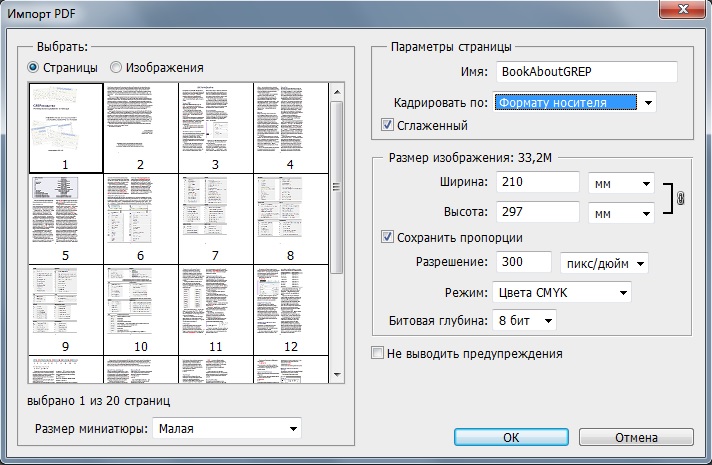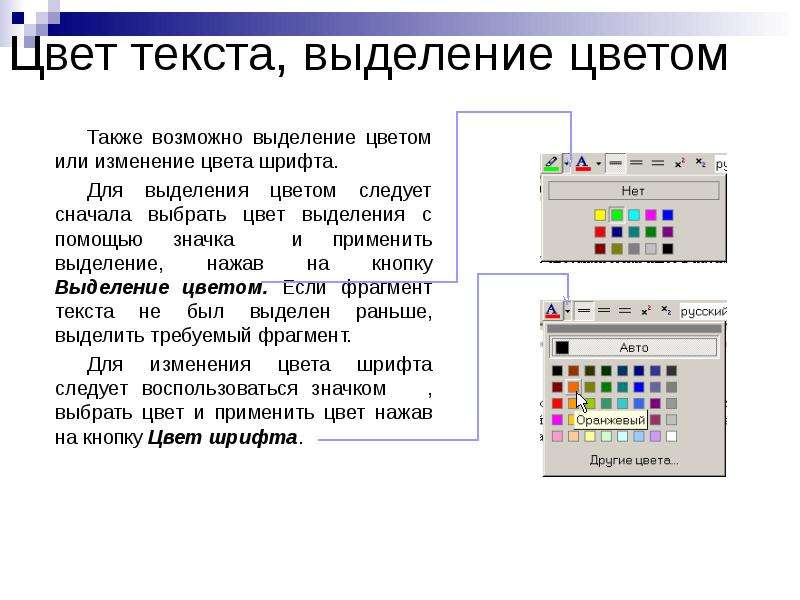Выделения в PDF-документах | Как легко выделить фрагмент в PDF
В нынешнее время большинство файлов сохраняются в формате PDF. Иногда появляется нужда в выделении важной информации в PDF книге при чтении. Но как можно выделить текст в PDF? Вы можете найти онлайн выделители PDF или попытаться выделить PDF в Adobe Reader. Тем не менее, эти PDF инструменты позволяют выделять только в тех файлах, на которые у вас есть права. Ниже вы найдете способы «как легко выделить PDF».
Часть 1: Как выделить текст PDF на Mac с помощью инструмента для выделения
Если у вас возникли проблемы с выделением PDF на Mac, вы можете воспользоваться PDFelement ProPDFelement Pro. Это простой, но мощный PDF-редактор позволит вам изменять и делать примечания в PDF-текстах. Для выделения текста необходимо выполнить несколько простых действий.
Скачать бесплатно Скачать бесплатноПошаговая инструкция по выделению текста в PDF на Mac
Шаг 1.
 Выделение текста желтым / зеленым / розовым или другими цветами
Выделение текста желтым / зеленым / розовым или другими цветами
Вы можете легко выделить PDF-тексты на Mac выбранным цветом. Просто нажмите на «Highlight» в правом верхнем углу и выберите любой текст в PDF-документе. Выделенные тексты будут по умолчанию светло-желтого цвета.
Чтобы изменить цвет на другой, например зеленый, перейдите в меню справа. В открывшемся меню щелкните Color, чтобы выбрать нужный цвет. Затем выделите PDF-текст выбранным цветом. Для настройки цвета, нажмите кнопку Show Colors.
Теперь вы можете использовать этот инструмент для выделения важных предложений и ключевых мест в PDF. Помимо выделения, PDFelement Pro позволяет подчеркивать или зачеркивать любой текст. Все эти инструменты помогут вам в решении этой задачи. Чтобы сделать это, просто нажмите кнопку Triangle (треугольник) рядом с Highlight для раскрывающегося меню, чтобы выбрать необходимый инструмент.
Шаг 2. Выделение текста в PDF с помощью примечаний
Добавление заметки/стикера и текстового поля. Чтобы добавить заметку/стикер, текстовый комментарий или текстовое поле, щелкните на «Comment» на панели инструментов и выберите пункт «Sticky Note», «Text Comment» или «Text Box», а затем щелкните в любом месте документа PDF, чтобы набрать текст. Стикеры и текстовое поле имеют цвета по умолчанию, но вы можете изменить их в меню справа.
Чтобы добавить заметку/стикер, текстовый комментарий или текстовое поле, щелкните на «Comment» на панели инструментов и выберите пункт «Sticky Note», «Text Comment» или «Text Box», а затем щелкните в любом месте документа PDF, чтобы набрать текст. Стикеры и текстовое поле имеют цвета по умолчанию, но вы можете изменить их в меню справа.
Шаг 3. Добавление рисунков и гиперссылок
На панели инструментов есть кнопка Pencil (карандаш), которая идеально подойдет для рисования на страницах PDF. Если вы допустили ошибку, то вы можете воспользоваться ластиком. Также данная программа позволяет добавлять ссылки (URL) на страницы. Откройте панель редактирования «Edit», затем нажмите на «Link».
Добавление фигур. Нажмите кнопку «Comment» сверху, чтобы открыть меню, как показано ниже, выберите инструмент, которым вы хотите нарисовать фигуру в документе.
Добавление рисунков и ссылок. Аналогичным образом, нажмите на кнопку «Comment» для открытия меню «Shapes», чтобы выбрать инструменты карандаш, ластик и ссылки. Затем вы можете нарисовать в PDF-документе, удалить рисунок с помощью ластика, добавить ссылку на внутреннюю PDF-страницу или внешнюю веб-страницу, открыв панель редактирования «Edit» и нажав на кнопку «Link».
Затем вы можете нарисовать в PDF-документе, удалить рисунок с помощью ластика, добавить ссылку на внутреннюю PDF-страницу или внешнюю веб-страницу, открыв панель редактирования «Edit» и нажав на кнопку «Link».
Почему стоит выбрать PDFelement ProPDFelement Pro для Mac
Скачать бесплатно Скачать бесплатноPDFelement ProPDFelement Pro это универсальный инструмент для пользователей Mac и Windows, который оснащен функциями преобразования, примечаний, редактирования или выделения текста в PDF easily.
Кроме выделения текста, данный редактор предоставляет дополнительные инструменты для добавления примечаний в содержание документа PDF. Здесь вы можете ознакомиться с другими вариантами работы в файлах PDF.
Основные характеристики PDFelement Pro:
- Простое выделение файлов, добавление водяных знаков, форм в PDF.
-
Редактирование текстов, графики, изображений, ссылок, водяных знаков и др.

- Преобразование PDF в Word, Excel и другие форматы; пакетное преобразование нескольких PDF-файлов.
- Создание PDF из других форматов и PDF-форм.
Часть 2. Как выделить текст PDF в Windows ПК
Выделение PDF-файлов, на самом деле, является одним из наиболее широко используемых методов разметки при чтении, поскольку оно помогает находить важную информацию и организовывать заметки. Вы можете захватить определенные слова в документе или просто выделить целую фразу или одно предложение. При использовании PDFelement ProPDFelement Pro (PDF Highlighter для Windows), выделенные документы можно сохранять в любом месте или отправлять другим пользователям со всеми выделенными фрагментами.
Скачать бесплатно Скачать бесплатно
В случае выделения текста в длинной статье, данная функция облегчит идентификацию ключевых моментов, что сэкономит время на просмотр и изучение.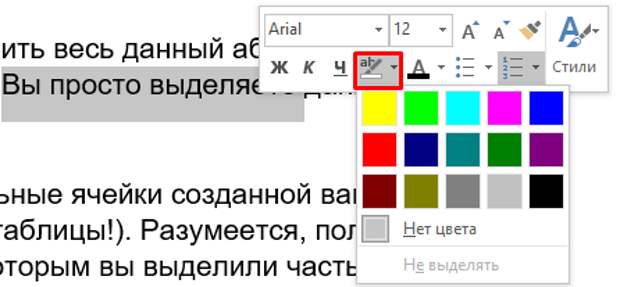
Часть 3. Выделение PDF с помощью бесплатных программ для выделения
• Для пользователей Mac
Если вы используете Mac, вы можете скачать Preview, бесплатная программа Mac для просмотра, редактирования и выделения PDF-текстов. Чтобы выделить текст в PDF в Preview, выполните следующие действия.
- Шаг 1: Откройте документ PDF в Preview.
- Шаг 2: В главном интерфейсе перейдите в Tools (инструменты) и нажмите Annotate (аннотировать) для выделения необходимого текста. Также для выделения вы можете нажать Control + Command + H .
- Шаг 3: Затем перейдите к текстам в PDF, которые вы хотите выделить, и перетащите курсор мыши на тексты. Готово!
• Для пользователей Windows
Если вы работаете на Windows PC, вы можете выделить PDF с помощью Adobe Reader. Обычно, когда вы открываете PDF-файл на Windows, он будет открыт в Adobe Reader по умолчанию, если у вас нет других альтернативных программ.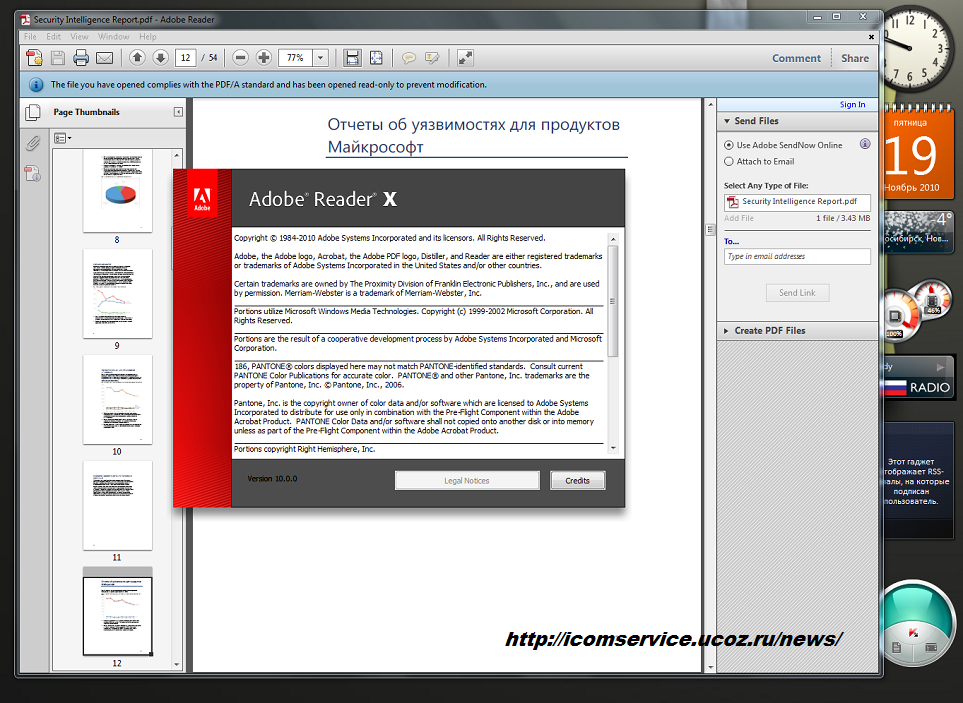
- Шаг 1: Откройте файл PDF в Adobe Reader.
- Шаг 2: Нажмите кнопку «T» (кнопка выделения текста), чтобы начать выделение PDF.
- Шаг 3: Щелкните мышью и перетащите курсор на текст, чтобы выделить.
Как выделить текст в PDF-файле за 5 простых шагов
Когда дело доходит до документов, почти каждый сталкивался бы с файлами PDF. Portable Document Format (PDF) – это формат файла, который может хранить текст, изображения и многое другое как часть связного документа. Но в отличие от документов Word, PDF-файлы не предоставляют простых возможностей для внесения изменений для улучшения читабельности документа.
Одним из таких важных изменений является возможность выделять предложения в документе. Доступно множество онлайн-редакторов PDF, которые помогут вам в этом, но для простоты мы будем использовать Adobe Acrobat Reader DC для выделения текстов в PDF.
Установка Adobe Acrobat Reader DC
Если в вашей системе не установлен Adobe Acrobat Reader, вы можете загрузить исполняемый файл и открыть его, чтобы выполнить шаги установки и установить его.
По теме: что такое PDF-файл и почему мы до сих пор на него полагаемся?
Действия по выделению текста в PDF с помощью Adobe Acrobat Reader DC
Хотя большинство функций для редактирования PDF-файлов в Adobe Reader доступны только в платной версии Adobe Acrobat Pro DC, выделение текста по-прежнему можно выполнить с помощью бесплатного Adobe Acrobat Reader DC, выполнив следующие действия.
- Откройте PDF-файл в Adobe Acrobat Reader DC.
- Выберите значок « Выделить текст» на панели инструментов в верхней части экрана.
- Как только вы выберете его, инструмент «Выделение текста» станет активным, обозначив его как выбранную опцию.
- Найдите текст или предложение, которое хотите выделить. Затем щелкните и перетащите левую кнопку мыши по тексту или предложению, отпуская ее только после того, как будет выделен нужный текст, чтобы увидеть выделенный текст.

- Чтобы сохранить выделенный документ, щелкните Файл -> Сохранить или нажмите Ctrl + S.
Связанный: Как извлечь страницы из PDF в Windows 10
Изменить цвет выделенного текста или удалить выделение
- Чтобы изменить цвет выделенного текста, щелкните левой кнопкой мыши на выделенном тексте и щелкните круглый желтый значок, чтобы открыть доступную цветовую палитру и выбрать нужный цвет.
- Чтобы удалить или удалить свойство выделения, щелкните левой кнопкой мыши выделенный текст или предложение и щелкните значок корзины .
- Щелкните Файл -> Сохранить или нажмите Ctrl + S, чтобы отразить последние изменения в вашем документе.
Изучите другие варианты
Если вы не хотите придерживаться Adobe Acrobat Reader DC, вы можете изучить другие онлайн-инструменты, такие как Smallpdf , iLovePDF , Soda PDF и другие, которые предлагают те же или несколько функций редактирования для PDF с их собственными бесплатными и платными версиями.
Как изменить цвет маркера в Adobe Acrobat Reader DC навсегда?
Я скачал последнюю версию Acrobat Reader и не могу понять, как навсегда изменить цвет маркера для всех будущих применений. В версии, которая у меня есть на другом компьютере, я могу просто щелкнуть правой кнопкой мыши на значке маркера и выбрать цвет и прозрачность, которые я хочу использовать.
Возможно ли это в новой версии? Мне не нравится резкий желтый цвет, который используется по умолчанию,и нецелесообразно менять цвет каждого выделенного мной элемента.
adobe acrobatПоделиться Источник struggleBus 25 февраля 2016 в 13:06
6 ответов
22
Вы можете изменить цвет подсветки с помощью инструмента Highlight Text , который доступен из (довольно трудно найти) Comment Toolbar следующим образом:
- Перейдите к
View > Tools > Comment > Open, чтобы включитьComment Toolbar - Нажмите на кнопку инструмента
Highlight Text - Кнопка
Color Pickerтеперь превращается из серой (отключена) в синюю (включена) - Здесь есть два варианта:
- Вариант 1.

Color Pickerи выберите цвет, который вы хотите, чтобы ваш инструментHighlight Textбыл (ограниченные цвета). - Вариант 2. Ctrl-E (Windows) или CMD-E (Mac), чтобы открыть меню
Tool Properties(более широкий выбор цветов, как указывали другие).
- Вариант 1.
- Идите вперед и
Highlight text
Скриншот для связи :
Поделиться Brian D 01 июня 2016 в 19:15
10
Вот самый простой способ: Ctrl + E
(Если инструмент «Highlight text» не выбран, сначала выберите его, нажав на него.)
Теперь вы можете выбрать свой любимый цвет из цветовой панели в левом углу окна
Поделиться Mohammad Heydari 22 сентября 2017 в 19:34
8
Да, это все еще возможно. Перейдите к инструменту выделения и щелкните правой кнопкой мыши, а затем выберите пункт свойства инструмента по умолчанию. Здесь вы можете выбрать новый цвет.
Перейдите к инструменту выделения и щелкните правой кнопкой мыши, а затем выберите пункт свойства инструмента по умолчанию. Здесь вы можете выбрать новый цвет.
*I проверил это на версии:
Выпуск 2015 Года: Версия 2015.009.20069
Файл Версия Программы: 15.009.20069.28170
Поделиться nktsamba 25 февраля 2016 в 15:14
- Расширения считывателя больше не нужны для цифровой подписи в Acrobat Reader DC?
В деловой среде мы имеем Adobe LiveCycle ES в течение нескольких лет. Ключевой особенностью является включение Reader extensions в PDFs, что открывает некоторые функции в Adobe Reader для reader extended PDFs. Одним из них было разрешение пользователю подписывать в цифровом виде пустые поля…
- Adobe Acrobat timestamp ошибка
Я тестирую сервер RFC 3161 Timestamp и использую Foxit Reader, Xolido Sign Desktop и Adobe Acrobat Pro DC — timestamp PDFs.
 Я могу сделать временные метки в порядке с Foxit Reader и Xolido, но Adobe Acrobat возвращает Error durante la firma. El nombre TSA no coincide, что примерно равно Signature…
Я могу сделать временные метки в порядке с Foxit Reader и Xolido, но Adobe Acrobat возвращает Error durante la firma. El nombre TSA no coincide, что примерно равно Signature…
3
Я не тестировал его в Reader, но это работает на Acrobat Pro DC:
Если вам нужно изменить цвет аннотации на лету, вы можете нажать на нее, а затем нажать CTRL + E (CMD + E для Mac). После выбора цвета нажмите кнопку «More…» и установите флажок «Make Properties Default», чтобы навсегда сохранить предпочтительный цвет в качестве нового цвета выделения.
Это почти то же самое, что щелкнуть правой кнопкой мыши комментарий и выбрать «Properties», но интерфейс лучше и быстрее менять свойства таким образом.
Наблюдение: если вы нажмете CTRL + E и , не выбрав какой-либо конкретный комментарий, нажмете на инструмент комментария (выделение, подчеркивание и т. д.) и измените его свойства в новом интерфейсе, открытом CTRL + E, он сделает эти свойства свойствами по умолчанию для этого инструмента комментария, но только для этого сеанса Acrobat. То есть, как только вы закроете все экземпляры Acrobat и снова запустите программу, она вернется к «default properties», который вы установили как «default», с помощью вышеупомянутого метода «Make Properties Default».
То есть, как только вы закроете все экземпляры Acrobat и снова запустите программу, она вернется к «default properties», который вы установили как «default», с помощью вышеупомянутого метода «Make Properties Default».
Поделиться flen 30 июля 2016 в 23:07
0
Чтобы изменить цвет маркера в Adobe Acrobat Reader DC (2016 на Mac) 1) Выберите вкладку документа 2) Дважды щелкните инструмент комментариев в правой панели — это откроет панель инструментов ‘comment’ под 1-й панелью инструментов. (View — > tools- > comment — > open также достигает этого.) 3) Нажмите на значок ведра с краской и выберите новый цвет Этот цвет будет применен к будущим комментариям / выделениям. Надеюсь, это то, что вы подразумеваете под «permanently».
Поделиться Arthur 04 ноября 2016 в 16:52
0
Для меня было 3 способа:
- Щелкните правой кнопкой мыши на
Highlight button -> Show Properties Bar. На экране появится небольшая панель с именем свойства инструмента Highlighter .
На экране появится небольшая панель с именем свойства инструмента Highlighter . - Щелкните правой кнопкой мыши на выделенной области и выберите
Properties.... - Нажмите Ctrl + E, откроется та же панель инструментов, что и в п. 1.
Я проверил его на Adobe Acrobat Reader DC, 2015 Release, Version 2015.020.20042 (Windows).
Поделиться Ayushi Jha 08 декабря 2016 в 07:24
Похожие вопросы:
Adobe acrobat расположение ключа реестра reader постоянно меняется
Мое требование состоит в том, чтобы прочитать конкретный раздел реестра, связанный с Adobe acrobat reader, и принять решение, основанное на значении этого ключа. Хотя это кажется простым, как мне…
PDF JavaScript не работает в Adobe Reader DC, но все остальные читатели
Я не могу заставить свой pdf работать онлайн с Adobe Reader DC.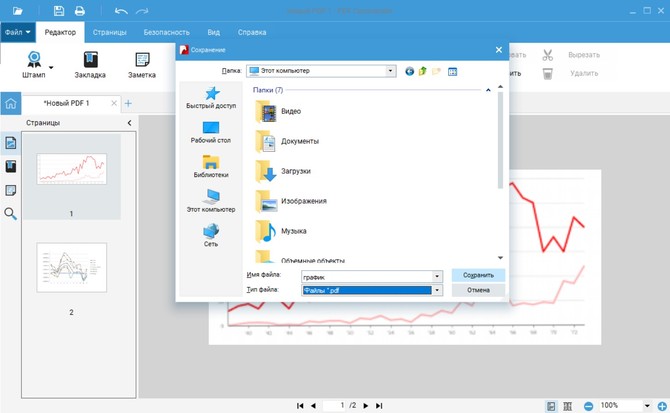 http:/ / www.okeechobeecountytaxcollector.com / документы / FeeCalculatorRev0909.pdf Ни одна из кнопок или функций не работает….
http:/ / www.okeechobeecountytaxcollector.com / документы / FeeCalculatorRev0909.pdf Ни одна из кнопок или функций не работает….
Ярлык команды для выделения текста в Adobe Acrobat Reader DC?
Есть ли команда быстрого доступа для выделения текста (в отличие от щелчка правой кнопкой мыши, выделения) в Adobe Acrobat Reader DC?
Тип армянский в Adobe Acrobat читатель DC
У меня есть заполняемый документ PDF, где мне нужно набрать несколько слов на моем родном армянском языке. В настоящее время я использую Adobe Acrobat Reader DC. Мой OS — это Windows 7. Любой совет…
Как программно включить/отключить «Display PDF In Browser» для Acrobat / Reader XI или DC для использования с управлением Adobe ActiveX
У нас есть приложение .NET C#, которое использует элементы управления Adobe ActiveX. Для версий 7-10 как Adobe Acrobat, так и Adobe Reader, чтобы использовать этот элемент управления, Вам необходимо…
Расширения считывателя больше не нужны для цифровой подписи в Acrobat Reader DC?
В деловой среде мы имеем Adobe LiveCycle ES в течение нескольких лет.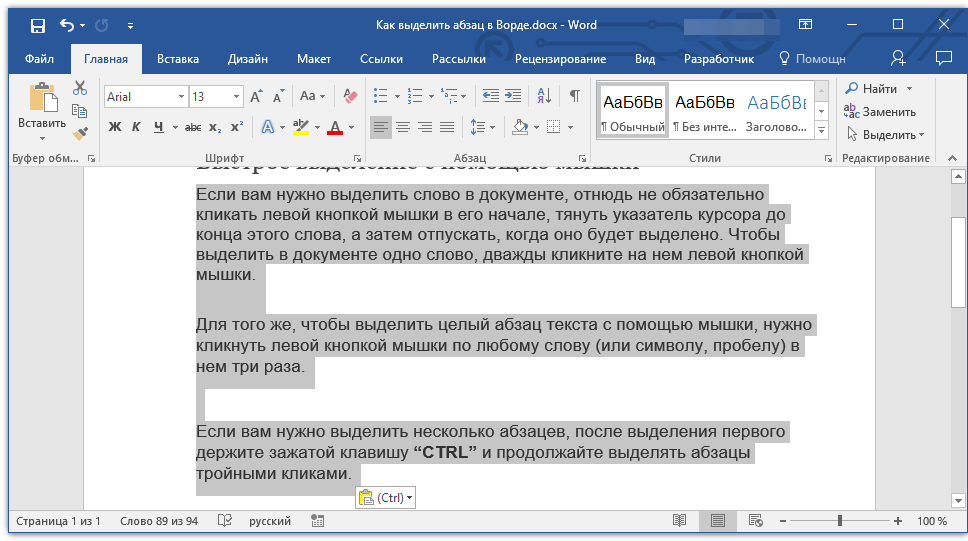 Ключевой особенностью является включение Reader extensions в PDFs, что открывает некоторые функции в Adobe Reader для reader…
Ключевой особенностью является включение Reader extensions в PDFs, что открывает некоторые функции в Adobe Reader для reader…
Adobe Acrobat timestamp ошибка
Я тестирую сервер RFC 3161 Timestamp и использую Foxit Reader, Xolido Sign Desktop и Adobe Acrobat Pro DC — timestamp PDFs. Я могу сделать временные метки в порядке с Foxit Reader и Xolido, но Adobe…
Adobe Acrobat DC и Python автоматизация
Я хочу автоматизировать что-то, открыв файл PDF в Adobe Acrobat Pro DC, а затем используя функцию, доступную в этой версии, чтобы экспортировать все данные в электронную таблицу excel. Есть ли…
Заполните и подпишите файл PDF, не работающий с помощью Acrobat Reader DC
Я спрашиваю об этом здесь, потому что, учитывая проведенные мной поиски, похоже, что поддержка Adobe практически отсутствует. У меня есть, согласно этому онлайн-инструменту проверки:…
Как получить «FirstInstallVersion» из adobe acrobat читателя с помощью powershell
Я хотел бы получить FirstInstallVersion (значение 19. 010.20069 ) для читателя Adobe. $value = Get-ItemProperty HKLM:\Software\WOW6432Node\Adobe\Acrobat Reader\DC\Installer\* | Select-Object…
010.20069 ) для читателя Adobe. $value = Get-ItemProperty HKLM:\Software\WOW6432Node\Adobe\Acrobat Reader\DC\Installer\* | Select-Object…
Выделение цветом — Служба поддержки Office
Выделение цветом выбранного фрагмента текста
-
Выделите фрагмент текста, который требуется выделить цветом.
-
Перейдите на главная и выберите стрелку рядом с цветом выделения текста.
-
Выберите нужный цвет.
Примечание: Используйте светлый цвет выделения, если вы планируете распечатать документ с помощью монохромной палитры или матричного принтера.
Выделение нескольких частей документа
Этот способ лучше всего использовать для выделения нескольких частей документа, так как средство выделения не выключается.
-
Перейдите на главная и выберите стрелку рядом с цветом выделения текста.
-
Выберите нужный цвет.
Кнопка Цвет выделения текста отображает выбранный цвет, и указатель мыши при нажатии на область документа, содержаную текст.
Примечание: Используйте светлый цвет выделения, если вы планируете распечатать документ с помощью монохромной палитры или матричного принтера.
-
Выделим текст или рисунок, который нужно выделить.
-
Чтобы остановить выделение, нажмите стрелку рядом с кнопкой Цвет выделения выберите Остановить выделение илинажмите клавишу ESC.

Указатель мыши становится при на указателе на документ.
Удаление выделения из части документа или из всего документа
-
Выделите текст, из него нужно удалить выделение, или нажмите CTRL+A, чтобы выделить весь текст.
-
Перейдите на главная и выберите стрелку рядом с цветом выделения текста.
-
Выберите Нет цвета.
Быстрое поиск выделенного текста
-
Если вы используете Word 2016 или Word 2013, выберите Найти > Расширенный поиск.
Если вы используете Word 2010, выберите Найти.

Появится поле Найти и заменить.
-
Выберите Формат >выделить.
Если вы не видите кнопку Формат, выберите Еще.
-
Нажмите кнопку Найти далее.
Выделение цветом выбранного фрагмента текста
-
Выделите фрагмент текста, который требуется выделить цветом.
-
Перейдите на главная и выберите стрелку рядом с цветом выделения текста.
-
Выберите нужный цвет.
Примечание: Используйте светлый цвет выделения, если вы планируете распечатать документ с помощью монохромной палитры или принтера.

Выделение нескольких частей документа
Этот способ лучше всего использовать для выделения нескольких частей документа, так как средство выделения не выключается.
-
Перейдите на главная и выберите стрелку рядом с цветом выделения текста.
-
Выберите нужный цвет.
Кнопка Цвет выделения текста отображает выбранный цвет, и указатель мыши при нажатии на область документа, содержаную текст.
Примечание: Используйте светлый цвет выделения, если вы планируете распечатать документ с помощью монохромной палитры или принтера.
-
Выделим текст или рисунок, который нужно выделить.

-
Чтобы остановить выделение, нажмите стрелку рядом с кнопкой Цвет выделения выберите Остановить выделение илинажмите клавишу ESC.
Указатель мыши становится при на указателе на документ.
Удаление выделения из части документа или из всего документа
-
Выделите текст, из который нужно удалить выделение, или нажмите CTRL+A, чтобы выделить весь текст в документе.
-
Перейдите на главная и выберите стрелку рядом с цветом выделения текста.
-
Выберите Нет цвета.
Быстрое поиск выделенного текста
-
Выберите найти >расширенный поиск.

Появится поле Найти и заменить.
-
Выберите Формат >выделить.
Если вы не видите кнопку Формат, выберите Еще.
-
Нажмите кнопку Найти далее.
Как изменить цвет выделения в Adobe Acrobat Reader DC
Иногда Adobe Acrobat Reader DC создает множество неприятных моментов, снижающих производительность. В прошлый раз мы говорили о том, как можно справиться с постоянно ноющей панелью «Инструменты» и о способах обхода неинтуитивного представления с вкладками на месте. А сегодня давайте внимательно рассмотрим еще один вопрос – инструмент выделения.
Поиграйте с маркером какое-то время, и кажется, что Acrobat Reader DC не предоставляет возможности изменить цвет по умолчанию. Но, к счастью, это не так. На самом деле есть несколько способов поменять местами цвета маркера – просто Adobe без нужды убирает их в местах, куда никто не потрудится.
Диалоговое окно “Выделить свойства”
Давайте начнем с рассмотрения метода изменения цвета ваших бликов после того, как вы их уже применили. Просто щелкните правой кнопкой мыши выделенную часть текста и выберите «Свойства» – при этом должно загрузиться диалоговое окно «Свойства выделения».
Наконечник: Если вы хотите изменить цвет более чем одного набора выделенных слов, удерживайте клавишу Ctrl и щелкните левой кнопкой мыши, чтобы выбрать несколько элементов.
На вкладке «Внешний вид» используйте палитру цветов, чтобы переключиться на другой цвет. Также есть ползунок для изменения уровня непрозрачности выбранного цвета.
Вы также можете установить цвет по умолчанию, пока вы в нем – установите флажок рядом с Make Properties Default.
После того, как вы нажмете ОК, новый цвет должен немедленно заменить старый в выделенном тексте. И если вы отметили поле Make Properties Default, вы также можете использовать тот же цвет для последующих выделений, которые вы выполняете.
Панель инструментов свойств инструмента Highlighter
Приведенный выше метод не очень удобен, когда дело доходит до переключения цветов в реальном времени. К счастью, есть более быстрый и лучший способ, который включает использование сочетания клавиш Ctrl + E для вызова панели инструментов свойств инструмента Highlighter.
Заметка: Если панель инструментов не отображается, щелкните значок маркера и затем выполните ярлык.
Эта изящная панель инструментов остается включенной, несмотря ни на что, и вы можете легко перемещать ее в любую область экрана. Он состоит из палитры, позволяющей легко выбирать цвета заранее, а также раскрывающегося меню для изменения непрозрачности, что упрощает настройку цветов.
А если этого недостаточно, панель инструментов также позволяет вам постоянно выбирать инструмент выделения, что на самом деле очень помогает при быстром выделении текстовых PDF-документов.
Меню непрозрачности содержит пять предустановок, и хотя оно не обеспечивает тот уровень точности, который присутствует в диалоговом окне «Свойства выделения», его гораздо быстрее использовать.
Любой выбранный вами цвет становится цветом выделения по умолчанию, даже если вы выйдете и перезапустите приложение. Учитывая, что панель инструментов можно открывать и закрывать мгновенно, переключение между цветами и сумасшествие с бликами более чем возможно.
Вы даже можете простить Adobe после того, как некоторое время возитесь с этой панелью инструментов – да, это так хорошо.
Палитра цветов в режиме комментариев
Есть еще один способ изменить цвета выделения на лету, и он включает переключение в режим комментариев. Однако вы теряете площадь экрана из-за дополнительной панели инструментов и боковой панели, которая появляется впоследствии. Однако последнее можно скрыть.
Чтобы активировать режим комментариев, нажмите «Просмотр» в строке меню. Затем наведите указатель на «Инструменты», выберите «Комментарий» и нажмите «Открыть».
Чтобы изменить цвета, просто используйте палитру цветов на новой панели инструментов, а затем продолжайте использовать инструмент выделения. Любой выбранный вами цвет также становится цветом по умолчанию, пока вы не переключитесь на другой.
Подобно плавающей панели инструментов, о которой мы говорили ранее, вы также можете оставить выбранным инструмент выделения, щелкнув значок в форме булавки. И не забудьте использовать ползунок непрозрачности, чтобы настроить цвета еще больше.
Заметка: Чтобы выйти из режима комментариев, нажмите кнопку «Закрыть» справа от панели инструментов.
Раскрасьте их правильно
Adobe Acrobat Reader DC – отличное приложение для чтения и разметки PDF-файлов, но его дизайн пользовательского интерфейса может быть утомительным. В самом деле, вам не следует оглядываться, чтобы сделать что-то столь тривиальное, верно? Надеюсь, Adobe действительно принимает к сведению эти проблемы и вносит необходимые улучшения в будущих версиях.
Теперь, когда вы знаете несколько способов изменить цвет маркера, какой метод вы предпочитаете? Это плавающая панель инструментов? Дайте нам знать в разделе комментариев ниже.
Выделите текст в документе PDF с помощью Edge Browser в Windows 10
Браузер Microsoft Edge поддерживает открытие файлов PDF с момента его появления. Фактически, Edge является программой чтения PDF по умолчанию в Windows 10 и предлагает основные функции, которые вы можете найти в других веб-браузерах.
При чтении PDF-документа вы можете выделить предложение или слово. Например, вы можете выделить или отметить предложение, которое указывает на что-то важное.
Большинство приложений PDF и классических программ для чтения PDF не предлагают возможность выделять или отмечать файлы PDF. Вам нужно купить коммерческие программы, чтобы выделить или отметить файлы PDF.
К счастью, если вы работаете в Windows 10, вам больше не нужен сторонний инструмент для выделения или пометки файлов PDF. Microsoft Edge в Windows 10 теперь может с легкостью пометить или выделить текст в PDF.
В Windows 10 Redstone 3 браузер Edge получил возможность выделять файлы PDF. Это означает, что теперь вы можете помечать PDF-файлы без установки дополнительных программ в Windows 10. Вы можете выбирать между желтым, зеленым, голубым и розовым цветом для выделения текста.
Эта функция чрезвычайно полезна для пользователей, которые часто читают файлы PDF на своем компьютере. Например, вы можете выделить важные моменты в файле PDF.
Выделите текст в PDF с помощью Edge в Windows 10
Вот как использовать браузер Edge для выделения PDF-файлов в Windows 10.
Шаг 1. Откройте файл PDF, который вы хотите выделить, в браузере Edge. Если Edge является программой чтения PDF по умолчанию, вы можете просто дважды щелкнуть файл PDF, чтобы открыть его с помощью Edge. Если нет, щелкните правой кнопкой мыши файл PDF, нажмите «Открыть с помощью» и выберите «Браузер Microsoft Edge».
Шаг 2. После открытия PDF-файла в браузере Edge выберите слово или предложение, которое вы хотите выделить, щелкните правой кнопкой мыши выбранную область, выберите параметр « Выделить» и выберите цвет (который вы хотите использовать для выделения выделенная область), чтобы выделить выбранную область.
В качестве альтернативы вы можете щелкнуть значок выделения (см. Рисунок ниже), который отображается при выборе слова или предложения, чтобы выбрать цвет маркера и выделить выделенную область.
Шаг 3: Нажмите Ctrl + S или нажмите значок сохранения, чтобы сохранить изменения.
Как редактировать PDF-документ в Foxit PhantomPDF
Известно, что формат файла PDF используется для создания контента, который сохраняет внешний вид и стиль на любой платформе при этом является неизменным. Тем не менее, есть моменты, когда необходимо иметь возможность редактировать текст, например, изменение заголовка, удаление предложения или добавление пункта на странице PDF.
В Foxit Reader есть множество расширенных функций для модификации PDF, таких как создание закладок, добавление ссылок, вложение файлов, добавление изображений, воспроизведение и вставка мультимедийных файлов, и даже запуск JavaScript на PDF файлах, но он не предназначен для редактирования текста.
PhantomPDF позволяет комментировать текст, добавлять заметки, выделять, подчеркивать, зачеркивать текст и многое другое, а затем сохранять изменения в недавно отредактированном PDF-файле.
С помощью команды «Редактировать текст» вы можете редактировать текст в абзаце почти так же, как в Microsoft Office Word, а также изменять шрифт, размер и цвет шрифта.
- Откройте документ.
- Щелкните вкладку «Правка».
- Нажмите кнопку «Изменить текст» в верхней центральной части экрана.
- Чтобы изменить текст, просто найдите его и щелкните, чтобы выделить его, затем введите новый текст.
- Чтобы удалить его, выделите текст, который хотите удалить, и нажмите клавишу Backspace. Или введите новый текст прямо над выделенным текстом.
Кроме этого, PhantomPDF позволяет изменять шрифт или внешний вид. Чтобы изменить способ отображения текста в файле PDF, просто выберите текст, который вы редактируете, затем используйте вкладку «ИЗМЕНИТЬ», чтобы выбрать другой тип шрифта, настроить размер, изменить поля блока содержимого и изменить выравнивание и интервал абзаца.
В PhantomPDF можно изменить выравнивание текста, его размер, сделать его жирным или даже выделить курсивом. По завершении внесения изменений необходимо выполнить проверку орфографии содержимого, чтобы убедиться, что нет опечаток.
Источник Foxit
По вопросам приобретения решений Foxit обращайтесь к нашим специалистам +380 (44) 383 4410 или [email protected]
Как выделить в PDF-документах онлайн
«Text Highlighter» позволяет выделить текст, который вы закрываете курсором. С другой стороны, маркер от руки позволяет вам свободно выделять любое место на странице — например, полупрозрачной ручкой для раскрашивания.
Наш онлайн-редактор также выступает в качестве основного средства просмотра / чтения PDF-файлов. Таким образом, у вас также есть доступ к нескольким инструментам разметки на случай, если вам нужно заполнить формы, добавить текст или даже вставить в документ различные формы и рисунки.Изучая свой контент, не стесняйтесь переключаться между различными вариантами затенения в нашем PDF Highlighter.
Чтобы еще больше подчеркнуть свою работу, вы можете перетащить курсор на выделенные свойства, и мы затемним текст с дополнительными выделениями. Для вернувшихся пользователей мы сохраним последний выбранный цвет в качестве цвета по умолчанию для вас. А если вы чувствуете себя творчески, смело смешивайте и сочетайте разные цвета.
Как удалить основные моменты из PDF-файла
Откройте файл PDF с выделенным содержимым.
Щелкните выделенную область текста и выберите «Удалить».
Если у вас есть еще один слой выделения, щелкните его еще раз и удалите остальную часть выделения.
При необходимости отредактируйте файл, а затем загрузите файл обратно на локальный диск.
Как изменить цвет выделения в PDF
Если ваш контент уже был выделен, вы можете щелкнуть по области выделенного текста, и инструмент предложит вам панель свойств с тремя вариантами: удалить, прокомментировать или изменить цвет выделения.
С другой стороны, если вы активно работаете над редактированием части контента, вы всегда можете щелкнуть текстовые инструменты, чтобы получить доступ к палитре цветов в верхней правой части панели инструментов и изменить цвет маркера на Вы, пожалуйста.
Если вы используете наш онлайн-редактор PDF, изменения всегда можно адаптировать. Однако, если вы использовали другое программное обеспечение, такое как Adobe Acrobat Reader DC или Preview, для создания PDF-файлов и пометок, выделение может быть постоянным. Таким образом, лучше всего использовать один инструмент для выделения, даже если вы проводите одноранговую работу.Онлайн-инструмент доступен для всех на нашем веб-сайте для ограниченного бесплатного использования.
Больше, чем просто PDF-маркер
Являясь наиболее часто посещаемым программным обеспечением PDF в Интернете, у вас есть мгновенный доступ ко многим другим инструментам PDF, которые помогут вам преобразовать, изменить и сжать этот формат файла. Если у вас есть документы в разных формах, не стесняйтесь конвертировать их в PDF и начинать работу с этими файлами по мере необходимости.
Для тех, кто активно занимается цифровым документооборотом каждый день, проверьте, нужна ли вам и вашей команде учетная запись Pro.Подписка снимет ограничение на использование, наложенное на бесплатных пользователей, позволит ускорить загрузку — для тех, кому нужно просматривать большие документы, а также предоставит доступ к эксклюзивному автономному настольному приложению. Поскольку наши файлы сертифицированы по GDPR и ISO 27001, мы можем безопасно их обрабатывать.
Как выделить в PDF
Файлы PDF удобны для совместного использования текста, изображений и прочего в документе. Но в отличие от Word Docs и других текстовых файлов, не всегда понятно, как выделить в PDF.К счастью, инструкции в этой статье покажут вам, как добавлять и удалять блики, а также как изменять цвет маркера.
Это руководство посвящено Adobe Acrobat Reader и macOS Preview.
Как выделить текст в PDF с помощью Adobe Acrobat Reader
Хотя в Adobe Acrobat Reader мало что можно сделать для редактирования файла PDF, вы можете выделить текст для последующего использования.
Откройте PDF-файл в Acrobat Reader.
Выберите значок pen на панели инструментов в верхней части экрана.
Вы узнаете, что инструмент «Перо» активен, потому что он меняет цвет на текущий цвет маркера.
Найдите контент, который хотите выделить. Выберите и удерживайте в начале, чтобы начать свой выбор. Удерживая нажатой кнопку мыши / трекпада, перетащите курсор до конца области, которую вы хотите выбрать.
Затем отпустите кнопку мыши / трекпад, чтобы применить выбранный выделенный цвет. Выберите Файл > Сохранить , чтобы сохранить изменения PDF.
Альтернативный метод выделения текста в Adobe Acrobat Reader — выделить текст, который нужно выделить, а затем выбрать маркер в появившемся контекстном меню. Если вы пропустите контекстное меню, вы можете щелкнуть правой кнопкой мыши выделенный текст и выбрать Выделить текст .
Как изменить цвет выделения в Adobe Acrobat Reader
По умолчанию для выделения в Adobe Acrobat Reader установлен светло-желтый цвет, но вы можете изменить его на другой цвет, если хотите, скажем, задать цветовую кодировку для выделения.
Щелкните правой кнопкой мыши значок пера и выберите Показать панель свойств .
Перейдите на панель свойств и щелкните стрелку рядом с цветовым квадратом, чтобы открыть цветовую палитру.
Выберите нужный цвет выделения из цветовой палитры.
Цветовое поле на панели свойств теперь имеет новый выбранный цвет и готово к использованию для выделения нового содержимого. Значок пера на панели инструментов также того же цвета.
Чтобы изменить цвет выделенного текста, выберите его, и вы увидите синий контур на выделении, указывающий, что он выбран.
Перейдите на панель свойств и повторите шаги 3 и 4, чтобы изменить цвет выделения на новый.
Выберите Файл > Сохранить , чтобы сохранить изменения PDF.
Как удалить выделение из PDF с помощью Adobe Acrobat Reader
Выделить то, что вы действительно не хотели выделять? Это не проблема. Вы можете легко убрать выделение с документа.
Выберите выделение, которое хотите удалить.
Вы увидите синий контур, указывающий, что выделение выбрано, а также небольшое черное поле, содержащее комментарий и значок корзины.
Чтобы удалить выделение, выберите значок Корзина .
Это оно! Ваше выделение было удалено. Выберите Файл > Сохранить , чтобы сохранить изменения PDF.
Как выделить PDF-файл с помощью macOS Preview
Если вы используете компьютер Mac, приложение macOS Preview — еще один вариант, который вы можете использовать для выделения текста в PDF-файле.Это делается аналогично тому, как вы выделяете в Adobe Acrobat Reader.
Откройте PDF-файл в режиме предварительного просмотра.
Щелкните инструмент «Перо» «Перо» на панели инструментов, чтобы активировать его.
Найдите контент, который хотите выделить, затем нажмите и удерживайте его начало, чтобы начать свой выбор. Удерживая нажатой кнопку мыши / трекпада, перетащите курсор в конец области, которую вы хотите выделить, и отпустите кнопку мыши / трекпад.
Вы увидите, что ваш выбор теперь выделен. Щелкните Файл > Сохранить , чтобы сохранить изменения PDF.
Как изменить цвет выделения PDF в macOS Preview
Изменение цвета выделения немного отличается, если вы используете устройство macOS. Однако вы можете изменить цвет маркера и использовать несколько цветов в одном документе.
Чтобы изменить цвет маркера, убедитесь, что инструмент маркера «Перо» активен, и щелкните расположенную рядом стрелку раскрывающегося списка.
Откроется раскрывающаяся палитра с несколькими новыми цветами подсветки. Выберите тот, который вам нужен.
Убедившись, что маркер по-прежнему активен, выберите контент, который хотите выделить новым цветом.
Чтобы изменить цвет предыдущего выделения, измените цвет маркера на новый и повторно выберите содержимое.
Щелкните Файл > Сохранить , чтобы сохранить изменения PDF.
Как удалить выделение PDF в macOS Preview
Если вы выделили какую-то часть документа, а затем решили, что хотите удалить выделение, достаточно всего нескольких щелчков мышью в предварительном просмотре macOS, чтобы избавиться от него.
Чтобы удалить выделение, найдите тот, который хотите удалить, и дважды щелкните его.
Выберите в меню Удалить выделение .
Это оно! Подсветка удалена.Щелкните Файл > Сохранить , чтобы сохранить изменения PDF.
Спасибо, что сообщили нам об этом!
Расскажите, почему!
Другой Недостаточно подробностей Сложно понятьЛучший способ изменить цвет выделения в PDF
2021-01-21 16:54:36 • Отправлено в: Практическое руководство • Проверенные решения
Мы часто получаем большие документы, которые нам нужно прочитать во время учебы или на работе.Читая такой большой документ, легко потеряться в плотном тексте и сложно выделить нужную информацию. Как изменить цвет выделения в PDF ? Откройте PDF-документ в PDFelement, щелкните правой кнопкой мыши цвет выделения, выберите «Свойства» и измените цвет отображения справа. Вы всегда можете выполнить задачу с помощью PDFelement.
4 шага для изменения цвета выделения в файле PDF
Шаг 1. Импортируйте PDF-файл
Запустите PDFelement на своем устройстве.Нажмите «Открыть файл» и выберите файл на своем компьютере или подключенном внешнем запоминающем устройстве. После загрузки документа переходите к следующему шагу.
Шаг 2. Выделите текст в PDF
Щелкните вкладку «Комментарий», чтобы открыть дополнительные инструменты для выбора. Нажмите кнопку «Выделить» или «Выделить область», а затем перетащите курсор на весь текст, который нужно выделить. Удерживайте кнопку мыши, пока не отметите весь соответствующий текст, и отпускайте только после того, как закончите. Как только вы отпустите кнопку мыши, отмеченная область станет желтой по умолчанию.
Шаг 3. Измените цвет выделения
Чтобы изменить цвет и некоторые другие свойства выделенной области, наведите указатель мыши на выделенную область и щелкните правой кнопкой мыши, чтобы открыть дополнительные параметры. В раскрывающемся меню выберите «Свойства». Справа от окна появляется окно свойств, позволяющее изменить цвет и непрозрачность разметки.
Шаг 4. Сохраните документ
Выберите подходящий цвет и, когда вы будете удовлетворены своим выбором, сохраните файл, выбрав «Файл> Сохранить как».Выберите подходящее имя и сохраните файл.
PDFelement — это многоцелевое многофункциональное приложение, которое было разработано, чтобы избавиться от головной боли при редактировании PDF-документов. Он объединяет все основные элементы редактирования PDF-файлов в одну простую в использовании платформу для индивидуального и коммерческого использования.
PDFelement позволяет пользователям просматривать PDF-файлы и редактировать текст в документах так же, как если бы вы это делали в текстовых редакторах, таких как Microsoft Word.Однако он расширяет функцию редактирования, позволяя пользователям загружать и редактировать отсканированные документы с помощью функции распознавания текста. Он также позволяет пользователям объединять различные форматы файлов в один редактируемый документ PDF или конвертировать документы PDF в другие форматы файлов.
Загрузите или купите PDFelement бесплатно прямо сейчас!
Загрузите или купите PDFelement бесплатно прямо сейчас!
Купите PDFelement прямо сейчас!
Купите PDFelement прямо сейчас!
Как выделить текст в файле PDF за 5 простых шагов
PDF-файлов являются одними из наиболее часто используемых документов в Интернете.Может пригодиться умение выделять в нем текст.
Когда дело доходит до документов, почти каждый сталкивался бы с файлами PDF.Portable Document Format (PDF) — это формат файла, который может хранить текст, изображения и многое другое как часть связного документа. Но в отличие от документов Word, PDF-файлы не предоставляют простых возможностей для внесения изменений для улучшения читабельности документа.
Одним из таких важных изменений является возможность выделять предложения в документе.Доступно множество онлайн-редакторов PDF, которые помогут вам в этом, но для простоты мы будем использовать Adobe Acrobat Reader DC для выделения текстов в PDF.
Установка Adobe Acrobat Reader DC
Если в вашей системе не установлен Adobe Acrobat Reader, вы можете загрузить исполняемый файл и открыть его, чтобы выполнить шаги установки и установить его.
По теме: что такое PDF-файл и почему мы до сих пор на него полагаемся?
Действия по выделению текста в PDF с помощью Adobe Acrobat Reader DC
Хотя большинство функций для редактирования PDF-файлов в Adobe Reader доступны только в платной версии Adobe Acrobat Pro DC, выделение текста по-прежнему можно выполнить с помощью бесплатного Adobe Acrobat Reader DC, выполнив следующие действия.
- Откройте PDF-файл в Adobe Acrobat Reader DC.
- Выберите Выделить текст значок на панели инструментов в верхней части экрана.
- Как только вы выберете его, инструмент «Выделение текста» станет активным, обозначив его как выбранную опцию.
- Найдите текст или предложение, которое хотите выделить. Затем щелкните и перетащите левую кнопку мыши по тексту или предложению, отпуская ее только после того, как будет выбран нужный текст, чтобы увидеть выделенный текст.
- Чтобы сохранить выделенный документ, нажмите File -> Save или нажмите Ctrl + S .
Связанный: Как извлечь страницы из PDF в Windows 10
Изменить цвет выделенного текста или удалить выделение
- Чтобы изменить цвет выделенного текста, щелкните левой кнопкой мыши на выделенном тексте и щелкните круглый желтый значок , чтобы открыть доступную цветовую палитру и выбрать нужный цвет.
- Чтобы удалить или удалить свойство выделения, щелкните левой кнопкой мыши выделенный текст или предложение и щелкните значок Корзина .
- Щелкните File -> Save или нажмите Ctrl + S , чтобы отразить последние изменения в вашем документе.
Изучите другие варианты
Если вы не хотите придерживаться Adobe Acrobat Reader DC, вы можете изучить другие онлайн-инструменты, такие как Smallpdf, iLovePDF, Soda PDF и другие, которые предлагают те же или несколько функций редактирования для PDF с их собственными бесплатными и платными версиями.
Как извлечь изображения из PDF и использовать их где угодноВот самые простые способы извлечь одно изображение или несколько изображений из файла PDF и сохранить их на рабочем столе.
Читать далее
Об авторе Вики Баласубрамани (Опубликовано 11 статей)Вики — технофил, который любит раскручивать Интернет, распутывать его и продвигаться в мире веб-разработки.Вики — опытный разработчик JavaScript, который занимается множеством пирогов, таких как React, Angular, Node.js и другими. Вы можете следить за его ежедневным обновлением в Twitter @devIntheWeb.
Более От Вики БаласубраманиПодпишитесь на нашу рассылку новостей
Подпишитесь на нашу рассылку, чтобы получать технические советы, обзоры, бесплатные электронные книги и эксклюзивные предложения!
Еще один шаг…!
Подтвердите свой адрес электронной почты в только что отправленном вам электронном письме.
Как выделить текст в файле PDF
05 Июн в практических руководствахФормат PDF зарекомендовал себя как надежный и заслуживающий доверия способ обмена информацией. Но одна из основных ошибок при совместной работе с PDF-файлами с большим объемом текста — быстрое определение важных частей. Поэтому важно уметь выделять текст в PDF-файлах.
Из-за того, что в каком-либо проекте есть общий доступ к файлам, аннотации предоставляют фантастический способ привлечь внимание к конкретным элементам.
К счастью для вас, такая программа, как Soda PDF, предоставляет вам простой в использовании инструмент для выделения текста. Следует иметь в виду, что хорошее приложение позволяет выделять текст, но отличное приложение также позволяет добавлять комментарии к этим выделениям.
Итак, давайте рассмотрим, как вы можете сделать это самостоятельно.
Часть 1: Выделение текста в PDF-файлахВыделение текста добавит в документ элемент аннотации. Итак, если вы выделите только определенные слова или фразы в абзаце, каждая выделенная область будет считаться отдельным объектом.
По этой причине мы рекомендуем сразу выделить все связанное содержимое в абзаце.
1 — Выберите инструмент выделения
Во-первых, вам нужно знать, как получить доступ и где найти инструмент Highlight .
- Щелкните вкладку КОММЕНТАРИЙ функции.
- Выберите Выделите в строке, которая появляется под КОММЕНТАРИЙ.
После того, как вы нажмете Выделите , под строкой КОММЕНТАРИЙ инструментов появится следующая панель инструментов:
2- Выберите цвет выделения
- Щелкните цветовой круг на панели инструментов, чтобы выбрать цвет маркера.
- Вы также можете создать собственный цвет.
3- Выбор текста.
Когда появится панель инструментов «Выделение», вы можете начать выделение текста.
- Удерживая курсор, перетащите его на желаемый текст:
4- Завершить
- Отпустите кнопку мыши, выделенный текст будет выделен:
1 — Изменение цвета в режиме редактирования
Чтобы изменить цвет выделенного текста, просто нажмите «Изменить» на панели инструментов «Режимы» (ПРОСМОТР / РЕДАКТИРОВАНИЕ / ВЫБОР ТЕКСТА), которая появляется после того, как вы щелкнете из инструмента «Выделение»:
После того, как вы нажали на Edit Mode, вы можете выбрать выделение, которое хотите настроить:
Затем щелкните выделенный текст, чтобы появилась знакомая панель инструментов «Выделение».Затем вы можете изменить цвет маркера, щелкнув цветовой круг:
Цвет выделенного текста автоматически изменится после того, как вы нажмете на цвет, который хотите использовать.
2 — Изменение цвета и других элементов через Свойства
В режиме редактирования вы можете выбрать выделенный элемент и открыть меню свойств. Важно отметить, что элемент выделения — это слой, добавляемый поверх текста.Выбор текста не приведет к выделению выделения.
- Выберите режим редактирования.
- Щелкните по выделенному фрагменту. Появится фиолетовый контур.
- Щелкните правой кнопкой мыши, чтобы открыть следующие параметры, затем щелкните Свойства:
После того, как вы нажмете «Свойства», в правой части приложения появится поле «Свойства»:
Щелкните цветовой круг на вкладке «Свойства», чтобы выбрать новый цвет для выделения:
Вот определение каждого параметра свойства:
Вкладка Внешний вид
Это основная вкладка, которая откроется после того, как вы нажмете «Свойства»:
- Цвет — Щелчок здесь откроет селектор цвета, позволяющий изменить его.
- Непрозрачность — Регулировка этого параметра изменит непрозрачность вашего выделения.
- Blend Mode — Отрегулируйте то, как должно выглядеть ваше выделение. Вы хотите, чтобы выделение было нормальным? Или вы хотите сделать цветовой блик более густым с помощью Multiply? Есть еще несколько вариантов, которые вы также можете рассмотреть, например, затемнение, наложение, осветление и другие!
- Расставить объекты — Хотите сделать выделение позади текста или, возможно, смешать выделение с фоном вашего PDF-файла? Выберите здесь, какой вариант вы предпочитаете.
Вкладка Общие
Щелкните значок шестеренки рядом с вкладкой «Внешний вид» в разделе «Свойства», чтобы просмотреть:
- Тип — Тип элемента, который вы выбрали для просмотра в свойствах. Пример: Выделите .
- Автор — это будет имя, связанное с выделением, когда другие пользователи просматривают PDF.
- Тема — Этот раздел предназначен для любых комментариев. Мы рассмотрим это в части 3.
Здесь вы также можете увидеть Дата изменения , что позволяет отслеживать, когда ваш документ был в последний раз выделен.
2- Перемещение выделения
Вы можете заметить, что если текст перемещается в документе, вам нужно будет переместить выделенный элемент вместе с ним.
Чтобы переместить выделение, просто щелкните элемент, чтобы выбрать его. Появится рамка с фиолетовым контуром. Просто перетащите мышью туда, куда хотите переместить выделение.Рамка с пурпурным контуром будет перемещаться туда, куда указывает мышь:
Вы можете легко перемещать любую часть вашего PDF-файла, выполнив следующие действия. Инструмент привязки в нашей сетке поможет вам идеально выровнять их.
- Щелкните Режим редактирования.
- Выберите ваше изюминку
- Перетащите курсор мыши, пока выделение не окажется в нужном месте.
- Наконец, отпустите кнопку мыши.
Пурпурный контур показывает, где в конечном итоге будет выделен свет.
3- Удаление выделения из текста
Самое лучшее в текстовых разметках — это то, что они являются слоем поверх документа. Их удаление не повлияет на содержание.
- Щелкните Режим редактирования.
- Щелкните выделение правой кнопкой мыши.
- Затем выберите «Удалить».
4 — Добавление комментариев к выделенному фрагменту
Наконец, вы также можете добавлять комментарии к своим основным моментам.Их может просмотреть любой, кто получит этот PDF-файл и расширит возможности совместной работы над аннотациями. Во-первых, вам нужно открыть раздел комментариев.
- Щелкните «Режим просмотра».
- Щелкните выделение.
3. Введите текст в появившееся поле для комментариев.
4. Наконец, нажмите X в верхнем левом углу, чтобы закончить.
Если вам нужна дополнительная информация о том, как использовать функции Soda PDF, ознакомьтесь с базой знаний.
Итак, если вы хотите попробовать это на себе, загрузите Soda PDF Desktop или попробуйте наше онлайн-решение прямо из вашего веб-браузера. Наслаждаться!
Как выделить в PDF бесплатно
Когда вы читаете PDF-файл, хотите ли вы отметить некоторые ключевые моменты? Или, когда вы позже просматриваете файлы PDF, вы забываете какое-то важное содержимое файла PDF?
В настоящее время вам нужен инструмент, который поможет выделить файлы PDF.Выделив материал, вы сможете легко найти и понять ключевые моменты файлов PDF. Я расскажу вам пять способов выделить PDF как онлайн, так и офлайн. Я бы хотел, чтобы из этой статьи вы нашли подходящий вам инструмент.
Вариант первый — Как выделить в PDF онлайн
Метод 1 — EasePDF
EasePDF — профессиональный конвертер PDF с множеством полезных инструментов конвертации. Эти инструменты на 100% бесплатны и просты в использовании. Вы можете упростить преобразование с помощью этого универсального онлайн-конвертера PDF.
Кроме того, бесплатный онлайн-конвертер PDF может работать на многих устройствах. Пользователи могут обрабатывать файлы со своих компьютеров, планшетов и мобильных телефонов в любое время и в любом месте при наличии подключения к Интернету.
Шаг 1. Откройте браузер и введите адрес веб-сайта EasePDF. Затем вы увидите инструмент «Редактировать PDF» на главной странице. Нажмите кнопку «Редактировать PDF».
Шаг 2. Во-вторых, у вас есть несколько способов загрузить файл PDF. Вы можете загружать файлы со своего локального устройства, Google Диска, Dropbox, OneDrive или вставляя URL-ссылку.
Шаг 3. Выделите PDF-файл с помощью инструмента выделения на панели инструментов. Вы можете изменить цвет инструмента выделения. Затем вы можете добавлять и удалять блики по мере необходимости. На этой панели инструментов редактирования также поддерживаются такие инструменты, как добавление текста, редактирование формата шрифта, создание подписи, загрузка изображений.
Шаг 4. Сохраните файл PDF. Когда вы закончите, нажмите кнопку «Сохранить». Ваши новые файлы PDF будут готовы к загрузке немедленно. Вы можете не только скачать его, но и поделиться им с друзьями, скопировав и вставив URL-ссылку, которую EasePDF создает для вас.
Метод 2 — Smallpdf
Smallpdf — это наиболее часто используемое программное обеспечение для работы с PDF в Интернете и входит в 500 самых посещаемых веб-сайтов в мире.
Когда вы выделяете PDF-файл в этой онлайн-программе, не нужно беспокоиться о безопасности вашего файла. Безопасность ваших данных гарантируется на 100% благодаря высокому уровню безопасности. И на веб-сайтах, и при передаче файлов используется современное шифрование SSL.
Шаг 1. Перейдите на домашнюю страницу Smallpdf. Найдите кнопку «Редактировать PDF» на главной странице.
Шаг 2. Загрузите файлы PDF, которые необходимо выделить на этой странице. Вы можете щелкнуть значки «облачные диски» под кнопками загрузки, чтобы добавить файлы с Google Диска и Dropbox в Интернете, или вы можете просто перетащить файлы в область загрузки.
Шаг 3. Выделите файлы PDF с помощью инструмента выделения на панели инструментов. Вы можете увидеть множество инструментов на странице редактирования. Если вам нужно выделить PDF-файл, щелкните последний значок на панели инструментов, а затем щелкните первый значок «Выделить» на панели инструментов ниже.Вы также можете добавлять текст, изображения, фигуры или аннотации от руки по своему желанию, щелкая соответствующие значки.
Шаг 4. Отредактируйте выделенные тексты в PDF. Если вы хотите продолжить редактирование выделенного текста, вы можете щелкнуть текст правой кнопкой мыши. Вы увидите, что пять инструментов появятся в новом окне панели инструментов. Вы можете читать, комментировать, выделять, писать и добавлять тексты, щелкая соответствующие значки.
Шаг 5. Загрузите отредактированный файл PDF, нажав кнопку «Загрузить» в правом верхнем углу.
Метод 3 — Сейда
Sejda — это онлайн-редактор PDF. Веб-сайт имеет много языков на выбор, чтобы удовлетворить потребности пользователей в разных странах. Файлы останутся в безопасности, поэтому не беспокойтесь о безопасности ваших файлов. После обработки они удаляются безвозвратно.
Шаг 1. Откройте установленный браузер и перейдите в Sejda> Edit, который можно увидеть вверху страницы. Затем выберите его.
Шаг 2. Загрузите файл PDF.Нажмите кнопку «Загрузить PDF-файл» и выберите файлы на локальном компьютере, перетаскивание файлов на страницу также работает. Вы можете выбрать PDF-файлы из Dropbox, Google Диска или по URL-адресу, щелкнув значок раскрывающегося списка.
Шаг 3. Выделите PDF. Вы можете увидеть инструмент «Аннотатор» на панели инструментов, а затем использовать аннотатор PDF для выделения текста на страницах PDF. Вы можете продолжить редактировать выделенный текст, щелкнув по ним, после чего появится панель инструментов. Изменить цвет, скрыть все аннотации, удалить аннотации — все это поддерживается на этой панели инструментов редактирования.
Шаг 4. Сохраните изменения. Нажмите кнопку «Применить изменения», чтобы применить изменения, а затем «Загрузить» отредактированный документ PDF.
Вариант второй — Как выделить в PDF офлайн
Метод 1 — Adobe Acrobat Reader DC
С Adobe Acrobat Reader DC вы можете делать больше, чем просто открывать и просматривать файлы PDF. Добавлять аннотации к документам легко, используя полный набор инструментов комментирования. Хотя в Acrobat Reader DC мало что можно сделать для редактирования файлов PDF, вы можете выделить текст для дальнейшего использования.
Шаг 1. Загрузите программное обеспечение Adobe Acrobat Reader DC с его веб-сайта и затем откройте его.
Шаг 2. Выделите тексты PDF. Вверху экрана вы также увидите панель инструментов. Щелкните значок «Перо» в дальнем правом углу панели инструментов и выберите инструмент «Выделить текст». Щелкните текст, который хотите выделить. Таким образом можно успешно выделить в PDF.
Шаг 3. Измените цвет выделенного текста. По умолчанию для выделенного текста в Acrobat Reader DC установлен светло-желтый цвет. Вы можете изменить цвет, щелкнув правой кнопкой мыши значок «Перо» и выбрав «Показать панель свойств».Щелкните значок раскрывающегося списка рядом с цветным квадратом, вы увидите палитру с дополнительными цветовыми параметрами для инструмента выделения. Выберите желаемый цвет.
Шаг 4. Отредактируйте выделенные тексты. Выберите тексты, которые хотите отредактировать. Затем вы увидите синий контур на выделенном тексте и щелкните его правой кнопкой мыши. На новой панели инструментов вы можете удалить, открыть всплывающую заметку, скопировать текст и так далее. Нажимайте соответствующие кнопки по своему усмотрению.
Шаг 5.Выберите «Файл»> «Сохранить», чтобы сохранить изменения PDF.
PDFelement — один из лучших доступных инструментов для выделения PDF-файлов, который позволяет легко редактировать PDF-документ разными способами. Он поставляется с полными функциями редактирования, которые позволяют вносить изменения в страницы, текст и изображения. Он также может быстро и легко создавать и конвертировать PDF-файлы из файлов различных форматов.
Шаг 1. Загрузите программное обеспечение Wondershare PDFelement с его веб-сайта и затем откройте его.
Шаг 2. Нажмите кнопку «Открыть файл», чтобы выбрать файл, который нужно выделить.
Шаг 3. Перейдите на вкладку «Панель инструментов» и нажмите кнопку «Комментарий». Вы можете увидеть инструмент «Выделение» на четвертой кнопке панели инструментов. С помощью курсора выберите текст, который хотите выделить. Вы также можете изменить цвет выделения на этой странице, щелкнув выделенный текст правой кнопкой мыши. На этой странице редактирования также поддерживаются инструменты удаления, открытия всплывающего окна и вставки.
Шаг 4.Выделив текст, вы можете сохранить изменения. Вы можете нажать «Файл» и выбрать «Сохранить», чтобы сохранить файл.
Заключение
Выше приведены рекомендуемые нами бесплатные инструменты выделения, есть онлайн и офлайн инструменты. Вы можете свободно выбрать один из них по своему вкусу. Если у вас есть лучшие предложения для нас, свяжитесь с нами или просто оставьте комментарий.
Как изменить цвет выделения в PDF на Mac
Выделение текста — отличный способ привлечь внимание читателей к определенным областям текста.Люди выделяют свои документы, блоги, веб-сайты, а теперь и файлы PDF. Когда вы выделяете файл PDF, вы хотите, чтобы к нему обращалось больше внимания. Однако иногда после того, как вы закончили редактирование документа и посмотрите на выделение, вы понимаете, что все цвета неправильные. Вы сразу же решаете изменить цвет выделения в PDF перед его отправкой. PDFelement Pro — мощный инструмент для редактирования PDF-файлов, который поможет вам быстро изменить цвет выделения в документе.
Скачать бесплатно Скачать бесплатноКак изменить цвет выделения в PDF на Mac
Когда вам нужно изменить цвет выделения в PDF-документах, вам понадобится инструмент, который сделает это аккуратно.Вам не нужно видеть следов другого цвета, который вы использовали. Выделение должно полностью исчезнуть и заменить его на что-нибудь получше. PDFelement ProPDFelement Pro (включая macOS 10.13 High Sierra) — лучший инструмент для этого, как вы увидите ниже.
Шаг 1. Импортируйте PDF в программу.
Перетащите файлы PDF в интерфейс PDFelement Pro, чтобы быстро их просмотреть. Вы также можете использовать «Открыть файл», а затем перейти к файлу PDF, который вы хотите изменить.Миниатюры предварительного просмотра должны позволить вам выбрать страницу, которую нужно изменить.
Шаг 2. Выделите PDF
На панели «Комментарий» выберите опцию «Выделить», а затем выберите текст, который нужно выделить. Выделив текст, перейдите к инструменту выделения на верхней панели и выберите произвольный цвет.
Шаг 3. Измените цвет выделения в PDF
Если вам не нравится выбранный вами цвет, вы можете оставить выделенный текст выделенным, а затем перейти к полосе выделения и выбрать другой цвет.
Шаг 4. Сохраните файл PDF.
Цвет выделения теперь такой, как вам нравится, и документ готов к отправке. Теперь вы можете перейти в меню «Файл» и нажать кнопку «Сохранить», чтобы сохранить его в формате PDF, а затем отправить его.
Почему стоит выбрать PDFelement Pro для изменения цвета выделения в PDF
Если вам нужно профессиональное выделение в своих документах, вам всегда следует использовать PDFelement ProPDFelement Pro, если вы хотите применить выделение к своему PDF-файлу.PDF-документы очень сложно редактировать, особенно если у вас нет исходного файла создания. Однако с помощью PDFelement Pro вы можете редактировать любой PDF-файл независимо от того, в каком программном обеспечении он был создан. Вы можете применить выделение к любому документу, чтобы подчеркнуть точку. Теперь у вас есть возможность манипулировать документами PDF в соответствии с вашими точными требованиями, а не требованиями создателей. Так что используйте этот инструмент для всех ваших потребностей в выделении PDF-файлов.
Основные возможности PDFelement Pro:
- Редактирование и распознавание текста — редактировать бумажные документы очень просто.Отсканируйте их, затем опишите их, а затем отредактируйте.
- Цифровая подпись проста — теперь вы можете добавить свою подпись к любой отправляемой форме или документу.
- Создавайте формы PDF — это сложно сделать, но не с этим инструментом. Ваши формы будут заполнены и отредактированы в кратчайшие сроки.
- Создание и преобразование — создавайте документы PDF с нуля или конвертируйте другие документы в формат PDF за несколько простых шагов.
- Простота велика — простой интерфейс позволяет легко использовать инструмент, а рабочее пространство лучше организовано.

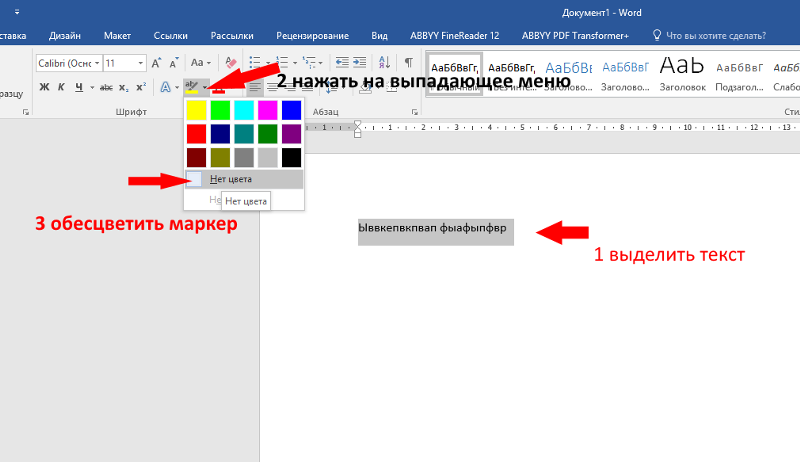

 Я могу сделать временные метки в порядке с Foxit Reader и Xolido, но Adobe Acrobat возвращает Error durante la firma. El nombre TSA no coincide, что примерно равно Signature…
Я могу сделать временные метки в порядке с Foxit Reader и Xolido, но Adobe Acrobat возвращает Error durante la firma. El nombre TSA no coincide, что примерно равно Signature… На экране появится небольшая панель с именем свойства инструмента Highlighter .
На экране появится небольшая панель с именем свойства инструмента Highlighter .