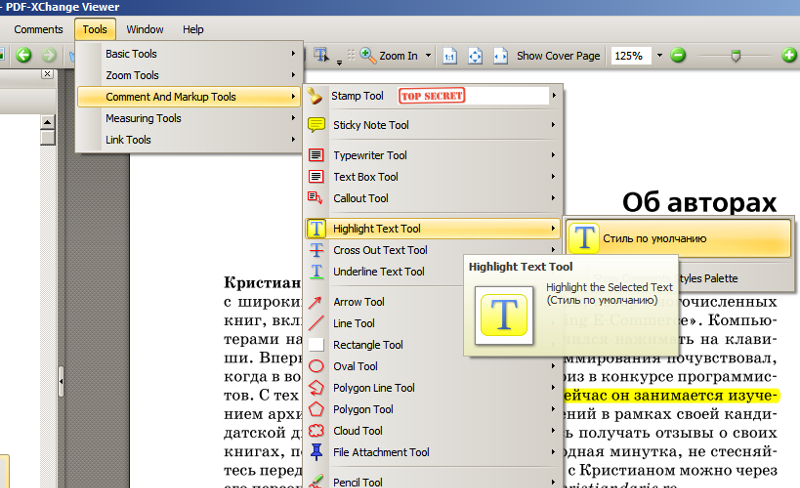Как удалить выделение в PDF
by Ajah_Excel
- Выберите выделенный текст, который вы хотите удалить, одним щелчком мыши.
- Вы можете либо изменить цвет выделения, либо полностью удалить его, используя две опции в небольшой панели инструментов, которая отобразится.
- Щелкните символ корзины, чтобы удалить выделение.
Можете ли вы найти и выделить в PDF?
Начиная с PDF Studio 2019, пользователи смогут использовать действия расширенного поиска для применения текстовых пометок или исправлений к каждому результату поиска в документе PDF.
Как включить выделение в PDF?
Откройте Acrobat и ваш файл PDF. Чтобы выделить часть текста, щелкните и перетащите указатель мыши на нее. Над вашим письмом появится небольшой набор инструментов. Выбранный вами текст будет автоматически выделен при выборе значка инструмента выделения.
Чтобы выделить часть текста, щелкните и перетащите указатель мыши на нее. Над вашим письмом появится небольшой набор инструментов. Выбранный вами текст будет автоматически выделен при выборе значка инструмента выделения.
Почему я не могу выделить свой PDF?
Откройте файл PDF. Выберите «Файл» > «Печать». Принтер Adobe PDF Выберите Печать. Сохранить как (вставьте новое имя для этого файла)> Теперь вы можете выделить как обычно. Вы должны повернуть страницы, так как вы увидите, что некоторые из них перевернуты. Это должно решить проблему.
Как выделить слова в PDF?
Выберите в меню Вид—>Панели навигации—>Комментарии. В качестве альтернативы используйте кнопку с надписью «Панель комментариев» в левом нижнем углу экрана.
Каждый комментарий в списке доступен для редактирования. (A) Чтобы выделить любое слово в списке, щелкните по нему. (B) Прокомментируйте термин, который был выделен.
Как выделить в отсканированном PDF?
В верхней части программы выберите «Комментарий». Отсюда вы можете выделить любой текст из отсканированного PDF-файла. После внесения необходимых изменений перейдите в «Файл» и выберите «Сохранить как» или «Сохранить», чтобы убедиться, что процедура выполнена полностью.
Могу ли я выделить в Adobe Reader?
Запустите Adobe Acrobat Reader DC и откройте PDF-файл. На панели инструментов в верхней части экрана выберите параметр «Выделить текст». Когда вы выберете его, включится инструмент «Выделить текст», чтобы показать, что это выбранный вариант.
Как выделить PDF бесплатно?
Нажмите кнопку «Комментарий» на вкладке «Панель инструментов». Инструмент «Выделить» расположен на четвертой кнопке панели инструментов. Чтобы выбрать текст, который вы хотите выделить, используйте указатель.
Как разблокировать PDF-файл для редактирования?
Откройте PDF-файл в Acrobat
Внедрите инструмент «Разблокировать»: следует выбрать «Инструменты» > «Защитить» > «Шифровать» > «Удалить защиту».
Уберите безопасность: в зависимости от безопасности документа паролем доступны различные решения.
Как выделить защищенный PDF?
Чтобы сделать инструменты доступными, щелкните значок «Комментарий».
Выберите инструмент «Нарисовать прямоугольник», инструмент «Изменить цвет», а затем нужный цвет с непрозрачностью около 40%.
Как выделить PDF-файл в Windows 10?
В любом файле PDF можно легко выделить важный текст. Откройте файл PDF, в котором текст, который вы хотите выделить, стоит первым. Нажмите кнопку инструмента выделения или стрелку вниз рядом с ним, чтобы выбрать цвет при загрузке панели инструментов PDF. Чтобы выделить текст, нажмите левую кнопку мыши.
Откройте файл PDF, в котором текст, который вы хотите выделить, стоит первым. Нажмите кнопку инструмента выделения или стрелку вниз рядом с ним, чтобы выбрать цвет при загрузке панели инструментов PDF. Чтобы выделить текст, нажмите левую кнопку мыши.
Видеть Как снять малярную ленту с деревянных полов
Как изменить цвет затенения в Adobe Acrobat Reader
Иногда вам может потребоваться выделить другой текст в документе разными цветами. Вот как изменить цвет выделения в Adobe Acrobat Reader.
Adobe Acrobat Reader, несомненно, является одним из ведущих приложений для просмотра, выделения и доступа к документам. Хотя работать с Adobe Acrobat Reader относительно легко, все же есть некоторые функции, к которым сложно привыкнуть. Это может быть раздражающая панель инструментов или, в нашем случае, изменение цвета выделения. Маркер в Adobe Acrobat Reader очень удобен, если вы хотите отметить и выделить ключевые фрагменты в документе. Но у каждого свои предпочтения, и цвет акцента по умолчанию может не всем понравиться. Есть много способов изменить цвет выделения в Adobe Acrobat Reader, хотя эта функция кажется практически невозможной. не волнуйся. Эта статья вас охватит! Вот несколько способов изменить цвет выделения в Adobe Acrobat Reader.
Есть много способов изменить цвет выделения в Adobe Acrobat Reader, хотя эта функция кажется практически невозможной. не волнуйся. Эта статья вас охватит! Вот несколько способов изменить цвет выделения в Adobe Acrobat Reader.
Есть несколько методов, которые можно использовать для изменения цвета выделенного текста в Adobe Acrobat. Вы можете изменить цвет до и после завершения затенения.
Метод XNUMX. Измените цвет выделения после выделения текста
1. Если вы уже выделили какой-то текст в документе и хотите изменить цвет, выберите текст с помощью клавиши Ctrl и перетащите мышь вверх к тексту, который вы хотите выбрать.
2. Щелкните правой кнопкой мыши Над выделенным текстом и выберите вариант»ئصائصИз меню.
3. Откроется диалоговое окно. «отличительные характеристики. Перейдите на вкладку «ПоявлениеИ выберите цвет из палитры цветов. Вы также можете изменить уровень непрозрачности выделения с помощью ползунка.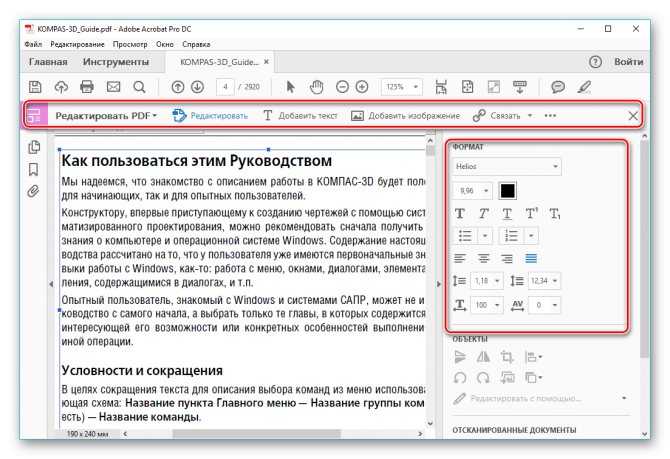
4. Если вы хотите сохранить настройки для использования в будущем, выберите опцию «Сделать свойства по умолчанию» Затем нажмитеOk».
5. Это изменит цвет выделенного текста на выбранный вами цвет. Если вы также выберете вариант по умолчанию, вы можете использовать тот же цвет в следующий раз.
Способ XNUMX. Измените цвет выделения с помощью инструмента выделения на панели свойств.
Хотя описанный выше метод прост в использовании, он может быть не идеальным, если вам нужно часто менять цвет выделения. В этом случае вы можете просто использовать панель инструментов выделения, которую можно вызвать с помощью простого ярлыка.
1. Получить «панель инструментов»Свойства дискриминатора » , Нажмите на Ctrl Э на клавиатуре. Вы также можете щелкнуть значок Highlighter Затем используйте горячие клавиши, если панель инструментов не появляется.
2. Эта панель инструментов содержит настройки цвета и непрозрачности.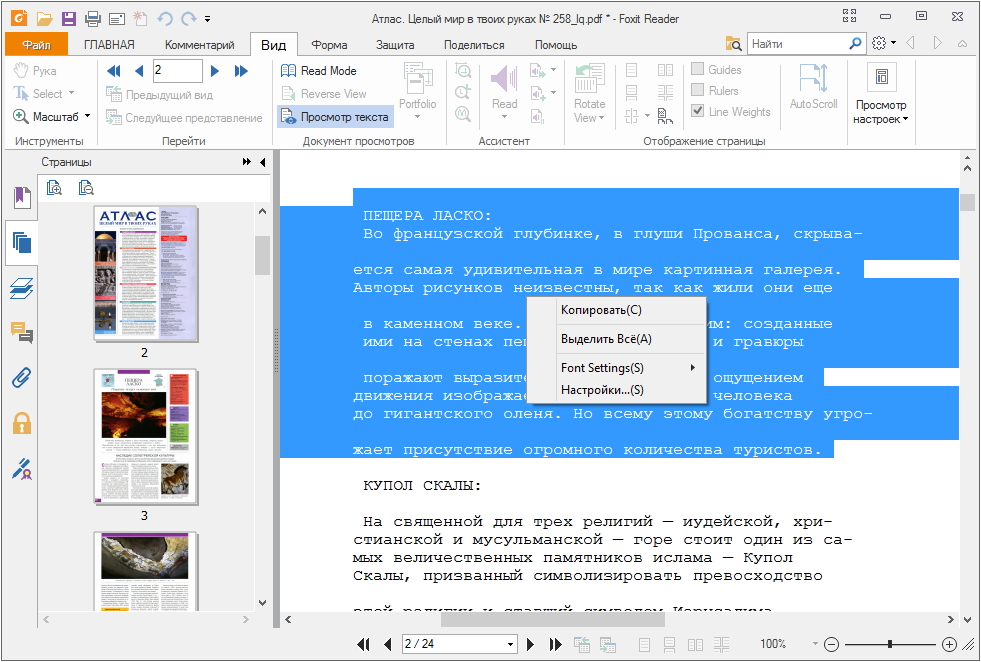 Вы можете перемещать его по экрану по своему усмотрению.
Вы можете перемещать его по экрану по своему усмотрению.
3. В меню непрозрачности в данном случае нет ползунка, но есть несколько предустановленных стандартных значений, а цветовая палитра содержит все основные цвета.
4. Если вам нужно много выделять, вы можете просто выбрать опцию «Оставить инструмент выбранным».
5. Выбранный вами цвет станет цветом по умолчанию для выделения, и вы сможете легко закрывать и открывать панель инструментов с помощью одного ярлыка.
Метод XNUMX. Измените акцентный цвет с помощью палитры цветов в режиме комментариев.
Вы также можете изменить цвет выделения в Adobe Acrobat, перейдя в режим комментариев. Однако этот метод может не подходить для всех в качестве боковой панели, а дополнительная панель инструментов занимает много места на вашем экране.
1. В строке меню нажмите на кнопку «عرض».
2. Наведите указатель мыши на параметр «Инструменты» в раскрывающемся списке и нажмите «Упражняться».
3. Щелкните «فتح».
4. На экране появится новая панель инструментов. Теперь выберите понравившийся цвет с помощью опции. Палитра цветов на панели инструментов. Выбранный цвет также станет цветом маркера по умолчанию.
5. Вы можете оставить себе инструмент Highlighter выбран еще раз, щелкнув значок Штыревой на панели инструментов.
6. Ползунок непрозрачности также доступен для выбора нужного уровня непрозрачности.
Способ XNUMX. Измените цвет выделения в Adobe Acrobat Reader в версии для iOS.
Версия Adobe Acrobat Reader для iOS немного сложна. Чтобы изменить цвет выделения в Adobe Acrobat Reader в версии для iOS, выполните несколько шагов.
1. Щелкните любой из тексты или предварительно отмеченные слова. Появится плавающее меню. Выберите опцию
2. Появится цветовая палитра всех основных цветов. Выбирайте цвет, который вам подходит.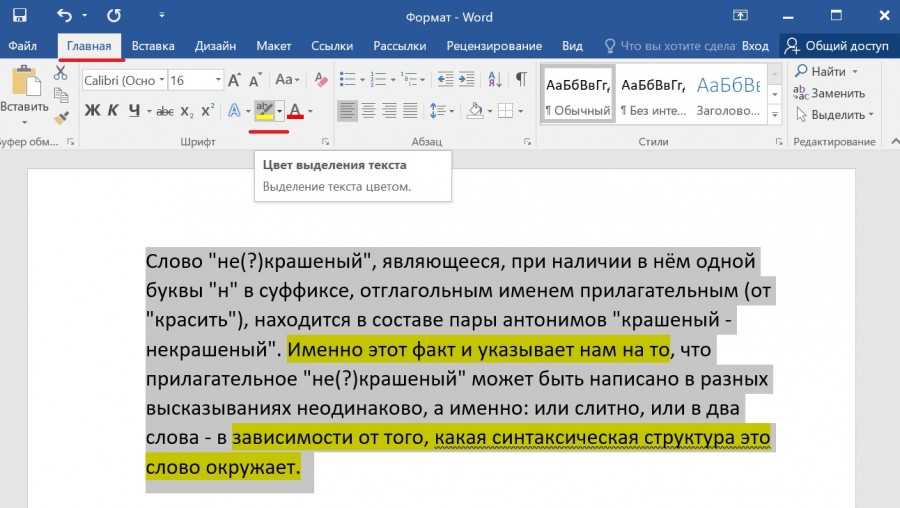 Он изменит цвет выделенного текста и станет цветом маркера по умолчанию при следующем использовании инструмента.
Он изменит цвет выделенного текста и станет цветом маркера по умолчанию при следующем использовании инструмента.
3. Уровень непрозрачности также можно изменить, выбрав параметр «Непрозрачность» во всплывающем меню. Он также останется прежним, если вы не выберете другой параметр.
4. Этот метод быстр и прост в использовании, но он не подходит, если вам нужно несколько раз изменить цвет затенения в Adobe Acrobat.
Adobe Acrobat Reader имеет множество функций для работы с документами и PDF-файлами, но его дизайн пользовательского интерфейса временами может расстраивать. Маркер — одна из самых основных и важных функций, которая используется чаще, чем любая другая. Знание того, как изменить цвет выделения в Adobe Acrobat Reader, необходимо для выделения и выделения различных отрывков в документе и файлах PDF. Все вышеперечисленные методы просты и удобны в использовании, как только вы к ним привыкнете. Выберите свои предпочтения, внимательно следуйте инструкциям, и у вас не должно возникнуть проблем.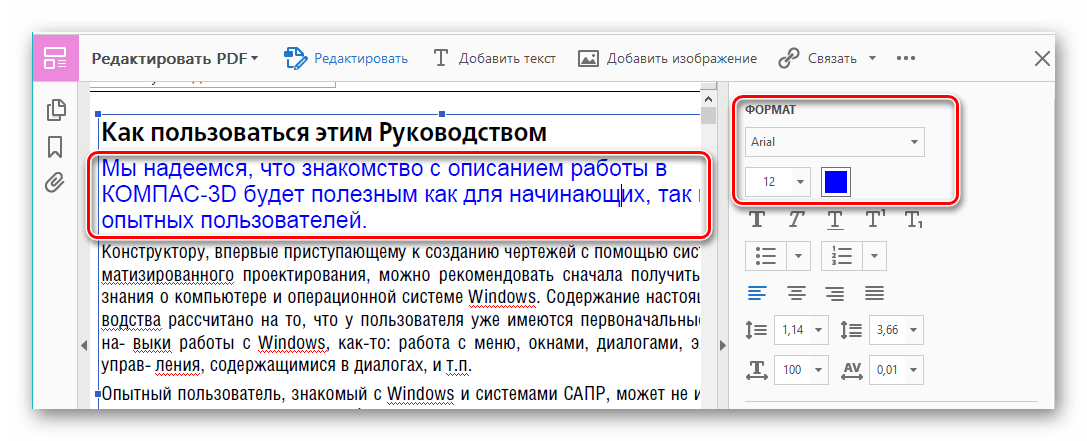
5 простых способов выделить текст в PDF на Mac
Иван Кук
• В папке: Редактировать PDF
Читать документ PDF с выделенным текстом намного проще и быстрее, независимо от его длины. Когда вы выделяете текст в PDF , наиболее интересные и важные части документа выделяются и легко привлекают внимание читателя.
Это позволяет читателям легко просматривать очень длинный PDF-документ, не уставая и не скучая, а также может помочь вам легко передать свою точку зрения при представлении PDF-отчета.
Поскольку PDF является наиболее часто используемым форматом файлов для создания документов и обмена ими, выделенный текст в вашем PDF-файле также облегчает запоминание и поиск важной информации в электронной книге, отчете или романе, который вы читаете. PDFelement Pro поможет вам.
ПОПРОБУЙТЕ БЕСПЛАТНО
Способ 1. Выделение текста в PDF с помощью PDFelement Pro для Mac
Если вы являетесь пользователем Mac PC и ищете лучшее и новейшее программное обеспечение macOS для выделения текста в профессиональных PDF-документах, PDFelement Pro для Mac, несомненно, является идеальным выбором. для тебя.
для тебя.
PDFelement Pro поставляется с отличным набором функций разметки PDF и аннотаций, которые делают его интересным в использовании и упрощают выделение текста в документах PDF.
Как выделить текст в PDF с помощью PDFelement Pro
Шаг 1. Импорт PDF
После того, как вы успешно установили и открыли PDFelement Pro на своем Mac, следующим шагом будет добавление профессионального выделения текста PDF. И вы можете сделать это в несколько кликов, используя эти шаги. Нажмите «Файл» в главном меню, затем нажмите «Открыть». Или вы будете перенаправлены к файлам на вашем компьютере, нажмите, чтобы выбрать PDF-документ, с которым вы хотите работать, затем нажмите «Открыть». PDF-файл импортируется в PDFelement, и вы можете начать выделять текст и использовать другие параметры редактирования. Вы также можете импортировать свой PDF-файл, щелкнув пустую область пользовательского интерфейса, а затем перетащив PDF-файл в пустую область, и он будет загружен.
ПОПРОБУЙТЕ БЕСПЛАТНО
Шаг 2.
 Выделение текста PDF с помощью инструментов разметки
Выделение текста PDF с помощью инструментов разметкиТеперь, когда вы знаете, как быстро и легко импортировать выделенный текст PDF в PDFelement Pro для Mac, давайте посмотрим, как выделить текст в PDF с помощью инструментов разметки. Нажмите кнопку «Комментарий» на панели инструментов форматирования. Нажмите кнопку со стрелкой в крайнем левом углу панели инструментов форматирования. Используя стрелку, щелкните и выберите текст в выделенном тексте PDF. Выберите «Выделить» из вариантов выделения, подчеркивания и зачеркивания. Кроме того, после выбора параметра «Разметка» вы можете щелкнуть «Выделить» в правой части панели инструментов форматирования, а затем щелкнуть раздел PDF, который нужно выделить.
Подсветка с помощью аннотаций строк. Вы также можете выделить текст PDF в PDFelement Pro с помощью аннотаций. Нажмите на опцию «Комментарий» на панели инструментов. В меню выберите инструмент для рисования фигур. Щелкните слово или текст в PDF-файле, чтобы выделить его, нарисовав вокруг него фигуру.
Выделите с помощью инструмента рисования от руки. Нажмите на параметр «Разметка». На панели инструментов форматирования выберите инструмент Карандаш, чтобы начать рисовать. Дважды щелкните текст, который нужно выделить, чтобы начать рисование. Если вы запутались в рисовании, используйте инструмент «Ластик», чтобы стереть и снова нарисовать. Вы также можете добавить ссылку на свой документ с помощью инструмента «Ссылка».
Добавление комментария, заметки и текстового поля. Нажмите на кнопку Разметка. На панели инструментов выберите текстовое поле, комментарий или заметку. Дважды щелкните раздел PDF, чтобы выделить и добавить выбранный параметр.
PDFelement Pro для Mac помогает вам получить контроль над работой с отчетами в формате PDF, электронными книгами, журналами или презентациями, а его замечательные функции делают его лучшим и наиболее удобным программным обеспечением для выделения текста в PDF . Preview, Adobe Reader, Foxit Reader и PDF Online Reader — другие отличные программы, которые можно использовать для выделения текста в PDF.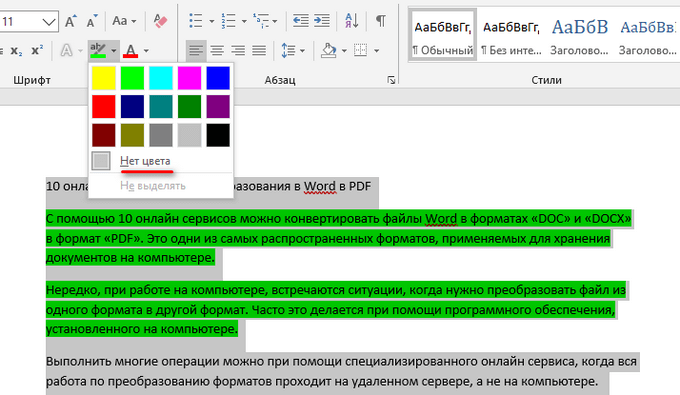 Итак, как они работают?
Итак, как они работают?
Почему стоит выбрать PDFelement Pro для Mac для выделения текста в PDF
Итак, почему PDFelement Pro является идеальным и наиболее предпочтительным программным обеспечением для пользователей Mac? Редактор PDF преодолевает все ограничения благодаря выделению текста в документах PDF, а также редактированию, созданию, преобразованию и сохранению файлов PDF. Это все благодаря его замечательным функциям, которые включают:
- Очень простой и удобный интерфейс, который позволяет выделять текст PDF и получать доступ к другим функциям быстрее и проще.
- Отличные и простые в использовании функции разметки, позволяющие добавлять комментарии, заметки или текстовые поля к выделенному тексту. Технология оптического распознавания символов (OCR)
- помогает точно сканировать и преобразовывать документы в редактируемый формат, обеспечивая более быстрый доступ к вашим PDF-документам.
- Вы можете изменить фон вашего PDF, а также добавить или удалить водяной знак в PDFelement Pro.

- Множество вариантов цвета для выделения текста или изменения стикеров делают работу с PDFelement Pro простой и увлекательной.
ПОПРОБУЙТЕ БЕСПЛАТНО
Способ 2. Как выделить текст в PDF с помощью предварительного просмотра
Нажмите «Файл» в меню «Просмотр» и добавьте файл PDF с жесткого диска компьютера или дважды щелкните значок файла в окне «Просмотр». Затем нажмите кнопку «Выделить» на панели инструментов или выберите параметр «Аннотации» на панели инструментов форматирования, затем выберите «Выделить» в параметрах меню. Выберите и выделите текст в PDF. Вы можете изменить цвет выделения, щелкнув стрелку вниз справа от параметра выделения на панели инструментов.
Способ 3. Как выделить текст в PDF с помощью Adobe Reader
Нажмите «Открыть» в меню «Файл», выберите и откройте документ PDF с выделенным текстом на компьютере. Затем нажмите кнопку «Выделить» на панели инструментов Adobe Reader. Вы также можете нажать «Комментарий», затем выбрать «Выделить текст» в раскрывающемся меню. Удерживайте и наведите левую кнопку мыши на слово или текст, который необходимо выделить. Выбранный текст выделяется желтым цветом, и его цвет можно изменить, щелкнув «Комментарий», затем «Выделить текст», затем «Свойства инструмента по умолчанию» и задав предпочтительный цвет выделения.
Удерживайте и наведите левую кнопку мыши на слово или текст, который необходимо выделить. Выбранный текст выделяется желтым цветом, и его цвет можно изменить, щелкнув «Комментарий», затем «Выделить текст», затем «Свойства инструмента по умолчанию» и задав предпочтительный цвет выделения.
Способ 4. Как выделить текст в PDF с помощью Foxit Reader
Нажмите «Открыть» в меню «Файл» и добавьте документ PDF со своего компьютера. В меню «Комментарий» выберите параметр «Выделить». Наведите левую кнопку мыши на текст, который необходимо выделить, затем отпустите кнопку, чтобы выделить текст, который необходимо выделить.
Метод 5. Как выделить текст в PDF с помощью PDF Online Reader бесплатно
При работе с документами PDF в Интернете вы по-прежнему можете бесплатно выделять важный текст и информацию в документе с помощью PDF Online Reader;
- 1. Откройте веб-страницу PDF Online Reader на сайте PDFonlinereader.com .
- 2. Нажмите кнопку «Загрузить PDF», чтобы загрузить документ PDF в PDF Online Reader.

- 3. PDF Online Reader открывает ваш документ.
- 4. Удерживая левую кнопку мыши, переместите ее, чтобы выделить часть текста, которую необходимо выделить.
- 5. В левом углу экрана появится инструмент «Карандашный маркер» вместе с инструментом «Ссылка».
- 6. Щелкните инструмент Highlighter, чтобы выделить выделенный текст.
> Редактировать PDF > 5 простых способов выделения текста в PDF
Выделение текста в документах PDF с помощью поиска
Выделение текста в документах PDF
- Средство выделения текста
- AutoBookmark предоставляет набор предопределенных средств выделения текста для упрощения выделения текста. Используйте эти инструменты, чтобы быстро выделить текст PDF несколькими цветами. Переключение с одного цвета на другой осуществляется одним щелчком мыши. Закрепите любимые маркеры на панели «Быстрые инструменты» Acrobat для повседневного доступа.
- Выделение текста по поиску
- Программное обеспечение может выполнять поиск по списку пользовательских слов и фраз и автоматически выделять их в документе PDF.
 Текст может быть выделен одним цветом или с использованием 20 различных автоматически.
назначенные цвета (каждый поисковый запрос выделяется своим цветом):
Текст может быть выделен одним цветом или с использованием 20 различных автоматически.
назначенные цвета (каждый поисковый запрос выделяется своим цветом): - Шаблоны выделения текста
- Поиск документов с использованием пользовательских текстовых шаблонов (с использованием синтаксиса регулярных выражений) и выделение всех вхождений соответствующий текст. Номера телефонов, SSN, EIN, номера счетов, адреса электронной почты, суммы в валюте — примеры общие текстовые шаблоны, которые встречаются во многих деловых документах. Преимущество текстовых шаблонов в том, что вы можете искать любой текст, соответствующий шаблону, без необходимости знать точный текст. Шаблон текста можно использовать для выделения всех телефонных номеров в документе без необходимости конкретно перечислите все возможные числа.
- Создание всплывающих подсказок
- Используйте выделенные аннотации для создания всплывающих подсказок для пользовательского набора слов или фраз.
 Слово с всплывающей подсказкой может быть дополнительно выделено выбранным пользователем цветом. Подсказка автоматически
всплывающие окна, когда мышь помещается или наводится на соответствующий текст.
Слово с всплывающей подсказкой может быть дополнительно выделено выбранным пользователем цветом. Подсказка автоматически
всплывающие окна, когда мышь помещается или наводится на соответствующий текст. - Выделить текст с закладкой
- Используйте эту операцию, чтобы выделить слова и предложения в документе PDF, соответствующие названиям закладок на соответствующих страницах. Например, если есть закладка « Условия ” который указывает на страницу 15, тогда будут выделены все вхождения текста строку « Сроки и условия » на этой странице. Эта функция полезна, когда она необходимо обеспечить визуальную обратную связь для закладок в сложных документах и сделать закладки текст, чтобы выделиться.
- Создание пользовательских всплывающих заметок
- Используйте специальные ключевые слова для назначения настраиваемых всплывающих заметок и отдельных цветов выделения
для каждого условия поиска.

- Экспорт выделенного текста и комментариев в Excel
- Экспортировать выделенный текст и связанные с ним комментарии (всплывающую заметку) в готовый к работе с электронными таблицами текстовый файл CSV (значения, разделенные запятыми). Файл CSV можно открыть и отредактировать в Excel или любом другом приложении для работы с электронными таблицами. Файл экспорта имеет 4 столбца: «Запись», «Страница», «Текст» и «Комментарии». Каждая выделенная аннотация экспортируется как отдельная запись (строка):
- Сохранение и загрузка списков поиска
- Плагин позволяет сохранять и загружать поисковые запросы из текстовых файлов. Использовать текст файлы для хранения и применения различных списков терминов выделения.
- Удалить все выделения
- Легко удаляйте все выделенные аннотации из PDF-документов одним щелчком мыши.
Эта функция удобна, когда выделения больше не нужны и их нужно удалить из
весь документ или его часть.

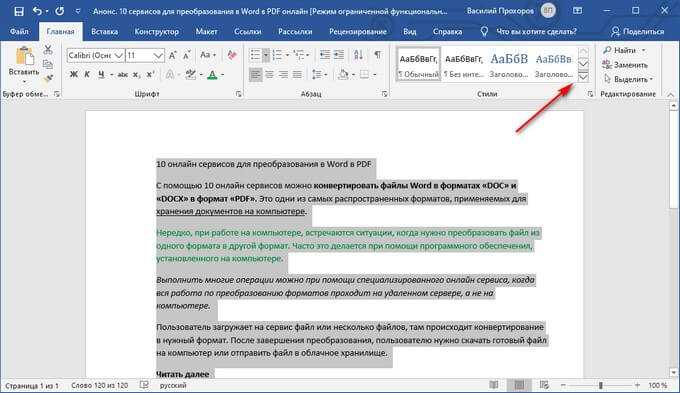

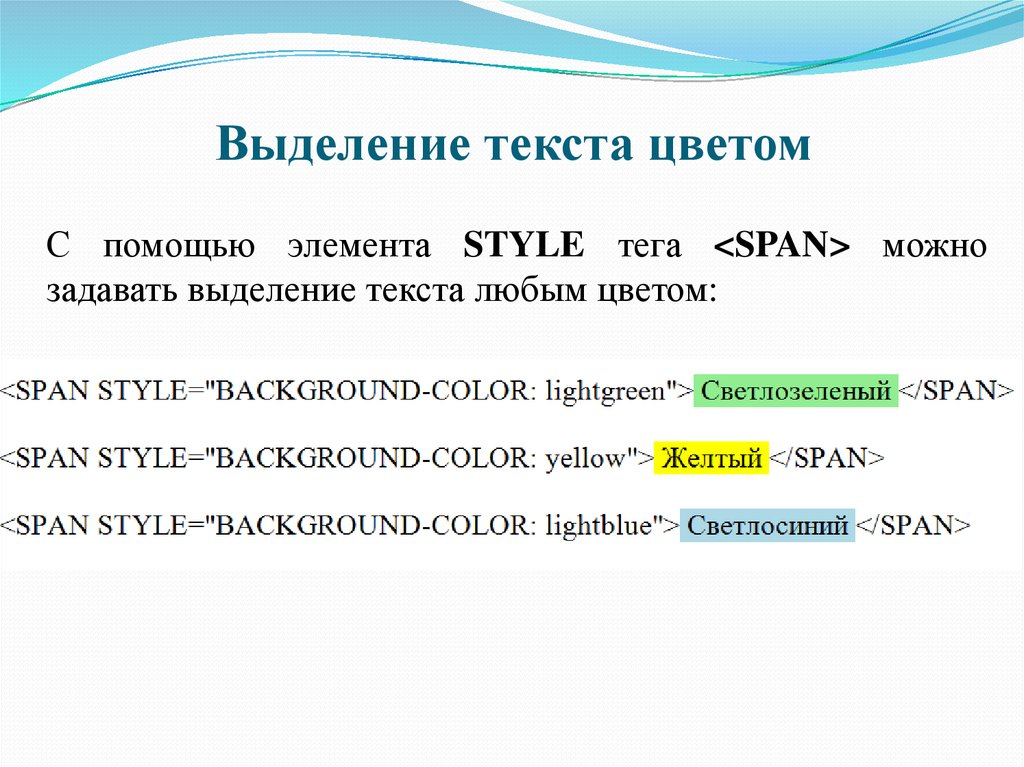 Текст может быть выделен одним цветом или с использованием 20 различных автоматически.
назначенные цвета (каждый поисковый запрос выделяется своим цветом):
Текст может быть выделен одним цветом или с использованием 20 различных автоматически.
назначенные цвета (каждый поисковый запрос выделяется своим цветом): Слово с всплывающей подсказкой может быть дополнительно выделено выбранным пользователем цветом. Подсказка автоматически
всплывающие окна, когда мышь помещается или наводится на соответствующий текст.
Слово с всплывающей подсказкой может быть дополнительно выделено выбранным пользователем цветом. Подсказка автоматически
всплывающие окна, когда мышь помещается или наводится на соответствующий текст.