Как выделить объект в Фотошопе? Все способы выделения для замены фона.
Самая частая операция в фотошопе — это выделение объектов для замены фона или переноса на другое фото. В Photoshop существует огромное количество способов выделения, которые можно совмещать друг с другом для достижения лучшего результата.
Из этого урока, вы научитесь подбирать способ для данной конкретной ситуации, максимально качественно и быстро выделять предметы в Photoshop.
Содержание
- 1 Основные инструменты выделения
- 1.1 Выделение нескольких объектов
- 2 Как быстро выделить объект в Фотошопе
- 2.1 Цветовой диапазон (Color Range)
- 2.2 Доработка автоматического выделения
- 2.3 Быстрая маска
- 2.4 Выделение маской слоя
- 2.5 Видео урок: 4 способа выделения в Photoshop
- 3 Как выделить сложный объект в Фотошопе
- 3.1 Два способа выделения волос
- 3.2 Модификация выделения
- 3.3 Выделение инструментом Перо
- 3.
 4 Видео урок: выделение сложного объекта
4 Видео урок: выделение сложного объекта
- 4 Как перенести выделенный объект
- 5 Как изменить размер выделенного объекта в Фотошопе
- 6 Как сохранить выделенный объект в фотошопе
- 7 Как удалить выделенный объект в фотошопе
- 7.1 Видео урок: удаление объекта в Photoshop
Основные инструменты выделения
Хорошее выделение начинается с правильного выбора инструмента. Самая первая группа кнопок в панели инструментов посвящена выделению объектов.
Стрелочка в нижнем правом углу означает, что есть дополнительные вариации этих инструментов. Если нажать и удерживать кнопку мыши на одном из них, открывается список дополнительных инструментов.
В начале идут простые фигуры выделения «Прямоугольная область» «Овальная область» и полоски толщиной в один пиксель. Чаще всего, пользуются первыми двумя.
Удержание клавиши SHIFT при рисовании позволяет получить чистый квадрат или круг.
Обычное «Лассо» (Lasso Tool) проводит линию по траектории движения мыши. Как правило, мышкой довольно сложно попасть в край предмета поэтому, этот инструмент подойдет для грубого выделения, когда точность не важна.
Как правило, мышкой довольно сложно попасть в край предмета поэтому, этот инструмент подойдет для грубого выделения, когда точность не важна.
Прямолинейное лассо (Polygonal Lasso Tool) чертит выделение прямыми отрезками. Подойдет для выделения предметов с прямыми углами. Например, коробки, здания, карандаши.
Двойной щелчок мыши замыкает выделение, поэтому будьте осторожны.
Магнитное лассо (Magnetic Lasso Tool) работает в автоматическом режиме. Достаточно веси по краю предмета, компьютер распознает его форму и линия будет «примагничиваться» к краю объекта.
Если линия легла не правильно, нажмите клавишу Backspace на клавиатуре, чтобы убрать последние звенья и проложите линию по новому курсу. Также, эта кнопка работает и с инструментом прямоугольного выделения.
Волшебная палочка (Magic Wand Tool) автоматически распознает пятна одного цвета и выделяет их.
Волшебная палочка подходит для предметов лежащих на однотонном фоне, одно нажатие на фон распознает его и выделяет.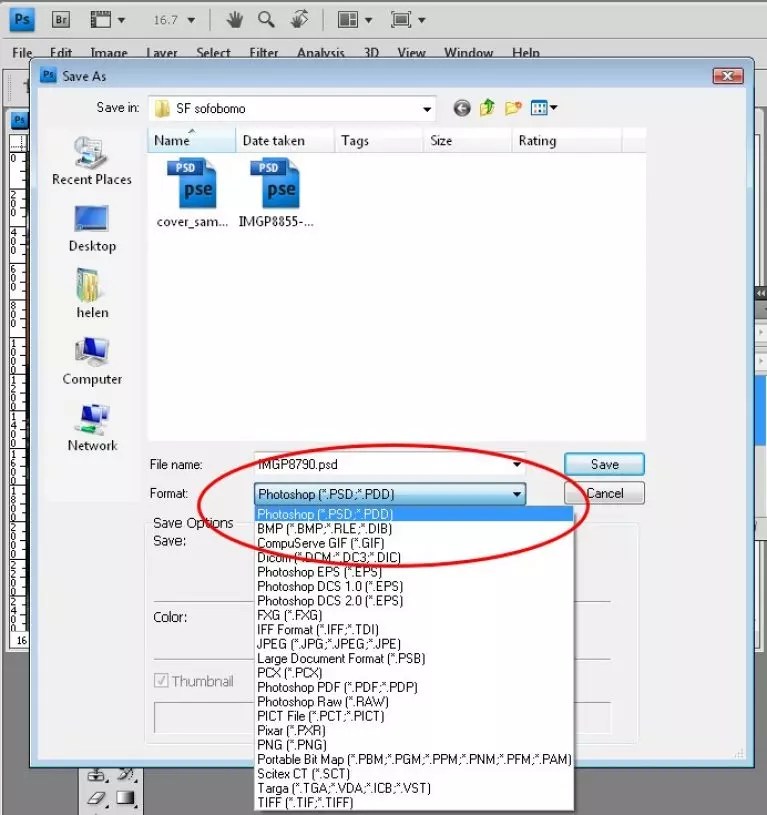
Чувствительность волшебной палочки (допуск) настраивается в панели параметров. Чем больше значение, тем больше палочка «видит». Слишком маленькая чувствительность, будет оставлять белый ореол, как на рисунке выше, а слишком большая, захватывать края предмета.
Быстрое выделение (Quick Selection Tool), работает похожим образом, но более эффективно выделяет разноцветные предметы. Инструмент соответствует названию и действительно, быстрее всех остальных выделяет объект.
Подберите оптимальный диаметр кисти и проведите внутри объекта. Кисть будет захватывать его по частям, пытаясь угадать границы предмета.
Даже если Quick Selection Tool схватил лишнего, удержание клавиши ALT позволяет обратно убрать куски выделения.
Выделение нескольких объектов
Абсолютно все вышеописанные инструменты , можно сочетать друг с другом. Именно этот приём и позволяет достичь высокого качества выделения.
- Удержание SHIFT добавляет следующее выделение к существующему.

- Удержание ALT вычитает новое выделение из старого.
При работе с инструментами лассо, всегда можно дорабатывать существующее выделение путем добавления нового или вычитания из старого.
Кроме того, у каждого нового выделения может быть своя растушевка. Это позволяет выделять предмет с размытыми краями, как на снимке выше.
Значение растушевки можно задать перед рисованием (в панели параметров, как на снимке выше), либо после рисования, нажав SHIFT+F6 (или правой кнопкой мыши — Растушевка).
Как быстро выделить объект в Фотошопе
К быстрым способам выделения можно отнести все вышеперечисленные автоматические инструменты, а в особенности инструмент «Быстрое выделение». Дополнительные функции, тоже помогут справится со сложной задачей.
Цветовой диапазон (Color Range)
Если на картинке присутствуют несколько предметов одного тона, воспользуйтесь — Выделение/Цветовой диапазон… Эта функция, в отличие от «волшебной палочки» позволяет захватить все элементы одновременно и видеть, как влияет на выделение настройка чувствительности.
Нажмите пипеткой на нужную область и отрегулируйте «Разброс» так, чтобы ваш предмет был максимально контрастным к фону.
Доработка автоматического выделения
Однако, важно понимать, что скорость выделение всегда влияет на качество. Если вы хотите максимально упростить и сэкономить время, сделайте автоматическое выделение, например, инструментом «волшебная палочка».
А потом, доработайте вручную то, что инструмент не смог правильно распознать удерживая клавиши SHIFT или ALT для добавления или вычитания кусочков.
Быстрая маска
К скоростным способам выделения можно отнести быструю маску. Возьмите черную кисть и перейдите в режим быстрой маски (клавиша Q). Закрасьте кистью необходимую область меняя размер и жесткость краев. Рисование серыми оттенками позволяет получать полупрозрачное выделение.
К режиме «Быстрой маски» можно пользоваться не только кистями, но и инструментами лассо заливая их черным цветом.
При повторном нажатии на значок быстрой маски у вас появится выделение, которое нужно будет инвертировать (CTRL+SHIFT+I).
Выделение маской слоя
Этот способ не относится к инструментам выделения, но имеет огромное преимущество по сравнению с предыдущим в том, что дает возможность легко править выделение по ходу работы, добавлять части фигуры и удалять их. Поэтому, я решил о нем тоже рассказать.
Перетяните ваше изображение на другой фон не вырезая его так, чтобы он был вторым слоем. Нажмите на значок маски слоя.
Рисование по слою черным цветом будет скрывать изображение, а рисование белым, снова его отображать. Закрашивать участки можно, как кистью с различной мягкостью, так и инструментами лассо.
Еще одно преимущество, этого способа наложения — возможность делать полупрозрачные выделения, например, рисуя серой кистью. Рисовать кистями на маске слоя гораздо удобнее с помощью графического планшета, нажим нажимом на ручку можно регулировать прозрачность, а мазки получаются на много точнее.
Видео урок: 4 способа выделения в Photoshop
com/embed/1gZgEjLEG4o?rel=0&vq=hd720″ frameborder=»0″ allowfullscreen=»allowfullscreen»>Как выделить сложный объект в Фотошопе
К сложным объектам выделения, часто относят волосы или предметы с большим количеством мелких деталей. Такие предметы очень сложно или даже невозможно выделить стандартными инструментами.
Если края предмета размыты, автоматические инструменты могут не справится, а в ручную линия получается не ровной. В таком случае, лучше использовать инструмент Pen Tool, о котором, речь пойдет ниже.
Два способа выделения волос
Уровни. Создайте новый слой и переведите его в черно-белый режим (CTRL+SHIFT+U). Нажмите — Изображение/Коррекция/Уровни… Отрегулируйте боковые ползунки так, чтобы волосы человека были максимально контрастны по отношению к фону, как показано на снимке ниже.
Светлые части девушки закрасьте черной кистью, чтобы получился цельный силуэт без пробелов, как на скриншоте ниже.
Теперь, выделите черный силуэт «Цветовым диапазоном» описанным выше, а второй слой можно удалить.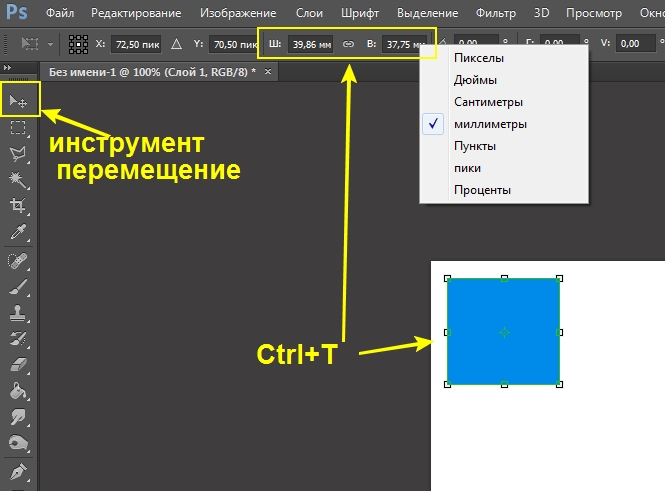
Уточнение края. Для примера возьмем фотографию гривы лошади. Выделите тело инструментом «Быстрое выделение» (Quick Selection Tool) или любым другим удобным инструментом. Для точного выделения гривы нажмите — Выделение/Уточнить край…
Теперь нужно провести по краю гривы инструментом похожим на кисть. И выставить оптимальные параметры настройки. Есть возможность посмотреть качество выделения на черном и белом фоне. Это особенно удобно при переносе объекта на другой фон, заранее увидеть косяки (например, цветной ореол) и исправить их.
Если вы стерли слишком много или не ровно, проведите еще раз по гриве удерживая клавишу ALT на клавиатуре.
Модификация выделения
Если выделение захватывает по краю часть фона, например, белый ореол вокруг объекта. Нажмите — Выделение/Модификация/Сжать…
В открывшимся окне задайте количество пикселей на которое должно сократится ваше выделение. То же самое можно сделать и для расширения области выделения.![]()
Граница создает выделение только по границе предмета на толщину указанную в настройках. Эту функцию удобно применять при рисовании фигур.
Сглаживание округляет острые углы выделения, делая его более округлым.
Растушевка размывает края выделения.
Выделение инструментом Перо
Инструмент «Перо» (Pen Tool) позволяет делать точное выделение объекта с закругленными и острыми углами. Возьмите Перо и нажмите на край выделения, если нажать и удерживать левую кнопку мыши, то можно получить выгнутую линию.
Короткий щелчок создает острые углы, а удерживание позволяет выгибать округлые линии без погрешностей. По ходу рисования, линию можно править с помощью следующих клавиш:
- Удержание CTRL позволяет перемещать опорные точки и менять угол искривления.
- Удержание ALT добавляет опорные точки и позволяет делать острые углы
- Удержание SHIFT делает искривление под углами кратными 45°.
Когда рисунок пером готов, замкните его, нажмите на него правой кнопкой мыши и выберите «Выделить область. ..»
..»
Полученное выделение можно использовать в работе, а векторный контур удалить.
Видео урок: выделение сложного объекта
Как перенести выделенный объект
Как правило, выделяют объект для переноса на другое изображения или для редактирования отдельно от фона. Существует несколько способов переноса изображения на другой фон:
Самый простой способ переноса — это копирование (CTRL+C и CTRL+V). Или нажмите — Редактирование/Копировать. А на другом изображении — Вставить. Выделение импортируется в качестве нового слоя.
Есть другой способ. Инструментом «перемещение» просто перетянуть объект на другое изображение и отпустить.
И наконец, самый правильный способ, нажать — Слой/Новый/Скопировать на новый слой…
Изображение перенесется на новый слой. Далее его можно перемещать, масштабировать или переносить на другую фотографию.
Как изменить размер выделенного объекта в Фотошопе
Практически всегда, после переноса выделенного изображения на другой фон, его требуется масштабировать. Уменьшать изображение можно сколько угодно, а вот, если размер уже маленький, то при растягивании он будет размытым и в более низком разрешении. В таком случае, лучше уменьшать фон, а не основной объект.
Нажмите — Редактирование/Трансформирование/Масштабирование… (или CTRL+T). Вокруг объекта появится рамочка.
Потяните за угол обязательно удерживая SHIFT на клавиатуре, иначе пропорции слоя исказятся и чайка будет сплюснутой.
Также, есть возможность повернуть слой, исказить, деформировать, отразить по горизонтали и по вертикали.
Как сохранить выделенный объект в фотошопе
Когда вы получили необходимое выделение, не мешало бы его сразу сохранить, на всякий случай. Нажмите — Выделение/Сохранить выделенную область…
Теперь выделение сохранилось и его в любой момент можно снова загрузить или добавить к существующему.
Сохраненная область выделения сохранится только в формате Photoshop (PSD) если вы сохрание ваше изображение в JPEG, то вся информация о выделениях удалится.
Как удалить выделенный объект в фотошопе
Удалить выделенный объект с фотографии можно просто нажав на клавишу DELETE или закрасив выделенную область цветом фона.
Как видно на картинке выше, закрашивание изображения цветом фона не дает нужного результата, поэтому это решается только инструментами ретуширования. Такими, как «штамп» и «Восстанавливающая кисть».
Например, если вы хотите бесследно удалить человека с фотографии, то нужно с помощью инструментов ретуширования восстановить фон под ним. Иногда фотография позволяет сделать это.
Такая операция требует определенных навыков владения инструментами ретуши и некоторого количества времени так, как все это делается вручную. Возьмите инструмент «Штамп» (Clone Stamp Tool) удерживая ALT нажмите на образец похожего фона, который проходит под человеком и нажмите на человека.
Бордюр проходящий по ногам нужно рисовать отдельно, перенося похожие кусочки штампом.
Если фон однородный, выделите участок любым выше описанным инструментом выделения с растушевкой и переместите на место человека.
Видео урок: удаление объекта в Photoshop
Надеюсь, у вас хватило терпения все прочитать и вникнуть в каждый из приемов. Теперь, вы знаете о выделении в Photoshop намного больше остальных людей. Умеете переносить изображение на другой фон и удалять с фотографии лишнее.
Осталось применить на практике несколько способов для лучшего запоминания. Если информация была вам полезна пишите об этом в комментариях к статье.
(Visited 115 945 times, 8 visits today)
Работа со слоями в фотошопе, перемещение. Перемещение в фотошопе Перемещение изображения в фотошопе
Photoshop – программа, позволяющая изменять фотографии до неузнаваемости.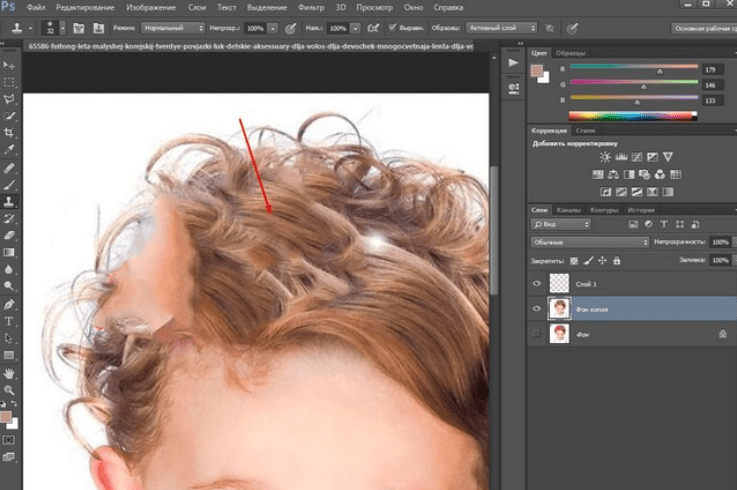 Однако первый инструмент, с которым стоит познакомиться каждому, кто хочет научиться редактировать изображение – выделение и вырезание. В данной статье мы рассмотрим способы, при помощи которых вы сможете вырезать как простой, так и сложный объект, а также выполнить его масштабирование.
Однако первый инструмент, с которым стоит познакомиться каждому, кто хочет научиться редактировать изображение – выделение и вырезание. В данной статье мы рассмотрим способы, при помощи которых вы сможете вырезать как простой, так и сложный объект, а также выполнить его масштабирование.
Как вырезать простой объект в Фотошопе и вставить на другое изображение
Чтобы отредактировать изображение в Фотошоп, а затем переместить его на другую картинку, нужно, прежде всего, научиться делать выделение. Ниже мы приведем три простых способа, овладеть которыми сможет любой.
1. Использование инструмента «Прямоугольная область» или «Овальная область». Такой способ подойдет, если вам нужно выделить и вырезать простое изображение геометрической формы.
Для этого нажмите правой кнопкой мыши по данному значку (второй сверху).
Выделите нужную вам область.
Затем переместите выделенную область на другую картинку, либо просто перетяните ее на соседнюю вкладку.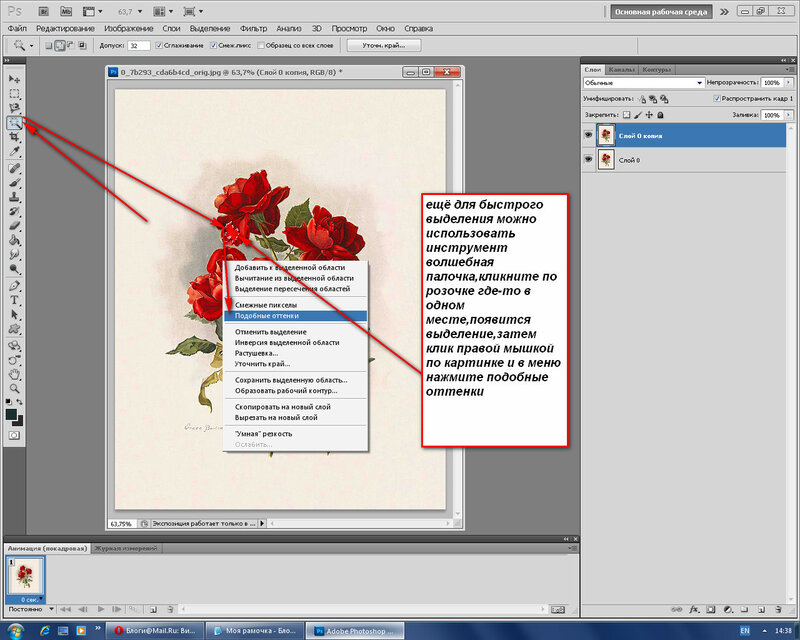
2. Использование инструмента «Волшебной палочки» («Magic Wand»). Данный инструмент относят к разряду наиболее простых. Однако главным его плюсом, помимо легкости освоения, является быстрота проводимых манипуляций. К тому же, данная функция доступна во всех версиях программы. Благодаря интеллектуальному алгоритму, редактор самостоятельно определяет оттенки пикселей, граничащие с другими частями фотографии. Поэтому ее использование рекомендуется на ярких, многоцветных фото. Как же сделать выделение при помощи «Волшебной палочки»?
Прежде чем приступить к работе, выберите картинку, из которой вам нужно перенести объект на другое изображение, а также фон.
Найдите панель базовых инструментов (она расположена в левой части экрана), кликнете на четвертый сверху элемент и выберите «Волшебную палочку».
Далее вам нужно кликнуть на необходимый участок картинки, чтобы появилось выделение. Помните, что данный инструмент работает на основе поиска подходящих по цвету пикселей, поэтому с его помощью лучше всего выделять большие объекты – траву, небо.
Если «Волшебная палочка» выбрала не весь участок, то добавьте отсутствующую зону к общему выбору. Для этого вам нужно зажать клавишу Shift и одновременно щелкнуть правой кнопкой мыши на невыделенную площадь.
Для того, чтобы перенести выделенную область на другую картинку, смените инструмент на курсор (первый на базовый панели). Левой кнопкой мыши зажмите выделенный участок и перенесите его на соседнюю вкладку.
3. Использование инструмента «Быстрое выделение» (Quick Selection). Этот способ считают одним из самых простых и удобных. Он относится к разряду базовых, а поэтому работе с ним нужно научиться всем пользователям редактора, которые хотят в полной мере освоить программу.
Возможно вас заинтересует: Знакомство с фотошопом! Панель инструментов!
Пошаговая инструкция для «Быстрого выделения»:
Находится данный инструмент в той же вкладке, что и «Волшебная палочка». Напоминаем путь: «Панель инструментов»-«Выделение»-«Быстрое выделение». Данная функция работает по принципу кисти, что позволяет сделать форменное выделение по контрастным границам. Выбираете самостоятельно размер и диаметр участка, который будет захвачен.
Данная функция работает по принципу кисти, что позволяет сделать форменное выделение по контрастным границам. Выбираете самостоятельно размер и диаметр участка, который будет захвачен.
После того как вы выбрали инструмент, наведите курсор на необходимую область.
Добавлять границы выделения можно либо при помощи растягивания, либо при помощи щелчков левой кнопкой мыши по соседним областям.
Если результат вас не удовлетворил, то, чтобы отменить действие нажмите на сочетание горячих клавиш «Ctrl+D» и попробуйте еще раз.
Как вырезать сложный объект в Фотошопе
Для того чтобы вырезать сложный объект существует несколько вариаций действий. Ниже мы рассмотрим самые распространенные и наименее трудоемкие из них.
1. Использование инструмента «Маска».
Объект, который относят к сложным, по обыкновению нельзя вырезать при помощи «Лассо». Поэтому, если вам, например, нужно вырезать с фотографии человека или животное, то для этого применяется выделение при помощи маски. Каким образом его можно выполнить?
Каким образом его можно выполнить?
Зайдите в редактор, откройте нужную вам картинку, использовав вкладку «Открыть» в меню «Файл».
Затем обратите внимание на окошко «Слои» (при стандартных настройках оно находится в правом нижнем углу). Вы увидите, что появился новый слой с миниатюрой открытой картинки. Если данный слой не выделен, то щелкните по нему один раз левой кнопкой мыши.
В боковом меню выберите значок «Быстрая маска» («Quick Mask»).
После этого выбираем кисть любой формы. Устанавливаем на нее «непрозрачность» и «нажим» на 100 процентов, а затем обводим необходимую область. Цвет данной кисти после нажатия на «Быструю маску» приобретет черный цвет, а выделенный участок будет подсвечен полупрозрачным красным слоем. Чтобы точно охватит контур выделяемого участка, изменяйте размеры кисти, а также меняйте нажим (например, для того, чтобы обвести полупрозрачную ткань нужно установить данный параметр на 50%).
После того как вы выделили объект, нажмите левой кнопкой мыши на значок «Быстрой маски».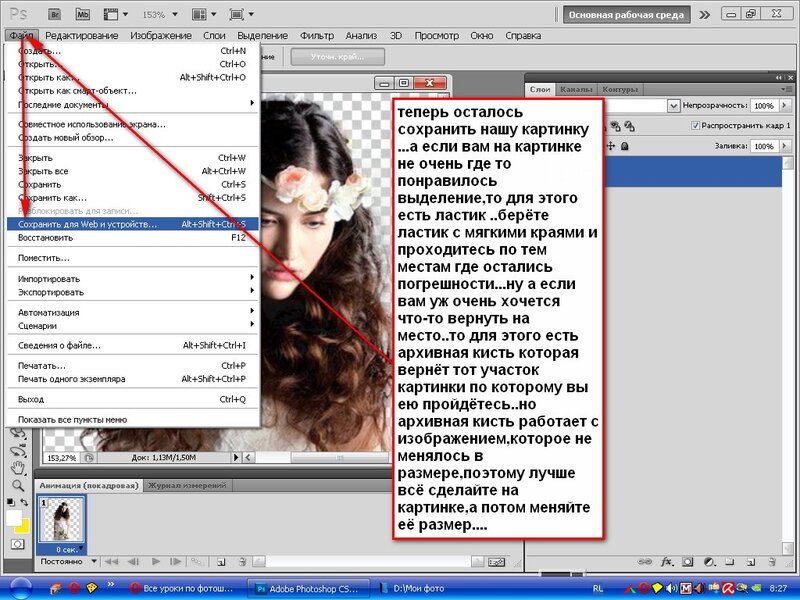 Вы увидите, что вся выделенная зона покрыта по периметру пунктирными линиями.
Вы увидите, что вся выделенная зона покрыта по периметру пунктирными линиями.
Теперь вы можете вырезать выделенный участок на другой слой или переместить его на совершенно другую картинку.
2. Использование инструмента «Магнитное Лассо».
Данный инструмент относится к группе более сложных. Однако та польза, которую он вам принесет, стоит нескольких минут, потраченных на его освоение.
Возможно вас заинтересует: 3 простых способа сделать размытым фон в фотошопе
Суть действия данного инструмента в особом алгоритме, который ищет край объекта, а не похожие по цвету пиксели. Это позволяет сделать более точное выделение сложной области.
Как пользоваться «Магнитным лассо»?
Выберите фотографию, которая будет иметь сложный для выделения объект. На первоначальном этапе, в качестве тренировки, лучше выбирать картинки с объектами, которые сильно контрастируют с фоном. Так вам будет удобнее проставлять границы.
Увеличьте масштаб картинки (В меню «Просмотр» вкладка «Увеличить»), а затем выберите «Магнитное лассо».
Поднесите круговой указатель к краю объекта и кликните, установив начальную точку создания границы.
Затем отпустите его и просто перемещайте курсор по краю объекта. Постепенно будет создаваться выделение.
Контур автоматически закроется, когда первая точка лассо соединиться с последней.
Если вам нужно убрать часть фона, который может быть внутри объекта, нажмите на кнопку Alt и выберите его с помощь магнитного лассо – включится режим вычитания без отмены предыдущего выделения.
Теперь вы без труда сможете вырезать и вставить данную область на другую картинку.
Как уменьшить вырезанный объект в Фотошопе
Уменьшить (или увеличить) вырезанный объект очень просто. Для этого используйте комбинацию клавиш «CTRL + T» и при помощи мышки сожмите его до нужного размера. Есть и другой способ.
Откройте вкладку «Редактирование» и выберите там пункт «Трансформирование». После активации данной функции выделяются границы предмета, которые будут окружены маленькими квадратиками.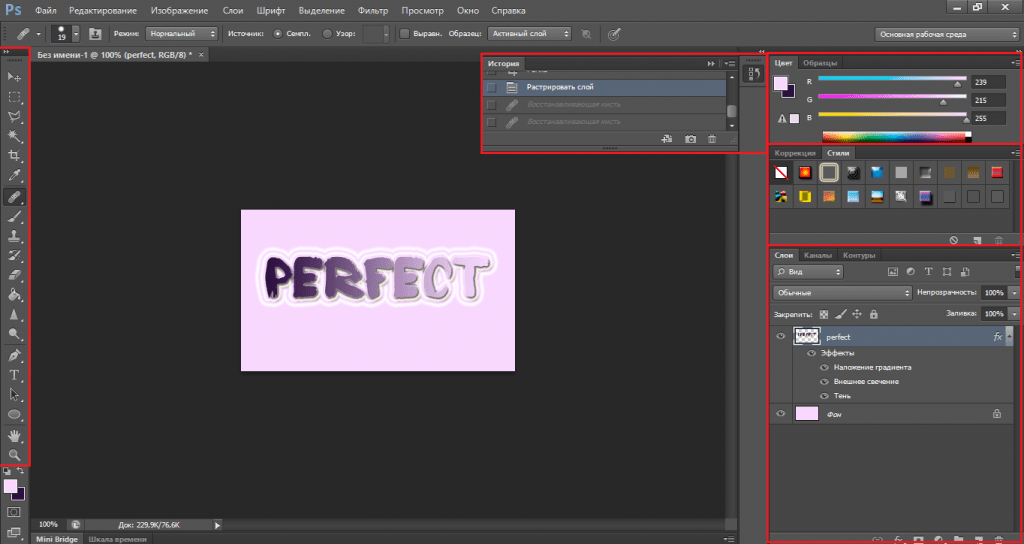 Наведите курсор на любую область этой границы, а затем зажмите левую кнопку мыши. Потяните фрагмент внутрь, чтобы сделать его меньше. Если вам необходимо сохранить пропорции, то при трансформации зажмите «Shift». Чтобы сохранить внесенные изменения, нажмите клавишу «Enter».
Наведите курсор на любую область этой границы, а затем зажмите левую кнопку мыши. Потяните фрагмент внутрь, чтобы сделать его меньше. Если вам необходимо сохранить пропорции, то при трансформации зажмите «Shift». Чтобы сохранить внесенные изменения, нажмите клавишу «Enter».
Теперь, изучив инструменты Photoshop, позволяющие сделать выделение необходимой области и вырезать ее на другое изображение, вы сможете создавать различные коллажи. Эта функция будет полезна как дизайнерам, так и рядовым пользователям, которые решили реализовать при помощи редактора свое творческое начало.
Можно создавать на одном изображении различные слои, и затем с каждым слоем работать в фотошопе отдельно.
Слои можно перемещать. Для этого выбираете инструмент Перемещение (самый верхний на панели инструментов). Этому инструменту соответствует горячая клавиша V . Выбрав этот инструмент, выбирайте слой, который будете перемещать, и двигаете его.
Откройте в программе Adobe Photoshop CS5 какое-либо изображение, и напишите на нем текст. Текст у Вас разместится на новом слое, и Вы сможете его инструментом Перемещение разместить там, где Вам нужно.
Текст у Вас разместится на новом слое, и Вы сможете его инструментом Перемещение разместить там, где Вам нужно.
Также перемещение можно сделать с помощью стрелок перемещения курсора на клавиатуре компьютера. Если просто нажимать стрелки, слой с каждым нажатием будет перемещаться на один пиксель, а если при этом удерживать нажатой клавишу Shift — слой сразу перемещается на десять пикселей.
На панели параметров инструмента Перемещение Вы увидите опцию Автовыбор . Если этот параметр включить, то когда Вы будете кликать по изображению, автоматически будет становиться активным слой. на котором находится та часть изображения, на которую кликнули.
Также на панели параметров есть опция Показать управляющие элементы . Если Вы сделаете ее активной, то при нажатии на изображение вокруг фрагмента активного слоя будет появляться рамка, двигая границы которой, Вы сможете изменять размеры фрагмента. Если будете двигать мышкой внутри границы — Вы будете передвигать изображение, а если Вы будете двигать мышкой снаружи границы — то будете поворачивать изображение. Чтобы изменить размеры фрагмента, не нарушая его пропорций, необходимо двигать рамку за угол. с нажатой клавишей
Чтобы изменить размеры фрагмента, не нарушая его пропорций, необходимо двигать рамку за угол. с нажатой клавишей
Можно перетаскивать слои из картинки к картинке, создавая таким образом коллажи. Для этого располагаете картинки рядом на рабочей области. инструментом Перетаскивание захватываете одно изображение, и тащите на другое.
Кроме того, можно слои перемещать в палитре друг относительно друга. В этом случае изменяется их взаимное расположение, и перекрывать они друг друга будут уже иначе.
Обратите внимание: фон является одновременно задним планом изображения, его невозможно передвинуть, или изменить размеры. На палитре слоев напротив этого слоя Вы увидите значок навесного замка. Чтобы иметь возможность изменить этот слой, необходимо , а заблокированный слой удалить. Любой слой можно сделать задним планом, с помощью меню Слои — Новый — Преобразовать в задний план .
Какие еще есть виды фиксирования изображения, кроме варианта создания заднего плана? В палитре выше списка слоев Вы увидите надпись Закрепить
, а правее надписи различные значки.
Первый значок блокирует изображение по прозрачных пикселям. Если Вы сделаете слой заблокированным по этому параметру, любые изменения на нем будут происходить только в тех местах, где пиксели непрозрачные.
Откройте в программе фотошоп картинку с прозрачным фоном. Или сделайте такую: сначала откройте изображение с белым фоном, преобразуйте его в формат GIF, и откройте преобразованное изображение, с расширением GIF. Затем выберите инструмент Волшебная палочка , и выделите белый цвет. Затем нажмите Delete . Фон станет прозрачным.
Заблокируйте слой по прозрачным пикселям. И попробуйте по изображению провести кистью. Кисть будет красить только там, где пиксели непрозрачные.
Следующий вид блокировки — сохранение цвета пикселей. В этом режиме нельзя использовать инструменты рисования и изменения цвета, но изображение можно перемещать. и изменять его размеры.
Блокировка по перемещениям позволяет нам изменять цвет пикселей, но не позволяет перемещать слой, или изменять его размеры.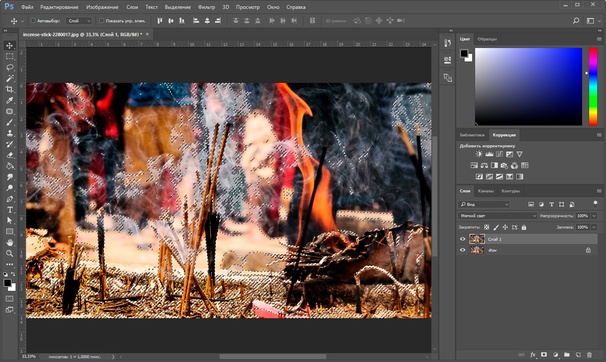
Полная блокировка полностью блокирует слой, и на нем ничего уже нельзя сделать.
Слои можно связывать — выделяете несколько слоев, и нажимаете внизу палитры слоев на изображение цепи. После связывания слоев, если Вы их будете перемещать, они будут перемещаться все сразу. Напротив названия каждого слоя при этом появится значок цепи. Повторное нажатие на значок приведет к снятию связывания.
Также перемещать несколько слоев одновременно можно, просто выделив нужные, и передвигая их инструментом Перемещение на изображении.
Слои можно помещать в группы. Группы — что-то вроде папки для слоев. Выделите несколько слоев, затем нажмите на значок в верхнем правом углу палитры, и выберите пункт Новая группа из слоев . Слои переместятся в группу, и с ними можно работать, как с единым целым. Можно раскрыть и закрыть группу, нажимая на треугольник слева от названия группы. Можно создать пустую группу, с помощью значка в нижней части палитры слоев, а затем перетащить в нее нужные слои. Также можно поместить слои в группу, выбрав их, и нажав горячие клавиши Ctrl + G . А удалить группу и вытащить из нее слои можно, нажав горячие клавиши Shift + Ctrl + G .
Также можно поместить слои в группу, выбрав их, и нажав горячие клавиши Ctrl + G . А удалить группу и вытащить из нее слои можно, нажав горячие клавиши Shift + Ctrl + G .
Более подробные сведения Вы можете получить в разделах «Все курсы» и «Полезности», в которые можно перейти через верхнее меню сайта. В этих разделах статьи сгруппированы по тематикам в блоки, содержащие максимально развернутую (насколько это было возможно) информацию по различным темам.
Также Вы можете подписаться на блог, и узнавать о всех новых статьях.
Это не займет много времени. Просто нажмите на ссылку ниже:
Наверное, все уже оценили функцию удаления объектов, которая появилась в Photoshop CS5 и удачно усовершенствована в следующей версии.
Несколько раз описывал разные программы для удаления нежелательных объектов на фотографиях, но если мы используем Photoshop, то зачем устанавливать другие программы для выполнения действий, с которыми он и сам прекрасно справляется?
См. также пост «Графический редактор Teorex Inpaint 4.2 . Удаление нежелательных объектов на изображениях».
также пост «Графический редактор Teorex Inpaint 4.2 . Удаление нежелательных объектов на изображениях».
Коротко опишу две похожие функции, которые очень удобно и просто использовать для удаления или перемещения объектов на изображениях с учетом содержимого. «С учетом содержимого» означает, что умная программа анализирует области рядом с объектом, определяет «важные» и «неважные» пиксели и только затем изменяет содержание документа. На картинке вверху видно примеры того, как высокогорный як сначала исчез с картинки, а потом переместился на другое место.
Обратите внимание, что данные методы лучше работают, когда фон имеет однородную структуру. При сложных геометрических рисунках программа может удалять или перемещать объекты не очень корректно и аккуратно. Что поделаешь, машина…
Для примера взял на фоне высокогорного снежного пейзажа на сайте lhnet.org.
Обратите внимание (посмотрите справа в палитре слоев), что слой с изображением должен быть не изменяемым слоем, а фоном. Иначе объект просто удалиться.
Иначе объект просто удалиться.
В панели инструментов выбираем инструмент «Лассо» (буква L на клавиатуре). В принципе, можно взять любой привычный вам для выделения инструмент.
См. также пост: «Простой способ выделения сложного объекта в Photoshop CS5».
Выделяем (обводим) с помощью этого инструмента «лишний» объект.
Нажимаем на клавиатуре клавишу Delete. В окошке «Заполнить» должно быть выбрано «Использовать: С учетом содержимого». Нажимаем кнопку ОК.
Сейчас картинка выглядит примерно вот так:
Чтобы снять пунктирное выделение, нужно нажать комбинацию клавиш Ctrl и D или выбрать в верхнем меню: «Выделение» — «Отменить выделение».
Результат удаления объекта с учетом содержимого в программе Photoshop CS6:
Эта операция по сути похожа на предыдущую, но выделенная область не удаляется, а меняется ее положение на изображении. Так же, как с удалением, не каждая картинка обработается автоматически аккуратно.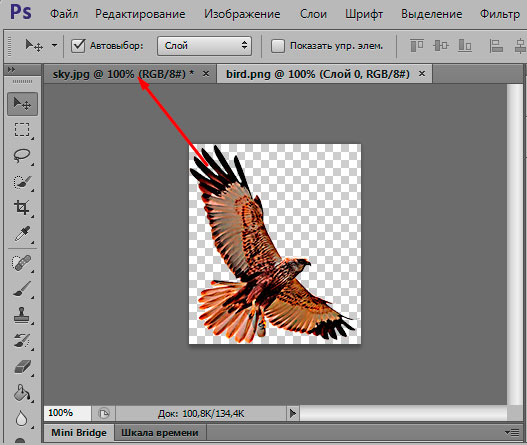
Если вы хотите исправить композицию снимка, переместив объект в кадре, откройте исходный снимок (еще немного помучаю «снежного быка»).
На панели инструментов находим кнопку «Заплатка».
Обратите внимание, что вместо нее может быть видна и другая кнопка. Например, «Точечная восстанавливающая кисть». В любом случае эти инструменты соответствуют кнопке J на клавиатуре.
См. также посты: «
Начинающие пользователи часто задаются вопросом как вырезать и вставить объект в Фотошопе.
Выделение и дальнейшее копирование/вырезание элемента – это основная задача, которой нужно владеть для редактирования изображений.
Рассмотрим детальнее все возможные способы, которые быстро освоит даже новичок.
Прежде чем выполнять любые манипуляции с частями рисунка, их нужно выделить. Только после этого применяется вставка или вырезание.
Благодаря функции «Выделение-Вставка» вы сможете объединять элементы нескольких рисунков, выбирать свой фон и создавать уникальные проекты. Прежде чем приступать к работе, подберите изображение, фон которого вам понравился, и картинку с объектом, который нужно будет вырезать.
Прежде чем приступать к работе, подберите изображение, фон которого вам понравился, и картинку с объектом, который нужно будет вырезать.
«Волшебная палочка» или «Magic Wand» — это один из простейших инструментов в Фотошопе. С её помощью можно быстро выделить часть и провести с ней ряд манипуляций.
Преимущество работы именно с этим инструментом заключается в быстроте. Новичку не придется разбираться с каналами, фонами и слоями. Инструмент доступен во всех версиях редактора.
Алгоритм выделение волшебной палочкой автоматически определяет оттенки пикселей, которые граничат с другими частями фото. Советуем использовать палочку, если фото с объектом имеет широкую палитру цветов. На фото с большим количеством однотонных похожих цветов часть может быть выделена неправильно.
Следуйте инструкции:
- Откройте программу Photoshop и создайте новое полотно или откройте существующий рисунок с объектом с помощью программы;
- В левой части окна находиться панель базовых инструментов.
 Кликните на четвёртый элемент и в выпадающем списке выберите «Волшебную палочку», как показано ниже:
Кликните на четвёртый элемент и в выпадающем списке выберите «Волшебную палочку», как показано ниже:
Рис. 2 – «Волшебная палочка»
- Палочка создает границы выделения, основываясь на оттенках объектов картинки. Вам нужно кликнуть курсором на нужный участок изображения, чтобы создалось выделение. Рекомендуем использовать Magic Wand для больших однотонных объектов, таких как небо, трава, горы и прочее;
- Выделим небо на следующем изображении. Для этого в инсургентах кликните на волшебную палочку и выберите мышкой любой участок неба. Вокруг части создастся следующий контур;
Рис.3 – выделение неба
- Часто Magic Wand не выбирает всю часть, и пользователи прекращают работу с инструментом. Этого делать не следует, ведь можно просто добавить отсутствующую область к общему выбору.
- Пока большая часть неба будет обведена контуром, поднесите курсор к другому его участку. Зажмите клавишу Shift и одновременно кликните на невыделенную область.
 Это позволит добавить её к нужной части. Получим следующий результат:
Это позволит добавить её к нужной части. Получим следующий результат:
Рис.4 – установка границ объекта
Способ 2 – Работа с инструментом «Быстрое выделение»Быстрое выделение (Quick Selection) – еще один базовый инструмент, пользоваться которым должен научиться каждый пользователь Фотошопа.
Его можно найти в той же вкладке, что и волшебную палочку (Панель инструментов-Выделение-Быстрое выделение). Функция работает как кисть. С его помощью можно создать точное выделение по контрастным границам. Вы можете самостоятельно выбрать размер и диаметр кисти:
- Выберите инструмент, как показано на рисунке;
Рис.5 – выбор Quick Selection
- Теперь выполните выделение. Вам нужно зажать левую клавишу мышки и водить курсором внутри области, которую необходимо выбрать. Чтобы обозначить границы, рисуйте возле краёв. Таким образом, линия контура будет постепенно подвигаться к нужному вам краю.
- Чтобы отменить неудавшееся действие, нажмите на сочетание клавиш Ctrl+D и повторите попытку.
 На рисунке ниже указан пример постепенного выбора области цветка с помощью Quick Selection.
На рисунке ниже указан пример постепенного выбора области цветка с помощью Quick Selection.
Рис. 6 – зарисовка быстрым выделением
Как видите, границы полученного объекта не выходят на другую часть картинки. Даже при увеличении и детальном просмотре каждой линии вы не увидите огрехов и лишних пикселей.
Способ 3 – Быстрая маскаБыстрая маска (Quick Mask) – это режим в Photoshop, с помощью которого можно выделить объект на фото. В чем же разница использования маски и стандартных описанных выше инструментов?
Дело в том, что стандартные способы хорошо выделяют части рисунка, которые имеют контрастность цветов пикселей, но они не могут определить чёткие границы объекта, часть которого является градиентом или размытой областью. Также, расставить границы выделения будет сложно, если цвет части очень схож с фоном.
Суть Quick Mask: пользователь выделяет одну часть фото, а другая автоматически блокируется и работать с ней нельзя. Маской называют сам контур, который отделяет элемент от основного рисунка.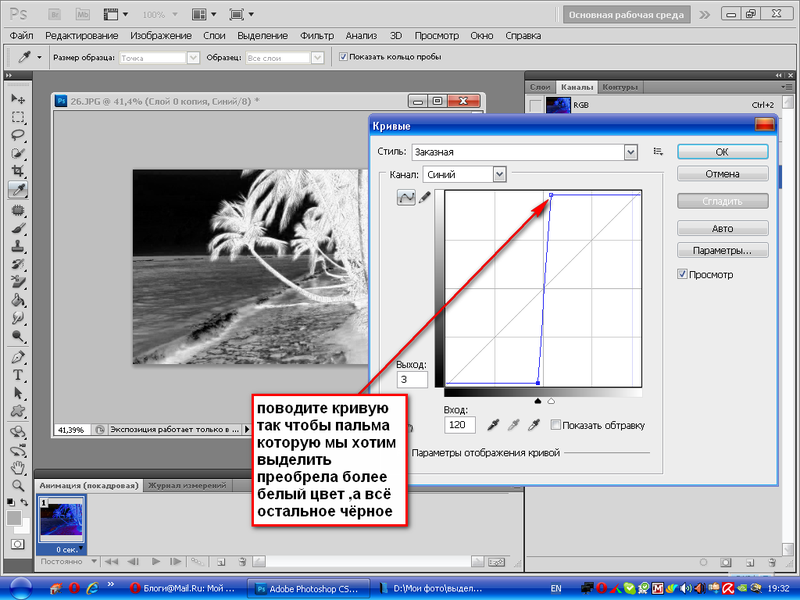 Быстрая маска – это выделение, в котором выбранная часть будет иметь первоначальный цвет, а остальные области будут закрыты полупрозрачной пленкой.
Быстрая маска – это выделение, в котором выбранная часть будет иметь первоначальный цвет, а остальные области будут закрыты полупрозрачной пленкой.
Рис. 7 – пример маски в Фотошопе
Удобство работы с инструментом заключается в том, что вы сами рисуете выделенную область и в любой момент можете подкорректировать огрехи.
Быстрая маска позволит выполнить точное выделение части картинки. Следуйте инструкции:
- Выберите инструмент Quick Mask на панели инструментов или просто нажмите на клавиатуре клавишу Q пока отрыто окно Фотошопа;
Рис.8 – клавиша для выбора Быстрой Маски
- В появившемся окне выберите тип кисти, её диаметр и другие параметры в зависимости от той области, которую вы будете закрашивать;
- Теперь просто зарисуйте ненужную часть картинки, оставляя только объект для вырезания и вставки. Маскированная область будет окрашиваться в красный цвет;
- Наносить маску нужно с выбранным на палитре чёрным цветом. Для удаления части маскированной области выберите белый цвет.

Рис. 9 – создание маски
С получившейся выделенной областью вы сможете сделать все что угодно. Фотошоп не будет распознавать фон, поэтому можно очень легко выделить объект. Используйте уже описанные выше инструменты «Быстрое выделение» или «Волшебная палочка» или кликните на сочетание клавиш Ctrl-A, выделяя все пространство (без маскированной области).
Рис.10 – выделение области
Если вам нужно выделить часть рисунка, но вы хотите, чтобы границы элемента получились не чёткими, а градиентными (плавно переходящими в фон новой картинки), нужно использовать градиент маски. Принцип создания выделения схож с предыдущей инструкцией:
- Зайдите в режим работы с быстрой маской;
- Во вкладке Options (Опции) выберите Режим Радиального Градиента (Radial Gradient). На палитре цветов сделайте основной цвет чёрным, а фоновой – белым;
- Убедитесь, что параметр направления градиента установлен как «Foreground to Background», то есть от основных цветов к окрасу фона;
- Теперь создайте выделение.
 Задайте центр объекта и аккуратно направляйте курсор от центра к краям.
Задайте центр объекта и аккуратно направляйте курсор от центра к краям.
Рис.11 – выбор центра объекта
После завершения создания границ скопируйте элемент на фон другой картинки. Объект будет иметь полупрозрачный вид и размытые границы. Регулировать эти параметры вы сможете в окне слоёв нового рисунка.
Рис.12 – вставка с сохранением градиента
Способ 4 – Магнитное лассоМагнитное лассо относится к группе более сложных инструментов программы. Его нужно применять, если вы вырезаете сложные частики картинки. К примеру, тело человека, части рук, волосы и другие элементы, которые требуют точности до пикселя.
Рис.13 – отображение Магнитного лассо в Фотошоп
Особенность этого элемента заключается в его алгоритме работы. Он не анализирует цветность пикселей, а ищет края объекта. Затем создается точка, к которой притягивается лассо. Таким образом, постепенно создается точное выделение определенной области проекта.
Возьмите изображение, которое имеет сложный для выделения объект.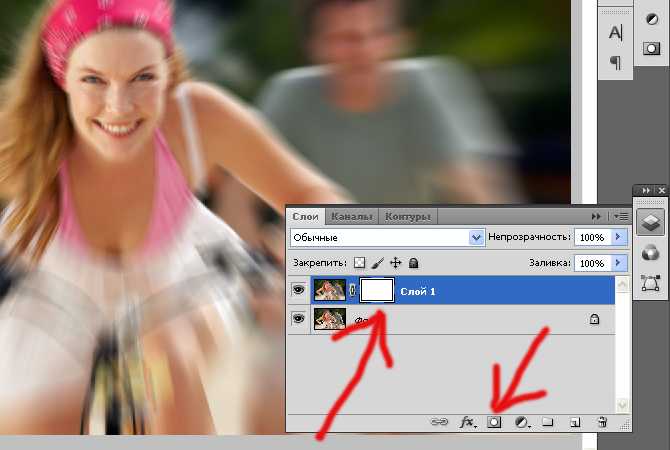 Желательно, чтобы он хорошо контрастировал с фоном, чтобы вам было удобнее проставлять границы:
Желательно, чтобы он хорошо контрастировал с фоном, чтобы вам было удобнее проставлять границы:
Рис.14 – пример рисунка
Выберите инструмент и увеличьте масштаб картинки. Поднесите круговой указатель к краю объекта и кликните, установив начальную точку создания границы.
Теперь отпустите клавишу мышки и просто перемещайте курсор по краю элемента, так, чтобы его линии не выходили за круг курсора. Постепенно будет создаваться выделение:
Рис.15 – пример выбора границ с помощью Магнитного лассо
Для быстрого приближения или отдаления изображения нажимайте на Ctrl и + или Ctrl и – соответственно. Контур будет автоматически закрыт, когда последняя точка лассо соединится с первой. Затем кликните на первую точку, чтобы появился общий контур.
Если вам нужно убрать часть фона, который может быть внутри объекта, нажмите на кнопку Alt и выберите его с помощь магнитного лассо – включится режим вычитания без отмены предыдущего выделения.
Рис.16 – удаление части фона, которая заходит на объект
Теперь вы сможете переместить, вырезать или вставить элемент в другой проект. Все крайние линии будут выглядеть очень реалистично, без необходимости убирать огрехи в режиме увеличенного масштаба.
Все крайние линии будут выглядеть очень реалистично, без необходимости убирать огрехи в режиме увеличенного масштаба.
Рис.17 – результат перемещения выделенной области
Вырезание, вставка и перемещениеПосле того как вы научились выполнять один из понравившихся способов выделения, можно переходить к перемещению, вырезанию или вставке объекта.
Чтобы переместить выделенный элемент на другую часть рисунка, достаточно просто нажать на пробел. Вместо курсора появиться значок «Рука». Нажав на выделенную область, вы сможете переместить её в любую часть проекта.
Рис.19 – перемещение и вставка
Если вам нужно вырезать объект, после его выделения кликните на нём правой клавишей мышки. В контекстном меню выберите пункт «Вырезать» или «Удалить». Также, вы можете воспользоваться вкладкой «Редактирование». Она содержит все необходимые функции для работы с выбранной частью изображения.
Сохранение финального проектаПосле редактирования финального изображения нажмите на вкладку «Файл-Сохранить как…».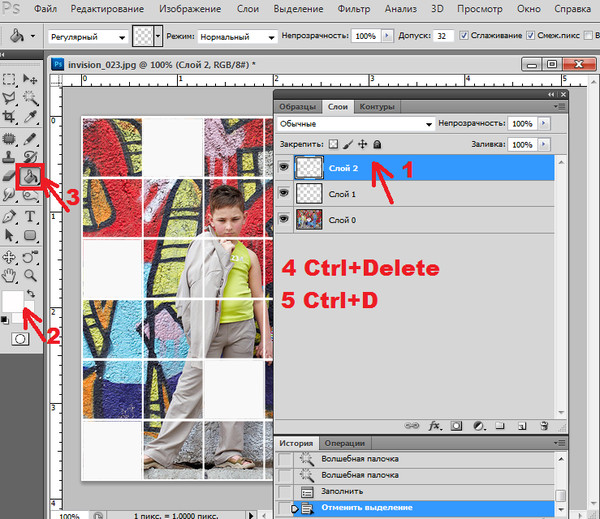 В новом окне выберите нужный формат файла, введите имя и определитесь с финальной папкой, куда будет перемещен проект.
В новом окне выберите нужный формат файла, введите имя и определитесь с финальной папкой, куда будет перемещен проект.
Рис.20 – Сохранение работы в Photoshop
ИтогТеперь вы умеете выделять объекты на картинке в Фотошопе и вырезать или перемещать их. Перед выбором способа выделения ориентируйтесь на описанные в статье рекомендации. Качественный результат зависит от того, насколько правильно вы определились с типом рисунка и подходящим для работы инструментом.
Тематические видеоролики:
Photoshop вырезать объект и вставить в другую картинку
Как в Photoshop вырезать объект и вставить на другой фон
Как вырезать и вставить объект в Фотошопе – 4 лучших способа
В этой главе учебника по Фотошопу
рассказывается о различных методах компоновки элементов изображения: буфере
обмена (команды Cut (Вырезать), Сору (Копировать), Paste (Вставить)
и Paste Into (Вставить в)), перетаскивании, клонировании и использовании
образцов.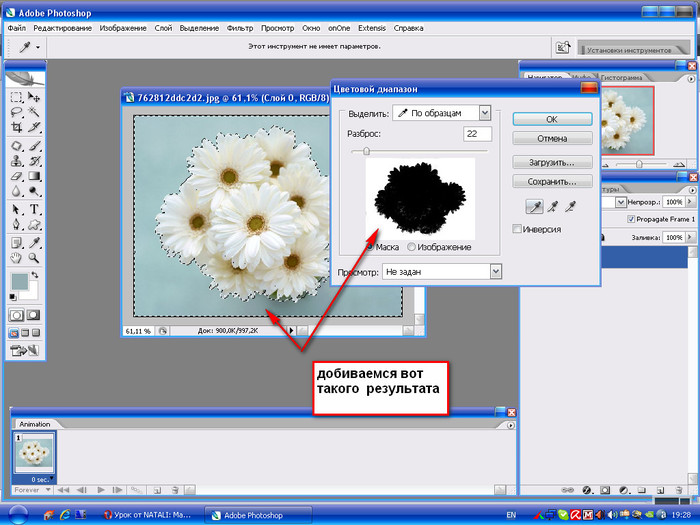 Кроме того, говорится о методах точного расположения и выравнивания
элементов изображения, а также сглаживания швов между ними.
Кроме того, говорится о методах точного расположения и выравнивания
элементов изображения, а также сглаживания швов между ними.
Здесь и в разделе, рассказывающем о перетаскивании и копировании, речь идет о перемещении точек изображения. (О том, как переместить только рамку выделения, описано в главе 5, раздел «Перемещение рамки выделения».)
Перемещение содержимого выделенной в Фотошоп области
- По желанию. Чтобы точно расположить выделенную область, выберите пункт меню View > Show > Grid (Вид > Показать > Сетка), либо нажмите комбинацию клавиш Ctrl+Alt+» , либо перетащите направляющую(ие) линию(и) любой из линеек. Также включите опции View > Snap To > Guides (Вид > Прикрепить к > Направляющие линии) и Snap То > Grid (Прикрепить к > Сетка).
- Если выделенная область
имеет фон, выберите его цвет. Область, которая откроется при перемещении выделения,
будет автоматически залита фоновым цветом.
 Если выделенная область расположёна
на слое, то открывшаяся область станет прозрачной.
Если выделенная область расположёна
на слое, то открывшаяся область станет прозрачной. - Активизируйте инструмент Move V Ctrl во время работы с большинством других инструментов.
- Расположите курсор над выделенной областью (курсор примет вид ножниц), затем тащите его. Рамка выделения будет перемещена вместе с содержимым выделенной области (рис. 6.1-6.3).
Рис. 6.1. Перемещение выделенной области на слое
Рис. 6.2. Открывшаяся прозрачная область
Рис. 6.3. Перемещение выделенной области на фоне с заливкой открывшейся области фоновым цветом
Когда вы снимете выделение с области, ее точки вернутся обратно на исходный слой, на свое новое место независимо от того, какой слой в данный момент будет активным.
Нажмите любую из клавиш со стрелкой, чтобы переместить рамку выделения на 1 пиксел в соответствующем направлении.
Перемещение и копирование выделенной области
- Активизируйте инструмент Move (Перемещение), или нажав клавишу V .
 Также этот инструмент можно
активизировать, просто нажав клавишу Ctrl во время работы с большинством
других инструментов.
Также этот инструмент можно
активизировать, просто нажав клавишу Ctrl во время работы с большинством
других инструментов.Нажав клавишу Alt , перетащите выделенную область, которую хотите скопировать (сначала отпустите кнопку мыши, а затем уже клавишу). Все скопированные пикселы останутся при этом выделенными (рис. 6.4, 6.5).
Как выделить объект в фотошопе | Уроки Фотошопа (Photoshop)
Этот урок фотошопа целиком посвящён обзору способов и инструментов выделения в фотошопе. Прочитав его, вы точно будете знать, как выделить объект в фотошопе всеми возможными способами. А также вы узнаете, какой способ лучше в той или иной ситуации.
Для «затравки» скажу, что мы рассмотрим такие инструменты, как Elliptical и Rectangular Marquee Tool (Элиптическое и прямоугольное выделение), Magic Wand Tool (Волшебная палочка), Quick Selection Tool (Быстрое выделение), Lasso и Polygonal Lasso (Лассо и полигональное лассо), а также многие другие. После этого вы поймёте, что возможности для выделения объектов в фотошопе действительно безграничны! Чего же мы ждём? Давайте начинать!
После этого вы поймёте, что возможности для выделения объектов в фотошопе действительно безграничны! Чего же мы ждём? Давайте начинать!
Простые способы выделения простых объектов
Сначала взглянем на самые простые инструменты выделения в фотошопе. Их всего 4, и найти их можно вторыми сверху в панели инструментов:
А теперь о каждом по порядку:
Rectangular Marquee Tool (Прямоугольное выделение). Создаёт выделение в виде прямоугольника. Полезен в случаях, когда нужно выделить квадратную или прямоугольную область. К примеру, простое здание, книгу, коробку и так далее:
Обратите внимание, что если при создании прямоугольного выделения вы зажмёте клавишу Shift, то выделение получится в форме идеального квадрата:
Elliptical Marquee Tool (Эллиптическое выделение). Создаёт выделение в виде эллипса или круга. Полезно при выделении круглых объектов, таких как радужная оболочка глаз, к примеру:
По аналогии с прямоугольным выделением, если зажать Shift, получится идеально ровный круг.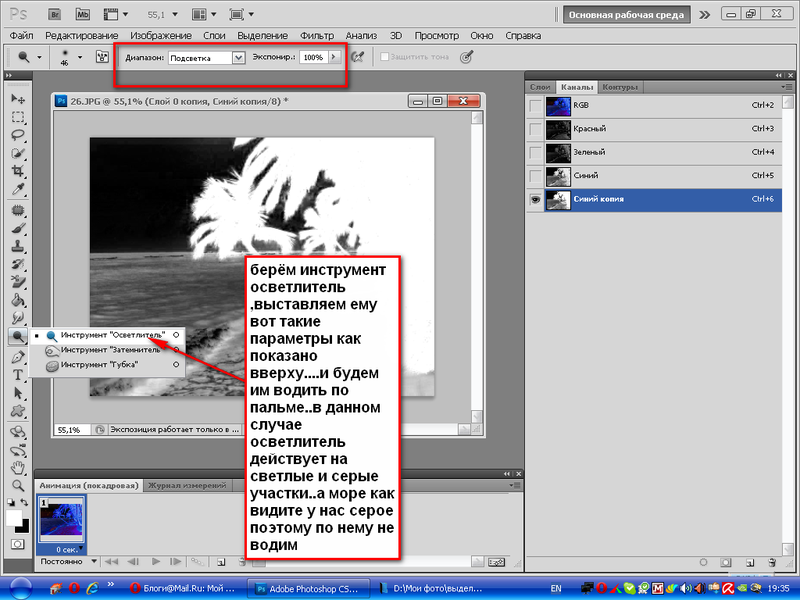
Single Row Marquee Tool (Выделение одиночного ряда) и Single Сolumn Marquee Tool (Выделение одиночного столбца). На практике лично мной не применялось ни разу. Эти 2 инструмента создают выделение одного ряда или столбца пикселей. При этом ширина, как вы наверно догадались, 1px:
Свойства инструментов выделения в фотошопе
С простыми инструментами выделения мы разобрались, теперь нужно сказать о важных свойствах, которые присущи всем инструментам выделения в фотошопе.
1. Перемещение и трансформация выделений
Вы когда-нибудь задавались вопросом, как переместить выделение в фотошопе? Если да, то сейчас вы получите на него ответ 🙂 Для наглядности создадим простое квадратное выделение:
Теперь, наведя на него мышку, вы можете переместить его как вам вздумается, при этом около курсора появится маленькая иконка прямоугольника:
Обратите особое внимание на то, что переместить выделение возможно лишь когда активен любой из инструментов вкладки простых выделений.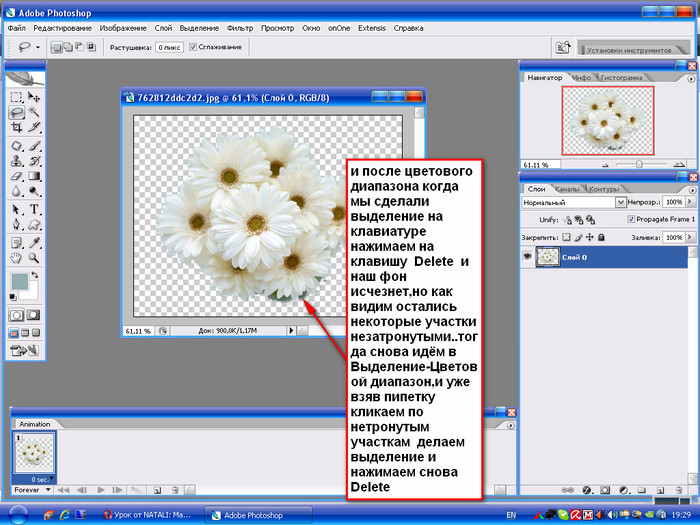 Если у вас будет активен, скажем, инструмент перемещения Move Tool, то перемещаться будет уже выделенный кусок изображения, а не само выделение:
Если у вас будет активен, скажем, инструмент перемещения Move Tool, то перемещаться будет уже выделенный кусок изображения, а не само выделение:
2. Взаимодействие выделений
Подобно векторным фигурам, выделения могут взаимодействовать друг с другом. И это очень удобно. Настройки взаимодействия находятся в верхнем меню инструмента:
В первом режиме New Selection (Новое выделение) каждое новое выделение будет сбрасывать старое. Это стандартный режим. А вот дальше дело обстоит куда интересней. В режиме Add to Selection (Добавить к выделению) каждое новое выделение будет добавлено к уже существующему. Посмотрите, это 2 прямоугольных выделения в режиме Add to Selection:
Они слились в одно!
Следующий режим Substract to Selection (Вычесть из выделения). Вероятно вы уже догадались, что этот режим работает с точностью до наоборот по отношению к предыдущему. Он вычитает каждое последующее выделение из уже существующего:
Ну и наконец, последний режим Intersect with Selection (Выделение из пересечения) оставляет выделение только в месте пересечения:
Забегая вперед отмечу, что возможность взаимодействия выделений друг с другом очень полезна на практике. Как именно? Узнаете чуть позже 😉
Как именно? Узнаете чуть позже 😉
3. Растушевка
Это довольно важный параметр, который определяет размытие границы выделенной области. Задаётся она параметром Feather:
Взгляните на изображение, вырезанное без растушевки (0px):
и с растушевкой 80px:
Разница очевидна 🙂
4. Стиль выделения
С помощью стиля выделения в фотошопе можно зафиксировать размер или соотношение.
Fixed Ratio (Фиксированное соотношение). Если установить соотношение например 10 к 20, то выделение будет создано именно в этой пропорции, вы сможете отрегулировать лишь размер:
Fixed Size (Фиксированный размер). Создаст выделение с заранее определённым размером:
Эти 2 параметра бывают полезны, когда требуется делать много выделений в одних и тех же пропорциях или размерах. Обратите внимание, что эта настройка доступна лишь для простых выделений (прямоугольник, эллипс, столбец, ряд).
На этом универсальные настройки выделений в фотошопе кончились (за исключением Refine Edge (Уточнить край), которую я оставил «на десерт»).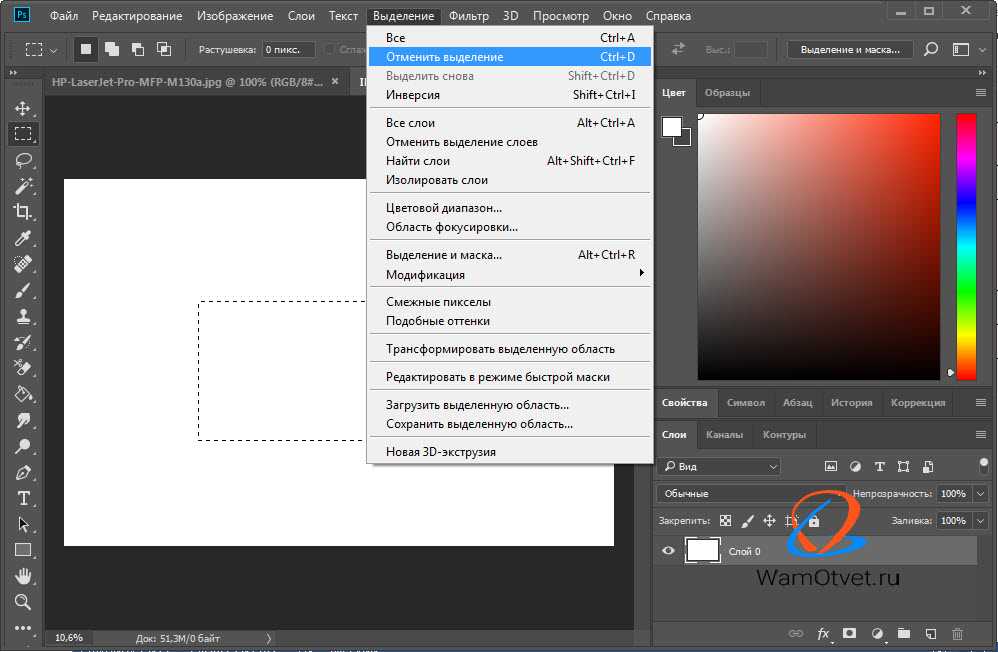 Дальше настройки будут уникальны для каждого типа выделения.
Дальше настройки будут уникальны для каждого типа выделения.
Выделение с помощью лассо
Продолжаем изучать выделение объектов в фотошопе, и на очереди группа инструментов «Лассо». Всего таких инструмента 3:
Lasso Tool. Это классическое лассо. С его помощью создаётся выделение произвольной формы, причём вы рисуете его сами, подобно тому, как вы делаете это кистью:
Лассо рассчитано на неспешную работу. Требуется тщательно выводить каждый изгиб. К тому же, это требует определённой сноровки. Однако, если хорошо овладеть лассо, оно станет в ваших руках одним из самых мощных инструментов выделения в фотошопе. Особенно полезно лассо в сочетании с другими инструментами выделения, такими как Quick Selection Tool и Magic Wand Tool, когда требуется исправить недочёты автоматики фотошопа.
Polygonal Lasso Tool. Полигональное лассо — форма выделения создаётся прямыми линиями. Очень удобный инструмент для выделения зданий и любых других объектов, не имеющих округлостей:
Magnetic Lasso Tool (Магнитное лассо). Некогда очень популярный и полезный инструмент, теперь же, после введения Quick Selection Tool почти не используемый (по крайней мере мной). Принцип работы заключается в том, что границы выделения как бы притягиваются к объекту, который вы хотите выделить. Инструмент хорошо справляется с контрастными областями, но начинает ошибаться, когда границы объекта нечёткие или практически одного тона с фоном. Всё, что от вас требуется для выделения объекта — провести по его контуру:
Некогда очень популярный и полезный инструмент, теперь же, после введения Quick Selection Tool почти не используемый (по крайней мере мной). Принцип работы заключается в том, что границы выделения как бы притягиваются к объекту, который вы хотите выделить. Инструмент хорошо справляется с контрастными областями, но начинает ошибаться, когда границы объекта нечёткие или практически одного тона с фоном. Всё, что от вас требуется для выделения объекта — провести по его контуру:
Магнитное лассо имеет специальные настройки:
Width (Ширина) — область воздействия магнитного лассо. Определяет точность выделения. Если нужно более точное выделение, ставьте меньшее значение ширины. Выражается в пикселях (px).
Сontrast (Контраст) -Чем выше значение этого параметра, тем контрастнее должно быть изображение для выделения.
Frequency (Частота) — Определяет, насколько часто станут создаваться опорные точки. Чем меньше это значение, тем больше точек будет создано. И, соответственно, тем более точным будет выделение. Однако слишком много точек я всё же не рекомендую делать.
Однако слишком много точек я всё же не рекомендую делать.
Волшебная палочка и быстрое выделение
Переходим к двум самым интересным инструментам выделения в фотошопе.
1. Quick Selection (Быстрое выделение). Наиболее прогрессивный и, на мой взгляд удобный инструмент. Своё название полностью оправдывает. Для быстрого выделения в фотошопе лучше и не придумать. Основан на том же самом принципе контраста, что и Magnetic Lasso, однако выделение производится с помощью специальной кисти (размер которой настраивается). При этом особой точности от вас не требуется, фотошоп сам «подгонит» края и большую часть выделения. Вам нужно лишь начать закрашивать нужную область. К примеру, на это выделение у меня ушло ровно 1,5 секунды:
В то время как на тоже самое выделение с магнитным лассо уходит порядка 15-20 секунд. Не говоря уже об остальных рассмотренных нами инструментах.
Настройки довольно привычны:
Быстрое выделение имеет 3 режима работы: новое выделение, добавить к выделению, вычесть из выделения. С этими режимами вы уже знакомы. Далее идут настройки кисти. Здесь также всё довольно стандартно: размер и жёсткость кисти, интервалы, угол и форма. С размером и жёсткостью думаю всё понятно. Spacing (Интервалы) служат для определения интервалов между мазками кисти, чем это значение меньше, тем плавнее будет работать инструмент. Угол и форма практически не нужные в повседневной работе параметры, которые задают угол поворота кисти и её форму.
С этими режимами вы уже знакомы. Далее идут настройки кисти. Здесь также всё довольно стандартно: размер и жёсткость кисти, интервалы, угол и форма. С размером и жёсткостью думаю всё понятно. Spacing (Интервалы) служат для определения интервалов между мазками кисти, чем это значение меньше, тем плавнее будет работать инструмент. Угол и форма практически не нужные в повседневной работе параметры, которые задают угол поворота кисти и её форму.
2. Magic Wand (Волшебная палочка). Работает по принципу выделения похожих по цвету и тону пикселей. Имеет особый параметр Tolerance (Допуск), который определяет степень схожести цвета пикселей. Чем больше его значение, тем больше пикселей будет выделено. К примеру, это выделение сделано с Tolerance 32:
А это с Tolerance 120:
Опция Contiguous (Смежные пиксели) определяет, будут ли выделены только пиксели, находящиеся в непосредственной близости друг к другу, или же будут выделены пиксели по периметру всего холста.
Другие способы выделения объекта в фотошопе
1.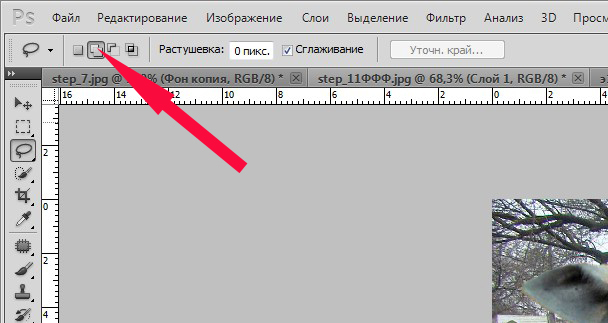 Quick Mask (Быстрая маска). О быстрой маске я уже неоднократно писал. Прочитать про этот способ выделения вы можете в уроках «Маски в фотошопе» и «Как в фотошопе поменять фон«. Быстрая маска вызывается клавишей Q, после чего обычной кистью чёрного цвета нужно закрасить ту область изображения, которая подлежит выделению. Выглядит это примерно так:
Quick Mask (Быстрая маска). О быстрой маске я уже неоднократно писал. Прочитать про этот способ выделения вы можете в уроках «Маски в фотошопе» и «Как в фотошопе поменять фон«. Быстрая маска вызывается клавишей Q, после чего обычной кистью чёрного цвета нужно закрасить ту область изображения, которая подлежит выделению. Выглядит это примерно так:
Повторное нажатие Q создаёт из маски выделение.
2. Выделение из вектора. Об этом читайте в уроке «Учимся работать с Pen Tool«.
Параметр Refine Edge
Мы подошли к обещанному «десерту». Параметр Refine Edge (Уточнить край) доступен для любого выделения, и является очень важным параметром. Вызвать его можно нажав на соответствующую кнопку:
Посмотрим на этот параметр в работе на конкретном примере. Откройте любое изображение и выделите какой-нибудь объект любым из перечисленных выше способов:
Нажмите на кнопку Refine Edge, вы увидите окно настроек. Сейчас мы разберем его чуть подробнее:
В самом верху располагается группа элементов View Mode (Режим вида).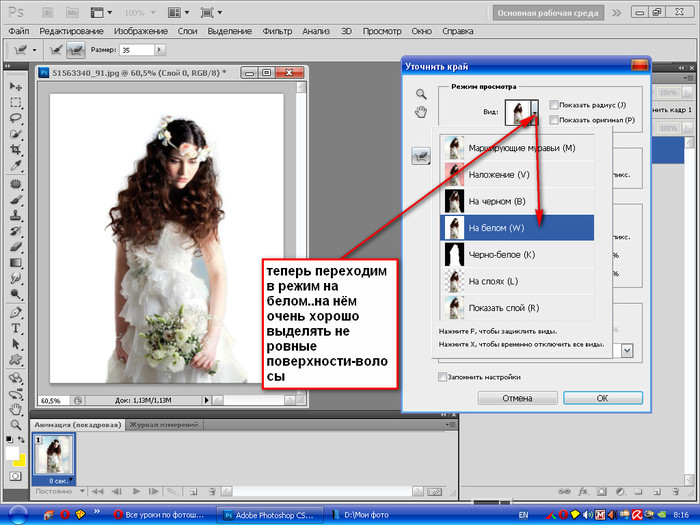 Параметры этой группы служат исключительно для вашего удобства. View указывает, на каком фоне представлять результат:
Параметры этой группы служат исключительно для вашего удобства. View указывает, на каком фоне представлять результат:
- Marching Ants (Марширующие муравьи) покажет превью на оригинальном фоне.
- Overlay (Перекрытие) зальёт фон полупрозрачным красным цветом.
- On Black — на чёрном фоне.
- On White — на белом.
- Black & White — делает выделенный участок белым, а фон чёрным.
- On Layers (На слоях) — прозрачный фон.
- Reveal Layers (Открыть слои) — покажет изображение целиком.
Я выбрал показ результата на белом фоне:
Галочка Show Radius покажет радиус текущего выделения.
Далее идёт самый важный параметр — Edge Detection. Если отметить галочку Smart Radius (Умный радиус) и выставить значение, отличное от нуля, фотошоп сделает края выделения более плавными и правильными. Для сравнения посмотрите на выделение без этого параметра:
Замечаете угловатость? А теперь тоже самое, но с умным радиусом 1,5px:
Далее идут такие параметры, как сглаживание (Smooth), растушевка (Feather), Contrast (Контраст) и Shift Edge (Перемещение края).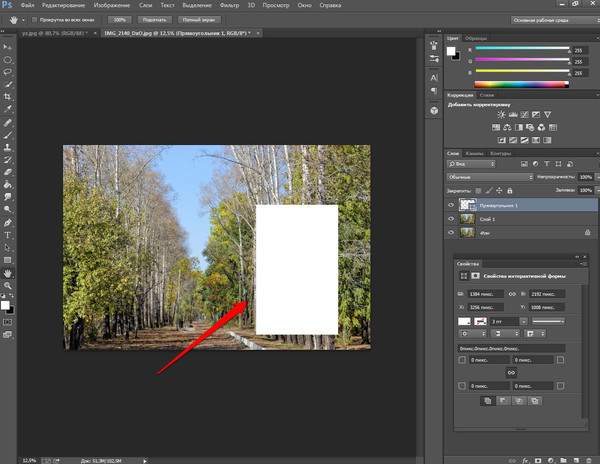 Сглаживание делает края выделения более мягкими, с растушевкой вы уже знакомы. Контраст даёт эффект ,противоположный сглаживанию, т.е. делает края чётче и жёстче. А Shift Edge позволяет сдвинуть края выделения внутрь или наружу.
Сглаживание делает края выделения более мягкими, с растушевкой вы уже знакомы. Контраст даёт эффект ,противоположный сглаживанию, т.е. делает края чётче и жёстче. А Shift Edge позволяет сдвинуть края выделения внутрь или наружу.
Decontaminate Colors (Очистить цвета) убирает мусор вокруг выделения (белый ореол, участки фона и прочее):
Мы разобрали все возможные способы выделения в фотошопе, и практически все их настройки. Надеюсь что теперь у вас не возникнет вопроса, как выделить объект в фотошопе 🙂 На этом я заканчиваю свой урок фотошопа и прощаюсь с вами, друзья. Желаю вам творческих успехов. И не забывайте — комментарии всегда открыты для вас 😉
выделение
Как использовать инструмент выделения объектов в Photoshop CC 2020
Вам когда-нибудь хотелось выбирать людей или объекты на фотографиях, просто перетаскивая их? Теперь вы можете это сделать с помощью нового инструмента выделения объектов в Photoshop CC 2020!
Примечание к версии: Это руководство предназначено для Photoshop 2020 и 2021. Пользователи Photoshop 2022 захотят прочитать мое обновленное руководство «Использование инструмента выбора объектов и поиска объектов в Photoshop 2022»
Пользователи Photoshop 2022 захотят прочитать мое обновленное руководство «Использование инструмента выбора объектов и поиска объектов в Photoshop 2022»
Автор сценария Стив Паттерсон.
В этом уроке я покажу вам, как использовать новый инструмент выделения объектов в Photoshop CC 2020 , чтобы быстро выбирать людей, животных или другие объекты на ваших фотографиях! В отличие от команды «Выбрать тему» в Photoshop, которая просматривает все изображение и пытается автоматически идентифицировать объект, инструмент «Выбор объекта» позволяет вам самостоятельно идентифицировать объект, просто нарисовав вокруг него грубое выделение. После того, как вы нарисовали быстрое выделение, Photoshop автоматически сжимает выделение до краев вашего объекта. И если первоначальный выбор не идеален, вы можете легко добавлять или удалять области, опять же, просто перетаскивая их. Давайте посмотрим, как это работает.
Инструмент выбора объектов является совершенно новым в Photoshop CC 2020. Поэтому, чтобы продолжить, убедитесь, что ваша копия Photoshop CC обновлена.
Поэтому, чтобы продолжить, убедитесь, что ваша копия Photoshop CC обновлена.
В этом уроке я буду использовать это изображение, загруженное из Adobe Stock. Я буду использовать инструмент «Выделение объекта», чтобы выбрать свадебную пару на переднем плане. А затем, как только пара будет выбрана, я покажу вам быстрый способ оставить ваш объект в цвете и превратить остальную часть фотографии в черно-белую:
Исходное изображение. Фото предоставлено: Adobe Stock.
Начнем!
Где найти инструмент выбора объектов?
В Photoshop CC 2020 инструмент «Выбор объекта» находится на панели инструментов вместе с инструментом «Быстрое выделение» и инструментом «Волшебная палочка». Он имеет сочетание клавиш W :
.Инструмент выбора объекта на панели инструментов.
Если один из других инструментов в этом слоте ранее был активен, нажмите и удерживайте значок инструмента, пока не появится всплывающее меню, а затем выберите в меню инструмент «Выбор объекта»:
Выбор инструмента выбора объекта в меню.
Связанный: Как настроить панель инструментов в Photoshop CC
Параметры инструмента выбора объекта
Давайте кратко рассмотрим несколько важных параметров инструмента «Выделение объектов» на панели параметров. Обратите внимание, что эти параметры должны быть установлены до , рисуя ваш выбор, так как они применяются только к следующему сделанному вами выбору.
Режим
Существует два типа выделения, которые мы можем рисовать с помощью инструмента «Выделение объекта» — Rectangle и Lasso — и переключаемся между ними с помощью опции Mode . Прямоугольник — это режим по умолчанию, и он позволяет вам рисовать простой прямоугольный блок, как вы могли бы с помощью инструмента «Прямоугольная область». И Лассо работает как инструмент Лассо, позволяя вам рисовать произвольное выделение вокруг объекта:
Выберите тип выделения (прямоугольник или лассо) в параметре «Режим».
Совет! Как использовать полигональное лассо с инструментом выделения объектов
Вот скрытый прием, который можно использовать с инструментом выделения объектов.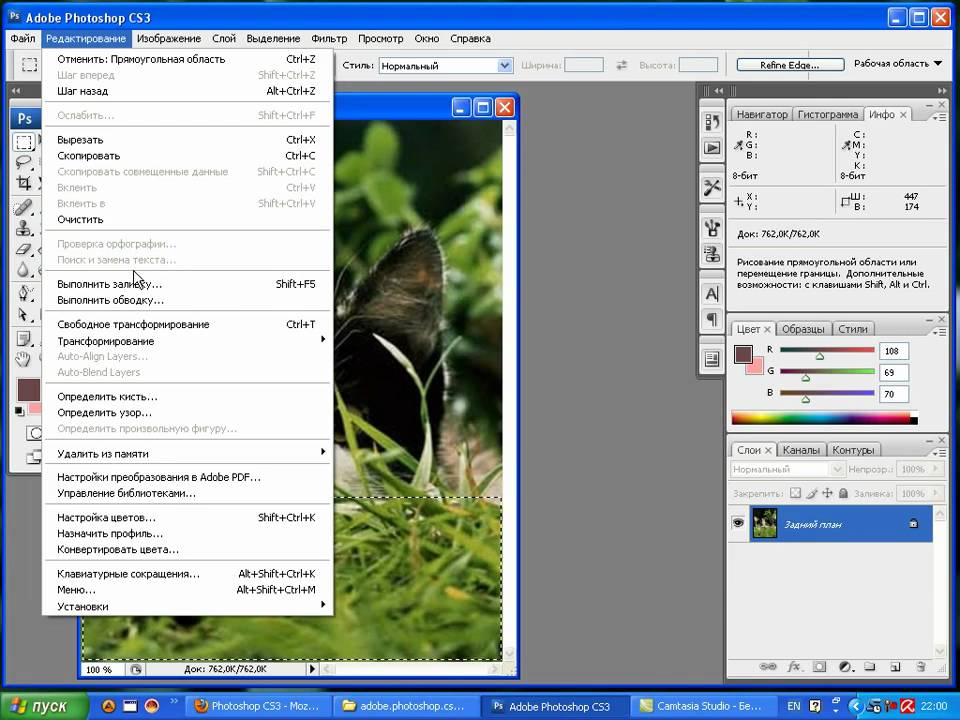 При рисовании исходного выделения с режимом, установленным на «Лассо», вы можете переключиться на инструмент Polygonal Lasso Tool , нажав и удерживая клавишу Alt (Win) / Option (Mac) на клавиатуре. Инструмент «Многоугольное лассо» позволяет вам просто щелкнуть вокруг объекта, чтобы выделить его. Отпустите клавишу Alt (Win) / Option (Mac), когда закончите, чтобы завершить выбор.
При рисовании исходного выделения с режимом, установленным на «Лассо», вы можете переключиться на инструмент Polygonal Lasso Tool , нажав и удерживая клавишу Alt (Win) / Option (Mac) на клавиатуре. Инструмент «Многоугольное лассо» позволяет вам просто щелкнуть вокруг объекта, чтобы выделить его. Отпустите клавишу Alt (Win) / Option (Mac), когда закончите, чтобы завершить выбор.
Пример всех слоев
По умолчанию инструмент выбора объектов ищет объекты только на активном слое. Но если вы хотите, чтобы ваш выбор основывался на объединении всех слоев документа, включите Sample All Layers . В большинстве случаев лучше не указывать:
.Опция Sample All Layers (по умолчанию отключена).
Автоматическое улучшение
Auto-Enhance добавляет небольшое сглаживание к краям вашего выделения. Разница между включенным и выключенным автоматическим улучшением минимальна, поэтому обычно его можно оставить выключенным:
Опция Auto-Enhance (по умолчанию отключена).
Вычитание объекта
Параметр Object Subtract позволяет Photoshop использовать передовую технологию выделения объектов при вычитании нежелательных областей из исходного выделения. Когда вычитание объекта отключено, инструмент «Выделение объекта» ведет себя так же, как стандартный инструмент «Прямоугольная область» или «Лассо», и просто удаляет любые пиксели, которые вы вручную перетаскиваете. Object Subtract почти всегда следует оставлять включенным.
Мы более подробно рассмотрим параметр «Вычитание объекта» чуть позже в этом руководстве:
Параметр «Вычитание объекта» (по умолчанию включен).
Как выбирать объекты с помощью инструмента выбора объектов
Инструмент выделения объектов работает следующим образом: мы рисуем контур выделения вокруг общей области, где появляется объект. Затем Photoshop заглядывает внутрь границ этого выделения, чтобы найти объект, и оборачивает контур выделения вокруг него. Как только первоначальный выбор сделан, мы можем добавить недостающие области к выделению или вычесть области из выделения, опять же, просто перетаскивая их с помощью инструмента «Выделение объекта».
Шаг 1. Нарисуйте начальное выделение вокруг объекта
Начните с первоначального выделения. Режим «Прямоугольник» по умолчанию обычно работает лучше всего. Я нарисую прямоугольное выделение вокруг свадебной пары. Старайтесь оставаться достаточно близко к объекту, оставляя его полностью в границах выделения:
Создание начального прямоугольного выделения вокруг моих объектов.
Совет! Как перемещать контур выделения при его рисовании
Если вы начали выделение не в том месте, удерживайте нажатой кнопку мыши, а затем нажмите и удерживайте кнопку 9.0005 пробел на клавиатуре. Перетащите мышь, чтобы переместить контур выделения на место, а затем отпустите клавишу пробела, чтобы продолжить рисовать остальную часть выделения.
Первоначальный результат
После того, как вы обвели объект контуром выделения, отпустите кнопку мыши. Photoshop анализирует область в пределах выделения и через несколько секунд сжимает контур вокруг объекта:
Фотошопу удалось изолировать пару от фона.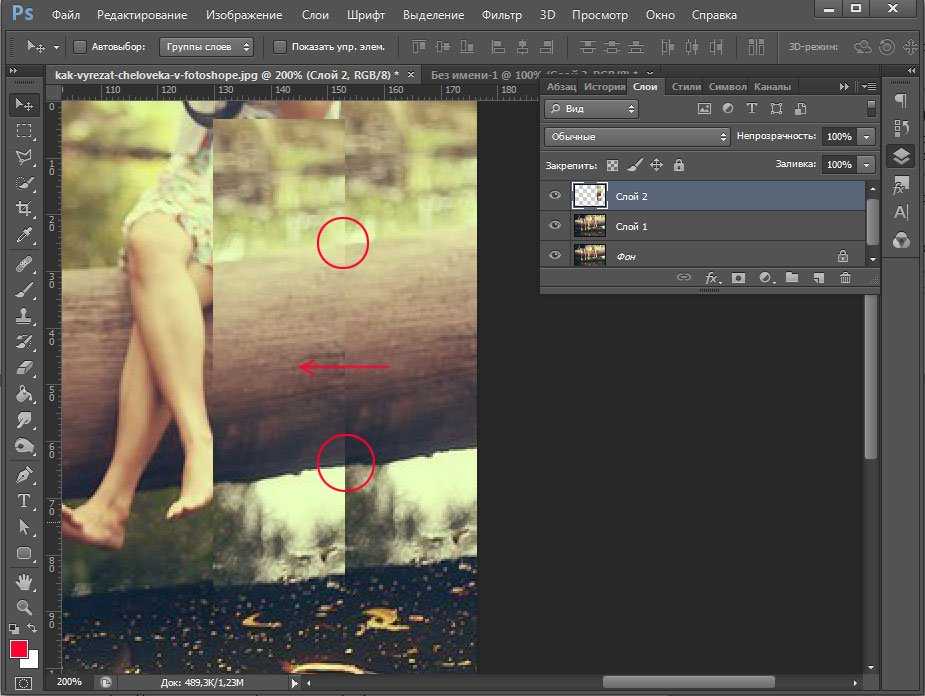
Шаг 2: Поиск проблем с выбором
Хотя первоначальные результаты часто бывают впечатляющими, они, как правило, не идеальны. Вы захотите увеличить масштаб и прокрутить объект в поисках проблем с выбором.
Например, здесь мы видим, что Photoshop очень плохо справился с выделением цветов в букете:
Фотошоп пропустил большую часть цветов.
Шаг 3: удерживайте клавишу Shift и перетащите, чтобы добавить к выделенному
Чтобы добавить недостающую часть объекта к вашему выбору, нажмите и удерживайте Shift и перетащите вокруг нее другой контур выделения:
Удерживая Shift, перетащите прямоугольное выделение вокруг букета.
Фотошоп снова анализирует область в границах выделения, и так же добавляется недостающая часть:
Букет добавлен в основной выбор.
Шаг 4: удерживайте Alt (Win) / Option (Mac) и перетащите, чтобы вычесть из выделения
Чтобы удалить или вычесть ненужную область из выделения, нажмите и удерживайте кнопку Alt (Win) / Option (Mac) клавишу на клавиатуре и перетащите ее.
На моем изображении обратите внимание, что область между букетом и платьем также выделена и ее нужно удалить:
Область, которую нужно вычесть из выделения.
Изменение режима инструмента с «Прямоугольник» на «Лассо»
Поскольку эта область находится под небольшим углом, я изменю параметр Mode на панели параметров с «Прямоугольник» на «Лассо» :
Установка режима на лассо.
Рисование выделения вокруг области
Режим «Лассо» позволяет нам рисовать произвольные выделения с помощью инструмента «Выделение объектов». Я буду держать клавишу Alt (Win)/Option (Mac) и обводить область, которую нужно вычесть. Обратите внимание, что я не рисую точное выделение. Я просто рисую вокруг и за пределами общей области:
Окружение области, которую нужно вычесть из выделения.
Отпустите кнопку мыши, и ненужная область будет удалена:
Инструмент «Выделение объекта» смог вычесть область из выделения.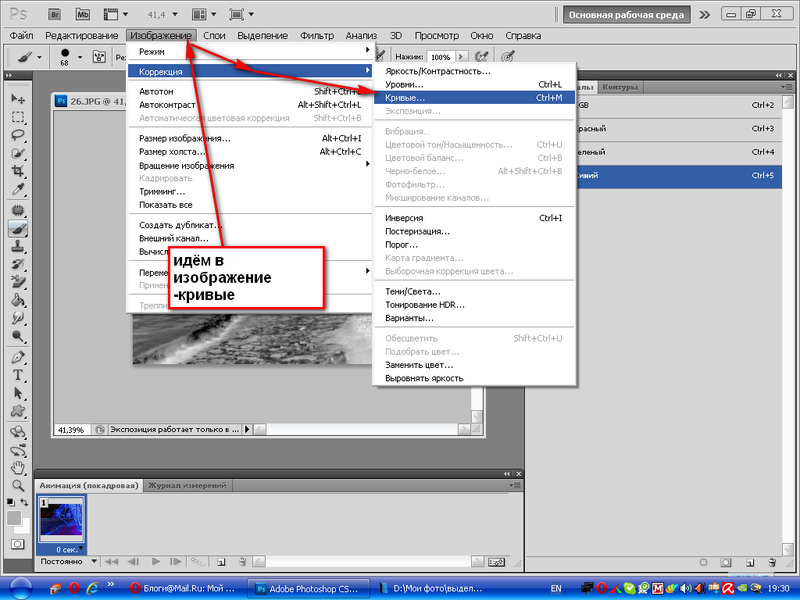
Что делает параметр «Вычесть объект»?
Ранее, когда мы рассматривали параметры инструмента «Выбор объекта» на панели параметров, я упоминал, что Object Subtract обычно следует оставлять включенным. Давайте кратко рассмотрим, что именно делает опция Object Subtract.
Вот еще одна проблема с моим изображением. Пространство между боковой стороной пиджака мужчины и его рукой нужно вычесть из выделения:
Еще одна область, которую нужно вычесть из выделения.
Поскольку эта область выглядит так, как будто она может легко поместиться в прямоугольную рамку, я переключу параметр Mode на панели параметров с Lasso обратно на Rectangle :
Установка режима инструмента «Прямоугольник».
Удаление области с отключенным вычитанием объекта
Я отключу Object Subtract :
Отключение «Вычитания объекта» на панели параметров.
А затем, чтобы вычесть из выделения, я нажму и удержу Alt (Win) / Option (Mac) и обведу прямоугольный контур выделения вокруг него:
Вычитание области с отключенным параметром «Вычитание объекта».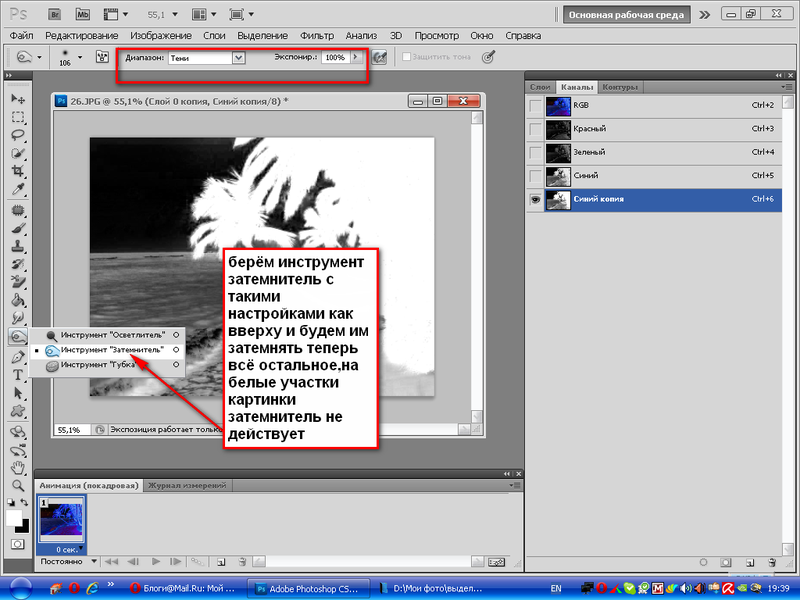
Но обратите внимание, что вместо того, чтобы вычесть только пустую область в середине, Photoshop вычел все в пределах выделения. Это связано с тем, что отключение Object Subtract отключает передовую технологию, которую инструмент выбора объектов использует для анализа изображения. Вместо этого он ведет себя как стандартный инструмент «Прямоугольная область» или «Лассо» и просто вычитает все, что вы перетаскиваете.
Вся область была удалена с выключенным «Вычитанием объекта».
Как отменить шаг с помощью инструмента выбора объектов
Я отменю свой последний шаг, перейдя в меню Edit в строке меню и выбрав Undo Object Selection . Или я мог нажать Ctrl+Z (Win) / Command+Z (Mac) на клавиатуре. Photoshop дает нам несколько отмен с помощью инструмента «Выбор объекта», поэтому вы можете несколько раз нажать Ctrl + Z (Win) / Command + Z (Mac), чтобы отменить несколько шагов:
Перейдите в меню «Правка» > «Отменить выбор объекта».
Удаление области с помощью вычитания объекта на
На этот раз я переключу Object Subtract на :
Включение «Вычитания объекта».
Затем я снова удерживаю Alt (Win) / Option (Mac), рисуя такой же прямоугольный контур выделения вокруг области:
Вычитание площади с включенным параметром «Вычитание объекта».
А с включенным вычитанием объекта Photoshop может проанализировать область в пределах выделения, выяснить, какую часть выделения нужно удалить, и вычесть только область в центре:
Результат с включенным «Вычитанием объекта».
Когда следует отключить вычитание объектов?
Если вы пытаетесь вычесть область, а инструмент выделения объектов вызывает слишком много проблем, выключите вычитание объектов, чтобы вручную (и осторожно) выбрать область самостоятельно. В противном случае оставьте параметр «Вычитание объекта» включенным для достижения наилучших результатов.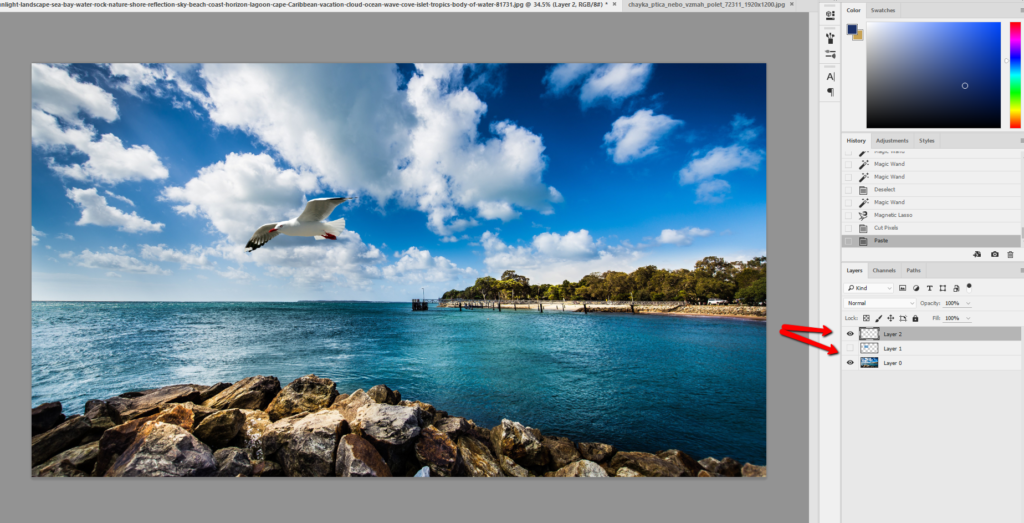
Переключение между режимами «Добавить» и «Вычесть»
При использовании инструмента выделения объектов вам часто придется переключаться между режимами «Добавить» и «Вычесть», чтобы точно настроить область выделения.
Например, здесь мы видим какое-то пустое место между парой, которое нужно вычесть из выделения:
Еще одна область, которую необходимо отменить.
Вычитание из выбора
На панели параметров я установлю режим на Lasso :
Установка режима на лассо.
А затем, чтобы вычесть это, я буду держать Alt (Win) / Option (Mac) и нарисую грубый контур вокруг области:
Удерживая Alt (Win) / Option (Mac), вычесть из выделения.
Но обратите внимание, что наряду с удалением пустого пространства Photoshop также удалил часть плеча мужчины и воротник его рубашки, что означает, что мне нужно добавить эти области обратно:
Photoshop вычел слишком большую часть области.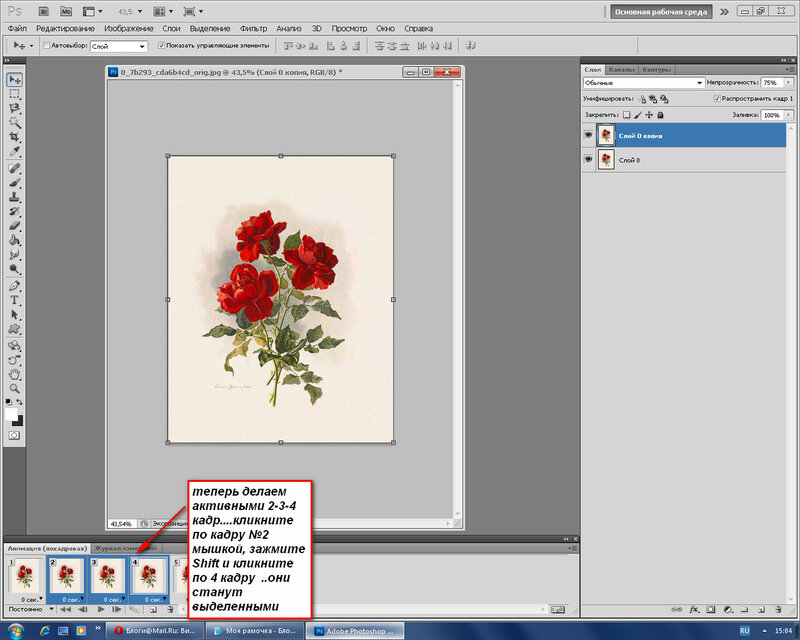
Добавление части исходного выбора
Итак, чтобы добавить их в выделение, я буду удерживать клавишу Shift , перетаскивая их:
Удерживая Shift, добавьте области к выделению.
И теперь эти области снова выбраны:
Результат после добавления обратно части исходного выделения.
Завершение выбора
Продолжайте обходить объект, удерживая Shift , чтобы добавить к выделению, или Alt (Win) / Option (Mac), чтобы вычесть из него, пока выделение не будет выглядеть хорошо. Вот мой окончательный результат со свадебной парой, выбранной на фоне фона:
.Окончательное выделение с помощью инструмента выделения объектов.
На этом этапе вы можете уточнить выделение, используя рабочее пространство Photoshop Select and Mask . Но я собираюсь сохранить это для следующего урока, где мы конкретно рассмотрим использование инструмента выбора объекта с выделением и маской.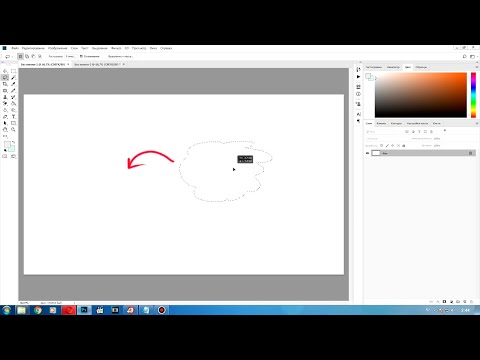
Как преобразовать невыделенную область в черно-белую
Вместо этого давайте посмотрим, как быстро преобразовать остальную часть изображения в черно-белое, оставив наш объект в цвете. В этой части предполагается, что вы уже выбрали объект с помощью инструмента выбора объекта или любого другого инструмента выделения Photoshop.
Шаг 1: инвертировать выделение
На данный момент у нас выбраны наши объекты, а все остальное снято. Чтобы преобразовать фон в черно-белый, нам нужно инвертировать выделение так, чтобы было выделено все кроме нашего объекта. Чтобы инвертировать выделение, перейдите в меню Select в строке меню и выберите Inverse :
.Переходим к Выделению > Инверсия.
Шаг 2: Добавьте черно-белый корректирующий слой
Чтобы преобразовать остальную часть изображения в черно-белое, мы будем использовать черно-белый корректирующий слой.
На панели «Слои» щелкните значок «Новый слой-заливка или корректирующий слой »:
Щелкните значок «Новый слой-заливка или корректирующий слой».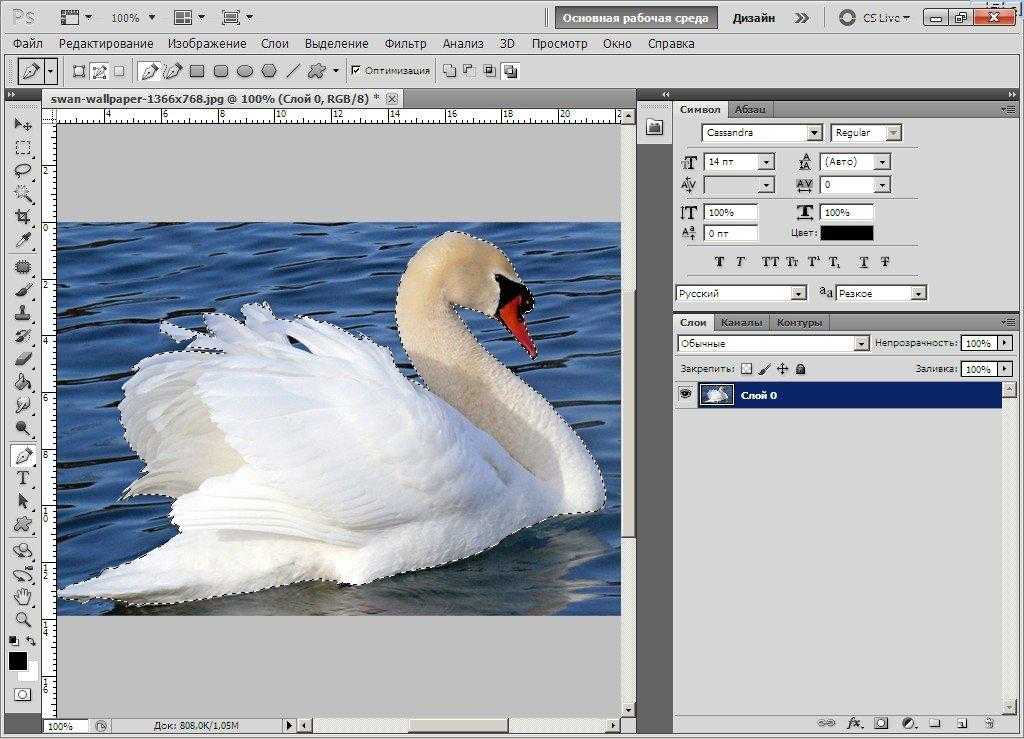
И выберите Black & White из списка:
Добавление черно-белого корректирующего слоя.
Photoshop добавляет корректирующий слой поверх изображения и автоматически преобразует наш контур выделения в маску слоя:
Панель «Слои» с корректирующим слоем и маской слоя.
И мгновенно окружающая область становится черно-белой, а наш объект остается полноцветным:
Область вокруг объектов теперь черно-белая.
Связанный: Создайте простой эффект Selective Color с помощью Photoshop!
Шаг 3. Перетащите ползунки цвета, чтобы точно настроить черно-белое преобразование
Элементы управления для корректирующего слоя «Черно-белое» отображаются в программе Photoshop 9.0005 Панель свойств . Чтобы настроить черно-белое преобразование, перетащите отдельные ползунки цветов влево или вправо.
Ползунок каждого цвета осветляет или затемняет различные части изображения в зависимости от их исходного цвета. Таким образом, ползунок Reds влияет на яркость красных областей, ползунок Yellows влияет на желтые и так далее. Если ползунок не влияет на яркость изображения, это потому, что ни одна часть изображения не содержит этот цвет. Я более подробно рассказываю о преобразовании черно-белых изображений в моем учебнике «Преобразование цветных фотографий в черно-белые»:
Таким образом, ползунок Reds влияет на яркость красных областей, ползунок Yellows влияет на желтые и так далее. Если ползунок не влияет на яркость изображения, это потому, что ни одна часть изображения не содержит этот цвет. Я более подробно рассказываю о преобразовании черно-белых изображений в моем учебнике «Преобразование цветных фотографий в черно-белые»:
Перетащите ползунки цвета, чтобы настроить черные и белые области.
Поскольку фон на моем изображении содержит много голубого, я немного увеличил яркость, перетащив ползунок Cyan вправо. И вот мой окончательный результат:
Окончательный результат с использованием инструмента «Выделение объекта» и черно-белого корректирующего слоя.
И вот оно! Вот как можно быстро выбирать объекты на фотографиях с помощью нового инструмента выделения объектов в Photoshop CC 2020! Ознакомьтесь с нашим разделом «Основы Photoshop», чтобы узнать больше руководств. И не забывайте, что все наши уроки Photoshop доступны для скачивания в формате PDF!
И не забывайте, что все наши уроки Photoshop доступны для скачивания в формате PDF!
Получите все наши уроки Photoshop в формате PDF! Загрузите их сегодня!
Как использовать инструмент выделения объектов в Photoshop
Инструмент выделения объектов — это относительно новое дополнение к Photoshop, идеально подходящее для точного выделения объектов на простом фоне. Доступный в Photoshop CC 2020, это один из лучших удобных для начинающих методов выделения, доступных в программе. Вырезая людей, объекты и многое другое, инструмент «Выделение объектов» — это мощное средство для удаления фона.
Чтобы вырезать объекты с помощью инструмента «Выделение объектов», нажмите W и установите режим «Прямоугольник». Теперь нажмите и перетащите, чтобы создать выделение вокруг объекта, который вы хотите выделить. После отпускания выделение привяжется к краю объекта. Чтобы удалить фон, добавьте выделение к маске слоя.
Есть много малоизвестных функций инструмента выбора объектов, которые имеют решающее значение для создания идеальных вырезов.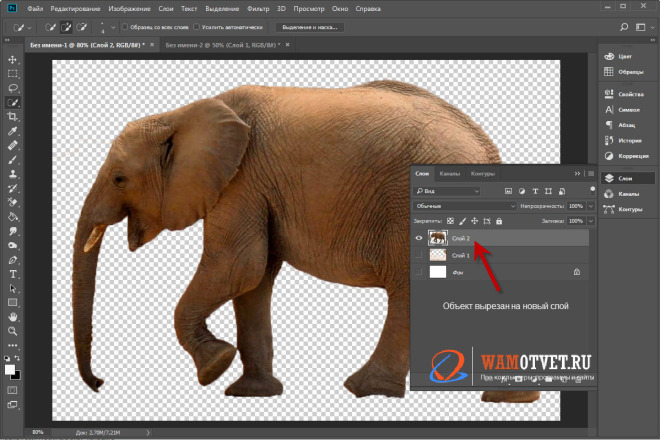 В этом руководстве вы не только узнаете, как использовать этот инструмент на самом базовом уровне, но и поймете все настройки в этом инструменте. Таким образом, вы всегда получите идеальный вырез для ваших изображений!
В этом руководстве вы не только узнаете, как использовать этот инструмент на самом базовом уровне, но и поймете все настройки в этом инструменте. Таким образом, вы всегда получите идеальный вырез для ваших изображений!
Что такое инструмент выделения объектов в Photoshop?
Инструмент выделения объектов служит основным инструментом выделения в Photoshop, который автоматически выбирает объекты в определенной области. Этот инструмент лучше всего подходит для удаления фона с изображения или выделения краев человека или объекта на фотографии.
Инструмент выбора объекта находится на панели инструментов слева от окна. Не только это, но вы также можете активировать его, нажав клавишу быстрого доступа, Вт . Если вы его не видите, возможно, он скрыт под «Быстрым выделением» или «Волшебной палочкой». В этом случае просто нажмите и удерживайте значки инструментов «Быстрое выделение» или «Волшебная палочка», чтобы получить доступ к инструменту выбора объектов.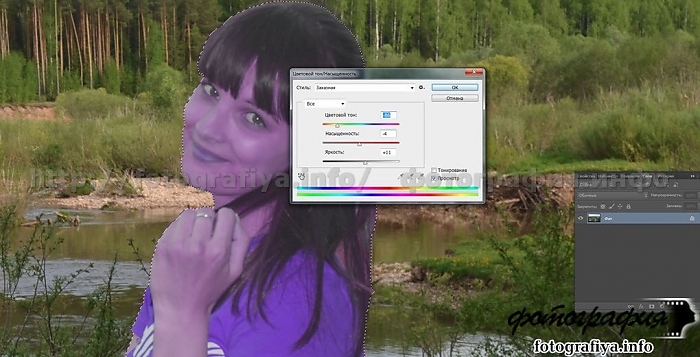
Как работает инструмент выбора объектов?
Простота инструмента выбора объектов — вот что делает его любимым многими пользователями. Он имеет как режим прямоугольника, так и режим лассо, которые вы можете использовать, чтобы нарисовать выделение вокруг вашего объекта. Используя любой из этих режимов, вы можете рисовать вокруг своего объекта, чтобы установить определенную область, в которой Photoshop будет искать края внутри. Затем, после того как вы отпустите кнопку мыши, область выбора привяжется к любым определенным краям и выберет ваш объект.
Поскольку инструмент выбора объекта автоматически выбирает объект внутри этой заданной области, выбор объектов становится намного проще. Единственное предостережение в том, что это может быть сложно, если ваш объект находится на сложном фоне. Например, объект на однотонном фоне будет легче выбрать, чем на занятом фоне.
Короче говоря, этот инструмент лучше всего работает с четко определенными краями, имеющими хороший контраст. К счастью, если выделение нуждается в настройке, есть много способов отредактировать его, как вы узнаете позже в этом посте.
К счастью, если выделение нуждается в настройке, есть много способов отредактировать его, как вы узнаете позже в этом посте.
Как вырезать изображение с помощью инструмента «Выделение объекта»
Шаг 1. Выберите инструмент «Выделение объекта»
Выберите инструмент «Выделение объекта» (W) на панели инструментов слева от экрана.
Шаг 2. Выберите нужные параметры инструмента
Инструмент выбора объекта имеет различные параметры, которые можно настроить в меню параметров. Это выглядит так:
Первое, что вы можете выбрать, это режим инструмента выбора объекта. Вы можете выбрать Прямоугольник или Лассо как способ, которым вы хотите выбрать объект.
Режим «Прямоугольник» позволяет нарисовать прямоугольник вокруг вашего объекта. Лассо, с другой стороны, позволяет вам рисовать выделение произвольной формы вокруг вашего объекта. Режим «Прямоугольник» лучше всего использовать, когда фон простой, а края четко очерчены. Если вам нужно удалить более сложный фон, режим «Лассо» дает лучшие результаты, поскольку вы можете установить определяющую область ближе к краю вашего объекта.
Если вам нужно удалить более сложный фон, режим «Лассо» дает лучшие результаты, поскольку вы можете установить определяющую область ближе к краю вашего объекта.
Слева от режима выбора вы увидите четыре значка с квадратами в разных положениях. Это параметры выделения, а именно: «Новое выделение», «Добавить к выделению», «Вычесть из выделения» или «Пересечение с выделением».
Параметр New Selection является параметром по умолчанию. Это тот, который вы использовали бы для первоначального выбора объекта.
Опция Добавить к выборке — это опция, которую вы использовали бы для добавления к существующей выборке.
Параметр Вычесть из выделения удалит детали из активного выделения.
Опция Intersect with Selection позволит вам создать пересечение между двумя выделенными фрагментами.
Ниже на панели параметров вы увидите несколько других настроек, а именно: «Образец всех слоев», «Улучшение края», «Вычитание объекта», «Выбрать тему» и «Выбор и маска».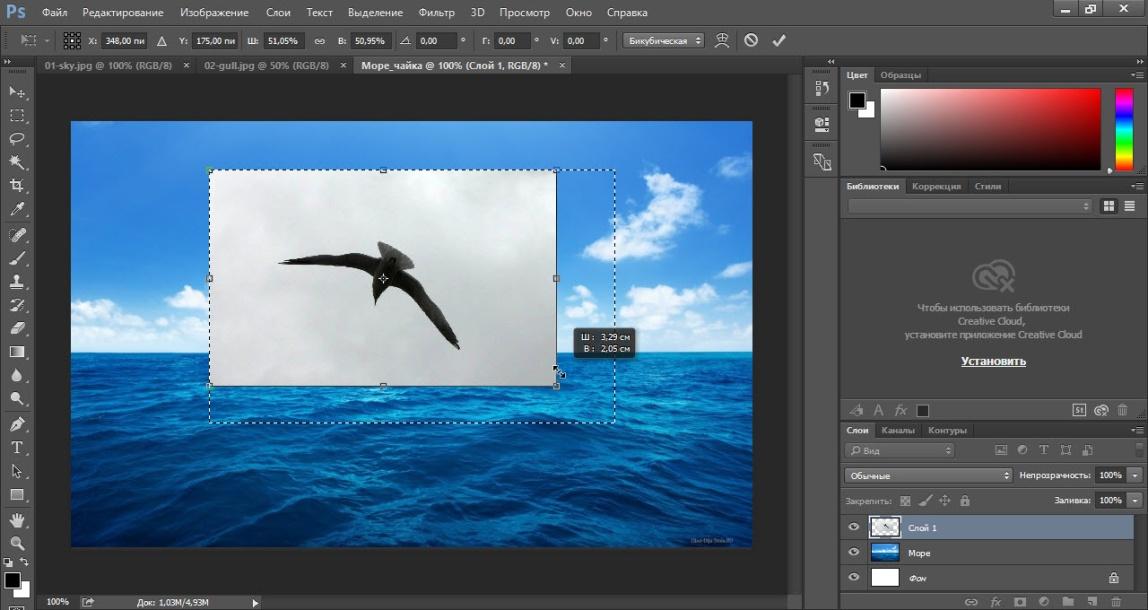
По умолчанию инструмент «Выбор объекта» ищет объект только на активном слое. Однако, если вы хотите создать выделение на основе всех слоев документа, вы можете включить «Образец всех слоев». В большинстве случаев в этом нет необходимости, поэтому вы можете не использовать его. Таким образом, инструмент будет фокусироваться только на выбранном вами слое и не будет отбрасываться краями в других слоях.
Параметр «Улучшить края» слегка сглаживает края выделения, придавая ему более изысканный вид. Однако в большинстве случаев разница минимальна, поэтому ее можно не включать.
Параметр «Вычесть объект» позволяет Photoshop использовать свой искусственный интеллект (ИИ) для вычитания областей из первоначального выделения. Если параметр «Вычитание объекта» отключен, инструмент «Выделение объекта» ведет себя как инструмент «Лассо» или инструмент «Выделение». Это означает, что это повлияет только на пиксели, вокруг которых вы вручную создаете выделение. Инструмент «Вычитание объекта» следует всегда оставлять включенным.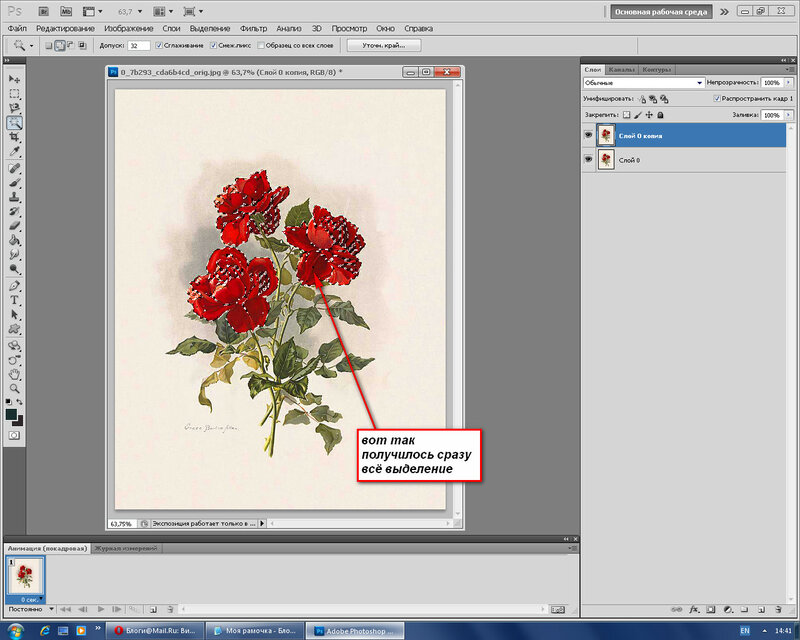
Опция «Выбрать тему» похожа на ярлык для выбора объекта. ИИ Photoshop автоматически определяет наиболее заметный объект на изображении; затем он создает активное выделение этого объекта. Таким образом, вместо того, чтобы щелкать и перетаскивать для создания определенной области, Photoshop автоматически сделает это за вас.
Параметр «Выделение и маска» упрощает процесс вырезания объекта из изображения. Он используется для уточнения краев выделения или даже для придания волосам более реалистичного вида. Это доступно для всех методов выделения или может быть доступно двойным щелчком на маске слоя. Поскольку это инструмент, отдельный от инструмента выбора объекта, я не буду слишком углубляться в него.
Теперь вы знаете, что делает каждый параметр инструмента «Выделение объекта». Выберите параметр «Новый выбор», если он еще не установлен. Затем убедитесь, что отключены опции «Образец всех слоев» и «Улучшение края» и включен параметр «Вычитание объекта».
Шаг 3: Создайте выделение вокруг вашего объекта
После того, как вы выбрали нужные настройки, пришло время создать выделение вокруг вашего объекта. Вы можете либо нарисовать выделение вокруг вашего объекта, либо использовать кнопку «Выбрать тему», чтобы автоматически создать выделение вокруг вашего объекта.
Вы можете либо нарисовать выделение вокруг вашего объекта, либо использовать кнопку «Выбрать тему», чтобы автоматически создать выделение вокруг вашего объекта.
Если вы решите нарисовать выделение вокруг объекта, вы увидите, что оно начинается как стандартное выделение, а затем искусственный интеллект Photoshop приспособит выделение к вашему объекту.
Шаг 4. Уточните свой выбор по мере необходимости
После выбора темы убедитесь, что вы удовлетворены выбором. Несмотря на то, что искусственный интеллект Photoshop великолепен, некоторые фотографии могут быть сложнее других из-за их уровня контрастности, как в нашем примере. Обычно с фотографиями с простым фоном работать легче. Если ваш выбор сделан неправильно, вы можете уточнить выбор, добавив или вычтя из активного выбора.
В моем примере некоторые области необходимо увеличить, чтобы охватить больше объекта. В то время как другие области нуждаются в уменьшении выделения, чтобы обеспечить более точное вырезание.
Чтобы начать добавление к выделенному, выберите параметр Добавить к выделенному на панели параметров. Вы также можете удерживать нажатой клавишу Shift , чтобы активировать опцию «Добавить к выделению». Затем перейдите к своему изображению и уточните его, нарисовав прямоугольник или выделение в режиме лассо вокруг невыбранной области. Это позволит вам расширить выделение, чтобы охватить область вашего объекта, которая изначально не была выделена.
Для областей вашего выделения, которые необходимо уменьшить, вам нужно использовать опцию Вычесть из выделения . Например, иногда фон имеет тот же цвет/тон, что и объект, и искусственный интеллект Photoshop может включить его в выделение.
Использование параметра «Вычесть из выделения» позволит вам приблизить выделение к объекту и исключить фон, который изначально был в выделении.
Вы можете сделать это, нажав «Вычесть из выделения» или удерживая Alt (в Windows) или клавиша Option (в Mac) на клавиатуре. Это позволит вам нарисовать необходимые области, чтобы вычесть их из выделения.
Это позволит вам нарисовать необходимые области, чтобы вычесть их из выделения.
Как видите, в выделение были включены некоторые части фона из-за схожести по тону с объектом. Опция «Вычесть из выделения» использовалась для уменьшения выделения, приближая его к объекту для чистого выреза. Вы можете повторять этот процесс, пока ваш выбор не станет идеальным, или вы можете использовать метод Brush Tool, который я подробно опишу ниже.
Шаг 5. Добавьте выделение к маске слоя
После того, как вы уточнили выделение, пришло время использовать маску слоя для удаления фона. Сначала перейдите на панель слоев и выберите значок маски слоя. Затем к вашему изображению будет добавлена маска слоя, которая скроет ваш фон и оставит только ваш объект.
Это отличный недеструктивный способ вырезания изображений в Photoshop.
Шаг 6. Уточните свой вырез
Если вы удалили фон, но вас все еще не устраивает вырез, вы можете уточнить его на маске слоя. В этом и заключается прелесть масок слоев, поскольку вы можете вернуться и улучшить свои вырезы в любое время!
Щелкните маску слоя на панели слоев и выберите инструмент «Кисть» (сочетание клавиш — B). Инструмент «Кисть» позволит вам скрыть или показать части вашего изображения, в зависимости от того, используете ли вы черный или белый цвет.
Инструмент «Кисть» позволит вам скрыть или показать части вашего изображения, в зависимости от того, используете ли вы черный или белый цвет.
Черный прячется, а белый открывается. Итак, увеличьте изображение и неправильные области и исправьте их с помощью инструмента «Кисть» на маске слоя.
В моем примере несколько частей фона все еще видны, и их нужно удалить. Итак, выбрав инструмент «Кисть», я установлю черный цвет переднего плана и начну закрашивать ненужные области, чтобы замаскировать их. Это сделает вырез чистым и профессиональным. Обязательно используйте жесткость кисти около 75%-9.0% за наиболее реалистично выглядящий край!
The Final Cutout
Когда вы закончите избавляться от фона. Вы можете продолжить редактирование изображения или сохранить его. Если вы хотите экспортировать изображение с прозрачным фоном, вам необходимо экспортировать его в файл PNG. Как именно это сделать, я описываю в этом посте.
Разница между режимом «Прямоугольник» и режимом «Лассо»
Для выделения используются как режим «Прямоугольник», так и режим «Лассо». Однако основное различие между ними заключается в форме выделения, которое они создают.
Однако основное различие между ними заключается в форме выделения, которое они создают.
Как следует из названия, режим «Прямоугольник» позволяет создавать прямоугольное выделение вокруг объекта на изображении. С другой стороны, режим лассо используется для создания свободной формы вокруг вашего изображения.
Режим «Прямоугольник» хорошо работает, если у вас простой фон, но плохо работает со сложным фоном, так как определяющая область намного больше. Режим лассо отлично подходит как для простого, так и для сложного фона, поскольку определяющая область может быть ближе к краю объекта. Это упрощает для Photoshop точное определение того, что вы хотите выделить.
Вот как выглядит выделение при использовании режима «Прямоугольник»:
Вот пример выделения, созданного в режиме «Лассо»:
Оба режима хорошо подходят для вырезания объектов на изображениях, но переключение режима может быть решением если у вас есть проблемы с получением идеального выбора.
Итак, теперь вы знаете, как работает инструмент «Выбор объекта», как настроить его параметры и как использовать его в Photoshop! Этот полезный инструмент является одним из самых простых способов вырезать изображения в Photoshop и сэкономит вам массу времени. Теперь, чтобы улучшить свои навыки выделения в Photoshop, проверьте эти 5 лучших инструментов для удаления фона в Photoshop!
Теперь, чтобы улучшить свои навыки выделения в Photoshop, проверьте эти 5 лучших инструментов для удаления фона в Photoshop!
Удачного редактирования!
Основы выделения — Photoshop CC: The Missing Manual, 2nd Edition [Book]
Что же такого хорошего в выделении? Много. После того, как вы сделаете выделение, вы можете проделывать всевозможные действия с самим выделением, а также с пикселями, которые находятся внутри него:
Переместите его вокруг . Чтобы переместить пиксели в части изображения, их нужно сначала выделить. Вы даже можете перемещать выделенные фрагменты из одного документа в другой, как описано в разделе «Перемещение выделенных фрагментов». Например, после расставания очень весело немного поменяться головами — вы можете прикрепить голову своего бывшего к телу балерины, используя выделение (см. Сохранение выделения). Вы даже можете перемещать свой выбор, пока делаете его, на случай, если вы сначала не вставили его в нужное место (см.
 Совет по Совету).
Совет по Совету).Изменение размера или преобразование . Нужно изменить размер или форму выделения, прежде чем манипулировать пикселями внутри него? Нет проблем: после того, как вы сделали выделение, вы можете преобразовать его в любой размер или форму, которые вам нужны (Создание выделения границы). С помощью этого маневра Photoshop не будет изменять форму пикселей, находящихся внутри выделенной области; он просто изменяет форму самого выбора . Этот трюк удобен, когда вы пытаетесь выделить часть изображения в перспективе, как показано в разделе «Преобразование выделения». Точно так же вы можете преобразовать пикселей , которые вы выбрали, что полезно, когда вы изменяете размер или уменьшаете свой объект (Похудение с помощью Free Transform).
Залейте цветом, повторяющимся узором или соседними пикселями . Обычно команда «Правка» → «Заливка» или слой-заливка заливают весь слой цветом, но, сначала создав выделение, вы можете раскрасить только эту область (удобно при исправлении белых глаз животных, как описано в разделе «Исправление эффекта красных глаз» в Камера Raw).
 Вы также можете использовать выделение в сочетании с инструментами Photoshop с учетом содержимого, чтобы удалить человека или объект с фотографии, как если бы их никогда не было (заливка с учетом содержимого).
Вы также можете использовать выделение в сочетании с инструментами Photoshop с учетом содержимого, чтобы удалить человека или объект с фотографии, как если бы их никогда не было (заливка с учетом содержимого).Добавить контур . Вы можете добавить обводку (термин Photoshop для контура) к любому выделению. Например, вы можете использовать выделения, чтобы придать фотографии стильную тонкую черную рамку или обвести себя кружком на групповой фотографии (Обводка (обводка) выделения). Вы также можете добавить обводку к фигурам и контурам; вы узнаете все об этом в разделе «Выравнивание и перестановка путей».
Использовать как маску . Когда вы создаете выделение, Photoshop защищает область за его пределами, поэтому все, что вы делаете с изображением, влияет только на выделенную область. Например, если вы рисуете с помощью инструмента «Кисть» по краю выделения, он закрашивает только область 9.0039 внутри выделения (полезно при добавлении цвета к изображению, на котором его нет).
 Аналогичным образом, если вы создаете выделение перед добавлением маски слоя (Смешение слоев), Photoshop автоматически загружает выделенную область в маску, позволяя настраивать только эту область. Выбор имеет решающее значение, когда вам нужно поменять местами фон, исправить цвет или освещение только в одной области (глава 9) или изменить цвет объекта (изменение цвета).
Аналогичным образом, если вы создаете выделение перед добавлением маски слоя (Смешение слоев), Photoshop автоматически загружает выделенную область в маску, позволяя настраивать только эту область. Выбор имеет решающее значение, когда вам нужно поменять местами фон, исправить цвет или освещение только в одной области (глава 9) или изменить цвет объекта (изменение цвета).
В этой главе обсуждаются все эти и другие варианты. Но сначала вам нужно понять, как Photoshop указывает на выделение.
Когда вы создаете выделение, Photoshop вызывает живую армию анимированных «марширующих муравьев» (показанных на рис. 4-1). Эти крошечные солдаты послушно маршируют по краю выбранной области, ожидая вашей команды. Всякий раз, когда у вас есть активное выделение (то есть всякий раз, когда вы видите марширующих муравьев), Photoshop смотрит только на эту часть документа — любой используемый вами инструмент (кроме инструментов «Текст», «Перо» и «Форма») будет влиять только на область внутри.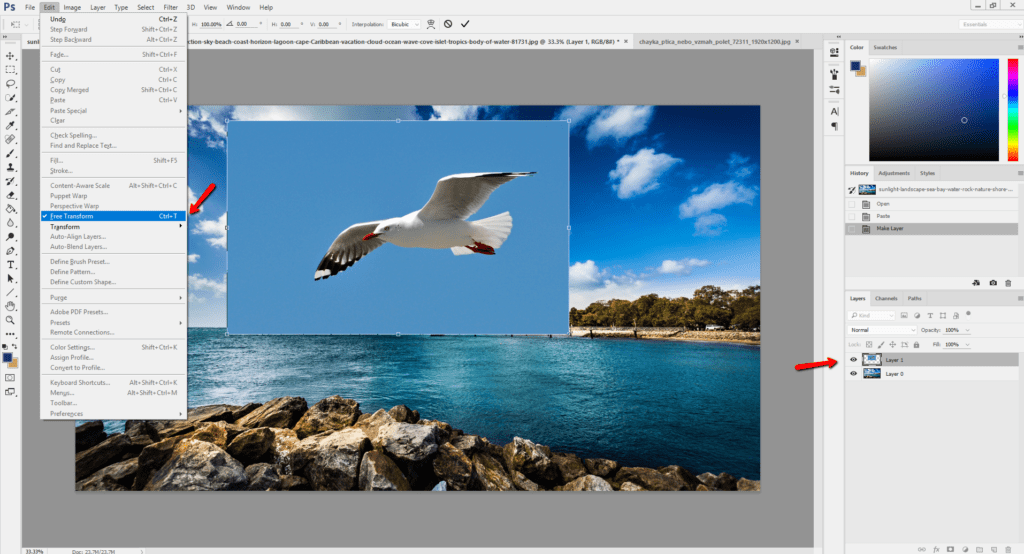 выбор.
выбор.
Вот команды, которые вы чаще всего будете использовать при выборе:
Выбрать все . Эта команда выбирает весь текущий активный слой и размещает марширующих муравьев по периметру вашего документа, что полезно, когда вы хотите скопировать и вставить изображение из одного документа в другой или создать рамку вокруг фотографии (см. ) Подборка). Чтобы запустить эту команду, выберите «Выделить» → «Все» или нажмите ⌘-A (Ctrl+A).
Рис. 4-1. Чтобы вы знали, что область выбрана, Photoshop окружает ее крошечными движущимися черточками, которые выглядят как марширующие муравьи. Здесь вы можете увидеть муравьев, бегающих вокруг этого броненосца. Если вы щелкните правой кнопкой мыши внутри выделения, вы увидите показанное здесь контекстное меню, которое дает вам очень быстрый доступ к часто используемым командам, связанным с выделением. Выделения не висят вечно — когда вы щелкаете где-нибудь за пределами выделения с помощью инструмента выделения, исходное выделение исчезает, заставляя вас создавать его заново.
 Однако вы можете вызвать последний сделанный вами выбор, выбрав «Выбрать» → «Повторно выбрать». Страница 197 объясняется, как сохранить выделение, чтобы вы могли использовать его позже. (К вашему сведению, девятипоясной броненосец — животное штата Техас. Не думали, что узнаете об этом из этой книги, не так ли?)
Однако вы можете вызвать последний сделанный вами выбор, выбрав «Выбрать» → «Повторно выбрать». Страница 197 объясняется, как сохранить выделение, чтобы вы могли использовать его позже. (К вашему сведению, девятипоясной броненосец — животное штата Техас. Не думали, что узнаете об этом из этой книги, не так ли?)Отменить выбор . Чтобы избавиться от марширующих муравьев после того, как вы закончили работу с выделением, выберите «Выделение» → «Отменить выделение» или нажмите ⌘-D (Ctrl+D). В качестве альтернативы, если один из инструментов выделения, описанных в следующем разделе, активен, вы можете щелкнуть один раз за пределами выделения, чтобы избавиться от него.
Повторный выбор . Чтобы воскресить ваш последний выбор, выберите «Выделение» → «Повторно выбрать» или нажмите Shift-⌘-D (Shift+Ctrl+D). Эта команда повторно активирует последний сделанный вами выбор, даже если он был сделан пятью фильтрами и 20 мазками назад (если с тех пор вы не использовали инструменты «Обрезка» или «Текст», которые делают эту команду бессильной).
 Повторный выбор полезен, если вы случайно отмените выделение, создание которого заняло у вас много времени. (Команда отмены [⌘-Z/Ctrl+Z] также может помочь в этой ситуации.)
Повторный выбор полезен, если вы случайно отмените выделение, создание которого заняло у вас много времени. (Команда отмены [⌘-Z/Ctrl+Z] также может помочь в этой ситуации.)Обратное . Эта команда, которую вы запускаете, выбирая Select→Inverse или нажимая Shift-⌘-I (Shift-Ctrl+I), переворачивает выделение, чтобы выбрать все, что не было выделено ранее. Вам часто будет проще выбрать то, что вам не нужно, а затем инвертировать выбор, чтобы получить то, что вы хотите . Во вставке «Выбор противоположности» содержится больше информации об этой полезной технике.
Загрузить слой как выделение . Говоря с людьми о Photoshop, вы часто слышите фразу «загрузить как выделение», что на языке Photoshop означает активацию слоя, содержащего объект, с которым вы хотите работать, а затем вызов марширующих муравьев, чтобы они бегали вокруг этого объекта. объект; Таким образом, все, что вы сделаете дальше, повлияет только на этот объект.
 Чтобы загрузить все, что находится на одном слое, в качестве выделения, наведите указатель мыши на панель «Слои» и щелкните, удерживая клавишу ⌘ (щелчок с нажатой клавишей Ctrl), на миниатюре слоя. В ответ Photoshop размещает марширующих муравьев вокруг всего на этом слое. Кроме того, вы можете щелкнуть, удерживая клавишу Control (щелкнуть правой кнопкой мыши) миниатюру слоя, а затем выбрать «Выбрать пиксели» в появившемся контекстном меню.
Чтобы загрузить все, что находится на одном слое, в качестве выделения, наведите указатель мыши на панель «Слои» и щелкните, удерживая клавишу ⌘ (щелчок с нажатой клавишей Ctrl), на миниатюре слоя. В ответ Photoshop размещает марширующих муравьев вокруг всего на этом слое. Кроме того, вы можете щелкнуть, удерживая клавишу Control (щелкнуть правой кнопкой мыши) миниатюру слоя, а затем выбрать «Выбрать пиксели» в появившемся контекстном меню.
Совет
Хотя вы можете найти большинство команд в этом списке в меню «Выбор» в верхней части экрана (за исключением загрузки слоя в виде выделения), если вы хотите быстро курить в Photoshop, вы должны запомнить их сочетания клавиш.
Теперь пришло время обсудить инструменты, которые вы можете использовать для выбора. В Photoshop их множество, поэтому на следующих нескольких страницах вы найдете их сгруппированными в соответствии с тем, какие видов выделений они делают лучше всего: по форме, цвету и так далее.
 4 Видео урок: выделение сложного объекта
4 Видео урок: выделение сложного объекта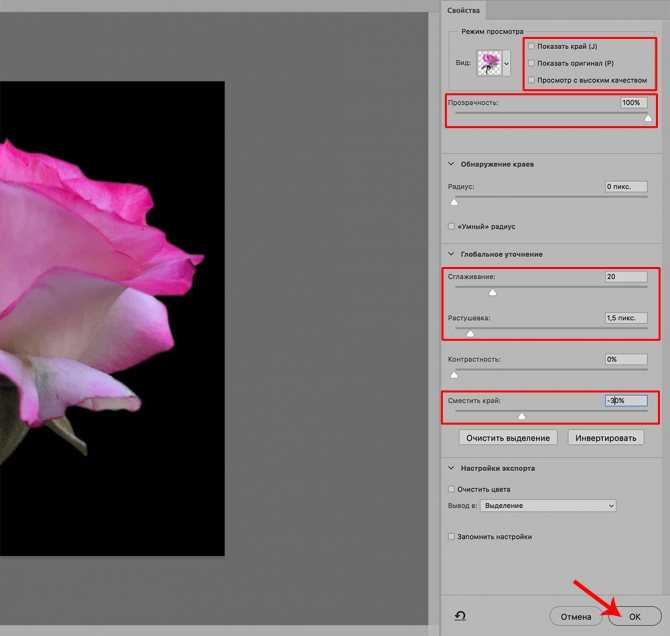
 Кликните на четвёртый элемент и в выпадающем списке выберите «Волшебную палочку», как показано ниже:
Кликните на четвёртый элемент и в выпадающем списке выберите «Волшебную палочку», как показано ниже: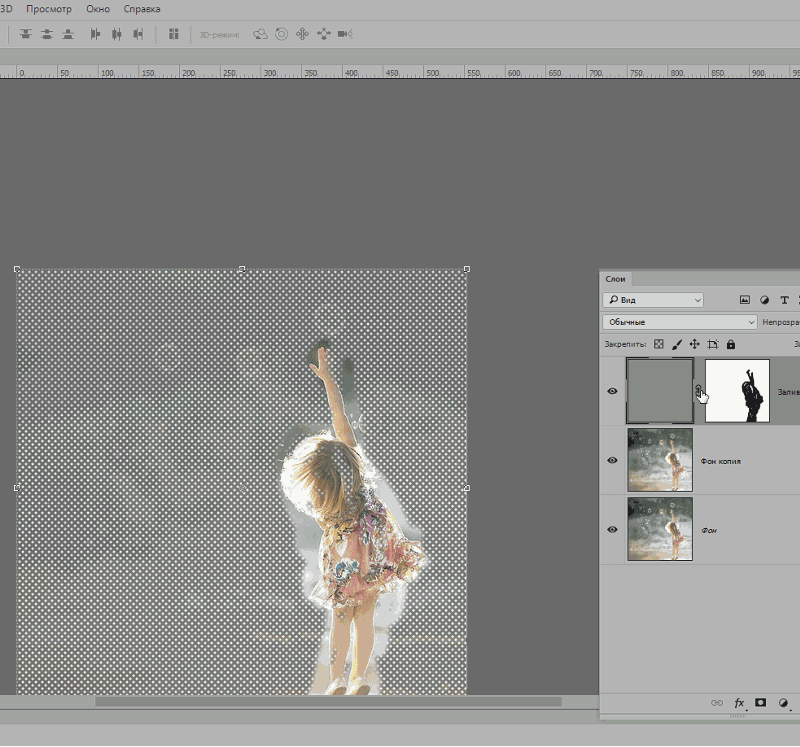 Это позволит добавить её к нужной части. Получим следующий результат:
Это позволит добавить её к нужной части. Получим следующий результат: На рисунке ниже указан пример постепенного выбора области цветка с помощью Quick Selection.
На рисунке ниже указан пример постепенного выбора области цветка с помощью Quick Selection.
 Задайте центр объекта и аккуратно направляйте курсор от центра к краям.
Задайте центр объекта и аккуратно направляйте курсор от центра к краям. Если выделенная область расположёна
на слое, то открывшаяся область станет прозрачной.
Если выделенная область расположёна
на слое, то открывшаяся область станет прозрачной.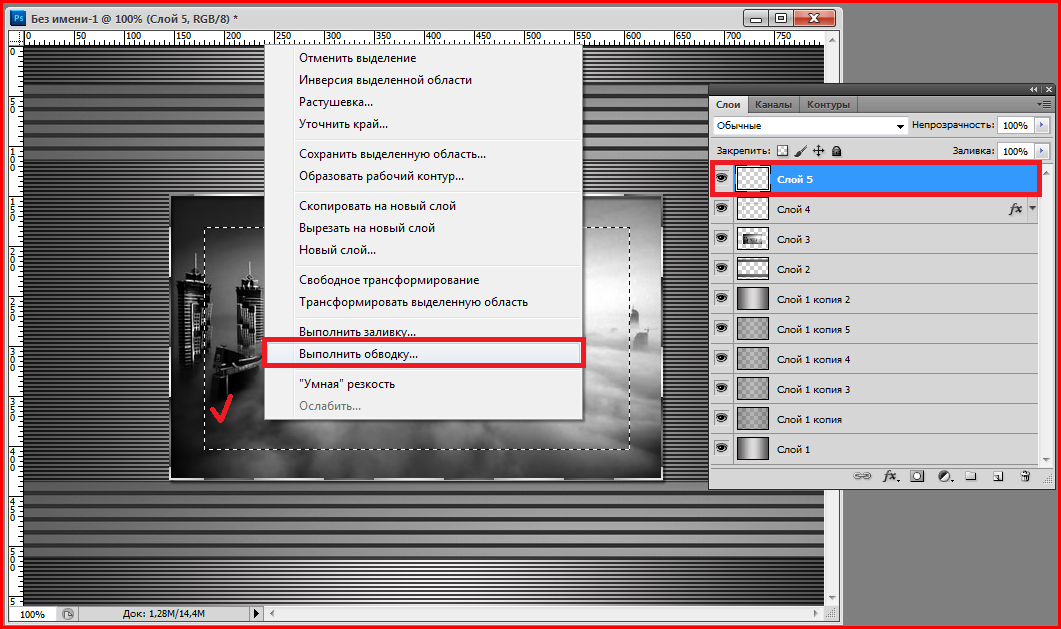 Также этот инструмент можно
активизировать, просто нажав клавишу Ctrl во время работы с большинством
других инструментов.
Также этот инструмент можно
активизировать, просто нажав клавишу Ctrl во время работы с большинством
других инструментов. Совет по Совету).
Совет по Совету). Вы также можете использовать выделение в сочетании с инструментами Photoshop с учетом содержимого, чтобы удалить человека или объект с фотографии, как если бы их никогда не было (заливка с учетом содержимого).
Вы также можете использовать выделение в сочетании с инструментами Photoshop с учетом содержимого, чтобы удалить человека или объект с фотографии, как если бы их никогда не было (заливка с учетом содержимого).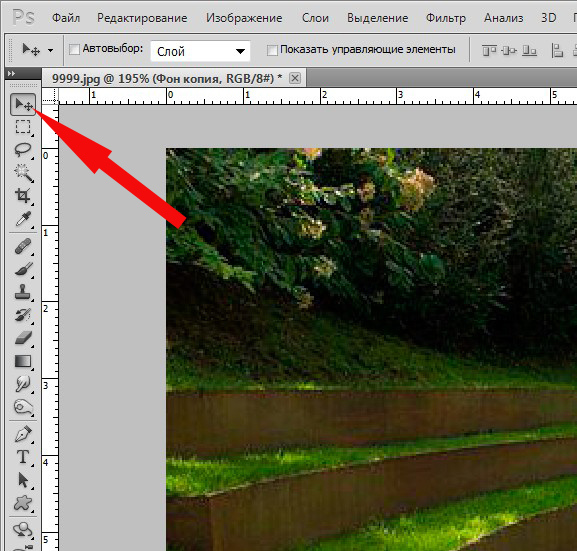 Аналогичным образом, если вы создаете выделение перед добавлением маски слоя (Смешение слоев), Photoshop автоматически загружает выделенную область в маску, позволяя настраивать только эту область. Выбор имеет решающее значение, когда вам нужно поменять местами фон, исправить цвет или освещение только в одной области (глава 9) или изменить цвет объекта (изменение цвета).
Аналогичным образом, если вы создаете выделение перед добавлением маски слоя (Смешение слоев), Photoshop автоматически загружает выделенную область в маску, позволяя настраивать только эту область. Выбор имеет решающее значение, когда вам нужно поменять местами фон, исправить цвет или освещение только в одной области (глава 9) или изменить цвет объекта (изменение цвета). Однако вы можете вызвать последний сделанный вами выбор, выбрав «Выбрать» → «Повторно выбрать». Страница 197 объясняется, как сохранить выделение, чтобы вы могли использовать его позже. (К вашему сведению, девятипоясной броненосец — животное штата Техас. Не думали, что узнаете об этом из этой книги, не так ли?)
Однако вы можете вызвать последний сделанный вами выбор, выбрав «Выбрать» → «Повторно выбрать». Страница 197 объясняется, как сохранить выделение, чтобы вы могли использовать его позже. (К вашему сведению, девятипоясной броненосец — животное штата Техас. Не думали, что узнаете об этом из этой книги, не так ли?) Повторный выбор полезен, если вы случайно отмените выделение, создание которого заняло у вас много времени. (Команда отмены [⌘-Z/Ctrl+Z] также может помочь в этой ситуации.)
Повторный выбор полезен, если вы случайно отмените выделение, создание которого заняло у вас много времени. (Команда отмены [⌘-Z/Ctrl+Z] также может помочь в этой ситуации.) Чтобы загрузить все, что находится на одном слое, в качестве выделения, наведите указатель мыши на панель «Слои» и щелкните, удерживая клавишу ⌘ (щелчок с нажатой клавишей Ctrl), на миниатюре слоя. В ответ Photoshop размещает марширующих муравьев вокруг всего на этом слое. Кроме того, вы можете щелкнуть, удерживая клавишу Control (щелкнуть правой кнопкой мыши) миниатюру слоя, а затем выбрать «Выбрать пиксели» в появившемся контекстном меню.
Чтобы загрузить все, что находится на одном слое, в качестве выделения, наведите указатель мыши на панель «Слои» и щелкните, удерживая клавишу ⌘ (щелчок с нажатой клавишей Ctrl), на миниатюре слоя. В ответ Photoshop размещает марширующих муравьев вокруг всего на этом слое. Кроме того, вы можете щелкнуть, удерживая клавишу Control (щелкнуть правой кнопкой мыши) миниатюру слоя, а затем выбрать «Выбрать пиксели» в появившемся контекстном меню.