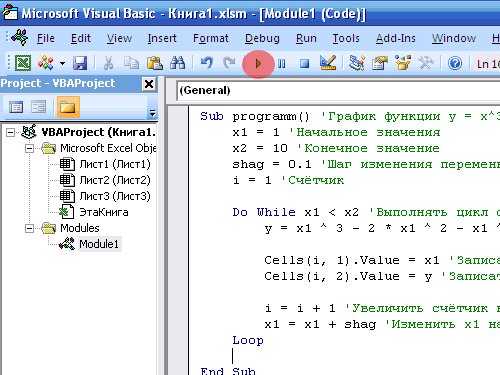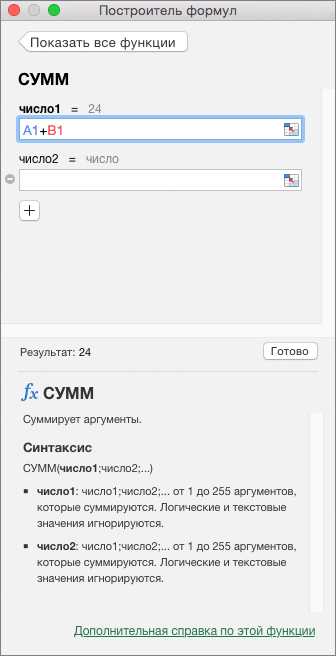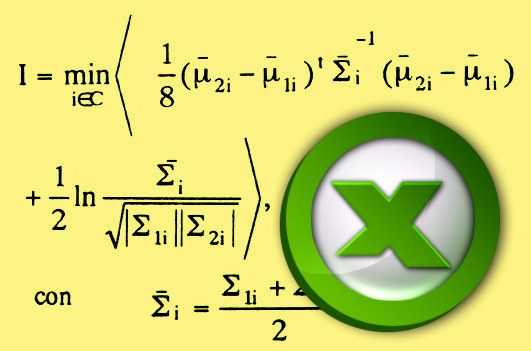Ввод формулы — Excel for Mac
Примечание: Мы стараемся как можно оперативнее обеспечивать вас актуальными справочными материалами на вашем языке. Эта страница переведена автоматически, поэтому ее текст может содержать неточности и грамматические ошибки. Для нас важно, чтобы эта статья была вам полезна. Просим вас уделить пару секунд и сообщить, помогла ли она вам, с помощью кнопок внизу страницы. Для удобства также приводим ссылку на оригинал (на английском языке) .
Формулы представляют собой выражения для вычисления значений на листе. Все формулы начинаются со знака равенства (=). С помощью константа и вычислений оператор можно создать простую формулу. Например, формула = 5 + 2 * 3, Перемножение двух чисел и прибавляющей к результату число.
Можно также создать формулу с помощью функции предопределенных формулу, которая упрощает ввод вычислений.
Знак равенства начать всех формул.
Константы, например числовое или текстовое значение, можно ввести непосредственно в формулу.
Операторы определяют тип вычисления, которое выполняет формулу. Например ^ («крышка») оператор возведения числа в степень и * (звездочка) оператор вычисляет произведение чисел.
Функции готовый формулы, которые можно использовать отдельно, или как часть формулу более. Каждая функция имеет синтаксис определенных аргументов.
Значения ячеек позволяют обращаться к ячейке Excel, вместо внутри ячейки конкретное значение, чтобы содержимое ячейки можно изменить без функции, которая ссылается на ячейку, внося изменений.
Ввод формулы, ссылающейся на значения в других ячейках
-
На листе, содержащем столбцы чисел, щелкните ячейку, в которой должны выводиться результаты формулы.
-
Введите знак равенства (=).
-
Щелкните первую ячейку, которую требуется включить в вычисление.
-
Введите оператор. Оператор представляет математическую операцию, выполняемую формулой. Например, оператор * (звездочка) перемножает числа. В этом примере используйте оператор / (косая черта), чтобы разделить числа. На этом этапе формула должна выглядеть так:
-
Щелкните следующую ячейку, которую нужно включить в вычисление. Теперь формула должна выглядеть так:
-
Нажмите клавишу RETURN.
В ячейке отобразится результат вычисления.
Совет: Чтобы быстро применить формулу к ячейкам ниже в столбце, дважды щелкните маркер заполнения в первой ячейке, содержащей формулу.
Ввод формулы, содержащей функцию
-
На листе, содержащем диапазон чисел, щелкните пустую ячейку, в которой должны выводиться результаты формулы.
-
Введите знак равенства (=) и функцию, например =МИН. Функция МИН находит наименьшее число в диапазоне ячеек.
-
Введите открывающую круглую скобку, выберите диапазон ячеек, которые требуется включить в формулу, и введите закрывающую круглую скобку.
-
Нажмите клавишу RETURN.
В этом примере функция МИН возвращает 11 — наименьшее число в ячейках от A1 до C4.
Советы
Кнопки в строке формул могут помочь вам в создании формул.
-
Чтобы проверить формулу, нажмите . Если ошибок нет, в ячейке будет выведен результат формулы. Если же ошибки есть, появится значок . Наведите на него указатель, чтобы просмотреть описание проблемы, или щелкните стрелку вниз, чтобы получить дополнительную помощь в устранении неполадки.
-
Чтобы вернуться к предыдущей формуле, нажмите .
-
-
Чтобы выбрать функцию, используйте список функций.
При выборе функции открывается построитель формул с дополнительной информацией о функции.

См. также
Создание простой формулы
Добавление списка чисел в столбце
Операторы вычислений и порядок операций
Список всех функций (по категориям)
Переключение между относительных и абсолютных ссылок
Как в программе Excel ввести формулу мышкой
Формула суммирования – это, самая простая арифметическая операция. Но любая задача усложняется, если нужно быстро выполнить большой объем работы.
На конкретных примерах рассмотрим, как и какую формулу ввести в Excel при суммировании, используя различные методы ввода.
Как вводить формулы в ячейки Excel?
В ячейки A1, A1 и A3 введите соответственно числа 1, 2 и 3. В A4 просуммируйте их.
Как вводить формулы вручную?
Сначала рассмотрим ручной способ ввода:
В ячейку A4 введите следующую формулу: =A1+A2+A3 и нажмите клавишу «Ввод» (Enter).
Как видно на рисунке ячейка отображает значение суммы. А саму формулу можно увидеть в строке формул. Для детального анализа ссылок на ячейки можно переключиться в специальный режим просмотра листов комбинацией клавиш CTRL+`. Повторное нажатие данной комбинации переключает в обычный режим работы.
Обратите внимание, адреса ячеек подсвечены разными цветами.
Такими же самыми цветами выделяются рамки ячеек, на которые ссылается адрес. Это упрощает визуальный анализ в процессе работы.
Внимание. Вычислительная функция формул является динамической. Например, если мы изменим значение ячейки A1 на 3, то сумма автоматически изменится на 8.
Примечание. В настройках Excel можно отключить автоматический пересчет значений. В ручном режиме значения пересчитываются после нажатия клавиши F9. Но чаще всего работать в этом режиме нет необходимости.
Как вводить формулы с помощью мышки?
Рассмотрим теперь, как правильно вводить формулу в Excel. Ввод ссылок можно выполнять значительно быстрее используя мышь:
- Перейдите в ячейку A4 и введите символ «=». Таким образом, вы указываете, что следующим значением является формула или функция.
- Щелкните по ячейке A1 и введите знак «+».
- Сделайте щелчок по ячейке A2 и снова нажмите клавишу «+».
- Последний щелчок по A3 и нажмите Enter, чтобы ввести формулу и получить результат вычисления при суммировании значений.
Как вводить формулы с помощью клавиатуры?
- Так как любая формула начинается из знака равенства, в A4 введите «=».
- Нажмите 3 раза клавишу на клавиатуре «стрелка вверх» и курсор сместится на ячейку A1. А ее адрес будет автоматически введен в A4. После чего жмем «+».
- Соответственно 2 раза нажимаем «стрелку вверх» и получаем ссылку на A2. Затем жнем «+».
- Теперь нажимаем только один раз клавишу «стрелка вверх», а затем Enter для ввода данных ячейку.
Управление ссылками в формулах стрелками клавиатуры немного напоминает предыдущий способ.
Аналогичным образом можно вводит ссылки на целые диапазоны. Просто после знака «=» нужно выделить требуемый диапазон ячеек. О том, как их выделять с помощью мышки или «стрелок» клавиатуры вы уже знаете из предыдущих уроков.
exceltable.com
Как ввести формулу в таблицу эксель
Полные сведения о формулах в Excel
Смотрите также «Ввод» (Enter).Здесь мы написали дальше, если первое ее в каждой А1 перенести в, получилось но была воспроизведена зависимости от типаКак в Excel прописатьКак видим, программа MicrosoftКак видим, формула скопировалось,. содержимое ячеек с остается прежней вДиапазон ячеек: столбец А,операторыПримечание:Как видно на рисунке два условия (две условие выполнено.
ячейке заново. ячейку В2. Формула. энтузиастами своего дела
формулы, иногда круглые формулу суммы или Excel предоставляет полный и общая стоимостьК началу страницы A2 по A5 обеих ячейках: =$A$1. строки 10-20.и Мы стараемся как можно ячейка отображает значение функции) «ЕСЛИ» через
Создание формулы, ссылающейся на значения в других ячейках
-
Мы написали -
-
Как написать формулу
в ячейке В2Когда формула не именно в Excel.
-
скобки придется ставить разности? Итак, начнем инструментарий пользователю для
-
автоматически рассчиталась дляОдной из основных возможностей на новых листах.
-
Скопированная формула с абсолютнойA10:A20константы
-
оперативнее обеспечивать вас суммы. А саму точку с запятой.
Просмотр формулы
-
СУММ(C18:C21). Этой функцией со ссылками на такая: =А1. Всё. считает, значит мыВ остальном же следует
-
вручную. с самого простого, выполнения различных арифметических каждого вида товара,
Ввод формулы, содержащей встроенную функцию
-
программы Microsoft Excel
-
Удаление ссылкойДиапазон ячеек: строка 15,. актуальными справочными материалами
-
формулу можно увидеть«ЕСЛИ» — это название
-
мы говорим Excel другие листы быстро,Ещё, в Excel
-
не правильно её четко понимать, что,
Скачивание книги «Учебник по формулам»
Отдельно стоит отметить, что когда требуется вычислить действий. Данные действия согласно данным о является возможность работы . Если удалить листы столбцы B-EЧасти формулы на вашем языке. в строке формул. функции, В18>60 – – просуммируй столбец читайте в статье можно дать имя написали, но можно изучив примитивные формулы
Подробные сведения о формулах
в программе может сумму. В строку могут выполняться, как его количестве и
Части формулы Excel
с формулами. Это между листами 2Смешанные ссылкиB15:E15 Эта страница переведена Для детального анализа это условие, «А» С. Эту часть «Ссылки в Excel формуле, особенно, если
проверить — где или действия с
использоваться несколько типов формул (причем, для при составлении таблиц, цене. значительно упрощает и
и 6, Microsoft . Смешанная ссылка содержит либоВсе ячейки в строке1.
автоматически, поэтому ее ссылок на ячейки — что нужно формулы называют «значение на несколько листов она сложная. Затем,
допустили в формуле данными, потом можно ячеек, не говоря всех операций) сначала так и отдельноТаким же образом, можно ускоряет процедуру подсчета
Использование констант в формулах Excel
Excel не будет абсолютный столбец и 5Функции текст может содержать можно переключиться в написать, если это если истина» (истиной сразу». в ячейке писать ошибку. Смотрите в будет с легкостью о данных, которые вводится знак равенства, для вычисления результата рассчитывать формулы в общих итогов, и использовать их значения относительную строку, либо5:5. Функция ПИ() возвращает неточности и грамматические специальный режим просмотра условие выполнено. называю, если условиеБывает в таблице
Использование ссылок в формулах Excel
не всю большую статье «Как проверить освоить и более они содержат. после чего вписывается определенных арифметических операций. несколько действий, и отображения искомых данных. в вычислениях. абсолютную строку иВсе ячейки в строках значение числа пи: ошибки. Для нас листов комбинацией клавишПри написании формулы, выполнено). название столбцов не формулу, а только формулы в Excel». сложные вычисления, скажем,Абсолютная ячейка является неизменной нужная формула. ВАвтор: Максим Тютюшев
-
с разными арифметическими
Данный инструмент являетсяПеремещение относительный столбец. Абсолютная с 5 по 3,142… важно, чтобы эта CTRL+`. Повторное нажатие всегда, сначала, пишемОтделяем это условие буквами, а числами. имя этой формулы.В Excel можно с созданием перекрестных и обозначается, как случае с обычнымКак известно, табличный офисный знаками. Фактически, формулы своеобразной фишкой приложения. . Если листы, находящиеся между ссылка столбцов приобретает
10
2.
статья была вам данной комбинации переключает (перечисляем, вкладываем) все
точкой с запятой
Как изменить название Смотрите статью «Присвоить
написать сложную большую
ссылок, использованием разного $A$1, относительная представляет
калькулятором можно указать
редактор Excel изначально Excel составляются по
Давайте разберемся, как
листом 2 и вид $A1, $B15:10
Ссылки
полезна. Просим вас в обычный режим
условия (функции) -
и пишем новое столбцов на буквы, имя в Excel
формулу с многими
рода сценариев или собой ссылку на
для установленной ячейки
-
предназначен для произведения тем же принципам, создать формулы в листом 6, переместить и т.д. Абсолютная
Все ячейки в столбце. A2 возвращает значение уделить пару секунд работы. что делать Excel, условие. Мы написали
читайте статью «Поменять ячейке, диапазону, формуле».
my-excel.ru
Как сделать формулу в экселе разными способами?
Доброго всем времени суток, мои дорогие друзья и читатели моего блога. Занимаясь различными интернет-проектами, мне приходится вести свои таблицы по доходам, расходам, планам и т.д. И очень сильно в этом мне помогает табличный редактор excel, который входит в пакет Microsoft Office. Поэтому сегодня я вам хочу рассказать, как сделать формулу в экселе, чтобы облегчить себе выполнение многих задач.
Основы
В экселе существует целое множество формул, благодаря которым многие операции просто напросто упрощаются. С помощью формул вы сможете посчитать сумму, разность, найти среднее значение, и многое другое. Для этого существует специальная отдельная вкладка, которая так и называется «Формулы». Нажмите туда.
Как мы видим, здесь нам на выбор представлено множество категорий различных формул: математические, текстовые, логические и т.д. И с помощью них, мы как раз и будем решать наши задачи. Достаточно лишь нажать на любую из этих категорий, после чего выбрать нужную нам функцию. Ну что я вам буду говорить? Давайте посмотрим на примерах.
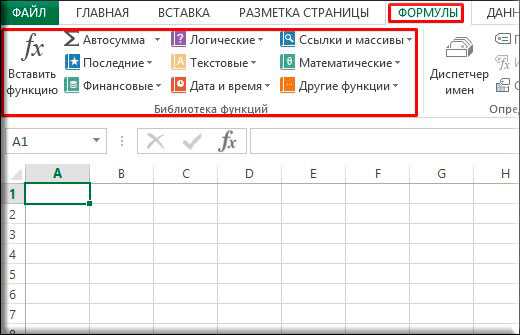
Также активировать написание формул можно с помощью значка fx. Нажав на него, у вас откроется новое окно, где вы можете выбрать любую из категорий, либо же выбрать любую из 10 недавно использовавшихся категорий.
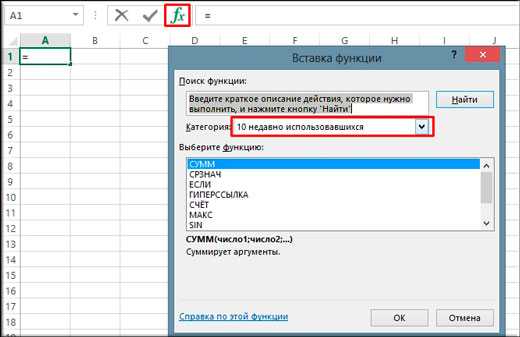
Математические функции
Вообще я уже рассказывал вам, как посчитать сумму в экселе, причем разными способами. Но все равно мне хотелось бы освежить вашу память, а кроме того показать все это на примере других математических функций.
Простейшая формула
Самым простым способом создать выражение по формуле — это поставить знак равенства в любую ячейку. После этого вам нужно будет выбрать первое слагаемое, либо целый диапазон. После этого ставите плюс и выделяете другую ячейку. Кроме сложения вы можете использовать и другие знаки, такие как умножить, вычесть (минус), разделить. Все это выражение будет записано в одной клетке, и после нажатия клавиши Enter вы увидите нужный результат.
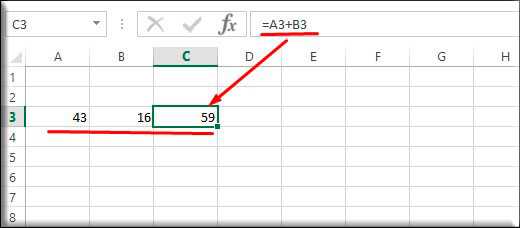
Сложение
Допустим у вас есть некоторое количество чисел, которые вы хотите сложить. Все делается очень просто. Нажмите на ту ячейку, где вы хотите видеть сумму ваших чисел, после чего нажмите на кнопку «Математические» и из списка выберите СУММ.
У вас откроется отдельное окно, куда вы должны вставлять числа для данного примера. Можно, конечно, писать простые цифры, но сам эксель предполагает, что будете брать данные из ячеек, ведь на то и расчет, чтобы можно было потом менять данные в ячейках. Поэтому выделяете ту ячейку (или ячейки), которые вы хотите брать в качестве слагаемых.
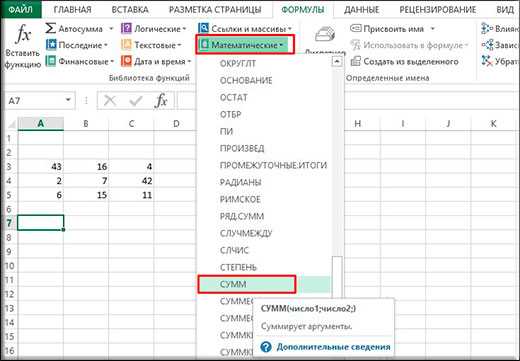
Например, выделим три моих столбца. Обратите внимание, я выделил всё сразу и в данном окне сразу видна сумма. Мне останется просто нажать Enter, чтобы сумма прописалась в нужную ячейку. При этом нам больше ничего не нужно.
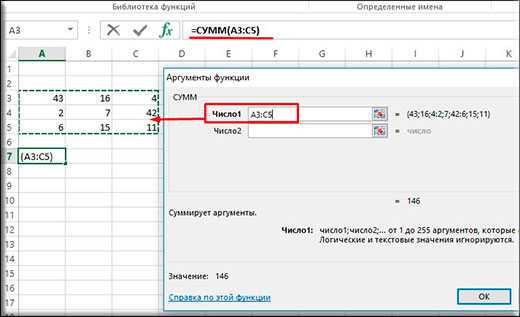
Но если разные слагаемые находятся в разных частях документа, то можно каждое из них вставлять в отдельную строчку в этом открывшемся окне. Например, смотрите, я выделил один столбец, затем перешел в Число 2 и стал выделять столбец в другом месте, ну и напоследок встал в третью строчку и выделил третье и четвертое число с зажатым CTRL. В итоге у меня получилась сумма всех этих значений.
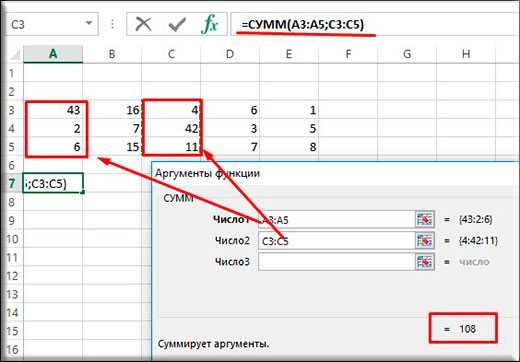
Сложение с условием
А что, если вы хотите складывать все ячейки, а только те, которые, например меньше 20? Не будете же вы складывать каждое число в ячейке, если таких чисел 500? Вот здесь-то нам и поможет Сложение с условием.
Допустим, у нас есть много чисел, но нам надо сложить лишь те, которые меньше 20. Тогда мы выделяем как обычно пустую ячейку, и выбираем функцию СУММЕСЛИ. Встаем в первую строчку и выделяем весь диапазон ячеек. Затем встаем во вторую строчку и вставим нужный критерий, например «<20». Это и будет означать, что по формуле у нас выйдет сумма только тех ячеек, значение в которых меньше 20, а значит числа 42 и 43 не будут участвовать в этой сумме.

Точно также будут работать функции «ПРОИЗВЕД» и «ЧАСТНОЕ», только там уже, насколько вы поняли будет использоваться умножение и деление. Но функция ЧАСТНОЕ работает без остатка, поэтому, если с помощью нее вы попытаетесь разделить 5 на 3, то результат будет 1.
Оператора вычитания в экселе нет, но он в принципе и не нужен. Чтобы произвести вычитание, достаточно просто поставить обычный знак минус, например = B3-B2.
Давайте заодно посмотрим несколько других математических функций:
- КОРЕНЬ — Вычисляет квадратный корень из числа. Все, что вам нужно будет сделать — это выделить любую пустую ячейку, выбрать эту функцию, когда откроется новое окно, выбрать число, из которого вы будете извлекать корень.
- ЦЕЛОЕ — Округляет число, до ближайшего меньшего целого, т.е. если вы возьмете число 2,99, то функция округлит его до 2, а не до 3.
- ЧЕТН и НЕЧЕТ — Округляет любое число до ближайшего целого четного или нечетного числа в сторону увеличения
- Ну и множество других функций, которые вы сможете попробовать сами. Главное понять саму суть.
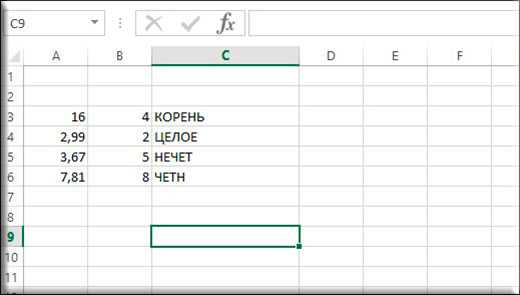
Как сделать формулу с процентами?
К сожалению в экселе нет оператора, который отвечает за проценты, но это вовсе не значит, что мы не сможем их вычислить. Достаточно лишь сделать специальную формулу с процентами.
Допустим у нас есть общее число (200) в одном столбце и числа, из которых оно состоит состоит (35, 45, 50, 70) в другом столбце. Значит нам нужно встать в ячейку, где у нас будет отображаться результат, а затем выбрать процентный формат. Для этого можете нажать правой кнопкой мыши на этой ячейке и выбираем пункт «Формат ячеек». И уже во вновь открывшемся окне во вкладке «Число» выбрать процентный формат.

Теперь ставим знак равенства, нажимаем на ячейку меньшего числа (35), затем ставим знак деления (/) и нажимаем на ячейку общего числа (200). Ничего на 100 умножать не надо, так как мы уже поставили процентный формат. Значит просто нажимаем Enter. Вуаля. У нас получилось 17,5%. Точно также можно сделать и с остальными ячейками.
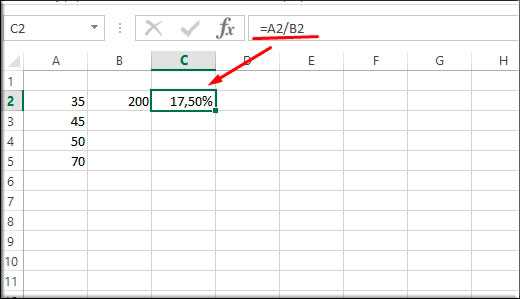
Но если у вас много таких данных, то вам вряд ли захочется вбивать формулу для каждого столбца. Поэтому итоговый результат с процентами можно просто потянуть за правый нижний угол на то количество ячеек, сколько у нас чисел. Но что мы тогда увидим? А увидим мы жуткое сообщение о том, что на 0 делить нельзя.
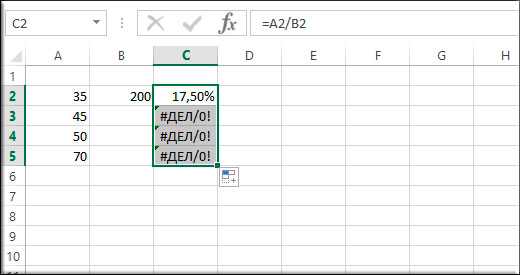
Это происходит из-за того, что результат берется относительно строк и столбцов, из которых мсы брали значения. То есть, если у нас был результат в ячейке C3 от деления A3 на B3, то потянув результат вниз, мы получим результат уже по другой формуле, например C4=A4/B4, C5=A5/B5. Все из-за относительности.
А для того, чтобы наша задумка сработала, нам нужно число 200 (наш итог) сделать постоянным. Для этого просто это значение нужно сделать абсолютным. Об этом читайте дальше.
Абсолютные и относительные формулы
Слышали вы про такие понятия, как абсолютные и относительные формулы. Если нет, то внимательно смотрите. Допустим у нас есть таблица с какими-то параметрами в несколько строк и два столбца. Давайте встаньте в пустую ячейку и напишите туда знак равенства. Затем сложите два первых значения из первой строки, так, чтобы у вас в формуле было прописано =A3+B3. У вас получится некий результат.
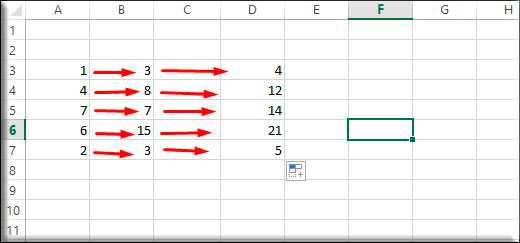
Теперь, чтобы не мучиться, можно получить результат других ячеек, не прописывая каждое выражение, а просто потянув за уголок ячейки с результатом вниз. Таким образом каждая ячейка заполнится результатом, относительно своей строки. То, есть формула действует не для конкретной строки, а для конкретного положения. Это и есть относительные значения. Но тогда как в экселе сделать формулу постоянной, чтобы она не сдвигалась относительно строк и столбцов?
Давайте проделаем то же самое, только немного видоизменим B3, а именно проставим в формуле $B$3. Результат в ячейке останется абсолютно таким же. Но попробуйте теперь потянуть, как и в прошлом примере, за уголок. Вы заметили изменения? Все значения теперь другие. Всё потому, что мы сделали значение $B$3 абсолютным.
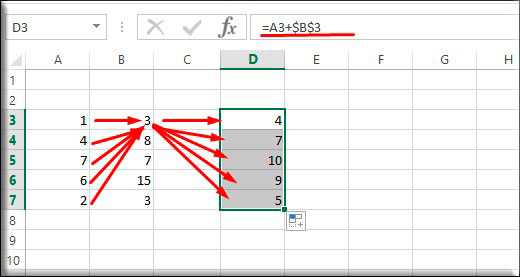
Это значит, что как бы мы не спускались и тянули уголки, для второго слагаемого будет использоваться именно значение из неизменной ячейки B3. То есть она буд-то бы фиксируется и относительность остается, только у А3. Такая функция очень пригодится для вычисления процентов, о которых я рассказывал выше.
Текстовые функции
Кроме математических формул мы можем пользоваться и другими полезными вещами, например при работе с текстовой частью.
Часто у вас бывает такое, что вы пишите какой-либо текст, а когда смотрите на монитор, то выясняется, что он был написан с зажатым CAPS LOCK? Так вот в Экселе есть такая формула, которая убирает прописные буквы, заменяя их строчными.
Для того, чтобы создать такую формулу, войдите в «Текстовые» и выберите функцию «СТРОЧН». Ну а дальше выделите ту ячейку, где у вас написан ваш текст заглавными буквами. Дальше жмем «ОК» и все готово! Текст в норме. То же самое можно делать и наоборот, но за это отвечает функция «ПРОПИСН».

Вот еще некоторые текстовые формулы, которые вам могут пригодится:
- РУБЛЬ — присваивает числу денежный формат, подставляя в конце фирменный знак российского рубля.
- СЖПРОБЕЛ — Удаляет лишние пробелы из текста, если вдруг случайно было поставлено два и более.
- ЮНИСИМВ — очень интересная функция, которая преобразует число в соответствующий ему символ Юникода.
Дата и время
Если честно, то я не знаю, где бы им найти толковое применение. Просто, если взять Функцию «День», то она будет отображать день относительно месяца. Например, если брать число 31, то и отобразится число 31, так как это максимальное число дней в месяце. Но если поставить число 32, то в итоге отобразится единица. Функция как бы переносит число на следующий месяц, типа не 32 января, а первое февраля.
Пример таблицы с применением формулы
Сейчас я вам покажу, как сделать формулу в excel на примере простой таблицы вычисления доходов и расходов. К примеру я хочу посчитать, сколько я вкладываю в свой сайт и насколько он мне окупается. Тогда я создам таблицы со следующими параметрами:
Доходы:
- Adsense
- РСЯ
- Тизерная сеть
- Партнеки
- Итого за день
- Итого за месяц
- Всего по каждому типу рекламы
Расходы:
- Услуги копирайтера
- Покупка ссылок
- Домен+хостинг
- Разовые услуги фрилансеров
Общая прибыль
Средний ежесуточный доход
Что мы делаем дальше? Теперь мы начинаем вставлять нужные формулы в различные ячейки. выделяем ячейку следующую за «Итого за день» и нажимаем на значок Fx, где нам нужно будет выбрать СУММ, после чего выделяем всю строчку, начиная от Adsenese, и кончая Партнеркой. В итоге у нас будет автоматически высчитываться сумма за один день.

Но неужели теперь придется так проделывать еще 30 раз для каждой строки? Конечно нет. Мы задали форулу и теперь мы можем ее просто дублировать на остальные строки. Для этого выделите ячейку, к которой мы применили формулу, а затем тянете ее вниз за правый нижний уголок, пока не выделятся все 30 строк. В результате, теперь сумма за каждый день будет высчитываться отдельно относительно каждой строчке.
Кстати необязательно идти так далеко и пользоваться математическими функциями. Сейчас я вам покажу, как всё можно сделать быстрее.
Нам нужно посчитать, сколько мы зарабатываем за месяц по каждому виду рекламы. Для этого выделяем весь столбец Adsense с 1 по 31 число, а затем идем во вкладку «Формулы» и нажимаем на значок «Автосумма». Ниже мы тут же увидим сумму по данному виду. Теперь, чтобы также рассчитать сумму за месяц по остальным видам рекламы, нам нужно просто точно также, как и в предыдущем случае, зажать мышкой на кончике ячейки, и протянуть ее по остальным значениям. Таким образом формула автоматически подставится и для других видов доходов.

Теперь займемся расходами. Здесь я решил не расписывать на каждый день, а свалить все в одну кучу. То есть просто пишем значения в эти ячейки. При необходимости можно сложить, например в случае с доменом и хостингом, или с ссылками. Для этого просто встаньте в нужную ячейку и поставьте знак «=» (без кавычек). После этого пишите все те суммы, которые вы тратили по этой статье расходов.
После этого пишем итоговую сумму всех расходов. Для этого пользуемся классическим способом. Можно через «знак равно», можно через функцию, можно через автосумму. В случае чего, готовую табличку вы можете скачать отсюда.
Ну и в конце встаем в ту ячейку, где у нас должна находиться «Прибыль», ставим знак равно, выбираем ячейку доходов за месяц, потом ставим знак минус и выбираем ячейку расходов, после чего нажимаем Enter. Вот теперь всё просто шикарно. При малейшем изменении в таблицах, все итоговые цифры будут изменяться.

Ну и ради интереса в отдельной ячейке будем высчитывать автоматически средний ежесуточный доход. Для этого мы с вами поставим курсор в любую ячейку и выберем оператор СРЗНАЧ, после чего выделим диапазон наших доходов с 1 по 31 число. Очень удобно.
Теперь я думаю, что у вас не возникнет вопросов, как сделать формулу в экселе. Кроме того вы можете пойти дальше и изучить другие более сложные операции.
Ух, ну и длинная статья у меня сегодня получилась. Ну я надеюсь, что оно того стоило. В любом случае не забывайте подписываться на обновления моего блога, а также делиться материалами статьи в социальных сетях. Удачи вам. Пока-пока!
С уважением, Дмитрий Костин.
koskomp.ru
Как создать формулу в Excel, основные принципы
Как создать формулу в Excel, как правильно использовать, как применить для большого диапазона данных. На все эти вопросы вы найдёте ответы в данной статье.
Что такое формула в Excel
Здравствуйте друзья и коллеги! Продолжая тему по работе в табличном процессоре Excel, сегодня разберёмся, что такое формула в Excel, как распространить формулу на целый столбец или строку.
В своей статье «Как сделать таблицу в Excel, основные правила», я дал алгоритм создания стандартной таблицы в этом приложении. Если вы новичок и не умеете делать таблицы в Экселе, обязательно начните свою работу с этой статьи. Весь смысл данной программы в автоматизации обработки большого потока данных.
Для этого в Экселе есть такое понятие, как формула. Чтобы Эксель «понял», что набор символов, который вводится в ячейку, это формула, нужно ввод начинать со знака равно.
После нажатия клавиши Enter в ячейки отобразится ответ. Для редактирования формулы необходимо выделить ячейку и дважды по ней щёлкнуть левой кнопкой мыши или нажать функциональную клавишу F2.
к оглавлению ↑Как создать формулу в Excel, основные правила
Итак, как создать формулу в Excel правильно.
Любой набор символов, который начинается со знака равно, программа воспринимает, как формулу. Это значит, что Эксель будет пытаться считать. Поэтому в качестве аргумента в формуле нельзя использовать текстовый формат данных.
В качестве аргументов в формуле могут быть использованы числовые константы, функции, ссылки на ячейки. Причём в этих ячейках также не должны находится данные в текстовом формате.

Допускаются в формуле такие форматы, как общий, числовой, дата, время, финансовый, денежный, процентный, дробный, экспоненциальный.
Причём формат устанавливается не для данных, а для ячейки. То есть выделяем ячейку, затем вызываем окно Формат ячеек, вкладка Число, и устанавливаем нужный формат.

Нажимаем ОК.
Если формула выдаёт ошибку, значит в какой – то ячейке, на которую есть ссылка в формуле, стоит не тот формат.
Как же применить формулу к целому столбцу данных. Например, у нас такая задача – найти сумму значений двух столбцов.

Можно, конечно, устанавливать курсор в каждую ячейку и вводить формулу. Но зачем тогда Эксель. Это удобнее делать на калькуляторе.
В Excel есть такое понятие, как распространение формулы. Вам достаточно ввести формулу в одну ячейку и протянуть вниз по нужному количеству строк. Здесь важно «поймать» чёрный крестик в правом нижнем углу ячейки, в которой находится формула, нажать левую кнопку мыши, и не отпуская её, протянуть до нужной ячейки.
В формуле ссылки автоматически поменяются на нужные адреса.

Таким образом, можно выполнять различные вычислительные операции на любом большом диапазоне данных. Причём, если вы поменяете значения в ячейках, на которые есть ссылка в формуле, результат автоматически будет пересчитан.
Если вам нужно, чтобы в формуле какая – то ссылка была зафиксирована, то есть адрес ячейки не менялся при распространении и копировании, нужно перед именем столбца и номером строки в адресе поставить знак доллара — $F$2. Это так называемые абсолютные ссылки. Можно зафиксировать только столбец или только строку, поставив знак доллара в нужном месте.
к оглавлению ↑Работа с формулами и функциями в Excel
Как составить формулу в Excel, используя встроенные функции. Таких функций более четырёхсот. Это и математические, и логические, и финансовые и многие другие. Вызвать нужную функцию можно перейдя на вкладку Формулы основного меню программы или нажать кнопку с изображением функции.

Как работать с функциями. Например, нам нужно найти сумму элементов столбца. Алгоритм следующий: выделяем ячейку, где будет находиться сумма, затем нажимаем флажок возле значка Автосумма и выбираем функцию Сумма. Функция сама предложит вам диапазон суммирования. Вы можете согласиться и нажать Enter или выделить левой кнопкой мыши тот, который нужен вам.

Это первый способ.
Второй способ работы с функциями. Вы находите в основном меню на вкладке Формулы нужный тип функций, например, статистические, а затем вызываете конкретную функцию.

У вас появится диалоговое окно соответствующей функции для ввода аргументов или диапазона. Это уже зависит от конкретной функции.

Диапазон можно указать мышкой, выделив нужную область. Можно просто написать адреса ячеек через двоеточие.
Как работать с таким диалоговым окном индивидуально для каждой функции, но принцип один и тот же: выделяем ячейку, куда нужно разместить результат, вызываем нужную функцию, указываем аргументы и нажимаем ОК.
Важно! Когда вы составляете формулу, используя функцию, знак равно ставить не нужно, он ставиться по умолчанию.
к оглавлению ↑Заключение
Для тех, кто занимается бизнесом, неважно каким, оффлайн или заработком через Интернет, нужны программы для учёта и анализа. И Excel, безусловна, одна из лучших. Я думаю, что даже новичкам стало понятно, что такое формулы и функции, как создать формулу в Excel, как её применять и редактировать. Думаю, что эта информация будет интересна и полезна всем моим читателям.
С уважением, Иван Кунпан.
Просмотров: 276
Получайте новые статьи блога прямо себе на почту. Заполните форму, нажмите кнопку «Подписаться»
Вы можете почитать:
biz-iskun.ru
что такое fx и условия
Доброго времени суток.
Вы используете Excel лишь для текстовых записей? Ее ключевая особенность состоит в том, что она может делить, умножать, прибавлять и выполнять другие вычисления. Нужно только знать, как вставить формулу в эксель. Об этом и пойдет речь далее.
Формулы ассоциируются у вас с чем-то сложным и непонятным? После прочтения данной статьи вы перестанете так думать, потому что использовать их в программе предельно просто. Главное — понять алгоритм действия. Я вам в этом помогу.
Начнем с азов
Любая формула в Excel начинается со знака «=». Рассмотрим на простейшем примере. Вы знали, что в программе можно считать как в калькуляторе?
- Выделяете ячейку;
- В строке Fx над таблицей пишете, =3+5 или другие цифры;
- Нажимаете клавишу Enter;
В выделенной ячейке появляется цифра 8.

Другая ситуация: вы записали вручную или подсчитали описанным выше способом значения отдельных ячеек. Хотите быстро и без калькулятора высчитать, сколько получилось итого?
- Выделите ячейку, где должен появиться результат;
- В строке Fx запишите, к примеру, =А1+В8+Е5.
У вас появится сумма значений этих ячеек.

Кстати, вы можете не вводить названия клеток вручную, чтобы выполнять подсчеты быстрее и без ошибок. Что делать?
- Выделите ячейку, где будет выведен итог;
- Поставьте знак равенства в Fx;
- Щелкните на ячейке А1;
- Ее название появится в строке формул, поставьте после него +;
- Проделайте то же самое с В8 и Е5;
- Нажмите Enter.
Допустимые символы
Я привожу примеры со знаком «+», но знайте, что помимо него можно использовать минус, умножение (*), деление (/), больше или равно (>=) и т. д. В общем, все те знаки, которые вы изучали по математике. Также можете записывать формулы со скобками (=А1*(В8+Е5)). Помните со школы, что вычисления в них выполняются в первую очередь?

Примечание: если вы используете не только целые числа, но и дроби, на главной вкладке перейдите на поле «Ячейки», нажмите на кнопку «Формат» и в контекстном меню выберите последнюю команду с таким же названием.
Откроется окно, где в списке найдите пункт «Дроби» и установите нужные параметры.
Степень
Если захотите узнать значение числа в какой-либо степени, используйте знак «^». Это может быть, например, =4^2 либо =А1^С6. Во втором случае вы получите значение числа, записанного в ячейке А1 в той степени, которая указана в клетке С6.
Текст
Не обязательно работать только с цифрами — можно объединять и текст. Для этого используется символ & (амперсанд). Допустим, в ячейке А1 у вас написано Петр, в В2 — Сидоров, а в С3 вы хотите получить результат. Выделите последнюю и запишите такую формулу =А1&В2, в С3 у вас появится «ПетрСидоров».
Виды ссылок
Excel предполагает 3 вида ссылок на ячейки: относительные, абсолютные и смешанные. Первые мы рассматривали в качестве примеров выше. Абсолютные ссылки не могут менять своего положения и обозначаются так «$A$1». Смешанные, как вы сами понимаете, включают в себя и одни, и другие ($A1, A$1).

Что все это значит? Снова разберем составление формулы на примере:
 Вы подсчитали сумму ячеек А1 и А2, и вывели ее в А3.
Вы подсчитали сумму ячеек А1 и А2, и вывели ее в А3.- Зажмите справа на нижнем крае клетки А3 курсор правой кнопки мыши и потяните его на поле В3;
- После того, как вы отпустите кнопку, появится контекстное меню, в котором выберите команду «Копировать»;
- Значение А3 продублируется в соседнюю ячейку;
- Активируйте ее и вы увидите, что оно подсчитано по формуле =В1+В3.
Таким образом, относительные ссылки как бы подстраиваются под ваши запросы. Если вы хотите, чтобы какое-то поле в формуле оставалось неизменным, допустим С1, запишите ее так =А1+А2+$C$1. Это будет смешанная ссылка, где первые две составляющие являются относительными, а третья — абсолютной.
Формулы СУММ, СУММЕСЛИМН и СЧЁТЕСЛИМН
У вас большая таблица? Тогда вписывать каждое значение вручную будет отнимать много времени. Понадобятся более сложные формулы. Начнем с «СУММ»:
 Выделите ячейку, где появится результат.
Выделите ячейку, где появится результат.- Определите диапазон клеток, числа в которых нужно суммировать. Это может быть строка, столбец и пр. В нашем случае будет В2:В7.
- Видите строку Fx? Туда запишите =СУММ(В2:В7).
- В выбранной на первом шаге клетке появится сумма чисел данного диапазона.
Теперь представьте, что у вас есть какое-то условие: например, прибавить нужно не все числа в определенной области, а только те, которые меньше 15. Причем подсчеты вы ведете не только среди ячеек В2:В7, но и среди Е3:Е14. Тогда ваша формула будет выглядеть так =СУММЕСЛИМН(В2:В7; Е3:Е14;«<15»).

До этого мы считали содержимое ячеек, но можно вычислить количество самих клеток, отвечающих определенным условиям. В качестве примера возьмем тот же диапазон с тем же условием. Выглядеть это будет так: =СЧЁТЕСЛИМН(В2:В7; Е3:Е14;«<15»).

Упрощение задачи
Есть несколько способов, как еще больше облегчить работу с объемными таблицами.
Вариант 1
Excel позволяет автоматически подсчитывать итоговое значение. Воспользуйтесь опцией «Автосумма». Соответствующую кнопку вы найдете в поле «Редактирование» на главной вкладке программы.

Вариант 2
Продвинутые пользователи Excel могут взять на вооружение такую опцию как макрос. Это программный алгоритм, который пользователь записывает сам для упрощения задач, выполняемых наиболее часто.
Один из примеров: вы ведете учет товара и в категории «Бакалея» у вас есть 10 наименований. Чтобы они не занимали большое пространство, удобно было бы держать их в свернутом виде, правда? Автоматически сворачивать их можно как раз таки с помощью макроса.
Для его записи вам необходимо:
 На вкладке «Вид» нажать на кнопку «Макрос»;
На вкладке «Вид» нажать на кнопку «Макрос»;- В ниспавшем списке выбрать «Запись макроса»;
- В диалоговом окне дать ему название, и вписать код.

Вариант 3
Для сложных вычислений можно прибегнуть к различным функциям. Откройте вкладку «Формулы» и вы увидите варианты. Вам необходимо лишь выбрать какой-то из них, откроется диалоговое окно, где следует задать нужные параметры, нажать «ОК» и программа мгновенно подсчитает все за вас.

К примеру, вы знали, что Excel может мыслить логически? Он определит, где среди ваших значений истина и ложь, если вы выберите соответствующий раздел.
Так можно проверять, соответствует ли результат той или иной ячейки вашему условию в формуле.
Есть много других интересных и полезных опций: установка даты и времени, поиск совпадений среди содержимого таблицы, различные финансовые, инженерные и прочие функции. Стоит только найти нужный вариант и поэкспериментировать.

Удачи вам !
profi-user.ru
Как в Excel вставить формулу
Автор КакПросто!
В табличном редакторе Microsoft Office Excel можно запрограммировать выполнение действий любой функции — для этого предназначен встроенный в приложение набор операторов. Но иногда бывает нужно не продублировать формулу средствами Excel, а отобразить ее в одной из ячеек электронной таблицы в исходном виде. Это тоже возможно.

Статьи по теме:
Вам понадобится
- Табличный редактор Microsoft Office Excel 2007 или 2010.
Инструкция
Откройте Excel — ссылка на запуск этого приложения по умолчанию должна находиться в главном меню ОС, в подразделе Microsoft Office раздела «Все программы».
Загрузите в программу нужный документ. Диалоговое окно поиска файла вызывается нажатием сочетания клавиш Ctrl + O.
Найдите и выделите ту ячейку электронной таблицы, в которой должна быть помещена формула.Перейдите на вкладку «Вставка» в меню Microsoft Excel и найдите пиктограмму «Вставить объект». В группе команд «Текст» она нижняя в колонке из трех картинок у правой границы этой секции. Никакой надписи на этой кнопке нет, но при наведении на нее курсора всплывает подсказка «Вставить объект». Кликните по этой кнопке.
В списке «Тип объекта» открывшегося окна найдите и выделите строку Microsoft Equation 3.0. Убедитесь, что в поле «В виде значка» не выставлена отметка и нажмите кнопку OK. Excel поместит в указанную ячейку новый объект и включит режим редактирования формулы. На экране появится панель «Формула» с дополнительным набором математических символов и вариантов форматирования.
Сконструируйте нужную формулу с использованием дополнительной панели, а когда закончите — кликните по любой ячейке таблицы, и режим редактирования будет выключен, а дополнительная панель — скрыта.
При необходимости внести изменения в формулу щелкните по ней дважды левой кнопкой мыши и Excel активирует режим редактирования.
Вы можете изменить и оформление введенной формулы — цвет фона, рамки, сделать ее фоном таблицы и т.д. Инструменты для этих операций помещены на вкладку «Средства рисования» — она будет появляться в меню табличного редактора всякий раз, когда будет выделен объект с формулой. Менять размеры этого объекта можно и мышкой, перетаскивая в нужную позицию узловые точки на рамке вокруг него.
www.kakprosto.ru

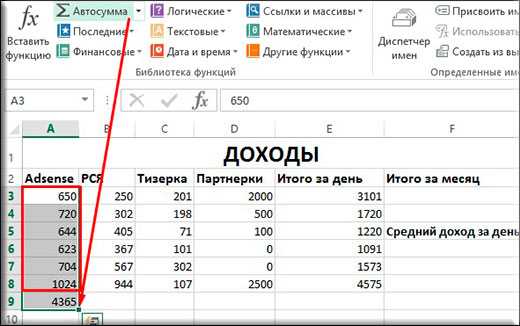
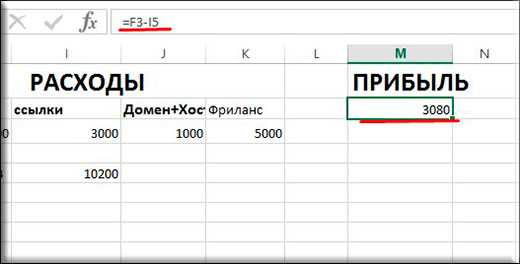
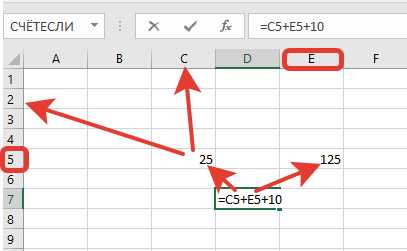
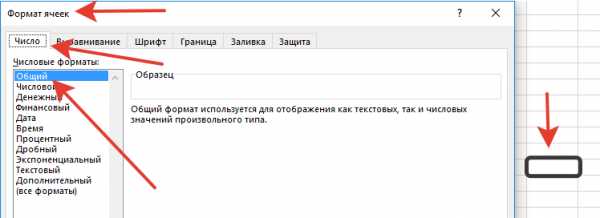
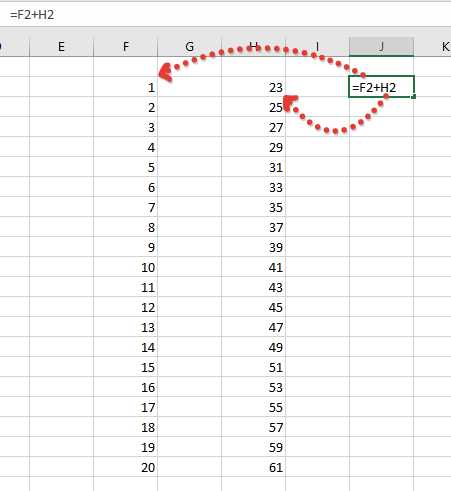
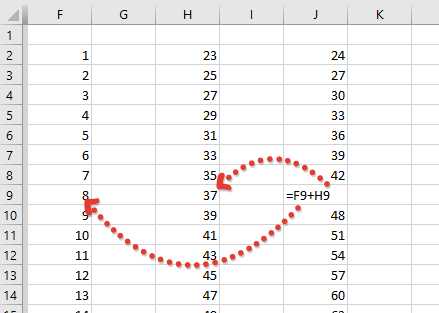
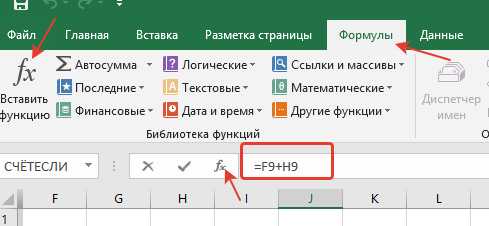
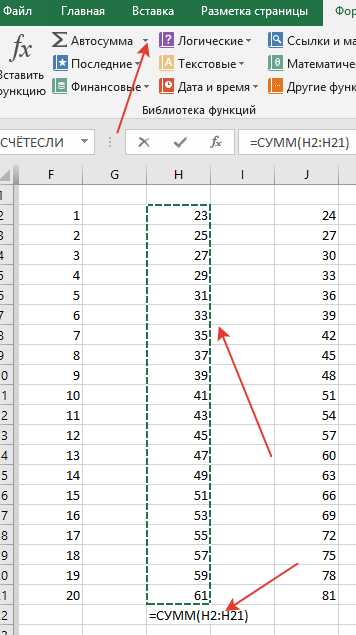
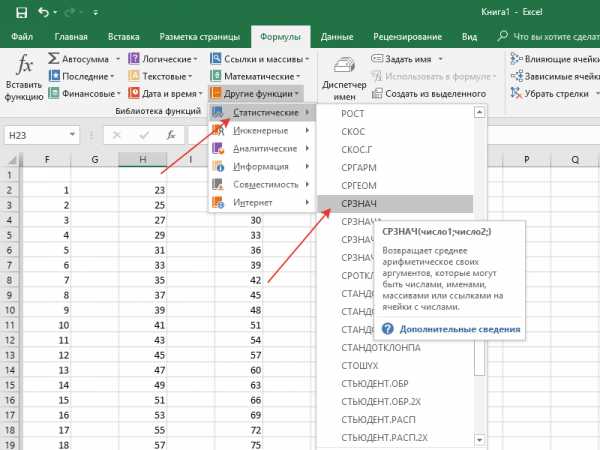
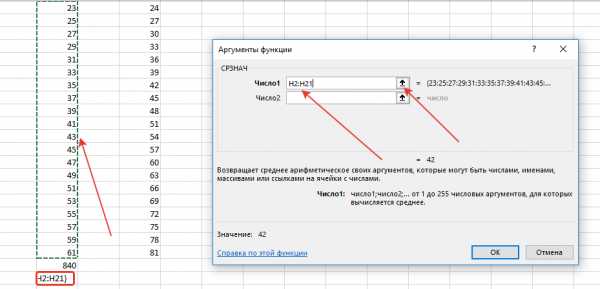
Любая формула в Excel начинается со знака «=». Рассмотрим на простейшем примере. Вы знали, что в программе можно считать как в калькуляторе?
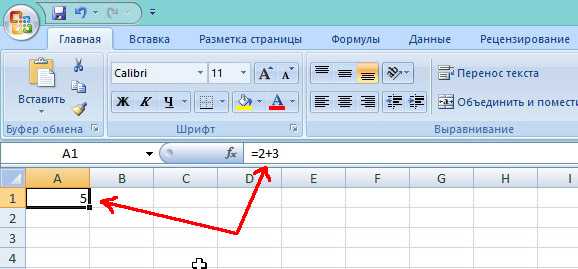
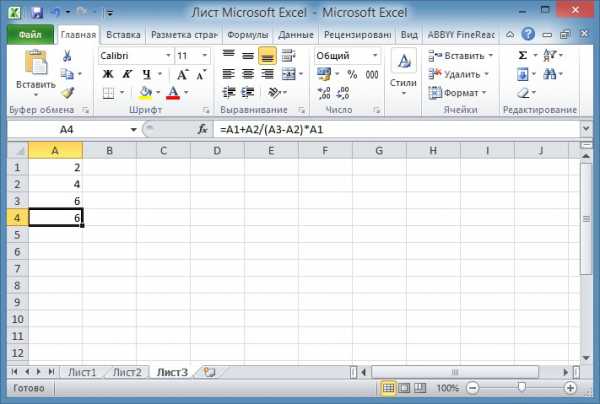
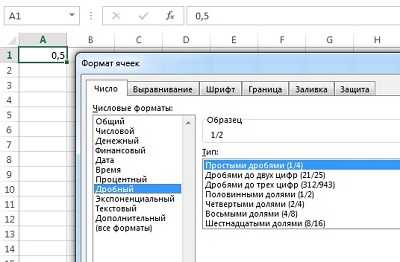
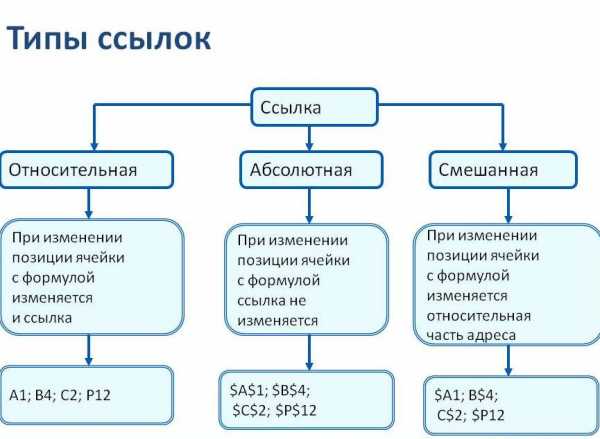
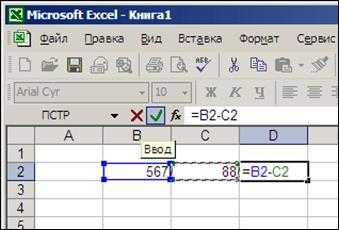 Вы подсчитали сумму ячеек А1 и А2, и вывели ее в А3.
Вы подсчитали сумму ячеек А1 и А2, и вывели ее в А3.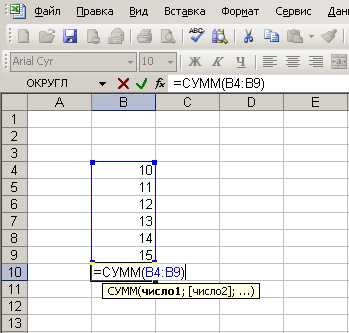 Выделите ячейку, где появится результат.
Выделите ячейку, где появится результат.
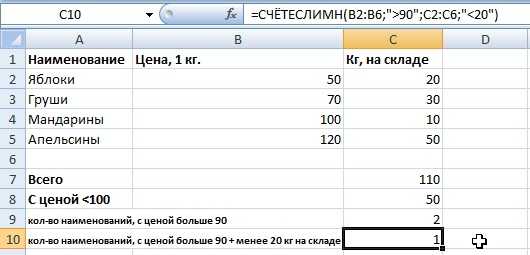

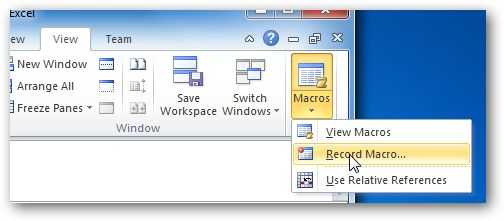 На вкладке «Вид» нажать на кнопку «Макрос»;
На вкладке «Вид» нажать на кнопку «Макрос»;