|
Отдельную ячейку |
Щелкните ячейку или воспользуйтесь клавишами со стрелками, чтобы перейти к нужной ячейке. |
|
Диапазон ячеек |
Щелкните первую ячейку диапазона, а затем перетащите указатель мыши на его последнюю ячейку. Или удерживая нажатой клавишу SHIFT, нажимайте клавиши со стрелками, чтобы расширить выделение. Кроме того, можно выделить первую ячейку диапазона, а затем нажать клавишу F8 для расширения выделения с помощью клавиш со стрелками. Чтобы остановить расширение выделенной области, еще раз нажмите клавишу F8. |
|
Большой диапазон ячеек |
|
|
Все ячейки листа |
Нажмите кнопку Выделить все.
Чтобы выделить весь лист, также можно нажать клавиши CTRL+A. Примечание: Если лист содержит данные, при нажатии клавиш CTRL+A выделяется текущий диапазон. Повторное нажатие клавиш CTRL+A приведет к выделению всего листа. |
|
Несмежные ячейки или диапазоны ячеек |
Выделите первую ячейку или диапазон ячеек, а затем, удерживая нажатой клавишу CTRL, выделите другие ячейки или диапазоны. Можно также выбрать первую ячейку или диапазон ячеек, а затем нажать клавиши SHIFT+F8 для включения в выделение других несмежных ячеек или диапазонов. Чтобы остановить включение ячеек и диапазонов, снова нажмите клавиши SHIFT+F8. Примечание: Отменить выделение отдельных несмежных ячеек или диапазонов без отмены всего выделения невозможно. |
|
Столбец или строку целиком |
Щелкните заголовок сроки или столбца.
1. Заголовок строки Можно также выделить ячейки в строке или столбце, выделив первую строку, а затем нажав сочетание клавиш CTRL+SHIFT+клавиша со стрелкой (СТРЕЛКА ВПРАВО или СТРЕЛКА ВЛЕВО — для строк, СТРЕЛКА ВВЕРХ или СТРЕЛКА ВНИЗ — для столбцов). Примечание: Если в строке или столбце содержатся данные, при нажатии сочетания CTRL+SHIFT+клавиша со стрелкой будет выделена строка или столбец до последней заполненной ячейки. Повторное нажатие этого сочетания приведет к выделению строки или столбца полностью. |
|
Смежные строки или столбцы |
Протащите указатель мыши по заголовкам строк или столбцов. Либо выделите первую строку или первый столбец, а затем, удерживая нажатой клавишу SHIFT, выделите последнюю строку или последний столбец. |
|
Несмежные строки или столбцы |
Щелкните заголовок первой строки или столбца выделения, а затем, удерживая нажатой клавишу CTRL, щелкните заголовки столбцов или строк, которые требуется добавить в выделение. |
|
Первую или последнюю ячейку в строке или столбце |
Выделите ячейку в строке или столбце, а затем нажмите клавиши CTRL+СТРЕЛКА (ВПРАВО или ВЛЕВО — для строк, ВВЕРХ или ВНИЗ — для столбцов). |
|
Первую или последнюю ячейку на листе или в таблице Microsoft Office Excel |
Чтобы выделить первую ячейку на листе или в списке Excel, нажмите сочетание клавиш CTRL+HOME. Чтобы выделить последнюю ячейку, содержащую данные или форматирование, на листе или в списке Excel, нажмите сочетание клавиш CTRL+END. |
|
Ячейки до последней используемой ячейки листа (нижний правый угол) |
Выделите первую ячейку, а затем нажмите клавиши CTRL+SHIFT+END, чтобы расширить выделенную область до последней используемой ячейки листа (нижний правый угол). |
|
Ячейки до начала листа |
Выделите первую ячейку и нажмите сочетание клавиш CTRL+SHIFT+HOME, чтобы расширить выделение до начала листа. |
|
Больше или меньше ячеек, чем имеется в активном выделении |
Удерживая нажатой клавишу SHIFT, щелкните последнюю ячейку, которую нужно включить в новую выделенную область. В эту область войдет прямоугольный диапазон между активная ячейка и выделенной ячейкой. |
Как посчитать проценты в Excel формула — Формула расчета процентов в Excel.
 7 практических примеров
7 практических примеровПри работе с табличными данными, часто нужно вычислить процент от числа, или рассчитать долю в процентах от общей суммы. Данную возможность предоставляет программа Microsoft Excel. Но, к сожалению, далеко не каждый пользователь умеет пользоваться инструментами для работы с процентами в этом приложении. Давайте выясним, как посчитать процент в приложении Microsoft Excel.
Содержание
Расчет процентов от числа
Прежде всего, давайте выясним, как рассчитать величину доли в процентах одного числа от другого. Общая формула вычисления выглядит следующим образом: «=(число)/(общая_сумма)*100%.
Итак, для того, чтобы показать вычисления на практике, узнаем, сколько процентов составляет число 9 от 17. Прежде всего, становимся в ячейку, куда будет выводиться результат. Обязательно обращаем внимание, какой формат указан во вкладке «Главная» в группе инструментов «Число». Если формат отличен от процентного, то обязательно устанавливаем в поле параметр «Процентный».
После этого, записываем в ячейке следующее выражение: «=9/17*100%».
Впрочем, так как мы задали процентный формат ячейки, дописывать значение «*100%» не обязательно. Достаточно ограничится записью «=9/17».
Чтобы посмотреть результат, жмем на кнопку Enter на клавиатуре. В итоге получаем 52,94%.
Теперь взглянем, как можно вычислять проценты, работая с табличными данными в ячейках. Допустим, нам нужно посчитать, сколько процентов составляет доля реализации конкретного вида товара от общей суммы, указанной в отдельной ячейке. Для этого, в строке с наименованием товара кликаем по пустой ячейке, и устанавливаем в ней процентный формат. Ставим знак «=». Далее, кликаем по ячейке с указанием величины реализации конкретного вида товара. Затем, ставим знак «/». Потом, кликаем по ячейке с общей суммой реализации по всем товарам. Таким образом, в ячейке для вывода результата у нас записана формула.
Чтобы посмотреть значение вычислений, кликаем по кнопке Enter.
Но, таким образом, мы выяснили определение доли в процентах только для одной строки. Неужели для каждой следующей строки нужно будет вводить подобные вычисления? Совсем не обязательно. Нам нужно скопировать данную формулу в другие ячейки. Но, так как при этом ссылка на ячейку с общей сумой должна быть постоянной, чтобы не происходило смещение, то в формуле перед координатами её строки и столбца ставим знак «$». После этого, ссылка на ячейку из относительной превращается в абсолютную.
Далее, становимся в нижний правый угол ячейки, значение которой уже рассчитано, и, зажав кнопку мыши, тянем её вниз до ячейки, где располагается общая сумма включительно. Как видим, формула копируется и на все другие ячейки таблицы. Сразу виден результат подсчетов.
Можно посчитать процентную долю отдельных составляющих таблицы, даже если итоговая сумма не выведена в отдельную ячейку. Для этого, после того, как мы отформатировали ячейку для вывода результата в процентный формат, ставим в ней знак «=». Далее, кликаем по ячейке, долю которой нужно узнать. Ставим знак «/», а затем вбиваем с клавиатуры общую сумму, от которой рассчитывается процент. Превращать ссылку в абсолютную, в этом случае, не нужно.
Затем, так же как и в прошлый раз, кликаем по кнопке ENTER, и путем перетягивания копируем формулу в ячейки, которые расположены ниже.
Расчет числа по проценту
Теперь выясним, как рассчитать число от общей суммы по проценту от неё. Общая формула для расчета будет иметь следующий вид: «величина_процента%*общая_сумма». Таким образом, если нам нужно посчитать, какое число составляет 7% от 70, то просто вводим в ячейку выражение «=7%*70». Так как, в итоге мы получаем число, а не процент, то в этом случае устанавливать процентный формат не нужно. Он должен быль или общий, или числовой.
Для просмотра результата жмем на кнопку ENTER.
Данную модель довольно удобно применять и для работы с таблицами. Например, нам нужно от выручки каждого наименования товара подсчитать сумму величины НДС, которая в России составляет 18%.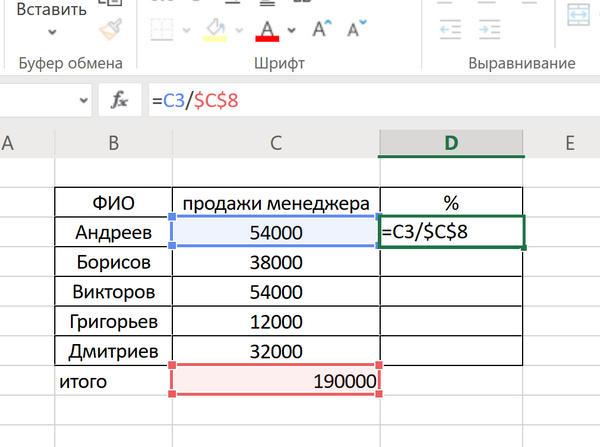 Для этого, становимся на пустую ячейку в строке с наименованием товара. Данная ячейка станет одним из составных элементов столбца, в котором будут указаны суммы НДС. Форматируем эту ячейку в процентный формат. Ставим в ней знак «=». Набираем на клавиатуре число 18%, и ставим знак «*». Далее, кликаем по ячейке, в которой находится сумма выручки от продажи данного наименования товара. Формула готова. В этом случае, не следует менять формат ячейки на процентный, или делать ссылки абсолютными.
Для этого, становимся на пустую ячейку в строке с наименованием товара. Данная ячейка станет одним из составных элементов столбца, в котором будут указаны суммы НДС. Форматируем эту ячейку в процентный формат. Ставим в ней знак «=». Набираем на клавиатуре число 18%, и ставим знак «*». Далее, кликаем по ячейке, в которой находится сумма выручки от продажи данного наименования товара. Формула готова. В этом случае, не следует менять формат ячейки на процентный, или делать ссылки абсолютными.
Для того, чтобы посмотреть результат вычисление кликаем по клавише ENTER.
Копируем формулу в другие ячейки перетаскиванием вниз. Таблица с данными о сумме НДС готова.
Как видим, программа Microsoft Excel предоставляет возможность удобно работать с процентными величинами. При этом, пользователь может вычислить как долю от определенного числа в процентах, так и число от общей суммы по проценту. Excel можно использовать для работы с процентами, как обычный калькулятор, но, можно также с его помощью автоматизировать работу по вычислению процентов в таблицах. Это позволяет значительно экономить время пользователей программы при вычислениях.
прибавить проценты к числу, подсчитать проценты, вычесть из числа
Проценты в современном мире крутятся повсюду. Не проходит ни дня без их использования. Покупая продукты – мы оплачиваем НДС. Взяв в банке кредит, мы выплачиваем сумму с процентами. Сверяя доходы, мы так же используем проценты.
Работа с процентами в Excel
Перед началом работы в Microsoft Excel вспомним школьные уроки математики, где вы изучали дроби и проценты.
Работая с процентами, помните, что один процент – это сотая часть (1%=0,01).
Выполняя действие прибавления процентов (к примеру, 40+10%), сначала находим 10% от 40, а только потом прибавляем основу (40).
Работая с дробями, не забывайте об элементарных правилах математики:
- Умножения на 0.
 5 равно делению на 2.
5 равно делению на 2. - Любой процент выражается через дробь (25%=1/4; 50%=1/2 и т.д.).
Считаем процент от числа
Чтобы найти процент от целого числа, разделите искомую долю на целое число и то что получилось умножьте на 100.
Пример №1. На складе хранится 45 единиц товара. 9 единиц товара продали за день. Сколько товара было продано в процентном соотношении?
9 — это часть, 45 — целое. Подставляем данные в формулу:
(9/45)*100=20%
В программе делаем следующее:
- Для начала пропишем значение A1 и B1, в С1 выберем процентный тип расчетов и пропишем формулу =B1/A1.
- После нажатия на «Enter» мы получим ответ, но появляется один нюанс. Ответ мы получаем в процентах. Он правильный, но мы не умножали на сто.
Как же это получилось? Задав процентный тип расчетов, программа самостоятельно допишет за вас формулу и поставит знак «%». Если бы мы задавали формулу самостоятельно (с умножением на сто), то знака «%» не было!
Пример №2. Решим обратную задачу. Известно, что на складе 45 единиц товара. Так же указано, что продано только 20%. Сколько всего единиц товара продали?- Найдем 20% из числа 45. Для этого задаем формулу (45*20)/100. Или воспользуемся похожей формулой (45/100)*20.
- Чтобы не делить на 100, для нахождения результата попробуйте воспользоваться знаком «%».
- Во всех случаях ответ получался одинаковым (9).
Пример №3. Попробуем обретенные знания на практике. Мы знаем цену за товар (см. рисунок ниже) и НДС (18%). Требуется найти сумму НДС.
Умножаем цену товара на процент, по формуле B1*18%.
Совет! Не забываем распространить эту формулу на остальные строчки. Для этого хватаем нижний правый угол ячейки и опускаем его до конца. Таким образом мы получаем ответ сразу на несколько элементарных задач.
Пример №4. Обратная задача. Мы знаем сумму НДС за товар и ставку (18%). Требуется найти цену товара.
Мы знаем сумму НДС за товар и ставку (18%). Требуется найти цену товара.
- Используем формулу (C1*100)/18.
- Снова распространяем формулу до низа и получаем ответ.
Прибавляем и вычитаем
Начнем с прибавления. Будем рассматривать задачу на простом примере:
- Нам дана цена товара. Необходимо прибавить к ней проценты НДС (НДС составляет 18%).
- Если воспользоваться формулой B1+18%, то результат мы получим не верный. Так происходит потому, что нам необходимо прибавить не просто 18%, а 18% от первой суммы. В итоге мы получаем формулу В1+В1*0,18 либо В1+В1*18%.
- Потяните вниз чтобы получить все ответы сразу.
- На случай если вы воспользуетесь формулой В1+18 (без значка %), то ответы получатся со знаками «%», а результаты – не такими, как нам нужны.
- Но эта формула тоже будет работать, если мы поменяем формат ячейки с «процентного» на «числовой».
- Число знаков после запятой можете убрать (0) или выставить по своему усмотрению.
Теперь попробуем вычесть процент из числа. Имея знания о прибавлении, вычитание не составит никакой сложности. Работать все будет при помощи подмены одного знака «+» на «-». Рабочая формула будет выглядеть так: В1-В1*18% или В1-В1*0,18.
Теперь найдем процент от всех продаж. Для этого просуммируем количество проданного товара и воспользуемся формулой B2/$B$7.
Вот такие элементарные задачи получились. Кажется все просто, но много людей допускают при этом ошибки.
Делаем диаграмму с процентами
Существует несколько типов диаграмм. Рассмотрим их по отдельности.
Круговая диаграмма
Попробуем создать круговую диаграмму. Она будет отображать проценты продажи товаров. Для начала ищем проценты от всех продаж.
Далее выделяем результаты и переходив во вкладку «Вставка» и выбираем диаграмму.
После, ваша диаграмма появится в таблице. Если вас не устроит ее место расположения, то переместите, потянув за рамки диаграммы.
Гистограмма
Для этого нам понадобятся данные. Например, данные о продажах. Для создания гистограммы нам потребуется выделить все числовые значения (кроме итога) и во вкладке «Вставить» выбрать гистограмму. Для создания гистограммы нам потребуется выделить все числовые значения (кроме итога) и во вкладке «Вставить» выбрать гистограмму.
График
Вместо гистограммы можно использовать график. К примеру, для слежки за прибылью гистограмма не подходит. Более уместным будет использование графика. Вставляется график таким же способом как и гистограмма. Необходимо во вкладке «Вставить» выбрать график. На этот график можно наложить еще один. К примеру, график с убытками.
На этом мы заканчиваем. Теперь вы умеете рационально использовать проценты, строить диаграммы и графики в Microsoft Excel. Если у вас возник вопрос, на который статья не ответила, напишите нам. Постараемся вам помочь.
Рассчитать процентное увеличение в Excel (примеры)
Рассчитать процентное увеличение Excel (Содержание)
- Рассчитать процентное увеличение в Excel
- Как рассчитать процентное увеличение в Excel?
Рассчитать процентное увеличение в Excel
- Обычно в Excel нет встроенной функции для расчета процентных изменений, т. Е. Увеличения в процентах.
- Формула процентного изменения наиболее часто и очень часто используется в Excel в финансовых отделах компаний.
- Процентное увеличение используется для отслеживания бизнес-результатов каждого месяца для организации, которое может составлять месяц за месяцем, квартал за кварталом и годовые продажи.
- Расчет процентного прироста чаще всего используется в отчетах о продажах, где вы узнаете, что квартальный рост продаж в квартальном или годовом исчислении.
- Расчет увеличения процента используется в Расчет налога с продаж, где вы добавляете налог с продаж к итоговой сумме счета-фактуры или сумме продаж.
- Прежде чем узнавать о процентном увеличении или изменении формулы, вы должны знать основы процентного отношения в Excel.

Математическое процентное вычисление : (Часть / Целое) * 100 = Процент
Например, предположим, что у вас было 30 ручек, и вы дали 6 ручек своим лучшим друзьям.
Если кто-нибудь спросит вас, сколько вы дали в процентном отношении? Это можно рассчитать по вышеприведенной формуле.
Выполнив простой расчет = 6/30 * 100, вы получите ответ как 20% .
Так мы обычно рассчитываем проценты везде и в повседневной жизни.
В Excel основная формула для расчета процента
Процент в Excel: Часть / Итого = Процент
Единственное различие между математическим и процентным вычислением Excel состоит в том, что в Excel * 100 отсутствует, потому что в Excel при вычислении процента вам не нужно умножать полученную долю значения на 100, так как Excel автоматически вычислит или преобразует ее это в процентном формате, который будет применен к ячейке.
Рассчитать процентное увеличение в Excel
Для увеличения значения или для расчета суммы процентного увеличения в Excel используются следующие формулы
- = Сумма * (1 +%) или
- = (new_value / old_value) -1 или
- = (новое значение — старое значение) / старое значение
Рассчитать процент увеличения в Excel очень просто и легко. Давайте проверим различные доступные варианты или формулу о том, как рассчитать процентное увеличение в Excel.
Вы можете скачать этот шаблон Excel для расчета процентного увеличения здесь — Расчет Excel для процентного увеличенияПример # 1 — Рассчитать процентное увеличение между любыми двумя числами в Excel
В приведенном ниже примере у меня есть две квартальные значения продаж в ячейке «C9» и «D9», т. Е. (Значение продаж в первом квартале в ячейке C9 и значение продаж во втором квартале в ячейке D9)
Здесь мне нужно рассчитать процентное увеличение продаж во втором квартале по сравнению со стоимостью продаж в первом квартале в Excel.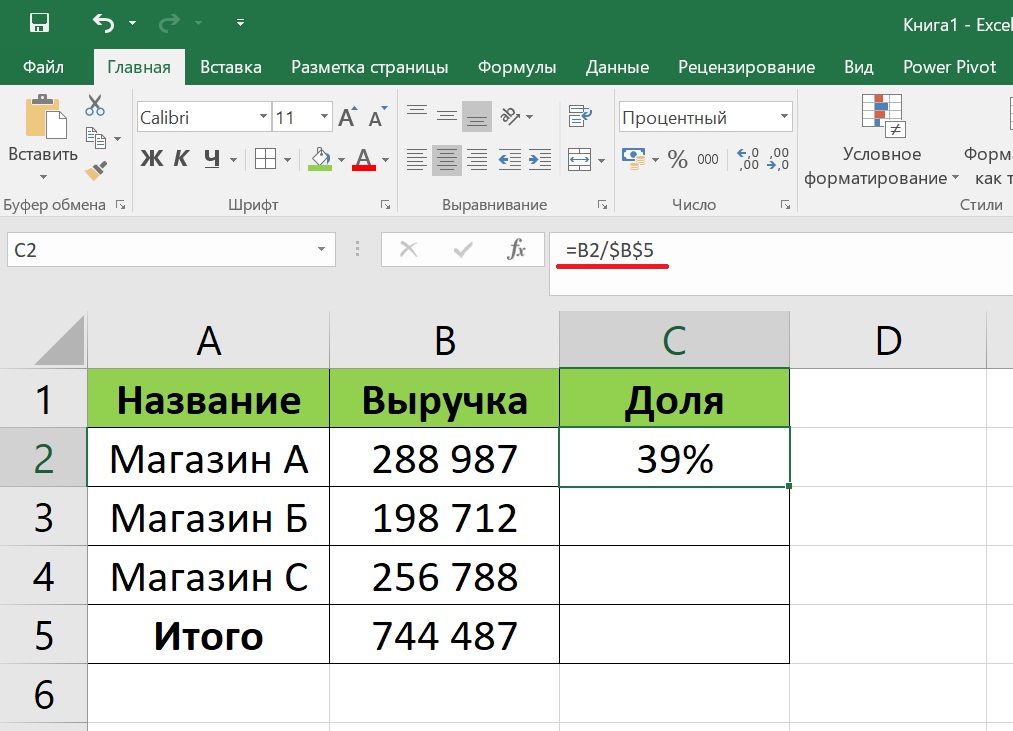
Нижеприведенная формула используется для расчета значения процентного увеличения между двумя числами или значениями в Excel.
= (новое_значение / old_value) -1
Выберите пустую ячейку, где мне нужно ввести формулу, т.е. я выбрал ячейку E9, где я введу = (D9 / C9) -1, где «new_value» равно 95, или я могу ввести ссылку на ячейку, т.е. «D9» и «old_value» 65, или я могу ввести ссылку на ячейку, то есть «C9». Это два числа или значения, которые мне нужно сравнить.
С учетом значения продаж в первом квартале в ячейке «C9» и значения продаж во втором квартале в ячейке «D9» я ввел = (D9 / C9) -1 в ячейке «E9», чтобы определить процентное увеличение во 2 квартале.
Это приводит к значению 0, 46,
Мне нужно преобразовать его в процентное значение. Ниже указанные шаги используются для преобразования значения результата из десятичного формата в процентный формат:
Мне нужно выбрать ячейку E9 , щелкнуть правой кнопкой мыши на ячейке E9, и мне нужно выбрать опцию « Формат ячеек», чтобы изменить результат с десятичного формата на процентный формат.
Откроется окно «Формат ячеек», в разделе категорий мне нужно выбрать процент и десятичные разряды, мне нужно выбрать 2, нажав на маленькую стрелку вокруг десятичных разрядов, и нажать « ОК».
Теперь в ячейке E9 вы можете проверить, где десятичный формат преобразуется в процентный формат, то есть от 0, 4615 до 46, 15 %.
Примечание. Если квартальный объем продаж уменьшается во 2 квартале или если объем продаж во втором квартале меньше, чем объем продаж в первом квартале, это приведет к отрицательному значению или числу, которое указывает на снижение продаж.
Пример № 2 — Рассчитать процентное увеличение между ежегодными данными о продажах в Excel
В приведенном ниже примере у меня есть таблица данных о годовых продажах, где она содержит два столбца, т. е. Год и его значения продаж для соответствующего года.
е. Год и его значения продаж для соответствующего года.
Здесь, по сравнению с прошлым годом, мне нужно рассчитать процентное увеличение стоимости продаж в excel. Это можно сделать по нижеприведенной формуле.
= (новое значение — старое значение) / старое значение
Я могу начать выяснять процентное увеличение объема продаж с 2016 года по отношению к 2015 году, то есть в ячейку J9 я ввел вышеупомянутую формулу.
Который результат в 0, 097.
Одновременно эта формула применяется ко всему диапазону, то есть от ячейки J9 до J11, путем выбора ячейки J9 и перетаскивания ее на J11.
Обычно результат процентного изменения отображается в десятичном формате в excel. Позже он конвертируется в процентный формат, необходимо выполнить ту же процедуру, которую я объяснил в первом примере (преобразование значения результата из десятичного формата в процентный формат).
Пример № 3 — Расчет для увеличения числа на определенный процент в Excel
Для увеличения значения или числа на определенный процент используется нижеприведенная формула:
= Количество * (1 +%)
В приведенном ниже примере у меня есть данные о продажах за квартал 2 в ячейке C14, где мне нужно увеличить их на 20%.
Приведенная ниже формула используется для получения желаемого результата.
= С14 * (1 + 20%)
Это приводит или увеличивает продажную стоимость в ячейке D14 на 20%, т.е. на 114.
Вещи, чтобы помнить- Десятичный формат в процентном формате также можно выполнить с помощью сочетания клавиш CTRL + SHIFT +% (примечание: применяется формат в процентах без десятичных разрядов ).
- Обычно, процентное значение, которое возникает во время конечного результата в Excel, хранится как десятичные значения или формат, мы должны преобразовать его в процентный формат.

- Преобразование десятичного формата в процентный формат можно выполнить либо с помощью параметров ленты, либо с помощью диалогового окна «Формат ячеек».
- # DIV / 0! Ошибка возникает, если мы пытаемся разделить на ноль в процентном изменении Excel формула = (ba) / 0
Рекомендуемые статьи
Это было руководство для расчета процентного увеличения в Excel. Здесь мы обсудим, как рассчитать процентное увеличение Excel, а также примеры Excel и загружаемый шаблон Excel. Вы также можете просмотреть наши другие предлагаемые статьи —
- Процентная ставка против годовой процентной ставки
- Учить динамические таблицы в Excel
- Как использовать Divide Formula в Excel
- Вычитание в Excel | Простые учебники Excel
| Табличный редактор Microsoft Office Excel, часто зря недооценен. Многим кажется, что он сложен в понимании, поэтому они пользуются калькулятором и другими подручными средствами для решения своих задач. Но зачем это делать, если с помощью этого редактора можно просто пачками пересчитывать формулы, строить графики, таблицы почти на полном автомате. Да и освоить базу Excel можно за пару дней. Если вы хотите изучить весь функционал этой утилиты, то посетите сайт https://tutorexcel.ru/. Там можно найти любой ответ на вопрос касающийся Excel.Прибавляем проценты Часто, людям необходимо прибавить проценты. Чтобы этого не делать вручную, достаточно использовать Excel. И мы расскажем вам как. Допустим, что к определенному числу, вам нужно добавить какой-то фиксированный процент. Для этого в ячейку А1 вписываем нашу сумму, из которой будет выводиться процент. Появится он в ячейке А2. Но для начала, делаем следующее. Как мы уже сказали выше, процент в этом примере фиксированный. Для начала определяем величину множителя. Просто так вписать 25% (наш пример) нельзя. .jpg) Для этого используем формулу 1+(25/100)=1,25. Получившееся значение наш множитель, который необходимо записать в ячейку А2. Для этого кликаем по ней и вводим следующее: знак равенства, номер ячейки исходника (А1), звездочку и множитель. Выглядит следующим образом: =А1*1,25. Теперь осталось подтвердить результат нажатием клавиши Enter. Программа в считанные секунды выдаст вам результат. Для этого используем формулу 1+(25/100)=1,25. Получившееся значение наш множитель, который необходимо записать в ячейку А2. Для этого кликаем по ней и вводим следующее: знак равенства, номер ячейки исходника (А1), звездочку и множитель. Выглядит следующим образом: =А1*1,25. Теперь осталось подтвердить результат нажатием клавиши Enter. Программа в считанные секунды выдаст вам результат.
Но, не всегда бывает так, что нужно умножать на фиксированный процент. Если он будет изменяться, тогда придется использовать три ячейки. В первую, как и в предыдущем случае вписываем наше число. Во вторую В1 мы будем вписывать наш процент. И наконец-то ячейка С1 – полученный результат. Для того, чтобы посчитать процент вписываем в С1 следующую формулу: A1*(1+B1/100). А1 это исходное число, а В1 процент. В этом случае мы пишем номер ячейки, чтобы при смене значения процента не менять формулу. Она автоматом будет подставлять цифру из В1. После этого нажимаем Enter и получаем готовый результат. Как видите, все предельно просто и понятно. MS Excel – это многофункциональный редактор, который довольно прост в освоении, но тем не менее имеет наилучшую базу для работы с графиками, таблицами и формулами. Excel используется очень часто из-за простоты построения таблиц. Большинство seo-специалистов с помощью него группируют ключевые запросы для своего семантического ядра. Оцените статью: Голосов 0 |
Excel Formula If Statement — между процентами
Вот что я пытаюсь сделать:
У меня есть один столбец (скажем, столбец а) процентов (в диапазоне от 100% до 0%).), у меня есть второй столбец (скажем, столбец В) с числом 1-10. Я хочу создать третий столбец, который суммирует любое число в столбце B и следующее: Если процент равен 99-90, добавьте 1. Если 89-80, добавьте 2. 79-70, добавьте 3. 69-60, добавьте 4. 59-50, добавьте 5. 49-40, добавьте 6. 39-30, добавьте 7.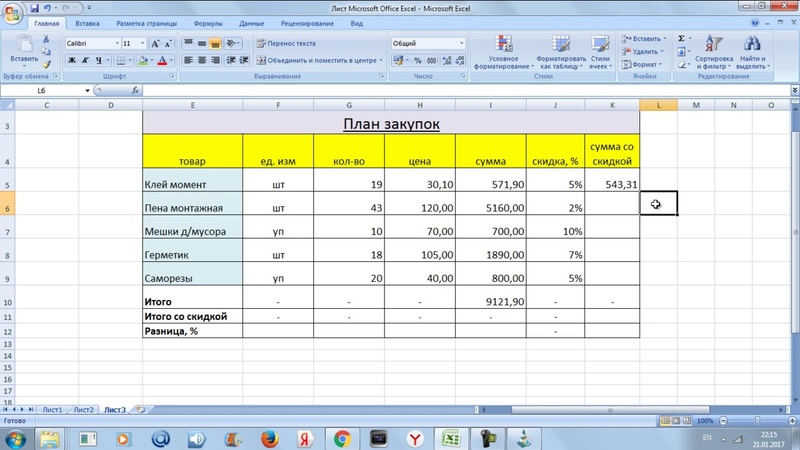 29-20, добавьте 8. 19-10, добавьте 9. под 10, Добавьте 10.
29-20, добавьте 8. 19-10, добавьте 9. под 10, Добавьте 10.
Однако я, кажется, не могу написать его должным образом. Любая помощь будет очень признательна.
excel if-statement excel-formula nested-ifПоделиться Источник wundermahn 28 июля 2016 в 18:59
2 ответа
- Excel formula для извлечения строки
Не мог бы кто-нибудь дать мне excel formula, чтобы извлечь строку между пользовательскими тегами: <user>secAuthority=default</user> Мне нужна строка secAuthority=default в качестве вывода
- Перевести минуты в сотые excel formula
Мне нужно подготовить Excel formula, который будет выполнять следующее уравнение времени: 04:15:30 должно быть преобразовано в 04:25 18:30:15 должен быть преобразован в 18:50 33:45:59 должен быть преобразован как 33:75 30:14:14 должно быть преобразовано в 30:23 Эта формула должна преобразовывать…
0
Вот как бы я это сделал. Предположим, что вы используете столбцы A и B, а данные начинаются с строки 2.
=B2+IF(A2<0.1,10,IF(A2<=0.19,9,IF(A2<=0.29,8,IF(A2<0.39,7,IF(A2<=0.49,6,IF(A2<=0.59,5,IF(A2<=0.69,4,IF(A2<=0.79,3,IF(A2<=0.89,2,IF(A2<=0.99,1))))))))))
Также стоит отметить, что вы заявили, что проценты будут составлять от 0% до 100%,, но 100% не является частью ни одной из ваших вилок данных.
Надеюсь, это сработает!
Поделиться Nickstoy 28 июля 2016 в 19:37
0
Возможно гораздо более простое решение. Если ваши проценты представляют собой значения в диапазоне от 0 до 1 в столбце А, начиная со строки 1, Вы можете получить нужные значения, добавив следующую формулу в ячейку С1 и скопировав ее в нижнюю строку:
=10*(1-FLOOR(A1;0,1))+B1
Если ваш locale не североевропейский, как мой, то измените 0,1 на 0. . 1
1
Редактировать
Благодаря pnuts правильный синтаксис в других локалях фактически меняется с ;0,1 на ,0.1 .
Для сравнения я использовал те же значения, что и Nickstoy в первых 10 строках.
Пример
Поделиться Miqi180 28 июля 2016 в 19:58
Похожие вопросы:
Преобразование Excel formula в запрос доступа
Есть ли способ преобразовать нижеприведенный Excel formula в запрос/критерий в Access? L2 = Date J2 = Another Date Z1 = Todays Date Я думаю, что он вычисляет количество дней между двумя датами, но…
Ошибка компиляции с вставкой if statement
Я хочу, чтобы вставить if statement в листах интерпретирующая в excel. Поэтому я написал следующее: Sub Final_Insert_Columns() Dim month As Variant Dim months As Variant months = Array(07 AMSTERDAM,…
Используйте результат Excel Formula, вычисленный в If Statement, без пересчета
Я сталкивался с этой ситуацией много-много раз и не нашел никакого ответа (в том числе и здесь, на SO). У меня был бы оператор IF в Excel, где оцениваемое условие включает очень длинную формулу….
Excel formula для извлечения строки
Не мог бы кто-нибудь дать мне excel formula, чтобы извлечь строку между пользовательскими тегами: <user>secAuthority=default</user> Мне нужна строка secAuthority=default в качестве…
Перевести минуты в сотые excel formula
Мне нужно подготовить Excel formula, который будет выполнять следующее уравнение времени: 04:15:30 должно быть преобразовано в 04:25 18:30:15 должен быть преобразован в 18:50 33:45:59 должен быть…
Вставить excel formula (формат excel) в ячейку с помощью excel VBA?
Как вставить или вставить большой excel formula в определенную ячейку только в формиате excel formula? В моем проекте есть большая таблица excel для расчета количества оставшихся дней, и она связана. ..
..
Excel Formula IF заявление
Я был бы очень признателен, если бы вы помогли мне с логикой excel formula. Я могу получить первую часть, где я могу отобразить 1 в столбце проверки, если есть Yes в Столбцах A, B, C и нет значений…
Список фильтров с использованием Excel formula
У меня есть список компаний в колонке А листа Excel, а в колонке в у меня есть характеристика компании. В другом листе Excel я хочу получить список компаний на первом листе, отфильтрованный по одной…
Excel formula использование большего количества if
У меня есть проблема с моим вложенным условием if как Excel formula. Я знаю, что было бы проще использовать VBA, но я должен сделать это таким образом. Это моя формула, но она возвращает FALSE:…
Excel formula для вычисления разницы между двумя столбцами дат
У меня есть 10 тысяч строк с двумя столбцами дат. Может ли excel экспертов предоставить excel formula для расчета разницы во времени (ищем diff в минутах) между нижеприведенными двумя столбцами дат….
Excel. Часть 2. Статистика
В первом выпуске «Мастерской» об Excel «Важные истории» рассказали о том, как устроена программа, как импортировать и сохранять данные, что такое формулы и функции, как выполнить сортировку и фильтрацию данных. В этот раз – подробнее о списке функций, которые пригодятся журналистам для получения статистических выводов из данных.
Чаще всего дата-журналисты анализируют данные, чтобы найти в них новые тенденции и ответы на вопросы:
- Какие масштабы у явления?
- Какую часть целого составляет то или иное явление?
- Насколько изменилась ситуация по сравнению с предыдущим периодом?
- Ситуация ухудшилась или улучшилась, показали выросли или упали?
Получить ответы на эти вопросы помогают математические и статистические функции Excel.
- Для примера будем использовать набор данных по количеству заболевших коронавирусом в России, собранный Медиазоной на основе данных федерального Роспотребнадзора и его региональных штабов.
 Исходные данные в формате json можно сказать здесь, а сводные данные по России, переведенные нами в формат xlsx, удобный для работы в Excel, здесь.
Исходные данные в формате json можно сказать здесь, а сводные данные по России, переведенные нами в формат xlsx, удобный для работы в Excel, здесь.
Процент от целого
Для того, чтобы получить представление о масштабах явления, принято считать, какую долю целого оно составляет. Например, в исследовании «Важных историй» о насилии над пожилыми говорится о том, что 82,5% таких преступлений совершаются родственниками пострадавших.
С помощью вычисления процента можно посчитать, какая доля выявленных заболевших выздоровела на сегодня в России, согласно официальным данным. Произвести такие расчеты позволяют Google Spreadsheets. Формула для подсчета процента выглядит так: =Часть / Целое * 100. В нашем примере: =Число выздоровевших / Число заболевших * 100.
Формула расчета процентного изменения
Прирост или падение. Процентное изменение
Чтобы показать, как ситуация меняется со временем, считают изменение. Например, согласно официальным данным, 7 мая в России выявили на 702 заболевших больше, чем днем ранее – рост продолжается.
Прийти к такому выводу помогает простая формула вычитания: =Новое значение – Старое значение. Например: =Значение за этот год – Значение за предыдущий год. В нашем случае: =Значение за сегодня – значение за вчера. Если число получилось положительным, это указывает на прирост, если отрицательным – на падение.
Чаще всего абсолютные величины не дают нам представления о ситуации: 702 человека – это много или мало? А если днем ранее было выявлено на 471 человека больше, чем до этого, то темпы прироста увеличились или снизились?
В таких случаях показывают процентное изменение, которое тоже может быть положительным или отрицательным – сообщающем о росте или падении. Оно покажет, что 7 мая прирост составил 6,8%, и этот показатель остался на уровне предыдущего дня. Значит темпы прироста не изменились, несмотря на то, что в абсолютных числах в эти дни было выявлено разное количество заболевших людей.
Значит темпы прироста не изменились, несмотря на то, что в абсолютных числах в эти дни было выявлено разное количество заболевших людей.
Процентное изменение рассчитывается по формуле: =(Новое значение – Старое значение) / Старое значение * 100. В нашем случае: =(Количество заболевших на сегодня – Количество заболевших на вчера) / Количество заболевших на вчера * 100.
Формула расчета процентного изменения
Среднее арифметическое
Еще одна распространенная операция над данными – это поиск среднего значения. Среднее необходимо, чтобы сделать обобщенный вывод из данных. Например, чтобы узнать, что, в среднем, за последнюю неделю в день выявляли 10 тыс. зараженных.
Формула среднего арифметического выглядит так: =Сумма всех значений / Количество значений. В нашем случае: = Сумма всех новых выявленных случаев заражения за неделю / 7. Чтобы не вводить формулу, можно воспользоваться функцией СРЗНАЧ, которая считает среднее арифметическое. В скобках после функции надо указать диапазон значений, среднее которых мы ищем: =СРЗНАЧ(диапазон).
Вычислять среднее нужно еще и для того, чтобы увидеть выпадающие значения в ряде чисел, как например, в расследовании «Важных историй» о закупках аппаратов ИВЛ. Если посчитать среднюю цену поставки аппарата ИВЛ и сравнить ее с остальными ценами, это позволит сделать вывод о том, какая часть закупок была совершена по завышенной цене.
Медиана
Существует несколько видов среднего, и не всегда для корректных выводов подходит среднее арифметическое. Иногда, когда значения в наборе данных сильно отличаются – например, в списке зарплат есть очень низкие и очень высокие, среднее арифметическое может искажать картину.
В таких случаях лучше считать медиану. Медиана показывает число в середине упорядоченного набора чисел. Это похоже на границу, которая делит данные пополам: половина данных находится выше нее, а половина – ниже. Рассчитывается она так: =МЕДИАНА(диапазон). В случае с количеством заболевших по дням медиана полезной не будет, но если бы мы работали с данными по возрастам заболевших, можно было бы посчитать не среднее, а медиану. Она показала бы возраст, ниже и выше которого находится равное количество заболевших. Исходя из медианы, можно было бы сказать, что половина заболевших моложе (или старше), например, 45 лет.
Она показала бы возраст, ниже и выше которого находится равное количество заболевших. Исходя из медианы, можно было бы сказать, что половина заболевших моложе (или старше), например, 45 лет.
Мода
Мода в статистике – это еще один вид среднего, она показывает цифру, которая встречается в наборе данных чаще других. Она рассчитывается с помощью соответствующей функции, после которой указывается диапазон значений =МОДА(диапазон).
Среднее, медиана и мода
Вычислять моду из данных о количестве заболевших бесполезно, но если бы мы анализировали, например, данные об оценках студентов за экзамен, мода показала бы самую часто встречающуюся отметку. Если большинство сдали экзамен на пятерки и только пара студентов получили двойки, средняя успеваемость была бы меньше 5, но мода показала бы, что чаще всего студенты получали все-таки наивысшую оценку.
Максимум и минимум
Часто журналистов интересует, когда какое-либо явление достигало своего пика или наоборот оказывалось наименее заметным. В прошлом выпуске мы уже рассказывали, как быстро найти минимум и максимум с помощью сортировки. То же самое можно сделать и с помощью функций МИН и МАКС, после которых в скобках необходимо указать диапазон значений. Например: = МАКС(диапазон). Так можно быстро узнать, что рекорд по выявлению новых случаев заболевания за сутки был поставлен 7 мая.
На душу населения
При сравнении данных из разных выборок, например, по разным странам или регионам важно учитывать, что в них проживает разное количество людей, и это влияет на результаты сопоставления. Например, сравнивая масштабы распространения коронавируса в разных странах, часто показывают не только абсолютное количество зараженных, но и показатель в пересчете на душу населения.
Пересчет на душу населения
Формула для подсчета количества случаев в пересчете на душу населения такая: = Количество выявленных заболевших / Численность населения * 100 000. В таком случае полученный результат будет показывать количество выявленных случаев на 100 тыс. населения (иногда считают на 10 тыс. населения, тогда последняя цифра в формуле меняется на 10 000).
населения (иногда считают на 10 тыс. населения, тогда последняя цифра в формуле меняется на 10 000).
в Excel — Easy Excel Tutorial
Введите процент | Процент от общего | Увеличение в процентах | Изменение в процентах
Вычислить процентов в Excel просто. Процент просто означает «из 100», поэтому 72% — это «72 из 100», а 4% — «4 из 100» и т. Д.
Введите процентное значение
Чтобы ввести процент в Excel, выполните следующие действия.
1. Сначала введите десятичное число.
2.На вкладке Главная в группе Число щелкните символ процента, чтобы применить формат процента.
Результат.
Примечание: чтобы изменить процентное значение в ячейке A1, просто выберите ячейку A1 и введите новый процент (не вводите десятичное число).
В процентах от общей суммы
Чтобы вычислить процентов от общего числа в Excel, выполните следующие действия.
1. Введите формулу, показанную ниже. Эта формула делит значение в ячейке A1 на значение в ячейке B1.Просто используйте косую черту (/) в качестве оператора деления. Не забывайте, всегда начинайте формулу со знака равенства (=).
2. На вкладке «Главная» в группе «Число» щелкните символ процента, чтобы применить формат процента.
Результат.
3. На вкладке «Главная» в группе «Число» нажмите кнопку «Увеличить десятичное число» один раз.
Результат.
Примечание. Excel всегда использует базовое точное значение в расчетах, независимо от того, сколько десятичных знаков вы выбираете для отображения.
Увеличение в процентах
Чтобы увеличить число на процент в Excel, выполните следующие действия.
1. Введите число в ячейку A1. Введите десятичное число (0,2) в ячейку B1 и примените формат процента.
2. Чтобы увеличить число в ячейке A1 на 20%, умножьте число на 1,2 (1 + 0,2). Приведенная ниже формула помогает.
Приведенная ниже формула помогает.
Примечание. Excel использует порядок вычислений по умолчанию. Если часть формулы заключена в круглые скобки, она будет вычислена первой.
3. Чтобы уменьшить число на процент, просто измените знак плюса на знак минус.
Изменение в процентах
Чтобы вычислить процентное изменение между двумя числами в Excel, выполните следующие действия.
1. Введите старый номер в ячейку A1 и новый номер в ячейку B1.
2. Сначала посчитайте разницу между новым и старым.
3. Затем разделите этот результат на старое число в ячейке A1.
Примечание. Excel использует порядок вычислений по умолчанию. Если часть формулы заключена в круглые скобки, она будет вычислена первой.
4. На вкладке «Главная» в группе «Число» щелкните символ процента, чтобы применить формат процента.
Результат.
5. Формула (Новый-Старый) / Старый всегда работает.
Примечание: посетите нашу страницу о формуле процентного изменения для практического примера.
Как рассчитать проценты в Excel
На главную »Формулы Excel» Проценты в Excel
Типы вычисления процентов
На этой странице описывается, как вычислять проценты в Excel тремя различными способами.
Различные типы расчета процентов:
| Процент от a Число | Например, Что 25% от 50? |
| Процент как a Доля | Например, если из 120 вопросов вы правильно ответите на 90, как это выражается в процентах? |
| В процентах Изменение | E.грамм. Если ваши показатели продаж составляют 1250 долларов в январе и 1750 долларов в феврале, каков процент увеличения в феврале по сравнению с январем? |
Как рассчитать процентное соотношение числа
Если вы хотите вычислить процентное значение числа в Excel, просто умножьте процентное значение на число, которое вы хотите процентное соотношение.
Например, если вы хотите вычислить 25% от 50, умножьте 25% на 50.
Т.е. введите следующую формулу в любую ячейку Excel:
= 25% * 50
— что даст результат 12.5 .
Дополнительные примеры вычисления процента от числа см. На странице Как рассчитать процент от числа.
Как рассчитать процентное соотношение как долю
Если вы хотите рассчитать процентное соотношение как долю (т.е. вычислить размер выборки как процент от полного набора), просто разделите размер выборки на размер полного набора. набор.
Например, если вы набрали 90 баллов из 120 на экзамене, каков ваш процентный балл?
Процентная оценка рассчитывается простым делением 90 на 120.
Т.е. введите следующую формулу в любую ячейку Excel:
= 90/120
— что дает результат 0,75 или 75% .
Обратите внимание, что для получения результата, отображаемого в процентах, необходимо задать для ячейки, содержащей результат, процентное форматирование.
Как и в любой формуле Excel, при вычислении процентов можно использовать ссылки на ячейки, содержащие числа, вместо фактических чисел. Это показано в таблице Excel ниже.
Формулы:
| Результаты:
|
Обратите внимание, что результат в ячейке B3 приведенной выше таблицы был отформатирован в процентах.Самый простой способ применить процентное форматирование — выбрать ячейку для форматирования и затем щелкнуть процентную кнопку в группе «Число» на вкладке Home на ленте Excel (см. Ниже):
Ниже):
См. Раздел процентного форматирования в эта страница для получения подробной информации о том, как выбрать дополнительные параметры процентного форматирования.
Как рассчитать процентное изменение
Если вы хотите рассчитать процентное изменение между значением a и значением b, это выполняется по формуле:
процентное изменение = (b — a) / a
Например если футбольная команда забивает 16 голов в сезоне 1 и 20 голов в сезоне 2, процентное изменение во 2 сезоне по сравнению с сезоном 1 определяется по формуле:
процентное изменение = (20-16) / 16
Это дает результат 0.25 или + 25%
Этот процентный расчет показан в таблице Excel ниже.
Формулы:
| Результаты:
|
Как и в предыдущем примере, чтобы получить результат в процентах, необходимо необходимо, чтобы ячейка B3 приведенной выше таблицы имела процентное форматирование.
Форматирование для отображения процентов в ячейках Excel
Проценты в Excel хранятся в виде десятичных значений. Например, 25% сохраняется как значение 0,25, 50% сохраняется как значение 0,5 и т. Д.
Это форматирование ячейки, которое заставляет базовое десятичное значение отображаться в процентах.
Вы можете изменить форматирование ячейки для отображения процентов одним из следующих способов:
Метод 1 — процентное форматирование с помощью параметров ленты
Самый простой способ изменить форматирование ячеек — выбрать ячейки для форматирования и затем нажмите кнопку процента в группе «Число» на вкладке Home на ленте Excel (см.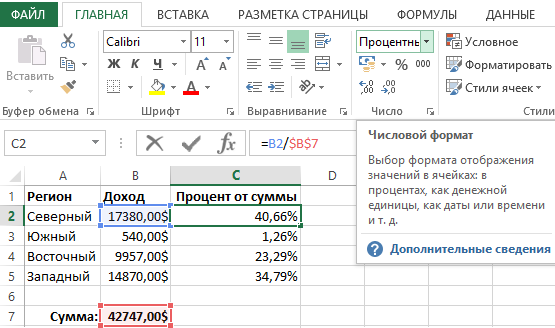 ниже):
ниже):
Если вы хотите изменить количество отображаемых десятичных разрядов, нажмите кнопку запуска диалогового окна (показано выше).Откроется диалоговое окно «Формат ячеек», в котором можно указать количество отображаемых десятичных знаков.
Метод 2 — процентное форматирование с помощью диалогового окна «Форматирование ячеек»
Если вам требуются дополнительные параметры форматирования или если у вас есть более старая версия Excel, в которой нет ленты, вы можете изменить форматирование ячейки Excel с помощью кнопки ‘ Диалоговое окно «Форматирование ячеек». Для этого:
Диалоговое окно «Форматирование ячеек»
В диалоговом окне «Форматирование ячеек»:
- Убедитесь, что в диалоговом окне выбрана вкладка Число и в параметрах «Категория» на этой вкладке выберите Процент. .
- Из параметра D десятичных разрядов: (который появится в правой части диалогового окна) выберите количество десятичных знаков, которое вы хотите отобразить.
- Нажмите ОК .
Результат форматирования (с нулевыми десятичными знаками) показан ниже.
Значения, отображаемые в виде десятичных знаков: | После форматирования в процентах: |
Дополнительные примеры вычисления процентов в Excel можно найти на веб-сайте Microsoft Office.
Вернуться к формулам Excel СтраницаВернуться к ExcelFunctions.net Домашняя страница
Как рассчитать процентное соотношение в Excel
К настоящему времени широко признано, что большинство предприятий полагаются на расчеты, сделанные в Excel, чтобы максимально использовать имеющиеся возможности. данные. Фактически, расчеты, доступные в электронных таблицах Excel, предлагают много преимуществ для личных пользователей. Масштабируемость этих инструментов может помочь вам создать более эффективные бизнес-операции и повысить производительность.Некоторые из наиболее часто используемых формул, используемых в электронных таблицах Excel, включают нахождение процентов для финансовых, статистических, числовых или других целей.
В этой статье мы рассмотрим и объясним несколько распространенных методов расчета процентов в Excel, которые любой, технически подкованный или нет, может найти полезными в повседневных операциях.
Типы процентов, которые можно вычислить в Excel
Как универсальный и многофункциональный инструмент, которым является Excel, существует несколько сценариев процентов, которые вы можете вычислить в Excel с помощью простых формул.К основным типам процентных вычислений, выполняемых в Excel, относятся:
Процент от общего числа
Найдите число, которое коррелирует с процентом от общего числа. Пример: у вас 14 яблок, и вы хотите раздать 40% из них. Чтобы узнать, сколько яблок вы хотите раздать, необходимо рассчитать процент от общей суммы.
Процент как пропорция
Найдите процент, вычислив имеющиеся у вас числа. Пример: вы заказали 120 пар обуви для своего магазина и продали 90.Чтобы узнать процентное соотношение 120, представленного 90, вам нужно вычислить процент как пропорцию.
Процентное изменение
Найдите сравнение двух значений, выраженное в процентах. Допустим, вы продали 90 пар обуви в первом квартале финансового года и 120 пар во втором квартале. Вы хотите знать рост продаж обуви, выраженный в процентах.
Как рассчитать проценты в Excel
Существует три основных способа расчета процентов с помощью Excel:
1.Процент от общей суммы
Чтобы рассчитать процент от общей суммы в электронной таблице Excel, умножьте процентное значение на число, которое вы хотите получить в процентах:
Если у вас есть 500 товаров, и вы хотите продать 80% к концу квартала выясните, сколько предметов вы пытаетесь продать, просто умножив 0,8 x 500 или 80% x 500, чтобы получить 400 как количество предметов, которые вы хотите продать в этом квартале.
Другой пример: если вы хотите узнать процент доставленных заказов:
Допустим, у вас есть интернет-магазин одежды, и вы хотите узнать процент доставленных заказов по позициям. Как вы можете видеть в таблице ниже, количество каждого заказанного продукта указано в столбце B, а количество доставленных товаров указано в столбце C.
Как вы можете видеть в таблице ниже, количество каждого заказанного продукта указано в столбце B, а количество доставленных товаров указано в столбце C.
Чтобы найти процентную долю каждого доставленного товара для записи в столбце D, введите формула = C2 / B2 в D2 и остальные строки D по мере необходимости. Результаты будут отображаться в виде дробных чисел (десятичных знаков), пока вы не отформатируете ячейки для отображения процентов (как показано ниже в следующем разделе).
В этом примере столбец D отформатирован для отображения целого числа доставленных товаров в процентах.
| Продукт | Заказано | Доставлено | Доставлено в процентах от общего количества заказов |
|---|---|---|---|
| Пальто | 30 | 28 | 93% |
| Ботинки | 20 | 19 | 95% |
| Платье с асимметричным подолом | 20 | 13 | 65% |
| Мюли с открытым носком | 30 | 27 | 90% |
| Кружевная вставка | 20 | 20 | 100% |
| Блузка | 30 | 25 | 83% |
Вы можете спросить, как этого добиться, если вы уже подсчитали столбец в одной ячейке в конце таблицы.Вы просто добавляете ссылку на ячейку (в данном случае знак доллара) вручную или путем перехода к ссылке на ячейку в строке формул и нажатия клавиши F4 для исправления ячейки, предотвращая ее изменение при копировании формулы в другие области. * Примером этого является то, что если столбец C в вашей таблице суммирован в ячейке C12, вы должны использовать эту простую формулу для вычисления процента от общей суммы: f (x) = C2 / $ C $ 12. * Относительная ссылка ячейки на ячейку C2 позволит изменить ее, когда вы скопируете формулу в остальную часть столбца, но абсолютная ссылка на ячейку в конце не даст вашей общей сумме измениться во время этого процесса.Если в вашей таблице несколько строк, содержащих одни и те же элементы, вы можете агрегировать их, чтобы найти вклад этого элемента в процент от общего количества. Для этого используйте следующую формулу: = СУММЕСЛИ (диапазон, критерий, сумма \ _ диапазон) / итог. Пример показан ниже: *** f (x) = СУММЕСЛИ (A3: A5, D2, B3: B5) / $ E $ 12 ***
| Продукт | Заказано | Товар | Пальто | |
|---|---|---|---|---|
| Пальто | 30 | % от общего количества | 47% | |
| Пальто | 20 | |||
| Пальто | 20 |
Вы также можете указать название продукта в формуле, а не ссылаться на ячейку: = СУММЕСЛИ (A3: A5, «пальто», B3: B5) / $ E $ 12. Вы также можете складывать разные элементы вместе, чтобы найти их общий вклад в процент от общего количества, просто добавив другой продукт в формулу: * = (СУММЕСЛИ (весь диапазон ‘A’, «пальто», весь диапазон ‘B’) + СУММЕСЛИ (весь диапазон ‘A’, «ботинки», весь диапазон ‘B’)) / (общее количество элементов в вашей таблице) * ### 2.Процент как пропорция Чтобы рассчитать процентное соотношение, просто разделите размер выборки на размер полного набора. Например, если вы продали 90 единиц из 120 товаров, процент проданных вами товаров выражается следующим образом: 90/120 = 0,75 или 75%. ### 3. Изменение в процентах Чтобы вычислить процентное изменение между двумя значениями, используйте эту формулу, в которой A = старое значение и B = новое значение: (B — A) / A =% изменения. * Если в вашем магазине было продано 16 пальто в первом квартале финансового года и 20 пальто во втором квартале, процентное изменение во втором квартале по сравнению с первым кварталом выражается следующим образом: (20–16) / 16 = 0.25. Итак, процентное изменение — это увеличение на 25%. * ** По теме: ** [** Лучшие навыки работы, чтобы ваше резюме выделялось **] (https://www.indeed.com/career-advice/career-development/best-job-skills) ## Форматирование процентов в Excel По умолчанию проценты сохраняются в виде десятичных значений, поэтому 50% будет выражено как 0,5. Вы можете изменить это форматирование одним из двух основных способов. Они есть: ### Процентное форматирование с использованием диалогового окна форматирования ячеек Для дополнительных параметров форматирования вы можете перейти в диалоговое окно «Форматирование ячеек» и выбрать желаемый режим форматирования и десятичные разряды.Простой способ сделать это — выделить и затем щелкнуть правой кнопкой мыши ячейку или ячейки, которые вы хотите отформатировать, чтобы открыть диалоговое окно «Форматирование ячеек». Когда откроется диалоговое окно, у вас будет несколько параметров, которые вы можете настроить по своему вкусу, например, отображение значений ячеек в виде процентов, а не десятичных знаков, выбор количества десятичных знаков и многое другое. Когда вы закончите, нажмите OK, и изменения будут применены. ** По теме: ** [** Компьютерные навыки: определения и примеры **] (https://www.indeed.com/career-advice/resumes-cover-letters/computer-skills) ### Процентное форматирование с использованием параметров ленты Это простейший метод изменения форматирования ячеек для отображения процентов в виде целых чисел.Просто выделите ячейки, которые вы хотите отформатировать, перейдите на вкладку «главная» ленты, найдите группу «число» и нажмите кнопку процента. Вы также можете настроить количество десятичных разрядов, щелкнув по кнопке запуска диалогового окна (маленькая стрелка в правом нижнем углу раздела «числа» на вкладке «Главная») и введя количество десятичных разрядов, которое вы хотите отображать.
Связано: Способы стать незаменимыми на работе
Зачем рассчитывать проценты в Excel?
Полезность электронных таблиц в основном связана с возможностью создавать формулы, которые автоматически вычисляют такие вещи, как проценты, которые потребовали бы гораздо больше работы, если бы выполнялись по частям с использованием калькулятора.Некоторые из самых больших преимуществ знания того, как манипулировать вашими данными с помощью процентных и других формул, включают:
Эффективность
Формулы, такие как процентные вычисления, являются эффективным способом создания, сохранения и повторного использования решений, которые вы, вероятно, будете часто использовать.
Точность
Процентные формулы намного точнее ручных вычислений, которые неизбежно становятся жертвой человеческой ошибки.
Организация
Автоматические вычисления могут помочь вашим таблицам данных оставаться упорядоченными для максимального качества читаемости.
Товарность
Возможность автоматически формулировать расчеты в виде процентов во многих случаях делает вас более ценным активом для вашего работодателя.
Производительность
Использование процентных вычислений в Excel повышает производительность за счет эффективности и точности. Работая быстрее и не повторяя вычислений, в которых вы допустили ошибку, вы экономите время, позволяя сделать больше за то же количество часов.
Простота
Excel позволяет использовать простые формулы, которые легко проверить и понять.
Лучшее принятие решений
Большинство предприятий полагаются на вычисления в электронных таблицах для анализа данных и принятия решений. Уверенность в своих расчетах позволяет вам вести или вносить свой вклад в более продуктивный и прибыльный бизнес.
Визуализация
Когда вы можете изменить ячейку, вы можете сразу увидеть влияние этого изменения на конечные вычисления, тенденции и взаимосвязи.
Процентные формулы Excel: процент от общей суммы, процент увеличения или уменьшения, налог с продаж и др.
Процентные формулыExcel помогут вам решать большие и маленькие проблемы каждый день — от определения налога с продаж (и чаевых) до расчета увеличения и уменьшения.Ниже мы рассмотрим несколько примеров: превращение дробей в проценты; поддержка налога с продаж из итогов; процент от общей суммы; процентное увеличение или уменьшение; процент выполнения; и процентное ранжирование (процентиль).
Преобразование дробей в процентыПроценты — это часть (или дробь) от 100. Математика для определения процента состоит в том, чтобы разделить числитель (число вверху дроби) на знаменатель (число внизу дроби), затем умножьте ответ на 100.Например, дробь 6/12 превращается в десятичную дробь следующим образом: 6, разделенное на 12 (что равно 0,5), умноженное на 100, равняется 50 процентам.
В Excel вам не нужна формула для преобразования дроби в проценты — достаточно изменить формат. Например:
1. Введите 10 дробей в столбец A (от A2 до A11). (Примечание. Excel автоматически сокращает дроби до наименьшего значения, например, меняя 6/10 на 3/5.)
Поскольку в Excel по умолчанию используется десятичное число, вам нужно выделить диапазон и отформатировать его для дробей.Вот как это сделать:
2. Скопируйте дроби из столбца A в столбец B.
3. Выделите этот диапазон и перейдите на вкладку Home . Выберите Процент из раскрывающегося списка в поле Числовые форматы .
JD Sartain / IDGКак Excel преобразует дроби в проценты
ПРИМЕЧАНИЕ: Вы также можете выбрать Формат ячеек с помощью кнопки Формат в группе Ячейки.
Возврат налога с продаж из общей суммы
Некоторые компании продают товары с включенным налогом с продаж, а затем просто возвращают налог для своих платежей в IRS.Вычислите это, разделив цену «стикера» (или общую сумму чека) на 1,0 плюс ставка налога с продаж. Например, если вы заплатили 50 долларов за лампу, а местная ставка налога с продаж составляет 9%, разделите 50 долларов на 1,09. Фактическая розничная цена до налога с продаж составляет 45,87 доллара, а налог с продаж — 4,13 доллара. Чтобы проверить свой ответ, просто сложите два числа или умножьте 45,87 доллара на 9%.
Использование калькулятора для этого только для одного товара — это нормально, но если вы берете налоги с продаж из своих еженедельных или ежемесячных продаж продуктов, вам нужно ввести формулу только один раз, а затем скопировать ее для всех продаж и запасов. электронная таблица.
1. Введите около дюжины продуктов в столбец A (от A2 до A14).
2. Затем введите соответствующую итоговую цену чека (включая налог) в столбце B (с B2 по B14).
3. В столбцах с C2 по C14 введите несколько произвольных процентов налога с продаж (чтобы у вас были разные числа, с которыми можно поиграть). Обязательно введите десятичные / дробные проценты, например 4,75%, потому что большинство налогов с продаж не являются целыми числами.
4. Введите эту двухэтапную формулу в ячейку D2: = СУММ (B2 / (C2 + 1)) .Цель здесь состоит в том, чтобы преобразовать процент налога в делитель целого числа (например, 9% в 1,09), а затем разделить общую стоимость чека (198,56 долл. США) на делитель целого числа (1,09), чтобы получить правильную розничную цену (до налогов. ) в размере 182,17 долларов США.
5. Скопируйте формулу из D2 в D14.
6. В ячейке E2 вычтите D2 из B2, чтобы получить фактические «отложенные» налоги с продаж (для IRS): = SUM (B2-D2). Скопируйте формулу от E2 до E14.
7. Чтобы еще раз проверить свои ответы, введите эту формулу в поля с F2 по F14: = СУММ (D2 * C2) .Если столбцы E и F совпадают, ваши данные верны.
JD Sartain / IDGВерните налог с продаж из общей суммы
чека.Процент от общей суммы
Если вы работаете на себя или имеете офис в своем доме, один из методов, который IRS использует для определения ваших вычетов (для офисной части вашей арендной платы, коммунальных услуг, расходов на содержание дома и т. Д.), Заключается в следующем: вычтите квадратные метры офиса из общей площади дома. Вы можете требовать процент от этих итогов.Математика для этого начинается с деления площади офиса на общую площадь дома, а затем вычисления накладных расходов на основе этого процента.
1. Вверху введите общую площадь вашего дома в ячейке B2.
2. Введите общую площадь вашего офиса в C2.
3. Введите эту формулу в ячейку D2: = СУММ (C2 / B2 ), чтобы определить процент квадратных футов офиса (в данном случае 25%).
4. Укажите накладные расходы на дом и офис в столбце A (арендная плата, электричество и т. Д.))
5. Введите ежемесячную стоимость каждого элемента в столбце B.
6. Введите эту формулу в ячейки с C5 по C12: = СУММ (B5 * 12) . Это дает вам годовые итоги.
7. Введите эту формулу в ячейки с D5 по D12: = СУММ (C5 * $ D $ 2) . Адрес ячейки D2 должен быть абсолютным. Используйте функциональную клавишу F4, чтобы добавить знаки доллара, которые делают формулу абсолютной, поэтому каждая ячейка в столбце D умножается на D2.
8. Итого в столбцах B, C и D в строке 13.
Теперь вы можете увидеть, сколько вы потратили на ежемесячные и годовые накладные расходы для всего дома и только для офиса.В ячейке D13 отображается ваш общий вычет из домашнего офиса (5 088,60 долларов США).
9. Чтобы рассчитать процент общих накладных расходов по позициям, введите следующую формулу в E5 — E12: = СУММ (B5 / $ B $ 13) . Используйте эти проценты, чтобы определить, находятся ли ваши ежемесячные / годовые накладные расходы в рамках обычной деловой практики.
JD Sartain / IDGПроцент общих вычетов из домашнего офиса и накладных расходов
Процент повышения или понижения цены
Для большинства предприятий, особенно в розничной торговле, владельцы и менеджеры хотят знать процент увеличения и уменьшения для практически все, от продаж до зарплат.Используйте следующие формулы, чтобы рассчитать процент увеличения и уменьшения в вашей компании.
Представьте, что вы создали книгу с вкладкой электронной таблицы под названием «Увеличение-Уменьшение». Другая вкладка электронной таблицы под названием «SalesTax» содержит данные о розничных продажах.
1. Введите около дюжины позиций продукта в столбец A «Увеличение-Уменьшение» (или просто скопируйте те же элементы, которые использовались в электронной таблице из части A выше).
2. Введите количество проданных товаров в столбцы B и D.
3. Введите эту формулу в столбец «Продажи за январь» (с C2 по C14): = СУММ (SalesTax! D2 * ’Increase-Decrease’! B2) . Эта формула указывает Excel умножить розничную продажную цену в столбце D электронной таблицы SalesTax на количественные суммы в столбце B электронной таблицы, где в настоящее время находится курсор, Увеличение-Уменьшение.
4. Введите эту формулу в столбец «Продажи в феврале» (с E2 по E14): = СУММ (SalesTax! D2 * ’Увеличение-уменьшение’! D2) .
5.Затем введите эту формулу в F2: = СУММ (E2-C2) / C2 .
Положительные числа показывают процент увеличения продаж в период с января по февраль, а отрицательные числа представляют процент снижения продаж.
JD Sartain / IDGПроцент увеличения и / или уменьшения продаж продукции по месяцам
Процент выполнения задачи или проекта
Вместо того, чтобы тратить деньги на программное обеспечение для управления проектами, используйте следующие формулы для управления планированием и выполнением каждого проекта с указанием процента завершения через определенные интервалы.
1. В столбце A введите названия полдюжины проектов (выполняемых).
2. В столбцах B и C введите даты начала и окончания каждого проекта.
3. Чтобы определить завершение проекта (на данный момент), вычтите дату начала из даты окончания. Введите эту формулу в столбцы с D2 по D7: = СУММ (C2-B2) .
4. В столбце E введите количество завершенных дней. Это единственный столбец данных, который вы когда-либо измените; например, один раз в день (или неделю) обращайтесь к этой таблице и изменяйте данные в этом столбце, чтобы получать точные заключения в столбцах F и G (оставшиеся дни и процент выполнения).
5. Чтобы узнать количество дней, оставшихся в каждом проекте, введите следующую формулу в столбцы с F2 по F7: = СУММ (D2-E2) . Эти числа будут постоянно меняться в зависимости от числовых данных в столбце E (количество завершенных дней).
6. И наконец, введите эту формулу, чтобы получить процент выполнения задачи / проекта на данный момент: = СУММ (E2 / D2) .
JD Sartain / IDGРассчитать процент выполнения задачи / проекта
Процентный рейтинг
Представьте, что у вас есть десятки людей, претендующих на работу в национальных парках и лесном хозяйстве.Судя по резюме и первоначальным собеседованиям, все они кажутся одинаково квалифицированными. Однако они должны соответствовать некоторым минимальным требованиям, которые обычно не указываются в резюме, например, как безопасно удалить иглы дикобраза с лица и шеи собаки.
Решение: дайте кандидатам тест на навыки и используйте функцию Excel PERCENTRANK.EXC, чтобы определить процентиль ранжирования каждого кандидата.
Введите имена 10 кандидатов в ячейки A2: A11. Введите баллы навыков (баллы) от 10 до 100 для каждого кандидата в ячейки B2: B11, а затем назовите диапазон.
Выберите / выделите ячейки B2: B11. Выберите «Формулы »> «Определить имя»> «Определить имя» и введите слово «Очки » в поле «Имя ». Щелкните стрелку рядом с полем Scope field и выберите Sheet1 из списка, чтобы определить местоположение диапазона. Обратите внимание, что поле Refers To содержит адреса ячеек выделенного / выбранного диапазона. Если диапазон неверен, щелкните красную стрелку справа и введите правильные адреса диапазона или повторно выберите правильные ячейки, а затем нажмите ОК .
ПРИМЕЧАНИЕ: Вы должны определить и назвать диапазон «массива», чтобы формула работала.
Затем введите следующую формулу в ячейку C2: = PERCENTRANK.EXC (Scores, B2,2) , где Scores равняется имени диапазона, B2 — это первое значение в диапазоне, а 2 означает отображение двух десятичных знаков.
Скопируйте формулу и вставьте ее в ячейку C11. Обратите внимание, что единственная часть функции, которая изменяется при перемещении курсора вниз по списку, — это адрес ячейки (B2, B3, B4 и т. Д.).
Вы можете отформатировать десятичные числа в процентах для облегчения просмотра. Просто выделите диапазон и выберите «Процент» в диалоговом окне «Формат ячеек». Или Скопируйте столбец C и выберите Вставить > Special > Values , чтобы воспроизвести текст в столбце D. Однако обратите внимание, что если вы измените любое из значений в столбце B, вам придется повторить копирование-вставку -Специальные значения шага.
Чтобы значения всегда обновлялись и были актуальными, введите следующую формулу в D2: = VALUE (C2) , затем скопируйте и вставьте в D11.
Обратите внимание, что три кандидата имеют 22 балла с процентилем ранжирования 72 процента. Это означает, что их результаты больше или равны 72 процентам всех результатов тестов. Если вы измените первую оценку с 22 на 23, процент ранжирования подскочит до 90 процентов, потому что теперь эта оценка находится в верхнем 90-м процентиле всех оценок теста.
JD Sartain / IDGИспользуйте функцию ПРОЦЕНТРАНГ.ИСКЛ для определения процентилей ранжирования выбранной группы.
Примечание. Когда вы покупаете что-то после перехода по ссылкам в наших статьях, мы можем получить небольшую комиссию.Прочтите нашу политику в отношении партнерских ссылок для получения более подробной информации.Как рассчитать и отформатировать проценты в Excel
Часто бывает два типа процентов, которые нужно вычислять в Excel.
- Вычисление процентной доли от указанного значения (например, если вы съели 4 из 5 манго, какой процент манго вы съели).
- Расчет процентного изменения (г / г или м / м). Обычно это используется в отчетах о продажах, когда менеджер хочет знать, каков рост продаж год за годом или квартал за кварталом.
В этом руководстве я покажу вам формулу для вычисления процентов в Excel , а также для форматирования ячейки так, чтобы числа отображались как проценты (а не десятичные дроби).
Итак, приступим!
Расчет процентной доли как пропорции
Примерами этого могут быть поиск охвата продаж или статуса завершения проекта.
Например, ваш менеджер по продажам может захотеть узнать, какой процент от общего числа потенциальных клиентов можно эффективно охватить в регионе.
Это называется торговым покрытием. Исходя из этого, он / она может работать над моделью охвата продаж и / или каналами, чтобы привлечь больше клиентов.
Вот пример охвата продаж для трех регионов:
Глядя на приведенный выше пример, сразу становится ясно, что охват самый низкий в регионе C, где менеджер может планировать новые инициативы или кампании.
Вот формула Exxcel для расчета процента в Excel:
= Фактически охвачено / Общее количество потенциальных клиентов
В Excel вы можете ввести = B3 / B2, чтобы рассчитать процент для региона A.
Обратите внимание, что это даст значение в общем / числовом формате, а не в процентном формате. Чтобы он выглядел как процент, вам нужно применить процентный формат (показанный далее в этом руководстве).
Расчет процентного изменения в Excel
Процентное изменение широко используется и отслеживается в различных сферах бизнеса. Аналитики обычно говорят о росте выручки компании или росте прибыли в процентах.
Компании часто отслеживают процентное изменение затрат ежемесячно / ежеквартально.
Вот простой пример использования процентного изменения:
В столбце D указано значение процентного изменения в годовом исчислении для доходов, затрат и прибыли. Нетрудно сделать вывод, что выручка росла неплохо, но затраты выросли на ошеломляющие 86,1% и привели к снижению прибыли.
Вот как рассчитать процентные изменения в Excel:
Процентное изменение дохода = (Выручка 2016 г. — Выручка 2015 г.) / Выручка 2015 г.
В этом примере формула процента в ячейке D2:
= (C2-B2) / B2
Опять же, обратите внимание, что это даст значение в общем / числовом формате, а не в процентном формате.Чтобы он выглядел как процент, вам нужно применить процентный формат (показанный далее в этом руководстве).
Итак, давайте посмотрим, как применить процентное форматирование в Excel.
Применение процентного форматирования в Excel
Существует несколько способов применения процентного форматирования в Excel:
- С помощью сочетания клавиш.
- Использование ленты.
- Использование диалогового окна «Ячейки числового формата».
Метод 1. Использование сочетания клавиш
Чтобы применить процентный формат к ячейке или диапазону ячеек:
- Выберите ячейку (я).
- Используйте сочетание клавиш — Control + Shift +% (удерживая клавиши Control и Shift, нажмите клавишу%).
Обратите внимание, что здесь применяется процентный формат без десятичных знаков. Так что, если вы используете его на 0.22587, он составит 23%.
Метод 2 — Применение процентного формата с помощью ленты
Чтобы применить процентный формат к ячейке (или диапазону ячеек):
- Выберите ячейку (или диапазон ячеек).
- Перейти на главную -> Число -> Стиль в процентах.
Обратите внимание, что здесь применяется процентный формат без десятичных знаков. Так что, если вы используете его на 0.22587, он составит 23%.
Если вы хотите, чтобы процентное значение также содержало десятичные дроби, вы можете использовать десятичный значок увеличения рядом со значком процента на ленте.
Метод 3 — Применение процентного формата с помощью диалогового окна «Формат ячеек»
Использование диалогового окна «Форматирование ячеек» дает пользователю большую гибкость при форматировании.
Вот как с его помощью применить процентный формат:
- Выберите ячейку (диапазон ячеек).
- Перейдите в раздел «Домой» -> «Номер» и щелкните средство запуска диалогового окна (значок с наклонной стрелкой в правом нижнем углу группы). Откроется диалоговое окно «Форматирование ячейки».
- Также можно использовать сочетание клавиш — Control + 1 (удерживая клавишу Ctrl, нажмите 1).
- В диалоговом окне «Формат ячеек» на вкладке «Число» выберите «Процент» в списке «Категория».
- Если вы хотите изменить количество отображаемых десятичных знаков, используйте параметр «Десятичные разряды» справа. Например, если вы хотите отобразить значение с двумя десятичными знаками, сделайте его равным 2.
- Щелкните OK.
Итак, вот методы, которые вы можете использовать для вычисления процентов в Excel с помощью формулы. Я также рассмотрел некоторые методы, которые вы можете использовать для форматирования числа, чтобы показать его в процентах.
Надеюсь, вы нашли этот урок полезным!
Вам также могут понравиться следующие руководства по Excel:
Как рассчитать процент в Excel
Вы можете рассчитать процент в Excel, используя различные методы, такие как формулы и форматирование, но выбранный подход зависит как от типа результата, который вам нужен, так и от версии Excel, которую вы используете.
Следующие методы работают для Microsoft 365, Excel 2019, Excel 2016, Excel 2013, Excel 2010, Excel 2007, Excel Online, Excel 2016 для Mac и Excel для Mac 2011.
Как рассчитать процент в Excel
Хотя в Excel нет базовой процентной формулы, вы можете умножить число на процент, используя формулу. Например, если у вас есть столбец, содержащий числа, и вы хотите вычислить 10% одного из этих чисел, введите 10% в другую ячейку, а затем используйте формулу, используя звездочку в качестве оператора умножения.
Выберите пустую ячейку, в которой вы хотите отобразить ответ. Введите знак равенства ( = ) , за которым следует открывающая скобка , чтобы начать создание формулы.
В Excel для Mac скобки не нужны.
Выделите ячейку, в которой вы хотите найти 10%.
Введите звездочку ( * ).
Выберите ячейку, в которую вы ввели 10%.
Введите закрывающую скобку и нажмите Введите . Расчет появится в выбранной ячейке.
Пример: введите 573 в ячейку A1 и 10% в ячейку B1. Скопируйте следующую формулу и вставьте ее в ячейку C1, чтобы вычислить 10% от 573:
= (A1 * B1)
Теперь вы должны увидеть недавно вычисленный процент в ячейке C1.
Умножение ячеек в столбце на одинаковый процент
Вы можете быстро вычислить все числа в столбце на один и тот же процент, используя ту же формулу с несколькими дополнительными шагами.Например, если вы рассчитываете налог в размере 7% для чисел в столбце A и отображаете его в столбце C, вы должны использовать следующий метод:
Введите числа, которые вы хотите умножить на 7%, в столбец A.
Выберите Столбец B .
Щелкните правой кнопкой мыши и выберите Формат ячеек .
Выберите Percentage и выберите OK .
Введите 7% в B1.
Выберите B1 .
Наведите указатель мыши на правый нижний угол ячейки, пока не увидите знак Плюс ( + ). Это маркер заполнения.
Выберите маркер заливки / знак плюса и перетащите его вниз над другими ячейками в столбце B, чтобы скопировать процентное значение в эти ячейки.
Выберите Столбец C .
Щелкните правой кнопкой мыши и выберите Формат ячеек .
Выберите Номер и выберите OK .
Выделите ячейку C1 и введите = (A1 * B1) в Excel 2019, 2016, Excel 2013, Excel 2010, Excel 2007 или Excel Online.
Введите = A1 * B1 в Excel 2016 для Mac или Excel для Mac 2011.
Первый расчет появляется в C1 .
Выберите C1 .
Выберите маркер заполнения / знак плюса и перетащите вниз по другим ячейкам в столбце C.Это скопирует процентную формулу в другие ячейки и автоматически вычислит проценты всех чисел в первом столбце.
Как найти процент от общей суммы
Другой вариант — рассчитать процент от общей суммы. Например, если вы пытаетесь сэкономить 1500 долларов и у вас на сберегательном счете до 736 долларов, вы можете узнать, какой процент от своей цели вы достигли. Вместо умножения вам нужно будет использовать формулу для деления.
Введите общую цель в одну ячейку. Например, введите 1500 в A1 .
Введите итоговую сумму на сегодняшний день в другую ячейку. Например, введите 736 в B1 .
Выберите ячейку, в которой вы хотите отобразить процент.
Введите знак равенства и открывающую скобку и выберите ячейку, содержащую итоговую дату; в этом примере это будет B1) .
В Excel для Mac скобки включать не нужно.
Введите косую черту , затем выберите ячейку, содержащую итог; в этом примере это будет / A1 .
Введите закрывающую скобку и нажмите Введите .
В Excel для Mac скобки включать не нужно.
Ваша формула должна выглядеть так: = (B1 / A1) в Excel 2019, 2016, Excel 2013, Excel 2010, Excel 2007 или Excel Online.
Ваша формула должна выглядеть так: = B1 / A1 в Excel 2016 для Mac или Excel для Mac 2011.
В выбранной ячейке появится число.
Щелкните ячейку правой кнопкой мыши и выберите Форматировать ячейки .
Выберите Процент . При желании отрегулируйте десятичные дроби, затем выберите OK .
Если вы используете Excel Online, выберите Home , укажите на Number Format и выберите Percentage .
Процент отображается в ячейке.
Изменение суммы в процентах в Excel
Если вы хотите уменьшить сумму на определенный процент, вам может помочь Excel. Например, вы можете уменьшить свои расходы на продукты в таблице бюджета на 17%. Для этого вам нужно будет вычислить процент, используя умножение и вычитание.
Введите сумму, которую вы хотите изменить в процентах, в первую ячейку.Например, введите 200 долларов США в ячейку A1 .
Выберите второй столбец.
Щелкните ячейку правой кнопкой мыши и выберите Форматировать ячейки . Выберите Percentage и выберите OK .
Если вы используете Excel Online, выберите Home , укажите на Number Format и выберите Percentage .
Во втором столбце введите процент, на который вы хотите уменьшить исходную сумму.Например, введите 17% в B1 .
Выберите внутри третьей ячейки, где вы хотите отобразить измененную сумму.
В этом примере вы бы использовали формулу = A1 * (1-B1) . Формула в круглых скобках вычисляет процентное соотношение, которое остаток формулы вычитает из исходной суммы.
Чтобы увеличить сумму на процент, используйте ту же формулу, но просто замените знак плюс (+) на знак минус (-) .
Вы должны увидеть результат после нажатия Введите .
Спасибо, что сообщили нам об этом!
Расскажите, почему!
Другой Недостаточно подробностей Сложно понятьформул Excel: процент от продажи
Урок 12: Процентная скидка
/ ru / excelformulas / overbudget-items / content /
«Эй, не могли бы вы мне помочь? Я хочу купить новые вещи для своего велосипеда, и сегодня у меня отличная распродажа — все со скидкой 15% на
.Подскажите , сколько будет стоить после скидки? Я добавил основную информацию в электронную таблицу, если это облегчит задачу ».
Наша таблица
После того, как вы загрузили нашу электронную таблицу, откройте файл в Excel или другом приложении для работы с электронными таблицами. Здесь у нас есть два основных столбца: один для названия предмета, а другой — для цены предмета. В ячейке B5 также есть формула, которая вычисляет исходную общую стоимость товаров: = СУММ (B2: B4)
Что мы пытаемся выяснить?
Давайте подумаем о проблеме, которую мы пытаемся решить.Мы хотим узнать общую стоимость после скидки . Скидка — это процент от первоначальной цены. В этом примере скидка составляет 15% от первоначальной суммы.
Чтобы упростить решение этой проблемы с помощью электронной таблицы, мы разделим ее на два этапа:
- Найдите скидку, которая составляет 15% от 78,77 долларов США.
- Вычтите это значение из исходной суммы, чтобы найти окончательную стоимость.
Шаг 1. Найдите скидку
Мы знаем, что нам нужна формула, которая вычислит 15% от 78 долларов.77. Каждый раз, когда вы видите фразу « чего-то» в задаче о процентах, это намек на то, что вам нужно умножить на . Поэтому нам нужно умножить 78,77 доллара на 15%, чтобы найти скидку. Когда вы используете проценты в формулах, вы захотите записать их как десятичных знаков .
Отлично! Теперь, когда мы знаем, как записать 15% в виде десятичной дроби, мы готовы написать нашу формулу:
= B5 * 0,15
Мы введем эту формулу в ячейку B6 и затем нажмите Enter:
И вот наш ответ: Скидка 11 долларов.82.
Шаг 2. Вычтите скидку из исходной суммы
Теперь, когда мы рассчитали нашу скидку, мы вычтем из первоначальной суммы. Вот наша формула:
= B5-B6
Мы введем эту формулу в ячейку B7 и нажмем Enter:
Окончательная цена с учетом скидки составит 66,95 $.
«Итак, я сэкономлю около 12 долларов?
Отлично! Я подумал, что это будет примерно столько, но мне всегда хочется знать, сколько именно я трачу! Большое спасибо — и дайте мне знать, если хотите скоро отправится на велосипедную дорожку! »
Бонусная секция
В приведенном выше примере мы нашли скидку, а затем вычли ее из исходной суммы.Чтобы упростить задачу, мы разбили задачу на два небольших этапа. Однако, если вам удобно работать с процентными задачами, мы могли бы найти тот же ответ с помощью только одной формулы.
Можете ли вы выяснить, какую формулу мы могли бы использовать вместо этого? Вот подсказка: поскольку мы знаем, что получим со скидкой 15% на , вы также можете сказать, что окончательная стоимость составит 85% от первоначальной суммы.
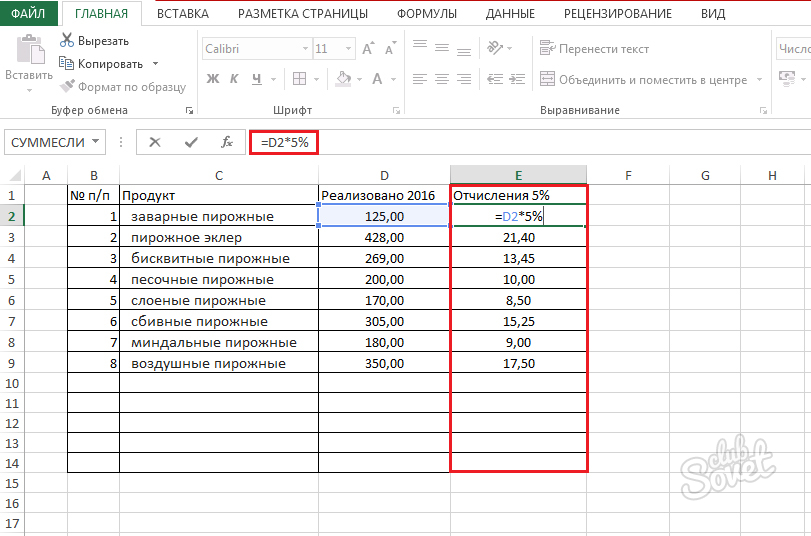
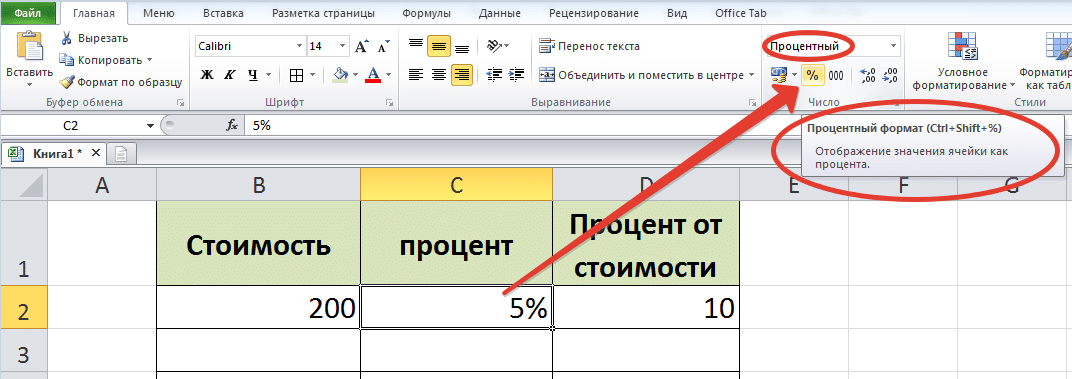
 5 равно делению на 2.
5 равно делению на 2.
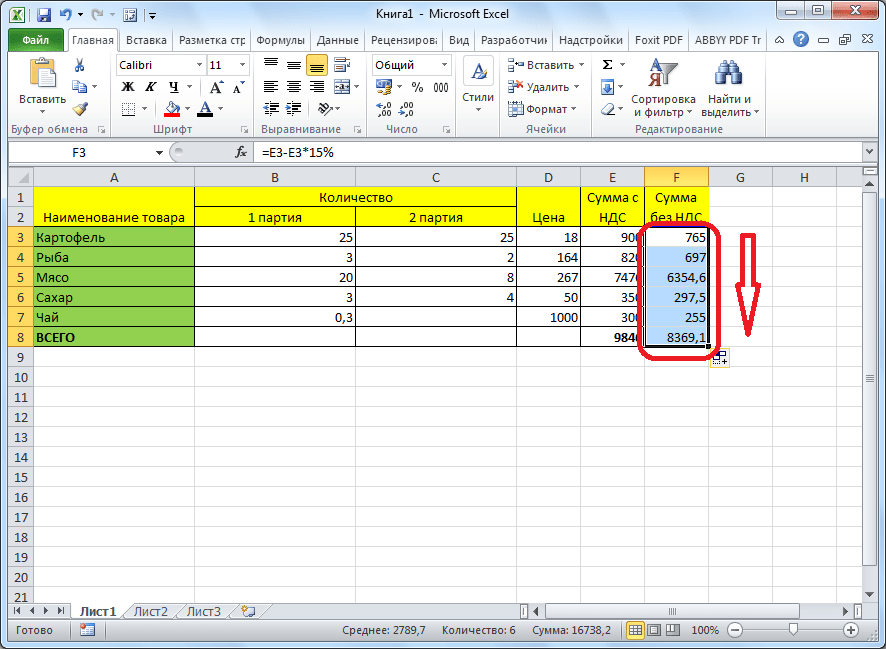
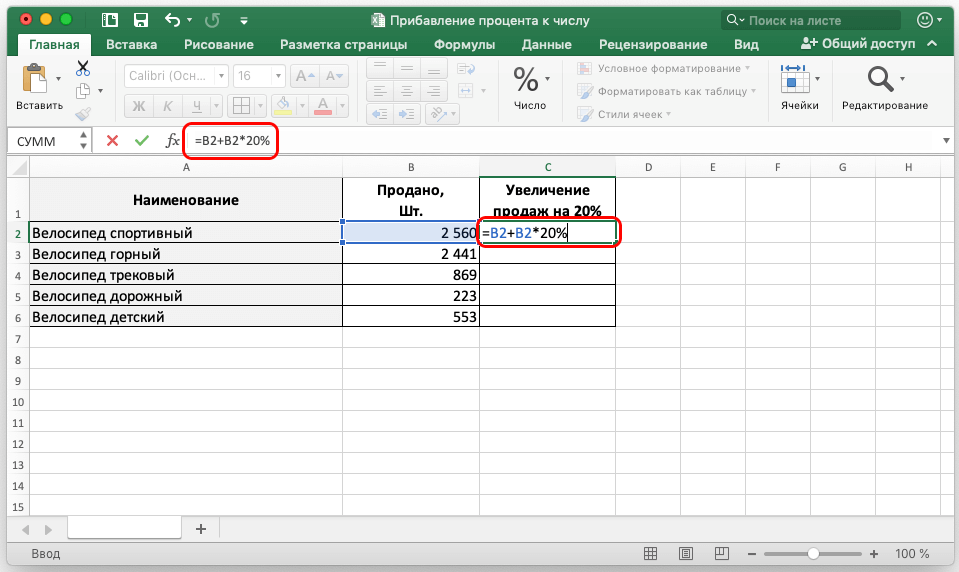 Исходные данные в формате json можно сказать здесь, а сводные данные по России, переведенные нами в формат xlsx, удобный для работы в Excel, здесь.
Исходные данные в формате json можно сказать здесь, а сводные данные по России, переведенные нами в формат xlsx, удобный для работы в Excel, здесь.