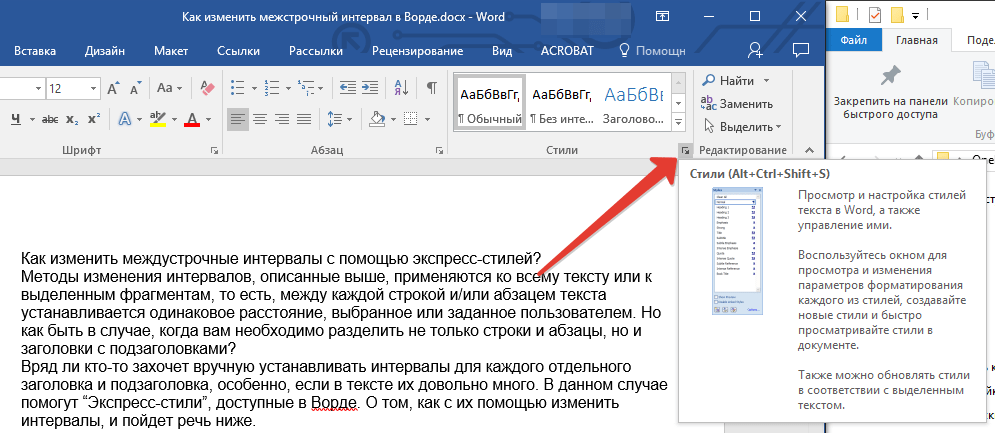Как убрать разрыв раздела в Ворде
Главная » Word
На чтение 3 мин Просмотров 110
Разрыв раздела полезен, когда Вы хотите изменить форматирование в Ворде. Просто вставить разрыв раздела, чтобы начать новый раздел, но знаешь ли ты, как быстро удалить все разрывы раздела в длинном документе? Сегодня вы узнаете некоторые советы, как убрать все разрывы раздела в Word 2007, 2010, 2013, 2016, 2019.
Содержание
- Удалите все разрывы раздела по одному вручную
- Удалите все разрывы раздела с опцией «Найти и заменить»
- Удалите все разрывы раздела, используя VBA
Удалите все разрывы раздела по одному вручную
Если Вы не видите, где находятся разрывы разделов в документе, то можно их увидеть, включив на вкладке «Главная» кнопку «Отобразить все знаки».
- Выберите разрыв раздела, который Вы хотите удалить.
- Нажмите клавишу Delete на своей клавиатуре.
- Удерживайте клавишу “Ctrl”, чтобы выбрать все разрывы раздела один за другим, а затем нажмите клавишу Delete. Но это может быть очень долго и сложно, чтобы выбрать таким образом все разрывы раздела, к примеру, если документ содержит 200 страниц.
Удаление разрыва раздела будет влиять на форматирование, подобно тому как удаляют заголовки и нижние колонтитулы в разделе, или текст над разрывом будет отформатирован, как текст, который был под ним.
Удалите все разрывы раздела с опцией «Найти и заменить»
- Нажмите Главная > Заменить.
- На экране появиться диалоговое окно «Найти и заменить». Нажмите кнопку «Больше», чтобы показать больше вариантов, как на скриншоте:
- Установите курсор в поле Найти и выберите «Разрыв раздела» из выпадающего меню «Специальный».
- В поле «Найти» наберите “^b” и нажмите кнопку «Заменить все».
 b»
.Replacement.Text = «»
.Forward = True
.Wrap = wdFindContinue
.Format = False
.MatchCase = False
.MatchWholeWord = False
.MatchByte = False
.MatchAllWordForms = False
.MatchSoundsLike = False
.MatchWildcards = False
.MatchFuzzy = False
End With
Selection.Find.Execute Replace:=wdReplaceAll
End Sub
b»
.Replacement.Text = «»
.Forward = True
.Wrap = wdFindContinue
.Format = False
.MatchCase = False
.MatchWholeWord = False
.MatchByte = False
.MatchAllWordForms = False
.MatchSoundsLike = False
.MatchWildcards = False
.MatchFuzzy = False
End With
Selection.Find.Execute Replace:=wdReplaceAll
End Sub3. Затем нажмите кнопку «Запустить макрос», чтобы выполнить код и разрывы раздела будут удалены.
Как видите, все не сложно. Теперь вы знаете несколько способов, как убрать все разрывы раздела в Word.
Немного юмора:
На форуме:
«Чем можно оттереть монтажную пену с пальцев?
Блин… теперь еще и с клавиатуры… «.ворд макрос разрыв раздела удалить
Как сделать разрыв страницы в Ворде
Поделиться
Этот вопрос особенно популярен у тех, кто часто создает в текстовом редакторе большие по объему документы, имеющие разделы, подразделы и подпункты.
 Ведь в этом случае использование такой вордовской функции очень удобно и значительно упрощает работу пользователя. Именно поэтому в нашей статье мы разберем несколько способов, как сделать разрыв страницы в Ворде.
Ведь в этом случае использование такой вордовской функции очень удобно и значительно упрощает работу пользователя. Именно поэтому в нашей статье мы разберем несколько способов, как сделать разрыв страницы в Ворде.Чем же так полезна данная функция? Все просто. Ведь в документе любой новый раздел обычно начинается с новой страницы. Именно поэтому в случае, когда на предыдущем листе есть пустое пространство, зачастую пользователи заполняют, просто ставя пустые абзацы. То есть просто многократно нажимают кнопку «Enter». А ведь иногда это способно нарушить всю структуру текста, из-за чего он «поплывет», а новый раздел с нового листа уже начать не получится. Уверены, с этим сталкивались многие. Как эту проблему устранить и как ее можно предупредить – читайте ниже.
Делаем разрыв страниц в Ворде 2016
Сейчас мы разберем способ, как сделать разрыв страницы в Ворде самой последней версии. Пользователю необходимо сделать следующее:
- Для начала нужно щелкнуть в том месте, где требуется постановка нового листа.
 Для этого выбираем раздел в меню под названием «Вставка».
Для этого выбираем раздел в меню под названием «Вставка». - Затем жмем – «Раздел страницы».
- Для того, чтобы узнать где были добавлены разрывы страниц, пользователю нужно на вкладке Главная, в группе Абзац, нажать кнопку «Показать или скрыть».
Все появившиеся разделы в вордовском документе выглядят так:
Если же вы хотите, чтобы разрывы листа не добавлялись в документе автоматически (например, в ненужных местах текста), то пользователю необходимо произвести настройку разрывов страниц в определенных местах документа. Для этого выберите абзац или часть текста, к которой требуется применить данные настройки. После во вкладке «Макет» заходим в группу «Абзац», щелкаем на «Положение на странице».
Затем нужно выбрать необходимые параметры. Какие именно?
- Для того чтобы в любой части листа было по 2строки абзаца минимум, поставьте флажок напротив строки, в которой говорится о запрете висячих строк.
- Чтобы разрыва абзацев не было, отметьте пункт «Не отрывать от следующего».

- Если вы хотите, чтобы документ разрывался в середине абзацев, поставьте флажок напротив пункта «Не разрывать абзац».
- Если вы хотите чтобы разрыв добавлялся перед каким-либо определенным абзацем, то нужно поставить флажок напротив — «С новой страницы».
Как сделать разрыв страницы в Ворде 2007 года?
На самом деле в этом нет ничего сложного. Пользователю достаточно кликнуть в той части вордовского документа, откуда необходимо создать новую страницу. Затем во «Вставка», что расположена на панели инструментов, в группе «Страница» жмем кнопку «Разрыв страницы». Если все сделано правильно, то он отобразиться в документе.
А как вставить разрыв непосредственно перед абзацем? Для этого поставьте курсор возле абзаца, где нужно поставить разрыв. На вкладке под названием «Разметка страницы» найдите и щелкните, чтобы появилось диалоговое окно «Абзац». Сразу после зайдите в пункт «Положение на странице». А затем отмечаем пункт, в котором говорится о новой странице.

Как сделать разрыв страницы в Word 2010 года?
Первоначально мы разберем вопрос, как поставить разрыв страницы вручную? Для этого щелкните в документе именно там, где необходимо поставить новый лист. После заходим во вкладку «Вставка» и находим пункт «Разрыв страницы», жмем на нее. Все сделано.
А как пользователю можно поставить запрет на постановку разрыва страницы? Для этого необходимо отметить абзац, именно тот, в котором разрыв не нужен. Затем во вкладке «Разметка страницы» открываем диалоговое окно «Абзац». Сразу после открываем вкладку «Положение на странице», где отмечаем пункт, который указывает запрет разрыва. Настройка завершена.
Как предотвратить появление нежелательных разрывов страниц?
Разберем данный вопрос на примере Ворда 2013 года. Для этого поставьте курсор перед тем абзацам, к которому нужно применить настройки. После открываем вкладку «Раздел страницы», открываем окно «Абзац», о котором мы неоднократно писали выше. Затем открываем «Разрывы строк и страниц».
 Выполняем необходимые условия:
Выполняем необходимые условия:- Поставьте флажок напротив — «Запрет висячих строк», если хотите, чтобы в части страницы было поставлено по 2 строки абзаца.
- Если вы хотите поставить запрет на разрыв между абзацами, то отметьте «Не отрывать от следующего».
- Чтобы поставить запрет на постановку разрыва в центре абзаца, пользователь должен поставить отметку напротив пункта, в котором говорится о не разрывании абзаца.
В нашей статье мы рассмотрели несколько вариантов, как сделать разрыв страницы в Ворде нескольких версий. Как вы уже поняли в этом нет ничего сложного, главное – следовать алгоритму действий. В этом случае с заданием справиться даже начинающий пользователь Word.
Вам понравилась статья?
Наши авторы уже более 10 лет пишут для студентов курсовые, дипломы, контрольные и другие виды учебных работ и они отлично в них разбираются. Если Вам тоже надо выполнить курсовую работу, то оформляйте заказ и мы оценим его в течение 10 минут!
Заказать работу Узнать цену
Как вставить разрывы разделов в Microsoft Word
от администратора
Вы можете использовать разрывы разделов Microsoft Word для добавления различных макетов страниц или форматирования в каждый раздел. Существует четыре (4) типа разрывов разделов в Word. Этот пост покажет вам, как вставлять разрывы разделов в Word в зависимости от ваших требований.
Содержание
Как вставить разрывы разделов в Word?
- Поместите курсор в то место, где вы хотите начать новый раздел.
- Перейдите к Макет > Разрывы.
- Выберите тип разрыва раздела из группы Разрывы раздела.
На следующей диаграмме объясняется назначение каждого типа разрыва раздела.
Типы и назначение разрывов разделов Microsoft WordРазрыв раздела на следующей странице
Тип разрыва раздела «Следующая страница» открывает новый раздел на следующей странице.
 Это полезно, когда вам нужно начать новую главу. Содержимое, которое вы добавили в предыдущий раздел, не вытесняет содержимое следующего раздела; вместо этого он добавляет новую страницу в предыдущий раздел.
Это полезно, когда вам нужно начать новую главу. Содержимое, которое вы добавили в предыдущий раздел, не вытесняет содержимое следующего раздела; вместо этого он добавляет новую страницу в предыдущий раздел.Непрерывный разрыв раздела
Тип разрыва раздела «Непрерывный» открывает новый раздел на той же странице. Это полезно, когда вам нужно добавить разное количество столбцов на одну и ту же страницу.
Разрыв раздела четной/нечетной страницы
Тип разрыва раздела «Четная или нечетная страница» открывает новый раздел на следующей странице с нечетным или четным номером. Используйте это, когда вам нужно начать новую главу с нечетной или четной страницы.
Как определить разрывы разделов в Word?В обычном режиме разрывы разделов не видны.
Как определить точку разрыва раздела в Word?Для отображения точек останова раздела необходимо включить кнопку Показать/скрыть ¶ на вкладке Главная.
 Затем вы можете увидеть точку останова двойной пунктирной линией, как показано на изображении ниже.
Затем вы можете увидеть точку останова двойной пунктирной линией, как показано на изображении ниже.Как определить номер раздела в Word?
Microsoft Word добавляет номера к каждому разделу. Чтобы определить номер секции,
- Щелкните правой кнопкой мыши « Строка состояния » в нижнем поле и активируйте « Раздел ». Затем вы можете увидеть номер раздела в строке состояния.
ИЛИ
- Дважды щелкните нижнее или верхнее поле страницы, чтобы активировать верхний и нижний колонтитулы. Затем вы можете увидеть номер раздела в правом верхнем или нижнем колонтитуле.
В следующем видеоролике показано, как вставить разрывы разделов в Microsoft Word.
Как убрать разрывы разделов в Word?
- Включить Главная > Показать/скрыть ¶ , чтобы показать разрывы разделов.
- Поместите курсор непосредственно перед разрывом раздела и нажмите Удалить .

Подведение итогов
Это часть руководства «Как создавать профессиональные отчеты в Microsoft Word». В этом уроке вы узнали, как вставлять разрывы разделов в Microsoft Word. Короче говоря, используя разрывы разделов Word, вы можете добавлять различное форматирование и макеты страниц к разным частям документа.
Нравится:
Нравится Загрузка…
Работа с разделами в C#|Aspose.Words для .NET
Содержание
[ Скрывать ]
В этом разделе обсуждается программная работа с разделами документа с помощью Aspose.Words. Работа с разделами очень полезна, когда дело доходит до генерации документов. Вы можете комбинировать документы, создавать выходной документ из нескольких разделов, скопированных из нескольких шаблонных документов, или удалять ненужные разделы в зависимости от некоторой логики приложения, эффективно фильтруя общий шаблон документа для определенного сценария.

Документ Word может содержать один или несколько разделов. В конце раздела есть разрыв раздела, который отделяет один раздел от другого в документе. Каждый раздел имеет собственный набор свойств, определяющих размер страницы, ориентацию, поля, количество текстовых столбцов, верхние и нижние колонтитулы и так далее.
Разделы в Microsoft Word
В Microsoft Word вы можете легко разделить документ на разделы, добавив разрыв раздела в том месте, где вы хотите начать новый раздел. Чтобы соединить раздел в документе со следующим, нужно удалить разрыв раздела между ними.
Вставка разрыва раздела в Microsoft Word
Разрыв раздела — это метка, которую вы вставляете, чтобы показать конец раздела. В разрыве раздела хранятся элементы форматирования раздела, такие как поля, ориентация страницы, верхние и нижние колонтитулы, а также последовательность номеров страниц. Просто вставьте разрывы разделов, чтобы разделить документ на разделы, а затем отформатируйте каждый раздел по своему усмотрению.

- Щелкните место, где вы хотите вставить разрыв раздела.
- В меню Вставка выберите Разрыв .
- В разделе Типы разрывов разделов выберите параметр, описывающий, где должен начинаться новый раздел.
Могут быть вставлены следующие типы разрывов разделов:
- Следующая страница вставляет разрыв раздела и начинает новый раздел на следующей странице.
- Непрерывный вставляет разрыв раздела и начинает новый раздел на той же странице.
- Нечетная страница или Четная страница вставляет разрыв раздела и начинает новый раздел на следующей нечетной или четной странице.
Удаление разрыва раздела в Microsoft Word
При удалении разрыва раздела вы также удаляете форматирование раздела для текста над ним.
 Этот текст становится частью следующего раздела и принимает форматирование этого раздела.
Этот текст становится частью следующего раздела и принимает форматирование этого раздела.- Выберите разрыв раздела, который вы хотите удалить. Если вы находитесь в режиме макета печати или режиме структуры и не видите разрыва раздела, отобразите скрытый текст, нажав Показать/скрыть на стандартной панели инструментов .
- Нажмите УДАЛИТЬ.
Разделы в Aspose.Words
Разделы документа представлены классами Section и SectionCollection. Объекты Section являются непосредственными дочерними элементами узла Document, и к ним можно получить доступ через свойство Document.Sections.
Получение раздела
Каждый раздел представлен объектом Section, который можно получить из коллекции Document.Sections по индексу. Поля страницы по умолчанию, расстояние между верхним и нижним колонтитулами и расстояние между столбцами зависят от текущей культуры, чтобы имитировать поведение MS Word. Например, теперь все поля страницы равны 1 дюйму для английского языка (США) и английского языка (Великобритания).

Можно изменить культуру для текущего потока, что приведет к изменению полей страницы по умолчанию, расстояния между верхним и нижним колонтитулом и интервала между столбцами.
В приведенном ниже примере кода показано, как получить доступ к разделу по указанному индексу. Вы можете скачать файл шаблона этого примера отсюда.
Добавление раздела
Объект Document предоставляет коллекцию разделов, доступ к которой можно получить с помощью Document.Sections. Это возвращает объект SectionCollection, содержащий разделы документа. Затем вы можете использовать метод SectionCollection.Add для этого объекта, чтобы добавить раздел в конец документа. В приведенном ниже примере кода показано, как добавить раздел в конец документа.
Удаление раздела
Как описано выше, разделы документа извлекаются с помощью Document.
 Sections. Затем вы можете использовать SectionCollection.Remove для удаления указанного раздела или SectionCollection.RemoveAt для удаления раздела по указанному индексу. В приведенном ниже примере кода показано, как удалить раздел по указанному индексу.
Sections. Затем вы можете использовать SectionCollection.Remove для удаления указанного раздела или SectionCollection.RemoveAt для удаления раздела по указанному индексу. В приведенном ниже примере кода показано, как удалить раздел по указанному индексу.В приведенном ниже примере кода показано, как удалить все разделы из документа.
Кроме того, вы можете использовать SectionCollection.Clear для удаления всех разделов из документа.
Добавление содержимого раздела
Если вы хотите скопировать и вставить только основной текст раздела, исключая разделитель раздела и свойства раздела, используйте Section.PrependContent или Section.AppendContent, передав объект Section для копируемого содержимого. Новый раздел не создается; верхние и нижние колонтитулы не копируются. Первый метод вставляет копию содержимого в начало раздела, а второй вставляет копию содержимого в конец раздела. В приведенном ниже примере кода показано, как добавить содержимое существующего раздела.
 Количество разделов в документе остается прежним.
Количество разделов в документе остается прежним.Удаление содержимого раздела
Чтобы удалить основной текст раздела, используйте Section.ClearContent. В приведенном ниже примере показано, как удалить основное содержимое раздела. Вы можете скачать файл шаблона этого примера отсюда.
Чтобы удалить верхние и нижние колонтитулы в разделе, вызовите Section.ClearHeadersFooters.
Клонирование раздела
Используйте метод Section.Clone для создания копии определенного раздела. В приведенном ниже примере показано, как создать дубликат определенного раздела. Вы можете скачать файл шаблона этого примера отсюда.
Копирование разделов между документами
Полное или частичное копирование одного документа в другой является очень популярной задачей. Вот «шаблон» для реализации этого. Прежде чем можно будет вставить любой узел из другого документа, его необходимо импортировать с помощью метода Document.ImportNode. Метод Document.ImportNode создает копию исходного узла и обновляет все внутренние атрибуты документа, такие как списки и стили, чтобы сделать их действительными в целевом документе.
 В приведенном ниже примере показано, как копировать разделы между документами. Вы можете скачать файл шаблона этого примера отсюда.
В приведенном ниже примере показано, как копировать разделы между документами. Вы можете скачать файл шаблона этого примера отсюда.Иногда необходимо избегать разрывов разделов в целевом документе. В этом случае вы можете использовать Section.AppendContent вместо SectionCollection.Add.
Вставка разрыва
Если вы хотите явным образом начать новую строку, абзац, столбец, раздел или страницу, вызовите DocumentBuilder.InsertBreak. Передайте этому методу тип разрыва, который нужно вставить, представленный перечислением BreakType . В приведенном ниже примере показано, как вставить разрывы страниц в документ.
Как удалить разрывы страниц и разделов
Документ часто состоит из нескольких разделов, например разрывов разделов, чтобы обеспечить разные настройки страницы для разных частей документа. Точно так же документ может иметь явные разрывы страниц для разделения содержимого на разных страницах.
В большинстве случаев удобно иметь структурированный документ, но иногда несколько разделов и определяемые пользователем разрывы страниц являются излишними, и может потребоваться их удаление.
 Например, после добавления нескольких документов вместе вы можете удалить отдельный раздел и объединить их в один. Вы также можете удалить лишние разрывы страниц после слияния почты.
Например, после добавления нескольких документов вместе вы можете удалить отдельный раздел и объединить их в один. Вы также можете удалить лишние разрывы страниц после слияния почты.Явный разрыв страницы может быть вызван многими причинами в документе:
- Символ разрыва страницы. В документе это представлено символом разрыва страницы ControlChar.PageBreakChar.
- Раздел, который должен начинаться на новой странице (путем PageSetup.SectionStart раздела к SectionStart.NewPage).
- Параграф с установленным параметром ParagraphFormat.PageBreakBefore. Это приводит к разрыву страницы перед абзацем.
В этом примере показано, как удалить разрывы страниц и разделов из документа с помощью Aspose.Words.
Решение
Чтобы удалить разрывы страниц и разделов из документа, выполните следующие действия:
- Загрузите документ в класс Document, передав путь к файлу или поток соответствующему конструктору Document .

- Чтобы удалить разрывы страниц:
- Получить набор узлов документа Paragraph .
- Убедитесь, что для каждого абзаца установлено свойство ParagraphFormat.PageBreakBefore , и установите для него значение false если да.
- Просканируйте каждый фрагмент абзаца на наличие символа ControlChar.PageBreakChar и удалите этот символ.
- Работа по удалению разрывов разделов немного сложнее. Чтобы удалить разрывы разделов, вы должны объединить все разделы в документе в один раздел:
- Перебрать все разделы и переместить содержимое в последний раздел.
- Удалить все разделы, кроме последнего раздела в документе.
Содержит один разрыв страницы и один разрыв раздела. Разрыв раздела разделяет документ на два разных раздела. Первый раздел содержит контент в одном столбце, а второй отформатирован в виде двух столбцов.

Удаление разрывов страниц
Сначала обсуждается код для удаления разрывов страниц. Как правило, один Run содержит только символ разрыва страницы. В некоторых случаях прогон может содержать текст и символ разрыва страницы, а в некоторых случаях даже несколько символов разрыва страницы. Поэтому код делается надежным, и все найденные экземпляры символа разрыва страницы удаляются.
В приведенном ниже примере удаляются все разрывы страниц из документа.
Сначала все абзацы в документе собираются с помощью метода Document.GetChildNodes. (Второй параметр метода Document.GetChildNodes имеет значение true, это указывает методу рекурсивно выбирать все дочерние узлы, в противном случае будут выбраны только непосредственные дочерние узлы.)
Во время перечисления, если абзац имеет разрыв страницы перед установкой включен, то настройка удаляется. Затем каждый прогон абзаца проверяется на наличие ControlChar.PageBreakChar символов. Если прогон содержит один или несколько из этих символов, они удаляются путем замены их пустой строкой.

Обратите внимание, что в документе Word один и тот же символ используется для обозначения разрыва страницы и разрыва раздела. ControlChar.PageBreakChar и ControlChar.SectionBreakChar идентичны. Вы встретите разрыв страницы, представленный этим символом, только в документе, использующем Aspose.Words. Это объясняется далее в разделе ниже.
Удаление разрывов разделов
Удаление разрывов разделов из документа сложнее, чем разрывов страниц. В объектной модели документа Aspose.Words разделы представлены как отдельные экземпляры класса Section. Контент, найденный в этих разделах, добавляется как дочерний объект Section , например, как узлы Body или Paragraph . Чтобы удалить разрывы разделов, все содержимое разделов необходимо объединить в один, а остальные разделы удалить. Это приведет к тому же результату, что и удаление каждого разрыва раздела в Microsoft Word.
В зависимости от того, как вы хотите изменить свой документ, вы можете обнаружить, что в этой ситуации просто изменить каждый раздел, чтобы он постоянно появлялся один за другим, — это лучший вариант, чем объединять их все.
 Это позволит сохранить различное форматирование разделов. Этого можно добиться, перебрав все разделы в документе и задав для свойства PageSetup.SectionStart класса PageSetup раздела значение SectionStart.Continuous.
Это позволит сохранить различное форматирование разделов. Этого можно добиться, перебрав все разделы в документе и задав для свойства PageSetup.SectionStart класса PageSetup раздела значение SectionStart.Continuous.В Microsoft Word при удалении разрыва между двумя вновь объединенный раздел наследует все свойства второго раздела. Таким образом, если все разделы объединены таким же образом, результирующее форматирование должно быть унаследовано от последнего раздела в документе. Чтобы соответствовать тому же поведению программно, код настроен на перенос всего содержимого из первых разделов в последний раздел документа:
В приведенном ниже примере все разделы документа объединены в один.
Начиная с последнего раздела содержимое каждого предыдущего раздела копируется в начало последнего раздела с помощью метода Section.PrependContent. Затем метод Section.Remove используется для удаления пустого раздела.
Параметры страницы и форматирование раздела
Параметры страницы и свойства раздела инкапсулированы в объект PageSetup, возвращаемый свойством DocumentBuilder.

- Для начала нужно щелкнуть в том месте, где требуется постановка нового листа.
 b»
.Replacement.Text = «»
.Forward = True
.Wrap = wdFindContinue
.Format = False
.MatchCase = False
.MatchWholeWord = False
.MatchByte = False
.MatchAllWordForms = False
.MatchSoundsLike = False
.MatchWildcards = False
.MatchFuzzy = False
End With
Selection.Find.Execute Replace:=wdReplaceAll
End Sub
b»
.Replacement.Text = «»
.Forward = True
.Wrap = wdFindContinue
.Format = False
.MatchCase = False
.MatchWholeWord = False
.MatchByte = False
.MatchAllWordForms = False
.MatchSoundsLike = False
.MatchWildcards = False
.MatchFuzzy = False
End With
Selection.Find.Execute Replace:=wdReplaceAll
End Sub Ведь в этом случае использование такой вордовской функции очень удобно и значительно упрощает работу пользователя. Именно поэтому в нашей статье мы разберем несколько способов, как сделать разрыв страницы в Ворде.
Ведь в этом случае использование такой вордовской функции очень удобно и значительно упрощает работу пользователя. Именно поэтому в нашей статье мы разберем несколько способов, как сделать разрыв страницы в Ворде. Для этого выбираем раздел в меню под названием «Вставка».
Для этого выбираем раздел в меню под названием «Вставка».

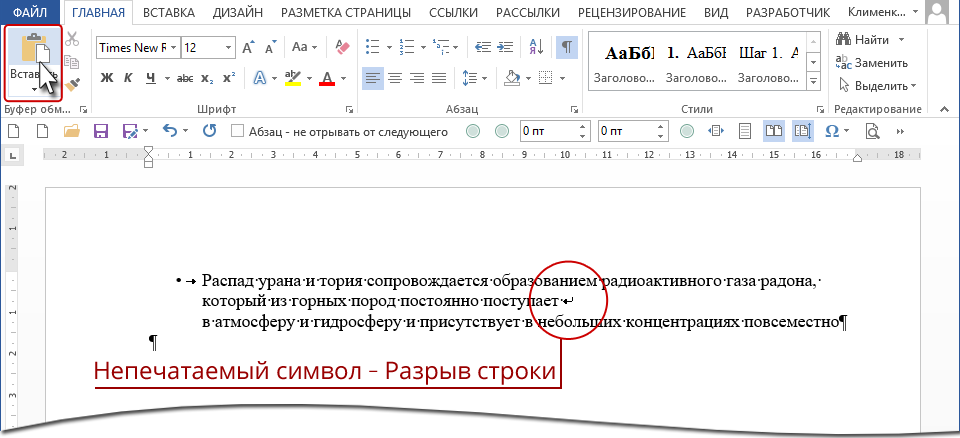 Выполняем необходимые условия:
Выполняем необходимые условия: Это полезно, когда вам нужно начать новую главу. Содержимое, которое вы добавили в предыдущий раздел, не вытесняет содержимое следующего раздела; вместо этого он добавляет новую страницу в предыдущий раздел.
Это полезно, когда вам нужно начать новую главу. Содержимое, которое вы добавили в предыдущий раздел, не вытесняет содержимое следующего раздела; вместо этого он добавляет новую страницу в предыдущий раздел.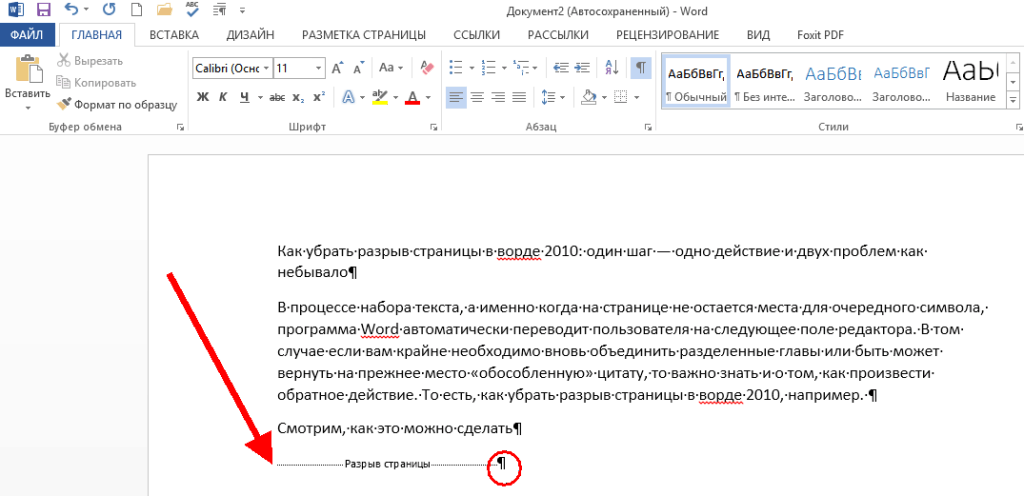 Затем вы можете увидеть точку останова двойной пунктирной линией, как показано на изображении ниже.
Затем вы можете увидеть точку останова двойной пунктирной линией, как показано на изображении ниже.


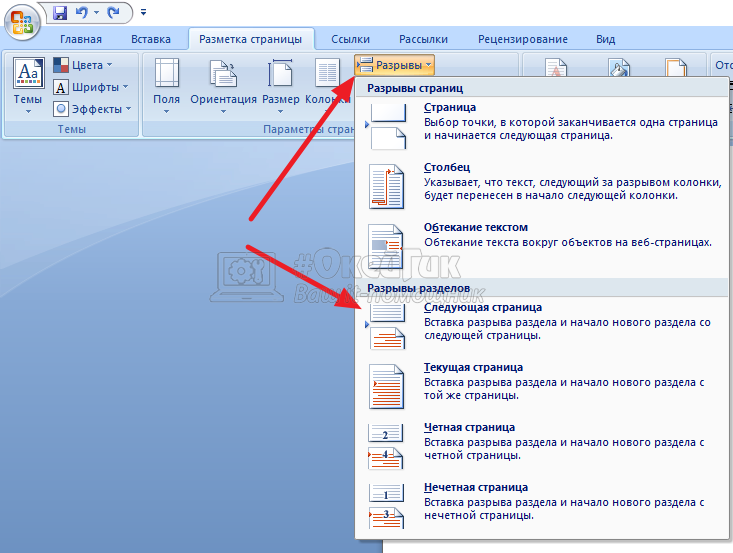 Этот текст становится частью следующего раздела и принимает форматирование этого раздела.
Этот текст становится частью следующего раздела и принимает форматирование этого раздела.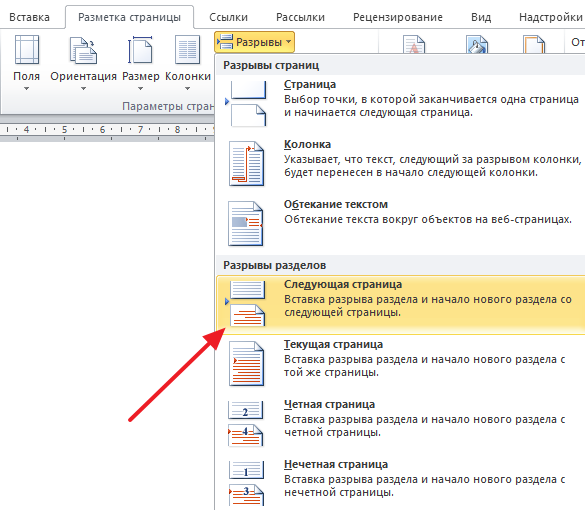
 Sections. Затем вы можете использовать SectionCollection.Remove для удаления указанного раздела или SectionCollection.RemoveAt для удаления раздела по указанному индексу. В приведенном ниже примере кода показано, как удалить раздел по указанному индексу.
Sections. Затем вы можете использовать SectionCollection.Remove для удаления указанного раздела или SectionCollection.RemoveAt для удаления раздела по указанному индексу. В приведенном ниже примере кода показано, как удалить раздел по указанному индексу. Количество разделов в документе остается прежним.
Количество разделов в документе остается прежним. В приведенном ниже примере показано, как копировать разделы между документами. Вы можете скачать файл шаблона этого примера отсюда.
В приведенном ниже примере показано, как копировать разделы между документами. Вы можете скачать файл шаблона этого примера отсюда. Например, после добавления нескольких документов вместе вы можете удалить отдельный раздел и объединить их в один. Вы также можете удалить лишние разрывы страниц после слияния почты.
Например, после добавления нескольких документов вместе вы можете удалить отдельный раздел и объединить их в один. Вы также можете удалить лишние разрывы страниц после слияния почты.


 Это позволит сохранить различное форматирование разделов. Этого можно добиться, перебрав все разделы в документе и задав для свойства PageSetup.SectionStart класса PageSetup раздела значение SectionStart.Continuous.
Это позволит сохранить различное форматирование разделов. Этого можно добиться, перебрав все разделы в документе и задав для свойства PageSetup.SectionStart класса PageSetup раздела значение SectionStart.Continuous.