Как обновить данные в нескольких документах Microsoft Word с помощью связанного текста
Истории
Истории
Дарья Сидорова
Редактор отдела «Истории».
Дарья Сидорова
В Microsoft Word можно с легкостью добавить связанный текст в несколько документов, который будет обновляться автоматически при изменении оригинала. Эта функция также позволяет сохранить форматирование, которое часто копируется неправильно. Чтобы не изменять одни и те же параметры вручную множество раз, воспользуйтесь этим руководством.
Дарья Сидорова
Откройте новый документ в Microsoft Word и введите текст, который нужно добавить в несколько документов.
Скриншот: Брайан Кларк
Сохраните файл, чтобы создать ссылку. Учтите, что, если вы переместите исходный файл с текстом в другое место, ее потребуется обновить. Для этого нажмите правой кнопкой мыши по документу и выберите «Обновить ссылку».
Скриншот: Брайан Кларк
Выделите текст, на который нужно создать ссылку в новом документе, и скопируйте его. Для этого щелкнете правой кнопкой мыши и выберите «Копировать» либо нажмите CTRL+C на клавиатуре. На устройствах Mac воспользуйтесь Command+C.
Скриншот: Брайан Кларк
В новом документе поставьте курсор в то место, где хотите разместить ссылку на текст.
Скриншот: Брайан Кларк
На вкладке «Главная» нажмите на «Вставить». В выпадающем меню выберите «Специальная вставка».
В выпадающем меню выберите «Специальная вставка».
Скриншот: Брайан Кларк
В открывшемся окне нажмите «Вставить ссылку», а затем выберите из предложенных опций «Форматированный текст». Нажмите «ОК», чтобы вставить ссылку.
Скриншот: Брайан Кларк
Если вам понадобится обновить адрес или добавить номер телефона, достаточно будет изменить текст только в оригинальном файле. Затем он автоматически обновится во всех остальных документах.
Источник.
Фото на обложке: Pe3k / Shutterstock
- Лайфхаки
- Образ жизни
- Microsoft
- Офисная жизнь
Нашли опечатку? Выделите текст и нажмите Ctrl + Enter
Материалы по теме
- 1 Почему Microsoft прекращает бороться с пиратами
- 2 Microsoft и SpaceX создадут облачную сеть на основе космических спутников
- 3 Четыре функции Google Документов, которые помогут сэкономить время
- 4 Microsoft запустил функцию записи и расшифровки аудио в Word
ВОЗМОЖНОСТИ
23 апреля 2023
PRIO Jump Start 2023
24 апреля 2023
Всероссийские соревнования по спортивному программированию
25 апреля 2023
[Не]аксель
Все ВОЗМОЖНОСТИ
Истории
В Дании отслеживают настроение школьников при помощи приложений
Истории
Due diligence: что это за процедура и как ее пройти стартапу
Колонки
6 наиболее распространенных моделей монетизации проекта: что выбрать и как внедрить
Списки и рейтинги
Самые интересные нейросети: топ-14 сервисов для раскрашивания изображений, генерации текста и не только
Аналитика
Нейросеть ChatGPT: новый бесплатный чат-бот с искусственным интеллектом
Как открыть документ ворд на андроид
В сети находится огромное количество книг и документов в формате ворд, а устройства андроид постепенно захватывают интернет.
Чтобы прочитать такой документ, первое что вам обязательно необходимо, это приложение способное обработать формат ворд, а это DOС или DOSX.
Насколько помню в старых версиях андроид – до 5.0 программ для открытия таких форматов не предусмотрено.
Тогда вам понадобиться скачать. Рекомендую воспользоваться бесплатной программой с русским языком — Wps Office (перейдя по ссылке можете сразу скачать).
В андроид 5.0 и выше есть офис от майкрософт (не буду расписываться за всех — у меня есть).
В целом, обычно не нужно запускать программы. Если они у вас установлены, то система самостоятельно их применит.
Если программ будет две, то предложит выбор – какую задействовать, только она может применяться в дальнейшем постоянно.
Если же захотите читать документ ворд в другой, то понадобится выполнить несколько простых действий.
Вначале необходимо открыть приложение. Если вы никогда еще не читали или не создавали документов ворд на своем телефоне, смартфоне или планшете андроид то список будет пустой.
Если уже применяли программу, которую хотите задействовать, то должны увидеть все документы, с которыми недавно работали, независимо от того, где они хранятся — просто нажмите на один из них, чтобы открыть его.
Как открыть документы на андроид в Microsoft Word
Если понадобилось прочитать документ, который вы еще не открывали, нажмите значок открыть на главном экране приложения (я пишу о программе Microsoft Word, если у вас ее нет, то можете установить).
Затем нажмите на строку «Это устройство».
Теперь можете получить доступ к документам, которые не отображаются в списке недавно открытых.
Чтобы начать читать выберите место где он находится: если скачали, то в папке – Download, если сохранили, то – Хранилище или Documents.
Далее перейдите в папку, где находится требуемый файл и нажмите на название файла, который требуется прочитать.
Как в андроид открывать и читать документы ворд из OneDrive
Чтобы открыть документы, хранящиеся на OneDrive, перейдите к экрану открытия.
Затем выберите (нажмите) OneDrive, чтобы получить доступ к файлам, хранящимся там.
Теперь выберите папку, в которой хранятся ваши данные, с помощью простого нажатия на ее имя.
Как на андроид открыть и прочитать документ ворд из хранилища Dropbox
Как и в других местах, открытие файлов на Dropbox начинается с нажатия на значок в главном окне приложения.
Вы должны нажать на Dropbox для просмотра файлов, сохраненных в этой облачной службе.
Далее выберите нужную папку, нажав ее имя. Последний шаг, это нажать на название документа, чтобы открыть его и начать читать.
Открыть документ ворд на андроид — заключение
Офисный пакет Microsoft для Android представляет собой современное приложение, а это значит, что вы можете открывать и читать не только файлы, находящиеся в телефоне, смартфоне или планшете.
У вас также есть возможность получить быстрый доступ к различным услугам облачных сервисов.
Открытие документов на локальном устройстве, OneDrive и Dropbox является очень простым процессом, и практически идентично в каждом конкретном случае.
Вам не придется изучать различные меню и настройки для каждой учетной записи. Если у вас возникают какие-либо проблемы с Microsoft Office для Android — обращайтесь к нам в комментариях. Успехов.
Microsoft Office — динамическое обновление документа MS Word из 2 других документов
спросил
Изменено 6 лет, 5 месяцев назад
Просмотрено 3к раз
Я использую MS Word 2010.
У меня есть 3 документа Word A, B и C. C является основным документом.
Обычно я вношу изменения в документы A и B, а затем копирую их в документ C (мастер-документ).
Есть ли способ, когда я вношу изменения в документ A или B, и эти изменения динамически обновляются в документе C (главный документ).
- microsoft-word
- microsoft-office
- microsoft-word-2010
Если C должен состоять из всех A, а перед ними или после всех B, у вас есть 2 варианта (2-й из которых немного более удобен для пользователя):
- Создать C как основной документ, а затем вставить A и B в качестве поддокументов. На вкладке View в группе Views щелкните Outline . Затем в представлении Outline в группе Master Document щелкните Show Document , а затем Insert , чтобы вставить первый файл как связанный файл.
 Повторите для второго файла.
Повторите для второго файла. - На вкладке Вставка в группе Текст щелкните стрелку раскрывающегося списка на кнопке Объект и выберите Текст из файла . Выберите первый файл, щелкните стрелку раскрывающегося списка на кнопке Вставить , а затем щелкните Вставить как ссылку . Повторите для второго файла.
Если C должен состоять из фрагмента текста из A, затем фрагмента из B, затем другого фрагмента A и так далее:
- Вставьте закладки в A и B, чтобы выделить различные фрагменты. Выделите весь текст для одного чанка в одном файле, а затем, на Вставьте вкладку , в группе Ссылки щелкните Закладка и введите имя закладки. Повторите для всех остальных фрагментов, на которые вам нужно разбить A и B.
- В C выполните шаги для второго варианта выше, но когда вы выбираете файл для вставки в качестве ссылки, щелкните Range , а затем введите имя закладки для первого фрагмента.

При внесении изменений в A или B, если вы использовали Основной документ выше, изменения будут автоматически обновлены в C при следующем его открытии (хотя, чтобы увидеть это, вам сначала нужно переключиться в режим Outline и нажать Expand Documents ; в противном случае вы просто увижу кучу гиперссылок). Если вы использовали подход Text as File , вам необходимо вручную обновить коды полей в C, прежде чем эти изменения появятся (нажмите Ctrl + A , чтобы выбрать все, а затем нажмите F9).).
Обновление: Текст из файла вставляет поле INCLUDETEXT . Если ваш документ A и/или B содержит такие поля, как поля даты, которые не должны обновляться при вставке содержимого в C, если только вы явно не обновите их в A/B, вы можете добавить переключатель !\ . Это объясняется на странице поддержки Office о коде поля.
Это объясняется на странице поддержки Office о коде поля.
1
Зарегистрируйтесь или войдите в систему
Зарегистрируйтесь с помощью Google
Зарегистрироваться через Facebook
Зарегистрируйтесь, используя электронную почту и пароль
Опубликовать как гость
Электронная почта
Обязательно, но не отображается
Опубликовать как гость
Требуется, но не отображается
Нажимая «Опубликовать свой ответ», вы соглашаетесь с нашими условиями обслуживания, политикой конфиденциальности и политикой использования файлов cookie
.
Как объединить документы Word?
Главная > Microsoft Word > Как объединить документы Word? – 3 простых метода
(Это руководство по объединению документов Word подходит для всех версий Microsoft Word, включая Office 365)
Представьте, что вы работаете над документированием определенного продукта в команде. У каждого человека в команде есть готовая часть для документирования, и они работают со своих мест и устройств.
В других случаях у вас могут быть данные в разных документах Word, например лист ежемесячного отчета или еженедельный контрольный список. Вы хотели бы объединить их в один файл для удобства обмена и экспорта.
Несмотря на то, что некоторые документы разделены, их необходимо объединить в один файл для проверки. Это упрощает поиск и извлечение данных. Кроме того, объединение документов Word помогает уменьшить занимаемое пространство и уменьшить беспорядок в файлах.
В этой статье я расскажу вам, как объединить документы Word тремя простыми способами.
- 3 простых способа объединения документов Word
- Копирование и вставка
- Использование параметра «Текст из файла»
- Использование онлайн-инструментов
- Объединение различных версий файлов Word в один документ 6 простых способов
Объединение отдельных документов Word в единый сводный файл можно выполнить тремя простыми способами.
Копирование и вставка
Это один из самых известных и простых способов объединения различных документов Word в один. В этом методе вы можете скопировать файл из одного документа Word и вставить их в другой документ Word, чтобы создать объединенный файл.
- Скопируйте данные из одного документа, щелкнув правой кнопкой мыши и выбрав Копировать на выбранном содержимом или нажав Ctrl + C .
- При вставке можно нажимать сочетания клавиш Ctrl + V для вставки.
 Для дополнительных параметров вставки щелкните правой кнопкой мыши и выберите любой из специальных параметров вставки («Сохранить исходное форматирование», «Объединить форматирование», «Изображение» или «Сохранить только текст»).
Для дополнительных параметров вставки щелкните правой кнопкой мыши и выберите любой из специальных параметров вставки («Сохранить исходное форматирование», «Объединить форматирование», «Изображение» или «Сохранить только текст»).
- Или щелкните раскрывающийся список «Вставить» в разделе «Буфер обмена» на вкладке «Главная», чтобы получить доступ к различным параметрам вставки.
Одним из преимуществ этого метода является то, что он дает вам возможность сохранить или изменить формат копируемых данных.
Однако у этого метода есть несколько недостатков. Этот метод удобен, когда количество объединяемых документов меньше. Если документов несколько, то объединение документов путем копирования и вставки становится трудоемким и трудоемким процессом.
В таких случаях вы можете использовать описанный ниже метод.
Использование параметра «Текст из файла»
Это очень полезный и полезный метод объединения документов Word за один раз.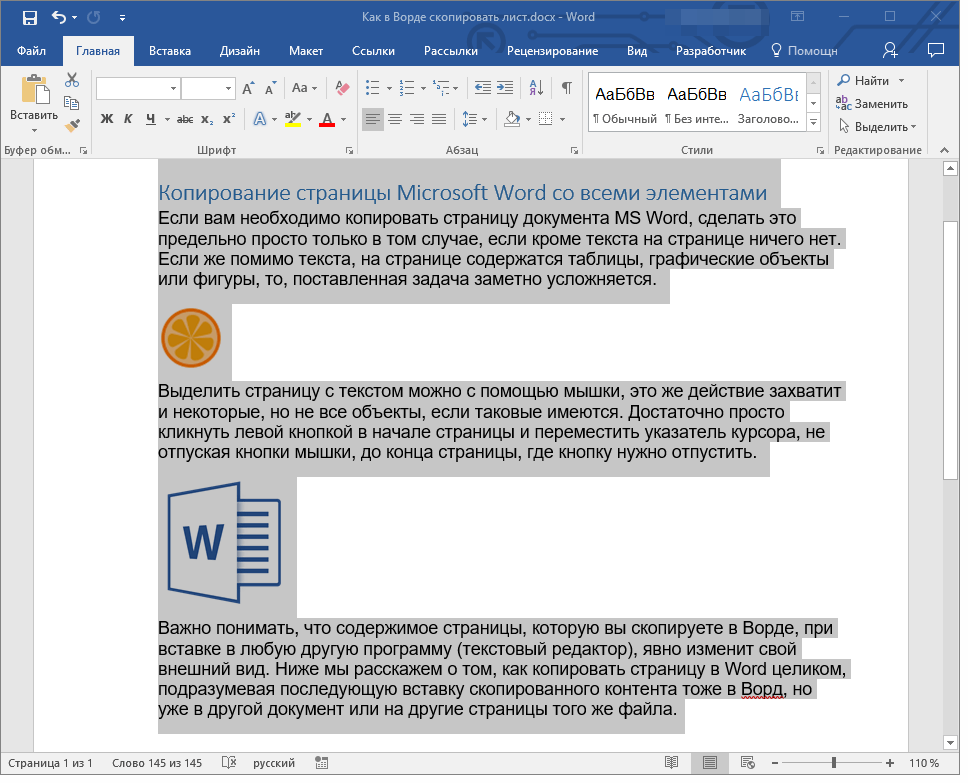
- Чтобы объединить файлы, откройте новый документ Word или существующий документ Word. Это послужит шаблоном, по которому будут объединены другие файлы.
- Перейти к Вставить . В разделе Text щелкните раскрывающийся список Object и выберите Text from File .
’
- Теперь перейдите к местоположению файла и, удерживая клавишу Ctrl на клавиатуре, выберите несколько документов.
Примечание. Одним из предварительных условий при использовании этого метода является сохранение всех документов Word в одной папке перед использованием параметра «Текст в файл».
- Нажмите Вставьте .
- Это объединяет несколько файлов Word в один документ Word.
Используя этот метод, вы можете добавить любое количество документов, но убедитесь, что все файлы Word хранятся в одной папке.
Использование онлайн-инструментов
Если вы считаете, что поиск и выполнение определенных шагов для объединения документов Word несколько сложны, вы можете легко использовать любые сторонние онлайн-инструменты. Эти инструменты помогают объединить несколько документов за один раз.
Однако сторонним онлайн-инструментам требуется активное подключение к Интернету и веб-браузер для объединения файлов Word.
Все, что вам нужно сделать, это выбрать документы, загрузить файлы и нажать «Объединить». Как только они будут объединены, вы можете легко загрузить их в локальное хранилище.
Некоторые онлайн-инструменты для слияния Word:
- SmallPDF
- Aspose
- GroupDocs
Объединение разных версий файлов Word в один документ
Когда над одним документом Word работают несколько человек, может существовать несколько версий тот же документ. Эти версии также можно объединить в один документ, используя метод, описанный ниже.
- Сначала перейдите на вкладку Review . Щелкните раскрывающийся список Объединить .
Откроется диалоговое окно Объединить документы .
- В раскрывающемся списке Исходный документ выберите исходный документ. Вы можете выбрать файл из раскрывающегося списка или просмотреть файл.
- В раскрывающемся списке Пересмотренный документ выберите файл, содержащий изменения.
- Нажмите кнопку Дополнительно , чтобы просмотреть дополнительную настройку сравнения, чтобы сравнить и сопоставить изменения в исходном и исправленном документах.
- Вы также можете включить отображение изменений на уровне символов или слов. Вы также можете отобразить изменения в исходном, исправленном или новом документе.
- После того, как вы нажмете OK , две версии документа будут объединены в один документ.
 Вы можете увидеть ревизии и соответствующие изменения в обоих файлах.
Вы можете увидеть ревизии и соответствующие изменения в обоих файлах.
Часто задаваемые вопросы
Как сохранить форматирование данных при слиянии?Одним из способов сохранить форматирование нескольких документов является копирование и вставка содержимого из одного документа Word в другой документ с помощью параметра «Специальная вставка».
Как объединить несколько документов Word в один документ?Чтобы объединить несколько документов Word, перейдите к пункту «Вставка». В разделе «Текст» щелкните раскрывающийся список «Объект» и выберите «Текст из файла». Теперь перейдите к местоположению файла и, удерживая клавишу Ctrl на клавиатуре, выберите несколько документов. Нажмите «Вставить».
Есть ли способ объединить разные версии документов Word в один документ? Сначала перейдите на вкладку Обзор. Нажмите на раскрывающееся меню «Объединить». Откроется диалоговое окно «Объединить документы».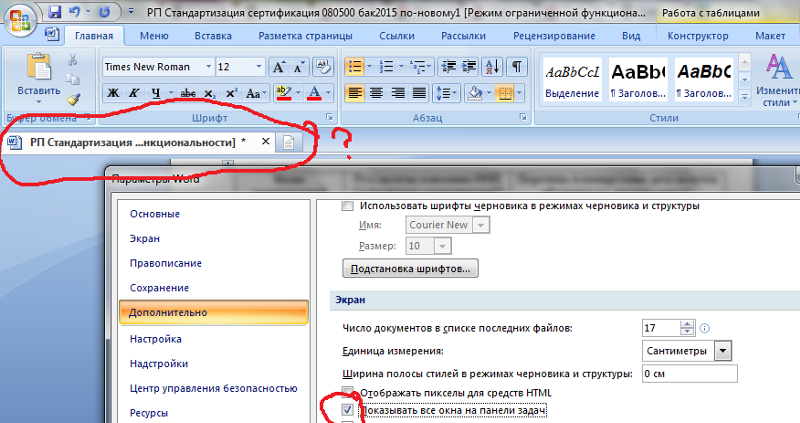 В раскрывающемся списке Исходный документ выберите исходный документ. Вы можете выбрать файл из раскрывающегося списка или просмотреть файл. В раскрывающемся списке Пересмотренный документ выберите файл, содержащий изменения.
В раскрывающемся списке Исходный документ выберите исходный документ. Вы можете выбрать файл из раскрывающегося списка или просмотреть файл. В раскрывающемся списке Пересмотренный документ выберите файл, содержащий изменения.
Заключительные мысли
Объединение документов Word может быть эффективным способом организации файлов и сокращения места на диске. Это также облегчает совместное использование и экспорт документов.
В этой статье мы увидели, как объединить документы Word тремя простыми способами. Вы можете скопировать и вставить, использовать параметр «Текст из файла» или онлайн-инструменты. Вы также можете объединить две разные версии файла Word.
Дополнительные высококачественные руководства по MS Word или Excel см. в разделе бесплатных ресурсов.
Готовы погрузиться в Excel? Нажмите здесь, чтобы перейти к продвинутым курсам Excel с углубленными учебными модулями.
Саймон Сез ИТ преподает Excel и другое программное обеспечение для бизнеса более десяти лет.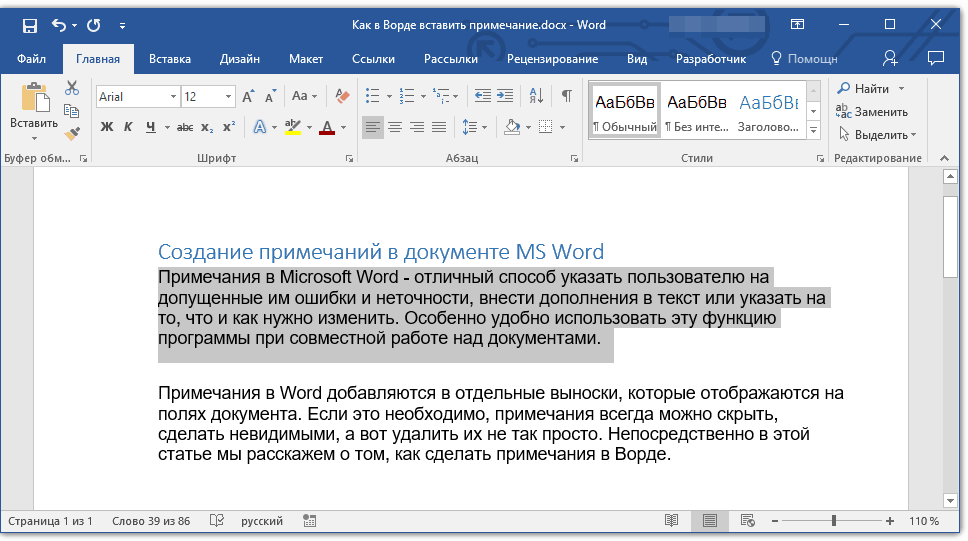
 Повторите для второго файла.
Повторите для второго файла.
 Для дополнительных параметров вставки щелкните правой кнопкой мыши и выберите любой из специальных параметров вставки («Сохранить исходное форматирование», «Объединить форматирование», «Изображение» или «Сохранить только текст»).
Для дополнительных параметров вставки щелкните правой кнопкой мыши и выберите любой из специальных параметров вставки («Сохранить исходное форматирование», «Объединить форматирование», «Изображение» или «Сохранить только текст»). Вы можете увидеть ревизии и соответствующие изменения в обоих файлах.
Вы можете увидеть ревизии и соответствующие изменения в обоих файлах.