Вставка и удаление колонтитулов — InfoPath
Примечание: Мы стараемся как можно оперативнее обеспечивать вас актуальными справочными материалами на вашем языке. Эта страница переведена автоматически, поэтому ее текст может содержать неточности и грамматические ошибки. Для нас важно, чтобы эта статья была вам полезна. Просим вас уделить пару секунд и сообщить, помогла ли она вам, с помощью кнопок внизу страницы. Для удобства также приводим ссылку на оригинал (на английском языке) .
При разработке шаблона формы, можно указать, верхние или нижние колонтитулы выделялись верхнего и нижнего полей страницы при печати формы. Если шаблона формы с несколькими представлениями, необходимо добавить верхние и нижние колонтитулы отдельно для каждого отдельного представления.
В этой статье
-
Вставка верхнего или нижнего колонтитула
-
Центр верхний или нижний колонтитул
-
По правому краю верхний или нижний колонтитул
-
Удаление верхнего или нижнего колонтитула
Вставка колонтитула
-
В меню Вид выберите пункт Колонтитулы
. -
Откройте вкладку Параметры печати.

-
В разделе верхние и нижние колонтитулы выполните одно из указанных ниже действий.
-
Чтобы добавить заголовок в шаблон формы, нажмите кнопку верхний колонтитул.
-
Чтобы добавить подпись в шаблон формы, нажмите кнопку нижний колонтитул.
-
-
В диалоговом окне Формат верхний колонтитул или Нижний колонтитул формат выполните одно из указанных ниже действий.
-
Чтобы вставить надпись в верхний или нижний колонтитул, например название компании, введите текст, который нужно в диалоговом окне
-
Вставка переменной текста в верхний или нижний колонтитул, например текущей страницы или текущую дату, выберите нужный вариант в списке Вставить автотекст.
 Чтобы включить текст в сочетании с переменной, введите текст и переменная непосредственно в поле напечатать формы с этим заголовком или формы с нижним колонтитулом. Например, чтобы напечатать «Страница 1 из 3,» «Страница 2 из 3,» и т. д, введите в поле Печать формы с этим заголовком или Печать формы с нижним колонтитуломСтраница & p из & P .
Чтобы включить текст в сочетании с переменной, введите текст и переменная непосредственно в поле напечатать формы с этим заголовком или формы с нижним колонтитулом. Например, чтобы напечатать «Страница 1 из 3,» «Страница 2 из 3,» и т. д, введите в поле Печать формы с этим заголовком или Печать формы с нижним колонтитуломСтраница & p из & P .Примечание: Найти ссылки на дополнительные сведения о колонтитулах в разделе См.
Список элементов автотекста
Следующие элементы автотекста можно использовать при создании верхний или нижний колонтитул.
Действие
Используйте этот элемент автотекста
Переменная
Печать данных из формы
Поле
Да/нет
Напечатать текущую дату в коротком формате *
Краткий формат даты
& d
Напечатать текущую дату в длинный формат *
Длинный формат даты
& D
Печать текущего времени *
Время (региональный формат)
& t
Печать текущего времени в 24-часовой формат времени
24-часовом формате
& T
Печать текущего номера страницы
Текущая страница
& p
Печать общее число страниц
Общее число страниц
& P
Выравнивание текста по правому краю
Сдвиг текста вправо
& b
Печать одного амперсанд (&) символов
&
& &
* Как указано в региональных параметрах панели управления.

-
-
Выберите нужные параметры форматирования, которые требуется применить верхний или нижний колонтитул.
-
Чтобы проверить, как будут выглядеть изменения на печатной формы, нажмите кнопку Предварительный просмотр на стандартной панели инструментов.
Примечание: Верхние и нижние колонтитулы отображаются только в окне предварительного просмотра и в распечатанном виде, а не будут отображаться в окне предварительного просмотра обычные.
К началу страницы
Центр верхний или нижний колонтитул
По умолчанию в верхний или нижний колонтитул на появится в левой части печатной формы.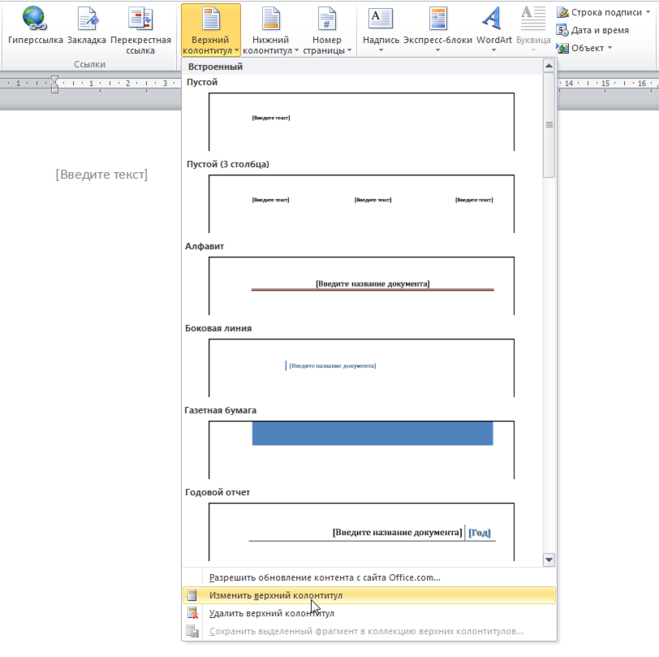 Для центрирования текста в верхний или нижний колонтитул, необходимо заключить с переменной & b текстом.
Для центрирования текста в верхний или нижний колонтитул, необходимо заключить с переменной & b текстом.
-
В меню Вид выберите пункт Колонтитулы.
-
Откройте вкладку Параметры печати.
-
В разделе верхние и нижние колонтитулы щелкните верхний или нижний колонтитул.
-
В диалоговом окне Печать формы с этим заголовком или Печать формы с нижним колонтитулом поместите курсор в начале верхний или нижний колонтитул и введите & b.
-
Поместите курсор в конец текста верхнего или нижнего колонтитула и еще раз введите & b.
Например по центру имя вашей компании в верхний колонтитул, введите bname & b, где имя — имя вашей компании.

-
Чтобы проверить, как будут выглядеть изменения на печатной формы, нажмите кнопку Предварительный просмотр на стандартной
Примечание: Верхние и нижние колонтитулы отображаются только в окне предварительного просмотра и в распечатанном виде, а не будут отображаться в окне предварительного просмотра обычные.
К началу страницы
По правому краю верхний или нижний колонтитул
По умолчанию в верхний или нижний колонтитул на появится в левой части печатной формы. Чтобы по правому краю текста в верхний или нижний колонтитул, необходимо использовать переменной & b до этого текста.
-
В меню Вид выберите пункт Колонтитулы.
-
Откройте вкладку Параметры печати.
-
В разделе верхние и нижние колонтитулы щелкните верхний или нижний колонтитул.
-
В диалоговом окне Печать формы с этим заголовком или Печать формы с нижним колонтитулом поместите курсор в начале верхний или нижний колонтитул и введите & b.
Например чтобы по правому краю имя вашей компании в верхний колонтитул, введите & имя b, где имя — имя вашей компании.
-
Чтобы проверить, как будут выглядеть изменения на печатной формы, нажмите кнопку Предварительный просмотр на стандартной панели инструментов.

Примечание: Верхние и нижние колонтитулы отображаются только в окне предварительного просмотра и в распечатанном виде, а не будут отображаться в окне предварительного просмотра обычные.
К началу страницы
Удаление колонтитула
-
В меню Вид выберите пункт Колонтитулы.
-
Откройте вкладку Параметры печати.
-
В разделе верхние и нижние колонтитулы выполните одно из указанных ниже действий.
-
Чтобы удалить верхний колонтитул из шаблона формы, нажмите кнопку верхний колонтитул.

-
Чтобы удалить нижний колонтитул из шаблона формы, нажмите кнопку нижний колонтитул.
-
-
В окне Печать формы с этим заголовком или Печать формы с нижним колонтитулом удалите верхний или нижний колонтитул.
-
Чтобы проверить, как будут выглядеть изменения на печатной формы, нажмите кнопку Предварительный просмотр на стандартной панели инструментов.
Примечание: Верхние и нижние колонтитулы отображаются только в окне предварительного просмотра и в распечатанном виде, а не будут отображаться в окне предварительного просмотра обычные.
К началу страницы
Урок 38. Колонтитул – Эффективная работа в MS Office
Колонтитул – Эффективная работа в MS Office
Когда мой старший сын учился в 9 классе, я помогла ему оформить и распечатать доклад по истории. Доклад благополучно выкрали и получили пятёрку, а мой сын получил двойку. С тех пор у меня пиететное отношение к колонтитулам.
По окончании урока вы сможете:
- Дать определение понятию «КОЛОНТИТУЛ» и перечислить виды колонтитулов
- Назвать два способа вхождения в режим колонтитулов
- Описать ленту «Конструктор»
- Задать:
- особый колонтитул для первой страницы
- одинаковые колонтитулы для остальных страниц
- Задать:
- особый колонтитул для первой страницы
- одинаковые разные колонтитулы для четных и нечетных страниц
1. Понятие «Колонтитул»
КОЛОНТИТУЛ (от
нем. kolumnentitel < kolumne ‒ колонка + titel ‒ титул) ‒
элемент структуры издания,
содержащий некоторые справочные
данные об издании,
напр.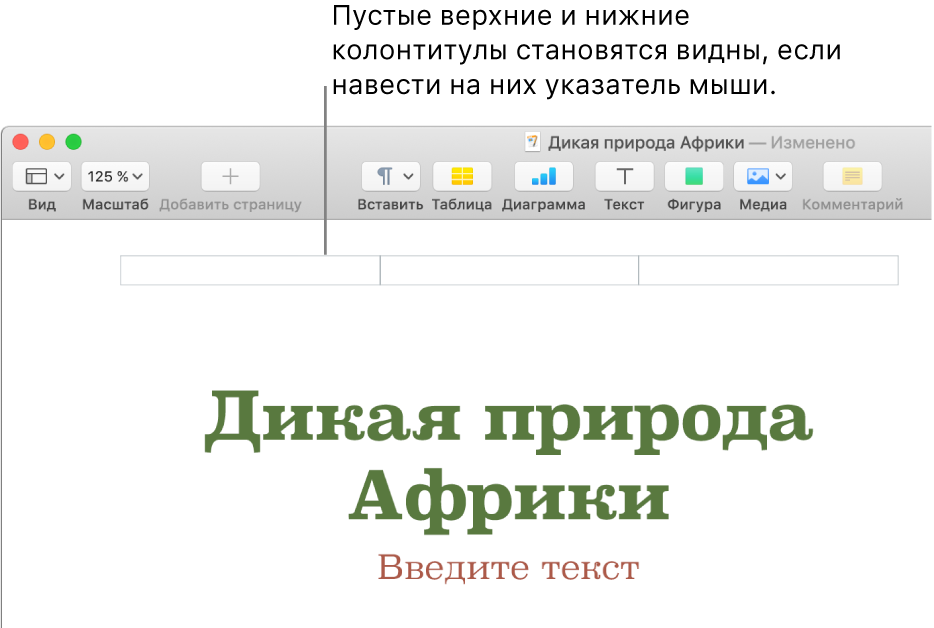 , фамилию автора,
заглавие книги (журнала,
статьи), заголовок раздела,
начальные буквы или
заголовки статей в словарях, помещаемые над текстом каждой страницы (Словарь
«Реклама и полиграфия»).
, фамилию автора,
заглавие книги (журнала,
статьи), заголовок раздела,
начальные буквы или
заголовки статей в словарях, помещаемые над текстом каждой страницы (Словарь
«Реклама и полиграфия»).
Но определение из Справочника технического переводчика мне нравится больше:
КОЛОНТИТУЛ ‒
Помещаемый на каждой
странице элемент аппарата
издания, помогающий читателю
ориентироваться в содержании
текста на странице.
| Понять и запомнить! | Перевожу на русский язык: КОЛОНТИТУЛ – это некая информация, которая повторяется по всему документу или части документа. |
Колонтитул может быть совмещён с колонцифрой. Колонцифра ‒ элемент аппарата издания, представляющий собой
цифру, обозначающую порядковый
номер страницы или
столбца и помещаемую
на верхнем, нижнем
или боковом поле
страницы (Словарь
технического переводчика).
| Понять и запомнить! | То есть проще говоря, колонцифра ‒ номер страницы издания (в нашем случае – документа) |
Виды колонтитулов
Колонтитул может быть:
- Постоянный («мёртвый»), одинаковым на всех страницах издания, или переменным, содержащим информацию о текущей главе, слове в словаре и т. д. Постоянный колонтитул имеет смысл применять в том случае, если есть большая вероятность утери обложки, или если предполагается, что из издания будут вырывать страницы;
- Рубрикационный, содержащим название издания, произведения, главы и т. д. или текстовый, описывающим тему страницы в произведении, не разбитом на главы;
- Прерывистый, меняющимся только при смене рубрики определённого уровня, либо Скользящий, меняющимся на каждой странице;
- Одно-, двух-, трёх-, и многоступенчатым — по количеству уровней заголовков.
 Часто в двух- и многоступенчатых колонтитулах колонтитулы чётных и нечётных страниц отображают заголовки разных уровней. Например, на левой странице может указываться название произведения, а на правой — название текущей главы.
Часто в двух- и многоступенчатых колонтитулах колонтитулы чётных и нечётных страниц отображают заголовки разных уровней. Например, на левой странице может указываться название произведения, а на правой — название текущей главы.
2. Постоянный колонтитул
Скачайте документ тут. Откройте документ. Знакомый, правда? Мы с ним работали на уроке 37. Пробегитесь по страницам:
Есть подобие титульного листа, заголовки первого уровня начинаются каждый с новой страницы, заголовки второго и третьего уровня не отрываются от предыдущего абзаца. В нашем документе не хватает номеров страниц и какой-нибудь справочной информации. Например, указания, кто же автор документа. Но титульный лист, как правило, не нумеруют. Значит, нам надо исключить колонтитулы на первой странице.
Войти в режим создания колонтитулов можно двумя способами.
Способ 1. Лента Вставка → группа команд Колонтитулы → на выбор:
- Верхний колонтитул
- Нижний колонтитул
- Номер страницы
Выбираем «Верхний колонтитул»:
При выборе команды «Верхний колонтитул» (или «Нижний
колонтитул») появится перечень (библиотека) колонтитулов.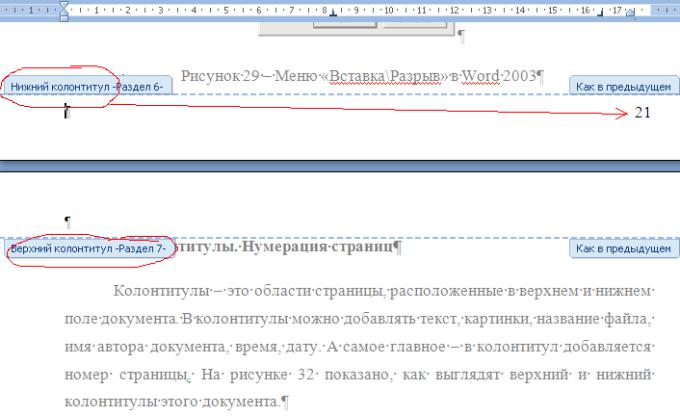 Пройдитесь по полосе
прокрутки и удивитесь разнообразию оформления. Почему бы вам не использовать
один из экзотически оформленных колонтитулов, чтобы придать изюминку вашим документам?
Пройдитесь по полосе
прокрутки и удивитесь разнообразию оформления. Почему бы вам не использовать
один из экзотически оформленных колонтитулов, чтобы придать изюминку вашим документам?
Обратите внимание на нижнюю часть выпадающего меню:
- Возможность обратиться к библиотеке готовых примеров колонтитулов на сайте Office.com
- Изменить колонтитул, что мы собственно можем сделать вручную
- Удалить колонтитул (можно командой Delete с клавиатуры)
- А вот здесь внимание!
| Понять и запомнить! | Вы можете создать свой уникальный колонтитул и сохранить его в этом списке. А потом при создании других документов использовать своё уникальное творение. Вы можете использовать логотип вашей компании при оформлении колонтитула, фирменные цвета, чтобы создавать действительно фирменные документы! |
Как только вы щёлкаете ЛМ по одному из предложенных колонтитулов, то вы сразу увидите результат:
Обратите внимание, что в списке стилей появился новый стиль абзаца «Верхний колонтитул». На уроке 15 я предупреждала, что это обязательно случится. Немного позже я научу вас избавляться от этой напасти.
На уроке 15 я предупреждала, что это обязательно случится. Немного позже я научу вас избавляться от этой напасти.
А теперь, пожалуйста, отмените всё, что вы до этого делали. А ещё лучше закройте документ без сохранения и снова откройте его. Рассмотрим…
Способ 2. Двойной щелчок ЛМ по верхней или нижней части любой страницы ближе к краю
Я предпочитаю второй способ. Как только мы вошли в режим колонтитулов неважно каким способом, активируется лента «Работа с колонтитулом» → «Конструктор»:
Или в полноэкранном режиме:
Страница приобретает такой вид:
Весь текст документа становится бледно серым, что не повлияет на печать – текст, как колонтитула, так и текст документа будут черными при печати или того цвета, которым мы пожелаем покрасить текст. Появляется пунктирная линия, которая определяет место, отведённое под колонтитул (печататься не будет).
Текст колонтитула начинается на расстоянии 1 см от верхнего
края печатного листа (мы задали это расстоянии на Уроке 3). Можно задать
расстоянии, равным 0, что встречается в некоторых документах. Но…
Можно задать
расстоянии, равным 0, что встречается в некоторых документах. Но…
| Понять и запомнить! | Принтер начинает печатать на расстоянии 0,5 см от верхнего края листа – следовательно, колонтитул, находящийся под самой «крышей» страницы, не будет напечатан. Не ищите приключений себе на голову! |
3. Лента «Работа с колонтитулами» → «Конструктор»
- Группа команд «Колонтитулы» ‒ вызов библиотеки готовых оформительских примеров колонтитулов и задание номера страницы
- Очень интересная группа команд «Вставка», пригодится, когда мы будем ваять свой единственный и неповторимый колонтитул
- Группа команд «Переходы». Тут всё понятно – переходим от верхнего колонтитула к нижнему и наоборот. В этой группе наиболее важна команда «Как в предыдущем разделе». На следующих уроках разберём подробно принцип её работы
| Понять и запомнить! | Если вы поймёте принцип работы команды «Как в предыдущем разделе», то у вас никогда не будет проблем с колонтитулами! Но об этом позже. |
- Группа команд «Параметры». Вот здесь находится режим «Особый колонтитул для первой страницы». Перед нами проблема:
- Номер страницы – это тоже колонтитул и…
- На титуле номер страницы не ставится
Режим «Особый колонтитул для первой страницы» поможет нам решить эту проблему.
- Группа команд «Положение» ‒ поможет определить положение колонтитула. Хотя это положение мы можем определить на ленте Главная → группа команд Параметры страницы → команда Поля → команда Настраиваемые поля → диалоговое окно Параметры страницы → третья закладка Источник бумаги (Урок 3). Помните, мы меняли шаблон Normal.dotm? Так что к группе команд «Положение» я никогда не обращаюсь. Хотя бывают ситуации…
- Закрыть окно колонтитулов
4. Постоянный колонтитул. Практика
Шаг 1. Войдём в режим колонтитулов (двойной щелчок ЛМ по верхней части любой страницы, можно первой)
Шаг 2. Назначаем режим «Особый колонтитул
для первой страницы» (лента Конструктор →группа команд Параметры → команда
Параметры → отмечаем галочкой «Особый колонтитул для первой
страницы»):
Назначаем режим «Особый колонтитул
для первой страницы» (лента Конструктор →группа команд Параметры → команда
Параметры → отмечаем галочкой «Особый колонтитул для первой
страницы»):
Шаг 3. На верхнем колонтитуле первой страницы набираем «Контора «Рога и Копыта»:
Шаг 4. На верхнем колонтитуле второй страницы набираем свою фамилию и имя (или что вы там захотите):
Шаг 5. Переходим в нижний колонтитул (простым щелчком в области нижнего колонтитула – это быстрее, чем разыскивать команду на ленте).
Шаг 6. Вставляем номер страницы (лента Конструктор → группа команд Колонтитулы → команда Номер страницы → команда из выпадающего меню Внизу страницы → из перечня готовых оформительских шаблонов Простой номер 2):
Получили такую картину:
Не спрашивайте меня: почему выскакивает второй символ конца абзаца после номера. Не знаю!!! Я этот символ просто удаляю клавишей Backspace с клавиатуры:
Почему нельзя удалить
клавишей Delete, для меня загадка.
| Понять и запомнить! | Лишних символов конца абзаца быть не должно! |
Обратите внимание на появление ещё одного встроенного стиля «Нижний колонтитул» в списке стилей. Ничего, научимся с этим бороться!
Шаг 7. Выходим из режима «Колонтитулы» (либо команда «Закрыть окно колонтитулов» на ленте «Конструктор», либо двойной щелчок ЛМ в любом месте текста документа)
Всё получилось. Усложняем задачу. Документ у нас будет двусторонним. То есть, с переплётом. В таких документах очень выигрышно смотрятся различные колонтитулы к зеркальным страницам.
5. Различные колонтитулы к чётным и нечётным страницам
Шаг 1. Создаём документ для двусторонней печати, то есть с зеркальными полями (лента Разметка страницы → группа команд Параметры страницы → команда Поля → из выпадающего меню команда Настраиваемые поля → диалоговое окно Параметры страницы → команда Зеркальные поля из выпадающего меню):
Получаем такую картину:
Почему внутренние поля
больше чем наружные? Просто оставляем место под брошюровку.
Шаг 2. Задаем режим «Разные колонтитулы для четных и нечетных страниц» (щелкаем ЛМ в области колонтитулов → лента Конструктор → группа команд Параметры → отмечаем галочкой режим «Разные колонтитулы для четных и нечетных страниц»):
Не знаю, как у вас, а у меня на четных страницах исчезли мои замечательные колонтитулы:
Шаг 3. Входим в режим колонтитулов, лучше всего войти в верхний колонтитул третьей страницы (просто для наглядности)
Шаг 4. Устанавливаем текстовый курсор после текста и щелкаем ЛМ на горизонтальной линейке где-нибудь в районе числа 14:
Мы получили позицию табуляции.
Шаг 5. Нажимаем клавишу Tab на клавиатуре и набираем слово «Реферат»:
Вот появился непечатаемый символ Табулятор. На уроке 1 я дала такое определение: «Позиция табуляции ‒ отметка на горизонтальной линейке, указывающая величину отступа текста или место, с которого будет начинаться колонка текста)».
Часто приходится видеть, что неопытные пользователи нажимают на клавишу Tab несколько раз, чтобы добиться нужного расстояния.
| Понять и запомнить! | Проще подвинуть ЛМ один табулятор по горизонтальной линейке и получить точное расстояние, чем щёлкать неизвестно сколько раз клавишей Tab |
Шаг 6. Переходим к нижнему колонтитулу и удаляем номер страницы.
Шаг 7. Устанавливаем номер в формате «Вкладка 2» (лента Конструктор → группа команд Колонтитулы → команда Номер страницы → команда Внизу страницы из выпадающего меню → передвигаясь по перечню форматов номера страница выбрать Вкладка 2):
Получили такую картину:
Вы догадались уже, почему выбран такой формат номера? Хорошо, что номер страницы сдвинут к наружному краю страницы, а не к внутреннему.
Теперь нам остаётся проделать эту операцию для
четной страницы.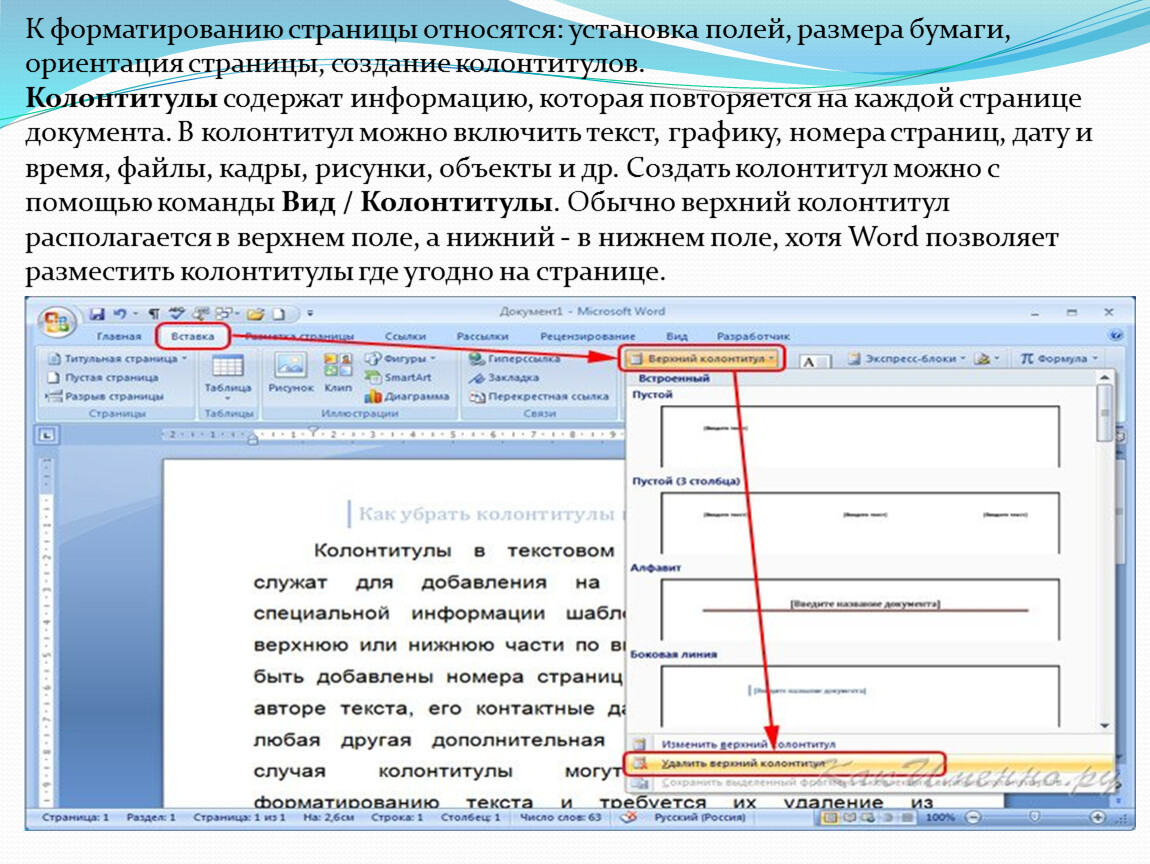 Делаем всё,
начиная с третьего шага
Делаем всё,
начиная с третьего шага
Шаг 3. Входим в режим колонтитулов в нижней части любой нечетной страницы (я работаю с 4 страницей)
Шаг 4. Устанавливаем текстовый курсора, набираем слово «Реферат», щелкаем ЛМ на горизонтальной линейке где-нибудь в районе числа 14 (повторяем, но в зеркальном отражении)
Шаг 5. Нажимаем клавишу Tab на клавиатуре и набираем свою фамилию и имя (или что вы там захотите). У меня сначала получилось так:
Но я нажатием ЛМ передвинула влево «Крючок» табулятора на горизонтальной линейке на нужное мне расстояние, в моём случае 13:
Шаг 6. Переходим к нижнему колонтитулу
Шаг 7. Устанавливаем номер в формате «Вкладка 1» (лента Конструктор → группа команд Колонтитулы → команда Номер страницы → команда Внизу страницы из выпадающего меню → передвигаясь по перечню форматов номера страница выбрать Вкладка 1):
Получили такую картину:
Номер страницы сдвинут
к наружному краю страницы, а не к внутреннему.
При двусторонней печати документ будет выглядеть так:
Так что если ваш ценный документ украдут, то выдать его за свой будет проблематично.
Теперь вы сможете:
- Дать определение понятию «КОЛОНТИТУЛ» и перечислить виды колонтитулов
- Назвать два способа вхождения в режим колонтитулов
- Описать ленту «Конструктор»
- Задать:
- особый колонтитул для первой страницы
- одинаковые колонтитулы для остальных страниц
- Задать:
- особый колонтитул для первой страницы
- одинаковые разные колонтитулы для четных и нечетных страниц
Что такое верхние и нижние колонтитулы — Студопедия.Нет
Верхний или нижний колонтитул — это текст вверху (верхний колонтитул) или внизу (нижний колонтитул) каждой страницы документа.
В верхних и нижних колонтитулах могут быть записаны номера страниц, название главы, имя автора и т. п. Word предлагает несколько параметров верхних и нижних колонтитулов, включая такие:
· Один и тот же верхний или нижний колонтитул для каждой страницы документа.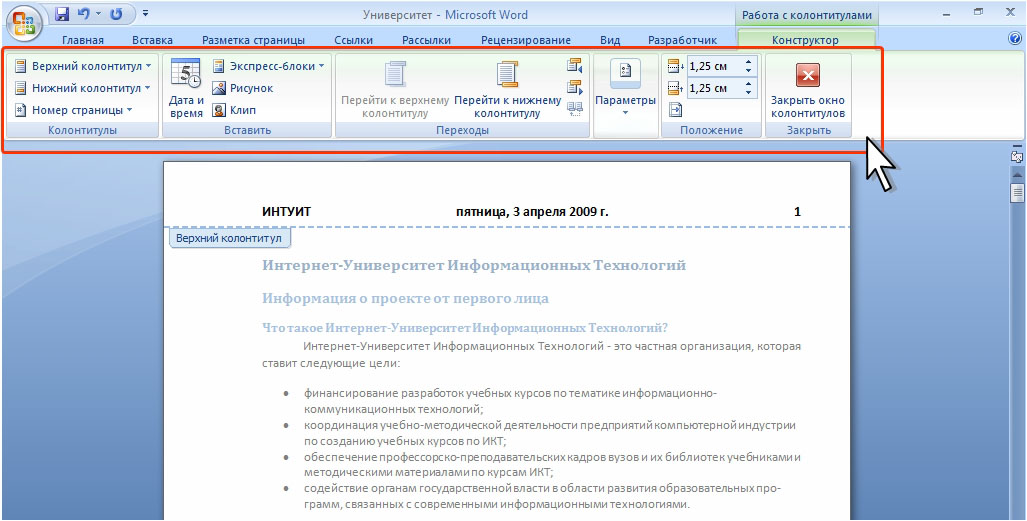
· Один верхний или нижний колонтитул для первой страницы документа и другой — для всех остальных страниц.
· Один верхний или нижний колонтитул для четных страниц и другой — для нечетных.
· Если ваш документ разбит на разделы, можно создать различные верхние или нижние колонтитулы для каждого раздела.
Создание и редактирование верхних и нижних колонтитулов
Колонтитулы можно создавать самостоятельно или воспользоваться коллекцией стандартных блоков колонтитулов. Колонтитулы отображаются в окне Word только в режиме отображения Разметка страницы и в режиме предварительного просмотра. Нельзя одновременно работать с основной частью документа и его колонтитулами.
Чтобы вставить верхний или нижний колонтитул в документ или отредактировать уже существующий, выполните следующее.
1. Откройте вкладку Вставка(рис. 12).
2. Щелкните на кнопку Верхний или Нижний колонтитул (рис. 12), выберите тип колонтитула или дважды щелкните мышью в верхнем или нижнем поле страницы, появится вкладка Конструктор (рис. 14).
14).
В режиме работы с колонтитулами текст основной части документа отображается бледным шрифтом.
3. Высота колонтитулов определяется счетчиками группы Положение вкладки Конструктор(рис. 14). В счетчиках устанавливается расстояние от края страницы до колонтитула. Например, если размер верхнего поля страницы установлен 2 см, а в счетчике установлено расстояние 1,25 см, то высота колонтитула — 0,75 см. Если содержимое колонтитула превышает установленную для него высоту, размер поля страницы не увеличивается, но текст на странице смещается вниз (при работе с верхним колонтитулом) или вверх (при работе с нижним колонтитулом).
4. Введите текст верхнего либо нижнего колонтитула, используя обычные приемы редактирования Word.
5. В верхнем или нижнем колонтитуле вы можете поместить номера страниц, для этого вам необходимо выбрать команду Номера страниц (рис.14) и выбрать положение номера страницы.
6. Для завершения работы с колонтитулами и возвращения к основной части документа во вкладке Конструктор (рис. 14) нажмите кнопку Закрыть окно колонтитулов (рис. 14) или нажмите клавишу ESC.
14) нажмите кнопку Закрыть окно колонтитулов (рис. 14) или нажмите клавишу ESC.
Создание различных верхних и нижних колонтитулов для разных страниц
Word по умолчанию выводит один и тот же колонтитул для всех страниц раздела или документа. Единственный способ создать различные колонтитулы для разных частей документа заключается в том, чтобы разбить документ на два и более разделов. Затем вы можете использовать способ, описанный выше, для создания для каждого раздела собственного верхнего/нижнего колонтитула.
Рис. 14. Диалоговое окно Конструктор
Кроме использования разделов, можно выбрать следующие параметры.
• Один верхний/нижний колонтитул для первой страницы и другой — для остальных.
• Один верхний/нижний колонтитул для нечетных страниц и другой — для четных.
Для установки одного или нескольких параметров из вышеперечисленных выполните следующее.
7. Откройте вкладку Вставка(рис. 12).
8. Щелкните на кнопку Верхний или Нижний колонтитул (рис. 12), выберите тип колонтитула Пустой,появится вкладка Конструктор (рис. 14).
9. Установите флажок Особый колонтитул для первой страницы(рис. 15) и/или Разные колонтитулы для четных и нечетных страниц(рис. 14).
10. Щелкните на кнопке Закрыть окно колонтитулов.
ÜЗадание
1. Скопируйте набранный текст и вставьте его 6 раз. Для это используйте группу Буфер обмена на вкладке Главная.
2. Создайте для всего документа колонтитулы:
· Верхние: Для четных страниц – название документа (Президент РФ). Для нечетных – вашу фамилию.
· Нижние: Номера страниц для всех страниц, кроме первой.
3. Сохраните документ в вашей личной папке под именем Документ с колонтитулами.
Настройка печати. Колонтитулы | Информация для студентов
Колонтитулы | Информация для студентов
- Настройка печати
- Колонтитулы
Просмотр каждой страницы в том виде, в котором она будет напечатана
Окно предварительного просмотра открывается автоматически, если открыть вкладку Печать в Представление Backstage. Окно предварительного просмотра автоматически обновляется при каждом изменении параметров печати.
- На вкладке Файл выберите команду Печать.
Совет. Чтобы вернуться в документ, откройте вкладку Файл.
- Окно предварительного просмотра документа откроется автоматически. Для просмотра каждой страницы используйте стрелки под окном предварительного просмотра.
Совет. Для увеличения масштаба отображения документа можно воспользоваться ползунком масштаба под окном предварительного просмотра.
Печать документа
На вкладке Печать в Представление Backstage можно убедиться в том, что выполняется печать необходимого документа.
Чтобы напечатать документ, выполните указанные ниже действия.
- На вкладке Файл выберите команду Печать.
Совет. Чтобы вернуться к документу и внести в него изменения перед печатью, откройте вкладку Файл.
- Свойства принтера по умолчанию автоматически появляются в первом разделе. Настроив свойства принтера и документа, нажмите кнопку Печать, чтобы напечатать документ.
Примечание. Чтобы изменить свойства принтера, щелкните под его именем элемент Свойства принтера.
Печать части документа
Документ можно печатать полностью или частично. Чтобы указать, какую часть документа необходимо печатать, можно воспользоваться параметрами на вкладке Печать в Представление Microsoft Office Backstage. Для просмотра этих параметров в группе Настройки щелкните Напечатать все страницы.
При выборе параметра Напечатать все страницы будет напечатан весь документ. При выборе параметра Напечатать выделенный фрагмент будет напечатан только выделенный фрагмент. При выборе параметра Напечатать текущую страницу будет напечатана только текущая страница. Выберите параметр Напечатать настраиваемый диапазон, чтобы напечатать диапазон страниц. Курсор автоматически перейдет на поле Страницы. Введите номера страниц или диапазон страниц, разделенный запятой, начиная с начала документа или раздела. Например, введите 1, 3, 5–12. Чтобы указать диапазон страниц в пределах раздела, введите p номер страницы s номер раздела. Например, p1s2, p1s3–p8s3. Чтобы напечатать раздел полностью, введите s номер раздела. Например, введите s3. Выберите параметр Напечатать только нечетные страницы, чтобы напечатать только нечетные страницы документа.
Выберите параметр Напечатать только четные страницы, чтобы напечатать только четные страницы документа.
Выберите параметр Напечатать настраиваемый диапазон, чтобы напечатать диапазон страниц. Курсор автоматически перейдет на поле Страницы. Введите номера страниц или диапазон страниц, разделенный запятой, начиная с начала документа или раздела. Например, введите 1, 3, 5–12. Чтобы указать диапазон страниц в пределах раздела, введите p номер страницы s номер раздела. Например, p1s2, p1s3–p8s3. Чтобы напечатать раздел полностью, введите s номер раздела. Например, введите s3. Выберите параметр Напечатать только нечетные страницы, чтобы напечатать только нечетные страницы документа.
Выберите параметр Напечатать только четные страницы, чтобы напечатать только четные страницы документа.Чтобы напечатать часть документа, выполните указанные ниже действия.
- На вкладке Файл выберите команду Печать.

Совет. Чтобы вернуться к документу и внести в него изменения перед печатью, откройте вкладку Файл.
- В разделе Параметры нажмите кнопку Напечатать все страницы и выберите часть документа, которую необходимо напечатать.
- Свойства принтера по умолчанию автоматически появляются в первом разделе. Настроив свойства принтера и документа, нажмите большую кнопку Печать, чтобы напечатать документ.
Примечание. Чтобы изменить свойства принтера, щелкните под его именем элемент Свойства принтера.
Печать в альбомной ориентации
- На вкладке Файл выберите команду Печать.
Совет. Чтобы вернуться в документ, откройте вкладку Файл.
- В разделе Параметры нажмите кнопку Книжная ориентация и выберите параметр Альбомная ориентация.

Примечание. Этот параметр также можно изменять на вкладке Макет страницы. Выберите пункт Ориентация, а затем параметр альбомная.
- Нажмите большую кнопку Печать.
Печать нескольких копий документа
- На вкладке Файл выберите команду Печать.
Совет. Чтобы вернуться в документ, откройте вкладку Файл.
- Рядом с большой кнопкой Печать в поле Число копий выберите количество копий.
- Нажмите большую кнопку Печать.
Примечание. Чтобы напечатать полную копию документа до печати первой страницы следующей копии, в разделе Параметры щелкните список Разобрать по копиям. Если нужно напечатать все копии первой страницы, а затем печатать все копии последующих страниц, щелкните список Не разбирать по копиям. [1]
[1]
Номера страниц, верхние и нижние колонтитулы можно добавлять с помощью коллекции или путем создания настраиваемых номеров страниц, верхних и нижних колонтитулов.
Сначала рекомендуется решить, требуется ли добавить в верхний или нижний колонтитул только номер страницы или некоторые сведения и номер страницы. Если требуется добавить только номер страницы, добавьте только его. Если требуется добавить номер страницы и другие сведения или просто сведения, добавьте верхний или нижний колонтитул.
Добавление только номера страницы
Если на каждую страницу требуется добавить только ее номер без каких-либо других сведений, например имени файла или его местоположения, это можно быстро сделать из коллекции или путем создания настраиваемого номера страницы или настраиваемого номера страницы, включающего общее число страниц (стр. X из Y).
Добавление номера страницы из коллекции
- На вкладке Вставка в группе Колонтитулы нажмите кнопку Номер страницы.

- Выберите необходимое расположение номера страницы.
- Выберите из коллекции необходимый формат номера страницы.
- Чтобы вернуться к основному тексту документа, нажмите на вкладке Конструктор в разделе Работа с колонтитулами кнопку Закрыть.
Примечание. В коллекции номеров страниц содержатся форматы типа «Страница X из Y», где Y — это общее число страниц в документе.
Добавление настраиваемого номера страницы
- Дважды щелкните в области верхнего или нижнего колонтитула (вверху или внизу страницы).
Откроется вкладка Конструктор в разделе Работа с колонтитулами.
- Чтобы поместить номер страницы в центре или на правой стороне, выполните указанные ниже действия.
- Чтобы поместить номер страницы в центре, щелкните на вкладке Конструктор в группе Положение элемент Вставить табуляцию с выравниванием, щелкните По центру, а затем нажмите кнопку ОК.

- Чтобы поместить номер страницы на правой стороне страницы, щелкните на вкладке Конструктор в группе Положение элемент Вставить табуляцию с выравниванием, щелкните Справа, а затем нажмите кнопку ОК.
- Чтобы поместить номер страницы в центре, щелкните на вкладке Конструктор в группе Положение элемент Вставить табуляцию с выравниванием, щелкните По центру, а затем нажмите кнопку ОК.
- На вкладке Вставка в группе Текст выберите команду Быстрая вставка, а затем выберите пункт Поле.
- В списке Имена полей выберите Страница, а затем нажмите кнопку ОК.
- Чтобы изменить формат нумерации, в группе Колонтитулы щелкните элемент Номер страницы, а затем щелкните Формат номеров страниц.
- Чтобы вернуться к основному тексту документа, нажмите на вкладке Конструктор в разделе Работа с колонтитулами кнопку Закрыть.

Добавление настраиваемого номера страницы, включающего общее число страниц
В коллекции содержатся некоторые номера страниц, которые включают общее число страниц (страница X из Y). Однако если требуется создать настраиваемый номер страницы, выполните указанные ниже действия.
- Дважды щелкните в области верхнего или нижнего колонтитула (вверху или внизу страницы).
Откроется вкладка Конструктор в разделе Работа с колонтитулами.
- Чтобы поместить номер страницы в центре или на правой стороне, выполните указанные ниже действия.
- Чтобы поместить номер страницы в центре, щелкните на вкладке Конструктор в группе Положение элемент Вставить табуляцию с выравниванием, щелкните По центру, а затем нажмите кнопку ОК.
- Чтобы поместить номер страницы на правой стороне страницы, щелкните на вкладке Конструктор в группе Положение элемент Вставить табуляцию с выравниванием, щелкните Справа, а затем нажмите кнопку ОК.

- Введите страница и пробел.
- На вкладке Вставка в группе Текст выберите команду Быстрая вставка, а затем выберите пункт Поле.
- В списке Имена полей выберите Страница, а затем нажмите кнопку ОК.
- После номера страницы введите пробел, затем из и еще один пробел.
- На вкладке Вставка в группе Текст выберите команду Быстрая вставка, а затем выберите пункт Поле.
- В списке Имена полей выберите NumPages и нажмите кнопку ОК.
- После общего числа страниц введите пробел, а затем стр.
- Чтобы изменить формат нумерации, в группе Колонтитулы щелкните элемент Номер страницы, а затем щелкните Формат номеров страниц.

- Чтобы вернуться к основному тексту документа, нажмите на вкладке Конструктор в разделе Работа с колонтитулами кнопку Закрыть.
Добавление верхнего или нижнего колонтитула, включающего номер страницы
Если вверху или внизу документа требуется добавить рисунок или текст, добавьте верхний или нижний колонтитул. Для быстрого добавления колонтитула можно использовать коллекцию или добавить настраиваемый верхний или нижний колонтитул.
Эти же действия можно использовать, чтобы добавить верхний или нижний колонтитул без номеров страниц.
Добавление колонтитула из коллекции
- На вкладке Вставка в группе Колонтитулы нажмите кнопку Верхний колонтитул или Нижний колонтитул.
- Выберите верхний или нижний колонтитул, который требуется добавить к документу.

- Чтобы вернуться к основному тексту документа, нажмите на вкладке Конструктор в разделе Работа с колонтитулами кнопку Закрыть.
Добавление настраиваемого колонтитула
- Дважды щелкните в области верхнего или нижнего колонтитула (вверху или внизу страницы).
Откроется вкладка Конструктор в разделе Работа с колонтитулами.
- Чтобы поместить сведения в центре или на правой стороне страницы, выполните любое из указанных ниже действий.
- Чтобы поместить сведения в центре, щелкните на вкладке Конструктор в группе Положение элемент Вставить табуляцию с выравниванием, щелкните По центру, а затем нажмите кнопку ОК.
- Чтобы поместить сведения на правой стороне страницы, щелкните на вкладке Конструктор в группе Положение элемент Вставить табуляцию с выравниванием, щелкните Справа, а затем нажмите кнопку ОК.

- Выполните одно из указанных ниже действий.
- Введите сведения, которые необходимо поместить в колонтитул.
- Добавьте код поля, выбрав вкладку Вставка, щелкнув Экспресс-блоки, Поле, а затем щелкнув требуемое поле в списке Имена полей.
Примеры сведений, которые можно добавить с помощью полей: Page (для номера страницы), NumPages (для общего числа страниц в документе) и FileName (можно включить путь к файлу).
- При добавлении поля номера страницы можно изменить формат нумерации, щелкнув в группе Колонтитулы элемент Номер страницы , а затем — элемент Формат номеров страниц.
- Чтобы вернуться к телу документа, нажмите на вкладке Конструктор в разделе Работа с колонтитулами кнопку Закрыть.
Начало нумерации с 1 на другой странице
Нумерацию можно начать на второй или любой другой странице документа.
Начало нумерации на второй странице
- Дважды щелкните номер страницы.
Откроется вкладка Конструктор в разделе Работа с колонтитулами.
- На вкладке Конструктор в группе элементов Параметры установите флажок Особый колонтитул для первой страницы.
- Чтобы начать нумерацию с 1, в группе Колонтитулы последовательно выберите элементы Номер страницы > Формат номеров страниц > Начать с и введите 1.
- Чтобы вернуться к основному тексту документа, нажмите на вкладке Конструктор в разделе Работа с колонтитулами кнопку Закрыть.
Начало нумерации на другой странице
Чтобы начать нумерацию на странице, отличной от первой страницы документа, необходимо добавить разрыв раздела.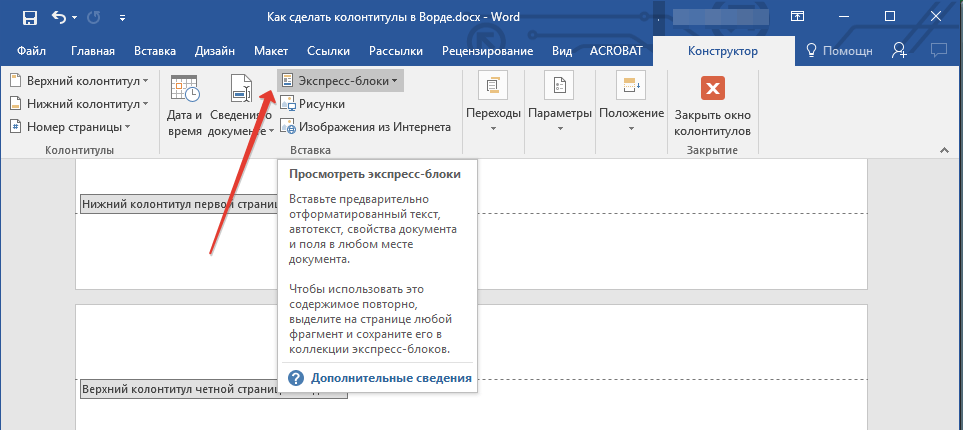
- Щелкните в начале страницы, с которой необходимо начать нумерацию.
Чтобы убедиться в том, что находитесь в начале страницы, нажмите клавишу HOME.
- На вкладке Разметка страницы в группе Параметры страницы выберите команду Разрывы.
- В группе элементов Разрывы разделов выберите со следующей страницы.
- Дважды щелкните в области верхнего или нижнего колонтитула (вверху или внизу страницы).
Откроется вкладка Работа с колонтитулами.
- В разделе Работа с колонтитулами в группе элементов Переходы отключите Связать с предыдущим.
- Следуйте инструкциям по добавлению номеров страницы или по добавлению колонтитулов с номером страницы.
- Чтобы начать нумерацию с 1, в группе Колонтитулы последовательно выберите элементы Номер страницы > Формат номеров страниц > Начать с и введите 1.

- Чтобы вернуться к основному тексту документа, нажмите на вкладке Конструктор в разделе Работа с колонтитулами кнопку Закрыть.
Добавление различных колонтитулов или номеров страниц в разных частях документа
Номера страниц можно добавлять только в одну часть документа. Кроме того, в разных частях документа можно использовать разные форматы нумерации.
Например, может потребоваться нумерация i, ii, iii для оглавления и введения, нумерация 1, 2, 3 для остальной части документа и указатель без номеров страниц.
Кроме того, разные колонтитулы можно использовать на четных и нечетных страницах.
Добавление разных колонтитулов или номеров страниц в разных частях
- Щелкните в начале той страницы, с которой необходимо начать, завершить нумерацию страниц или на которой необходимо изменить верхний или нижний колонтитул.
Чтобы убедиться в том, что находитесь в начале страницы, нажмите клавишу HOME.
- На вкладке Разметка страницы в группе Параметры страницы выберите команду Разрывы.
- В группе элементов Разрывы разделов выберите со следующей страницы.
- Дважды щелкните в области верхнего или нижнего колонтитула (вверху или внизу страницы).
Откроется вкладка Конструктор в разделе Работа с колонтитулами.
- В разделе Конструктор в группе элементов Переходы отключите Связать с предыдущим.
- Выполните одно из указанных ниже действий.
- Чтобы выбрать формат нумерации или начальный номер, в группе элементов Колонтитулы щелкните Номер страницы, щелкните Формат номеров страниц, выберите требуемый формат и необходимый номер в Начать с, а затем нажмите кнопку ОК.

- Чтобы вернуться к основному тексту документа, нажмите на вкладке Конструктор в разделе Работа с колонтитулами кнопку Закрыть.
Добавление разных колонтитулов или номеров страниц на четные и нечетные страницы
- Дважды щелкните в области верхнего или нижнего колонтитула (вверху или внизу страницы).
Откроется вкладка Работа с колонтитулами.
- На вкладке Работа с колонтитулами в группе элементов Параметры установите флажок Разные колонтитулы для четных и нечетных страниц.
- На одной из нечетных страниц добавьте требуемые для них верхний, нижний колонтитулы или нумерацию страниц.
- На одной из четных страниц добавьте требуемые для них верхний, нижний колонтитулы или нумерацию страниц.
Удаление номеров страниц, верхних и нижних колонтитулов
- Дважды щелкните колонтитул или номер страницы.

- Выберите колонтитул или номер страницы.
- Нажмите клавишу DELETE.
- Повторите действия 1—3 в каждом разделе с разными колонтитулами или номерами страниц.
[1]
Поделиться ссылкой:
Похожее
Как исправить колонтитул в ворде
Здравствуйте дорогие друзья.
Часто от знакомых слышу вопрос такого типа: как редактировать колонтитулы в word?
Давайте поговорим на эту тему.
Колонтитулы предназначены для того, чтобы украсить внешний вид документа, а также для улучшения ориентирования по тексту. Если же речь идёт о большой книге, то колонтитулы гораздо упростят нахождение той или иной главы.
По сути колонтитулы — это информация (текст или изображение), находящаяся вверху или внизу страницы. Короче это «сноски», как их раньше называли. Чаще всего используются для того, чтобы указать название главы, имя автора, в качестве графического оформления или тому подобное.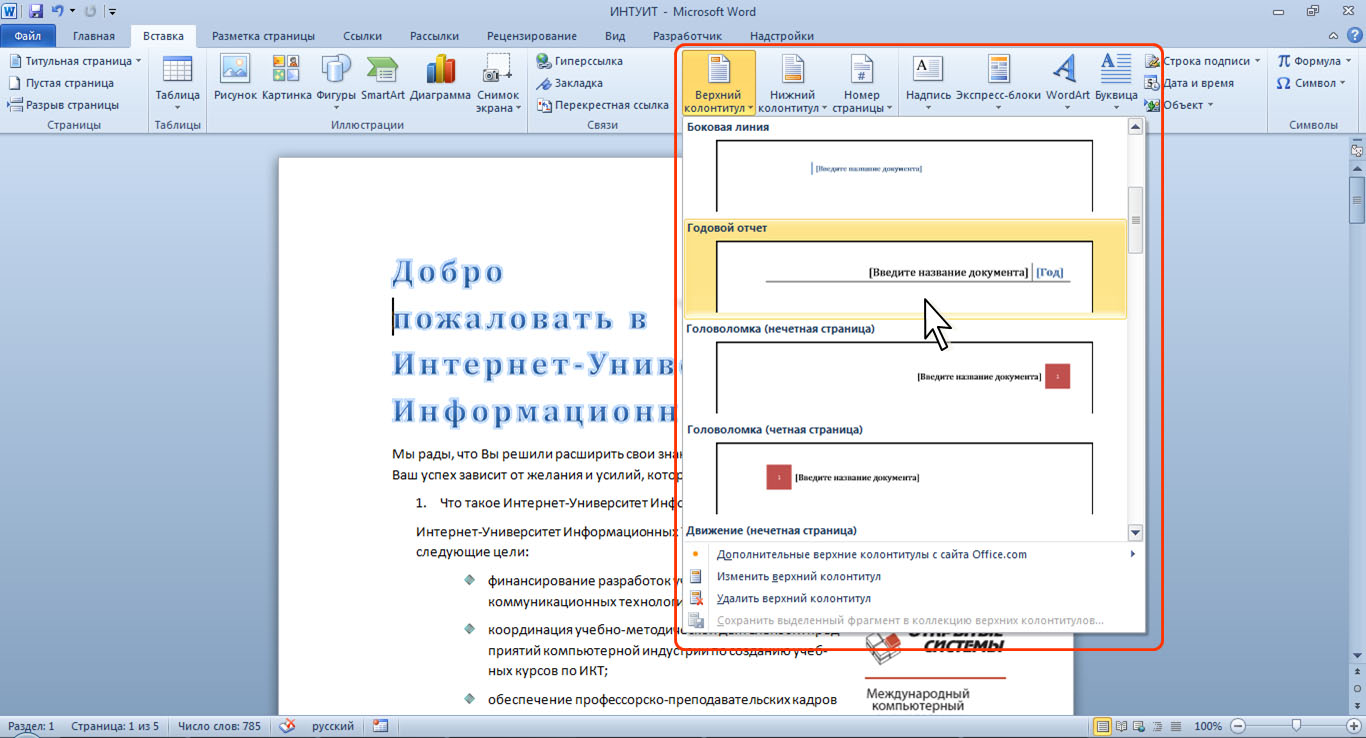
Если вы красиво и грамотно оформили колонтитул – вы на шаг впереди того, кто этого не сделал :-).
Добавление колонтитула
Самый простой способ, как это сделать– это щёлкнуть правой кнопкой мыши в верхней части вашего документа. Откроется поле «Изменить верхний колонтитул».
Чтобы добавить колонтитул в нижней части документа – сделайте аналогичные действия внизу документа.
Если хотите что-нибудь по оригинальнее – перейдите по вкладке «Вставка» / «Колонтитулы» и вам будут доступны как колонтитулы, так и функция разметки страницы.
Редактирование колонтитулов
Здесь существует также два способа.
- Нажмите два раза левой кнопкой мыши на верхний или нижний участок страницы. Мы видим, что они перешли в режим редактирования, в то время, как остальной текст стал затемненным, т.е. недоступным для редактирования.
Далее вводим необходимый вам текст. - Выбираем вкладку «Вставка». Находим опять «Колонтитулы» и нажимаем на «Изменения колонтитула документа».

Далее появляется окошко, где выбираем редактирование верхнего или нижнего колонтитула. Вносим все необходимые изменения и выходим на рабочую область, нажав два раза левой кнопкой мыши в любом месте.
На этом у меня всё о том что касается темы — как редактировать колонтитулы в word . Спасибо за внимание, друзья. Надеюсь, эта информация вам пригодилась. Кстати говоря, вы можете стать ещё более продвинутым в данной области, если прокачаете свои знания.
Подписывайтесь на мой блог, чтобы не пропустить новые познавательные статьи.
Колонтитулы в ворде — это текст и изображения размещаемые на страницах документа, не относящиеся к основному тексту, а носят информационный и оформительский характер. При правильном использовании вы сможете оформить документ который останется только отправить на печать.
Рамки для текста в ворде и колонтитулы
Колонтитулы в word размещаются на каждой из страниц документа в верхнем, нижнем и боковом полях. В этих областях можно разместить номера страниц, рамки для текста, время и дату, логотип компании, название документа, имя файла. На мой взгляд, колонтитулы в word полезны для инженера тем, что с помощью них можно оформить документ согласно требований к проектной и рабочей документации, вставить рамку и штампики соответствующих форм. Для знакомства с колонтитулами в ворде, предлагаю проделать небольшую практическую работу по созданию шаблона первого листа с рамкой для всех видов документов по ГОСТ 21.1101-2013.
На мой взгляд, колонтитулы в word полезны для инженера тем, что с помощью них можно оформить документ согласно требований к проектной и рабочей документации, вставить рамку и штампики соответствующих форм. Для знакомства с колонтитулами в ворде, предлагаю проделать небольшую практическую работу по созданию шаблона первого листа с рамкой для всех видов документов по ГОСТ 21.1101-2013.
Как сделать рамку в ворде используя колонтитулы
Думаю, разобравшись на конкретном примере, дальнейшая работа с колонтитулами, для вставки рамки word, не будет наводить на вас ужас. Различные способы выполнения тех или иных действий не будем рассматривать (раздувать статью), с ними думаю ознакомитесь сами. Давайте рассмотрим последовательность действий, как сделать рамку в колонтитулах в ворде 2010 (другие версии подобны):
1. Первым делом скачайте файл, с подготовленными исходными материалами кликнув здесь.
2. Откройте файл, и скопируйте внутреннюю рамку для текста документа на второй странице, кликнув правой клавишей мыши, в тот момент, когда у курсора появится перекрестие при наведении на рамку.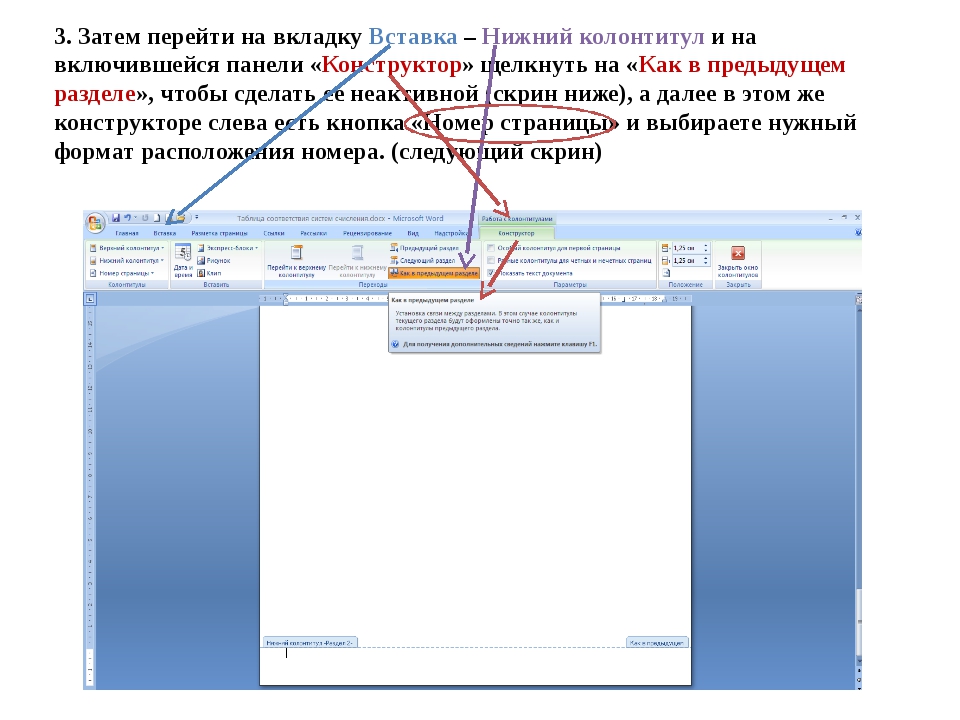
3. Далее установите курсор на первой странице. В ленте верхнего меню Вставка → Верхний колонтитул → Изменить верхний колонтитул .
4. Важно. Для создания особого колонтитула для первой страницы, установить галку на вкладке «Колонтитулы» в разделе «Параметры»
5. Нажмите сочетание клавиш Ctrl+V, или вставьте рамку word документа по клику правой клавиши мыши.
6. В верхнем меню Формат → Положение → Дополнительные параметры разметки.
7. В открывшемся окне установите параметры рамки для текста как на рисунке ниже.
8. Перейдите на вкладку «Конструктор» и нажмите «Закрыть окно колонтитулов»
9. Скопируйте табличку дополнительных граф листа на третьей странице. Выделение таблицы происходит при клике перекрестия, появляющегося при наведении курсора в область таблицы.
10. Аналогично вставке рамки для текста word на листе, проделайте шаги 3 и 5.
11. Установив курсор в область таблицы по клику правой клавиши откройте окно «Свойства таблицы».
12. Кликните, в последовательности указанной на рисунке ниже, и установите аналогичные параметры. Закройте окно колонтитулов (аналогично шагу 8)
13. Скопируйте табличку шаблона основной надписи по форме 5 на четвертой странице. Выделение таблицы происходит при клике перекрестия, появляющегося при наведении курсора в область таблицы.
14. Установите курсор на первой странице с рамкой для текста. В ленте верхнего меню Вставка → Нижний колонтитул → Изменить нижний колонтитул .
15. Повторите последовательно шаги 5, 11 и установите параметры как на рисунке ниже.
16. Эхх. ну вроде как все, рамку для текста в ворде сделали, закрывайте окно редактирования колонтитулов (шаг 8).
Разные колонтитулы в одном документе
Методика создания колонтитулов с рамками для текста в ворде на последующих страницах документа подобна описанной, с той лишь разницей, что в нижнем колонтитуле необходимо вставить таблицу по форме 6. Теперь вы сможете создать бесплатно документ с двумя разными колонтитулами (рамками), для первой и последующих страниц. Но как быть, если необходимо создать разные колонтитулы (более двух) в одном документе? Этому посвящена отдельная статья расположенная здесь. Кстати в ней вы сможете бесплатно скачать рамки для word документа с готовыми колонтитулами.
Но как быть, если необходимо создать разные колонтитулы (более двух) в одном документе? Этому посвящена отдельная статья расположенная здесь. Кстати в ней вы сможете бесплатно скачать рамки для word документа с готовыми колонтитулами.
Как убрать рамку в ворде из колонтитулов
Для того, чтоб удалить или изменить рамку текста или весь колонтитул, перейдите в режим редактирования и удалите все имеющиеся элементы. Быстрей и проще всего попасть в режим редактирования по двойному клику мыши, установив курсор на элементе колонтитула (рамке, штампе), или воспользоваться лентой верхнего меню Вставка → Верхний/Нижний колонтитул → Удалить верхний/нижний колонтитул .
Полезно. Для того, чтоб документ был закончен и можно было отправить на печать, не хватает номеров страниц, а как это сделать читайте здесь.
Как в ворде вставить рамку. Видео
Текстовый редактор Microsoft Word предназначен для решения различных задач в области работы с текстами. Вершиной мастерства в этом вопросе является верстка документа. Пользуясь функционалом редактора, можно без особого труда сверстать документ любой сложности самостоятельно, не обращаясь за помощью к профессионалам.
Вершиной мастерства в этом вопросе является верстка документа. Пользуясь функционалом редактора, можно без особого труда сверстать документ любой сложности самостоятельно, не обращаясь за помощью к профессионалам.
В этой статье поговорим про одну из интереснейших функций, которая называется колонтитулы.
- Колонтитулы в Microsoft Word. Зачем они нужны?
- Виды колонтитулов;
- Как вставить колонтитулы в Ворде:
- Работа с шаблонами колонтитулов;
- Настройка колонтитулов;
- Добавление колонтитула номера страницы;
- Как сделать нумерацию в колонтитулах;
- Как сделать разные колонтитулы на первую и последующие страницы;
- Добавление колонтитулов по четным и не четным страницам;
- Добавление колонтитулов для разных разделов.

Колонтитулы в Microsoft Word. Зачем они нужны?
Колонтитул получил свое название от французских слов, колонна и надпись. Перефразируя получается надпись над текстом.
Колонтитул добавляют в текст, для:
- расстановки номеров страниц;
- указания названия глав или разделов;
- добавления информации о первоисточнике;
- и другие задачи.
Виды колонтитулов
Колонтитулы бывают трех видов:
- Верхний колонтитул. Применяется для фиксации главы книги, названия произведения или раздела документа.
- Нижний колонтитул. Подходит для указания номера страницы.
- Боковой колонтитул.
Колонтитул может быть постоянным, т.е. одним на все произведение или рубрикационным, т.е изменяющимся с каждой новой главой.
Также используют многоуровневый колонтитул, он может содержать краткую информацию о тексте расположенном на данной странице.
Как вставить колонтитулы в Ворде
Из предыдущего раздела, должно быть ясно, что колонтитулы предназначаются для конкретных задач. Чтобы вставить колонтитул следует:
Чтобы вставить колонтитул следует:
- Выбрать пункт меню «Вставка».
- В блоке команд «Колонтитулы» кликнуть на функцию «Верхний колонтитул» или «Нижний колонтитул».
Вследствие выполнения данного алгоритма в документе появится выбранный колонтитул, а в ленте меню активируется вкладка «Работа с колонтитулами».
Работа с шаблонами колонтитулов
Текстовый редактор MS Word предлагает использовать разнообразные шаблоны колонтитулов. Начиная от простого шаблона с одной надписью и заканчивая сложными многоуровневыми шаблонами, содержащими название документа, название раздела документа, дату, фамилию автора документа.
По умолчанию, Microsoft Word, содержит 20 встроенных шаблонов. На примере встроенных верхних колонтитулах, перечислим некоторые из них.
Пустой
Пустой верхний колонтитул.
Пустой (3 столбца)
Пустой верхний колонтитул, состоящий из трех столбцов, выровненных по левому, правому краю и центру.
Ion (светлый)
Выровненный по правому краю номер страницы с пространством для пользовательского содержимого, выравниваемого по левому краю и центру.
Интеграл
Затененный верхний колонтитул с заголовком документа.
Ретроспектива
Заголовок документа и дата в контрастном цветном блоке с двумя оттенками.
Настройка колонтитулов
По своей функциональности, область колонтитула ни чем не отличается от области документа. Поэтому если не устраивает ни один из шаблонов в библиотеке колонтитулов, существует возможность создать свой, уникальный колонтитул. Для этого:
- Выбрать шаблон колонтитула.
- Перейти в пункт меню «Вставка».
- Воспользуйтесь любой функцией создания дизайна, начиная от вставки картинки и закачивая вставкой декоративного текста или специального символа.
Если нужно использовать в дизайне колонтитула рамку или таблицу, то:
- Перейдите во вкладку «Вставка».

- В блоке «Таблица», выберите нужное количество ячеек.
- В ленте меню появится новый пункт «Работа с таблицами», пользуясь представленными здесь функциями, можно изменить стиль, ширину и тип будущей рамки, а также сделать заливку цветом.
Увеличить или уменьшить колонтитул, можно во вкладке «Работа с колонтитулами» блоке команд «Положение», где следует изменить существующие значение на большее или меньшее.
Добавление колонтитула номера страницы
Одной из основных функций колонтитула, является добавление номера страницы. Чтобы пронумеровать страницы следует:
- Выбрать пункт меню «Работа с колонтитулами».
- В блоке команд «Колонтитулы» выбрать функцию «Номера станиц».
Здесь же, присутствуют еще два пункта, о которых поговорим позже, это:
- Формат номеров страниц. Применяется для создания особой нумерации в колонтитулах.
- Удалить номер страницы. По смыслу все ясно, эта команда удаляет номер страницы в колонтитуле.

Как сделать нумерацию в колонтитулах
Для того, чтобы сделать особую нумерацию в колонтитулах необходимо:
- Обратится к функции меню «Работа с колонтитулами».
- Выбрать пункт меню «Номера страниц».
- В выпавшем списке кликнуть левой клавишей мыши на функцию «Формат номеров страниц».
- В открывшемся окне в строке «Формат номера», выбрать из выпадающего списка нужный формат.
- Здесь же в блоке «Нумерация страниц» выбрать из двух вариантов: либо «Продолжить», либо «Начать с» и выбрать с какой страницы нужно начать нумерацию.
Вставив один раз нумерацию страниц в колонтитулах, они будут продолжаться автоматически, при создании новой страницы.
Как сделать разные колонтитулы на первую и последующие страницы
При верстке отдельных документов возникает необходимость добавить разные колонтитулы на первую и на последующее страницы. Для этого существует специальная команда. Чтобы ею воспользоваться необходимо:
- Обратится к меню «Работа с колонтитулами» (в некоторых версия «Конструктор»).

- Воспользоваться функцией «Параметры».
- Установить флажок в строке «Особый колонтитул для первой страницы».
Теперь, в колонтитуле на первой странице, можно добавить другую информацию. К примеру, на рисунке выше, добавлена дата создания документа.
Последующие страницы, в верхнем колонтитуле, будут содержать нумерацию страниц, начинающуюся с цифры «2» и тд по порядку.
Добавление колонтитулов по четным и не четным страницам
В книгах используются четные и не четные нумерации страниц. Что бы воспользоваться аналогичным форматированием в ворде, следует добавить два разных колонтитула для первой и второй страницы, с разными настройками.
- Обратится к функции «Работа с колонтитулами» (в некоторых версия «Конструктор»).
- Выбрать пункт меню «Параметры».
- В открывшемся окне поставить галочку в строке «Разные колонтитулы для четных и не четных страниц».
Выбираем первую страницу и:
- Переходим во вкладку «Вставку».

- Далее «Колонтитулы» → «Номер страницы» → «Внизу страницы» (выбрал вниз страницы, потому что так задумано, в вашем случае параметр может отличаться).
- Из выпадающего списка был выбран шаблон «Простой пример № 3», которой вставит колонтитул в правый угол.
Выбираем вторую страницу и:
- Переходим во вкладку «Вставку».
- Далее «Колонтитулы» → «Номер страницы» → «Внизу страницы» (выбрал вниз страницы, потому что так задумано, в вашем случае параметр может отличаться).
- Из выпадающего списка был выбран шаблон «Простой пример № 1», которой вставит колонтитул в левый угол.
После проделанной работы, мой документ стал выглядеть следующим образом:
Тем самым, получилось сделать разные колонтитулы на разных страницах. Поэкспериментируйте с добавлением шаблонов разных колонтитулов.
Добавление колонтитулов для разных разделов
В процессе работы над колонтитулами книги, статей или других содержательных работ, возникает необходимость использовать разные названия главы или дизайн всего колонтитула в целом.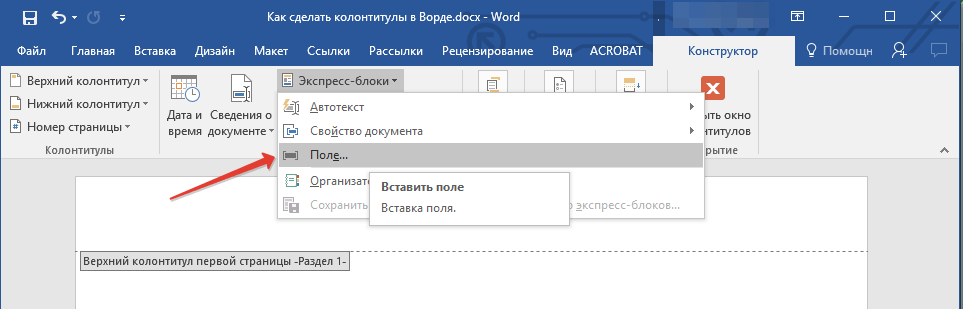
Для автоматической реализации этого задания следует:
- Установить курсор мыши между главами книги.
- Открыть пункт меню «Вставка».
- Выбрать функцию «Разрыв страницы» и кликнуть по ней левой кнопкой мыши.
В результате этого, документ разделится на части.
После, следует задать колонтитулы отдельно для первой и последующими частями документа.
Как изменить колонтитул в Ворде
Не все документы следует создавать с «нуля». В интернете очень много образцов, так называемых «рыб», которыми вполне можно воспользоваться.
Как обычно бывает, в подобных документах установлено свое форматирование, которое не всегда будет подходить вам. В частности, добавленные определенным образом колонтитулы.
Изменить колонтитулы можно следующим образом:
- Выбрать в ленте функцию «Вставка».
- Кликнуть левой кнопкой мыши на пункт меню «Верхний колонтитул», если вы решили изменить именно его или «Нижний колонтитул», если требуется.

- В выпадающем списке выбрать функцию «Изменить верхний колонтитул» или, соответственно «Изменить нижний колонтитул».
После этого, откроется конструктор работы с колонтитулами и появится возможность изменить колонтитул по своему усмотрению.
В том случае, если колонтитул виден в документе визуально, можно воспользоваться более легким способом для его изменения.
Достаточно два раза щелкнуть на интересующий колонтитул, после чего активируются функции изменения колонтитулов.
Как убрать колонтитулы в Ворде
Не во всех случаях, наличие колонтитулов в документе, приветствуется.
Рассмотрим примеры, в которых разберемся как убрать верхний и нижний колонтитулы.
Как убрать верхний колонтитул
Если возникла необходимость удалить верхний колонтитул из документа, следует:
- В ленте команд перейти во вкладку «Вставка».
- Выбрать команду «Колонтитулы».
- В открывшемся наборе функций выбрать «Верхний колонтитул».

- В окне команд выбрать пункт меню «Удалить верхний колонтитул».
Как убрать нижний колонтитул
Нижний колонтитул удаляется идентично верхнему, с той разницей, что следует выбрать пункт меню «Нижний колонтитул».
- В ленте команд воспользоваться командой «Вставка».
- В открывшемся наборе функций выбрать «Нижний колонтитул».
- В окне команд выбрать пункт меню «Удалить нижний колонтитул».
Как удалить первый колонтитул
Рефераты, курсовые, дипломные или другие работы в которых присутствует титульный лист, не нуждаются в нумерации на первой странице. Возникает необходимость удалить первый колонтитул с номером страницы, тобишь тот, который установлен на титульном листе.
Убрать из документа первый колонтитул можно так:
- Выбрать пункт меню «Вставка».
- Обратится к функции «Верхний колонтитул», либо «Нижний колонтитул» (в зависимости от задачи).
- В открывшемся меню выбрать команду «Параметры».

- В выпадающем списке снять флажок со строки «Особый колонтитул для первой страницы».
Статья получилась очень обширная и включающая в себя огромное количество информации связанную с работой с колонтитулами в документе Word.
Потренируйтесь с добавлением различных вариантов колонтитулов в своих документах. Абсолютно точно, рано или поздно, полученные знания обязательно найдут свое применение.
Добавление колонтитулов в Word 2016, 2013, 2010, 2007, 2003
При разметке документа бывает необходимо вставить в верхнюю или нижнюю часть страницы имя файла, номер страницы, дату или какие-либо другие вспомогательные данные. Реализовать данную задачу нам и помогут колонтитулы. По сути, это верхние или нижние дополнительные секции текста или графики, украшающие документ и обогащающие его. Текстовый редактор Word предоставляет возможность добавления колонтитулов с готовых макетов, или же создания своих собственных. В этом материале речь пойдет о том, как добавлять колонтитулы в документ с нуля.
В этом материале речь пойдет о том, как добавлять колонтитулы в документ с нуля.
Как добавлять колонтитулы в Word 2016, 2013, 2010, 2007?
id=»a1″>Колонтитулы бывают двух разновидностей: верхние и нижние. Сперва мы расскажем о том, как добавить верхний колонтитул, то есть заголовок.
Заходим на вкладку «Вставка» главного меню, находим секцию «Колонтитулы» и используем опцию «Верхний колонтитул».
Появляется ниспадающий перечень макетов верхних колонтитулов. Прокручиваем список до конца и находим нужный нам шаблон из предложенных.
Когда верхний колонтитул будет добавлен, секция заголовка будет выделена пунктирной линией и специальной текстовой меткой.
Большая часть предложенных шаблонов включает в себя готовый текст, однако вы можете править его и создавать тот результат, который вам необходим. Стоит обратить внимание на то, что во время правки заголовков и футеров работать с основным текстом не представляется возможным. Перейти к нему можно лишь тогда, когда будет закончена правка колонтитула.
Как вы уже, вероятно, могли заметить, работа с колонтитулом осуществляется в специальной дополнительной вкладке «Конструктор», закрыть которую можно, нажав на кнопку «Закрыть окно колонтитулов». После этого вы сможете продолжить работу с основным текстом.
После создания персонального заголовка, можно приступать к кастомизации футера (т.е., нижнего колонтитула). Снова прибегнем к услугам вкладки «Конструктор», а именно ее раздела «Переходы», и нажмем на кнопку «Перейти к нижнему колонтитулу».
Как правило, нижний колонтитул применяется для вставки номеров страниц при использовании готовых макетов, в ином случае вы можете все проделать самостоятельно, используя собственные наработки. Чтобы вставить номер страницы, в разделе «Колонтитулы» используйте кнопку «Номер страницы», и на этом все готово.
Для правки верхнего колонтитула, заходим на вкладку «Вставка», выбираем в меню «Верхний колонтитул» опцию «Изменить верхний колонтитул» и делаем соответствующие правки. Все то же самое касается и футера.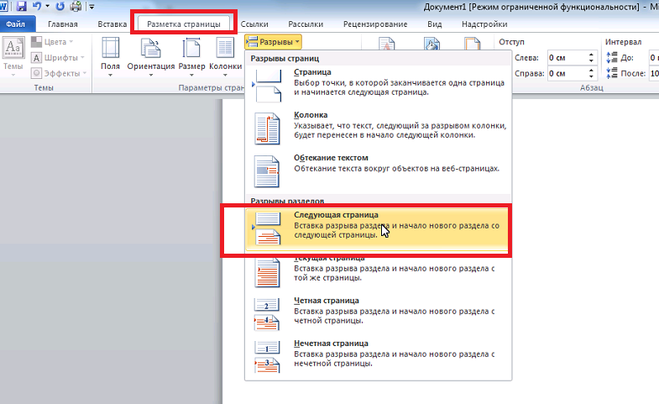
Работать с текстом в колонтитуле можно самым обычным образом: изменять размер и тип шрифта, применить выравнивание по правому или левому краю и т.д. Как обычно, все эти виды операций осуществимы на вкладке «Главная».
Также можно сделать уникальными заголовки и футеры для нечетных и четных страниц соответственно. Для этого обратимся к кнопке «Параметры», а в ниспадающем перечне выберем функцию «Разные колонтитулы для четных и нечетных страниц».
Для навигации между четными и нечетными страницами воспользуемся кнопками «Назад» и «Вперед» на вкладке «Конструктор».
Как добавлять колонтитулы в Word 2003?
id=»a2″>В версии текстового редактора 2003-го года визуальное представление верхнего меню существенно отличается от современного. Тут вам нужно зайти в раздел «Вид» -> «Колонтитулы», и далее действовать по описанному выше алгоритму.
Вот и все, что касается работы колонтитулов в Ворде. Колонтитулы придадут вашему документу стиля и новизны, а этого порой так не хватает сегодня в документообороте.
Видеоинструкция
Ответы на другие вопросы:
Видео: вставка верхних и нижних колонтитулов
Узнайте, что такое верхние и нижние колонтитулы, где они расположены и как их распечатать в Excel.
Хотите больше?
Вставить верхние и нижние колонтитулы
Вы можете добавить верхние колонтитулы вверху и нижние колонтитулы внизу листа.
При печати листа также печатаются верхние и нижние колонтитулы.
Например, вы можете создать верхний колонтитул с путем к файлу и нижний колонтитул с номерами страниц.
Верхние и нижние колонтитулы отображаются только в режиме просмотра Page Layout и на распечатанных страницах.
Выберите рабочий лист, к которому вы хотите добавить верхний или нижний колонтитул.
Щелкните вкладку Вставить и щелкните Верхний и нижний колонтитулы .
Отображает рабочий лист в виде Макет страницы .
Отобразится вкладка Инструменты для работы с верхним и нижним колонтитулом , и по умолчанию курсор находится в центральной части верхнего колонтитула.
Выбираю левую секцию. Я хочу добавить к нему путь к файлу, поэтому нажимаю кнопку Путь к файлу .
Я щелкаю где-нибудь еще на листе, и путь к файлу отображается в левой части заголовка на всех страницах.
Чтобы добавить нижний колонтитул, прокрутите страницу вниз и выберите раздел нижнего колонтитула, в который вы хотите что-то добавить.
На вкладке Design щелкните элемент, например Номер страницы , щелкните где-нибудь еще на листе, и номера страниц теперь отображаются в нижнем колонтитуле.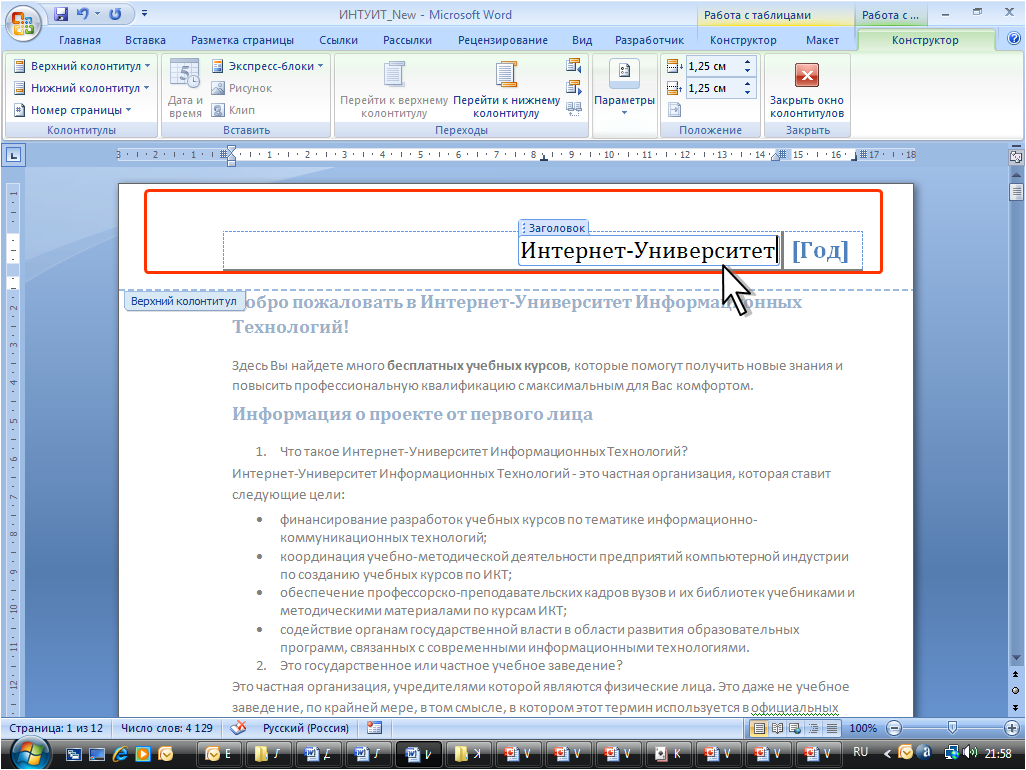
На вкладке Дизайн есть и другие элементы, проверьте их.
Вы также можете просто ввести информацию в верхний или нижний колонтитул.
Выберите раздел, в который нужно добавить текст, и введите текст.
Когда вы закончите, вы можете вернуться к просмотру страницы Нормальный , чтобы у вас было больше места для работы с листом.
Щелкните рабочий лист, щелкните вкладку View и нажмите кнопку Normal .
Далее, подробная нумерация страниц.
Работа с верхними и нижними колонтитулами
Урок 19: Работа с верхними и нижними колонтитулами
/ ru / word2010 / styles-and-themes / content /
Введение
Вы можете сделать свой документ профессиональным и безупречным , используя разделы верхнего и нижнего колонтитула.Заголовок — это раздел документа, который отображается в верхнем поле , а нижний колонтитул — это раздел документа, который отображается в нижнем поле .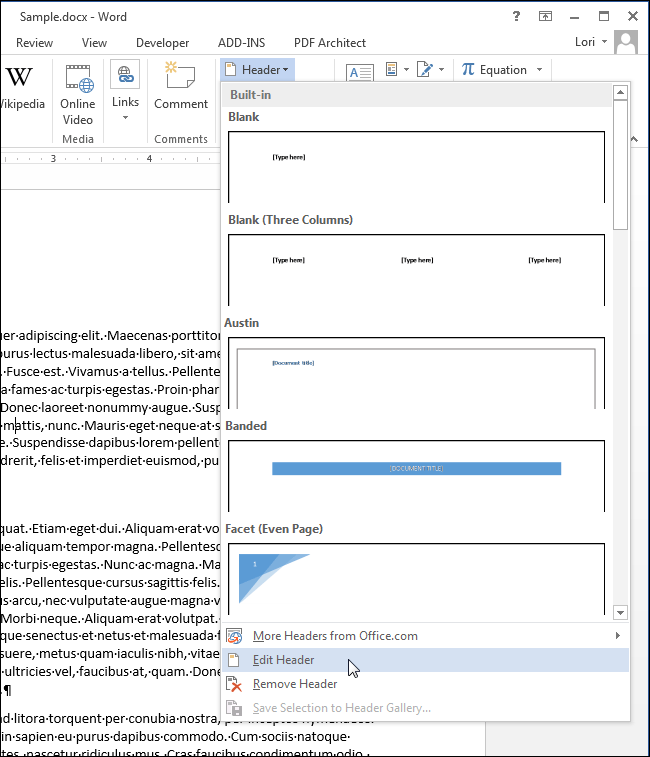 Верхние и нижние колонтитулы обычно содержат такую информацию, как номер страницы, дата и название документа.
Верхние и нижние колонтитулы обычно содержат такую информацию, как номер страницы, дата и название документа.
В этом уроке вы узнаете, как вставлять и редактировать верхние и нижние колонтитулы .
Верхние и нижние колонтитулы
Верхние и нижние колонтитулы помогают упорядочить более длинные документы и облегчить их чтение.Текст, введенный в верхний или нижний колонтитул, будет отображаться на каждой странице документа.
Чтобы вставить верхний или нижний колонтитул:
- Выберите вкладку Вставить .
- Щелкните команду Верхний колонтитул или Нижний колонтитул . Появится раскрывающееся меню.
- В раскрывающемся меню выберите Пустой , чтобы вставить пустой верхний или нижний колонтитул, или выберите одну из встроенных опций .
 Вставка верхнего колонтитула
Вставка верхнего колонтитула - Вкладка Design появится на ленте, и верхний или нижний колонтитул появится в документе.
- Введите желаемую информацию в верхний или нижний колонтитул. Ввод текста в верхний колонтитул
- По завершении щелкните Закрыть верхний и нижний колонтитулы на вкладке Design или нажмите клавишу Esc .
После того, как вы закроете верхний или нижний колонтитул, он по-прежнему будет виден, но будет заблокирован . Чтобы отредактировать его снова, просто дважды щелкните в любом месте верхнего или нижнего колонтитула, и он станет разблокированным.
Чтобы вставить дату или время в верхний или нижний колонтитул:
- Дважды щелкните в любом месте верхнего или нижнего колонтитула, чтобы разблокировать его.Откроется вкладка Design .
- На вкладке Design щелкните команду Дата и время .
 Команда Дата и время
Команда Дата и время - Выберите формат даты в появившемся диалоговом окне. Выбор формата даты
- Установите флажок в поле. Обновлять автоматически , если вы хотите, чтобы в нем всегда отображалась текущая дата. В противном случае он не изменится при открытии документа позже.
- Щелкните ОК .Дата и время теперь отображаются в документе.
Чтобы удалить элементы управления содержимым:
По умолчанию некоторые встроенные верхние и нижние колонтитулы содержат фрагменты текста, которые называются элементами управления содержимым . Элементы управления содержимым могут содержать такую информацию, как заголовок документа или название компании , и они позволяют вводить эту информацию в поле формы
Верхние и нижние колонтитулы — Обложка, онлайн-редактор LaTeX
LaTeX имеет несколько предопределенных стилей которые изменяют способ отображения верхнего и нижнего колонтитула.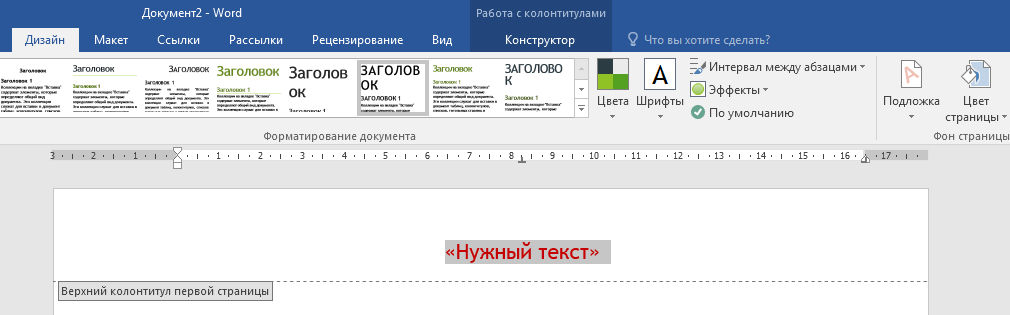 Нижний и верхний колонтитулы также можно настроить в соответствии с любым конкретным макетом. В этой статье объясняется, как это сделать.
Нижний и верхний колонтитулы также можно настроить в соответствии с любым конкретным макетом. В этой статье объясняется, как это сделать.
Введение
Информация, отображаемая в нижнем колонтитуле и заголовке документа, зависит от текущего активного стиля страницы, эти стили страниц более известны в классе документов book :
\ documentclass [a4paper, 12pt, twoside] {book}
\ usepackage [английский] {babel}
\ usepackage [utf8] {inputenc}
\ pagestyle {заголовки}
\ begin {document}
\ chapter {Образец главы}
\ section {Новый раздел}
Привет, вот текст без смысла.Этот текст должен
показать, как будет выглядеть печатный текст в этом месте. если ты
прочтите этот текст, вы не получите никакой информации. В самом деле? Здесь
нет информации? Есть ли разница между этим текстом и некоторыми
ерунда вроде `` Huardest gefburn? Kjift "совсем нет! ...
\ конец {документ}
Команда \ pagestyle {headings} устанавливает стиль страницы, называемый заголовками , для текущего документа. Вы можете увидеть больше стилей страниц в следующем разделе
Вы можете увидеть больше стилей страниц в следующем разделе
Открыть пример на обороте
Стандартные стили страниц
Стандартные стили страниц вызываются в LaTeX с помощью команды:
Стиль страницы myheadings отображает номер страницы вверху страницы во внешнем углу.
Есть еще три стиля страниц:
-
пустой: и верхний, и нижний колонтитулы очищены (пустые) в этом стиле страницы.
-
простой: это стиль по умолчанию. Верхний колонтитул пуст, а нижний колонтитул содержит номера страниц в центре.
-
myheadings: Как показано во введении, нижний колонтитул в этом стиле страницы пуст. Заголовок содержит номер страницы справа (на четных страницах) или слева (на нечетных страницах) вместе с другой информацией, введенной пользователем; есть исключение для первой страницы каждой главы, где нижний колонтитул содержит номер страницы по центру, а верхний колонтитул пустой.
Открыть пример на обороте
Установка стиля страницы только для текущей страницы
Иногда удобно указать стиль страницы только для текущей страницы. Например, чтобы оставить преднамеренно пустую страницу или удалить верхний и нижний колонтитулы со страницы текущей главы:
\ chapter {Образец главы}
\ thispagestyle {пусто}
Lorem ipsum dolor sit amet, conctetur adipiscing elit, sed do
eiusmod tempor incididunt ut labore et dolore magna aliqua.Ут Эним
} ad minim veniam, quis nostrud упражнения ullamco labouris nisi
ут аликвип экс еа коммодо конскват. Duis aute irure dolor в
префендерит в сладострастных велитах ...
\ конец {документ}
Конечно, вы можете заменить пустым на любой из стилей, упомянутых в предыдущем разделе.
Открыть пример на обороте
Настройка стиля в односторонних документах
Стили могут быть изменены за пределы стандартных макетов с помощью fancyhdr . Ниже приведен пример.
Ниже приведен пример.
\ documentclass {article}
\ usepackage [английский] {babel}
\ usepackage [utf8] {inputenc}
\ usepackage {fancyhdr}
\ pagestyle {фантазии}
\ fancyhf {}
\ rhead {Overleaf}
\ lhead {Руководства и руководства}
\ rfoot {Страница \ thepage}
\ begin {document}
\ section {Первый раздел}
Привет, вот текст без смысла. Этот
текст должен показывать, как будет выглядеть печатный текст
это место. Если вы прочтете этот текст, вы не получите никакой информации.
В самом деле? Нет информации? Есть ли разница между
это ...
\ конец {документ}
Чтобы настроить нижний колонтитул и заголовок в документе, сначала импортируйте пакет fancyhdr с
После этого «причудливый» стиль устанавливается \ pagestyle {fancy} . Команда \ fancyhf {} очищает верхний и нижний колонтитулы, иначе появятся элементы стандартного «простого» стиля страницы.
Ниже приводится описание остальных команд и некоторых других, использование которых аналогично.
-
\ rhead {Overleaf} - Печатает текст, заключенный в фигурные скобки в правой части заголовка.
-
\ lhead {Руководства и руководства} - Печатает текст, заключенный в фигурные скобки в левой части заголовка.
-
\ chead {} - Подобно предыдущим командам, в этом случае текст центрируется в заголовке.
-
\ rfoot {Страница \ thepage} - Печатает слово «Страница», а затем номер страницы, который автоматически устанавливается с помощью
\ thepageв правой части нижнего колонтитула.См. Справочное руководство для получения списка команд, которые автоматически генерируют контент (номера разделов, глав и т. Д.).
-
\ lfoot {} - Это печатает параметр, переданный в фигурных скобках в левой части нижнего колонтитула.
-
\ cfoot {} - Подобно предыдущим двум командам, печатает свой параметр в центре нижнего колонтитула.

Откройте пример пакета fancyhdr на обороте
Настройка стиля в двусторонних документах
Если ваш документ двусторонний, например книга, и вам нужно настроить верхний и нижний колонтитулы, в этом случае рекомендуются команды \ fancyhead и \ fancyfoot с несколькими селекторами, переданными в качестве параметров.Посмотрим:
\ documentclass [a4paper, 12pt, twoside] {book}
\ usepackage [utf8] {inputenc}
\ usepackage [английский] {babel}
\ usepackage {fancyhdr}
\ pagestyle {фантазии}
\ fancyhf {}
\ fancyhead [LE, RO] {Overleaf}
\ fancyhead [RE, LO] {Руководства и руководства}
\ fancyfoot [CE, CO] {\ leftmark}
\ fancyfoot [LE, RO] {\ thepage}
\ begin {document}
\ chapter {Использование разных стилей страниц}
Lorem ipsum dolor sit amet, conctetur adipiscing ...
Селекторы, которые можно передать в скобках командам \ fancyhead и \ fancyfoot :
- E для четной страницы
- O для нечетной страницы
- L для левой стороны
- C для центрируемого
- R для правой стороны
Например, \ fancyhead [LE, RO] {Overleaf} напечатает текст «Overleaf» на L, eft стороне заголовка для E ven страниц и R правая сторона для страниц O dd.
Дополнительную информацию о командах \ leftmark и \ на странице , использованной в предыдущем примере, см. В справочном руководстве.
Откройте пример пакета fancyhdr на обороте
Декоративные линии в верхнем и нижнем колонтитулах
Когда вы используете fancyhdr в своем документе, есть две декоративные линии как на верхнем, так и на нижнем колонтитуле, последняя имеет толщину 0pt и поэтому не видна. Это легко изменить:
\ documentclass [a4paper, 12pt, twoside] {book}
\ usepackage [utf8] {inputenc}
\ usepackage [английский] {babel}
\ usepackage {fancyhdr}
\ pagestyle {фантазии}
\ fancyhf {}
\ fancyhead [LE, RO] {Overleaf}
\ fancyhead [RE, LO] {Руководства и руководства}
\ fancyfoot [CE, CO] {\ leftmark}
\ fancyfoot [LE, RO] {\ thepage}
\ Renewcommand {\ headrulewidth} {2pt}
\ Renewcommand {\ footrulewidth} {1pt}
\ begin {document}
\ chapter {Использование разных стилей страниц}
Lorem ipsum dolor sit amet, conctetur adipiscing. ..
..
В этом примере есть две дополнительные строки:
-
\ Renewcommand {\ headrulewidth} {2pt} - Устанавливает толщину линии заголовка 2pt.
-
\ refreshcommand {\ footrulewidth} {1pt} - Устанавливает толщину линии нижнего колонтитула равной 1 пункту.
Откройте пример пакета fancyhdr на Overleaf
Справочное руководство
Следующие команды можно использовать в верхних и нижних колонтитулах для добавления пользовательской информации
- добавляет номер текущей страницы.
- добавляет номер текущей главы.
- добавляет номер текущего раздела.
- добавляет слово «Chapter» на английском языке или его эквивалент на текущем языке.
- добавляет имя и номер текущей структуры верхнего уровня (например, Глава для сообщает о и книгах классах; Раздел для статей ) заглавными буквами.


 Чтобы включить текст в сочетании с переменной, введите текст и переменная непосредственно в поле напечатать формы с этим заголовком или формы с нижним колонтитулом. Например, чтобы напечатать «Страница 1 из 3,» «Страница 2 из 3,» и т. д, введите в поле Печать формы с этим заголовком или Печать формы с нижним колонтитуломСтраница & p из & P .
Чтобы включить текст в сочетании с переменной, введите текст и переменная непосредственно в поле напечатать формы с этим заголовком или формы с нижним колонтитулом. Например, чтобы напечатать «Страница 1 из 3,» «Страница 2 из 3,» и т. д, введите в поле Печать формы с этим заголовком или Печать формы с нижним колонтитуломСтраница & p из & P .



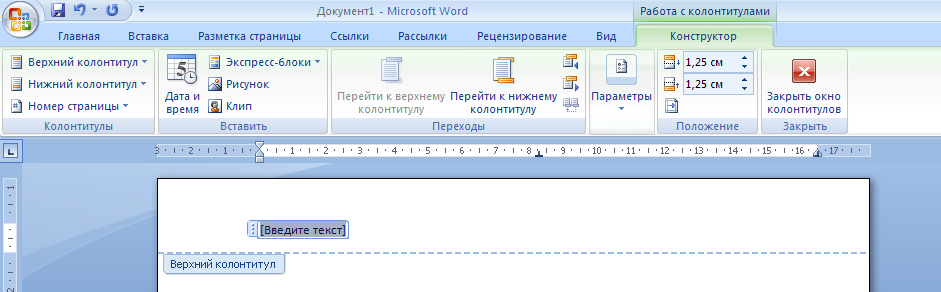 Колонтитул – Эффективная работа в MS Office
Колонтитул – Эффективная работа в MS Office Колонтитулы | Информация для студентов
Колонтитулы | Информация для студентов

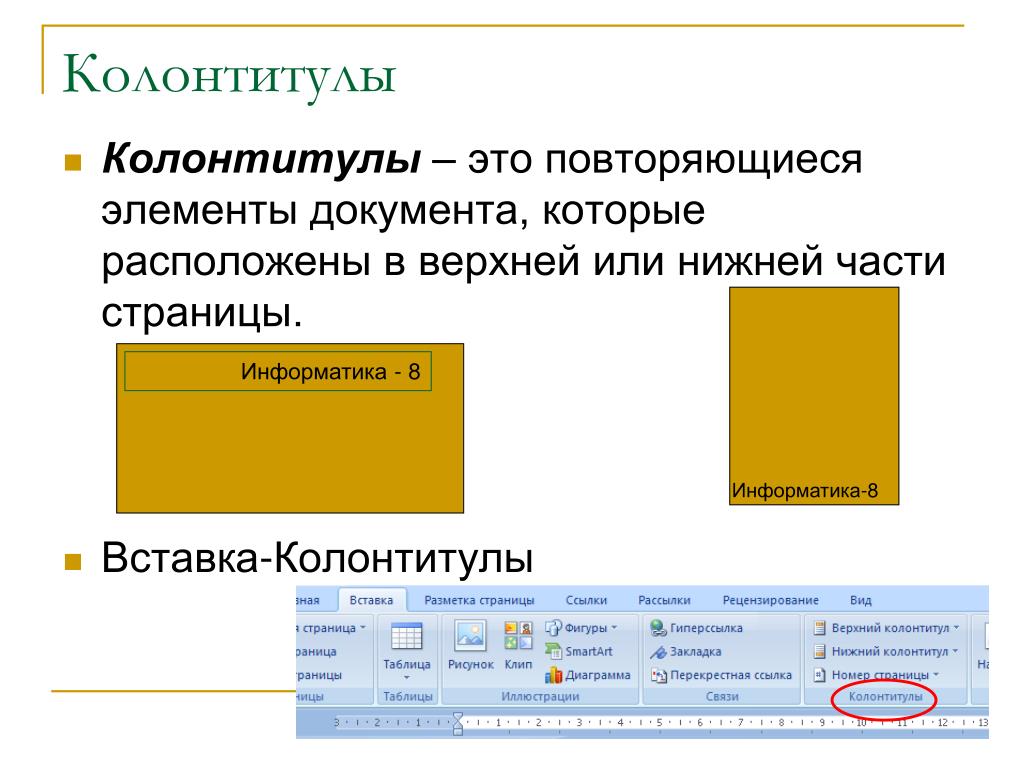

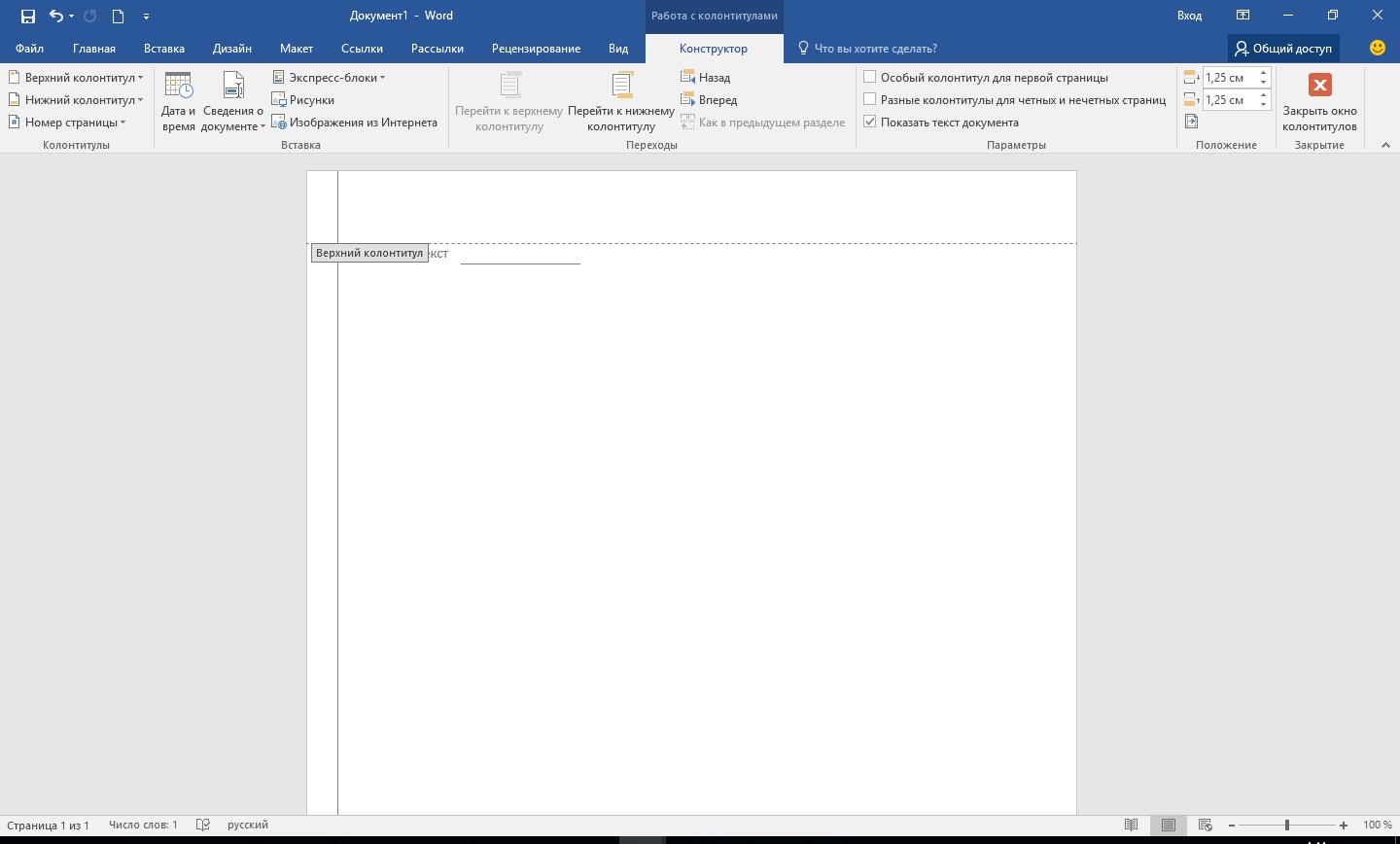


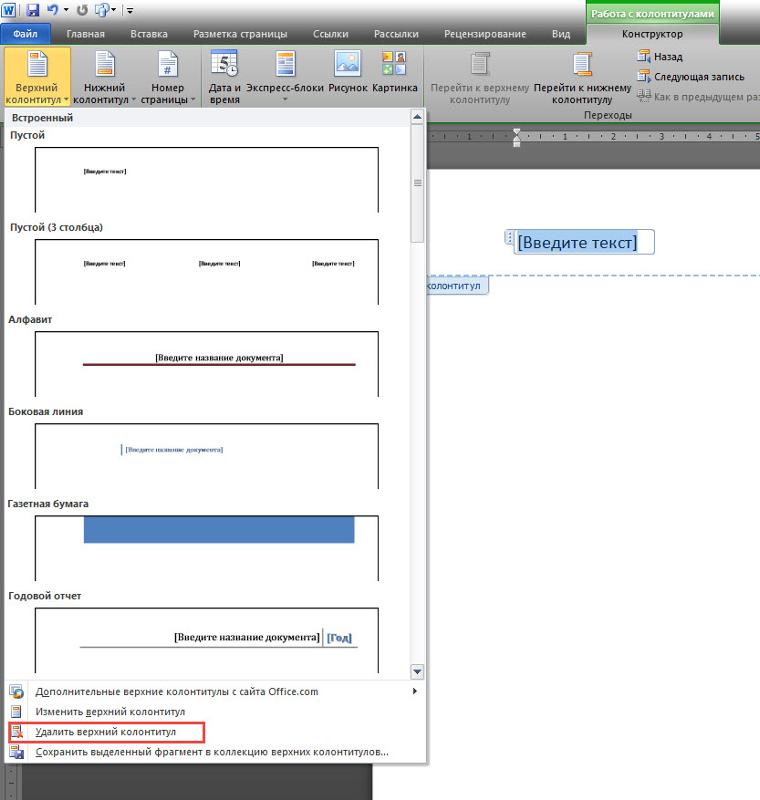

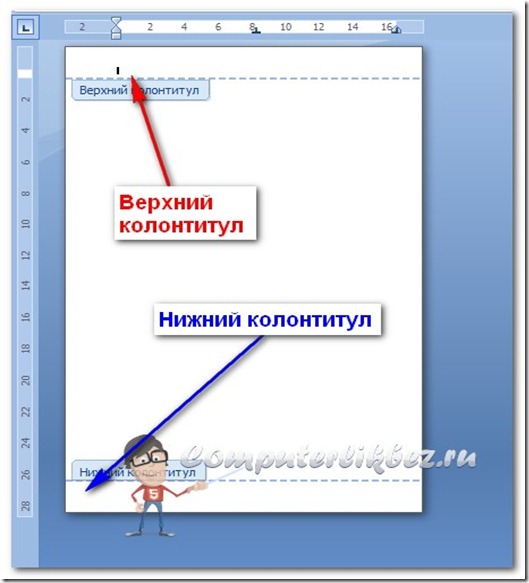
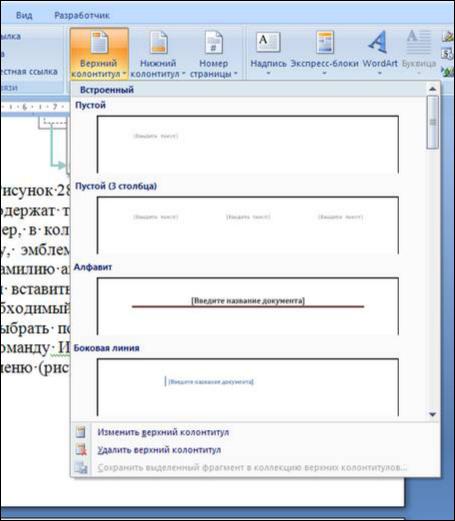




 Вставка верхнего колонтитула
Вставка верхнего колонтитула Команда Дата и время
Команда Дата и время
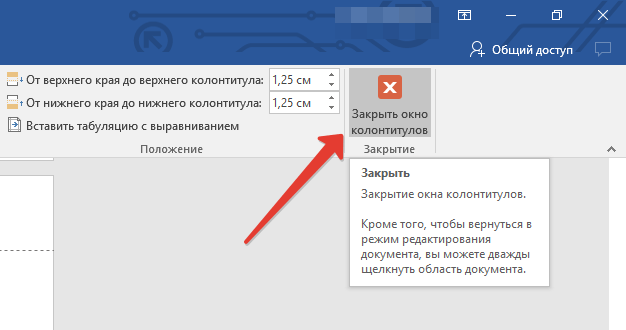
 ..
..