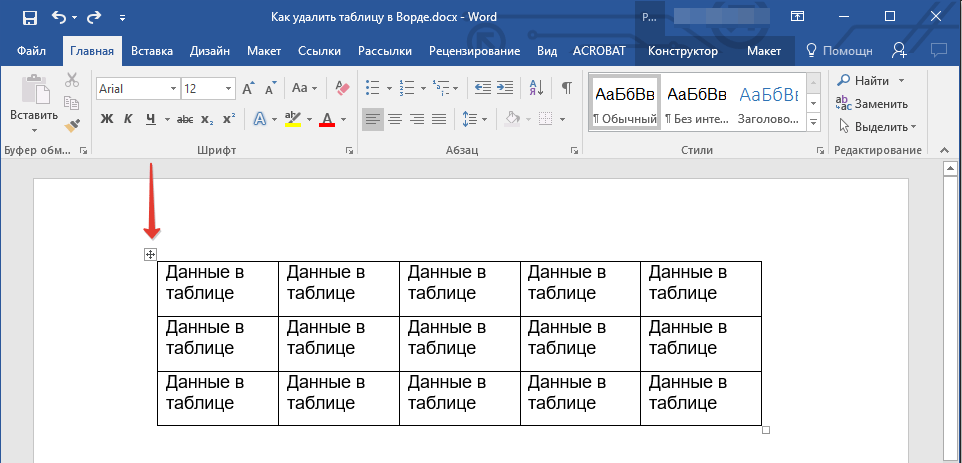Вставка текста и таблиц из текстовых редакторов » Техподдержка Prihod.ru
Проблемы, возникающие при вставке текста из текстового редактора Word
Microsoft Word является прекрасным текстовым редактором для создания документов. Но в качестве редактора для размещения текста на сайте он не совсем подходит, т.к. создает очень «грязный» HTML код. Так же это относится и к использованию редакторов Google Docs, OpenOffice, LibreOffice, и некоторым другим.
Когда вы вставляете на страницу сайта скопированный текст из Word, то изначально он выглядит нормально:
Но если переключиться на вкладку Текст, то можно увидеть HTML код, в котором есть много ненужных тегов:
Эти теги могут вызвать проблемы с отображением текста при просмотре страницы или записи вашего сайта, а также это может повлиять на общий внешний вид. Тот же самый код, показанный выше, можно записать намного аккуратнее, используя визуальный редактор:
Вставка «чистого» текста из текстового редактора Word
Для того, чтобы вставить текст, скопированный из Word без многочисленных лишних тегов используйте функцию «Вставить из Word».
На панели инструментов визуального редактора нажмите кнопку Вставить из Word:
Появится окно, где вы можете вставить содержимое из Word.
Вставьте скопированный текст в окно и нажмите кнопку Вставить. Обратите внимание, что часть форматирования текста может быть удалена.
Обратите внимание, что все изображения из текстового документа нужно будет загружать на сайт отдельно (изображения, добавленные вами в документ Word хранятся на вашем компьютере, а чтобы изображение отображалось на сайте оно обязательно должно быть размещено где-нибудь в интернете). Инструкции по загрузке изображений можно посмотреть здесь >>>
Проблемы, возникающие при вставке таблиц
Таблицы, созданные в текстовом редакторе (Word, Excel, Google Docs, OpenOffice, LibreOffice) после вставки на страницу сайта могут выглядеть некорректно: таблица не умещается в ширину колонки, теряется форматирование текста, таблица расползается и т.
Первая причина: «грязный» код текстового редактора. Для устранения этой причины нужно вставлять таблицу с помощью кнопки «Вставить из Word», о которой мы рассказали выше.
Вторая причина: первоначальные настройки таблицы в текстовом редакторе. К примеру, вставленная таблица выходит за рамки колонки. В большинстве случаев это вызвано тем, что в текстовом редакторе ширина таблицы задана больше, чем ширина колонки на сайте. Для устранения этой проблемы нужно уменьшить ширину таблицы в текстовом редакторе и вставить ее на сайт заново или изменить размер уже вставленной таблицы.
Также в настройках таблицы в текстовом редакторе могут присутствовать отступы текста от рамок, или другие аналогичные настройки. В этом случае такие дополнительные настройки при редактировании таблицы в текстовом редакторе лучше не делать, т.к. после вставки на сайт таблица может разъехаться.
Третья причина: потеря настроек форматирования текста и самой таблицы после вставки на сайт. Это вызвано тем, что часть кода таблицы при вставке затирается, т.к. не поддерживается редактором текста на сайте. Настройки нужно будет восстанавливать на сайте вручную, в режиме редактирования таблиц.
Это вызвано тем, что часть кода таблицы при вставке затирается, т.к. не поддерживается редактором текста на сайте. Настройки нужно будет восстанавливать на сайте вручную, в режиме редактирования таблиц.
Рекомендуем создавать таблицы непосредственно в режиме редактирования сайта, т.к. в большинстве случаев после вставки таблицы из тестового редактора таблицу придется переделывать.
Инструкции по работе с таблицами в режиме редактирования страницы/записи
Просмотрено (14902) раз
Как в Word 2013 преобразовать текст в таблицу и обратно
Допустим, вы напечатали какой-либо текст, разделили его на столбцы при помощи табуляции и теперь хотите преобразовать его в таблицу. В редакторе Word есть полезная функция, которая позволяет быстро конвертировать текст в таблицу и наоборот.
Вы можете преобразовать текст, разделенный особыми знаками (например, табуляцией) в таблицу. Мы покажем, как это можно сделать, а затем покажем, как преобразовать таблицу обратно в текст.
К примеру, у вас есть некий список месяцев и соответствующее каждому из них количество дней. Прежде чем начать преобразовывать текст в таблицу, нужно отобразить знаки форматирования и абзаца, чтобы точно знать, как отформатирован текст. Чтобы это сделать, кликните кнопку в виде знака абзаца на вкладке Home (Главная) раздела Paragraph (Абзац).
Появятся скрытые знаки абзаца и символы табуляции. Если вы преобразовываете текст в таблицу из двух столбцов, убедитесь, что данные в каждой линии разделяет только один символ табуляции. Выделите строки, которые нужно конвертировать в таблицу.
Откройте вкладку Insert (Вставка) и выберите Table (Таблица) в разделе Table (Таблицы). В выпадающем меню выберите пункт Convert Text to Table (Преобразовать в таблицу).
Если между пунктами каждой строки у вас стоит только один символ табуляции, установите значение Number of columns (Число столбцов) в диалоговом окне Convert Text to Table (Преобразовать в таблицу) равное 2.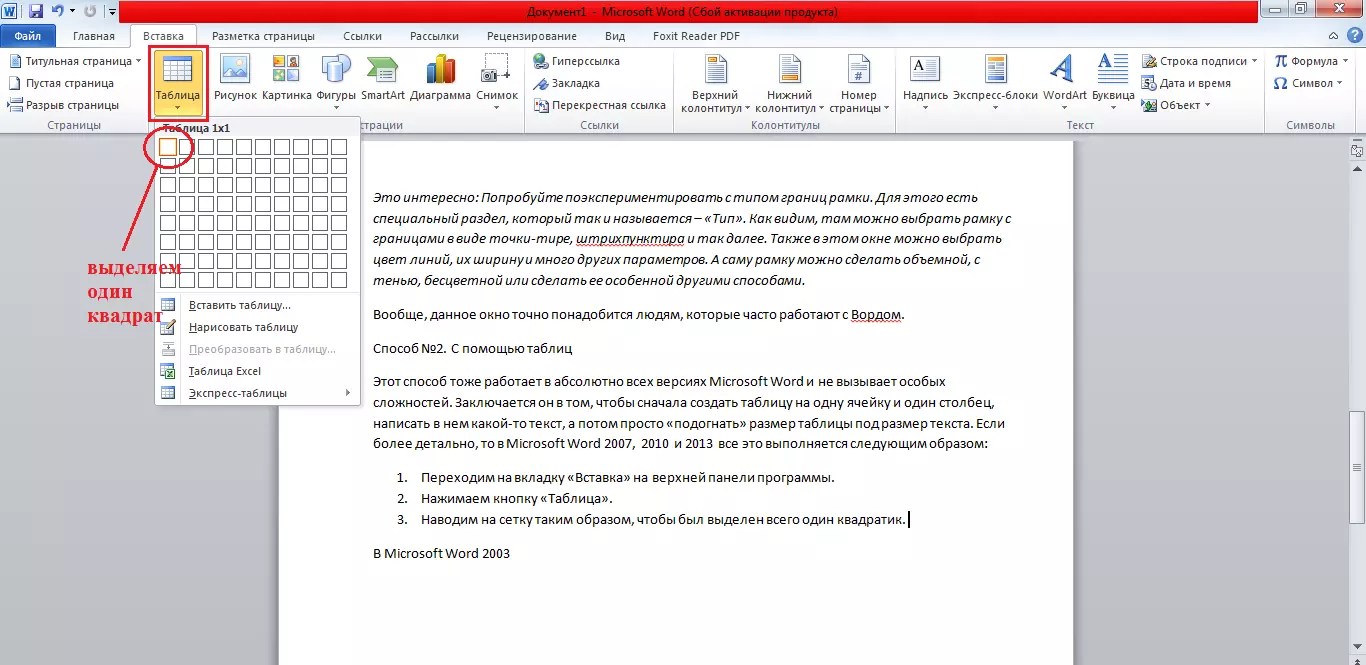 Number of rows (Число строк) определяется автоматически.
Number of rows (Число строк) определяется автоматически.
Уточните ширину столбцов, выбрав опцию в разделе AutoFit behavior (Автоподбор ширины столбцов). Мы решили сделать столбцы достаточно широким, поэтому выбрали AutoFit to contents (Автоподбор по содержимому).
В разделе Separate text at (Разделитель) укажите символ, который вы использовали для разделения текста в каждой строке. В примере мы выбрали Tabs (Знак табуляции). Вы можете выбрать и другие символы, например, точку с запятой или знак абзаца. Можно даже указать символ, которого нет в списке. Просто выберите Other (Другой) и укажите нужный символ в поле ввода.
Теперь, когда текст преобразован в таблицу, её можно снова конвертировать в текст. Выделите всю таблицу, для этого наведите указатель мыши на маркер перемещения таблицы (расположен в левом верхнем углу таблицы) и кликните по нему. Так выделится вся таблица.
Примечание: Если количество разделяющих символов в каждой строке текста неодинаково, может получится больше строк и столбцов, чем ожидалось. К тому же текст может расположиться некорректно.
Появится группа вкладок Table Tools (Работа с таблицами). Нажмите на вкладку Layout (Макет).
Кликните по кнопке Convert to Text (Преобразовать в текст) из группы команд Data (Данные).
В диалоговом окне Convert Table to text (Преобразование в текст) определите символ, который будет разделять столбцы текста. В примере мы выбрали Tabs (Знак табуляции). Нажмите ОК.
Каждая строка таблицы станет строкой текста, где элементы столбцов разделены знаками табуляции. Word автоматически помещает на линейку маркер табуляции, чтобы выровнять элементы столбцов.
Эта функция очень полезна, если вы используете текст из другого документа, который изначально не был организован в виде таблицы.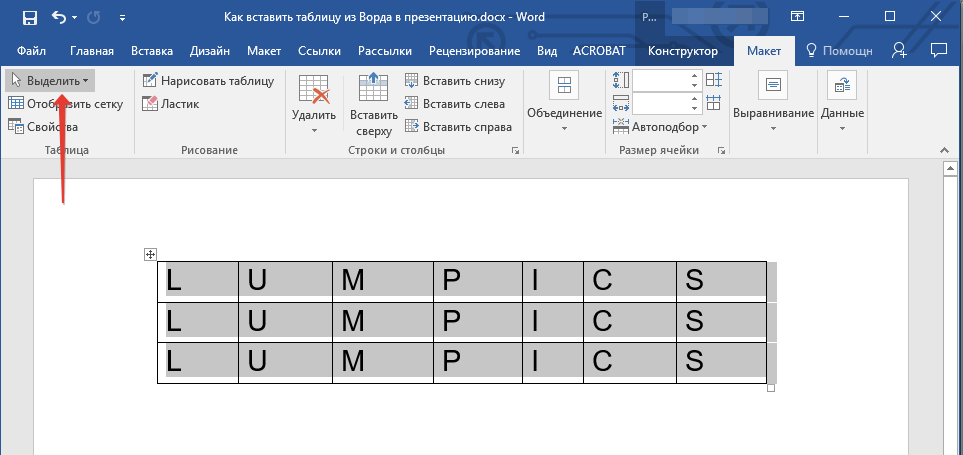
Оцените качество статьи. Нам важно ваше мнение:
Как перенести таблицу из Excel в Word без ошибок
Работать с числовыми данными, делать расчеты, составлять таблицы удобнее в Excel. По сути, сама программа – это таблица. Word для подобной работы не совсем приспособлен.
Но иногда приходится переносить таблицы из Excel в Word. Либо преобразовывать готовую таблицу. «Перебивать» данные из одного формата в другой непродуктивно, долго. Должен быть другой способ.
Как перенести таблицу из Excel в Word?
Первый способ.
- У нас есть таблица с тремя столбцами и пятью строками. Границы установлены.
- Выделяем диапазон данных. Нажимаем копировать в главном меню. Либо сочетание клавиш Ctrl + C. Можно по выделенной таблице щелкнуть правой кнопкой мыши и нажать «копировать».
- Открываем лист Word. В главном меню – инструмент «Вставка».

- Задаем параметры специальной вставки. «Связать» — «Лист Microsoft Office Excel». Проверяем, правильно ли выбран источник вставки. Жмем ОК.
Результат нашей работы:
Этот способ имеет некоторые недостатки:
- таблица вставляется как графический объект, то есть редактировать ее невозможно.
- границы широкоформатных таблиц могут выходить за пределы листа.
Второй метод.
- Выделяем таблицу в MS Excel. Копируем ее в буфер обмена.
- Открываем MS Word. Нажимаем «Вставить». Или сочетание клавиш Shift + Ins. Результат:
Мы можем редактировать данные, менять границы таблицы, шрифт значений, форматировать.
Существенный недостаток такого вариант вставки – таблицы с большим объемом данных выходят за пределы листа.
Третий способ.
- На листе Word переходим на вкладку «Вставка». Нам необходимо меню «Текст» — инструмент «Объект».
- В открывшемся диалоговом окне выбираем «Создание из файла».
 Нажимаем «Обзор», чтобы найти файл с нужной таблицей.
Нажимаем «Обзор», чтобы найти файл с нужной таблицей. - Когда искомый объект найден, в строке «Имя файла» появятся его данные». Жмем ОК.
Вставленная таблица представляет собой графический объект. Отредактировать значения в ячейках нельзя.
Чтобы вставить диапазон данных без границ, следует предварительно убрать границы таблицы.
В Excel:
Или комбинация клавиш CTRL+SHIFT+(минус).
В Word:
Чтобы манипулировать с границами, таблица должна быть вставлена по второму методу.
Как преобразовать таблицу из Word в Excel?
Произведем обратный перенос.
Ваиант 1.
- Выделяем таблицу в MS Word. Нажимаем «Копировать».
- Открываем MS Excel. Ставим мышку в том месте, где должна появиться таблица. Жмем «Вставить».
У нас «чистенькая» таблица. Поэтому вставилась она ровно и аккуратно. Если данные вносились коряво, много лишних символов (непечатаемых), то границы строк и столбцов могут сместиться. Из подобной ситуации 2 выхода:
- Чистим таблицу вручную.
 Если много повторяющихся символов, можно использовать параметры автозамены.
Если много повторяющихся символов, можно использовать параметры автозамены. - Сохраняем таблицу как текст (в формате txt). В этом случае уберутся все лишние символы. А в Excel вставить данные из txt.
Ваиант 2.
- Выделяем таблицу в Ворде. Меню «Макет» — «Данные» — инструмент «Преобразовать в текст». В параметрах преобразования – «знак табуляции».
- Главное меню – «Сохранить как» — «Другие форматы». Тип файла выбираем «Обычный текст».
- Открываем Эксель. Вкладка «Данные». «Получить внешние данные» — «Из текста».
- Ищем сохраненный файл. Нажимаем «Импорт». Откроется «Мастер текстов».
- Устанавливаем нужные параметры преобразования. Формат данных – с разделителями. Символ-разделитель – знак табуляции. Готово.
Можно редактировать данные, рисовать границы и т.д. Такой способ вставки убирает лишний символы, предупреждает смещение ячеек.
Шесть способов создания таблицы в Word
При работе с текстовым редактором Office Word иногда требуется вставить таблицу прямо в текст.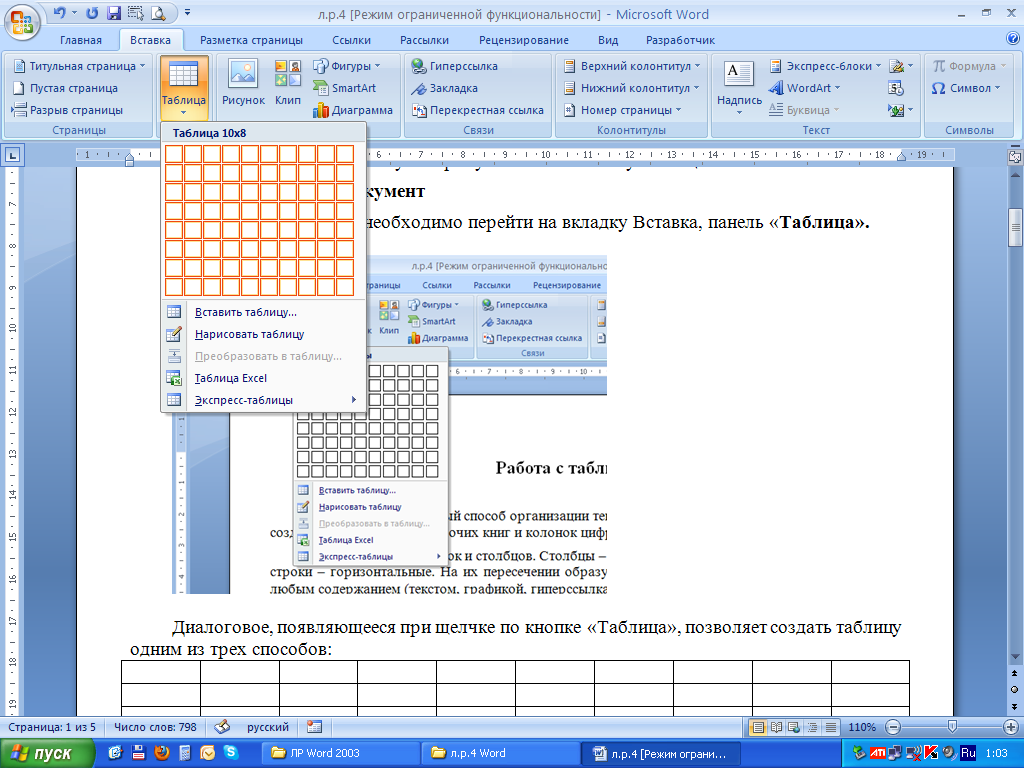 Благодаря возможностям редактора существует несколько вариантов этого действия. Некоторые способы вставки таблицы знакомы каждому пользователю, другие – довольно малоизвестны. Кроме всем известных методов, описано преобразование текста в таблицу, импорт из Excel, использование шаблонов.
Благодаря возможностям редактора существует несколько вариантов этого действия. Некоторые способы вставки таблицы знакомы каждому пользователю, другие – довольно малоизвестны. Кроме всем известных методов, описано преобразование текста в таблицу, импорт из Excel, использование шаблонов.
Автовыбор
В меню «Вставка» нужно перейти во вкладку «Таблица». С помощью подменю «Вставка таблицы» выбрать вручную необходимое количество клеточек будущей таблицы. Далее нужно по необходимости отформатировать столбцы и строки – выбрать нужную ширину и высоту, либо использовать автоподбор ширины по содержимому.
Вставить таблицу
Во вкладке «Таблица» нажать «Вставить таблицу». С помощью диалогового окна задать нужное количество строк и столбцов, и выбрать их ширину и высоту. Есть также возможность подбора размеров по содержимому или по ширине окна.
Нарисовать таблицу
Использовать пункт «Нарисовать таблицу», который также находится во вкладке «Таблица». Здесь таблицу придется рисовать вручную с помощью линий. Удобство этого способа заключается в том, что таблица сразу создается «под себя». Недостаток – необходимость корректировки параметров сетки.
Здесь таблицу придется рисовать вручную с помощью линий. Удобство этого способа заключается в том, что таблица сразу создается «под себя». Недостаток – необходимость корректировки параметров сетки.
Импортировать из Excel
Вставить таблицу из Excel с помощью соответствующего пункта меню «Таблица». Сетка импортируется из программы для работы с таблицами. Плюс метода – возможность использовать функции Excel – например, работу с формулами. Но для его полноценного применения требуется навык работы с Microsoft Excel. К тому же, процесс импорта может затянуться, и не во всех версиях пакета Office есть возможность переноса сетки из табличного редактора в текстовый.
Использовать шаблоны
Для этого нужно перейти в пункт «Экспресс-таблицы» в меню «Таблица», и выбрать один из предлагаемых вариантов. Если подходящего варианта нет – необходимый шаблон можно загрузить из Сети.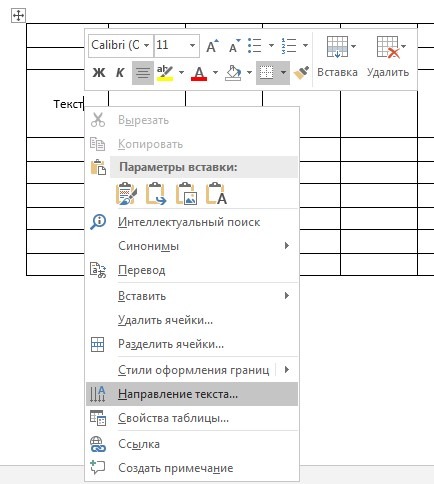 Но такой вариант не подходит в некоторых случаях – например, при создании официальных документов (отчетов, сводных таблиц, и т.д.), когда сетка должна строго соответствовать заданному стандарту оформления.
Но такой вариант не подходит в некоторых случаях – например, при создании официальных документов (отчетов, сводных таблиц, и т.д.), когда сетка должна строго соответствовать заданному стандарту оформления.
Преобразовать текст в таблицу
Представить текст, уже напечатанный в Word в виде таблицы.
Необходимо:
• выделить необходимый участок текста;
• перейти в меню «Таблица»;
• выбрать «Преобразовать в таблицу»;
• отформатировать ячейки по необходимым параметрам.
Для применения такого способа текст должен быть хорошо структурирован. Сплошное полотно текста не будет качественно преобразовано.
Таким образом, создать таблицу в Ворд не представляет труда даже для неопытного пользователя. Но следует ориентироваться на конкретную ситуацию – оправдан ли долгий импорт сетки из Эксель, или использование готового шаблона. Иногда достаточно простого автовыбора нужного количества клеточек.
|
|
Таблицы и колонкиТаблицы и колонки позволяют представить информацию в удобном для чтения виде. Таблицы состоят из строк и столбцов, пересечение которых образуeт ячейку. Ячейки могут содержать любые данные, включая числа, текст и рисунки. Существует несколько способов создания таблицы: можно вставить таблицу в документ, указав ее размеры и формат, нарисовать произвольную таблицу или преобразовать в таблицу существующий текст. При желании таблицу можно модифицировать, изменив ее размер, структуру или формат, а также отформатировать текст в ячейках. Форматирование текста осуществляется обычным образом, с той лишь разницей, что текст выравнивается относительно границ ячейки. Чтобы улучшить внешний вид таблицы можно также добавить обрамление и фон. Если таблица содержит числовые данные, можно выполнить несложные расчеты прямо в таблице (например, просуммировать содержимое столбца или строки) с помощью команды Формула (Formula) в меню Таблица (Table). Для более сложных расчетов лучше вставить в документ рабочий лист Excel. Microsoft Excel — это офисная программа, предназначенная для выполнения расчетов и статистического анализа. Разбиение текста на колонки характерно для таких документов, как газеты и бюллетени. В Word, чтобы разбить текст на колонки, достаточно выделить нужный фрагмент и указать число колонок. Если вас не устраивает автоматическое разбиение текста, можно вставить разрыв колонки вручную, чтобы добиться определенного эффекта, например, разместить заголовок в начале колонки. В ходе выполнения упражнений вам понадобятся учебные файлы CreateTable, FormatTable, DataTable, InsertTable и CreateColumn. Работа с таблицамиЧтобы вставить таблицу в документ, достаточно щелкнуть на кнопке Добавить таблицу (Insert Table) на панели инструментов Стандартная и выделить на схеме нужное число строк и столбцов. Для ввода данных в таблицу следует поместить курсор в нужную ячейку и ввести текст, числа или другую информацию. Перемещение по ячейкам осуществляется с помощью клавиши (Tab), клавиш-стрелок или указателя мыши. Верхний ряд таблицы используется обычно для названий столбцов, а правый столбец — для названий строк. Структуру таблицы можно модифицировать, изменив число строк или столбцов. Чтобы вставить строку или столбец, щелкните в ячейке, до или после которой осуществляется вставка. Затем в меню Таблица (Table) укажите на команду Вставка (Insert) и щелкните на нужном варианте: выше или ниже строки, справа или слева от столбца. Если перед вставкой вы выделили несколько строк или столбцов, Word добавит такое же количество строк или столбцов. Структуру таблицы можно модифицировать, изменив число строк или столбцов. Если курсор находится в крайней правой ячейке таблицы, достаточно нажать на клавишу (Tab), чтобы добавить строку в таблицу. Чтобы вставить строку или столбец, щелкните в ячейке, до или после которой осуществляется вставка. Затем в меню Таблица (Table) укажите на команду Вставка (Insert) и щелкните на нужном варианте: выше строки, ниже строки, справа от столбца или слева от столбца. Если вы выделили несколько строк или столбцов и воспользовались одной из команд Вставка (Insert), Word добавит такое же количество строк или столбцов. Если данные не умещаются в ячейках или наоборот — занимают слишком мало места, можно изменить размер столбцов или строк, перетащив их границы. Чтобы быстро изменить размер всей таблицы, щелкните в любой ячейке, а затем перетащите рукоятку выделения, которая появится в нижнем правом углу таблицы.
Работая с таблицей, можно объединить несколько ячеек в одну или разделить большую ячейку на несколько маленьких. Например, можно объединить все ячейки первой строки и внести в нее название таблицы. Объединение и разбиение ячеек осуществляется с помощью команд Объединить ячейки (Merge Cells) или Разбить ячейки (Split Cells) в меню Таблица (Table). В большинстве случаев, чтобы изменить таблицу, нужно выделить либо всю таблицу, либо ее часть. В следующей таблице описано, как это делается.
Совет. Перейдите в режим разметки, чтобы отобразить кнопку Выделить таблицу (Select Table) и рукоятку выделения. Чтобы переместить таблицу, можно щелкнуть на кнопке Выделить таблицу (Select Table), а затем перетащить таблицу в другое место или воспользоваться кнопками Вырезать (Cut) и Вставить (Paste) на панели инструментов Стандартная. Информацию в таблице можно отсортировать, воспользовавшись командой Сортировка (Sort) в меню Таблица (Table). Диалоговое окно команды позволяет указать столбцы, по которым осуществляется сортировка, и принцип сортировки: в порядке возрастания или убывания. CreateTable Каталог компании «Все для сада» должен включать три таблицы: форму заказа, транспортные расходы и стоимость доставки. В этом упражнении вы вставите в документ две таблицы, конвертируете существующий текст в таблицу и выполните сортировку табличных данных.
Форматирование таблицыЧтобы улучшить внешний вид таблицы, можно добавить к ней обрамление и фон и отформатировать текст в ячейках. Форматирование текста осуществляется так же, как форматирование любого другого текста. Проще всего это сделать с помощью кнопок на панели инструментов Форматирование. Чтобы изменить обрамление таблицы или ячеек, воспользуйтесь диалоговым окном Границы и заливка (Borders and Shading), которое открывается из меню Формат (Format). Команда Автоформат (AutoFormat) в меню Таблица (Table) позволяет быстро переформатировать таблицу, применив один из 18 стандартных форматов, встроенных в Word.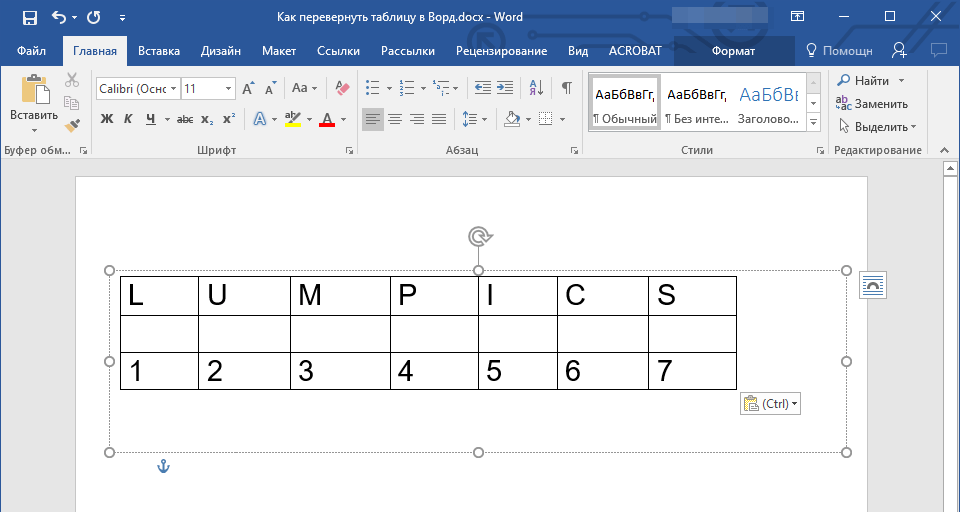 При желании можно создать собственный формат и использовать его в дальнейшем. Выделите таблицу, откройте диалоговое окно Автоформат таблицы (Table AutoFormat) и щелкните на кнопке Создать (New). Или выделите стиль таблицы, щелкните на кнопке Изменить (Modify) и воспользуйтесь параметрами форматирования, чтобы определить формат таблицы. При желании можно создать собственный формат и использовать его в дальнейшем. Выделите таблицу, откройте диалоговое окно Автоформат таблицы (Table AutoFormat) и щелкните на кнопке Создать (New). Или выделите стиль таблицы, щелкните на кнопке Изменить (Modify) и воспользуйтесь параметрами форматирования, чтобы определить формат таблицы.Каталог компании «Все для сада» включает три таблицы, которые, при всех различиях, должны составлять единое целое с точки зрения дизайна. FormatTable В этом упражнении вы измените размер таблиц, отформатируете текст в ячейках, примените стандартный формат, а затем добавите обрамление и заливку.
Выполнение расчетов с помощью таблицВычисления в таблице осуществляются с помощью формул, которые представляют собой математические выражения, содержащие встроенные функции. Ячейки таблицы, в которых находятся формулы, называются вычисляемыми, в отличие от ячеек, содержащих данные. Чтобы ввести в ячейку формулу, воспользуйтесь диалоговым окном Формула (Formula), которое открывается из меню Таблица (Table). Формула начинается со знака равенства и содержит встроенную функцию, которая выполняет вычисления. Например, формула =SUM(ABOVE), приведенная на следующем рисунке, вычисляет сумму данных в ячейках, расположенных выше текущей. Чтобы вставить в формулу функцию, в диалоговом окне Формула (Formula) щелкните на стрелке поля Вставить функцию (Paste Function), а затем щелкните на нужной функции. Функция COUNT вычисляет число значений, а функции MAX и MIN определяют соответственно максимальное и минимальное из значений, содержащихся в заданном диапазоне ячеек. Хотя таблицы Word позволяют выполнять простые вычисления, для более сложных расчетов (как, например, график выплат по займу) лучше включить в документ рабочий лист Excel. Microsoft Excel — это программа, обладающая развитыми вычислительными возможностями. Важно. При изменении данных в таблице Word необходимо выполнить специальную команду, чтобы пересчитать значения в вычисляемых полях. В рабочем листе Excel обновление вычисляемых полей осуществляется автоматически. Существует несколько способов включения рабочего листа в документ. Можно просто скопировать данные из Excel в Word через буфер обмена или воспользоваться командой Объект (Object) в меню Вставка (Insert). В последнем случае редактирование объекта осуществляется в исходной программе (в данном случае Excel). Если вставленный объект не зависит от исходного, он называется внедренным. Чтобы обновить связанный или внедренный объект, щелкните на нем дважды. Если объект связанный, то откроется исходный файл в окне исходной программы. После завершения редактирования связанный объект обновится. Если объект внедрен, откроется окно исходной программы (но не исходный файл). Воспользуйтесь командами исходной программы, чтобы отредактировать объект, и сохраните изменения. Связывание и внедрение объектовДля обмена данными между программами Office можно воспользоваться технологией связывания и внедрения объекта, называемой OLE (object linking and embedding). OLE позволяет вставлять данные, созданные в одной программе, в файлы другой программы. Например, можно вставить рабочий лист Excel в документ Word. В зависимости от наличия связи между исходным и конечным файлами, вставленные объекты могут быть связанными или внедренными. В первом случае данные хранятся в исходном файле, а конечный файл содержит лишь сведения о положении исходного файла. Внедренный объект становится частью конечного файла и не зависит от изменений исходного файла. Хотя редактирование связанного и внедренного объектов осуществляется в исходной программе, связанный объект изменяется только при изменении исходного файла. Изменение внедренного объекта никак не отражается на исходном файле. Выбор способа вставки объекта зависит от конкретной ситуации. Связывание объектов обеспечивает своевременное обновление и синхронизацию данных. Внедрение объекта не требует наличия исходного файла, но приводит к увеличению размера документа. Если просто скопировать данные из одной программы в другую, воспользовавшись кнопками Копировать (Copy) и Вставить (Paste) на панели инструментов Стандартная, вставленная информация становится частью конечного файла и редактируется средствами той программы, в которой создан конечный файл. Менеджер компании «Все для сада» подготовил предложение по приобретению офисной мебели, включающее список предметов мебели с указанием цен, и рабочий лист для расчета платежей по займу, необходимому для закупки мебели. Он хотел бы включить рабочий лист в документ и посмотреть, как отразится на графике платежей изменение суммы займа. DataTable, InsertTabel В этом упражнении вы выполните вычисления в таблице Word, вставите в документ рабочий лист Excel и внесете в него изменения.
Представление текста в колонкахВ таких документах, как газеты или бюллетени, текст обычно размещается в колонках. В Word, чтобы создать колонки, достаточно выделить нужный фрагмент текста и указать число колонок, воспользовавшись диалоговым окном Колонки (Columns), которое открывается из меню Формат (Format). Помимо числа колонок, можно задать их ширину и промежуток между ними. Форматирование текста в колонках осуществляется точно так же, как и форматирование любого другого текста. Можно, например, изменить отступы и выравнивание текста в колонках с помощью горизонтальной линейки или панели инструментов Форматирование. Президент компании «Все для сада» подготовил статью для бюллетеня, в которой описывается процесс выращивания трав, включающий девять шагов. Текст статьи нужно разбить на четыре колонки, как и остальные материалы, публикуемые в бюллетене. CreateColumn
|
Текст после таблицы в Word с использованием кодов VBA
Я создаю документ Word, используя коды VBA, и переношу данные из Excel в таблицу, созданную в документе Word.
Я получаю ошибку, начиная новую строку/абзац после таблицы.
Мой код выбирает всю таблицу целиком, но не запускает новый текст после таблицы, поэтому более поздний контент добавляется в ячейку(1,1) таблицы.
Я просто показываю вам структуру моих кодов, и я получаю ошибку в строке кода Selection.Collapse .
ошибка времени выполнения 438, объект не поддерживает это свойство или метод.
Sub Word_Report()
Dim objWord As Object
Dim objDoc As Object
Set objWord = CreateObject("Word.Application")
objWord.Visible = True
Set objDoc = objWord.Documents.Add()
With objWord.Selection
Set myTable = objDoc.Tables.Add(Range:=objWord.Selection.Range, NumRows:=7, NumColumns:=3)
myTable.Borders.Enable = True
''' my table contents'''
end with
'start new line after table
objDoc.Range.InsertAfter Chr(13) & "Hello"
.Font.Size = 11
.BoldRun
End sub
Поделиться Источник sc1324 15 ноября 2017 в 21:57
2 ответа
1
Отредактированный
Попробовать следующее:
Sub Word_Report()
Dim objWord As Object
Dim objDoc As Object
Set objWord = CreateObject("Word. Application")
objWord.Visible = True
Set objDoc = objWord.Documents.Add()
With objWord.Selection
Set myTable = objDoc.Tables.Add(Range:=objWord.Selection.Range, NumRows:=7, NumColumns:=3)
myTable.Borders.Enable = True
''' my table contents'''
End With
'start new line after table
objDoc.Range.InsertAfter Chr(13) & "Hello"
End Sub
Application")
objWord.Visible = True
Set objDoc = objWord.Documents.Add()
With objWord.Selection
Set myTable = objDoc.Tables.Add(Range:=objWord.Selection.Range, NumRows:=7, NumColumns:=3)
myTable.Borders.Enable = True
''' my table contents'''
End With
'start new line after table
objDoc.Range.InsertAfter Chr(13) & "Hello"
End Sub
Используйте .Range вместо Selection
Поделиться Unknown 15 ноября 2017 в 22:02
0
Чтобы вставить текст сразу после таблицы at, вы должны установить диапазон в таблицу, а затем свернуть диапазон . Вставьте таблицу, впустите в нее все данные, отформатируйте таблицу.
Когда вы получите его так, как хотите, используйте такой код, где h2 -это объект Word.Range , а objTemplate -это объект Word. :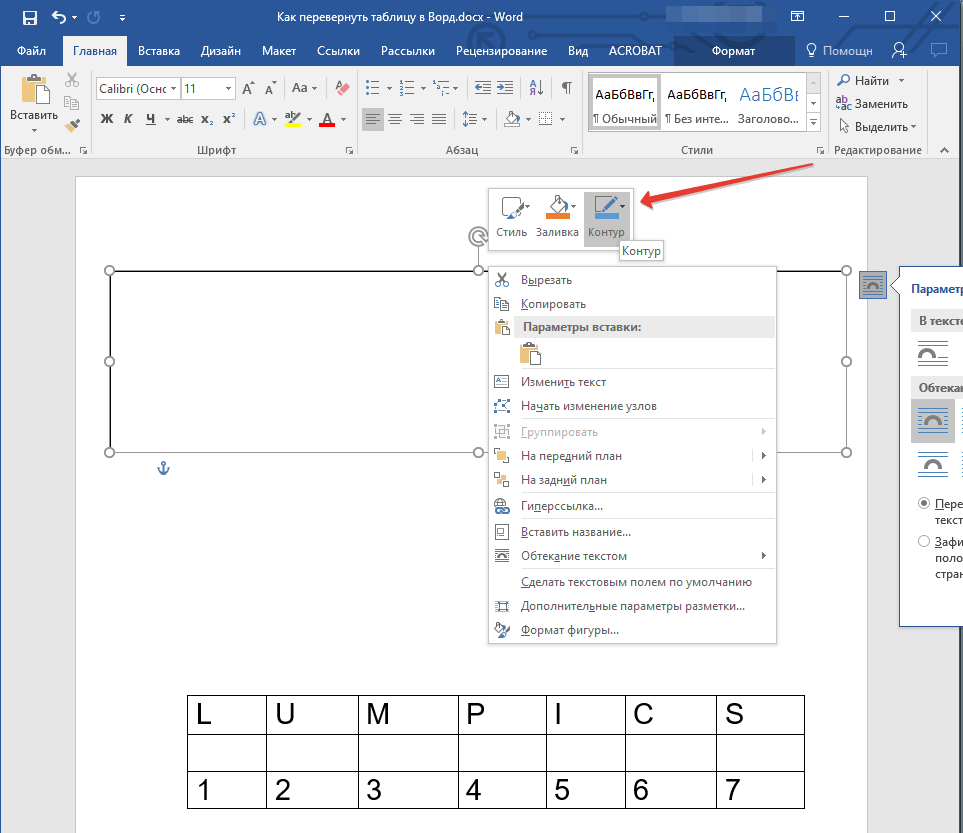 Document
Document
Set h2 = objTemplate.Tables(TableNum).Range
h2.Collapse Direction:=wdCollapseEnd
Поделиться Patrick 07 мая 2019 в 16:14
Похожие вопросы:
Как удалить содержимое ячейки в Word с помощью VBA?
Я просмотрел документацию по объектам ячеек таблицы и объектам выделения в VBA и не увидел никакого способа удалить содержимое ячейки в Word, сохранив при этом саму ячейку. Похоже, что сделать это…
Транспонирование таблиц в Word с использованием VBA
Я пытаюсь написать метод транспонирования таблиц в Word с использованием Visual Basic и объектной модели Excel. Однако у меня возникли проблемы с использованием paste special с копируемым объектом…
Вставить текст после динамически созданной таблицы в word с помощью VSTO
Как с помощью VSTO и Word 2003 вставить текст после созданной таблицы? У меня есть код типа bookmarkDescriptions = (object)bookmarkDescriptions; Word.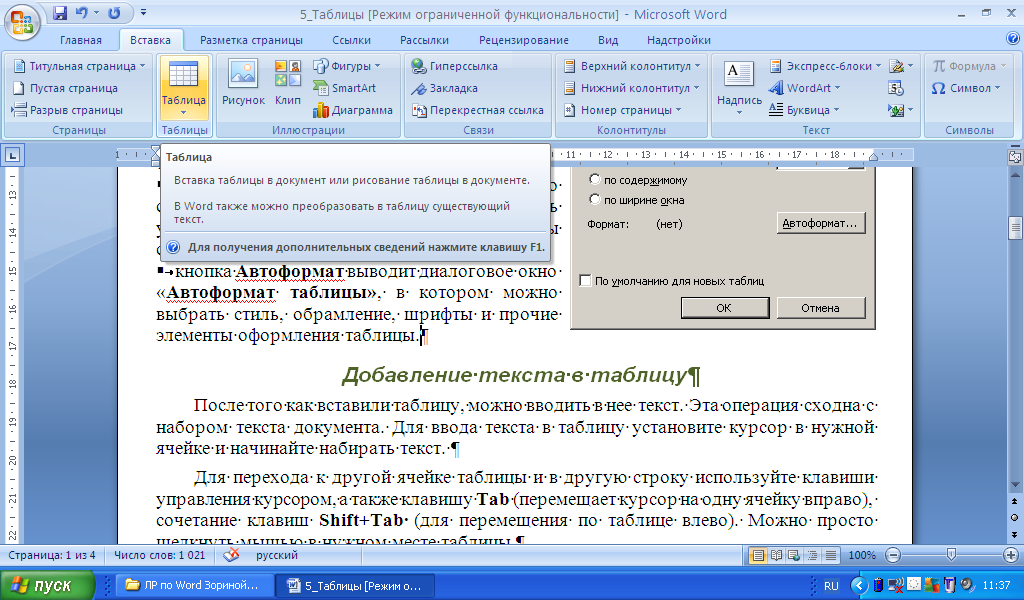 Range rangeDescriptions =…
Range rangeDescriptions =…
Как поместить текст в буфер обмена так, чтобы он вставлялся в виде таблицы в Word?
Используя VBA в MS Office, как добавить текст в буфер обмена Windows, чтобы он вставлялся в Word в виде таблицы?
Как извлечь определенные таблицы из документа MS-Word с помощью VBA?
VBA-это язык программирования, поэтому я предполагаю, что этот вопрос подходит для SO. What API вызовы и другие методы, которые я могу использовать для извлечения определенных таблиц из документа…
Поиск заголовка таблицы в Word VBA
Я хочу автоматически извлекать данные из таблиц документа Word. Я делаю это, повторяя все таблицы в VBA. I.e. For Each tbl In wdDoc.Tables Next Можно ли найти заголовок для данной таблицы? т. е….
Как установить курсор после таблицы в документе word с помощью VBA
Я должен создать отчет в документе Word без шаблона. Этот отчет состоит из записей из MS Access — и там будет какой-то текст, а затем таблица, итеративная на основе # записей (я буду создавать.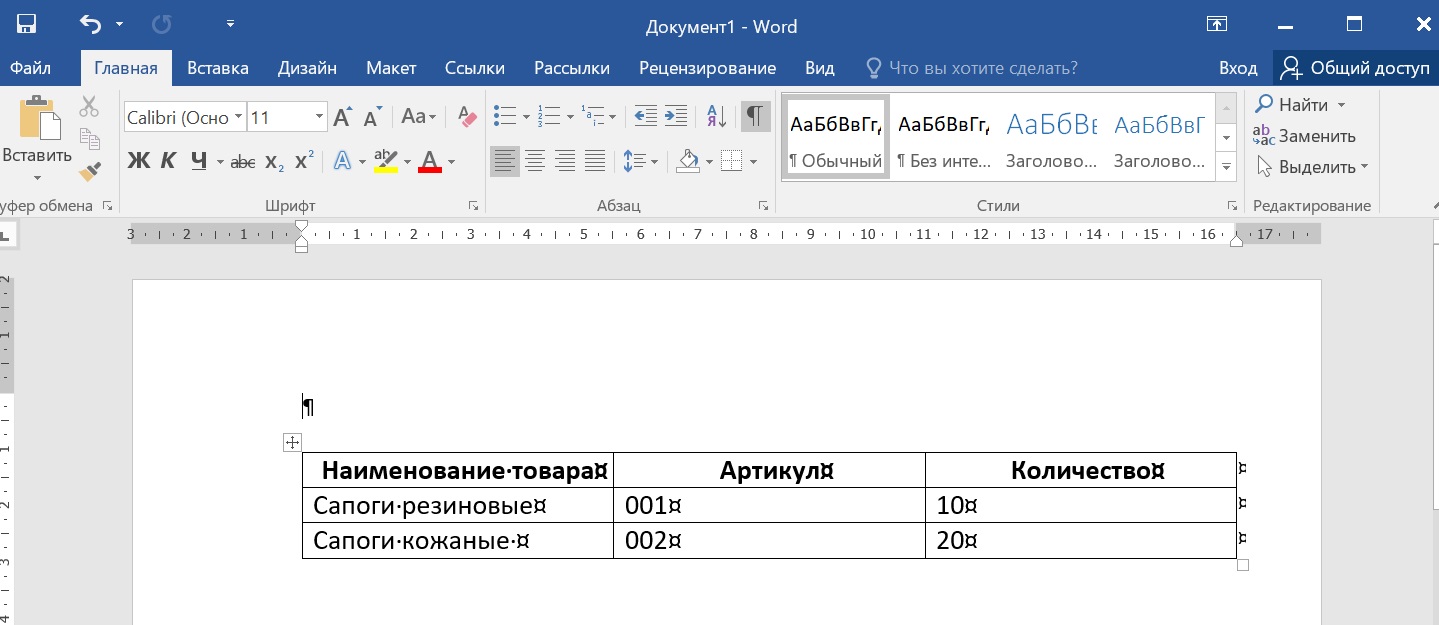 ..
..
Delphi автоматизация Word: Как вставить текст после таблицы?
У меня есть документ Microsoft Word с таблицей в нем. Моя проблема в том, что мне нужен какой-то текст после таблицы, но когда я использую Selection.TypeText(Text) после таблицы, текст отображается…
Как добавить текст в Плейс-Холдер из word vba
Привет, я пытаюсь скопировать ячейки с листа excel и заполнить документ word. Я хочу Скопировать текст из excel ячеек в определенное место в документе word. Я могу хранить текст из excel ячеек в…
Рендеринг текста с тегами HTML в форматированный текст в таблице Word с использованием VBA
У меня есть документ word с тегами html, которые мне нужно преобразовать в форматированный текст. Например, я хотел бы, чтобы <strong>Hello</strong> отображался как Hello . Я никогда…
Как сделать таблицу в Word, отредактировать и отформатировать её
Принято считать, что Word предназначен для работы с текстом, а Excel ориентирован на создание таблиц. Но это не совсем справедливое утверждение.
Но это не совсем справедливое утверждение.
Функционал Word достаточно обширен. Это позволяет работать через него и с таблицами. Пользователь может создать таблицу, отредактировать её и оформить на своё усмотрение.
Всего существует несколько способов создания таблиц, которые доступны в программе Word.
Способы создания таблиц
Создавая тот или иной контент в виде текста, часто его необходимо дополнить наглядными таблицами. Их содержание сейчас не имеет значения. Пока главное разобраться в том, как сделать таблицы в программе Word и что для этого потребуется.
Как уже говорилось ранее, Word достаточно функциональный инструмент. Потому тут предусмотрено сразу 6 вариантов того, как можно создавать таблицы в Word. Их нужно рассмотреть отдельно.
Стандартный метод
Это наиболее простой и классический способ, как вставить таблицу и отобразить её в Word. Нюанс в том, что размеры ограничены. Это может быть от 1 на 1 до 10 на 8 столбцов и строк.
Нюанс в том, что размеры ограничены. Это может быть от 1 на 1 до 10 на 8 столбцов и строк.
Если же нужно добавить больше тех или иных компонентов, тогда придётся воспользоваться представленными далее методами.
В случае с классическим методом, чтобы создать таблицу в текстовом редакторе Word, потребуется следующая пошаговая инструкция:
Всё, теперь вы знаете, как добавить необходимую таблицу, доступную в Word. Но поскольку она ограничена в количестве столбцов и строк, этот вариант подходит не всегда.
Таблица с заданной шириной
Отличительной особенностью этого способа является то, что здесь можно начертить таблицу в редакторе Word, используя любое число столбцов и строк.
Если вы не знаете, как нарисовать нужную таблицу в Word этим методом, тогда взгляните на инструкцию:
- откройте меню «Вставка»;
- нажмите на пункт «Таблица»;
- кликните по строке «Вставить таблицу»;
- когда откроется новое окно, пропишите там нужные параметры;
- пропишите, сколько нужно строк и столбцов;
- задайте их ширину, если нужно;
- подтвердите внесённые данные кнопкой «ОК».

Вот и всё. Работа сделана. Но это далеко не последний способ добавления. Стоит рассмотреть альтернативные варианты.
Рисование
Ещё Word позволяет вставить необходимую пользователю таблицу в документ путём её рисования.
В этом случае на помощь приходит специальный встроенный инструмент. Ничего сложного. Многие юзеры используют этот метод, когда требуется создать таблицу определённой конфигурации. Смысл заключается в том, чтобы:
Так карандаш деактивируется, и можно будет продолжить обычное редактирование.
Если какие-то линии окажутся лишними, для их удаления простой воспользуйтесь ластиком.
Вставка из Excel
Пакет Microsoft Office не просто универсальный, но ещё и тесно взаимосвязан друг с другом. Это позволяет использовать возможности одного инструмента в рамках другого приложения.
Наглядным примером выступает возможность вставлять таблицы Excel непосредственно в текстовый редактор Word. Причём будут предоставлены все его базовые возможности в виде добавления функций, листов, форматирование и многое другое.
Причём сделать это предельно просто. Нужно открыть вкладку «Вставка», и кликнуть по кнопке «Таблица». Далее выбрать пункт «Таблица Excel».
Преобразование текста
Удивительно то, что многие юзеры, достаточно давно использующие текстовый редактор Word, не знают о наличии такой функции как преобразование текста в таблицу.
А ведь это достаточно простой в использовании инструмент. Чтобы им воспользоваться, нужно сделать следующее:
- выделить весь текст или его часть, из которого нужно построить таблицу, зажав при этом левую кнопку мышки;
- перейти в меню «Вставка»;
- нажать на пункт «Таблица»;
- в открывшемся списке предлагаемых вариантов кликнуть на «Преобразовать в таблицу»;
- когда появится новое окно, задать нужные параметры для таблицы;
- указать нужное число столбцов и строк;
- выбрать подходящую ширину и вариант разделителя;
- подтвердить все изменения кнопкой «ОК».
СОВЕТ. Перед преобразованием в таблицу напечатанного текста рекомендуется воспользоваться табуляцией (кнопка Tab), чтобы разбить текст.
Предварительная разбивка позволяет программе правильно определить нужное число компонентов таблицы. То есть строк и столбцов. Строками будут выделенные абзацы, а в раздел со столбцами попадёт текст, который пользователь разделил с помощью табуляции.
Экспресс-таблица
Последним, но не менее часто используемым вариантом, является применение инструмента в виде экспресс-таблицы. Это коллекция готовых шаблонов, которая позволяет буквально в несколько кликов добавить нужную и подходящую по своим параметрам таблицу.
Чтобы сделать это, нужно открыть вкладку «Вставка», оттуда перейти в раздел «Таблица», и кликнуть по пункту «Экспресс-таблицы». Откроется соответствующий список шаблонов, из которого пользователь уже сможет выбрать наиболее подходящий вариант.
Очень актуальный инструмент для тех, кто часто работает с таблицами в текстовом редакторе, и использует при этом определённые конфигурации. Можно сохранить копию такой таблицы, и в последующем использовать её для работы с другим текстом.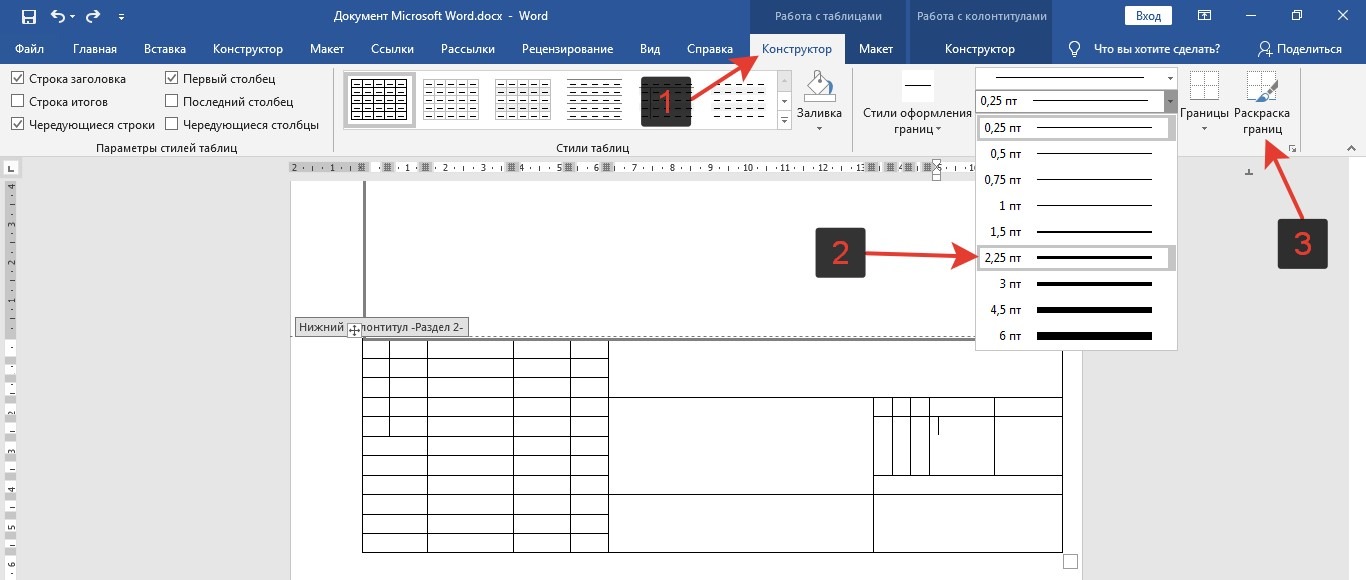 Каждый раз заново создавать конструкцию не придётся.
Каждый раз заново создавать конструкцию не придётся.
Чтобы добавить свой вариант в число шаблонов, нужно левой кнопкой выделить таблицу, после чего нажать на кнопку сохранения выделенного фрагмента в коллекцию. Эта команда располагается как раз под списком базовых шаблонов.
Редактирование
Важно понимать, что после добавления таблица вряд ли будет иметь тот вид, который в итоге потребуется пользователю. Часто приходится что-то добавлять, удалять, объединять и разбивать на отдельные ячейки.
Для всего этого нужны навыки редактирования таблиц. Освоить их не сложно. К тому же, функционал приложения Word достаточно обширный, но одновременно с этим понятный.
Как добавить столбцы и строки
Если при заполнении конструкции оказалось, что количества созданных столбцов или строк не хватает, не обязательно всё удалять, и создавать таблицу заново.
Можно просто добавить недостающие фрагменты. Причём способов доступно сразу несколько:
Если нужно добавить сразу несколько компонентов к таблице, тогда перед применением одного из представленных методов выделите требуемое число строк или столбцов, используя для этого левую кнопку мышки.
Как удалить столбцы или строки
Бывает и так, что нужно избавиться от лишних фрагментов ранее уже созданной таблицы. Это также не сложная для выполнения задача.
Чтобы сделать это, необходимо:
- нажать по ячейке столбца или строки, от которых требуется избавиться;
- перейти во вкладку «Макет»;
- нажать на кнопку «Удаление»;
- выбрать один из вариантов, которые предложит программа.
Либо воспользуйтесь тем же ластиком. Но его лучше применять тогда, когда таблицу ещё не начали заполнять текстом.
Как объединить ячейки
Имея в распоряжении несколько ячеек, порой из них нужно сделать один сплошной блок таблицы. Для объединения требуется сделать следующее:
- выделить нужное число ячеек путём зажатия левой кнопки мышки;
- нажать по выделенной области правой кнопкой;
- выбрать пункт «Объединить ячейки»;
- либо воспользоваться той же функцией через вкладку «Макет».
Ластик тоже стирает границы между ячейками, и тем самым объединяет их содержимое. Но с ластиком стоит работать аккуратнее, чтобы не нарушить структуру таблицы, сохранить её аккуратный внешний вид.
Но с ластиком стоит работать аккуратнее, чтобы не нарушить структуру таблицы, сохранить её аккуратный внешний вид.
Как сделать разбивку ячеек
Такая процедура проводится в тех случаях, когда нужно создать дополнительные столбцы или строки на основе уже ранее созданных ячеек.
Сделать это не сложно. Инструкция имеет следующий вид:
- нажмите по редактируемой ячейке правой кнопкой мышки;
- выберите пункт «Разделить ячейки» из открывшегося контекстного меню;
- установите требуемое число строк и столбцов в окне настройки параметров;
- подтвердите изменения кнопкой «ОК».
Как вариант, можно воспользоваться карандашом. Но тогда придётся дополнительно оформлять таблицу, чтобы придать ей нужный внешний вид. Потому представленный выше метод обычно работает лучше.
Оформление таблиц
Таблица создана и отредактирована. Но её внешний вид может не соответствовать ожиданиям и требованиям пользователя. Требуется добавить какие-то элементы оформления.
В этом помогут инструменты, доступные во вкладке под названием «Конструктор». Тут есть сразу несколько полезных функций, направленных на улучшение внешнего вида таблиц и их персонализацию.
Функция заливки
Такой инструмент как «Заливка» нужен для того, чтобы поменять цвет в разных ячейках. За счёт этого визуально группируется информация в таблице, данные становятся наглядными, можно расставить акценты.
Для добавления или изменения цвета следует выделить нужные ячейки с помощью левой кнопки мышки, после чего нажать на «Заливка». Этот инструмент находится в категории «Конструктор» на панели инструментов.
Далее уже пользователь выбирает нужный цвет. По такому принципу залить можно все компоненты таблицы, либо выделить только самые основные.
Стиль
С помощью стилей можно поменять оформление таблицы. Для этого в программе Word предусмотрены предустановленные шаблоны.
Пользователю открывается возможность подобрать подходящий вариант, доступный в коллекции текстового редактора, после чего внести в него соответствующие необходимые изменения.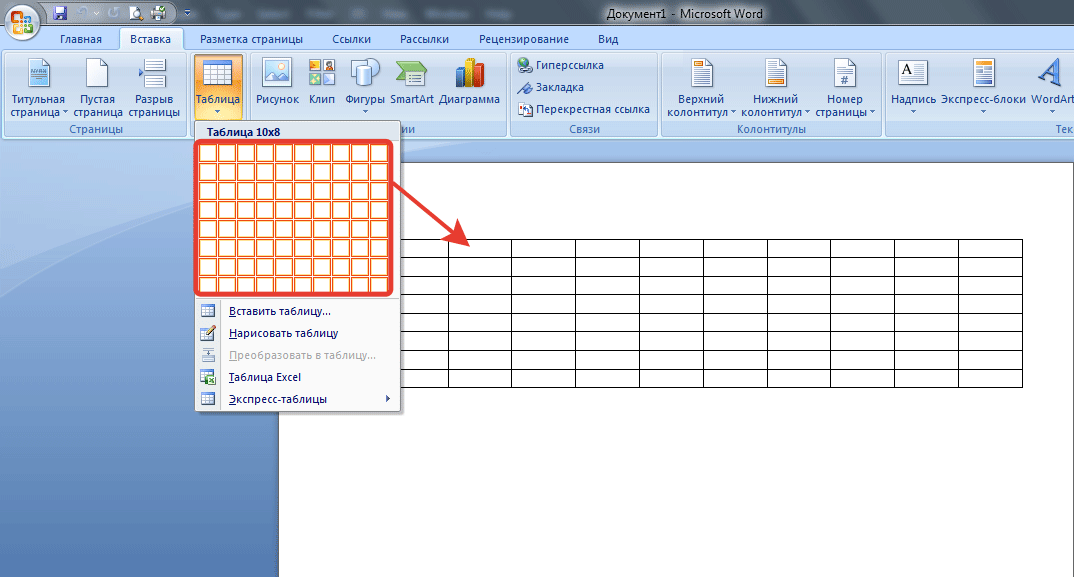
Чтобы найти эти шаблоны, достаточно перейти во вкладку «Конструктор», а затем выбрать группу «Стили таблиц».
Изменение ширины и высоты ячеек
В ячейках таблиц далеко не всегда содержится одинаковый объём информации. Потому их нужно отредактировать и оформить так, чтобы они смотрелись максимально органично и красиво. При этом выполняли свои прямые функции.
Чтобы поменять ширину или высоту для ячеек, можно воспользоваться вкладкой «Макет».
Тут инструкция будет иметь следующий вид:
- выделите необходимые ячейки левой кнопкой мышки;
- откройте вкладку «Макет»;
- задайте новые значения в соответствующих полях (Ширина и Высота).
Ещё менять размеры ячеек можно вручную. Для этого следует подвести курсор к краю ячейки, и потянуть её в необходимую сторону.
Но при ручном редактировании может нарушиться структура всей таблицы. Потому слишком увлекаться этим методом не рекомендуется.
Границы
Ещё пользователь программы Word при работе с таблицами может откорректировать оформление их границ.
Для этого выбирается соответствующий стиль для границ. Находится он во вкладке «Конструктор» в группе инструментов под названием «Обрамление». Затем с помощью инструмента «Перо» прочерчиваются требуемые линии.
Чтобы отменить действие, если что-то не понравилось, нажмите на комбинацию кнопок Ctrl и Z. Когда будет закончено рисование, следует нажать на Esc.
Используя встроенные возможности текстового редактора Microsoft Word, можно создавать таблицы, редактировать их, оформлять на своё усмотрение.
Весь функционал хорошо продуман. У каждого инструмента есть своё чёткое и понятное место в соответствующих группах и разделах. Потому нужно совсем немного времени, чтобы освоиться и научиться полноценно работать с таблицами.
Будет справедливо сказать, что не всем и не всегда удобно работать с табличным редактором в лице Excel. Да, в плане таблиц он ещё более функциональный, и открывает перед пользователями дополнительные возможности. Но если основной упор делается на текст, и его часть нужно вставить в таблицу, здесь функций и опций Word будет более чем достаточно.
Основными рабочими инструментами при редактировании, создании и оформлении таблиц являются вкладки «Макет» и «Конструктор». Если их внимательно изучить и разобраться в функциях каждого элемента, можно будет быстро создавать самые сложные конструкции таблиц.
Не зря программа Word считается лучшим текстовым редактором. Причём не только для компьютеров и ноутбуков, работающих на базе операционных систем Windows. У конкурирующих ОС есть свои аналоги для Word. Но почему-то многие юзеры, работая даже с другими операционками, всё равно стремятся установить себе пакет Microsoft Office.
Часто ли вы работаете с таблицами в программе Word? Насколько функциональным и удобным считаете это приложение? Какие недостатки вы видите в Word и где им следует доработать свои инструменты?
Делитесь своим мнением, давайте советы новичкам. Расскажите о каких-то лайфхаках, связанных с таблицами и программой Word.
Расскажите о каких-то лайфхаках, связанных с таблицами и программой Word.
Подписывайтесь, комментируйте, задавайте вопросы и рассказывайте своим друзьям о нашем проекте!
Преобразование текста в таблицу (Microsoft Word)
Обратите внимание: Эта статья написана для пользователей следующих версий Microsoft Word: 97, 2000, 2002 и 2003. Если вы используете более позднюю версию (Word 2007 или новее), , этот совет может не сработать для вас . Чтобы ознакомиться с версией этого совета, написанного специально для более поздних версий Word, щелкните здесь: Преобразование текста в таблицу.
Существует два основных способа создания таблиц в Word. Один из способов — создать пустую таблицу любым из различных методов, предоставляемых Word (например, нарисовать таблицу или использовать инструмент «Вставить таблицу»). Другой метод — преобразовать существующий текст в таблицу. Чтобы преобразовать текст в таблицу, выполните следующие действия:
Один из способов — создать пустую таблицу любым из различных методов, предоставляемых Word (например, нарисовать таблицу или использовать инструмент «Вставить таблицу»). Другой метод — преобразовать существующий текст в таблицу. Чтобы преобразовать текст в таблицу, выполните следующие действия:
- Убедитесь, что текст, который нужно преобразовать в таблицу, содержит только один символ табуляции между каждым столбцом.
- Выделите текст, который нужно преобразовать в таблицу.
- Либо щелкните инструмент «Создать таблицу» на панели инструментов, либо выберите параметр «Вставить таблицу» или параметр «Преобразовать текст в таблицу» в меню «Таблица».
- Если вы выбрали опцию «Преобразовать текст в таблицу», откроется диалоговое окно «Преобразовать текст в таблицу». (См. Рис. 1.) Убедитесь, что все настройки таблицы верны, а затем нажмите OK.
Рисунок 1. Диалоговое окно «Преобразовать текст в таблицу».
Выделенный текст сразу преобразуется в таблицу. В некоторых случаях может потребоваться корректировка ширины столбцов в итоговой таблице. Вы узнаете, так ли это, потому что таблица будет выглядеть очень странно.Иногда вы можете получить файлы из таких программ, как электронная таблица, в которых для разделения столбцов используются запятые. Word также преобразует этот текст, разделенный запятыми, в таблицу.
В некоторых случаях может потребоваться корректировка ширины столбцов в итоговой таблице. Вы узнаете, так ли это, потому что таблица будет выглядеть очень странно.Иногда вы можете получить файлы из таких программ, как электронная таблица, в которых для разделения столбцов используются запятые. Word также преобразует этот текст, разделенный запятыми, в таблицу.
WordTips — ваш источник экономичного обучения работе с Microsoft Word. (Microsoft Word — самая популярная программа для обработки текстов в мире.) Этот совет (1129) применим к Microsoft Word 97, 2000, 2002 и 2003. Вы можете найти версию этого совета для ленточного интерфейса Word (Word 2007 и новее) здесь: Преобразование текста в таблицу .
Автор Биография
Аллен Вятт
Аллен Вятт — всемирно признанный автор, автор более чем 50 научно-популярных книг и многочисленных журнальных статей. Он является президентом Sharon Parq Associates, компании, предоставляющей компьютерные и издательские услуги. Узнать больше о Allen …
Он является президентом Sharon Parq Associates, компании, предоставляющей компьютерные и издательские услуги. Узнать больше о Allen …
Пропорциональная корректировка результатов тестов
Учителя часто ставят оценки по так называемой «кривой».»Проблема в том, что это может быть немного сложно …
Открой для себя большеИспользование органайзера для управления автотекстом
Бывают случаи, когда вам нужно переместить записи автотекста из одного шаблона или документа в другой. Для этого используйте Организатор …
Открой для себя большеБыстрая очистка экрана
Вы работаете с большим количеством открытых окон одновременно? Если это так, вам понравится этот способ легко сосредоточиться только на одном из них…
Открой для себя большеРисование таблицы
Есть несколько способов создания таблиц в документе, но один из самых уникальных (и, возможно, самых интересных) — это .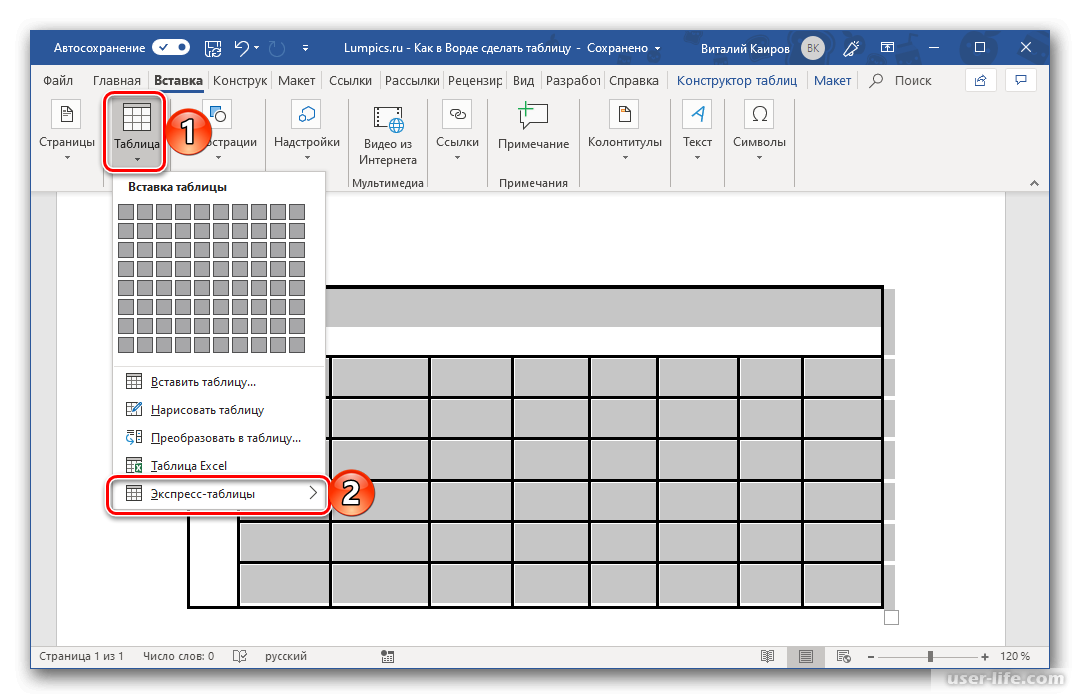 ..
..
Создание таблицы с помощью клавиатуры
Хотите легко добавить таблицу в документ, просто нажав несколько клавиш? Вот как вы можете сделать это за один простой шаг.
Открой для себя большеИзменения заголовка для многостраничных таблиц
Если у вас длинная таблица, занимающая несколько страниц, Word позволяет указать одну или несколько повторяющихся строк…
Открой для себя большеПреобразовать таблицу в текст в Word
Вам не нужно каждый раз создавать таблицу с нуля. Вы можете преобразовать выделенный фрагмент существующего текста в таблицу, если она правильно отформатирована. Вы также можете преобразовать существующую таблицу в обычный текст, если вы хотите сохранить данные, но не нуждаетесь в них в таблице.
Преобразовать текст в таблицу
Если у вас уже есть правильно отформатированный большой объем текста, вы можете быстро превратить его в таблицу.
- Выделите текст и убедитесь, что он правильно отформатирован.
- Щелкните вкладку Вставить .
- Нажмите кнопку Таблица .
- Выберите Преобразовать текст в таблицу .
- (Необязательно) Настройте поведение автоподбора.
- Щелкните ОК .
Word вставит новый столбец при обнаружении символа табуляции , поэтому убедитесь, что столбцы разделены табуляциями.
Если текст был отформатирован правильно, некоторые параметры в этом диалоговом окне уже должны быть заполнены.В противном случае установите количество столбцов и строк, а также способ разделения текста на столбцы.
Выделенный текст автоматически превращается в таблицу.
Преобразование таблицы в текст
Вы также можете преобразовать существующую таблицу обратно в обычный текст. Это освобождает текст из таблицы, так что вы можете сохранить данные таблицы без строгого форматирования таблицы.
- Выбрав таблицу, перейдите на вкладку Макет .
- При необходимости разверните группу Data .
- Нажмите кнопку Преобразовать в текст .
- Выберите способ разделения ячеек.
- Щелкните ОК .
Вы можете разделить столбцы с помощью новых знаков абзаца, табуляции или запятых. Вы также можете указать другой настраиваемый разделитель.
Таблица конвертируется обратно в текст.
Преобразовать текст в таблицу или таблицу в текст… за 3 клика — Office Bytes
Существует множество причин, по которым вам может потребоваться переместить текст в таблицу (или из нее) в Word. Иногда вы унаследовали документ с нечетным макетом или экспортировали из другого источника, и по какой-то причине текст выглядит странным. Вы можете вставить таблицу и скопировать и вставить в течение получаса, или вы можете проделать этот небольшой трюк.
В моем случае мои начальные значения разделены запятыми.Это обычное дело для большого количества текста, экспортированного из других источников. Но вы также можете столкнуться с документами, которые экспортируются с другими разделителями, такими как табуляция, абзацы, точки с запятой и т. Д. Все они могут быть устранены.
Я собираюсь использовать приведенный выше пример значений, разделенных запятыми.
1. Выделите блок текста.
2. Перейдите на вкладку Insert и выберите раскрывающийся список Table . Выберите Преобразовать текст в таблицу…
3.Word угадает разделитель. В моем случае Word уловил, что значения разделены запятыми. Обратите внимание, что вы можете изменить разделитель в разделе Separate text at , если Word не распознает его автоматически.
4. Нажмите OK , и будет создана простая таблица с выделенными вами текстовыми значениями.
Не забывайте… у вас есть множество вариантов стилей и форматирования на вкладках Table Design и Layout .
Убедитесь, что вы щелкнули по своей таблице, чтобы они появились, так как это контекстные вкладки.
Почему-то всегда выбираю зеленый…
Иногда верно и обратное … вы унаследовали документ с таблицей, и вам нужно преобразовать его в текст. Это может произойти, когда вы пытаетесь соответствовать стандартам специальных возможностей или когда старое форматирование таблицы просто не работает в современных версиях Office.
1. Щелкните свою таблицу, чтобы активировать контекстные вкладки Table Design и Layout .
2. Выберите контекстную вкладку Layout .
3. В группе Data выберите Convert to Text.
4. У вас будет возможность выбрать, как разделить текст в существующих ячейках. Я выбрал для себя Tabs , но иногда могу выбрать Commas , когда хочу экспортировать как файл значений, разделенных запятыми (CSV).
Я выбрал для себя Tabs , но иногда могу выбрать Commas , когда хочу экспортировать как файл значений, разделенных запятыми (CSV).
5. Таблица теперь представляет собой список значений, разделенных табуляцией, готовый для работы вне рамок форматирования таблицы.
Как вы думаете, это избавит вас от головной боли в ваших документах Word? Я хотел бы получить известие от вас!
Поздравляем наших новых опытных пользователей! Для получения полной галереи и дополнительной информации о программе WSU Microsoft Office Power User посетите: wichita.edu/poweruser
- Дениз Гимлин
- Келли Гурик
- Дебра Хаслам
- Альма Идальго
- Энджи Миртл
- Дениз Нортап
- Тиша Уайтхед
Как создавать таблицы в Microsoft Word
Создание таблиц в Microsoft Word раньше было настолько утомительным, что большинство людей просто делали это в Excel, а затем импортировали в Word. Тем не менее, стоит попробовать инструменты Word 2013 для работы с таблицами, потому что этот процесс проще и есть некоторые новые графические параметры.
Тем не менее, стоит попробовать инструменты Word 2013 для работы с таблицами, потому что этот процесс проще и есть некоторые новые графические параметры.
Microsoft теперь предоставляет пять различных методов для создания таблиц: графическая сетка, вставка таблицы, рисование таблицы, вставка новой или существующей таблицы электронной таблицы Excel и быстрые таблицы, а также возможность преобразования существующих текст в таблицу. Для начала откройте пустой документ Word на домашней / новой странице. Поместите курсор в документ, куда вы хотите вставить таблицу.
Графическая сетка / Выбрать таблицу из графика
На вкладке «Вставка» нажмите кнопку Таблица . Откроется диалоговое окно «Вставить таблицу», в котором отображается базовый шаблон сетки, а также традиционные параметры меню под ним. Поместите курсор на первую ячейку в сетке и перемещайте его вниз и вперед, пока не выделите (для этого примера) четыре столбца и пять строк, затем щелкните один раз.
Обратите внимание, что после создания таблицы на панели ленты появляется новый параметр «Инструменты таблицы» с двумя новыми вкладками: «Дизайн» и «Макет».Подробную информацию об этих параметрах см. В разделе «Макет и дизайн» ниже.
Создайте новую таблицу, используя графическую сетку.
Вставить таблицу
Щелкните Вставить> Таблицы> Вставить таблицу в раскрывающемся меню. В диалоговом окне «Вставить таблицу» введите необходимое количество столбцов и строк в этой таблице (четыре столбца и пять строк). На панели AutoFit Behavior выберите Auto или щелкните стрелку вниз, чтобы выбрать определенный размер.Вы также можете выбрать AutoFit to Contents (создает узкие столбцы, которые расширяются по мере добавления данных) или AutoFit to Window (расширяет таблицу по размеру документа). Установите флажок Запомнить размеры для новых таблиц , если вы хотите, чтобы размеры, которые вы вводите сейчас, стали вашими значениями по умолчанию для будущих таблиц.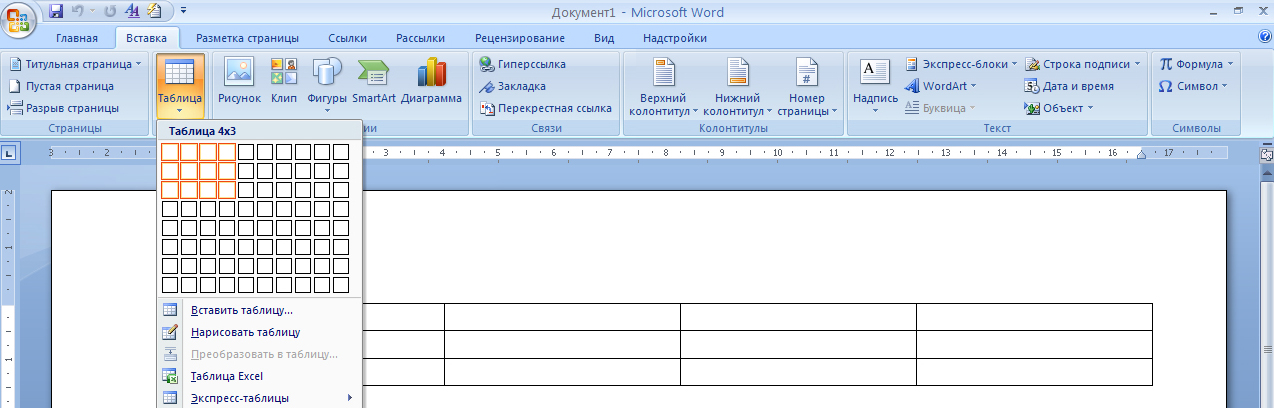
Создайте новую таблицу с помощью «Вставить таблицу».
Нарисовать таблицу
Щелкните Вставка> Таблицы> Нарисовать таблицу . Курсор превращается в карандаш, который вы перемещаете вниз и поперек, чтобы нарисовать рамку.Не беспокойтесь о точных размерах; вы можете изменить его в любое время.
После того, как блок создан, поместите курсор внутри блока и нарисуйте линии сверху и снизу для столбцов и строк (по одной). Не беспокойтесь о кривых линиях — Word их выравнивает по мере рисования.
Чтобы добавить или удалить столбцы и / или строки позже, щелкните в любом месте внутри таблицы, затем выберите вкладку «Дизайн» в разделе «Работа с таблицами». Нажмите кнопку Draw Table , чтобы добавить или продолжить рисование линий курсором карандаша, или нажмите кнопку Eraser , чтобы удалить линии с курсором ластика.Чтобы удалить линию, просто коснитесь линии курсором ластика, и линия исчезнет.
Создайте новую таблицу с помощью Draw Table.
Электронная таблица Excel (создать в Word)
Щелкните Вставить> Таблицы> Таблица Excel . Электронная таблица Excel вставляется в место вашего курсора. Вы можете продолжать использовать Excel, его меню и команды, но после ввода данных он преобразуется в нередактируемую графику.
Если вы хотите добавить, удалить или изменить электронную таблицу, щелкните правой кнопкой мыши в любом месте графика рабочего листа, выберите Объект листа в раскрывающемся меню, затем щелкните Изменить .Исходная таблица снова появится для редактирования. Обратите внимание, что верхнее меню изменилось на меню Excel для редактирования.
Также в раскрывающемся меню «Объект рабочего листа» можно щелкнуть Открыть , чтобы открыть электронную таблицу в Excel и управлять ею в этой программе. Или щелкните Преобразовать , чтобы открыть диалоговое окно Windows, в котором перечислены параметры преобразования файлов.
Создайте новую таблицу с помощью электронной таблицы Excel.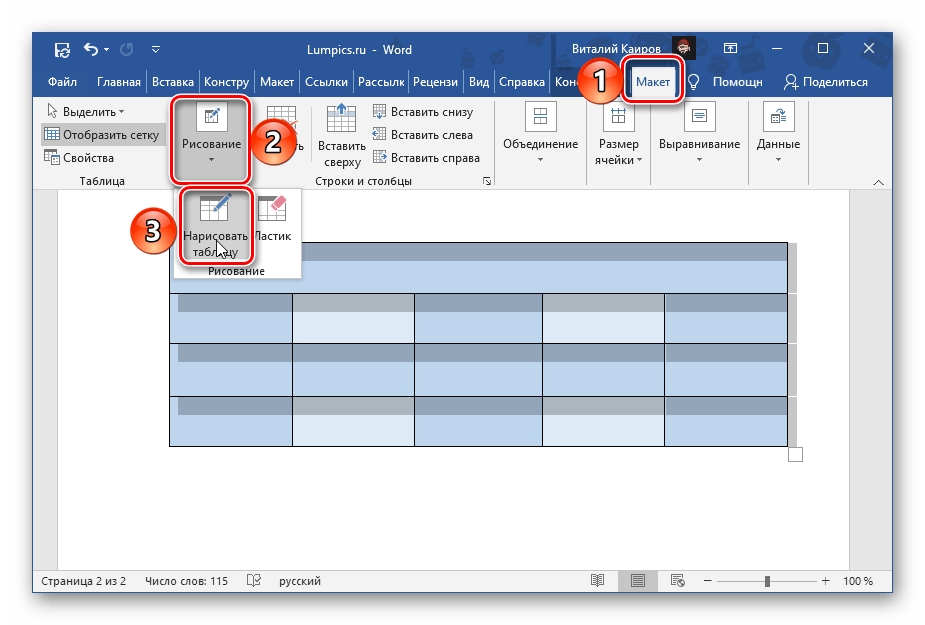
Электронная таблица Excel (скопируйте и вставьте существующий рабочий лист)
Раньше электронные таблицы Excel приходилось импортировать в Word.Теперь вы можете просто скопировать и вставить. Откройте Excel, выделите электронную таблицу и скопируйте ее. Затем откройте Word, поместите курсор в нужное место и выберите Вставить> Сохранить исходное форматирование .
Другие параметры в меню диалогового окна «Вставить»: «Объединить форматирование», которое изменяет формат текста в соответствии с файлом, в который вы вставили электронную таблицу, и «Сохранить только текст», при котором текст вставляется без сетки Excel, что означает, что вам, вероятно, придется выровняйте столбцы с вкладками.
Скопируйте и вставьте существующую таблицу из Excel.
Quick Tables
Quick Tables — это шаблоны таблиц Word. В дополнение к девяти предоставленным шаблонам вы можете создавать свои собственные дизайны и сохранять их в галерее быстрых таблиц для использования в дальнейшем. Щелкните Вставка> Таблицы> Быстрые таблицы . Выберите шаблон таблицы в меню «Быстрые таблицы», затем измените его в соответствии с вашим проектом.
Щелкните Вставка> Таблицы> Быстрые таблицы . Выберите шаблон таблицы в меню «Быстрые таблицы», затем измените его в соответствии с вашим проектом.
Создайте новую таблицу с помощью быстрых таблиц.
Преобразовать текст в таблицу
Табличные инструменты также могут значительно упростить настройку списков и даже реорганизацию в дальнейшем.В нашем примере мы превратим классический список контактов в таблицу, используя список имен — имя, отчество, последний — плюс город, штат, регион и профессию каждого человека в списке.
На протяжении многих веков люди использовали вкладки для разделения полей, добавляя вкладку или две для размещения более длинных строк данных. Но если вы сделаете это, то при преобразовании таблицы в текст все данные будут потеряны.
С помощью функции «Преобразовать текст в таблицу» вы можете разделить поля (имя, город, штат и т. Д.) Абзацами, табуляциями, запятыми или другим символом-разделителем, но использовать только один разделитель между каждым полем.
Преобразует существующий блок текста в таблицу.
Подписи к рисункам и таблицам — Word 2010
Аспирантура требует, чтобы у вас была подпись для каждой таблицы и рисунка в ETDR. Шаблон ETDR настроен для автоматического создания списка рисунков и списка таблиц, также требуемых Высшей школой, из текста ваших подписей.
Чтобы вставить подписи, выполните следующие действия:
- Щелкните рисунок или таблицу, где должна появиться подпись.
- На вкладке Ссылки нажмите кнопку Вставить Заголовок .
- В окне Caption в меню Label выберите метку Рисунок или Table .
- В меню Position выберите, где вы хотите разместить заголовок.
- Нажмите кнопку Нумерация .
- В окне Captioning Numbering в меню Format выберите 1,2,3…
- Если вы хотите включить номер главы в номер заголовка таблицы / рисунка, установите флажок Включить номер главы .
 Если вы выберете эту опцию, появятся еще две опции:
Если вы выберете эту опцию, появятся еще две опции: - В меню Заголовок начинается со стиля: , выберите Заголовок 1 .
- В меню Использовать разделитель выберите знак препинания, который должен отображаться между номером главы и номером рисунка / таблицы.
- Щелкните ОК .
- Вернитесь в окно Caption , щелкните OK . Надпись с заголовком появится над / под таблицей или рисунком.Чтобы добавить текст подписи, щелкните после номера таблицы / рисунка и введите свой текст.
Обратите внимание, что номер рисунка / таблицы отображается на сером фоне. Этот фон называется «затенением поля» и указывает, что номер сгенерирован скриптом или кодом. НЕ редактируйте эти номера! Номер рисунка / таблицы будет автоматически обновляться при добавлении дополнительных подписей.
Подписи к рисункам и таблицам в приложениях
Для подписей к таблицам и рисункам, которые появляются в приложении, Высшая школа требует, чтобы буква приложения была первым элементом в подписи.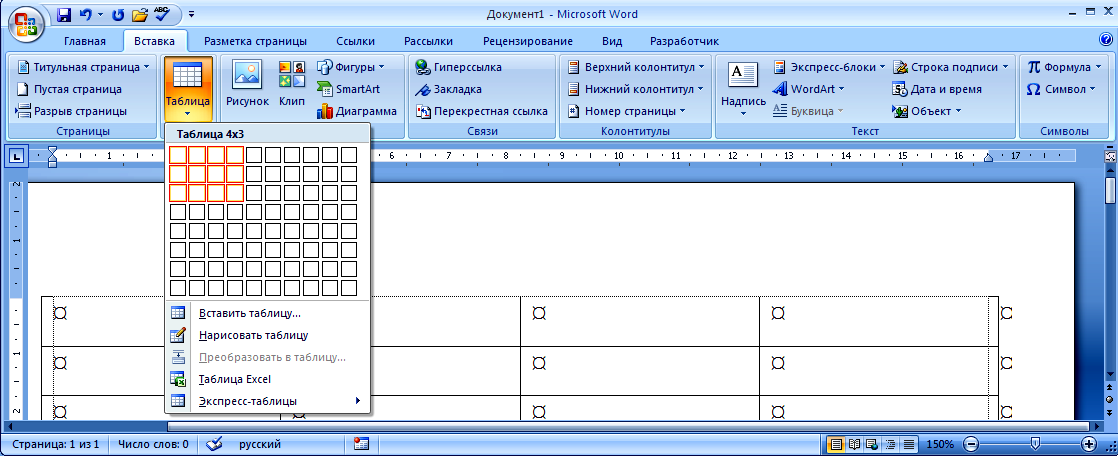 Например:
Например:
Таблица A.1. Элементы данных |
См. Раздел «Приложения» для получения инструкций о том, как настроить подписи в соответствии с этим требованием.
Для изменения межстрочного интервала в заголовке
Если вы хотите изменить межстрочный интервал в заголовках, выполните следующие действия:
- Убедитесь, что панель стилей видна. Если нет, см. Таблицу 1. Базовая конфигурация для Word 2007 в разделе Стили (ссылка) для получения подробной информации о том, как ее отображать.
- Для любого рисунка или таблицы в документе щелкните стиль Caption , который отображается в левой области стиля .
- На панели стилей (правая сторона) теперь в списке будет выбрана « Caption» . Щелкните стрелку вниз рядом с ним и выберите Изменить .


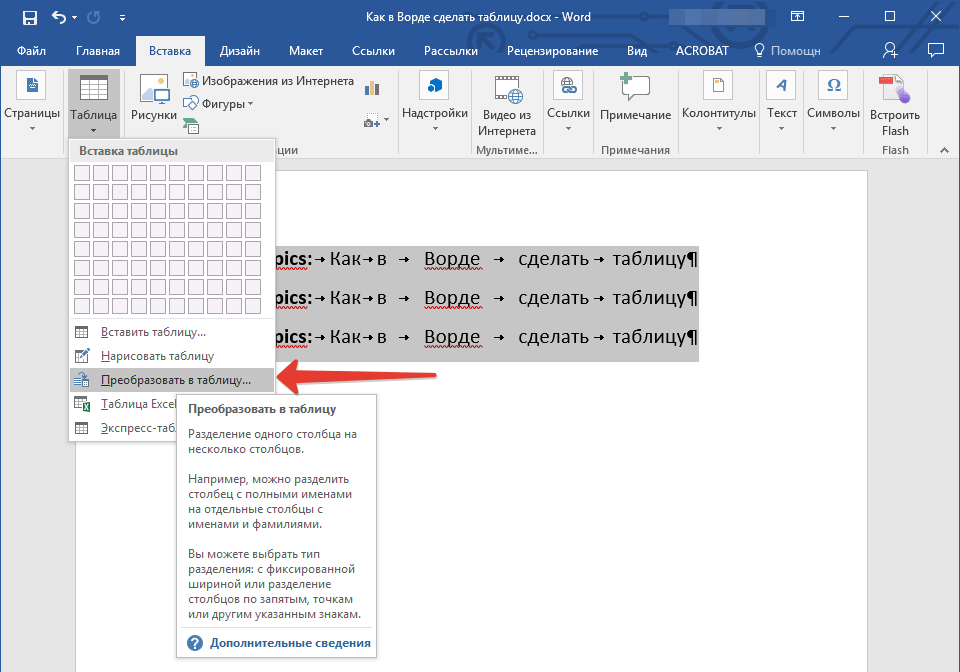 Нажимаем «Обзор», чтобы найти файл с нужной таблицей.
Нажимаем «Обзор», чтобы найти файл с нужной таблицей. Если много повторяющихся символов, можно использовать параметры автозамены.
Если много повторяющихся символов, можно использовать параметры автозамены.
 Если, помимо размера, вы хотели бы задать формат таблицы, воспользуйтесь командой Добавить таблицу (Insert Table) в меню Таблица (Table), чтобы открыть диалоговое окно Добавление таблицы (Insert Table). Можно также создать таблицу, преобразовав выделенный фрагмент текста.
Если, помимо размера, вы хотели бы задать формат таблицы, воспользуйтесь командой Добавить таблицу (Insert Table) в меню Таблица (Table), чтобы открыть диалоговое окно Добавление таблицы (Insert Table). Можно также создать таблицу, преобразовав выделенный фрагмент текста. Чтобы удалить строку или столбец, выделите соответствующий элемент и воспользуйтесь командой Удалить (Delete) в меню Вставка (Insert).
Чтобы удалить строку или столбец, выделите соответствующий элемент и воспользуйтесь командой Удалить (Delete) в меню Вставка (Insert).
 Например, если таблица содержит столбцы для имен, телефонов и адресов служащих компании, можно отсортировать таблицу по имени, чтобы упростить поиск сведений о сотрудниках.
Например, если таблица содержит столбцы для имен, телефонов и адресов служащих компании, можно отсортировать таблицу по имени, чтобы упростить поиск сведений о сотрудниках.

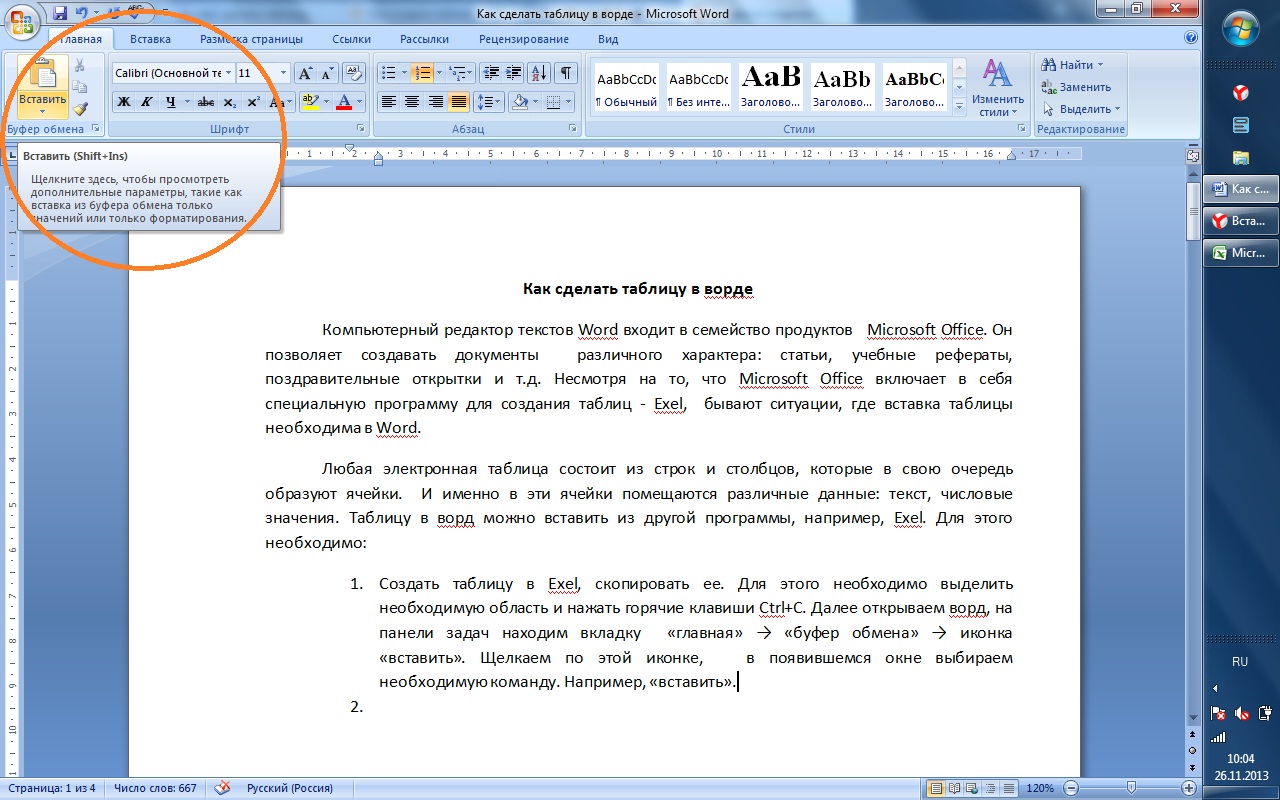

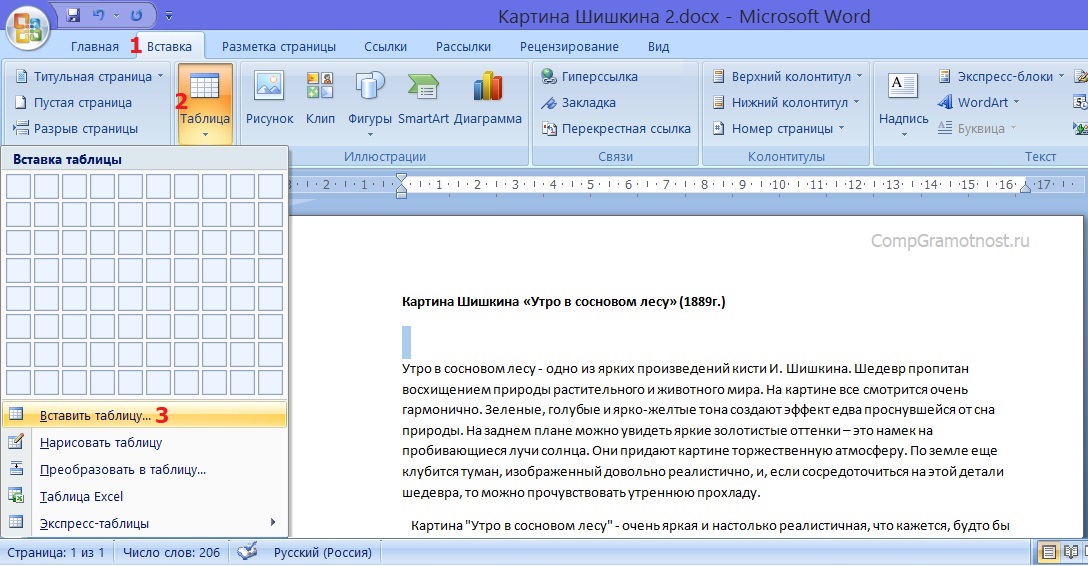
 Откроется документ FormatTable.
Откроется документ FormatTable.
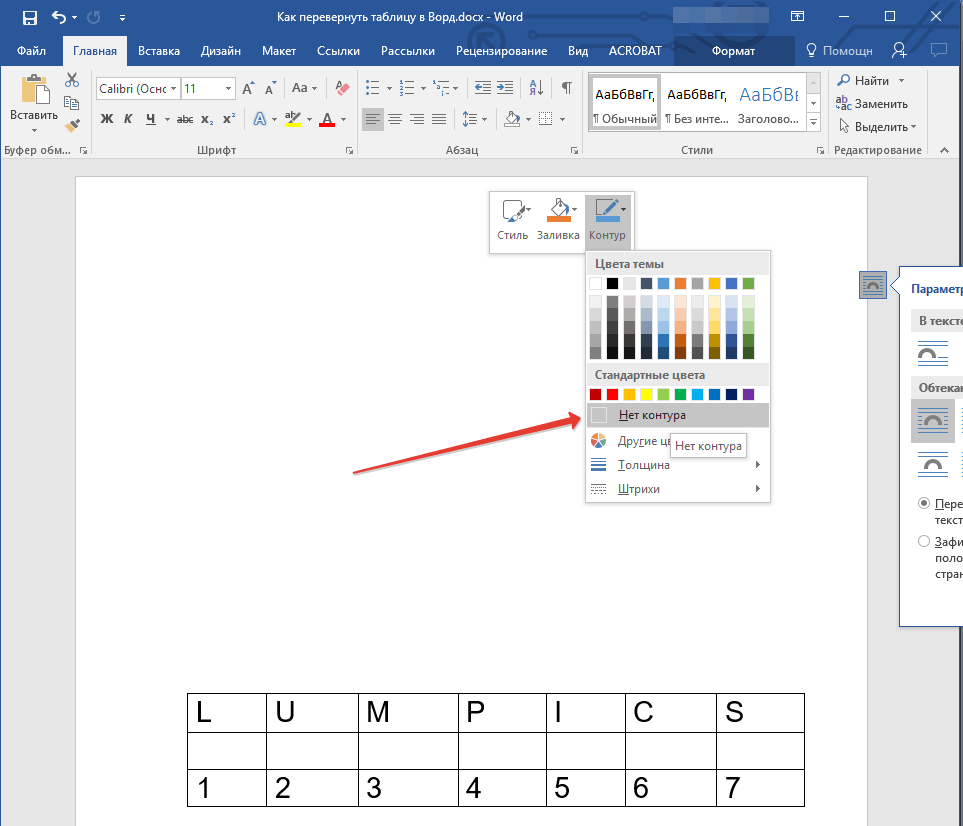


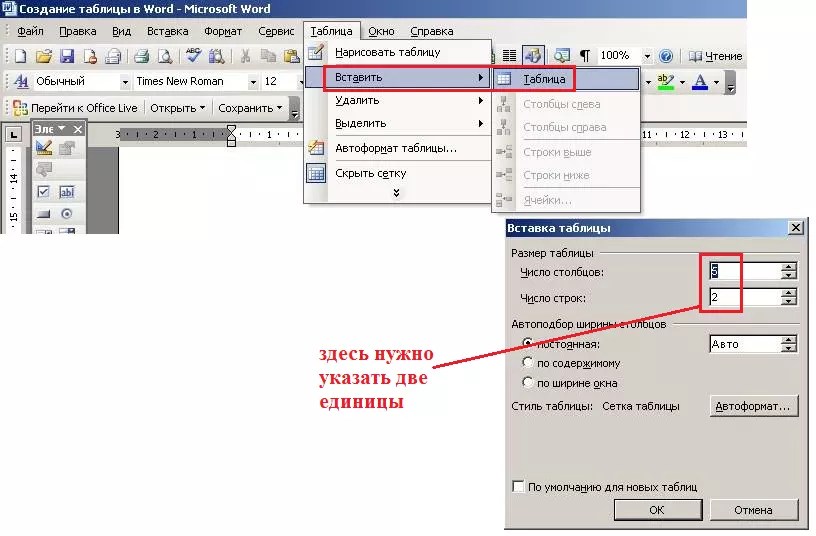 Помимо встроенных функций, формулы обычно содержат ссылки на ячейки таблицы. Например, формула =SUM(b2, b4) суммирует данные, содержащиеся в ячейках b2, b3 и b4 .
Помимо встроенных функций, формулы обычно содержат ссылки на ячейки таблицы. Например, формула =SUM(b2, b4) суммирует данные, содержащиеся в ячейках b2, b3 и b4 . В противном случае объект называется связанным. Для вставки объектов можно также воспользоваться командой Специальная вставка (Paste Special) в меню Правка (Edit), которая позволяет копировать данные в заданном формате (например, в формате Excel, рисунка или Web-страницы).
В противном случае объект называется связанным. Для вставки объектов можно также воспользоваться командой Специальная вставка (Paste Special) в меню Правка (Edit), которая позволяет копировать данные в заданном формате (например, в формате Excel, рисунка или Web-страницы). Файл, откуда берутся данные, называется исходным, а файл, куда они вставляются, -конечным.
Файл, откуда берутся данные, называется исходным, а файл, куда они вставляются, -конечным.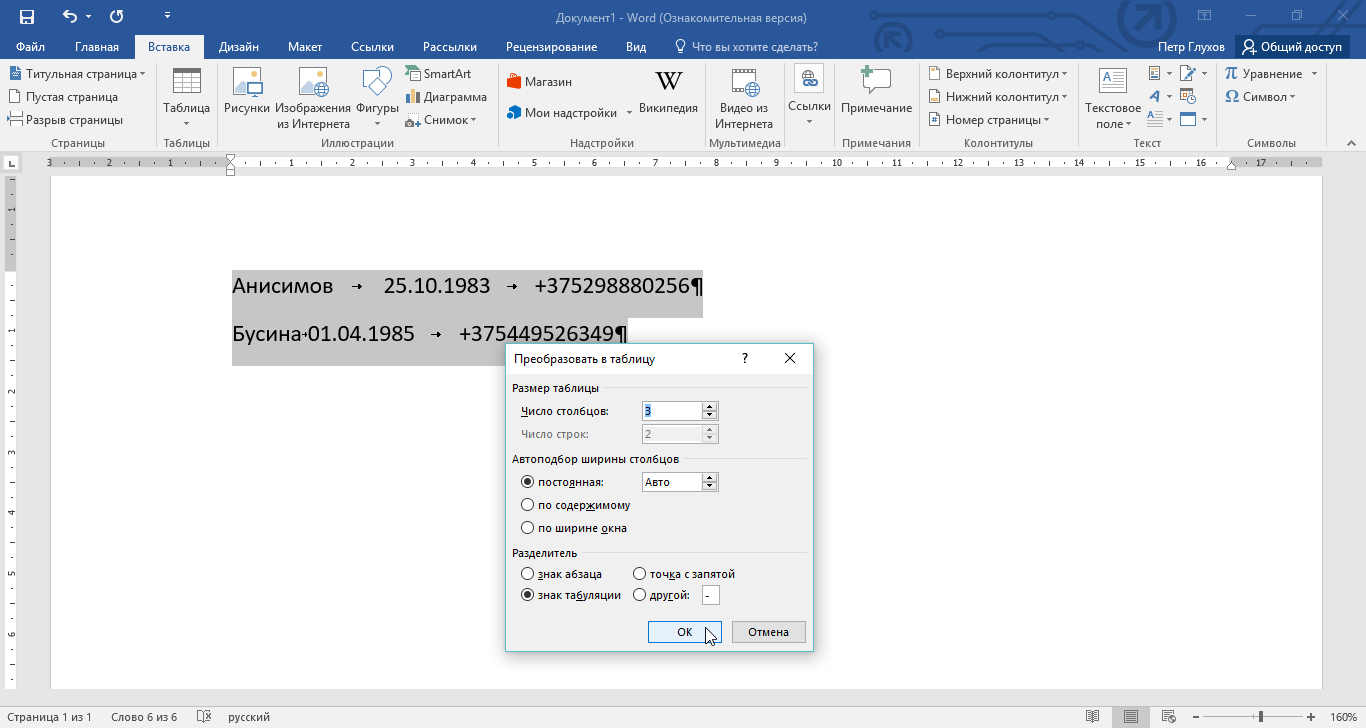
 В поле Формула (Formula) отображается формула =SUM(ABOVE) . Это означает, что значение в ячейке определяется как сумма данных, которые содержатся в ячейках, расположенных выше.
В поле Формула (Formula) отображается формула =SUM(ABOVE) . Это означает, что значение в ячейке определяется как сумма данных, которые содержатся в ячейках, расположенных выше.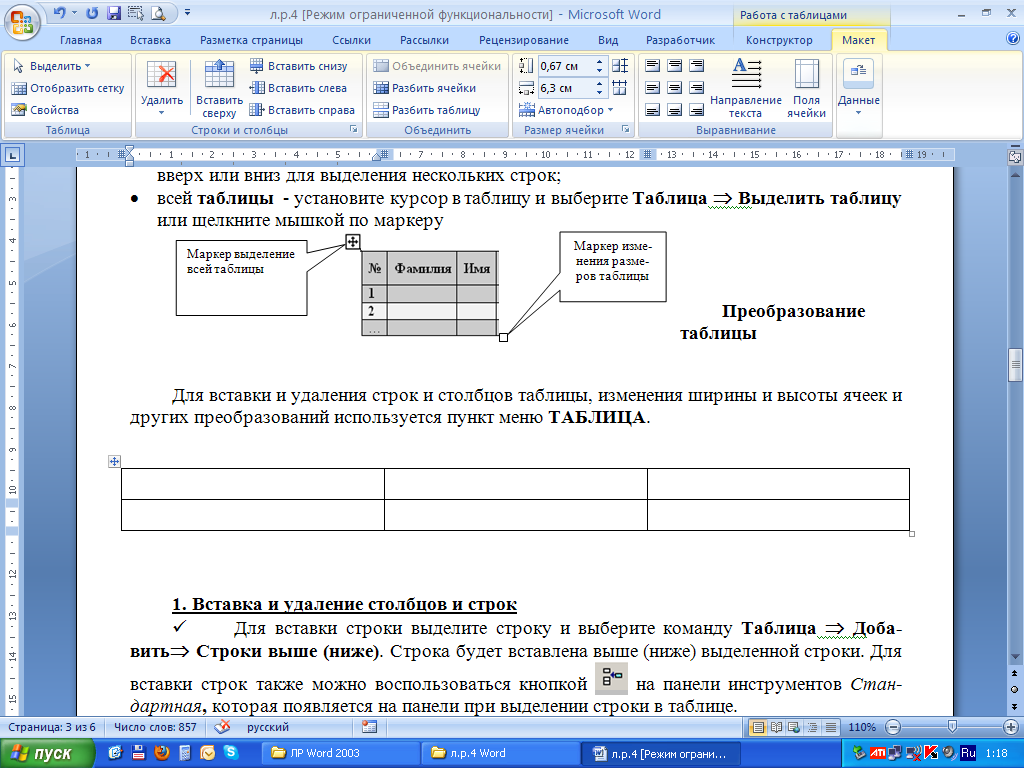 В поле Имя файла (File Name) отобразится значение InsertTable.
В поле Имя файла (File Name) отобразится значение InsertTable. Текст распределится по колонкам, перетекая из конца одной колонки в начало другой. Результат автоматического разбиения текста на колонки можно скорректировать, вставив разрыв колонки вручную, чтобы, например, выровнять длину колонок. Чтобы убрать колонки, нужно отформатировать документ как одну колонку — что, собственно, и является умолчанием Word.
Текст распределится по колонкам, перетекая из конца одной колонки в начало другой. Результат автоматического разбиения текста на колонки можно скорректировать, вставив разрыв колонки вручную, чтобы, например, выровнять длину колонок. Чтобы убрать колонки, нужно отформатировать документ как одну колонку — что, собственно, и является умолчанием Word.

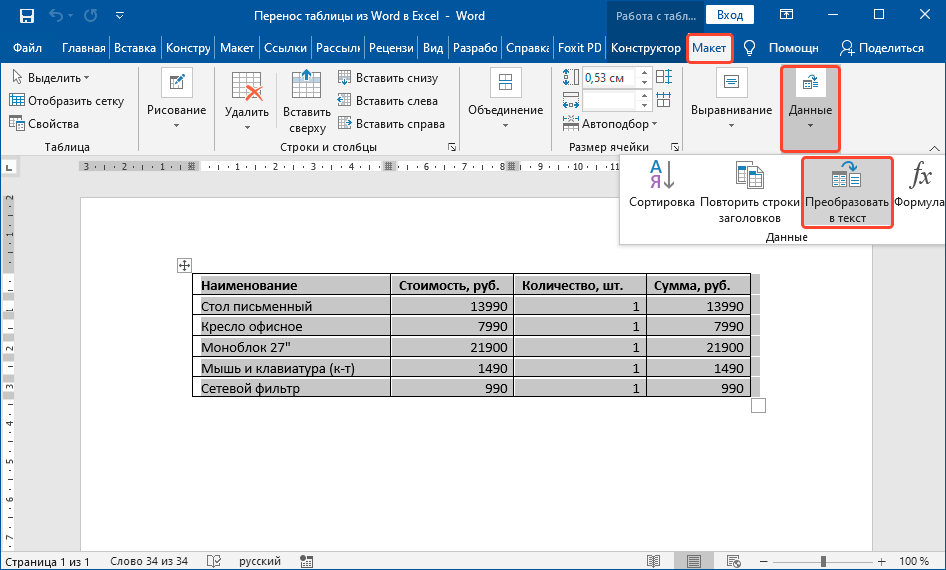 Текст, следующий за разрывом колонки, переместится в следующую колонку.
Текст, следующий за разрывом колонки, переместится в следующую колонку. Application")
objWord.Visible = True
Set objDoc = objWord.Documents.Add()
With objWord.Selection
Set myTable = objDoc.Tables.Add(Range:=objWord.Selection.Range, NumRows:=7, NumColumns:=3)
myTable.Borders.Enable = True
''' my table contents'''
End With
'start new line after table
objDoc.Range.InsertAfter Chr(13) & "Hello"
End Sub
Application")
objWord.Visible = True
Set objDoc = objWord.Documents.Add()
With objWord.Selection
Set myTable = objDoc.Tables.Add(Range:=objWord.Selection.Range, NumRows:=7, NumColumns:=3)
myTable.Borders.Enable = True
''' my table contents'''
End With
'start new line after table
objDoc.Range.InsertAfter Chr(13) & "Hello"
End Sub

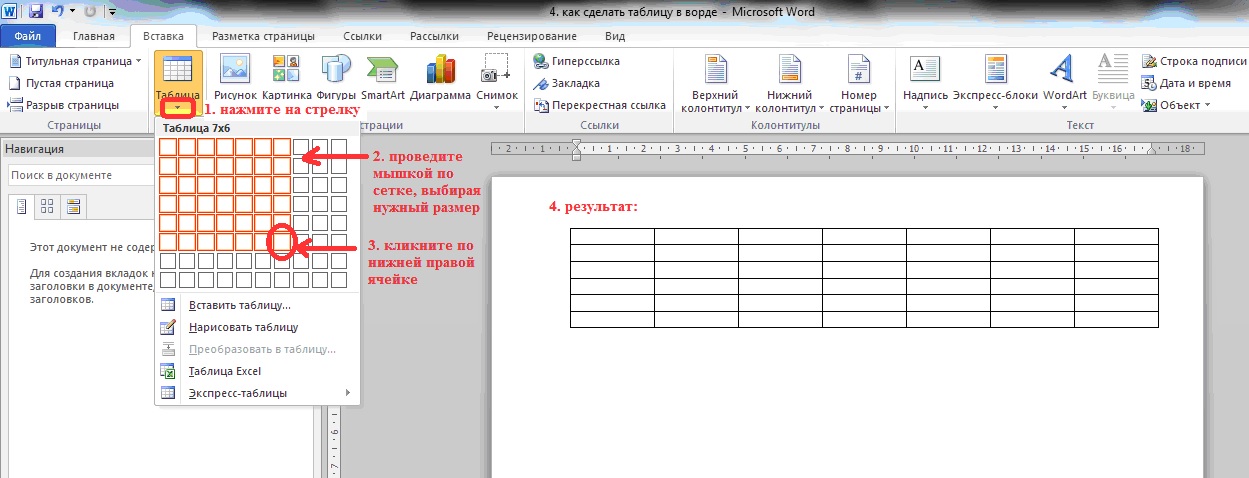 Если вы выберете эту опцию, появятся еще две опции:
Если вы выберете эту опцию, появятся еще две опции: