Добавить текст на фото онлайн
Техподдержка
По любым вопросам пишите разработчику в Телеграм:
t.me/ivashka8
Пожалуйста, подождите: фоторедактор загружается…
{{tooltip.text}}
Шрифт
{{font}}
⇑ Фильтры ⇑ ⇓ Фильтры ⇓
Файл
Автоулучшение
Текст
Наложить картинку
Резкость
Насыщенность
Стилизация
Эффекты
Поворот
Размеры
Обрезать
Размытие
Лица людей
Цветокоррекция
Изменить цвет
Яркость
Контраст
Изменить фон
Постеризация
Уникализация
Штамповка
Частицы
Смена тона
Шум
Уменьшить шум
Черно-белое
Полутона
Зеркалирование
Инверсия
Мозаика
Градиент
Рамка
Демотиватор
Круговорот
Чернила
Виньетирование
Окантовка
Выпуклость
Сжатие
Скруглить углы
Линии
Водяной знак
Сепия
Соляризация
Генерация
{{progress}}{{progressFN}}
Переместите изображения сюда
или выберите файлы
Выбрать файлы…
Количество файлов не ограничено
Размер изображений не ограничен
{{status. uploadProgress}}
uploadProgress}}
Превью ({{dimensions}}):
Добавьте необходимые фильтры для начала работы.
Список фильтров представлен внизу экрана.
Лица людей
Тип
РазмытиеМозаикаЗакрасить цветом
Тип
КвадратШестиугольник
Размер
Полутона
Черно-белое
Размер
Сжатие
Радиус
Выпуклость
Радиус
Автоулучшение
Цветокоррекция
Красный
Зеленый
Постеризация
Кол-во
Штамповка
Смешивание
Яркость
Размытие
Тип
КлассическийZoomОбъективMotion
Яркость
Резкость
Радиус
Изменить фон
Алгоритм: v1 v2 v3 (Нейросеть: Люди)
Качество
Цвет / Прозрачность
Размытие границ
Яркость
Соляризация
Этот фильтр не имеет никаких опцийКонтраст
Насыщенность
Смена тона
Поворот
Сохранить пропорции Обрезать лишнее
Цвет / Прозрачность
Частицы
Тип: Галерея Из файла
d.f»/> Выбрать изображение… Файл загружен
Частицы
СнежинкаКруг
Кол-во
Размер (От)
Размер (До)
Прозрачность (От)
Прозрачность (До)
Угол (От)
Угол (До)
Шум
Кол-во
Уменьшить шум
Окантовка
Радиус
Черно-белое
Тип
Оттенки серогоМонохромПостеризация
Кол-во
Зеркалирование
Горизонтальное ВертикальноеМозаика
Тип
КвадратШестиугольник
Размер
Градиент
Тип
ЛинейныйРадиальный
Цвет 1
Цвет 2
Параметры файла
Тип
Не менятьPNGJPEGGIFWEBP
Качество
Фон (JPEG)
Рамка
ГалереяОдноцветныйИз файла
d.f»/> Выбрать изображение… Файл загружен
Цвет / Прозрачность
Размер
Перенос стиля
Тип: Галерея Из файла
Выбрать изображение… Файл загружен
Цвет / Прозрачность
Размер
Наложить картинку
Выбрать изображение… Файл загружен
Позиция
По центруСверху слеваСверхуСверху справаСлеваСправаСнизу слеваСнизуСнизу справа
СпередиФон
Размер
Прозрачность
Смещение X (px)
Смещение Y (px)
Размеры
Обрезать ФонПозиция
По центруСверху слеваСверхуСверху справаСлеваСправаСнизу слеваСнизуСнизу справа
Ширина
px%cmin
Высота
px%cmin
Вы можете указать только один размер — второй будет рассчитан автоматически
DPI (PPI)
Обрезать
Тип
ОбластьКраяФон
Позиция
По центруСверху слеваСверхуСверху справаСлеваСправаСнизу слеваСнизуСнизу справа
Ширина
Высота
Сверху
Справа
Шаблон:
Круговорот
Радиус
Виньетирование
Размер
Кол-во
Чернила
Текст
Заливка
ОдноцветныйГрадиент (Вертикальное)Градиент (Горизонтальное)
Цвет 1
Цвет 2
Обводка
Размер
Размер
Позиция
По центруСверху слеваСверхуСверху справаСлеваСправаСнизу слеваСнизуСнизу справа
Смещение X (px)
Смещение Y (px)
Инверсия
Демотиватор
Название
Описание
Уникализация
Зеркалирование
Сжатие
Выпуклость
Круговорот
Шум
Смена тона
Поворот
Скруглить углы
Цвет / Прозрачность
Радиус
Изменить цвет
Тип: Заменить Коррекция
Цвет источника / Прозрачность
Цвет заливки / Прозрачность
Красный
Зеленый
Прозрачность
Эффекты
{{type}}
Водяной знак
Тип: Текст Изображение
d.f»/> Выбрать изображение… Файл загружен
Замостить
Позиция
По центруСверху слеваСверхуСверху справаСлеваСправаСнизу слеваСнизуСнизу справа
Размер
%
Прозрачность
%
Отступ
px%
Линии
Отступ
Размер
Цвет / Прозрачность
Поделитесь ссылкой на пресет:
Добавить текст к фото — Онлайн и Бесплатно!
1
Шаг 1
Загрузите изображение, куда нужно добавить текст. Дождитесь завершения загрузки и переходите к добавлению текста.
2
Добавить текст
Выбирайте любые доступные шрифты. После ввода текста вы также можете изменить размер и цвет текста, выровнять его, изменить ориентацию
3
Шаг 3
Сохраните изменения и загрузите изображение с текстом. Не забудьте поделиться результатом с друзьями
Не забудьте поделиться результатом с друзьямиПосмотреть все инструменты
Изменить размер изображения
Изменение размера изображения — одна из наиболее часто выполняемых операций в фоторедакторах. Однако не все редакторы позволяют сделать это удобно и просто. В нашем редакторе эта операция невероятно проста. Вы можете не только уменьшить или увеличить размер изображения, но и, при необходимости, сохранить исходное соотношение сторон.
Изменить размер изображения
Обрезать изображение
Обрезка изображений теперь доступна в Интернете. Без каких-либо приложений или программ, прямо в браузере. В два клика вы легко сможете обрезать фото до нужного размера, вырезать из него нужный элемент. Все это в максимально удобном и привычном интерфейсе. Удалите лишние части из ваших изображений.
Обрезать изображение
Отразить изображение
Отражение изображения — основная функция любого фоторедактора.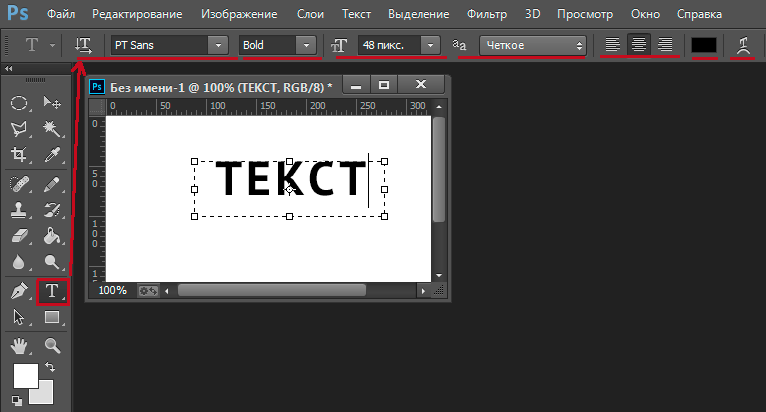 И вы можете использовать это онлайн. Вы можете переворачивать изображение по вертикали и горизонтали. Все это очень удобно и просто в использовании.
И вы можете использовать это онлайн. Вы можете переворачивать изображение по вертикали и горизонтали. Все это очень удобно и просто в использовании.
Отразить изображение
Повернуть изображение
Поворот изображения — основная функция любого фоторедактора. И вы можете использовать это онлайн. Вы можете вращать изображение влево и вправо, выбирать угол поворота. Все это очень удобно и просто в использовании.
Повернуть изображение
Фото фильтры
Фотофильтры быстро и незаметно ворвались в нашу жизнь с появлением смартфонов. С тех пор стало трудно представить, что кто-то разместит фотографию в Интернете без предварительной обработки. Такие известные приложения, как Instagram или Prisma выпустили свои фотофильтры, которые приобрели большую популярность. Все они доступны вам в нашем редакторе с фотофильтрами.
Фото фильтры
Рамки для фотографий
С помощью нашего редактора вы можете быстро и легко вставить фотографию в рамку онлайн прямо в окне браузера. Фоторамки — праздничные, романтические, тематические, множество очаровательных рамок для любимых фотографий. Добавление рамок для фотографий — отличный способ привнести яркие детали в ваш день, удивить, порадовать близких и друзей.
Рамки для фотографий
Фото наложения
Наложение текстуры на цифровое изображение делает работу более интересной. Благодаря текстуре вы можете добавить глубины изображению, которое выглядит полностью плоским, а также добавить органичности. С помощью удобного редактора вы можете применять текстуры и добавлять тени к определенным областям вашей работы, не ухудшая цвета и формы вашего рисунка.
Фото наложения
Эффект виньетки
Самый популярный элемент редактирования фотографий — виньетка. Используется в том случае, когда нужно выделить на картинке определенный фрагмент. Достигается это за счет смягчения освещения возле нужного элемента, затемняется или размывается область вокруг него. Используя этот эффект, фотограф затемняет края изображения и фокусируется на центральной области..
Используется в том случае, когда нужно выделить на картинке определенный фрагмент. Достигается это за счет смягчения освещения возле нужного элемента, затемняется или размывается область вокруг него. Используя этот эффект, фотограф затемняет края изображения и фокусируется на центральной области..
Эффект виньетки
Добавить клипарт
В последнее время очень популярно добавлять стикеры и картинки к фотографиям. Если до сих пор не знаете, что это — просто сходите и попробуйте сами. Вы можете легко наклеить на свои фотографии любые мини-картинки, по одной или несколько за раз.
Добавить клипарт
Добавить текст к фото
Добавление текста к фотографиям — очень важная функция, которая может понадобиться в различных ситуациях. Неважно, профессиональный ли вы фотограф или просто делаете открытку для друзей, вы можете написать любые слова на своем изображении с помощью нашего редактора.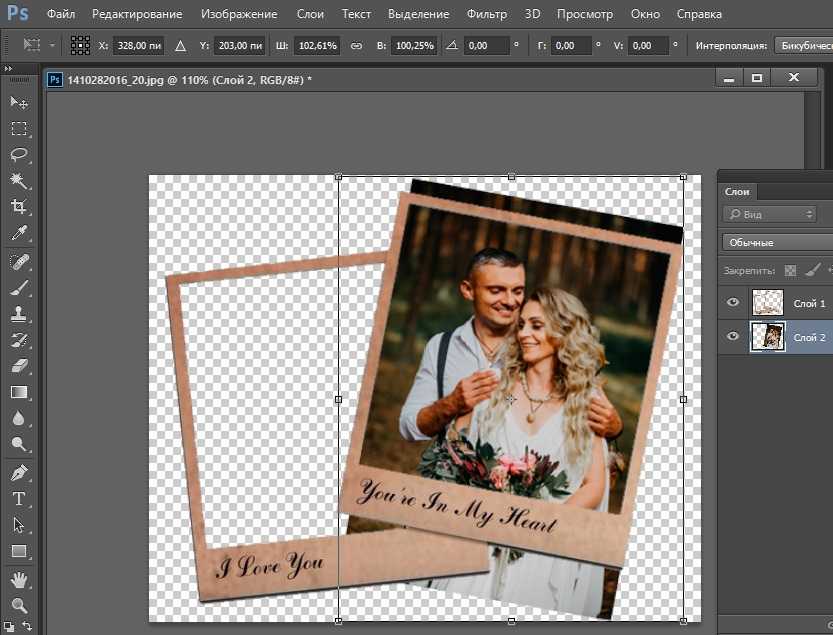
Добавить текст к фото
Размытие изображения
Размытие изображения — очень популярный эффект. С его помощью вы можете добавить ощущения движения к своей фотографии или просто сделать определенные части изображения менее четкими. Использование размытия ограничено только вашим воображением. И мы позаботимся о том, чтобы размытие в нашем редакторе было легким и беспроблемным.
Размытие изображения
Скругление углов
Закругление углов на фотографиях — довольно распространенная операция при редактировании изображений. Люди закругляют углы картинок по разным причинам — для использования на сайтах, в социальных сетях, для создания открыток. В любом случае наш инструмент позволит вам это сделать без проблем.
Скругление углов
Тилт Шифт
Фотографии «Тилт-Шифт» — стиль фото- и видеосъемки со специальным объективом, который создает изображение таким образом, что все объекты кажутся игрушками. Сегодня эффект наклона-сдвига набирает популярность. Такие фотографии в основном делаются с высоты, с крыш домов, столбов, гор или самолетов, чтобы можно было охватить большую область просмотра для сделанной фотографии. Объективы Tilt-Shift фокусируются на одной части фотографии и размывают окружающую область, создавая оптическую иллюзию миниатюрного пейзажа. Объективы с функцией наклона и сдвига довольно дороги, но аналогичного эффекта можно добиться с помощью графических редакторов или специальных онлайн-сервисов по обработке фотографий.
Сегодня эффект наклона-сдвига набирает популярность. Такие фотографии в основном делаются с высоты, с крыш домов, столбов, гор или самолетов, чтобы можно было охватить большую область просмотра для сделанной фотографии. Объективы Tilt-Shift фокусируются на одной части фотографии и размывают окружающую область, создавая оптическую иллюзию миниатюрного пейзажа. Объективы с функцией наклона и сдвига довольно дороги, но аналогичного эффекта можно добиться с помощью графических редакторов или специальных онлайн-сервисов по обработке фотографий.
Тилт Шифт
7 лучших (бесплатных) инструментов для добавления текста к стоковым фотографиям
Маркетинг вашего бизнеса, создание привлекательного веб-сайта или даже оживление вашей ленты в Instagram — каждое из этих начинаний зависит от выбора захватывающих изображений.
Когда вы будете готовы вывести изображение на новый уровень, вы можете добавить несколько собственных слов — ваше сообщение, дату вашего следующего большого концерта или текст вашей последней рекламной кампании. Вы можете добавить к стоковым изображениям все, что захотите (при условии, что это не клевета) и использовать настроенное изображение на своем веб-сайте, в печатной рекламе, социальных сетях и, что не менее важно, в своем следующем меме.
Вы можете добавить к стоковым изображениям все, что захотите (при условии, что это не клевета) и использовать настроенное изображение на своем веб-сайте, в печатной рекламе, социальных сетях и, что не менее важно, в своем следующем меме.
Когда дело доходит до редактирования фотографий, многое изменилось
Несколько лет назад добавление текста к изображению означало наем графического дизайнера или, по крайней мере, вложение времени и денег в программное обеспечение для редактирования фотографий. Сегодня вы можете добавить текст к изображениям за считанные минуты без обновления программного обеспечения, без дорогостоящего эксперта и без головной боли.
По мере активизации обмена в социальных сетях появился широкий спектр онлайн-приложений для редактирования изображений, включая добавление текста, и некоторые из них являются очень инновационными фото-инструментами AI, заслуживающими изучения. Мы протестировали семь самых популярных приложений.
Одним из интересных ресурсов является Shutterstock Creative Flow, новая онлайн-платформа агентства, полная инструментов для творчества на основе искусственного интеллекта, включая удобный редактор изображений, который может добавлять текст к изображениям за считанные секунды. Здесь мы расскажем вам, как получить Shutterstock Creative Flow бесплатно!
Здесь мы расскажем вам, как получить Shutterstock Creative Flow бесплатно!
БЕСПЛАТНАЯ ПРОБНАЯ ВЕРСИЯ
БЕСПЛАТНО
Бесплатный дизайн – Платите, только если хотите –
Получите специальную скидку
Visme — это очень полный инструмент для дизайна с очень простым в использовании графическим редактором, который упрощает добавление текста к изображениям.
Вы можете попробовать Visme бесплатно, сколько хотите, и создавать все, что вам нравится, без ограничений!
Если вы позже решите загрузить свои творения, вы можете выбрать один из их доступных планов подписки.
Что мы искали в приложениях для добавления текста
Мы искали решения со следующими качествами:
- Простота использования
- Доступны различные шрифты
- Готовый продукт высокого качества
- Онлайн и через Интернет
- Экономично (включая бесплатные приложения для добавления текста к изображениям!)
Дополнительный совет: большинство инструментов, которые мы перечисляем, включают библиотеку шаблонов дизайна для популярных вещей, таких как печатные материалы (листовки, визитные карточки и т. д.) и графика для социальных сетей (истории в Instagram, обложка Facebook и т. д.).
д.) и графика для социальных сетей (истории в Instagram, обложка Facebook и т. д.).
Начнем.
Canva проведет вас через ряд удобных руководств, которые помогут вам почувствовать себя дизайнером в кратчайшие сроки. Когда вы будете готовы сделать что-то великое с найденными изображениями, лучше всего начать с учебных пособий Canva по брендингу, цвету, выбору и сочетанию шрифтов, фотофильтров, фона и фигур. То, что вы узнаете, поможет вам объединить ваши фотографии и текст для долгой и счастливой жизни.
Вот как мы использовали Canva free, чтобы добавить цитату к изображению:
Наше мнение: девиз Canva — «дать миру возможность создавать дизайн», и мы думаем, что это именно то, для чего он предназначен. Если вы ищете альтернативу Photoshop, Canva — отличное место для начала.
И помните о нашем эксклюзивном предложении Skillshare, где вы можете бесплатно научиться использовать Canva для создания контента для социальных сетей!
Гигант стоковых фотографий Shutterstock — это не просто очень большая библиотека стоковых фотографий. Они также предлагают очень классные творческие инструменты, такие как Shutterstock Editor, удобный онлайн-редактор изображений, который выполняет простые изменения быстро и красиво.
Они также предлагают очень классные творческие инструменты, такие как Shutterstock Editor, удобный онлайн-редактор изображений, который выполняет простые изменения быстро и красиво.
Вы можете запустить его прямо со страниц изображений в их каталоге, а также на их собственной странице на своем сайте. И вы можете работать как с фотографиями Shutterstock — вы даже можете начать с предварительного просмотра с водяными знаками и автоматически сохранять все изменения на фотографии с высоким разрешением, как только вы решите лицензировать ее, — так и с вашими собственными фотографиями с помощью функции загрузки.
Добавлять текст к фотографиям легко и просто, и у вас есть хороший выбор стилей шрифта (и даже предложений по сочетанию), цветов и размеров, включая предустановленные размеры для заголовка, подзаголовка и текста. В сочетании с функциями обрезки и изменения размера, фильтрами, эффектами и пользовательскими элементами вы можете создавать уникальные изображения в кратчайшие сроки. Не говоря уже о том, что этот инструмент также поставляется с множеством готовых к использованию шаблонов!
Не говоря уже о том, что этот инструмент также поставляется с множеством готовых к использованию шаблонов!
Вот небольшая вещь, которую мы сделали с помощью Shutterstock Editor, это заняло у нас меньше минуты!
Изображение, созданное с помощью Shutterstock EditorНаше мнение: Shutterstock Editor идеально подходит для создания потрясающей графики для социальных сетей за долю секунды и станет незаменимым помощником, если у вас есть подписка на Shutterstock!
Стоимость: Это совершенно бесплатно (вам нужно платить только за бесплатные изображения, если вы решите их использовать).
Известное фотоагентство iStock предлагает своим клиентам собственный веб-редактор изображений, позволяющий редактировать фотографии из их коллекции всего за несколько кликов. У него есть своя страница, и вы также можете искать изображения в их каталоге прямо в редакторе. Имейте в виду, что этот инструмент доступен только для изображений iStock.
Редактор iStock Editor очень прост в использовании, для работы с ним не требуются дизайнерские навыки. С ним очень просто добавлять текст к изображениям, предоставляя настраиваемые текстовые поля различных форм и стилей, а также широкий выбор шрифтов, цветов и размеров. Набор для редактирования дополнен предустановленными популярными размерами, пользовательскими размерами, кадрированием, фильтрами и пользовательскими элементами, такими как логотипы и графика.
С ним очень просто добавлять текст к изображениям, предоставляя настраиваемые текстовые поля различных форм и стилей, а также широкий выбор шрифтов, цветов и размеров. Набор для редактирования дополнен предустановленными популярными размерами, пользовательскими размерами, кадрированием, фильтрами и пользовательскими элементами, такими как логотипы и графика.
Наше мнение: Любой клиент iStock сможет очень легко добавлять текст к изображениям с помощью этого инструмента, это занимает буквально секунды, и он легко доступен, что также экономит много времени. Это просто, но делает работу красиво!
Стоимость: iStock Editor бесплатен, за изображения нужно платить.
Adobe Creative Cloud Express
Задуманный как удобный инструмент для недизайнеров, Adobe Creative Cloud Express (ранее известный как Adobe Spark) включает в себя самые мощные и востребованные функции различных инструментов Adobe профессионального уровня, таких как Photoshop, Illustrator, Lightworks, Premiere Pro и др. — в одном приложении с упрощенным интерфейсом и понятным функционалом. В этом программном обеспечении есть инструменты для редактирования изображений, графического дизайна, публикации и даже редактирования анимации и видео. Существует довольно мощная бесплатная версия, а также платная подписка с доступом к премиум-функциям.
— в одном приложении с упрощенным интерфейсом и понятным функционалом. В этом программном обеспечении есть инструменты для редактирования изображений, графического дизайна, публикации и даже редактирования анимации и видео. Существует довольно мощная бесплатная версия, а также платная подписка с доступом к премиум-функциям.
Что нас интересует здесь, так это редактор изображений, который включает в себя очень простую в использовании функцию добавления текста, которая дает прекрасные результаты. Вы можете либо начать с одного из тысяч доступных шаблонов практически для любого цифрового и печатного использования, которое только можно вообразить, либо начать с чистого листа и добавлять элементы по своему усмотрению.
Текстовый инструмент поставляется с множеством шрифтов, цветов и размеров, и это так же просто, как выбрать размещение текста в дизайне и добавить свою копию. Кроме того, в вашем распоряжении множество учебных пособий, из которых вы узнаете, как наилучшим образом использовать Creative Cloud Express для ваших визуальных эффектов.
Наше мнение: Adobe Creative Cloud Express идеально подходит для людей, которым нужен отполированный профессиональный вид визуальных материалов, созданных с помощью инструментов Adobe, но которым не хватает знаний/навыков для использования инструментов Adobe (и времени, необходимого для их освоения). Это особенно полезно для быстрых, но важных визуальных элементов, таких как публикации и истории Instagram, главные изображения веб-сайтов и многое другое.
Стоимость: существует бесплатная версия Adobe Creative Cloud Express, которая имеет доступ к ограниченному набору шаблонов, дизайнерских ресурсов, шрифтов Adobe (важно для добавления текста) и бесплатных фотографий, а также к базовому редактированию изображений, включая полезный фон. ремувер и даже инструменты для анимации — и 2 Гб памяти. Эта версия бесплатна для всех, и ее достаточно для создания простых (но эффективных) дизайнов. Однако, если вы хотите использовать всю мощь Express, вам следует рассмотреть их премиум-членство. От 9 долларов0,99 в месяц — вы можете сэкономить еще немного, если заплатите за целый год вперед — вы получаете все из бесплатного набора, а также премиальные шаблоны и графику, миллионы бесплатных изображений Adobe Stock, инструменты для публикации и брендинга, 100 ГБ хранилища , и больше. Менее чем за десять баксов в месяц это, безусловно, хорошая сделка.
От 9 долларов0,99 в месяц — вы можете сэкономить еще немного, если заплатите за целый год вперед — вы получаете все из бесплатного набора, а также премиальные шаблоны и графику, миллионы бесплатных изображений Adobe Stock, инструменты для публикации и брендинга, 100 ГБ хранилища , и больше. Менее чем за десять баксов в месяц это, безусловно, хорошая сделка.
Висме
Visme — это онлайн-инструмент для дизайна, который призван заботиться обо всем вашем творческом рабочем процессе. Благодаря удобной для пользователя концепции эта платформа имеет не только редактор изображений, но и множество функций для создания визуального контента: графика для социальных сетей, средство для создания презентаций, средство для создания инфографики, даже средство для создания электронных книг и многое другое. Visme может справиться со всем, от базовых до продвинутых визуальных эффектов.
Вы можете либо начать с шаблона и настроить его с помощью своей копии, либо перейти к пустому холсту и добавлять элементы дизайна по ходу работы, включая текстовые поля. В любом случае, добавить текст к изображению с помощью этого инструмента очень просто.
В любом случае, добавить текст к изображению с помощью этого инструмента очень просто.
У вас не будет недостатка в выборе шрифтов и сочетаний шрифтов, цветов шрифтов и других полезных ресурсов, чтобы ваши слова выделялись в вашем дизайне. Также есть справочный центр и раздел, полный учебных пособий.
Загружая видео, вы соглашаетесь с политикой конфиденциальности YouTube.
Узнать больше
Загрузить видео
Всегда разблокировать YouTube
Наше мнение: Visme — прекрасный вариант для тех, кто хочет иметь специальные инструменты для конкретных задач в одном центре. И вам не нужны предыдущие навыки дизайна, так что это для всех.
Стоимость: вы получаете бесплатный доступ для начала проектирования (включая добавление текста к вашим изображениям), но если вы хотите загрузить свои дизайны, вам необходимо подписаться на платную подписку, которая начинается с 29 долларов в месяц, но может стоить всего 12,25 долларов. /мес с годовым планом. Хорошей новостью является то, что в течение ограниченного времени вы можете получить классную скидку 15% с нашим специальным кодом купона Visme!
Хорошей новостью является то, что в течение ограниченного времени вы можете получить классную скидку 15% с нашим специальным кодом купона Visme!
Глупое название для серьезного приложения. PicMonkey предлагает различные способы редактирования изображения, в том числе базовые правки, такие как обрезка, добавление эффектов (нам нравится эффект Polaroid Fipocmlm, который придает изображению винтажный вид), рамки для размещения вокруг изображения, текстуры — здесь вы можете добавить « боке», облака или краски для любого изображения, а также темы для праздников и других особых случаев.
Когда вы редактируете с помощью PicMonkey, вы можете легко добавлять текст к изображениям и настраивать размер (до размера шрифта 288), цвет (вы выбираете в цветовом спектре) и шрифт. Шрифты PicMonkey включают в себя любой шрифт, к которому вы можете получить доступ с вашего компьютера, а также пользовательские шрифты — наши любимые — Tall Dark и Handsome, Alter Ego и Laughing Gull. Шрифты вычурные и интересные, а некоторые вы больше нигде не найдете.
Мы использовали бесплатную версию PicMonkey, чтобы добавить текст к этому изображению, и процесс прошел без проблем:
В дополнение к редактированию, с PicMonkey вы можете довести до совершенства селфи и стандартные «выстрелы в голову» для своего онлайн-профиля. Для веб-сайта знакомств или профессионального сетевого сайта вы можете смягчить крошечные линии, добавить немного цвета и отбелить зубы… это все равно, что получить бесплатный макияж, не посещая спа-салон.
Наше мнение: это потрясающее приложение, которое позволяет вам творчески подходить к изображениям и добавляемому тексту. Требуется некоторое время, чтобы изучить все, что может предложить приложение, поэтому дайте себе немного места для проб и ошибок, когда вы узнаете все тонкости этого приложения. И последнее замечание: если вы используете изображения с высоким разрешением, вам может потребоваться изменить их размер, потому что PicMonkey лучше всего работает с разрешением 16 мегапикселей или меньше.
Стоимость: Вы можете использовать основные функции (включая добавление текста к изображениям) бесплатно. Для доступа ко всем шрифтам вам понадобится учетная запись «Royale», которая бесплатна в течение первых 30 дней и 4,99 доллара в месяц или 33 доллара в год после этого.
Настоящая магия редактирования изображений. DesignWizard — это очень профессиональный онлайн-редактор изображений, разработанный WaveBreak Media, компанией по производству стокового видео и фотографии, которая знает все, что нужно знать о манипулировании изображениями. Их инструмент предлагает базовые возможности редактирования от обрезки и изменения размера до фильтров, наложения текста и фигур. У них даже есть функция редактирования видео! Вы можете зарегистрироваться, создавать дизайны, сохранять, загружать и делиться ими бесплатно, но они также предлагают премиум-версию с дополнительным хранилищем и эксклюзивным контентом.
Редактор поставляется с несколькими шаблонами и предустановленными размерами для социальных сетей, библиотекой, полной профессиональных фотографий, различными шрифтами на выбор, а также набором фильтров и эффектов, которые вы можете применять к своим изображениям. Вы также можете загружать свои собственные элементы, и все они легко настраиваются. Пользовательский интерфейс очень прост, и у них также есть отличные учебные пособия, которые дидактически познакомят вас с их функциями.
Вы также можете загружать свои собственные элементы, и все они легко настраиваются. Пользовательский интерфейс очень прост, и у них также есть отличные учебные пособия, которые дидактически познакомят вас с их функциями.
Здесь очень легко добавить текст к изображениям. Вы либо выбираете шаблон и настраиваете текст, либо используете текстовую кнопку, чтобы перетаскивать текстовое поле куда хотите, дополнительно выбирая шрифт, размер шрифта, цвет и другие дополнительные настройки. Вот изображение, которое мы создали с помощью DesignWizard менее чем за минуту:
Наше мнение: DesignWizard идеально подходит для быстрого редактирования изображений для использования в социальных сетях, и это еще более идеальный ресурс, если вы хотите сделать это за один раз: поскольку они предоставляют высококачественные изображения, шаблоны и шрифты (некоторые из лучших заблокировано для платных пользователей премиум-класса, но есть много интересных бесплатных элементов), вы можете просто открыть этот инструмент и создать новый визуальный элемент с нуля в кратчайшие сроки и без импорта каких-либо файлов. Мы просто любим это!
Мы просто любим это!
Стоимость: бесплатно до 15 МБ хранилища для ваших дизайнов, и вы платите 1 доллар за премиум-изображение/шаблон (но у вас есть доступ ко всем функциям редактирования!) 9Уровни 0019 Premium стоят 9,99 и 16,95 долларов в месяц соответственно, при этом каждый уровень предоставляет больше места для хранения и больше премиального контента.
Разработчики Buffer создали Pablo — бесплатный редактор изображений, который упрощает добавление текста к изображениям. С Pablo вы можете загружать изображения, добавлять текст и делиться ими через Twitter, Facebook или Pinterest. Pablo настроит размер вашего изображения для каждой из поддерживаемых им социальных сетей, и вы можете использовать Buffer для планирования своих публикаций, и все это бесплатно.
(Вы также можете сохранить изображение для использования на своем веб-сайте или в маркетинговых материалах.)
Мы сделали это с изображением высокого разрешения и Пабло:
Наше мнение: Pablo — идеальное дополнение к Buffer, позволяющее добавлять текст к изображениям и планировать публикацию в социальных сетях. На данный момент шрифты ограничены примерно десятком вариантов, а размер шрифта ограничен предустановленными значениями: маленький, средний и большой.
На данный момент шрифты ограничены примерно десятком вариантов, а размер шрифта ограничен предустановленными значениями: маленький, средний и большой.
Стоимость: бесплатно.
Это действительно круто — отличные шрифты, множество идей и настолько простое в использовании, что вам захочется добавлять текст к изображениям целый день. Как и Canva, BeFunky предлагает учебные пособия, которые вдохновят вас на использование не только функций добавления текста, но и инструментов, включая губную помаду, экспозицию и радугу. BeFunky обслуживает толпу «создателей» с помощью руководств по изготовлению плакатов, идей декоративно-прикладного искусства и шаблонов поздравительных открыток (вы можете использовать их, чтобы сэкономить много денег на свадебных приглашениях!). Вы найдете широкий ассортимент шрифтов (наши любимые — VeggieBurger и Let’s Trace), которые можно настроить с помощью цветов, контуров, непрозрачности и размеров по вашему выбору.
Мы добавили текст к этому изображению менее чем за три минуты:
Наш вывод: Интересный интерфейс и очень простой в использовании. Когда дело доходит до добавления изображений к тексту, BeFunky интуитивно понятен. Вот плюс: вкладка «История» выводит «отменить» и «повторить» на совершенно новый уровень, позволяя вам отслеживать, что вы сделали с вашим изображением, и в любой момент отменить действие.
Когда дело доходит до добавления изображений к тексту, BeFunky интуитивно понятен. Вот плюс: вкладка «История» выводит «отменить» и «повторить» на совершенно новый уровень, позволяя вам отслеживать, что вы сделали с вашим изображением, и в любой момент отменить действие.
Стоимость: основные функции бесплатны, и у вас есть чем заняться. Если вам нужно больше рамок, эффектов, наклеек и шаблонов, премиум-план стоит 4,9 доллара.5 в месяц или 25,95 долларов в год.
Теперь ваша очередь добавлять текст к изображениям
Чего ты ждешь? С такими мощными приложениями нет причин не добавлять текст к изображениям. Мы будем рады увидеть ваши творения — независимо от того, какой фоторедактор вы используете. Начните с загрузки 200 изображений всего за 99 долларов США в нашем клубе 99 здесь и проявите творческий подход! Оставьте ссылку в разделе комментариев и поделитесь своими шедеврами.
Как добавить текст в Lightroom
Adobe Lightroom — популярное программное обеспечение, любимое свадебными фотографами за его функции каталогизации и организации. Тем не менее, не все в Lightroom так просто, как кажется в Adobe, особенно когда речь идет о знании того, как добавлять текст к вашим изображениям. Здесь, в ShootDotEdit, мы предоставляем услуги по цветокоррекции фотографий для профессиональных фотографов. Мы также делимся советами по редактированию свадебных фотографий, например, почему вам нужно добавить текст в Lightroom и как это сделать. Продолжайте читать, чтобы узнать больше о добавлении текста к фотографиям в Lightroom.
Тем не менее, не все в Lightroom так просто, как кажется в Adobe, особенно когда речь идет о знании того, как добавлять текст к вашим изображениям. Здесь, в ShootDotEdit, мы предоставляем услуги по цветокоррекции фотографий для профессиональных фотографов. Мы также делимся советами по редактированию свадебных фотографий, например, почему вам нужно добавить текст в Lightroom и как это сделать. Продолжайте читать, чтобы узнать больше о добавлении текста к фотографиям в Lightroom.
Добавить текст в Lightroom
Возможно, вы спросите: «Можно ли добавить текст в Lightroom?» Ответ — да, и есть множество причин, по которым вы можете захотеть научиться добавлять текст в Lightroom. Некоторым свадебным фотографам нравится добавлять метаданные непосредственно к фотографии, прежде чем публиковать ее в Интернете.
Некоторые клиенты хотят добавить описания или названия к своим фотографиям для идентификации. Многие фотографы временно добавляют к фотографиям водяные знаки и идентификационные номера, чтобы клиенты не использовали фотографии, за которые они не платят.
Некоторые из наиболее распространенных причин использования функций добавления текста в Lightroom включают:
- Добавление подписи к фотографии
- Добавить метаданные к фотографии
- Пометить фото
- Добавление водяного знака или идентификационной таблички на фотографию
Например, мы добавили текст поверх изображений, чтобы создать нашу статью о лучших цитатах о фотографии.
Советы по добавлению текста в Lightroom
Точно так же, как вы хотите, чтобы ваш стиль был выбран для параметров в Lightroom, таких как пакетное редактирование ваших свадебных фотографий, постарайтесь иметь представление о тексте, который вы хотите добавить к каждой фотографии, прежде чем начать настройка вашего текста. Есть несколько модулей и много шагов, которые вам нужно будет выполнить, чтобы добавить текст в Lightroom по разным причинам.
Было бы прискорбно пройти половину процесса только для того, чтобы решить, что вы понятия не имеете, какой тип текста вы хотите добавить к своим фотографиям. Последовательный процесс для ваших изображений также может сократить время, необходимое вам для добавления текста к вашим свадебным изображениям.
Последовательный процесс для ваших изображений также может сократить время, необходимое вам для добавления текста к вашим свадебным изображениям.
Иногда Lightroom требует, чтобы вы добавляли текст к фотографиям при их импорте в программу (например, с помощью тегов метаданных), но в других случаях вам нужно будет добавить текст позже в процессе (обычно перед экспортом изображений на другие платформы) . Будьте организованы, сохраняя список данных и текста, которые вы хотите добавить к каждой фотографии. Это может быть постоянной частью вашего рабочего процесса после свадьбы, поэтому вы каждый раз выполняете одни и те же шаги (и становитесь максимально быстрыми, сохраняя при этом точность и эффективность).
Добавление подписи к фотографии, ярлыка или метаданных
Прежде чем вы сможете добавлять подписи, ярлыки или метаданные непосредственно к своим свадебным фотографиям, вы должны добавить эту информацию в инструмент метаданных в программном обеспечении. Чтобы добавить текст к фотографии в Lightroom, в частности, метаданные, выполните следующие действия:
Шаг 1: Откройте модуль библиотеки и найдите фотографию, с которой хотите работать. Как только вы найдете его, выберите фотографию.
Как только вы найдете его, выберите фотографию.
Шаг 2: Должна появиться панель метаданных. Прокрутите вниз, пока не увидите поле заголовка на панели метаданных.
Images by Brian Hatton PhotographyШаг 3: Введите желаемый заголовок или текст в это поле.
Images by Brian Hatton PhotographyИногда фотографы добавляют текст к своим фотографиям, потому что хотят использовать фотографии в коллаже или слайд-шоу Lightroom. Если вы хотите использовать свой текст в слайд-шоу, просто повторите шаги 1–3 для всех фотографий, которые вы хотите использовать в слайд-шоу, а затем:
Шаги 4 и 5: Войдите в режим слайд-шоу и нажмите кнопку ABC.
Изображение Brian Hatton PhotographyШаг 6: Нажмите кнопку «пользовательский текст» (справа от кнопки ABC) и измените ее на «заголовок».
Image by Brian Hatton Photography Теперь ваш текст должен появиться под вашей фотографией на слайде. Вы можете манипулировать текстом, изменяя цвет и шрифт с помощью панели наложения текста.
Вы можете манипулировать текстом, изменяя цвет и шрифт с помощью панели наложения текста.
Просто убедитесь, что текстовое поле активно, прежде чем пытаться изменить настройки текста. С любым текстом, добавленным к вашим свадебным фотографиям, которые могут видеть клиенты, убедитесь, что он соответствует вашему общему бренду и стилю. Даже текст на ваших изображениях должен указывать на ваш уникальный стиль фотографии, чтобы клиенты знали, чего от вас ожидать.
Добавление водяного знака или идентификационной таблички
Еще один способ добавить текст к фотографиям в Lightroom — добавить водяной знак или идентификационную табличку. Добавление водяных знаков и идентификационных табличек к изображениям немного проще, чем добавление других типов текста к фотографиям в Lightroom.
Чтобы добавить водяной знак на фотографию, выполните следующие действия:
Шаг 1: Войдите в любой модуль в Lightroom.
Шаг 2: Выберите Lightroom, а затем отредактируйте водяной знак (в зависимости от вашей версии Lightroom).
Шаг 3: Выберите, какой водяной знак вам нужен: текстовый или графический. Поскольку это учебник по добавлению текста, мы будем говорить здесь только о тексте.
Images by Brian Hatton PhotographyШаг 4: Введите желаемый текст в поле.
Images by Brian Hatton PhotographyШаг 5 и 6: Выберите шрифт, цвет текста и выравнивание. На том же экране выберите непрозрачность, размер, вставку и расположение привязки водяного знака.
Images by Brian Hatton PhotographyЕсли вы не хотите закрывать свою свадебную фотографию, а просто хотите добавить к ней идентификационную табличку, выполните следующие действия:
Шаг 1: Войдите в модуль печати.
Изображение Brian Hatton PhotographyШаг 2: Нажмите «Предварительный просмотр идентификационной таблички».
Изображение Brian Hatton Photography Шаг 3: Когда появится меню, нажмите «Изменить».