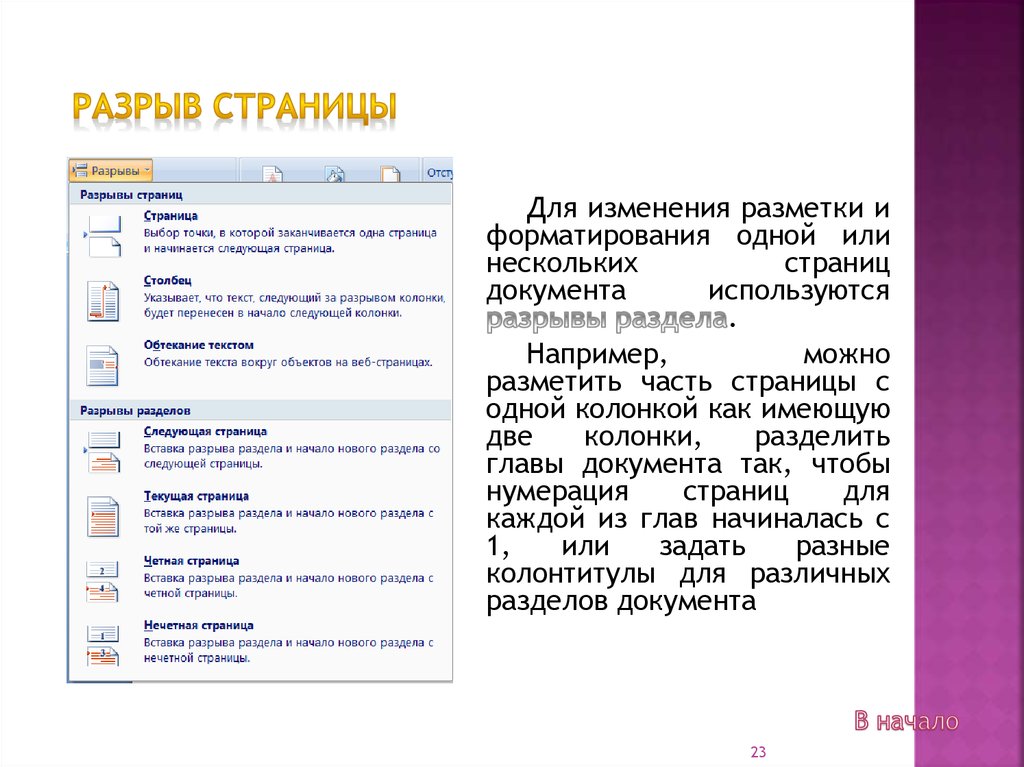Импорт структуры Word в PowerPoint
Текст и таблицы
Обучение работе с PowerPoint
Текст и таблицы
Текст и таблицы
Импорт структуры Word
-
Добавление объектов WordArt на слайды
Видео -
Добавление гиперссылок на слайды
Видео -
Импорт структуры Word
Видео -
Проверка орфографии
Видео -
Добавление таблицы
Видео -
Вставка данных Excel
Видео -
Разделение таблицы
Видео
Далее: Изображения и рисунки
Проверьте, как это работает!
Чтобы быстро создать презентацию, создайте структуру с уровнями заголовков в Word, а затем импортируете ее в PowerPoint.
Создание структуры в Word
-
Откройте Word.
-
На вкладке Вид нажмите кнопку Структура. Структура будет создана автоматически, после чего откроется вкладка Структура с соответствующими инструментами.
-
Если ваш документ содержит заголовки (любого уровня от h2 до H9), то они будут упорядочены по уровням.
-
Если в документе нет заголовков и подзаголовков, то его структура отобразится в виде маркированного списка, в котором каждый абзац выделен маркером.
 Чтобы создать или изменить заголовки и их уровни, а также настроить структуру документа:
Чтобы создать или изменить заголовки и их уровни, а также настроить структуру документа:-
Выберите элемент списка.
-
В поле Уровень структуры выберите Уровень 1 для заголовков слайдов и Уровень 2 для пунктов маркированного списка.
-
Завершив изменение документа, выберите Закрыть режим структуры.
-
-
Сохранение структуры в Word
- org/ListItem»>
Чтобы сохранить документ, нажмите кнопку Сохранить, присвойте файлу имя и нажмите кнопку Сохранить еще раз. Щелкните Закрыть, чтобы закрыть документ.
Примечание: Нужно закрыть документ Word, чтобы вставить его в презентацию PowerPoint.
Импорт структуры Word в PowerPoint
-
Откройте PowerPoint и на вкладке Главная нажмите кнопку Создать слайд.
-
Выберите пункт Слайды из структуры
В диалоговом окне Вставить структуру найдите и выберите структуру Word, а затем нажмите кнопку Вставить.
Примечание: Если ваш документ Word не содержит стилей «Заголовок 1» и «Заголовок 2», PowerPoint создаст слайд для каждого абзаца.
Хотите узнать больше?
Импорт документа Word
Как перенести готовую таблицу в Powerpoint?
Вы здесьЭксперто24 Софт и железо Офис Как перенести готовую таблицу в Powerpoint?
У Вас есть готовая таблица в документе Microsoft Word или Excel? Вы хотите перенести её в файл программы Powerpoint, но не знаете как? Наша статья поможет Вам решить эту проблему. Процесс переноса готовой таблицы из различных документов офисных программ надёжен и не занимает много времени.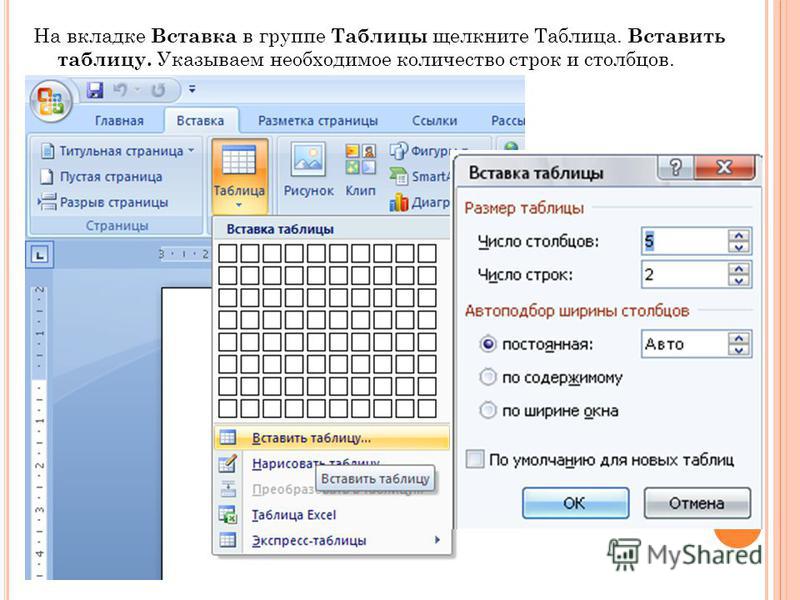 Главное строго следовать всем пунктам, о которых мы расскажем в нашей статье.
Главное строго следовать всем пунктам, о которых мы расскажем в нашей статье.
Как же не тратить время на создание новой таблицы и перенести уже готовую в документ Powerpoint?
В первую очередь мы расскажем, как копировать готовую таблицу из документа программы Word в Вашу презентацию. Чтобы не случилось никаких проблем с форматированием, строго следуйте тому алгоритму действий, что мы предлагаем. Для начала откройте оба документа. Разверните файл с таблицей, а затем наведите на неё курсор. В её левом углу будет отображаться значок в виде квадрата. С помощью его Вы сможете выбрать нужную таблицу. После этого Вам нужно будет нажать на вкладку «Макет» на верхней панели программы. Она отобразится только после выбора таблицы в группе «Работа с таблицами». Там Вы увидите кнопку выделить.
Нажмите на стрелочку рядом с этой кнопкой. После нажатия отобразиться разворачивающееся меню, где нужно будет выбрать пункт «Выделить таблицу». Как только таблица будет выделена, нажмите на вкладку «Главная».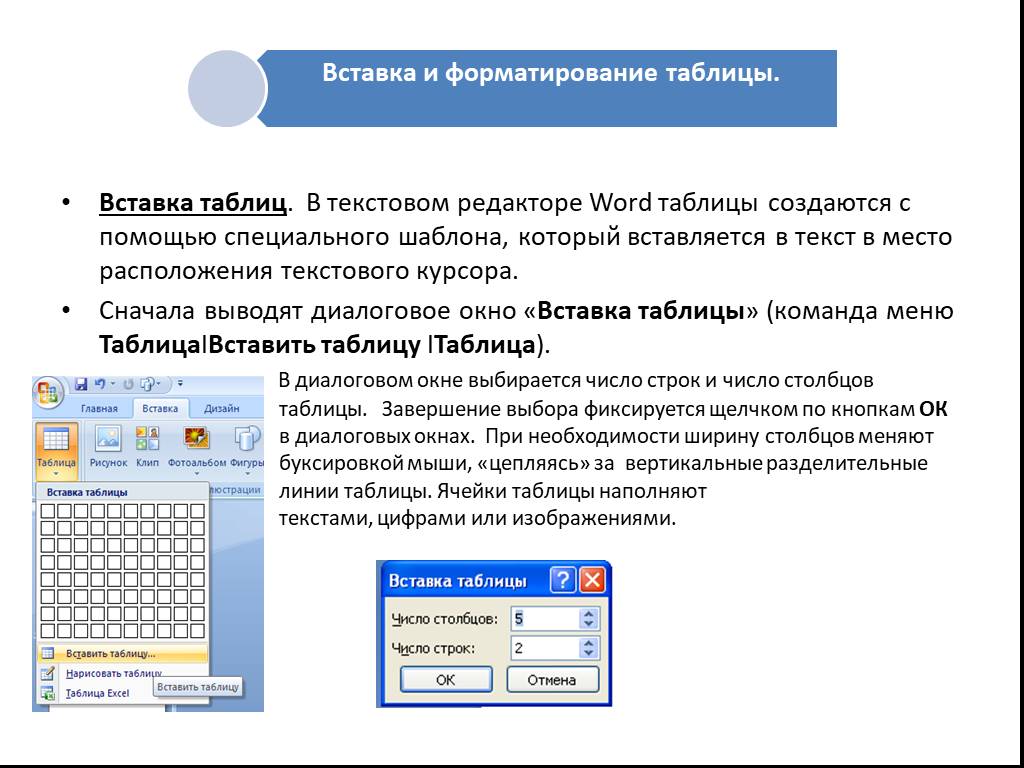 В ней будет категория «Буфер обмена». В нём нужно будет нажать на кнопку копировать. После этого таблица будет сохранена в буфере обмена. Сверните документ Word и откройте свою презентацию. Когда Powerpoint откроется, выберите нужный слайд. Нажмите вкладку «Главная», а затем кнопку «Вставить». После этого действия таблица полностью переместиться в документ Powerpoint сохранив Ваше время, которое бы ушло на её создание. Таким же способом эта процедура проводиться с документами программы Excel.
В ней будет категория «Буфер обмена». В нём нужно будет нажать на кнопку копировать. После этого таблица будет сохранена в буфере обмена. Сверните документ Word и откройте свою презентацию. Когда Powerpoint откроется, выберите нужный слайд. Нажмите вкладку «Главная», а затем кнопку «Вставить». После этого действия таблица полностью переместиться в документ Powerpoint сохранив Ваше время, которое бы ушло на её создание. Таким же способом эта процедура проводиться с документами программы Excel.
Перенос отдельных ячеек таблицы
Однако иногда из файлов данной программы требуется перенести не всю таблицу, а только группу ячеек. Это выполняется следующим способом. Для выделения группы ячеек, наведите курсор на левый верхний угол таблицы и переместите его так чтобы отмеченными остались только те, которые Вам нужны.
Всё в той же вкладке «Главная» в группе «Буфер обмена» нажмите кнопку «Копировать». Сверните документ Excel и откройте Вашу презентацию. Выберите нужный слайд и нажмите на кнопку «Вставить» на главной вкладке.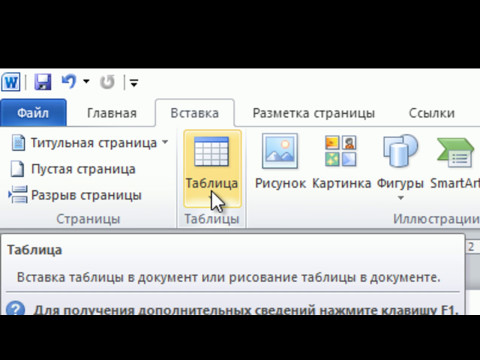 После этого нужные ячейки успешно переместятся, и Вашу презентацию можно будет показывать на собраниях и конференциях. Мы надеемся, что наша статья помогла Вам научиться работать с таблицами в программе Powerpoint.
После этого нужные ячейки успешно переместятся, и Вашу презентацию можно будет показывать на собраниях и конференциях. Мы надеемся, что наша статья помогла Вам научиться работать с таблицами в программе Powerpoint.
Оцените статью:
Как создать эффекты для диаграмм в PowerPoint |
Оформление нижнего колонтитула в PowerPoint |
Как вставить YouTube-Video в PowerPoint |
Создание таблицы в офисной программе Powerpoint |
Эффективно вставлять тексты в слайды PowerPoint |
Как создать игровой кубик с помощью программы PowerPoint |
Оптимизация презентаций PowerPoint |
Как позиционировать графические объекты в программах Office 2010 |
Вы уже знаете о бесплатной электронной рассылке «Советы экспертов от А до Я»?
Вместо того, чтобы читать сотни статей по интересующим Вас темам или самостоятельно их выискивать по информационным службам, подпишитесь на бесплатную рассылку от наших экспертов о самых важных событиях и трендах » Сейчас подписаться бесплатно! «
Страница пользовательских ошибок PPT FAQ ПЕРЕИМЕНОВАТЬ на PPTFAQ-errorpage.
 html
html Поддержка часто задаваемых вопросов
PPT
PPTools
Экспорт изображений преобразует слайды PowerPoint в высококачественные изображения.
PPT2HTML экспортирует HTML даже из PowerPoint 2010 и 2013, дает вам полный контроль над выводом HTML в PowerPoint, помогает соответствовать требованиям доступности Раздела 5080005
Быстрое и без искажений изменение размера презентаций
Средство выбора языка переключает текст в презентации с одного языка на другой
FixLinks предотвращает неработающие ссылки при распространении презентаций PowerPoint
Shape Styles добавляет стили в PowerPoint. Применяйте сложное форматирование одним щелчком мыши.
Prep4PDF сохраняет интерактивность в презентациях PowerPoint при преобразовании в PDF
Ну черт. Извините за это, но страница часто задаваемых вопросов PowerPoint, которую вы ищете, похоже, исчезла.
Почему это может быть? Ну. ..
..
- Устаревшая ссылка: Вы перешли по очень старой ссылке; мы обновили сайт много лет назад, чтобы дать всем страницам имена, более удобные для поисковых систем (чтобы вам было легче их найти). Мы заменили старые страницы простыми страницами, которые перенаправляли людей на новую версию, но через несколько лет решили, что пришло время устранить беспорядок и удалить эти старые файлы.
- Страница удалена: Делаем так очень редко, но время от времени информация становится настолько устаревшей или вводящей в заблуждение, что лучше отправить ее на небеса веб-страницы.
- Кто-то ошибся, вариант первый: Вы пришли сюда по ссылке на другой странице, где кто-то неправильно набрал URL.
- Кто-то одурачился, вариант второй: Мы одурачились. Да. Это случается.
- Кто-то ошибся, вариант третий: Возможно даже (очень маловероятно), что вы неправильно набрали URL-адрес в своем браузере.

В любом случае посетите главную страницу часто задаваемых вопросов PowerPoint и воспользуйтесь функцией поиска или функцией поиска вашего браузера, чтобы найти интересующую вас тему.
| Содержание © 1995–2017 Стивен Риндсберг, Rindsberg Photography, Inc. и члены команды MS PowerPoint MVP. Вы можете ссылаться на эту страницу, но любая форма несанкционированного воспроизведения содержимого этой страницы категорически запрещена. |
Español Deutsch Français Português Italiano Nederlands Греческий Японский Корейский Китайский
Повышение производительности PPT с помощью PPTools
Пользовательская страница ошибок часто задаваемых вопросов PPT ПЕРЕИМЕНОВАНА в PPTFAQ-errorpage.html
http://www.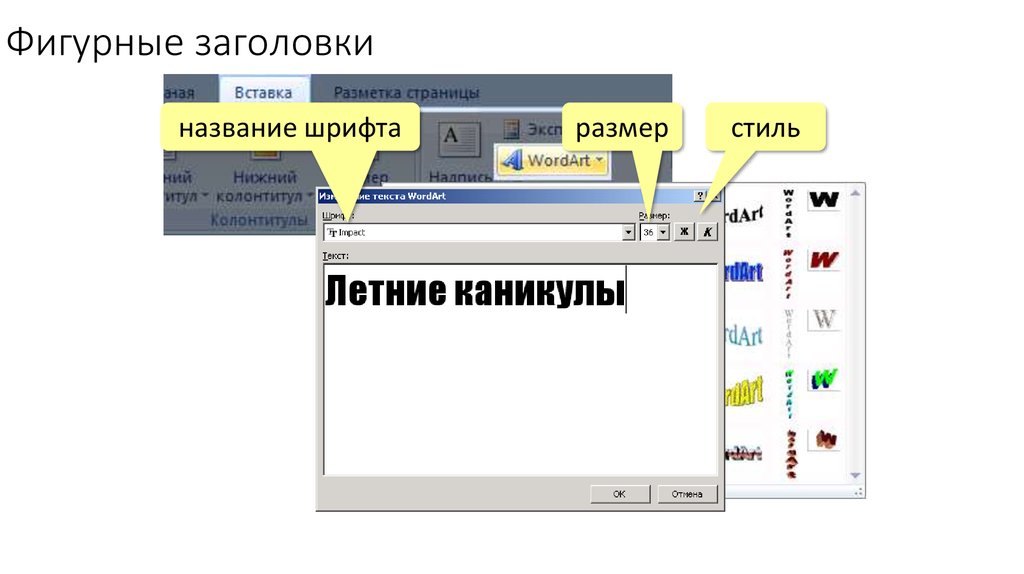 pptfaq.com/FAQ01249-PPT-FAQ-custom-error-page-RENAME-to-PPTFAQ-errorpage-html.htm
pptfaq.com/FAQ01249-PPT-FAQ-custom-error-page-RENAME-to-PPTFAQ-errorpage-html.htm
Последнее обновление 03 марта 2017 г.
Создано: 03 марта, 2017
Как скопировать таблицу из Word в PowerPoint
Как сделать вложенную таблицу в Word
Как сделать электронную таблицу в Word
Кэтрин Хатасита-Ли позволяет передавать данные таблицы между различными программами, например, копировать таблицу, сохраненную в документе Word, и затем вставлять ее в презентацию слайдов PowerPoint. Этот процесс копирования и вставки экономит драгоценное время, которое иначе было бы потеряно при подготовке дубликата таблицы с нуля. Таблица Word по умолчанию преобразуется в цветную таблицу в PowerPoint. Лента инструментов для работы с таблицами в PowerPoint поможет вам редактировать и представлять данные для анализа ваших клиентов.
Команды ленты
Шаг 1
Откройте документ Word, содержащий таблицу, которую вы хотите скопировать, и щелкните ее. Появится лента Работа с таблицами.
Появится лента Работа с таблицами.
Шаг 2
Перейдите на вкладку «Макет» на ленте инструментов для работы с таблицами, нажмите кнопку «Выбрать» в группе «Таблица», чтобы отобразить список параметров, а затем нажмите «Выбрать таблицу», чтобы выделить всю таблицу.
Шаг 3
Перейдите на вкладку «Главная», а затем нажмите кнопку «Копировать» в группе «Буфер обмена», чтобы скопировать данные таблицы в буфер обмена.
Шаг 4
Откройте презентацию PowerPoint, щелкните вкладку «Вид», а затем нажмите кнопку «Обычный», чтобы отобразить ленту команд и панель слайдов.
Шаг 5
Щелкните на слайде PowerPoint, куда вы хотите вставить таблицу Word, щелкните вкладку «Главная» на ленте PowerPoint, а затем нажмите кнопку «Вставить» в группе «Буфер обмена», чтобы вставить таблицу Word.
Шаг 6
Отредактируйте таблицу с помощью команд PowerPoint. Например, чтобы изменить цвет таблицы, щелкните таблицу, щелкните вкладку «Дизайн» на ленте «Работа с таблицами», а затем щелкните предпочтительную цветовую схему в галерее «Стили таблиц», чтобы применить ее.
Сочетания клавиш
Шаг 1
Откройте документ Word, содержащий таблицу, которую вы хотите скопировать.
Шаг 2
Щелкните и перетащите ячейки таблицы, чтобы выбрать их.
Шаг 3
Нажмите клавиши «Ctrl-C» на клавиатуре, чтобы скопировать эту таблицу.
Шаг 4
Откройте презентацию PowerPoint, перейдите к слайду и нажмите кнопку «Обычный» в строке состояния. Отобразится лента команд и панель слайдов.
Шаг 5
Щелкните на слайде, куда вы хотите вставить таблицу Word.
Шаг 6
Нажмите клавиши «Ctrl-V» на клавиатуре, чтобы вставить таблицу Word в слайд PowerPoint. На ленте Работа с таблицами отображаются вкладки «Дизайн» и «Макет».
Шаг 7
Отредактируйте таблицу, щелкнув команды PowerPoint. Например, щелкните или дважды щелкните ячейку таблицы, чтобы отобразить панель инструментов с мелким шрифтом, а затем щелкните нужный размер шрифта или кнопку выравнивания.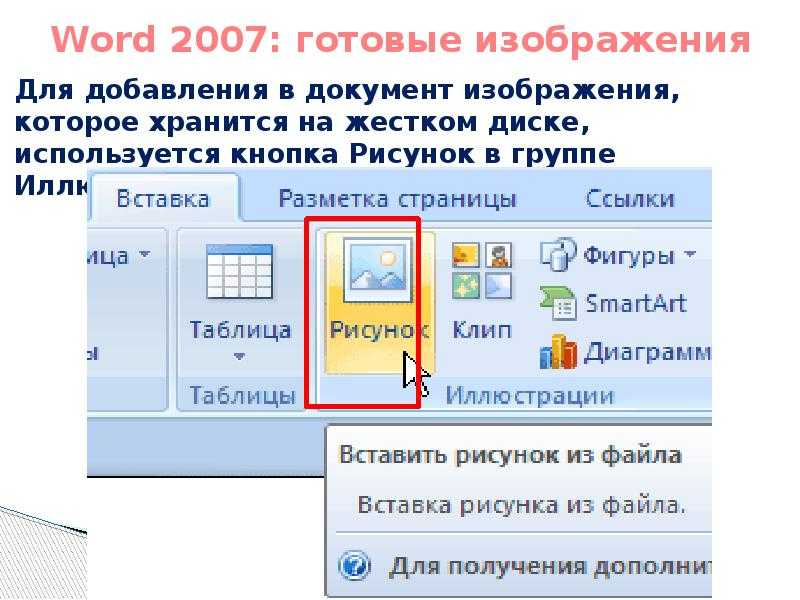
Ссылки
- Microsoft Office: PowerPoint 2013, добавление таблицы на слайд, копирование и вставка таблицы из Word
- Microsoft Office: PowerPoint 2013, перемещение или изменение размера таблицы
Ресурсы
- Microsoft Office: PowerPoint 2013 , Вставьте рабочий лист Excel в PowerPoint
Советы
- Если лента «Инструменты для работы с таблицами PowerPoint» не отображается в обычном режиме, щелкните в таблице, чтобы отобразить эту ленту с таблицами «Дизайн» и «Макет».
- Чтобы переместить таблицу на слайде, щелкните в таблице, а затем переместите указатель или курсор к границе таблицы, пока указатель не превратится в четыре стрелки, направленные наружу. Щелкните и перетащите таблицу на слайде, а затем отпустите кнопку мыши, чтобы задать новое положение таблицы.
- Чтобы изменить размер таблицы, щелкните и перетащите маркеры изменения размера границы таблицы, чтобы изменить размеры таблицы на слайде.

 Чтобы создать или изменить заголовки и их уровни, а также настроить структуру документа:
Чтобы создать или изменить заголовки и их уровни, а также настроить структуру документа: