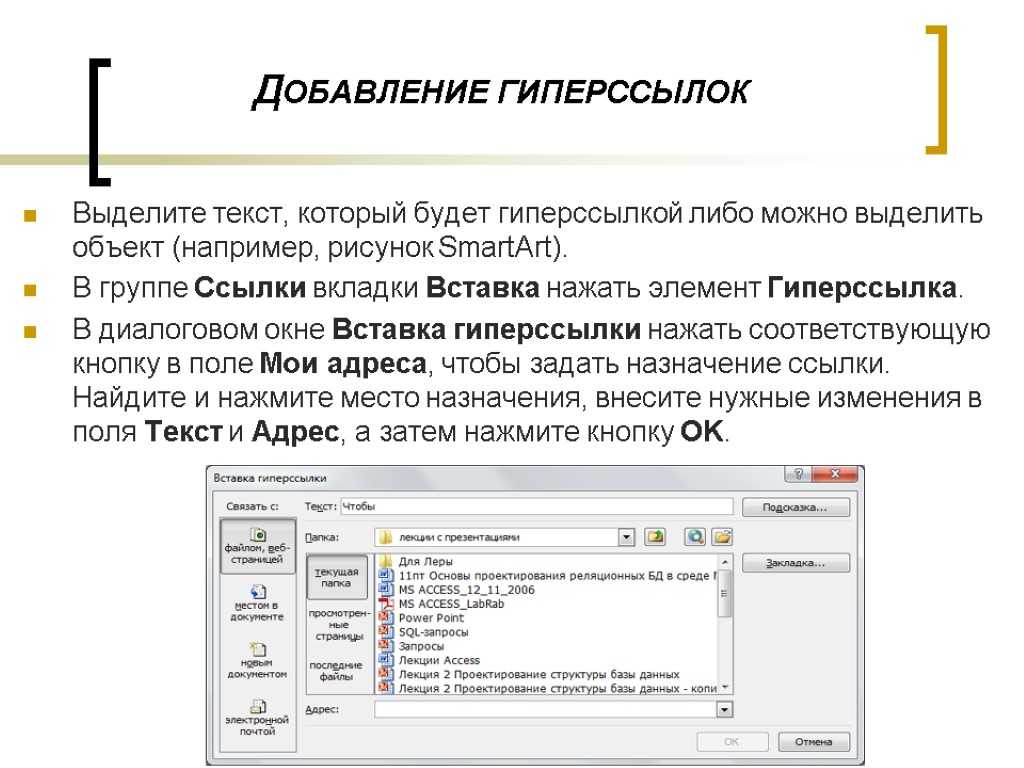Вставка видео в презентацию | Компьютер плюс
Power Point / 1 Комментарий
Мы уже научились работать с офисным приложением Power Point и делать с помощью нее красочные электронные презентации. Но так уж мы устроены, что после удивления и восторга от полученного результата со временем не остается и следа. Хочется чего-то большего.
Сегодня мы рассмотрим вопрос вставки в презентацию Power Point 2007 фрагментов видео. Интересные моменты из своей жизни, кадры, подтверждающие или опровергающие какое-либо утверждение, часто бывают запечатлены на видеокамеры мобильных устройств. И как хорошо, что в своих презентациях мы можем использовать эти бесценные видео.
Содержание
- 1 Как вставить видео в документ Power Point
- 2 Видео по гиперссылке
- 3 Вставка видео из интернета
Как вставить видео в документ Power Point
При составлении презентаций в приложении Power point, наверное, каждый замечал, что вставлять различные объекты в слайды можно просто нажав на специальное поле прямо в слайде. Среди этих полей-кнопок есть и такое, нажатие на которую позволяет вставить в слайд видео. Такая же кнопка располагается в главном меню во вкладке вставка.
Среди этих полей-кнопок есть и такое, нажатие на которую позволяет вставить в слайд видео. Такая же кнопка располагается в главном меню во вкладке вставка.
Нажатие на нее открывает окно открытия (вставки) фильма, в котором нужно указать путь к фильму для вставки его в презентацию. После вставки видео фрагмента появляется окно, в котором нужно указать способ начала воспроизведения этого видео (автоматически или по щелчку).
Фрагмент вставляется в слайд в виде кадра, который можно перемещать внутри слайда и размеры которого можно легко изменить, как у обычной картинки. В этом слайде также как и в любом другом можно вставлять заголовок и текст.
Видео по гиперссылке
Если по каким либо причинам видеофрагмент не вставляется в слайд, можно воспользоваться гиперссылкой. Инструментом, который позволяет щелчком мыши по ссылке перейти к открытию другого документа.
Для этого в презентацию нужно вставить ссылку. Обычно ссылка привязывается к какому-нибудь слову.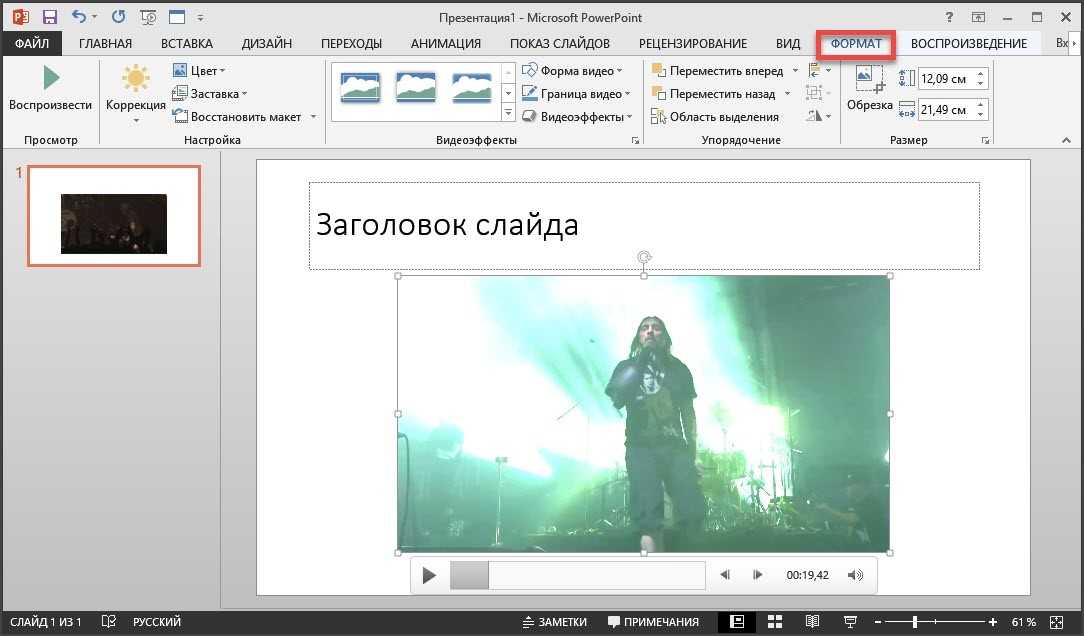 Делаем это следующим образом:
Делаем это следующим образом:
- Выделяем объект (например слово), щелчок мыши по которому вызовет открытие видео в специальном приложении.
- В меню вставка находим кнопку «Гиперссылка» и кликаем мышкой по ней.
- В открывшемся окне потребуется указать файл нужного видеофильма.
- При перемещении презентации с одного компьютера на другой или на съемный носитель не забываем копировать и сам фильм. Следует также проверить, работает ли ссылка.
Вставка видео из интернета
Версия Power Point 2010 дает возможность вставлять видео прямо из YouTube. Не секрет, что видео практически по любой теме можно найти на этом видеохостинге.
Для этого нужно в специальное поле окна «Вставка видео с веб-сайта» вставить ссылку с интернета на это видео. Последовательность действий при это такая:
- Находим видеоролик на интересующую нас тему на YouTube и нажимаем «Поделиться», После чего, ниже этого значка появится новая строка (блок).

Жмем Поделиться- открывается новый блок
- В открывшемся блоке переходим во вкладку HTML-код и копируем ссылку.
Здесь копируем HTML-код
- Переходим к документу PowerPoint и вставляем код в специальное поле.
4. Все, видео вставлено в презентацию.
5. Теперь можно проверить: работает ли видео в презентации.
Таким образом можно обогатить свою презентацию интересным видеофильмом. После создания документа нужно убедиться в том, что видео корректно проигрывается на компьютере. В обоих случаях воспроизведение видео возможно только по действию, выполняемому в режиме просмотра презентации, в режиме редактора это невозможно. О вставке в презентацию картинок можно прочитать, кликнув сюда.
Ссылка на веб‑страницу, адрес электронной почты, номер телефона или слайд в Keynote на Mac
Можно превратить текст или определенные объекты (фигуры, линии, изображения, галереи изображений, фильмы, рисунки, текстовые блоки, уравнения, группу объектов и анимированные рисунки) в ссылку, которая будет выполнять одно из следующих действий:
переходить к другому слайду;
открывать веб-сайт или электронное письмо;
звонить по номеру телефона.

Можно изменить текст ссылки или объект, на который ведет ссылка, а также удалить ссылку, чтобы текст превратился в обычный текст.
Добавление ссылки
Удерживая клавишу Control, нажмите объект, текстовый блок или выбранный текст, который нужно преобразовать в ссылку, выберите «Добавить ссылку», затем выберите место назначения («Слайд», «Веб-страница», «E-mail» или «Номер телефона»).
Укажите объект, на который ведет ссылка.
Слайд. Ведет на другой слайд презентации. Выберите один из слайдов или укажите номер слайда.
Веб‑страница. Открывает веб-страницу в браузере. В поле «Ссылка» введите URL-адрес веб-страницы. Если ссылка является текстовой, в поле «Показывать» введите текст, который будут видеть читатели. Например, можно отображать доменное имя, а не весь веб-адрес.
E‑mail. Открывает новое электронное письмо с адресом получателя в поле «Кому».
 Если ссылка является текстовой, в поле «Показывать» введите текст, который будут видеть читатели. Например, можно отображать только имя получателя, а не весь адрес электронной почты. Укажите тему в поле «Тема» или оставьте это поле пустым.
Если ссылка является текстовой, в поле «Показывать» введите текст, который будут видеть читатели. Например, можно отображать только имя получателя, а не весь адрес электронной почты. Укажите тему в поле «Тема» или оставьте это поле пустым.Номер телефона. Вызывает номер телефона. В поле «Номер» введите номер телефона. В поле «Показывать» введите текст, который будут видеть читатели. Например, можно показать название компании или имя человека, которым принадлежит номер.
Завершить слайд‑шоу. Слайд-шоу завершается.
Чтобы проверить место назначения, нажмите кнопку «Перейти к слайду», «Открыть ссылку», «Составить e-mail» или «Позвонить». Либо нажмите слайд, чтобы закрыть редактор ссылок.
Текст ссылки подчеркивается, а рядом со связанным объектом появляется кнопка ссылки (в виде кривой стрелки). Кнопка ссылки не отображается при воспроизведении презентации.
Редактирование или удаление ссылки
Нажмите текст ссылки или кнопку ссылки связанного объекта либо дважды нажмите ссылку в ячейке таблицы.

В редакторе ссылок внесите изменения или нажмите «Удалить».
При удалении ссылки ее текст остается, но удаляется форматирование, а ссылка перестает быть активной.
По завершении нажмите слайд, чтобы закрыть редактор ссылок.
Включение или выключение автоматического форматирования веб-адресов, адресов электронной почты и номеров телефонов
Keynote распознает действительные веб-адреса (URL) и адреса электронной почты и выделяет их стилем (например, подчеркиванием или другим цветом), чтобы показать, что они являются активными ссылками. По умолчанию номера телефонов не форматируются как ссылки, однако Вы можете включить автоматическое форматирование номеров телефонов. Также автоматическое форматирование веб‑адресов и адресов электронной почты можно выключить.
Чтобы указать, должно ли приложение Keynote форматировать адреса веб-сайтов, адреса электронной почты и номера телефонов как активные ссылки, измените настройки автоматического форматирования.
Выберите меню Keynote > «Настройки» (меню Keynote расположено у верхнего края экрана).
Нажмите «Автокоррекция» вверху окна настроек.
В разделе «Форматирование» выполните любое из указанных ниже действий.
Адреса веб-сайтов и адреса электронной почты. Установите или снимите флажок «Автоматически добавлять ссылки на веб‑страницы и адреса e‑mail».
Номера телефонов. Установите или снимите флажок «Автоматически добавлять ссылки на номера телефонов».
Чтобы ссылки оставались активными, но не отображалось их форматирование, выберите «Автоматически добавлять ссылки на веб‑страницы и адреса e‑mail» или «Автоматически добавлять ссылки на номера телефонов» и снимите флажок «Автоматически применять стиль ссылки».
Эта настройка применяется к новому тексту, введенному во всех презентациях Keynote. Существующие ссылки не затрагиваются этим изменением.
Слайд-шоу можно превратить в интерактивную презентацию, в которой для перехода к другому слайду зритель должен нажать ссылки. Интерактивная презентация типа «Только ссылки» особенно полезна для информационных киосков.
Интерактивная презентация типа «Только ссылки» особенно полезна для информационных киосков.
См. такжеВыбор навигации по презентации на MacДобавление связанных объектов при создании интерактивной презентации в Keynote на Mac
Как вставлять гиперссылки в PowerPoint
Гиперссылки в PowerPoint легко реализовать, и они могут превратить ваши повседневные презентации в мощные интерактивные возможности . В этой статье я познакомлю вас с некоторыми основами добавления гиперссылок в PowerPoint. Затем я покажу вам, как изменить цвета ваших ссылок по умолчанию, а также как сделать любой объект на ваших слайдах кликабельным. Так что, если вы хотите по-настоящему увлекательные презентации, все, что вам нужно сделать, это следовать этому пошаговому руководству.
Во-первых, в PowerPoint есть множество вариантов добавления гиперссылок на слайды в зависимости от ваших целей. Вы хотите перенаправить людей на веб-сайт ? Вы пытаетесь создать нелинейную презентацию ? Или, может быть, вы хотите, чтобы ваша аудитория отправила вам электронное письмо ? Давайте вместе рассмотрим основные варианты использования:
Гиперссылка на веб-сайт в PowerPoint
- Выберите текст, который вы хотите преобразовать в гиперссылку
- Перейдите на вкладку «Вставка»
- Нажмите кнопку «Ссылка»
- В окне «Вставить гиперссылку» выберите «Существующий файл или веб-страница»
- Введите URL-адрес в строке
- Нажмите «ОК»
B.
 Гиперссылка на другой слайд в PowerPoint
Гиперссылка на другой слайд в PowerPoint- Выберите текст, который вы хотите заменить на гиперссылку
- Перейдите на вкладку «Вставка»
- Нажмите «Ссылка», и появится всплывающее окно
- Выберите «Поместить в этот документ»
- Выберите слайд вы хотите приземлиться на
- Нажмите «ОК».
Этот тип гиперссылки можно использовать в оглавлении для нелинейного представления. Более того, если вы хотите сделать ссылку на другой слайд, чтобы показать что-то и быстро вернуться, отметьте опцию «Показать и вернуться»
C. Гиперссылка на адрес электронной почты в PowerPoint
- Выделите текст, который вы хотите добавить гиперссылку.
- Перейдите на ленту «Вставка»
- Нажмите «Ссылка»
- Выберите параметр «Адрес электронной почты»
- Введите адрес электронной почты, на который вы хотите сослаться.
- Наконец, нажмите «ОК». Они предоставляют быструю дополнительную информацию или инструкции для людей, которые наводят курсор на вашу гиперссылку, чтобы они знали, о чем идет речь или что делать немедленно.
 Итак, после того, как вы открыли диалоговое окно «Вставить гиперссылку» , сделайте следующее:
Итак, после того, как вы открыли диалоговое окно «Вставить гиперссылку» , сделайте следующее: - Нажмите кнопку «Подсказка»
- Введите текст, который должен отображаться при наведении курсора на вашу ссылку.
- Нажмите «ОК» в диалоговом окне «Подсказка».
- Нажмите «ОК» еще раз, чтобы закрыть диалоговое окно гиперссылки.
Чтобы убедиться, что все на месте, активируйте режим презентации ( Shift + F5 ) и наведите указатель мыши на гиперссылку. Вы должны визуализировать текст всплывающей подсказки.
А теперь самое интересное!
Если вы добавляете гиперссылки в профессиональную презентацию, вам следует знать об изменении цвета ссылки по умолчанию. Иногда на фоне вашего PowerPoint синяя гиперссылка едва видна или она просто не соответствует цветовой палитре вашей презентации, в любом случае, вот 5 шагов, которые вы должны выполнить:
- Выберите «Вид» > «Мастер слайдов»
- Выберите «Цвета» > «Настроить цвета»
- Откроется диалоговое окно, в котором вы можете изменить цвета «Гиперссылка» и «Следующая гиперссылка» в соответствии с потребностями вашей презентации.

- Нажмите «Сохранить»
- Закрыть мастер-представление
Для визуального пояснения посмотрите это:
Как сделать любой объект кликабельным в PowerPoint
Когда дело доходит до гиперссылок, вам не нужно ограничивать себя текстом . Правда в том, что вы можете сделать любой объект в PowerPoint кликабельным, будь то заголовок, фигура, изображение или кнопка.
Для этого у вас есть опция «Ссылка», как и в предыдущих разделах, а также кнопка «Действие». Итак, в этой части я собираюсь показать, как использовать второй:
- Выберите объект на слайде, на который вы хотите сделать гиперссылку
- Перейдите на ленту Вставка
- Выберите «Действие»
- Нажмите вариант «Гиперссылка на:» и в раскрывающемся меню выберите место, на которое должна ссылаться кнопка действия. Это может быть:
- Конкретный слайд в вашей презентации (Опция «Слайд…»)
- Веб-страница (опция «URL»)
- Другие презентации PowerPoint.

5. Наконец, нажмите «ОК».
Чтобы проверить это, запустите слайд-шоу PowerPoint ( Shift+F5 на клавиатуре ) и щелкните объект кнопкой действия.
Получите полностью персонализированную интерактивную презентацию!
Даже если вы новичок в PowerPoint, вы можете быстро добавлять гиперссылки на слайды, следуя этому руководству. Но если вы хотите создать полностью интерактивную презентацию , чтобы показать свою работу , возможно, вы захотите узнать о наших решениях для дизайна презентаций. В 24Slides мы меняем презентации от «хороших» до «выдающихся», экономя профессионалам, таким как вы, часы возни с PowerPoint. Забудьте о ночных сменах для проведения презентаций и позвольте нашим экспертам по дизайну удивить вас за ночь!
Вам также могут понравиться эти статьи:
- Как добавить анимацию в PowerPoint
- Учебное пособие. Сохраните PowerPoint как видео
- Как защитить паролем PowerPoint
Ссылки на слайды в PowerPoint (Microsoft Word)
Обратите внимание: Эта статья написана для пользователей следующих версий Microsoft Word: 2007 и 2010.
 Если вы используете более раннюю версию (Word 2003 или более раннюю), этот совет может вам не подойти . Чтобы просмотреть версию этого совета, написанную специально для более ранних версий Word, щелкните здесь: Ссылки на слайды в PowerPoint.
Если вы используете более раннюю версию (Word 2003 или более раннюю), этот совет может вам не подойти . Чтобы просмотреть версию этого совета, написанную специально для более ранних версий Word, щелкните здесь: Ссылки на слайды в PowerPoint.Автор: Allen Wyatt (последнее обновление: 4 января 2022 г.)
Этот совет относится к Word 2007 и 2010Программы, входящие в состав пакета Office, довольно хорошо работают вместе. Конечно, попытаться заставить их хорошо работать вместе иногда может быть непросто, но как только вы узнаете маленькие хитрости, жизнь станет намного проще.
Например, предположим, что вы хотите вставить гиперссылку в документ Word и сделать так, чтобы эта гиперссылка ссылалась на слайд в презентации PowerPoint. Вы можете сделать это, выполнив следующие действия:
- Выделите текст, к которому вы хотите прикрепить гиперссылку.
- Нажмите Ctrl+K . Word отображает диалоговое окно «Вставить гиперссылку».
 (См. рис. 1.)
(См. рис. 1.) - Нажмите кнопку «Существующий файл или веб-страница» в левой части диалогового окна.
- Убедитесь, что в области «Искать в» выбрана «Текущая папка».
- Перемещайтесь по папкам так же, как если бы вы использовали проводник Windows. Вы хотите найти и выбрать файл презентации PowerPoint.
- При выборе файла PowerPoint полный путь к файлу отображается в нижней части диалогового окна в поле Адрес. В конце адреса введите знак решетки (#), а затем номер слайда, который вы хотите использовать в презентации. Например, если вы хотите использовать сорок второй слайд, ваша полная запись может быть C:\My Documents\Presentations\sample.ppt#42 .
- Нажмите OK.
Рисунок 1. Диалоговое окно «Вставить гиперссылку».
Если вы не знаете номер слайда, который PowerPoint использует для определенного слайда, вы можете использовать этот метод для вставки гиперссылки:
- Откройте презентацию PowerPoint.

- Выберите слайд, на который будет направлена ваша гиперссылка в Word.
- Нажмите Ctrl+C , чтобы скопировать слайд.
- Переключиться на Word.
- Поместите точку вставки там, где вы хотите разместить гиперссылку.
- Используя элементы управления, доступные в инструменте «Вставка» (на вкладке «Главная» ленты), выберите вставку слайда в виде гиперссылки.
- Отредактируйте новую гиперссылку по желанию.
WordTips — ваш источник недорогого обучения работе с Microsoft Word. (Microsoft Word — самая популярная в мире программа для обработки текстов.) Этот совет (10439) относится к Microsoft Word 2007 и 2010. Вы можете найти версию этого совета для старого интерфейса меню Word здесь: Ссылки на слайды в PowerPoint .
Биография автора
Allen Wyatt
На его счету более 50 научно-популярных книг и множество журнальных статей, Аллен Вятт является всемирно признанным автором.
 Он является президентом Sharon Parq Associates, компании, предоставляющей компьютерные и издательские услуги. Узнать больше об Аллене…
Он является президентом Sharon Parq Associates, компании, предоставляющей компьютерные и издательские услуги. Узнать больше об Аллене…Первое и последнее слово в Word! Бестселлер Для чайников Автор Дэн Гукин возвращается к своей обычной веселой и дружелюбной откровенности, чтобы показать вам, как ориентироваться в Word 2013. Тратьте больше времени на работу и меньше на попытки разобраться во всем этом! Проверьте Word 2013 для чайников сегодня!
Подписаться
БЕСПЛАТНАЯ УСЛУГА: Получайте такие советы каждую неделю в WordTips, бесплатном информационном бюллетене по продуктивности. Введите свой адрес и нажмите «Подписаться».
Просмотреть последний информационный бюллетень.
(Ваш адрес электронной почты никому никогда не передается.)
Комментарии
Этот сайт
Есть версия Word, которая использует ленточный интерфейс (Word 2007 или более поздняя версия)? Этот сайт для вас! Если вы использовать более раннюю версию Word, посетите наш сайт WordTips посвящен интерфейсу меню.



 Если ссылка является текстовой, в поле «Показывать» введите текст, который будут видеть читатели. Например, можно отображать только имя получателя, а не весь адрес электронной почты. Укажите тему в поле «Тема» или оставьте это поле пустым.
Если ссылка является текстовой, в поле «Показывать» введите текст, который будут видеть читатели. Например, можно отображать только имя получателя, а не весь адрес электронной почты. Укажите тему в поле «Тема» или оставьте это поле пустым.
 Итак, после того, как вы открыли диалоговое окно «Вставить гиперссылку» , сделайте следующее:
Итак, после того, как вы открыли диалоговое окно «Вставить гиперссылку» , сделайте следующее: 

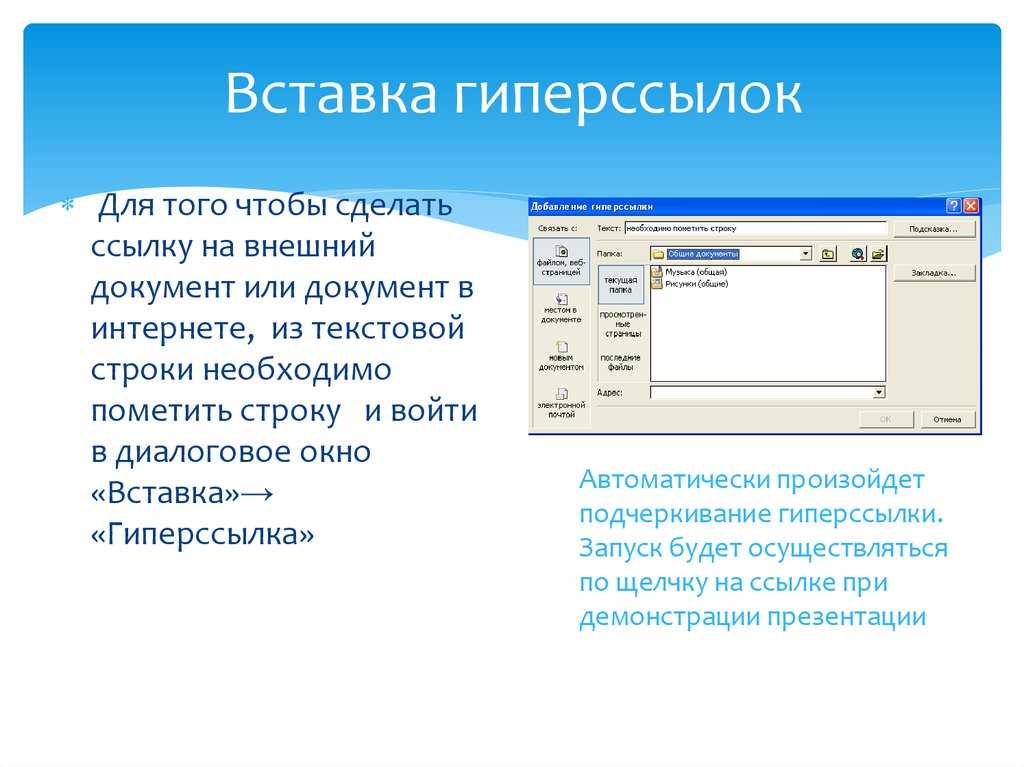 Если вы используете более раннюю версию (Word 2003 или более раннюю), этот совет может вам не подойти . Чтобы просмотреть версию этого совета, написанную специально для более ранних версий Word, щелкните здесь: Ссылки на слайды в PowerPoint.
Если вы используете более раннюю версию (Word 2003 или более раннюю), этот совет может вам не подойти . Чтобы просмотреть версию этого совета, написанную специально для более ранних версий Word, щелкните здесь: Ссылки на слайды в PowerPoint. (См. рис. 1.)
(См. рис. 1.)
 Он является президентом Sharon Parq Associates, компании, предоставляющей компьютерные и издательские услуги. Узнать больше об Аллене…
Он является президентом Sharon Parq Associates, компании, предоставляющей компьютерные и издательские услуги. Узнать больше об Аллене…