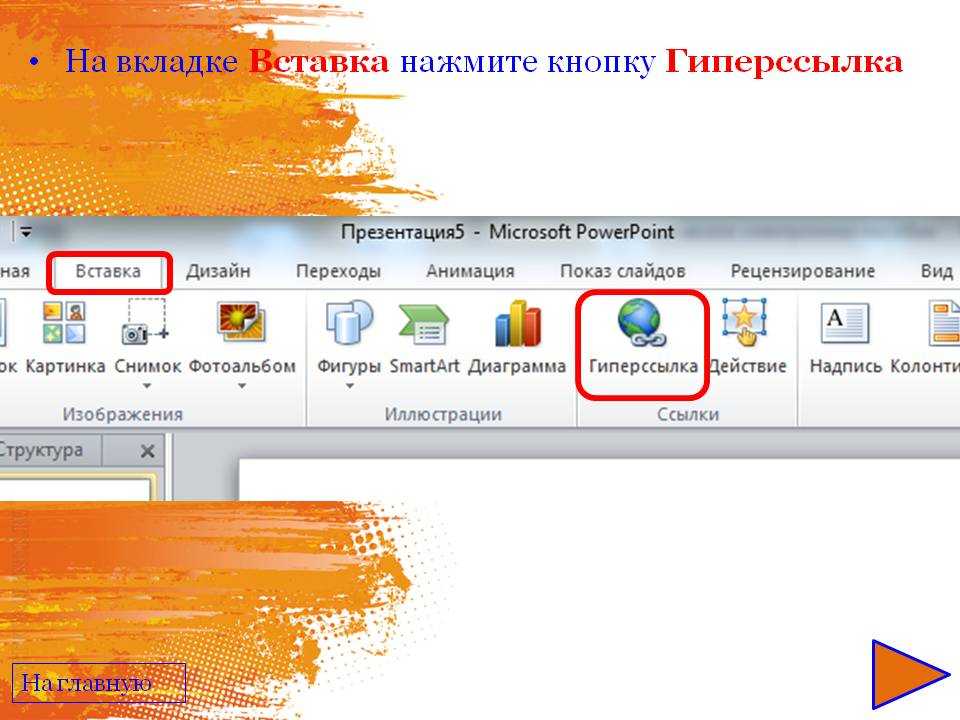Гиперссылки
Можно создавать гиперссылки, позволяющие после экспорта с использованием программы InDesign в формат Adobe PDF или SWF переходить к другим страницам в этом же документе, а также к другим документам или на веб-сайты. Гиперссылки, экспортируемые в PDF или SWF с использованием InCopy, неактивны.
Источником является текст, текстовый или графический фрейм с гиперссылкой. Привязкой является URL-адрес, файл, адрес электронной почты, привязка к тексту страницы или общая привязка, на которые указывает гиперссылка. Из одного источника можно перейти только к одной привязке, но одна и та же привязка может быть указана для любого количества источников.
Источником является текст или графический объект с гиперссылкой. Привязкой является URL-адрес, файл, адрес электронной почты, страница, привязка к тексту или общая привязка, на которые указывает гиперссылка. Из одного источника можно перейти только к одной привязке, но одна и та же привязка может быть указана для любого количества источников.
Если требуется создавать исходный текст на основе текста привязки, вставляйте перекрестную ссылку вместо добавления гиперссылки. См. раздел Перекрестные ссылки.
ГиперссылкиA. Источник гиперссылки B. Список гиперссылок в текущем документе C. Значки состояния гиперссылки
- Выберите «Окно» > «Интерактивные элементы» > «Гиперссылки».
- Выберите «Окно» > «Гиперссылки».
- Выберите «Окно» > «Текст и таблицы» > «Перекрестные ссылки».
Выберите пункт «Сортировать» в меню палитры «Гиперссылка» и выполните одно из следующих действий.
Вручную
Отображение гиперссылок в том порядке, в котором они были добавлены в документ.
По именам
Отображение гиперссылок в алфавитном порядке.
По типам
Отображение гиперссылок по группам аналогичного типа.

Выберите «Компактный вид» в меню палитры «Гиперссылки».
Можно создавать гиперссылки, указывающие на страницы, URL-адреса, текстовые привязки, адреса электронной почты и файлы. При создании гиперссылки на страницу или текстовую привязку в другом документе убедитесь, что экспортируемые файлы находятся в той же папке.
Чтобы отобразить или скрыть гиперссылки, выберите «Просмотр» > «Вспомогательные элементы» > «Показать гиперссылки» или «Скрыть гиперссылки».
Гиперссылки включаются в экспортируемый файл Adobe PDF, если в диалоговом окне «Экспорт Adobe PDF» программы InDesign в поле «Гиперссылки» установлен флажок. Гиперссылки включаются в экспортируемый файл SWF, если в диалоговом окне «Экспорт SWF» в поле «Включить гиперссылки» установлен флажок.
Создание гиперссылки на веб-страницу (URL-адрес)
Для создания гиперссылок на URL-адреса можно использовать несколько методов. При указании URL-адреса можно использовать любой допустимый протокол доступа к ресурсам Интернет: http://, file://, ftp:// или mailto://.
Для гиперссылок можно создать стиль символов. Гиперссылки часто отображаются подчеркнутым шрифтом синего цвета.
Выберите текст, фрейм или графику для использования в качестве источника гиперссылки. Например, можно выбрать текст «Перейти на веб-сайт Adobe».
На палитре «Гиперссылки» используйте любой из следующих методов для создания гиперссылки на URL-адрес:
В текстовом поле URL введите или скопируйте URL-адрес (например, http://www.adobe.com/ru), затем выберите «Новая гиперссылка» на палитре «Гиперссылки». Выберите «URL» в меню «Связать с», задайте параметры оформления и нажмите «OK».
Если в документе выбран URL-адрес, выберите «Новая гиперссылка на URL» в меню палитры «Гиперссылки». Дважды нажмите гиперссылку на палитре «Гиперссылки» и выберите URL-адрес в меню «Связать с», затем укажите параметры форматирования и нажмите «ОК».
В меню «URL» выберите ранее добавленный URL-адрес.
 Оформление гиперссылки будет то же, что и для предыдущего URL-адреса.
Оформление гиперссылки будет то же, что и для предыдущего URL-адреса.Выберите «Новая гиперссылка» в меню палитры «Гиперссылки». Выберите «URL» в меню «Связать с», задайте параметры оформления и нажмите «OK».
Если URL-гиперссылка не работает в экспортируемом файле PDF, гиперссылка может указывать на «общую привязку». Дважды нажмите гиперссылку на палитре «Гиперссылки», выберите URL-адрес в меню «Связать с», затем снимите флажок «Общая привязка гиперссылки» и нажмите «OK».
Щелчок по гиперссылке в экспортированном файле PDF или SWF приводит к запуску приложения, предназначенного для работы с этим файлом. Например, файлы *.doc открываются в программе Microsoft Word.
Обеспечивайте доступ к указываемому файлу для всех пользователей, открывающих экспортированный файл PDF или SWF. Например, при отправке экспортированного файла PDF коллеге указывайте имя файла, размещенного на общедоступном сервере, а не на своем жестком диске.
Выберите текст, фрейм или графику для использования в качестве источника гиперссылки.
Выберите «Новая гиперссылка» в меню палитры «Гиперссылки» или нажмите кнопку «Создать новую гиперссылку» в нижней части палитры «Гиперссылки».
В диалоговом окне «Новая гиперссылка» выберите «Файл» в меню «Связать с».
Для параметра «Путь» введите путь или нажмите кнопку папки, выберите файл и дважды нажмите его имя.
Выберите пункт «Общая привязка гиперссылки», если требуется хранение файла на палитре «Гиперссылка» для удобства повторного использования.
Задайте оформление источника гиперссылки и нажмите кнопку «ОК».
Выберите текст, фрейм или графику для использования в качестве источника гиперссылки.
Выберите «Новая гиперссылка» в меню палитры «Гиперссылки» или нажмите кнопку «Создать новую гиперссылку» в нижней части палитры «Гиперссылки».

В диалоговом окне «Новая гиперссылка» выберите «Email» в меню «Связать с».
В строке «Адрес» введите адрес электронной почты, например [email protected].
В поле «Тема» введите текст, отображаемый в строке темы сообщения электронной почты.
Выберите пункт «Общая привязка гиперссылки», если требуется хранение сообщений электронной почты на палитре «Гиперссылка» для удобства повторного использования.
Задайте оформление источника гиперссылки и нажмите кнопку «ОК».
Создание гиперссылки на страницу
Можно создать гиперссылку на страницу, без предварительного указания привязки. Однако создание привязки к странице позволяет указать номер страницы и просмотреть настройки.
Выберите текст, фрейм или графику для использования в качестве источника гиперссылки.

Выберите «Новая гиперссылка» в меню палитры «Гиперссылки» или нажмите кнопку «Создать новую гиперссылку» в нижней части палитры «Гиперссылки».
В диалоговом окне «Новая гиперссылка» выберите пункт «Страница» в меню «Связать с».
В меню «Документ» выберите документ, содержащий привязку для перехода. Во всплывающем меню отобразится список всех сохраненных открытых документов. Если нужный документ не открыт, выберите «Обзор» во всплывающем меню, найдите файл, затем нажмите кнопку «Открыть».
В меню «Страница» укажите номер страницы для перехода.
В меню «Масштаб», чтобы выбрать состояние просмотра страницы, на которую указывает гиперссылка, выполните одно из следующих действий.
Выберите «Фиксированный» для отображения уровня масштабирования и положения страницы на момент создания ссылки.
Выберите «Текущий вид» для отображения видимой части текущей страницы в качестве привязки.

Выберите «По размеру окна» для отображения текущей страницы в окне привязки.
Выберите По ширине или «По высоте» для отображения ширины или высоты текущей страницы в окне привязки.
Выберите «По содержимому», чтобы текст и графика страницы были развернуты на всю ширину окна (это обычно означает, что поля не отображаются).
Выберите «Текущий масштаб» для отображения окна привязки с масштабом, который использовался при переходе по гиперссылке.
Укажите параметры оформления и нажмите «OK».
Создание привязки требуется только в том случае, если вы создаете гиперссылку или перекрестную ссылку к привязке к тексту. Привязка к тексту может указывать на выделенный текст или на позицию точки ввода. Затем создается гиперссылка или перекрестная ссылка, указывающая на эту привязку. Можно также создать привязку к гиперссылкам для страниц и URL-адресов, но указывать привязку для этих ссылок необязательно.
Привязки не отображаются на палитре «Гиперссылки»; они отображаются в диалоговом окне, открывающемся при создании или редактировании гиперссылок.
При создании привязки к тексту с помощью инструмента «Текст» поместите в документ точку ввода или выберите фрагмент текста, который должен служить в качестве привязки.
Для текста на странице-шаблоне задать привязку нельзя.
Выберите в меню палитры «Гиперссылки» пункт «Новая привязка».
Выберите «Привязка к тексту» в меню «Тип». Укажите имя привязки к тексту и нажмите «ОК».
Выполните любое из следующих действий и нажмите «ОК».
Выберите «Привязка к тексту» в меню «Тип». Укажите имя для привязки к тексту.
Выберите «Страница» в меню «Тип». В меню «Страница» укажите номер страницы для перехода, задайте масштаб. Введите имя страницы или выберите параметр «Имя и номер страницы», чтобы присвоить имя привязке автоматически с учетом выбранного номера страницы и значения масштаба.

Выберите «URL» в меню «Тип». Введите или вставьте скопированный URL-адрес, например http://www.adobe.com/ru. При этом можно использовать любой допустимый протокол доступа к ресурсам Интернета: http://, file://, ftp:// или mailto://.
Создание гиперссылки к привязке к тексту
Выберите текст, фрейм или графику для использования в качестве источника гиперссылки.
Выберите «Новая гиперссылка» в меню палитры «Гиперссылки» или нажмите кнопку «Создать новую гиперссылку» в нижней части палитры «Гиперссылки».
Выберите «Привязка к тексту» в меню «Связать с».
В меню «Документ» выберите документ, содержащий привязку для перехода. Во всплывающем меню отобразится список всех сохраненных открытых документов. Если нужный документ не открыт, выберите «Обзор» во всплывающем меню, найдите файл, затем нажмите кнопку «Открыть».

В меню «Привязка к тексту» выберите привязку для созданной привязки к тексту.
Укажите параметры оформления гиперссылки и нажмите «ОК».
При создании гиперссылки, если выбран пункт «Общая привязка» в меню «Связать с», можно указать любую именованную привязку. Привязка становится именованной при добавлении URL-адреса в текстовом поле «URL» или при выборе пункта «Общая привязка гиперссылки» в процессе создания гиперссылки к URL-адресу, файлу или адресу электронной почты .
Выберите текст, фрейм или графику для использования в качестве источника гиперссылки.
Выберите «Новая гиперссылка» в меню палитры «Гиперссылки» или нажмите кнопку «Создать новую гиперссылку» в нижней части палитры «Гиперссылки».
В диалоговом окне «Новая гиперссылка» выберите «Общая привязка» в меню «Связать с».
В меню «Документ» выберите документ, содержащий привязку для перехода.
 Во всплывающем меню отобразится список всех сохраненных открытых документов. Если нужный документ не открыт, выберите «Обзор» во всплывающем меню, найдите файл, затем нажмите кнопку «Открыть».
Во всплывающем меню отобразится список всех сохраненных открытых документов. Если нужный документ не открыт, выберите «Обзор» во всплывающем меню, найдите файл, затем нажмите кнопку «Открыть».Выберите привязку в меню «Имя».
Укажите параметры оформления гиперссылки и нажмите «ОК».
Эти параметры определяют оформление гиперссылки или источника перекрестной ссылки в экспортированном файле PDF или SWF. Эти параметры оформления также отображаются в документе InDesign при выборе команды «Просмотр»> «Вспомогательные элементы» > «Показать гиперссылки».
Стиль символа
Выберите стиль шрифта, который будет применен к источнику гиперссылки. Параметр «Стиль шрифта» доступен только в том случае, если источником гиперссылки является выделенный текст, а не выделенный фрейм или графический объект.
Если выполняется вставка перекрестной ссылки, то стиль шрифта можно применить в процессе редактирования формата перекрестной ссылки. Можно также применить стили шрифтов к компоновочным блокам внутри формата. См. раздел Использование форматов перекрестных ссылок.
Можно также применить стили шрифтов к компоновочным блокам внутри формата. См. раздел Использование форматов перекрестных ссылок.
Тип
Выберите значение «Видимый прямоугольник» или «Невидимый прямоугольник».
Выделять подсветкой
Выберите значение «Инверсия», «Рамка», «Вставка» или «Нет». Эти параметры определяют оформление гиперссылки при щелчке на ней в файле PDF или SWF.
Цвет
Выберите цвет для видимого прямоугольника гиперссылки.
Ширина
Выберите значение «Тонкая», «Средняя» или «Толстая», чтобы задать толщину прямоугольника гиперссылки.
Стиль
Выберите значение «Сплошная» или «Пунктирная», чтобы определить оформление прямоугольника гиперссылки.
В документе могут содержаться URL-адреса (например, www.adobe.com/ru), которые допускают преобразование в гиперссылки.
Выберите параметр «Преобразовать URL-адреса в гиперссылки» в меню палитры «Гиперссылки».
В поле «Диапазон» укажите, хотите ли вы преобразовать URL-адреса во всем документе, текущем материале или текущем выделении.
Чтобы присвоить гиперссылке стиль символа, выберите стиль символа в меню «Стиль символа».
Выполните одно из следующих действий, после чего нажмите «Готово».
Нажмите «Найти», чтобы найти следующий URL-адрес.
Нажмите «Преобразовать», чтобы преобразовать текущий URL-адрес в гиперссылку.
Нажмите «Преобразовать все», чтобы преобразовать все URL-адреса в гиперссылки.
Для редактирования, удаления, восстановления или поиска гиперссылок используется палитра «Гиперссылки». В InCopy возможно управление гиперссылками, если материал помечен как доступный для редактирования.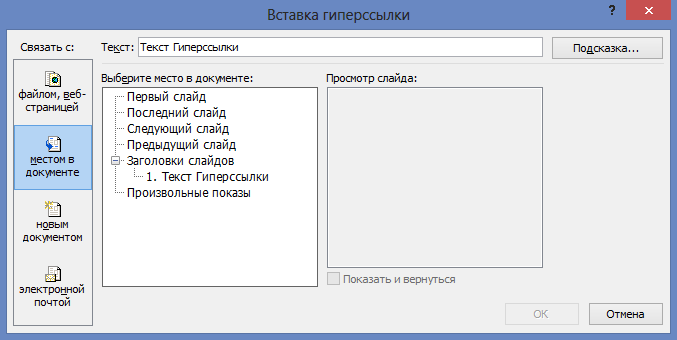
На палитре «Гиперссылки» дважды нажмите элемент, который нужно отредактировать.
В диалоговом окне «Редактировать гиперссылку» внесите необходимые изменения в гиперссылки и нажмите «OK».
Чтобы отредактировать гиперссылку к URL-адресу, выделите гиперссылку, измените URL-адрес в текстовом поле «URL» и затем нажмите клавишу Tab или Enter.
После удаления гиперссылки текст и графика, применяемые в качестве источника, сохраняются.
Выберите на палитре «Гиперссылки» один или несколько элементов для удаления, затем нажмите кнопку «Удалить» в нижней части палитры.
При переименовании источника гиперссылки будет изменен способ ее отображения на палитре «Гиперссылки».
Выберите гиперссылку на палитре «Гиперссылки».
Выберите «Переименовать гиперссылку» в меню палитры «Гиперссылки» и укажите новое имя.
Откройте документ, в котором находится привязка гиперссылки.

Выберите «Параметры привязки» в меню палитры «Гиперссылки».
В меню «Привязка» выберите имя привязки, которое нужно отредактировать.
Выполните одно из действий, описанных ниже.
Нажмите кнопку «Редактировать», затем внесите необходимые изменения.
Чтобы удалить привязку, нажмите кнопку «Удалить».
По окончании редактирования или удаления привязок нажмите кнопку «OK».
Выделите фрагмент текста, текстовый фрейм или графический фрейм, который будет использоваться в качестве нового источника гиперссылки. Например, можно выбрать дополнительный текст и включить его в источник.
Выберите гиперссылку на палитре «Гиперссылки».
Выполните одно из действий, описанных ниже.
Выберите «Восстановить гиперссылку» в меню палитры «Гиперссылки».

Чтобы обновить гиперссылки на внешние документы, выберите «Обновить гиперссылку» в меню палитры «Гиперссылки».
- Чтобы найти источник гиперссылки или перекрестной ссылки, выделите этот элемент на палитре «Гиперссылки». Выберите «Перейти к источнику» в меню палитры «Гиперссылки». Будет выделен текст или фрейм.
- Чтобы определить привязку гиперссылки или перекрестной ссылки, выделите элемент на палитре «Гиперссылки». Выберите «Перейти к точке привязки» в меню палитры «Гиперссылки».
Если привязка представляет собой URL-адрес, то программа InDesign запустит веб-браузер, в котором отобразится привязка. Если элемент является привязкой к тексту или привязкой к странице, то программа InDesign перейдет в соответствующее расположение.
Если документ Microsoft Word, содержащий гиперссылки, импортируется в документ InDesign, вокруг гиперссылок (например, www.adobe.com/ru) появляется поле или рамка. Документ InDesign наследует синий образец под названием Word_R0_G0_B255. Документ также наследует стиль символов под названием «Гиперссылка» (подчеркнутый шрифт синего цвета).
Документ также наследует стиль символов под названием «Гиперссылка» (подчеркнутый шрифт синего цвета).
Чтобы удалить рамку, дважды нажмите гиперссылку на палитре «Гиперссылка». В разделе «Оформление» выберите «Невидимый прямоугольник» в меню «Тип» и нажмите «ОК».
Можно также удалить импортируемый образец и заменить его на другой образец. См. раздел Удаление отдельных образцов.
Перед помещением документа Word в InDesign можно удалить гиперссылки URL-адресов в документе Word, чтобы не наследовать это форматирование. См. документацию к программному обеспечению Word. Также можно создать стиль символов с именем «Гиперссылка» в документе InDesign перед импортом. При импорте документа Word стиль InDesign, имеющий то же имя, используется по умолчанию.
Связанные материалы
- Перекрестные ссылки
Как вставить ссылку, ссылку или гиперссылку в презентацию в Prezi
Приложения
0 3.309 3 минут на чтение
Prezi — альтернативная платформа для разработки накладных презентаций, это означает, что она выполняет аналогичную работу PowerPoint уже признан .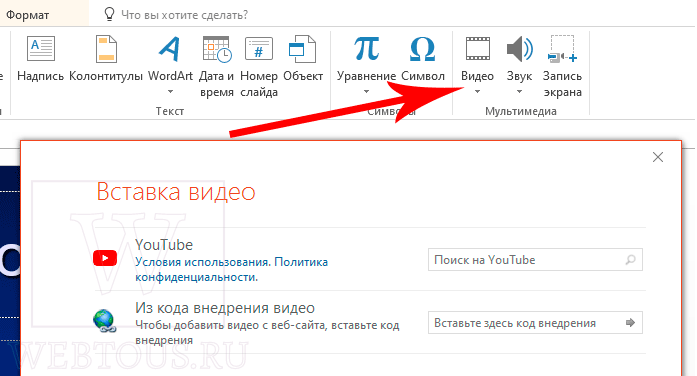 Однако этот инструмент имеет гораздо более продвинутые элементы дизайна и настройки.
Однако этот инструмент имеет гораздо более продвинутые элементы дизайна и настройки.
Программа родилась в Венгрии (2007 г.), когда Адам Сомлай-Фишер (архитектор) и Питер Халачи (профессор технологии и экономики) решили создать Prezi. Основная причина связана с необходимостью Адама проводить презентации каждой из своих работ; используя проекцию сверху, в которой он мог сделать «зум» на каждой из структур, чтобы их можно было оценить во всех деталях.
Прототип оказался настолько успешным, что в течение следующих двух лет у него был головной офис в родной стране и еще один в Сан-Франциско, США. Prezi имеет широкий набор инструментов доступны, что делает эту программу предпочтительной среди пользователей среды, с помощью которой вы можете сделать профессиональную презентацию с нуля
Как вставить ссылку, ссылку или гиперссылку в презентацию в Prezi?
Некоторые важные аспекты Prezi связаны с типом услуг, которые он может предоставлять. Сначала у автора есть своего рода холст или экран, на котором он может создавать фигурки и конструкции по своему вкусу , увеличьте их, чтобы рассмотреть их рисунок и все это, не переходя с одной страницы или одного шаблона на другой.
Сначала у автора есть своего рода холст или экран, на котором он может создавать фигурки и конструкции по своему вкусу , увеличьте их, чтобы рассмотреть их рисунок и все это, не переходя с одной страницы или одного шаблона на другой.
Конечно, он распорядиться также группа моделей, которые можно модифицировать в случае, если пользователь предпочитает что-то более повседневное. Также следует отметить специальные эффекты и разнообразие цветов, которые можно использовать на странице презентации или во всем на ваш вкус.
Сейчас хорошо. У Prezi есть довольно свежий инструмент, который позволяет вам вставить ссылку , un ссылка или гиперссылка . Эта опция очень полезна для людей, которым необходимо поделиться некоторой информацией, содержащейся на другой платформе или на другой веб-странице.
Шаги по вставке ссылки, ссылки или гиперссылки в презентацию в Prezi
Ссылка или ссылка — это способ, которым мы можем быть перенаправлены в определенное информационное пространство. Этот вариант довольно распространен на сайтах и в социальных сетях. Однако в презентациях PowerPoint это может быть очень актуально.
Этот вариант довольно распространен на сайтах и в социальных сетях. Однако в презентациях PowerPoint это может быть очень актуально.
Чтобы получить четкое представление о том, в каком случае мы можем вставить ссылку, мы рассмотрим следующий пример: учитель, который делится учебной презентацией со своими учениками и резюмирует содержание темы, предлагая им подробно узнать все информация о том же нажав на ссылку . Таким образом вы будете перенаправлены на веб-сайт, который был вставлен в виде гиперссылки.
Если вы хотите узнать, как вставить ссылку в свою презентацию в Prezi, вы можете пройти следующий процесс, где он будет подробно объяснен:
- входить Prezi и сделайте свою презентацию. Доступ затем к точному разделу заголовка, в который вы хотите вставить ссылку, ссылка или гиперссылка.
- Как только вы найдете, перетащите мышью или мышью, чтобы создать текстовое поле.
- входить Maintenant url ссылки.
 Помните, что он должен быть написан правильно, т.е. он должен начинаться с входного кода: https: //. Например: https://prezi.com
Помните, что он должен быть написан правильно, т.е. он должен начинаться с входного кода: https: //. Например: https://prezi.com - После его вставки вам нужно будет убедиться, что адрес работает правильно, нажмите на ссылку и посмотрите, перенаправлены ли вы в правильное место. (Во время участия у вас должно быть подключение к Интернету).
Prezi не ограничивает количество ссылок или ссылок, которые вы можете использовать в своей презентации, не стесняйтесь добавлять столько ссылок, сколько считаете нужным.
Другие новые инструменты в Prezi
Prezi — это бесплатный инструмент, который поможет вам позволяет создавать анимированные презентации в использование «Облако» как источник хранения . Другими словами, он не занимает места на вашем компьютере, вы можете использовать сотни шаблонов, доступных на платформе.
Создавайте анимированные изображения, которые можно увеличивать с помощью инструмента масштабирования, и добавлять цвет к каждому элементу презентации. Вы можете использовать имеющиеся цифры или создайте свой собственный дизайн.
Вы можете использовать имеющиеся цифры или создайте свой собственный дизайн.
Наконец, можно сделать вывод, что платформа Prezi имеет отличный интерфейс для создания презентаций, в которых вы можете применять различные эффекты, изображения и многое другое. Придайте профессиональный вид каждому творению.
Подобные предметы
Как вставлять ссылки, гиперссылки или почтовые ссылки в слайд PowerPoint
Когда вы проводите презентацию, иногда вам нужно показать другие документы (презентации PowerPoint, Excel электронные таблицы, документы Word или даже некоторые веб-сайты). Вместо того, чтобы искать эти файлы на вашем компьютере, вы можете добавить гиперссылки в презентацию, чтобы быть более гибкими и уверенными.
Кроме того, вы можете добавить гиперссылки на свой профиль или даже адрес электронной почты для тех, кто будет просматривать вашу презентацию на свои собственные компьютеры.
Чтобы добавить гиперссылку в презентацию, сделайте следующее:
1. Добавьте любую фигуру или текстовое поле на слайд:
Добавьте любую фигуру или текстовое поле на слайд:
- На вкладке Вставка в группе Иллюстрации щелкните в раскрывающемся списке Форма список, а затем выберите форму, которую вы предпочитаете:
- На вкладке Вставка в группе Текст нажмите кнопку Текстовое поле кнопка:
2. Добавьте текст, который будет текстом гиперссылки:
3. Выделите текст, щелкните его правой кнопкой мыши и выберите Список ссылок , а затем Вставить ссылку… во всплывающем меню:
4. В Вставить гиперссылку 9диалоговое окно 0010:
4.1. Чтобы ввести адрес какого-либо веб-сайта:
- Выберите Существующий файл или веб-страницу в списке Ссылка на ,
- Вставить адрес гиперссылки:
- Введите его в текстовом поле Адрес или
- Выбор веб-сайта с помощью кнопки Browse the Web — ,
- При необходимости измените текст ссылки в текстовом поле Текст для отображения ,
- Дополнительно введите подсказку с помощью кнопки Подсказка.
 .. ,
.. , - Нажмите OK .
4.2. Чтобы ввести гиперссылку на профиль:
- Выберите Существующий файл или веб-страницу в Ссылка на список,
- Вставить адрес гиперссылки:
- Введите его в текстовом поле Адрес или
- Выбор веб-сайта с помощью кнопки Browse the Web — ,
- При необходимости измените текст ссылки в текстовом поле Текст для отображения ,
- При необходимости введите всплывающую подсказку с помощью всплывающей подсказки … 9кнопка 0010,
- Нажмите OK .
4.3. Чтобы ввести адрес электронной почты:
- Выберите Адрес электронной почты в списке Ссылка на ,
- Введите адрес электронной почты в текстовом поле Адрес электронной почты ,
- Опционально:
- изменить текст для ссылки в Текст для отображения 9текстовое поле 0010,
- введите всплывающую подсказку с помощью кнопки ScreenTip.
 .. ,
.. , - вставьте тему сообщения электронной почты в текстовое поле Тема ,
- Нажмите OK .
См. также этот совет на французском языке: Комментарий insérer ле залог, ле залог гипертекст или л’адрес Курриэль данс ла diapositive PowerPoint.
| ||
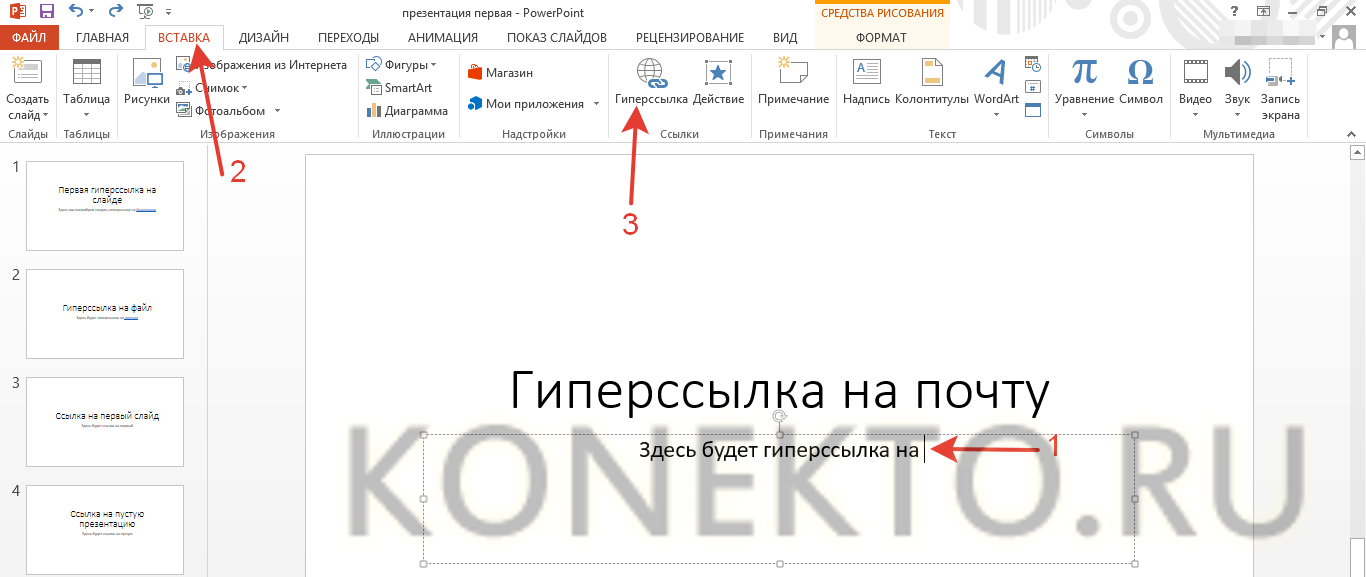
 Оформление гиперссылки будет то же, что и для предыдущего URL-адреса.
Оформление гиперссылки будет то же, что и для предыдущего URL-адреса.




 Во всплывающем меню отобразится список всех сохраненных открытых документов. Если нужный документ не открыт, выберите «Обзор» во всплывающем меню, найдите файл, затем нажмите кнопку «Открыть».
Во всплывающем меню отобразится список всех сохраненных открытых документов. Если нужный документ не открыт, выберите «Обзор» во всплывающем меню, найдите файл, затем нажмите кнопку «Открыть».

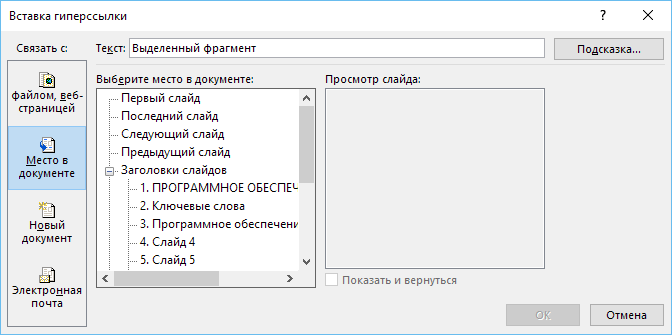 Помните, что он должен быть написан правильно, т.е. он должен начинаться с входного кода: https: //. Например: https://prezi.com
Помните, что он должен быть написан правильно, т.е. он должен начинаться с входного кода: https: //. Например: https://prezi.com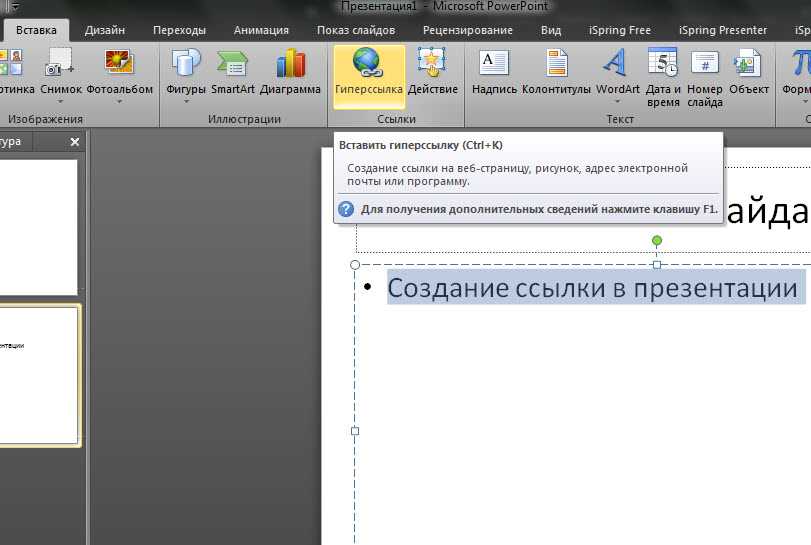 .. ,
.. ,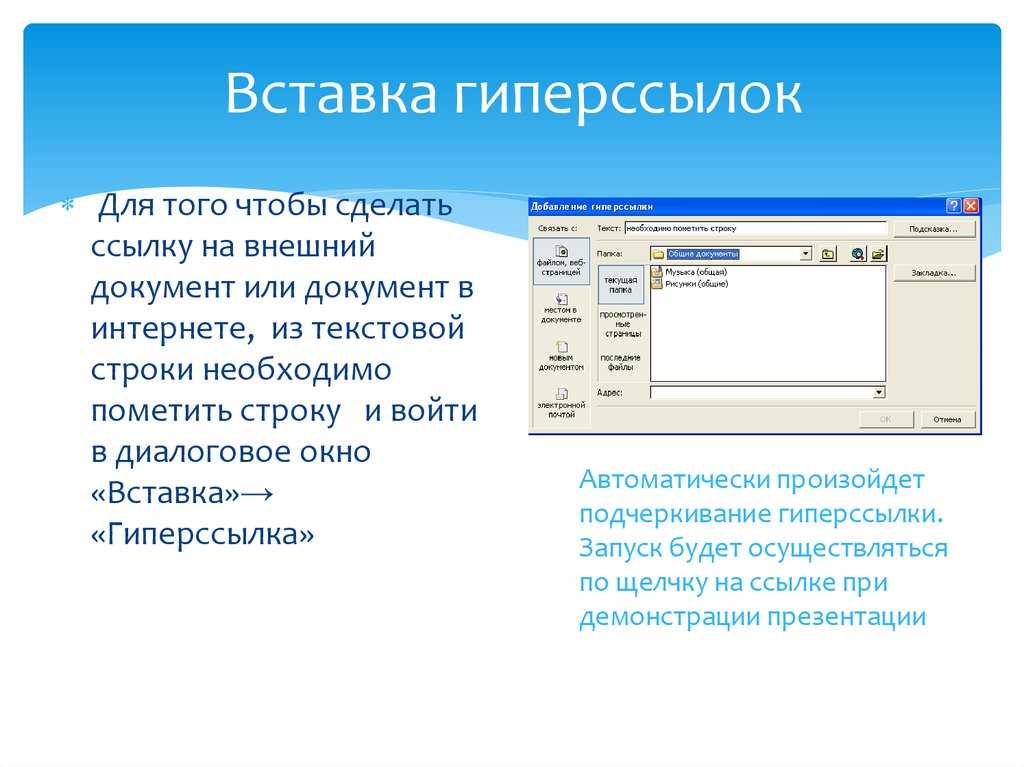 .. ,
.. , В демо ниже Peter Kalmström,
генеральный директор и системный дизайнер kalmstrom.com Business Solutions,
показывает, как это сделать, а затем добавить изображение в SharePoint
страница.
В демо ниже Peter Kalmström,
генеральный директор и системный дизайнер kalmstrom.com Business Solutions,
показывает, как это сделать, а затем добавить изображение в SharePoint
страница. Нажмите «ОК». Делать то же самое
с каждой подписью на картинке.
Нажмите «ОК». Делать то же самое
с каждой подписью на картинке.