Понятие раздела
Раздел — часть документа, в которой применяется определенный формат страницы. Например, для изменения количества колонок необходимо вставить в документ новый раздел с помощью команды Разметка страниц / (параметры страницы) Разрыв.
Если в документ вставлен новый раздел, то над позицией его вставки появляется маркер конца раздела. Если в дальнейшем захочется его удалить, то это маркер необходимо выделить, а затем нажать клавишу Del. Тогда два раздела, которые разъединял этот маркер, объединяться в один.
Установите курсор клавиатуры в начало первого абзаца после заголовка.
Вставьте новый раздел:
a) выполните команду Разметка страниц / (параметры страницы) Разрыв,
b) в диалоговом окне Разрыв установите переключателю Разрывы разделов значение Текущая страница.
Установите курсор клавиатуры во второй раздел.

Выполните команду Разметка страницы / (Параметры страницы) Колонки.
В диалоговом окне Колонки выберите пункт Другие колонки.
В окне диалога Колонки
a) установите переключателю Тип значение Две,
b) установите флажок Колонки одинаковой ширины.
Задание для самостоятельной работы
Создайте документ следующего вида:
Урок 14. Работа с большими документами
Что такое большой документ?
Под большим документом понимается документ, имеющий не только большой объем, но, и это самое главное, сложную структуру (главы, разделы, параграфы и т.д.). Типичные большие документы: книга, журнал, отчет о курсовой, или дипломной работе.
Наша
цель – создание книги следующего вида.
В учебных целях книга имеет всего
две страницы. На первой странице
расположено оглавление, а на второй –
текст книги. Книга имеет три главы, в
первой главе – два параграфа, имеется
оглавление, колонтитулы, нумерация
страниц и глав.
На первой странице
расположено оглавление, а на второй –
текст книги. Книга имеет три главы, в
первой главе – два параграфа, имеется
оглавление, колонтитулы, нумерация
страниц и глав.
Создание больших документов и организация их структуры
В первую очередь необходимо предварительно определить список заголовков. Перейдите в обычный режим (режим черновика) и напечатайте названия заголовков нашей книги. При этом соблюдайте правила:
a) для каждого заголовка – один абзац,
b) стиль всех абзацев – Обычный.
Режим просмотра структуры документа
Для
того чтобы распределить заголовки по
уровню структуры, нужно перейти в режим
просмотра структуры документа. Этот
режим предназначен для того, чтобы
отображать на экране не сам документ,
а его структуру. Под структурой понимается
иерархия заголовков, включая текст
абзацев как самый нижний уровень этой
иерархии.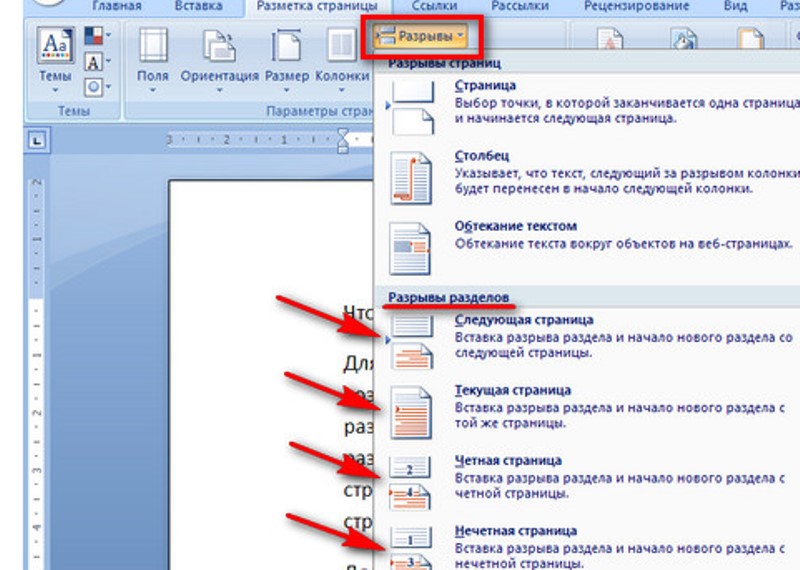
Перейдите в режим структуры документа. Для этого выполните команду Вид / Структура или нажмите кнопку Структура в нижней части окна документа.
Распределите заголовки по соответствующим уровням структуры:
установите курсор в нужный абзац,
используйте на панели инструментов Структура кнопки Понизить уровень и Повысить уровень,
Полужирному тексту оставляем Уровень 1, выделяем остальной текст и присваиваем Уровень 2.
Структура создана. Обратите внимание на то, как изменились стили абзацев с заголовками разных уровней. Теперь можно пронумеровать и промаркировать заголовки.
Как вставить раздел в Microsoft Word
Microsoft Word предлагает множество функций, в том числе инструментов, облегчающих форматирование и распространение страниц. Длинные документы Word могут быть трудночитаемыми, если они неправильно отформатированы. Один из способов их форматирования и облегчения чтения текста — разрывы разделов.
Длинные документы Word могут быть трудночитаемыми, если они неправильно отформатированы. Один из способов их форматирования и облегчения чтения текста — разрывы разделов.
В этой статье вы узнаете, как используются разрывы разделов для изменения порядка страниц Word и улучшения читабельности документа. Мы также рассмотрели несколько разрывов типов разделов и, возможно, как их удалить.
Что такое разрыв раздела?
Как следует из названия, разрывы разделов — это элементы форматирования, которые делят документ на разделы.
Наличие различных типов различий разделов; каждый из них даст вам лучший контроль над документом, который вызывает у него более неприятные ощущения для чтения и более острое ощущение. Например, они могут помочь вам структурировать документ, оставить или разделить страницу на столбцы.
Разница между разделом и разрывом страницы
Когда вы вставляете разрыв страницы в документ Word, последующий текст всегда начинается на следующей странице. Разрыв страницы — это фантастический инструмент для нового начала главы в книге или нового раздела в статье.
Разрыв страницы — это фантастический инструмент для нового начала главы в книге или нового раздела в статье.
Разрывы разделов следует от разрывов страниц. Последующий текст не обязательно начинается на новой странице. Вместо этого текст может вестись на той же странице, что делает его аккуратным и хорошо организованным.
Типы разрывов разделов
В Microsoft Word существует четыре типа разрывов разделов.
1. Разрыв раздела следующей страницы
Весь текст на правом курсоре (который вы размещаете там, где находится указатель) будет размещен в новом разделе на странице. Все форматирование, которое выстраивается с переданным текстом, будет перенесено в новый раздел.2. Непрерывный разрыв раздела
Непрерывный разрыв раздела создает новый раздел на той же странице. Это означает, что вы можете иметь два разных текста с другим форматированием на одной странице.
3. Нечетный разрыв раздела страницы
Аналогично см. страницу, нечетная страница переместит текст справа от курсора, но на этот раз на страницу с нечетным номером. Это означает, что если вы работаете над текстом на странице 5 и вставляете разрыв раздела нечетной страницы, ваш текст будет помещен в начало страницы 7, а страница 6 принадлежит пустой. Это очень удобно для создания новых книг, так как обычно они начинаются с нечетных страниц.
Это означает, что если вы работаете над текстом на странице 5 и вставляете разрыв раздела нечетной страницы, ваш текст будет помещен в начало страницы 7, а страница 6 принадлежит пустой. Это очень удобно для создания новых книг, так как обычно они начинаются с нечетных страниц.
4. Разрыв раздела четной страницы
Разрыв раздела на четной странице. Если вы работаете на странице 6, вы можете автоматически запустить документ на странице 8, оставив страницу 7 пустой.
Типы разрывов страниц
Очень важно понимать различия между разрывами разделов и страницами и когда их используют. В Microsoft Word есть только два типа разрыва, но они дают вам очень разные результаты форматирования страниц.
1. Простой разрыв страницы
Простой разрыв страницы страницы. Неважно, четная это страница или нечетная.
2. Разрыв столбца
Разрыв столбца разбивает документ на столбцы. Слово переместит весь текст справа от столбца в начале столбца. У вас может быть любое количество столбцов, но вы можете захотеть, чтобы ваш документ выглядел красиво и упорядоченно. Более трех столбцов может быть очень неудобно читать.
Более трех столбцов может быть очень неудобно читать.
Как вставить разрывы разделов в документе Word
Как только вы узнаете, какой тип разрыва раздела вам нужен, вставьте его в документ MS Word очень просто. Выберите нужный тип раздела или разрыва страницы в раскрывающемся меню.
Существует также сочетание клавиш для быстрого разрыва страницы в документе. Для того, чтобы только ваше выделение в том месте, где вы хотите добавить разрыв страницы, просто нажмите Ctrl + Enter.
Как увидеть разделение разделов
Разрывы разделов и страницы невидимы в документах Word. Вы можете видеть их эффекты, но не можете видеть их по умолчанию как символы. Это связано с тем, что в представлении по умолчанию отображается только то, что будет рекламо.
Когда вы пишете, редактируете и форматируете свой документ, вам необходимо будет настраивать различные элементы, такие как знаки абзаца, пробелы, разделы и разрывы страниц. Чтобы увидеть все эти элементы, значение на вкладку «Главная» и нажмите кнопку «Абзац», чтобы отобразить все метки абзаца.
Как удалить разрывы разделов и страниц
Отображение разрывов всех разделов и страниц — это еще один шаг к их удалению. Однако, чтобы удалить их, вам необходимо будет увидеть их.
Удаление разрывов разделов так же просто, как выбрать их и обнаружить возврат или удаление на клавиатуре. Чтобы сделать выбор, нажмите три раза на разрыв или раздел или поместите курсор на страницу после него.
Имейте в виду, что только вы удалите раздел или разрыв страницы, текст этого раздела также потеряет свое форматирование и примет формат другого раздела.
Как вставить разрыв раздела в Word
Назначение разрыва раздела в слове — изменить структуру документа, особенно того, который разделен на главы. Вставив разрыв раздела, вы можете изменить поток и придать ему хороший эффект. Разрывы разделов очень полезны в письменной форме, чтобы дать читателю хороший поток, а также помочь читателю следовать туда, куда вам нужно.
Вставка разрыва раздела в Word может быть очень полезна при создании контента в длинных статьях.
Как вставить разрыв раздела в Word 2019
Шаг 1: Щелкните правой кнопкой мыши строку состояния и выберите макет страницы, а затем столбцы.
Это изображение анализирует раздел документа на две колонки. Для этого необходимо вставить разрывы разделов в начале и в конце форматируемого раздела
Шаг 2: Щелкните в начале текста на странице, которая будет начинаться в новом разделе, и выберите вкладку «Макет», но для упрощения этого процесса вы можете нажать «Разрывы», как показано на рисунке 9.0003
Как вставить разрыв раздела на Mac
Шаг 1: Поместите курсор туда, где вы хотите вставить разрыв раздела.
Шаг 2: В верхней части Mac в меню вставки наведите курсор на «Разрыв», затем вы можете нажать на раздел «Разрыв» (следующая страница).
Шаг 3: если вы хотите продолжить текст на той же странице, вы можете постоянно нажимать непосредственно на разрыв раздела.
Как вставить разрыв раздела в документ Word
Шаг 1: Сначала откройте документ на своем ПК, после этого вверху вам нужно будет нажать кнопку «Показать и скрыть» на вкладке «Главная» в середине документа, чтобы отобразить метки форматирования в вашем документе, включая разрывы разделов. .
Шаг 2: Поместите курсор в любое место, где вы хотите вставить разрыв раздела.
Шаг 3. Выберите вкладку макета страницы на ленте в верхней части документа
Шаг 4: После 3-го шага в том же месте выберите «Разрывы» в группе настройки страницы.
Шаг 5: Выберите разрыв раздела, который вы хотите использовать, из раскрывающегося меню:
Раздел следующей страницы: вставьте разрыв раздела и начните новый раздел на следующей странице
Непрерывный раздел: применение этого параметра не приводит к перемещению текста после разрыва на следующую страницу
Раздел четной страницы: применение этого параметра приведет к перемещению текста после разрыва на следующую четную страницу
Нечетный раздел страницы: Разрыв раздела открывает новый раздел на следующей нечетной странице.
Кроме того, вы также можете бесплатно загрузить программное обеспечение WPS Office для обработки документов в Word, Excel и PowerPoint и получить более легкую и приятную работу.
Как легко управлять разрывами разделов в Word
В процессе написания очередного большого романа или завершения курсовой работы? Без знания управления разрывами разделов в word их выполнение невозможно. Они являются звеньями цепи, различающими их элементы. Без них при переводе теряется различие между главами, посвящениями, посвящениями и оглавлением.
Большинство людей смешивают разрывы страниц с разрывами разделов.
В то время как разрыв страницы перемещает вас с одной страницы на другую, он не создает разные разделы.
Например, если вы начинаете новую главу с новой страницы, просто открытие новой страницы в документе MS Word не означает, что вы начали новый раздел.
Это будет просто означать, что вы начинаете с того же места, с которого ушли.
Для чего нужны разрывы разделов?
Чтобы отрегулировать нумерацию страниц, чтобы первая страница вашей главы была пронумерована как страница №1.

Используйте разные системы нумерации для разных разделов документа. Например, арабская нумерация глав и римская нумерация оглавления. Для этого вам нужно будет понять, как работает нумерация страниц в Word.
Чтобы выбрать разные заголовки для разных глав. Например, если в вашей книге несколько глав и вы хотите, чтобы названия глав располагались над текстом глав, разрывы разделов — отличный способ сделать это.
Использование разрывов разделов в Word во всех версиях
Независимо от того, используете ли вы MS Word 2007 или 2019, использование разрывов разделов не будет сильно различаться. Основополагающее явление, независимо от того, как вы это сделаете, вызовет изменения форматирования в следующих частях вашего документа.
Вставка разрывов раздела в Word
1. Переместите курсор в то место, где вы хотите вставить разрыв раздела.
2. Откройте вкладку «Макет » .
3. Коснитесь Разрывы .
Коснитесь Разрывы .
4. Под заголовком «Разрывы разделов» выберите один из следующих вариантов.
Следующая страница, чтобы начать запись нового раздела со следующей страницы.
Непрерывный разрыв, чтобы начать новый раздел на текущей странице.
Четная страница, чтобы начать писать новую главу на следующей четной странице.
Нечетная страница, чтобы начать ее со следующей нечетной страницы.
Удаление разрывов разделов
Разрыв одного раздела1. Откройте вкладку «Главная» .
2. Нажмите символ разрыва под лентой представления, чтобы это слово отображало все символы форматирования и выпуски.
3. Переместите курсор на пробел перед предполагаемым разрывом раздела и нажмите УДАЛИТЬ .
Разрыв всех разделов одновременно 1.

