Как добавить звук в презентацию Powerpoint — Как вставить музыку в презентацию на все слайды
Хотите превратить любимые фотоснимки в яркий фильм? Безусловно, можно продумать сценарий, отобрать самые лучшие фотографии… Но этого будет недостаточно. Мы поделимся секретом и расскажем, как превратить банальную и такую однообразную смену фотографий на экране в незабываемое шоу. На данной странице вы узнаете, как вставить музыку в презентацию и улучшите показ с помощью небольших хитростей. Для этого вам потребуется программа для создания слайд-шоу из фотографий и 15 минут свободного времени.
Как вставить музыку в PowerPoint
Выделите любой слайд, затем перейдите во вкладку «Вставка» и выберите опцию «Звук» > «Звук из файла». Укажите путь к аудиофайлу.
После окончания загрузки на слайде появится значок в виде динамика. Кликните по нему, перейдите во вкладку «Воспроизведение» и в поле «Начало» установите «Для всех слайдов».
Теперь вы знаете, как вставить музыку в PowerPoint. При желании далее можно отредактировать добавленный аудиофайл. Например, скорректировать его длительность. Просто кликните во вкладке «Воспроизведения» по опции «Монтаж звука», а затем в появившемся окне отметьте новые границы трека. Также вы можете изменить громкость мелодии и настроить ее угасание и появление.
Увы, многие пользователи считают слайд-шоу, созданные в PowerPoint, скучными. Если вы из их числа, то попробуйте воспользоваться другой программой для создания презентаций с эффектами и музыкой — «ФотоШОУ PRO».
Шаг 1. Устанавливаем программу на ПК
Прежде всего скачайте программу для слайд-шоу. Запустите установщик и следуйте простым руководствам.
Шаг 2. Материал для слайд-шоу
После запуска программа предложит выбрать материалы для работы, роль которых могут выполнять как фотоснимки, так и видеофайлы. Укажите приложению путь к объектам, а потом расставьте их в желаемой очередности на монтажном столе. Также можно добавить в показ слайды для титров и заставки из каталога, разместив на них информацию о слайд-шоу и воспользоваться анимированными коллажами из каталога, встроив в них нужные фотографии.
Вставить музыку в презентацию можно тремя способами: во вкладке музыка, в меню 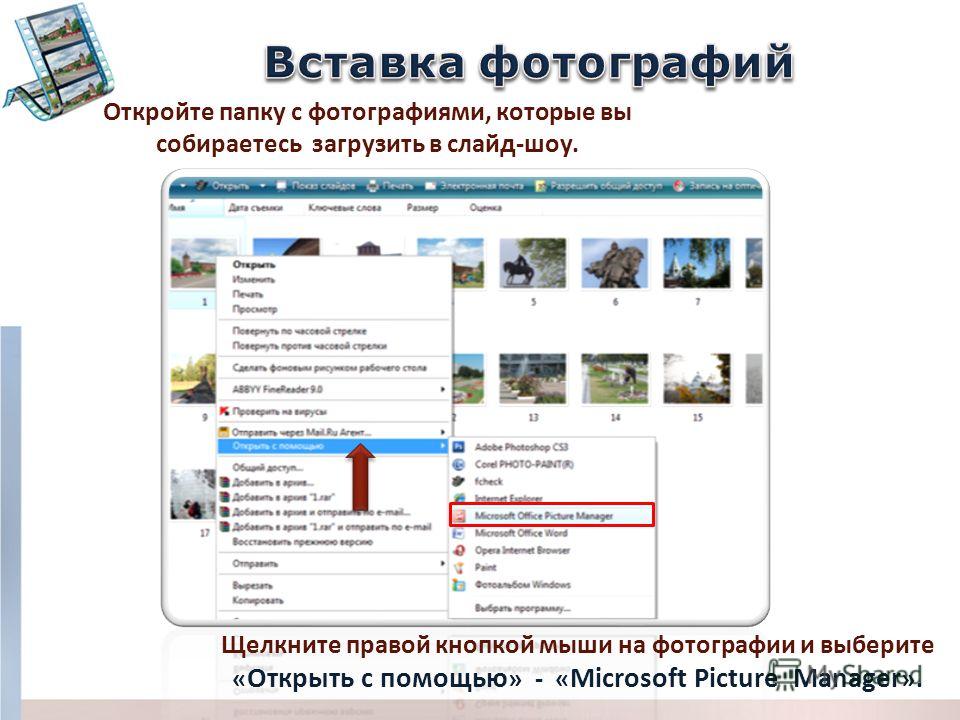 После загрузки композиции в проект вы сразу же сможете вырезать лишнее из воспроизведения, щелкнув по иконке ножниц и обозначив начало и конец мелодии маркерами. Если презентация длинная, то стоит добавить несколько мелодий. Функция «Синхронизации» поможет быстро добиться гармонии между музыкой и слайдами.
После загрузки композиции в проект вы сразу же сможете вырезать лишнее из воспроизведения, щелкнув по иконке ножниц и обозначив начало и конец мелодии маркерами. Если презентация длинная, то стоит добавить несколько мелодий. Функция «Синхронизации» поможет быстро добиться гармонии между музыкой и слайдами.
Далее настроим звучание у добавленных композиций. Для этого необходимо щелкнуть по кнопке «Громкость и эффекты». Здесь вы, соответственно, сможете отрегулировать громкость и дополнительные параметры воспроизведения композиции. Передвигайте ползунки по шкале, настраивая оптимальные параметры для звука. Также стоит обратить внимание на эффекты затухания и появления, которые можно отрегулировать в данном окне. Настройте их, тогда музыка будет плавно появляться и исчезать в показе.
В другой статье учебника вы можете получить знания о том, как сделать живые фотографии с помощью иных инструментов софта. Готовую презентацию сохраните в удобном виде.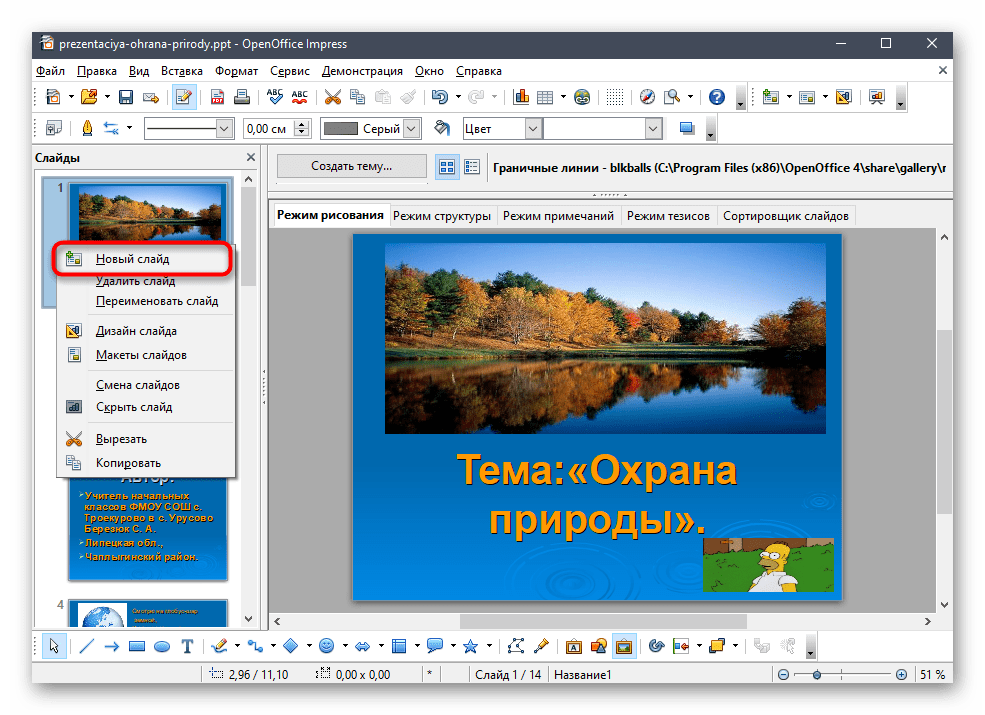 Для этого перейдите во вкладку «Создать». Вы увидите несколько вариантов: сохранение на ПК, загрузка в интернет, запись на диск. Выберите тот, который подходит вам и произведите дополнительные настройки, которые предложит выполнить программа. Например, при выборе первого варианта приложение уточнит, в каком формате необходимо записать презентацию: как AVI, как видео для устройств и т.д.
Для этого перейдите во вкладку «Создать». Вы увидите несколько вариантов: сохранение на ПК, загрузка в интернет, запись на диск. Выберите тот, который подходит вам и произведите дополнительные настройки, которые предложит выполнить программа. Например, при выборе первого варианта приложение уточнит, в каком формате необходимо записать презентацию: как AVI, как видео для устройств и т.д.
Музыка в презентации PowerPoint: добавление на все слайды
Если вы хотите добавить изюминку своей презентации или же собираетесь сохранить ее в видео формате, то вы можете захотеть добавить музыку или аудио эффекты. В программе PowerPoint сделать это достаточно просто.
Добавление звука на переходы
Приложение от Microsoft позволяет назначать звуковые эффекты на переходы между слайдами. Таким образом можно взбодрить заскучавшую публику, особенно если поставить что-то оригинальное. Делается это на вкладке ленточного меню «Переходы» в области «Время показа слайдов». В области «Звук» из выпадающего списка выберите один из предлагаемых вариантов. Здесь же можно задать «Длительность» для выбранного звука. Чтобы прослушать – воспользуйтесь кнопкой «Просмотр» в этой же вкладе меню.
Таким образом можно взбодрить заскучавшую публику, особенно если поставить что-то оригинальное. Делается это на вкладке ленточного меню «Переходы» в области «Время показа слайдов». В области «Звук» из выпадающего списка выберите один из предлагаемых вариантов. Здесь же можно задать «Длительность» для выбранного звука. Чтобы прослушать – воспользуйтесь кнопкой «Просмотр» в этой же вкладе меню.
Для каждого слайда можно задать уникальный звук, либо же назначить аудиоэффект для каких-то выборочных слайдов, где требуется повышенное внимание публики. Если же вы хотите применить одинаковый эффект ко всем слайдам, то просто нажмите кнопку «Применить ко всем».
Как наложить музыку на все слайды
Если же необходимо наложить именно музыку на всю презентацию PowerPoint, то воспользуйтесь вкладкой меню «Вставка» и областью «Мультимедия». Нажав на кнопку «Звук» выберите «Аудиофайлы на компьютере» и укажите любую композицию с локального диска.
При добавлении музыкальной дорожки у вас на выбранном слайде добавится соответствующая пиктограмма, а при ее выделении в ленточном меню добавится новая область «Работа со звуком» с двумя вкладками «Формат» и «Воспроизведение».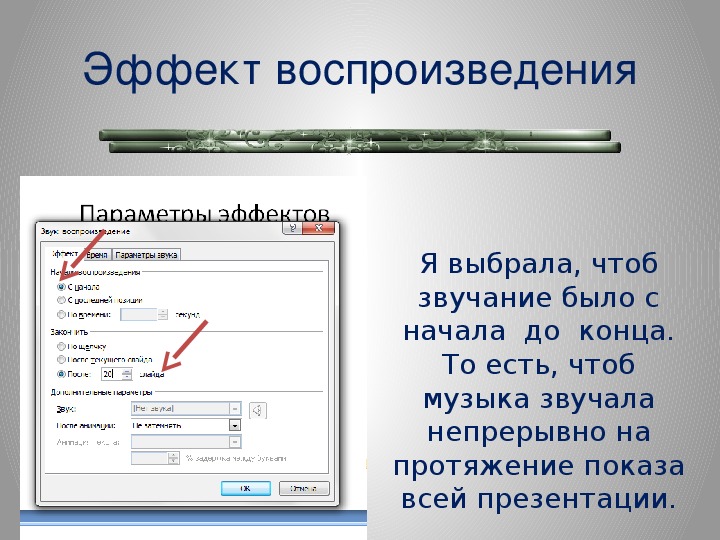
Важным моментом является место добавления самой музыки. Если вы хотите, чтобы композиция звучала на протяжении всей презентации, то добавлять ее надо на самый первый слайд. Далее на вкладке меню «Воспроизведение» в области «Параметры звука» отметьте чекбокс «Для всех слайдов» (также выше из выпадающего списка «Начало» выберите «Автоматически» вместо «По щелчку»). Здесь же можно настроить громкость воспроизведения музыкальной композиции.
Если же вы планируете экспортировать проект презентации в видео формат, то лучше воспользоваться кнопкой «Воспроизводить в фоне», которая также находится на вкладке меню «Воспроизведение».
Кроме того, чтобы музыка резко не обрывалась на последнем слайде презентации, желательно задать ей плавное затухание. Делается это в области «Редактирование» вкладки меню «Воспроизведение». Здесь необходимо задать пару-тройку секунд для параметра «Исчезание». Аналогичным образом можно задать значения для пункта «Появление», чтобы музыка появилась плавнее.
Для проверки результатов запустите саму презентацию по клавише F5 или через меню «Слайд-шоу» и кнопку «С начала».
Добавление музыки в презентацию PowerPoint
Как наложить музыку на презентацию в PowerPoint на все слайды
При вставке музыки в презентацию PowerPoint может возникнуть необходимость, чтобы музыкальный файл звучал на протяжении всей демонстрации. В этой статье мы расскажем, как наложить музыку на все слайды в разных версиях программы Microsoft Office PowerPoint.
Как наложить музыку в PowerPoint версии 2007 на все слайды
Рассмотрим презентацию, содержащую 6 слайдов. Чтобы вставить музыку в презентацию на первый слайд, выделим его, перейдем на вкладку Вставка, выберем Звук — Звук из файла.
Здесь и далее нажмите на изображение для увеличения
В окне Вставка звука выберем музыкальный файл, который будет добавлен в презентацию.
Появится сообщение программы: Воспроизводить звук при показе слайдов? Нужно выбрать Автоматически.
На слайде появится значок громкоговорителя. Нужно выделить его и на вкладке Анимация, выбрать Настройка анимации. В правой части окна программы откроется окно Настройка анимации. Выделим в данной области музыкальный файл, щелкнем по треугольнику рядом с ним. Откроется список доступных функций. Выберем Параметры эффектов.
В диалоговом окне Звук: воспроизведение настроим параметры:
- на вкладке Эффект выберем Закончить — После 6 слайда (т.к. презентация содержит 6 слайдов).
- На вкладке Время выберем Начало — С предыдущим. Можно установить количество повторений и задержку музыки.

- На вкладке Параметры звука установим флажок Скрывать значок звука во время показа
Обратите внимание! Музыкальный файл не будет встроен в презентацию, поэтому его нужно будет разместить в папке с презентацией. И если эту презентацию нужно воспроизводить на другом компьютере, то копировать нужно всю папку, а не только файл презентации.
Как наложить музыку в Microsoft Office PowerPoint версии 2010
В данной версии программы есть отличия от версии 2007. На вкладке Вставка выберем Звук — Звук из файла. Откроем нужный музыкальный файл.
Выделим значок громкоговорителя, на вкладке Анимация выберем Область анимации. В области анимации щелкнем по треугольнику справа от музыкального файла — Параметры эффектов.
- на вкладке Эффект выберем Закончить — После 6 слайда (т.к. презентация содержит 6 слайдов).
- На вкладке Время выберем Начало — С предыдущим. Можно установить количество повторений и задержку музыки.
- На вкладке Параметры звука функция Скрывать значок звука во время показа и настройка громкости музыкального файла неактивны. Обращаем внимание на то, что музыка будет встроена в презентацию. Нажимаем ОК.
Выделим значок громкоговорителя на слайде, перейдем на вкладку Воспроизведение. Мы можем настроить параметры звука: скрыть значок при показе, настроить громкость, установить время начала воспроизведения.
Версии PowerPoint 2013, 2016
На вкладке Вставка выберем  Откроем нужный музыкальный файл.
Откроем нужный музыкальный файл.
Выделим значок громкоговорителя, на вкладке Анимация выберем Область анимации. В области анимации щелкнем по треугольнику справа от музыкального файла — Параметры эффектов.
В окне Звук: воспроизведение настроим параметры:
- на вкладке Эффект выберем Закончить — После 6 слайда (т.к. презентация содержит 6 слайдов).
- На вкладке Время выберем Начало — С предыдущим. Можно установить количество повторений и задержку музыки. Нажимаем ОК.
В версиях 2013, 2016 в окне Звук: воспроизведение вкладки Параметры звука нет.
Выделим значок громкоговорителя на слайде, перейдем на вкладку Воспроизведение. Мы можем настроить параметры звука: скрыть значок при показе, настроить громкость, установить время начала воспроизведения.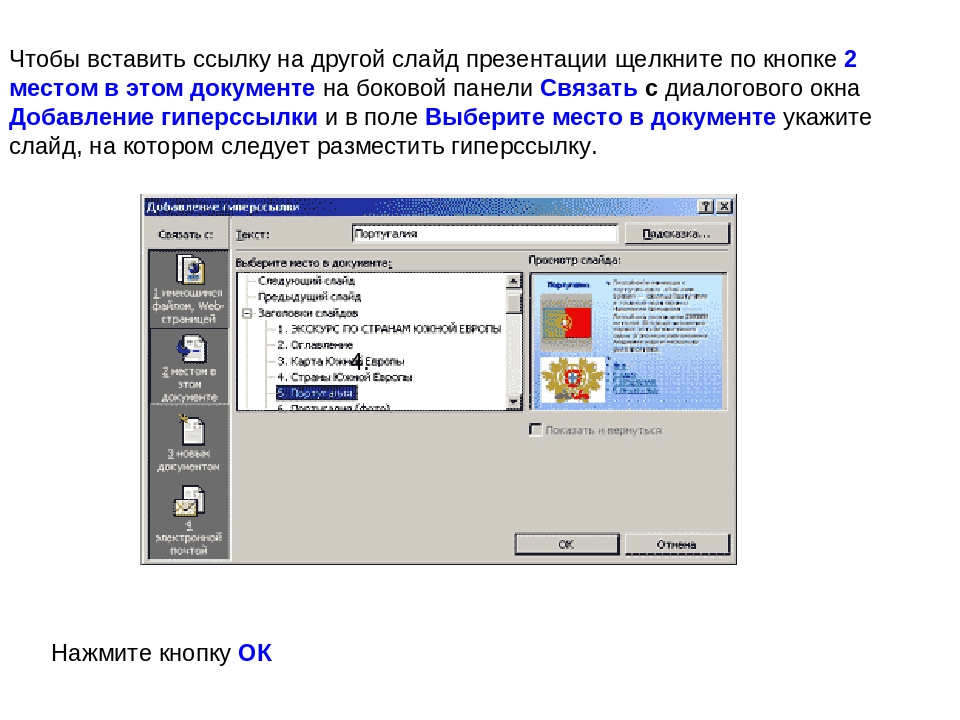
Читайте далее:
Шамарина Татьяна Николаевна — учитель физики, информатики и ИКТ, МКОУ “СОШ”, с. Саволенка Юхновского района Калужской области. Автор и преподаватель дистанционных курсов по основам компьютерной грамотности, офисным программам. Автор статей, видеоуроков и разработок.
Спасибо за Вашу оценку. Если хотите, чтобы Ваше имя
стало известно автору, войдите на сайт как пользователь
и нажмите Спасибо еще раз. Ваше имя появится на этой стрнице.
Есть мнение?
Оставьте комментарий
Понравился материал?
Сохраните на своей стене и
поделитесь с друзьями
Вы можете разместить на своём сайте анонс статьи со ссылкой на её полный текст
Воспроизведение музыки на нескольких слайдах в слайд-шоу
В презентацию можно добавить музыку, чтобы она играла в фоновом режиме во время показа слайдов. Если вы хотите использовать для этого музыку из Интернета, то ее нужно сначала загрузить на компьютер.
Воспроизведение песни на нескольких слайдах
На вкладке Вставка нажмите кнопку Звук и выберите пункт Аудиофайлы на компьютере.
В проводнике найдите нужный музыкальный файл и щелкните Вставить.
При выделенном на слайде значке звука нажмите на вкладке Воспроизведение кнопку Воспроизводить в фоне.
Параметр Воспроизводить в фоне включает автоматическое воспроизведение звукового файла во время показа слайдов, причем оно не прерывается со сменой слайдов.
Воспроизведение нескольких композиций на разных слайдах
Если в вашем слайд-шоу нужно использовать несколько музыкальных композиций, можно добавить еще несколько звуковых файлов. Однако если вы обнаружите, что у вас возникли проблемы с синхронизацией музыки с слайд-шоу, вы можете использовать стороннее средство редактирования звука, например аудаЦити®, чтобы объединить песни в один файл, чтобы они воспроизводились в течение всего слайд-шоу.
Ниже приведены другие связанные справочные статьи.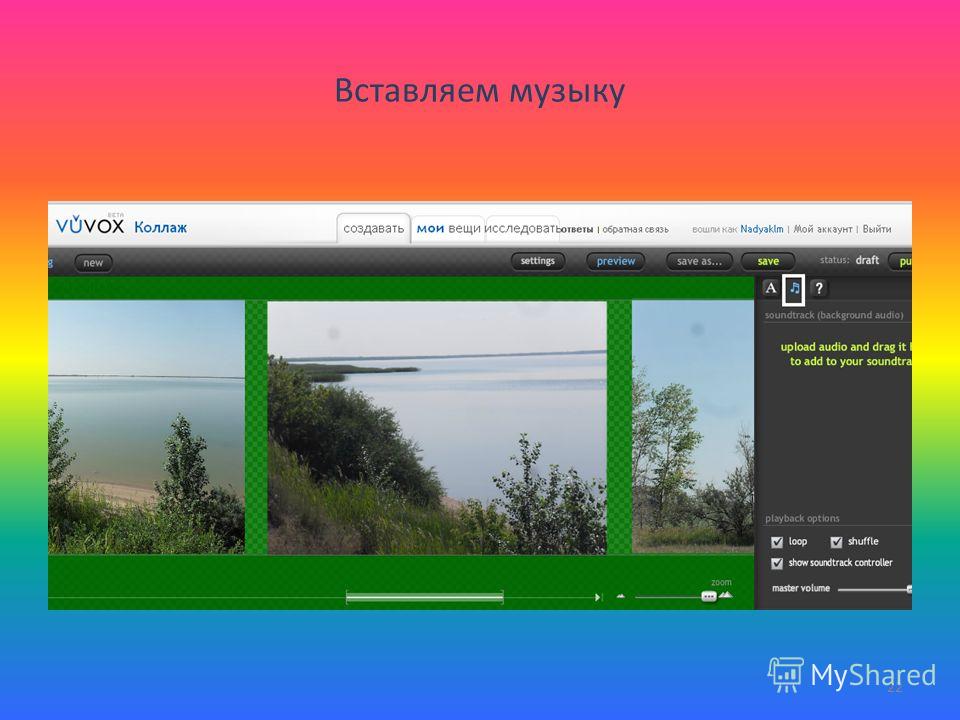
Воспроизведение музыки во время показа слайдов в PowerPoint 2010
На вкладке Вставка выберите пункт Звук, а затем – Звук из файла.
В проводнике найдите нужный музыкальный файл и щелкните Вставить.
При выделенном на слайде значке звука выберите на вкладке Воспроизведение команду Начать, а затем – пункт Для всех слайдов.
(Параметр Для всех слайдов включает автоматическое воспроизведение звукового файла во время показа слайдов).
Воспроизведение нескольких композиций на разных слайдах
Если в вашем слайд-шоу нужно использовать несколько музыкальных композиций, можно добавить еще несколько звуковых файлов. Однако если вы обнаружите, что у вас возникли проблемы с синхронизацией музыки с слайд-шоу, вы можете использовать стороннее средство редактирования звука, например аудаЦити®, чтобы объединить песни в один файл, чтобы они воспроизводились в течение всего слайд-шоу.
Ниже приведены другие связанные справочные статьи.
Воспроизведение песни на нескольких слайдах
Воспроизведение нескольких композиций на разных слайдах
Если в вашем слайд-шоу нужно использовать несколько музыкальных композиций, можно добавить еще несколько звуковых файлов. Однако если вы обнаружите, что у вас возникли проблемы с синхронизацией музыки с слайд-шоу, вы можете использовать стороннее средство редактирования звука, например аудаЦити®, чтобы объединить песни в один файл, чтобы они воспроизводились в течение всего слайд-шоу.
Однако если вы обнаружите, что у вас возникли проблемы с синхронизацией музыки с слайд-шоу, вы можете использовать стороннее средство редактирования звука, например аудаЦити®, чтобы объединить песни в один файл, чтобы они воспроизводились в течение всего слайд-шоу.
В Веб-приложение PowerPointвы не можете добавить звук в презентацию, но вы можете воспроизводить добавленные в нее звуки.
Если вы хотите, чтобы звук можно было добавлять на слайды в Веб-приложение PowerPoint, перейдите в наш список предложений и ответьте на него.
Примечание: Эта страница переведена автоматически, поэтому ее текст может содержать неточности и грамматические ошибки. Для нас важно, чтобы эта статья была вам полезна. Была ли информация полезной? Для удобства также приводим ссылку на оригинал (на английском языке).
Make your presentation shine
Connect with a PowerPoint expert who can custom design your presentation.
Как вставить музыку в презентацию PowerPoint на все слайды
При создании презентации очень часто возникает необходимость воспроизвести музыку. К счастью, редактор презентаций PowerPoint позволяет реализовать это всего за пару кликов мышкой.
К счастью, редактор презентаций PowerPoint позволяет реализовать это всего за пару кликов мышкой.
В данной статье мы расскажем о том, как вставить музыку в презентацию PowerPoint причем сразу на все слайды. Инструкция будет актуальна для PowerPoint 2007, 2010, 2013 и 2016.
Как вставить музыку в презентацию PowerPoint 2007, 2010, 2013 или 2016
Если вы используете PowerPoint 2007, 2010, 2013 или 2016, то для того чтобы вставить музыку в презентацию вам необходимо открыть тот слайд, на котором должна начинаться музыка, и перейти на вкладку «Вставка». Здесь, на вкладке «Вставка, нужно нажать на кнопку «Звук» и в открывшемся меню выбрать пункт «Звук из файла».
После этого откроется окно для выбора файла. Выберите файл с нужной вам музыкой и в презентации появится небольшой плеер с изображением динамика.
По умолчанию, воспроизведение вставленной музыки начинается только после нажатия на кнопку «Play». Если для вашей презентации такой вариант запуска музыки не подходит, то вы можете включить автоматическое воспроизведение. Для этого нужно выделить мышкой изображение динамика, которое появилось после вставки музыки, и перейти на вкладку «Воспроизведение». Здесь есть выпадающее меню, с помощью которого можно выбрать способ запуска воспроизведения музыки.
Для этого нужно выделить мышкой изображение динамика, которое появилось после вставки музыки, и перейти на вкладку «Воспроизведение». Здесь есть выпадающее меню, с помощью которого можно выбрать способ запуска воспроизведения музыки.
Доступно три варианта воспроизведения:
- По щелчку – воспроизведение музыки начинается после нажатия на кнопку «Play»;
- Автоматически – воспроизведение музыки начинается автоматически при показе слайда и завершается после перехода на следующий слайд;
- Для всех слайдов – воспроизведение музыки начинается автоматически при показе слайда и продолжается на всех следующих слайдах;
Кроме этого на вкладке «Воспроизведение» есть и другие функции, которые могут быть вам полезны. Дальше мы рассмотрим некоторые из этих функций.
Непрерывное воспроизведение музыки. На вкладке «Воспроизведение» можно включить непрерывное воспроизведение. В этом случае музыка, вставленная в презентацию PowerPoint, будет воспроизводится по кругу. Это очень удобно, если вы хотите, чтобы музыка звучала на протяжении всей презентации.
Это очень удобно, если вы хотите, чтобы музыка звучала на протяжении всей презентации.
Скрытие изображения. Установив отметку напротив функции «Скрыть при показе» вы скроете изображение динамика при показе слайда.
Громкость. С помощью выпадающего меню «Громкость» можно изменять громкость вставленной в презентацию музыки. Доступно четыре градации громкости: тихо, средне, громко и приглушить.
Длительность угасания. С помощью функции «Длительность угасания» можно настроить плавное появление и плавное пропадание звука.
Монтаж звука. Также в редакторе презентаций PowerPoint можно выполнить простейший монтаж музыки.
Для этого нужно нажать на кнопку «Монтаж звука» и в появившемся окне передвинуть ползунки, обозначающие начало и конец звуковой дорожки.
Добавление музыки в презентацию PowerPoint
Звуковое сопровождение важно для любой презентации. Нюансов тысячи, и говорить об этом можно часами на отдельных лекциях. В рамках же статьи будут рассмотрены различные способы добавления и настройки аудиофайлов в презентацию PowerPoint и пути для того, чтобы добиться от этого максимальной эффективности.
В рамках же статьи будут рассмотрены различные способы добавления и настройки аудиофайлов в презентацию PowerPoint и пути для того, чтобы добиться от этого максимальной эффективности.
Вставка аудио
Добавить аудиофайл на слайд можно следующим образом.
- Для начала требуется войти во вкладку «Вставка».
В PowerPoint 2016 присутствует два варианта для добавления. Первый – это как раз вставка медиа с компьютера. Второй – запись звука. Нам потребуется первый вариант.
Откроется стандартный обозреватель, где нужно найти требуемый файл на компьютере.
На этом добавление аудио закончено. Однако просто вставить музыку – это полдела. Для нее ведь должно быть назначение, как раз этим и следует заняться.
Настройка звука для общего фона
Для начала стоит рассмотреть работу звука в качестве аудио сопровождения презентации.
При выборе добавленной музыки сверху в шапке появляются две новые вкладки, объединенные в группу «Работа со звуком».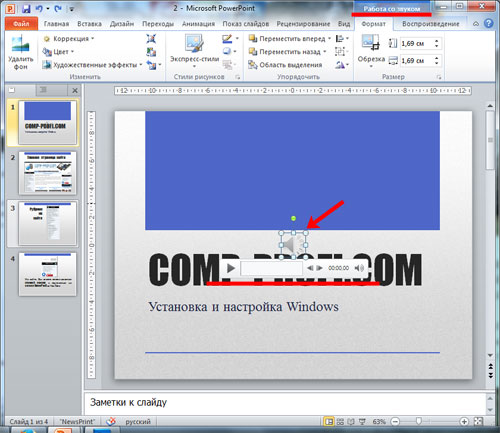 Первая нам особо не нужна, она позволяет изменять визуальный стиль изображения аудио – этого самого динамика. В профессиональных презентациях картинка не отображается на слайдах, потому и настраивать ее тут не особо есть смысл. Хотя, если это нужно, можно здесь покопаться.
Первая нам особо не нужна, она позволяет изменять визуальный стиль изображения аудио – этого самого динамика. В профессиональных презентациях картинка не отображается на слайдах, потому и настраивать ее тут не особо есть смысл. Хотя, если это нужно, можно здесь покопаться.
Нас же интересует вкладка «Воспроизведение». Здесь можно выделить несколько областей.
- «Просмотр» — самая первая область, включающая одну лишь кнопку. Она позволяет воспроизвести выбранный звук.
- «Закладки» имеют две кнопки для добавления и удаления специальных якорей в ленту проигрывания аудио, чтобы иметь возможность впоследствии ориентироваться в мелодии. В процессе воспроизведения пользователь сможет в режиме просмотра презентации управлять звуком, переключаясь от одних моментов к другим комбинацией горячих клавиш:
Следующая закладка – «Alt» + «End»;
Предыдущая – «Alt» + «Home».
 Это полезно, например, в случаях, когда от вставленной песни требуется воспроизвести только куплет. Это все настраивается в отдельном окне, которое вызывается кнопкой «Монтаж звука». Здесь же можно прописать интервалы времени, когда аудио будет угасать или появляться, понижая или повышая громкость соответственно.
Это полезно, например, в случаях, когда от вставленной песни требуется воспроизвести только куплет. Это все настраивается в отдельном окне, которое вызывается кнопкой «Монтаж звука». Здесь же можно прописать интервалы времени, когда аудио будет угасать или появляться, понижая или повышая громкость соответственно.Все изменения здесь применяются и сохраняются автоматически.
Рекомендуемые настройки
Зависит от области применения конкретного вставленного аудио. Если это просто фоновая мелодия, то достаточно нажать на кнопку «Воспроизводить в фоне». Вручную же это настраивается так:
Вручную же это настраивается так:
- Галочки на параметрах «Для всех слайдов» (музыка не будет останавливаться при переходе к следующему слайду), «Непрерывно» (файл будет проигрываться заново при окончании), «Скрыть при показе» в области «Параметры звука».
- Там же, в графе «Начало», выбрать «Автоматически», чтобы старт музыки не требовал никакого специального разрешения от пользователя, а начинался сразу же после начала просмотра.
Важно обратить внимание, что аудио с такими настройками будет воспроизводиться лишь тогда, когда просмотр дойдет до слайда, на котором оно размещено. Так что, если требуется задать музыку для всей презентации, то ставить такой звук надо на самый первый слайд.
Если же это используется для других целей, то можно оставить начало «По щелчку». Особенно это полезно, когда требуется синхронизировать какие-либо действия (например, анимацию) на слайде со звуковым сопровождением.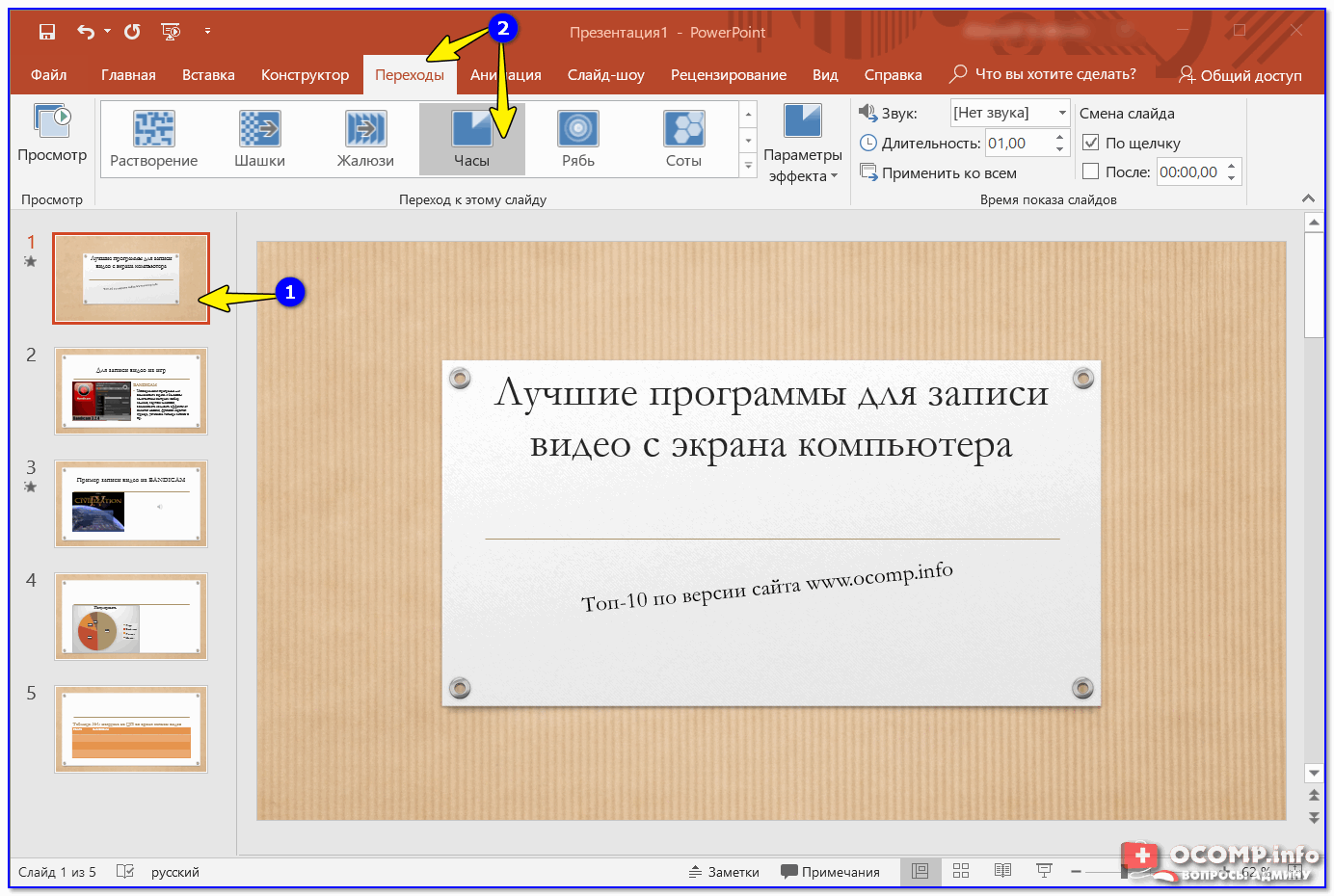
Что касается остальных аспектов, то важно отметить два главных момента:
- Во-первых, всегда рекомендуется ставить галочку возле «Скрыть при показе». Это спрячет иконку аудио во время показа слайдов.
Настройка звука для элементов управления
Звук для управляющих кнопок настраивается совершенно иначе.
- Для этого потребуется нажать правой кнопкой мыши на нужную кнопку или изображение и во всплывающем меню выбрать раздел «Гиперссылка» или «Изменить гиперссылку».
Откроется окно настройки управления. В самом низу расположена графа, позволяющая настраивать звук на использование. Для включения функции требуется поставить соответствующую галочку напротив надписи «Звук».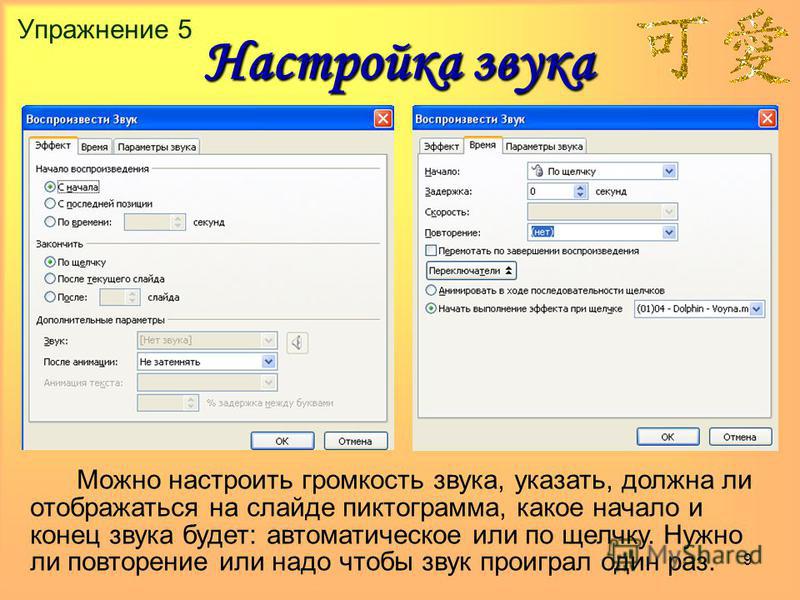
Важно отметить, что данная функция работает только со звуком в формате .WAV. Хоть там и можно выбрать отображение всех файлов, другие форматы аудио работать не будут, система просто выдаст ошибку. Так что нужно заранее подготовить файлы.
В конце хотелось бы добавить, что вставка аудиофайлов также значительно увеличивает размер (занимаемый документом объем) презентации. Важно учитывать это, если присутствуют какие-либо ограничивающие факторы.
Отблагодарите автора, поделитесь статьей в социальных сетях.
Как добавить музыку в презентацию Powerpoint
В PowerPoint мы можем добавлять в презентации в качестве сопровождения различные звуки. Это может быть музыка, различные шумовые эффекты из коллекции клипартов Microsoft Office или речевое сопровождение, которое здесь же можно и записать.
Это может быть музыка, различные шумовые эффекты из коллекции клипартов Microsoft Office или речевое сопровождение, которое здесь же можно и записать.
Блок: 1/3 | Кол-во символов: 269
Источник: https://myblaze.ru/kak-dobavit-muzyiku-na-odin-slayd-i-na-vse/
Как вставить звуковое сопровождение в PowerPoint 2007
Выберите слайд, с которого должно начаться звучание музыки. На закладке «Вставка» нажмите на кнопку со стрелкой и надписью «Звук». Вам откроются варианты выбора звукового источника.
Для вставки музыки нажимаем «Звук из файла» и указываем путь к нашему музыкальному файлу. Системное сообщение, предлагает выбрать вариант запуска звукового сопровождения – выберите тот, который вас устраивает.
Имейте в виду, что даже если вы выберите вариант «Автоматически», музыка зазвучит только после того, как отработают анимационные эффекты, установленные на этом слайде ранее.
На слайде появится значок громкоговорителя, а программа переключится в режим работы со звуком.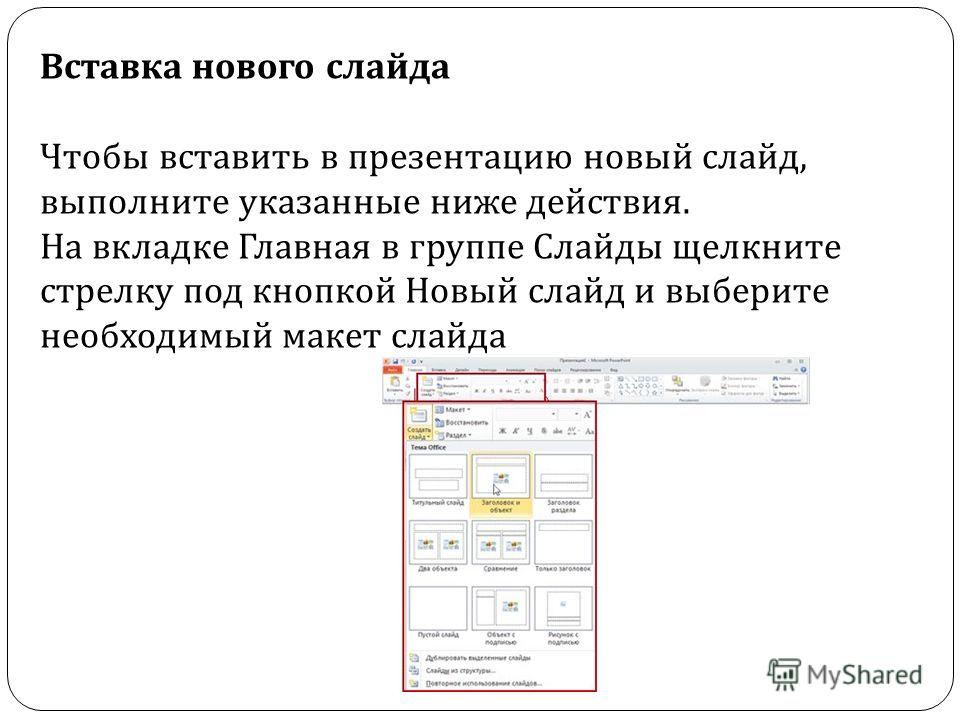 Здесь вы можете настроить параметры звучания. Если вы хотите, чтобы музыка звучала при демонстрации всех слайдов, начиная с текущего, выберите соответствующую опцию.
Здесь вы можете настроить параметры звучания. Если вы хотите, чтобы музыка звучала при демонстрации всех слайдов, начиная с текущего, выберите соответствующую опцию.
Блок: 2/3 | Кол-во символов: 893
Источник: https://myblaze.ru/kak-dobavit-muzyiku-na-odin-slayd-i-na-vse/
Инструкция
- Подберите аудиофайл, который нужно добавить, и скопируйте его в директорию с презентацией. Откройте презентацию. Укажите слайд и нажмите пункт «Вставка», кликните команду «Мультимедиа» и выберите «Аудио».
- Программа предложит два варианта добавления аудио к презентации:
- Теперь можете прослушать вставленный аудиофайл, для этого кликните на слайде по значку с изображением рупора. Откройте группу команд «Работа со звуками», перейдите на страницу настроек «Параметры» и в разделе «Воспроизведение» выберите опцию «Просмотр». Также запустить воспроизведение можно двойным щелчком по иконке звука.
- В программе Microsoft Power Point можно выполнить дополнительную настройку звуковой дорожки.
 Сразу после добавления аудиофайла в презентацию появится окно, в котором нужно указать вариант воспроизведения аудио: автоматически или по щелчку мышки. Автоматическое воспроизведение будет начинаться одновременно с показом слайда. Настройка звуковой дорожки
Сразу после добавления аудиофайла в презентацию появится окно, в котором нужно указать вариант воспроизведения аудио: автоматически или по щелчку мышки. Автоматическое воспроизведение будет начинаться одновременно с показом слайда. Настройка звуковой дорожкиЕсли на слайде уже имеется звук, то он будет звучать первым. Выбрав вариант «по щелчку» воспроизведение будет начинаться после соответствующей команды. Если на слайде уже имеются звуки, то они будут воспроизведены в порядке добавления.
- В Microsoft Power Point имеется возможность поставить непрерывное воспроизведение дорожки для слайда, для активации этой опции кликните по иконке звука. В диалоге «Работа со звуком» откройте страницу «Параметр», укажите «Параметры звука» и поставьте отметку возле пункта «Непрерывное воспроизведение».
- Можно установить дорожку для всей презентации, для этого откройте страницу параметров «Анимация» и нажмите на пункт «Настройка анимации». Выберите опцию «Параметры эффектов» и откройте раздел «Остановить воспроизведение».
 Нажмите на пункт «После» и впишите число слайдов, для которых должна звучать установленная звуковая дорожка.
Нажмите на пункт «После» и впишите число слайдов, для которых должна звучать установленная звуковая дорожка.
Блок: 2/3 | Кол-во символов: 2042
Источник: https://besthard.ru/faq/kak-dobavit-muzyku-v-prezentaciyu-powerpoint/
Шаг 1. Устанавливаем программу на ПК
Прежде всего скачайте программу для слайд-шоу. Запустите установщик и следуйте простым руководствам. Мастер поможет выбрать папку для установки приложения, а также настроить иные параметры, необходимые для его правильной работы. Сразу же рекомендуется создать ярлык софта на рабочем столе. Тогда программа всегда будет перед вами, поэтому вы сможете быстро запускать ее при необходимости. После завершения установки запустите софт и начинайте работу.
Блок: 3/7 | Кол-во символов: 518
Источник: http://fotoshow-pro.ru/kak-vstavit-muziku-v-prezentaziy.php
Видео: Как добавить музыку в презентацию PowerPoint
youtube.com/embed/yi_Zg7HKi6U?feature=oembed»/>
Блок: 3/3 | Кол-во символов: 133
Источник: https://besthard.ru/faq/kak-dobavit-muzyku-v-prezentaciyu-powerpoint/
Воспроизведение музыки во время показа слайдов в PowerPoint 2010
На вкладке Вставка выберите пункт Звук, а затем – Звук из файла.
В проводнике найдите нужный музыкальный файл и щелкните Вставить.
При выделенном на слайде значке звука выберите на вкладке Воспроизведение команду Начать, а затем – пункт Для всех слайдов.
(Параметр Для всех слайдов включает автоматическое воспроизведение звукового файла во время показа слайдов).
Блок: 4/7 | Кол-во символов: 604
Источник: https://support.office.com/ru-ru/article/%D0%92%D0%BE%D1%81%D0%BF%D1%80%D0%BE%D0%B8%D0%B7%D0%B2%D0%B5%D0%B4%D0%B5%D0%BD%D0%B8%D0%B5-%D0%BC%D1%83%D0%B7%D1%8B%D0%BA%D0%B8-%D0%BD%D0%B0-%D0%BD%D0%B5%D1%81%D0%BA%D0%BE%D0%BB%D1%8C%D0%BA%D0%B8%D1%85-%D1%81%D0%BB%D0%B0%D0%B9%D0%B4%D0%B0%D1%85-%D0%B2-%D1%81%D0%BB%D0%B0%D0%B9%D0%B4-%D1%88%D0%BE%D1%83-b01ded6a-28c8-473a-971a-6dfa92cc9367
Шаг 2
Сделать слайды. После запуска утилиты выберите иконку «Новый проект», и откроется рабочее окно. Более подробно о том, как сделать слайды на компьютере, читайте в специальной пошаговой инструкции, здесь мы рассмотрим лишь самые основы. Меню программы поделено на три основных зоны: нижняя рабочая лента, левое функциональное окно (с вкладками), и правое окно для предпросмотра. Нажмите вкладку «Добавить» и далее выберите файлы для слайд-шоу на вашем ПК, сразу перетащите их мышью в нижнюю рабочую ленту.
После запуска утилиты выберите иконку «Новый проект», и откроется рабочее окно. Более подробно о том, как сделать слайды на компьютере, читайте в специальной пошаговой инструкции, здесь мы рассмотрим лишь самые основы. Меню программы поделено на три основных зоны: нижняя рабочая лента, левое функциональное окно (с вкладками), и правое окно для предпросмотра. Нажмите вкладку «Добавить» и далее выберите файлы для слайд-шоу на вашем ПК, сразу перетащите их мышью в нижнюю рабочую ленту.
Выберите вкладку «Эффекты», слева отобразятся иконки с доступными вариантами (все эффекты, движения, 3D, природные, сложные). Чтобы применить улучшение к слайду, нажмите на него (чтобы вокруг появилась желтая рамка), далее нажмите на эффект (синяя рамка) и на кнопку «Применить к слайду».
Блок: 4/7 | Кол-во символов: 808
Источник: http://proshow-producer.su/kak-dobavit-fonovuyu-muzyku-v-prezentaciyu-na-vse-slaydy.php
Как добавить музыку на все слайды в версиях PowerPoint 2013, 2016
Откройте вкладку «Вставка». Найдите в ней «Звук». В появившемся окошке нажмите «Аудиофайлы на компьютере». Выберите нужный аудиофайл.
Найдите в ней «Звук». В появившемся окошке нажмите «Аудиофайлы на компьютере». Выберите нужный аудиофайл.
Кликнув на появившийся значок громкоговорителя, выберите параметр «Анимация» — «Область анимации». На появившейся справа панели кликнете на «Параметры эффектов». В окне «Звук: воспроизведение» настройте слайды, на которые хотите поставить звук.
Блок: 4/4 | Кол-во символов: 545
Источник: https://ichip.ru/kak-dobavit-muzyku-v-prezentaciyu-na-vse-slajjdy.html
Воспроизведение нескольких композиций на разных слайдах
Если в вашем слайд-шоу нужно использовать несколько музыкальных композиций, можно добавить еще несколько звуковых файлов. Однако если вы обнаружите, что у вас возникли проблемы с синхронизацией музыки с слайд-шоу, вы можете использовать стороннее средство редактирования звука, например аудаЦити®, чтобы объединить песни в один файл, чтобы они воспроизводились в течение всего слайд-шоу..png)
Ниже приведены другие связанные справочные статьи.
Блок: 5/7 | Кол-во символов: 568
Источник: https://support.office.com/ru-ru/article/%D0%92%D0%BE%D1%81%D0%BF%D1%80%D0%BE%D0%B8%D0%B7%D0%B2%D0%B5%D0%B4%D0%B5%D0%BD%D0%B8%D0%B5-%D0%BC%D1%83%D0%B7%D1%8B%D0%BA%D0%B8-%D0%BD%D0%B0-%D0%BD%D0%B5%D1%81%D0%BA%D0%BE%D0%BB%D1%8C%D0%BA%D0%B8%D1%85-%D1%81%D0%BB%D0%B0%D0%B9%D0%B4%D0%B0%D1%85-%D0%B2-%D1%81%D0%BB%D0%B0%D0%B9%D0%B4-%D1%88%D0%BE%D1%83-b01ded6a-28c8-473a-971a-6dfa92cc9367
Воспроизведение нескольких композиций на разных слайдах
Посмотрите видео: Добавление нескольких песен в презентацию.
Если в вашем слайд-шоу нужно использовать несколько музыкальных композиций, можно добавить еще несколько звуковых файлов. Однако если вы обнаружите, что у вас возникли проблемы с синхронизацией музыки с слайд-шоу, вы можете использовать стороннее средство редактирования звука, например аудаЦити®, чтобы объединить песни в один файл, чтобы они воспроизводились в течение всего слайд-шоу.
В Веб-приложение PowerPointвы не можете добавить звук в презентацию, но вы можете воспроизводить добавленные в нее звуки.
Если вы хотите, чтобы звук можно было добавлять на слайды в Веб-приложение PowerPoint, перейдите в наш список предложений и ответьте на него.
Примечание: Эта страница переведена автоматически, поэтому ее текст может содержать неточности и грамматические ошибки. Для нас важно, чтобы эта статья была вам полезна. Была ли информация полезной? Для удобства также приводим ссылку на оригинал (на английском языке).
Блок: 7/7 | Кол-во символов: 1243
Источник: https://support.office.com/ru-ru/article/%D0%92%D0%BE%D1%81%D0%BF%D1%80%D0%BE%D0%B8%D0%B7%D0%B2%D0%B5%D0%B4%D0%B5%D0%BD%D0%B8%D0%B5-%D0%BC%D1%83%D0%B7%D1%8B%D0%BA%D0%B8-%D0%BD%D0%B0-%D0%BD%D0%B5%D1%81%D0%BA%D0%BE%D0%BB%D1%8C%D0%BA%D0%B8%D1%85-%D1%81%D0%BB%D0%B0%D0%B9%D0%B4%D0%B0%D1%85-%D0%B2-%D1%81%D0%BB%D0%B0%D0%B9%D0%B4-%D1%88%D0%BE%D1%83-b01ded6a-28c8-473a-971a-6dfa92cc9367
Количество использованных доноров: 7
Информация по каждому донору:
- https://myblaze.
 ru/kak-dobavit-muzyiku-na-odin-slayd-i-na-vse/: использовано 2 блоков из 3, кол-во символов 1162 (11%)
ru/kak-dobavit-muzyiku-na-odin-slayd-i-na-vse/: использовано 2 блоков из 3, кол-во символов 1162 (11%) - http://fotoshow-pro.ru/kak-vstavit-muziku-v-prezentaziy.php: использовано 1 блоков из 7, кол-во символов 518 (5%)
- http://proshow-producer.su/kak-dobavit-fonovuyu-muzyku-v-prezentaciyu-na-vse-slaydy.php: использовано 1 блоков из 7, кол-во символов 808 (8%)
- http://pedsovet.su/power_point/6534_kak_nalozhit_muzyku_na_presentaciyu: использовано 1 блоков из 4, кол-во символов 1461 (14%)
- https://support.office.com/ru-ru/article/%D0%92%D0%BE%D1%81%D0%BF%D1%80%D0%BE%D0%B8%D0%B7%D0%B2%D0%B5%D0%B4%D0%B5%D0%BD%D0%B8%D0%B5-%D0%BC%D1%83%D0%B7%D1%8B%D0%BA%D0%B8-%D0%BD%D0%B0-%D0%BD%D0%B5%D1%81%D0%BA%D0%BE%D0%BB%D1%8C%D0%BA%D0%B8%D1%85-%D1%81%D0%BB%D0%B0%D0%B9%D0%B4%D0%B0%D1%85-%D0%B2-%D1%81%D0%BB%D0%B0%D0%B9%D0%B4-%D1%88%D0%BE%D1%83-b01ded6a-28c8-473a-971a-6dfa92cc9367: использовано 5 блоков из 7, кол-во символов 3611 (35%)
- https://ichip.ru/kak-dobavit-muzyku-v-prezentaciyu-na-vse-slajjdy.
 html: использовано 1 блоков из 4, кол-во символов 545 (5%)
html: использовано 1 блоков из 4, кол-во символов 545 (5%) - https://besthard.ru/faq/kak-dobavit-muzyku-v-prezentaciyu-powerpoint/: использовано 2 блоков из 3, кол-во символов 2175 (21%)
Как вставить музыку в повер поинт 2007
При создании презентации очень часто возникает необходимость воспроизвести музыку. К счастью, редактор презентаций PowerPoint позволяет реализовать это всего за пару кликов мышкой.
В данной статье мы расскажем о том, как вставить музыку в презентацию PowerPoint причем сразу на все слайды. Инструкция будет актуальна для PowerPoint 2007, 2010, 2013 и 2016.
Как вставить музыку в презентацию PowerPoint 2007, 2010, 2013 или 2016
Если вы используете PowerPoint 2007, 2010, 2013 или 2016, то для того чтобы вставить музыку в презентацию вам необходимо открыть тот слайд, на котором должна начинаться музыка, и перейти на вкладку «Вставка». Здесь, на вкладке «Вставка, нужно нажать на кнопку «Звук» и в открывшемся меню выбрать пункт «Звук из файла».
После этого откроется окно для выбора файла. Выберите файл с нужной вам музыкой и в презентации появится небольшой плеер с изображением динамика.
По умолчанию, воспроизведение вставленной музыки начинается только после нажатия на кнопку «Play». Если для вашей презентации такой вариант запуска музыки не подходит, то вы можете включить автоматическое воспроизведение. Для этого нужно выделить мышкой изображение динамика, которое появилось после вставки музыки, и перейти на вкладку «Воспроизведение». Здесь есть выпадающее меню, с помощью которого можно выбрать способ запуска воспроизведения музыки.
Доступно три варианта воспроизведения:
- По щелчку – воспроизведение музыки начинается после нажатия на кнопку «Play»;
- Автоматически – воспроизведение музыки начинается автоматически при показе слайда и завершается после перехода на следующий слайд;
- Для всех слайдов – воспроизведение музыки начинается автоматически при показе слайда и продолжается на всех следующих слайдах;
Кроме этого на вкладке «Воспроизведение» есть и другие функции, которые могут быть вам полезны. Дальше мы рассмотрим некоторые из этих функций.
Дальше мы рассмотрим некоторые из этих функций.
Непрерывное воспроизведение музыки. На вкладке «Воспроизведение» можно включить непрерывное воспроизведение. В этом случае музыка, вставленная в презентацию PowerPoint, будет воспроизводится по кругу. Это очень удобно, если вы хотите, чтобы музыка звучала на протяжении всей презентации.
Скрытие изображения. Установив отметку напротив функции «Скрыть при показе» вы скроете изображение динамика при показе слайда.
Громкость. С помощью выпадающего меню «Громкость» можно изменять громкость вставленной в презентацию музыки. Доступно четыре градации громкости: тихо, средне, громко и приглушить.
Длительность угасания. С помощью функции «Длительность угасания» можно настроить плавное появление и плавное пропадание звука.
Монтаж звука. Также в редакторе презентаций PowerPoint можно выполнить простейший монтаж музыки.
Для этого нужно нажать на кнопку «Монтаж звука» и в появившемся окне передвинуть ползунки, обозначающие начало и конец звуковой дорожки.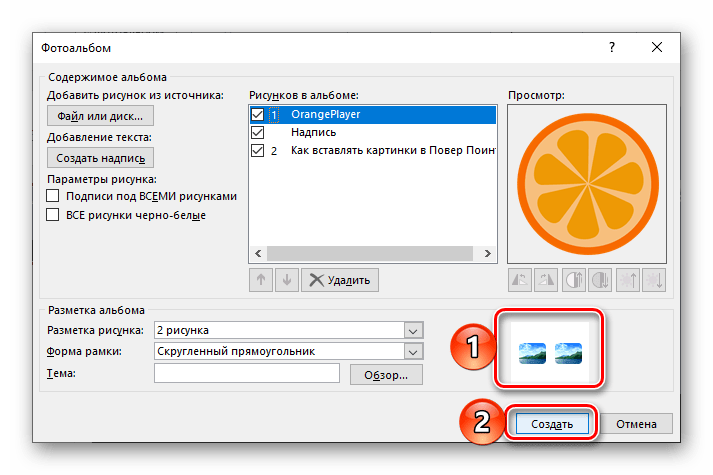
Наверное, практически каждый компонент данного пакета приложений известен всем. Самым популярным, конечно же, является текстовый редактор пакета Microsoft Office. Но мы сегодня поговорим о другом приложении из данного пакета. Называется оно Microsoft PowerPoint.
Microsoft PowerPoint – это программа для подготовки презентаций. В ней есть множество различных инструментов для создания самых разнообразных презентаций. И стоит также отметить, что работать с данной программой очень просто. Но, тем не менее у многих пользователей возникают вопросы разного характера во время создания презентации с помощью данной программы.
Сегодня мы поговорим о том, как вставить музыку в презентацию Microsoft PowerPoint. Рассмотрим мы способ вставки музыкального сопровождения на все слайды презентации.
Итак, у вас есть готовая презентация, в которую нужно вставить только лишь музыку. В презентации нужно перейти во вкладку «Вставка«, затем выбрать вкладку «Звук» и в данной вкладки нажать на пункт «Звук из файла«.
Затем вам нужно будет выбрать музыку с вашего компьютера. После выбора вам нужно будет определиться с тем как будет включаться музыка в презентации. Выбираете одно из двух.
На данном этапе звуковой файл будет воспроизводиться только на том слайде, на котором вы его и добавили. Нам нужно сделать, чтобы музыка была на всех слайдах. Для этого в появившемся верхнем меню ищите пункт «Воспроизведение звука» и в данном пункте нужно установить пункт «Для всех слайдов«.
Данный метод предусматривает вставку музыки на все слайды в презентации Microsoft PowerPoint 2007. Способ достаточно простой и его можно использовать практически во всех версиях Microsoft PowerPoint.
При вставке музыки в презентацию PowerPoint может возникнуть необходимость, чтобы музыкальный файл звучал на протяжении всей демонстрации. В этой статье мы расскажем, как наложить музыку на все слайды в разных версиях программы Microsoft Office PowerPoint.
Как наложить музыку в PowerPoint версии 2007 на все слайды
Рассмотрим презентацию, содержащую 6 слайдов.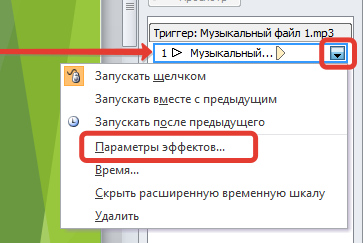 Чтобы вставить музыку в презентацию на первый слайд, выделим его, перейдем на вкладку Вставка, выберем Звук — Звук из файла.
Чтобы вставить музыку в презентацию на первый слайд, выделим его, перейдем на вкладку Вставка, выберем Звук — Звук из файла.
Здесь и далее нажмите на изображение для увеличения
В окне Вставка звука выберем музыкальный файл, который будет добавлен в презентацию.
Появится сообщение программы: Воспроизводить звук при показе слайдов? Нужно выбрать Автоматически.
На слайде появится значок громкоговорителя. Нужно выделить его и на вкладке Анимация, выбрать Настройка анимации. В правой части окна программы откроется окно Настройка анимации. Выделим в данной области музыкальный файл, щелкнем по треугольнику рядом с ним. Откроется список доступных функций. Выберем Параметры эффектов.
В диалоговом окне Звук: воспроизведение настроим параметры:
- на вкладке Эффект выберем Закончить — После 6 слайда (т.к. презентация содержит 6 слайдов).
- На вкладке Время выберем Начало — С предыдущим. Можно установить количество повторений и задержку музыки.
- На вкладке Параметры звука установим флажок Скрывать значок звука во время показа и регулируем громкость музыкального файла. Нажимаем ОК.
Обратите внимание! Музыкальный файл не будет встроен в презентацию, поэтому его нужно будет разместить в папке с презентацией. И если эту презентацию нужно воспроизводить на другом компьютере, то копировать нужно всю папку, а не только файл презентации.
Как наложить музыку в Microsoft Office PowerPoint версии 2010
В данной версии программы есть отличия от версии 2007. На вкладке Вставка выберем Звук — Звук из файла. Откроем нужный музыкальный файл.
На вкладке Вставка выберем Звук — Звук из файла. Откроем нужный музыкальный файл.
Выделим значок громкоговорителя, на вкладке Анимация выберем Область анимации. В области анимации щелкнем по треугольнику справа от музыкального файла — Параметры эффектов.
В окне Звук: воспроизведение настроим параметры:
- на вкладке Эффект выберем Закончить — После 6 слайда (т.к. презентация содержит 6 слайдов).
- На вкладке Время выберем Начало — С предыдущим. Можно установить количество повторений и задержку музыки.
- На вкладке Параметры звука функция Скрывать значок звука во время показа и настройка громкости музыкального файла неактивны.
 Обращаем внимание на то, что музыка будет встроена в презентацию. Нажимаем ОК.
Обращаем внимание на то, что музыка будет встроена в презентацию. Нажимаем ОК.
Выделим значок громкоговорителя на слайде, перейдем на вкладку Воспроизведение. Мы можем настроить параметры звука: скрыть значок при показе, настроить громкость, установить время начала воспроизведения.
Версии PowerPoint 2013, 2016
На вкладке Вставка выберем Звук — Аудиофайлы на компьютере. Откроем нужный музыкальный файл.
Выделим значок громкоговорителя, на вкладке Анимация выберем Область анимации. В области анимации щелкнем по треугольнику справа от музыкального файла — Параметры эффектов.
В окне Звук: воспроизведение настроим параметры:
- на вкладке Эффект выберем Закончить — После 6 слайда (т.
 к. презентация содержит 6 слайдов).
к. презентация содержит 6 слайдов).
- На вкладке Время выберем Начало — С предыдущим. Можно установить количество повторений и задержку музыки. Нажимаем ОК.
В версиях 2013, 2016 в окне Звук: воспроизведение вкладки Параметры звука нет.
Выделим значок громкоговорителя на слайде, перейдем на вкладку Воспроизведение. Мы можем настроить параметры звука: скрыть значок при показе, настроить громкость, установить время начала воспроизведения.
Читайте далее:
Шамарина Татьяна Николаевна — учитель физики, информатики и ИКТ, МКОУ «СОШ», с. Саволенка Юхновского района Калужской области. Автор и преподаватель дистанционных курсов по основам компьютерной грамотности, офисным программам. Автор статей, видеоуроков и разработок.
Спасибо за Вашу оценку. Если хотите, чтобы Ваше имя
стало известно автору, войдите на сайт как пользователь
и нажмите Спасибо еще раз. Ваше имя появится на этой стрнице.
Ваше имя появится на этой стрнице.
Есть мнение?
Оставьте комментарий
Понравился материал?
Хотите прочитать позже?
Сохраните на своей стене и
поделитесь с друзьями
Вы можете разместить на своём сайте анонс статьи со ссылкой на её полный текст
Как добавить музыку в PowerPoint
Microsoft PowerPoint — это реальная возможность спасти жизнь, когда вам нужно быстро составить слайд-шоу для школьного задания или встречи в офисе. Иногда, однако, горстка слайдов не обрезает это, и вам нужен правильный выбор музыки, чтобы ваша презентация выделялась.
В этой статье мы покажем вам, как быстро и легко добавлять музыку в ваш проект PowerPoint. Просто следуйте этим простым шагам, и у вас все получится в течение нескольких минут. Вам не нужно больше беспокоиться о том, чтобы ваши презентации были скучными и скучными.
Шаг 1: выберите слайд
Быстрые ссылки
- Шаг 1: выберите слайд
- Шаг 2: Нажмите Вставить
- Шаг 3: выберите тип аудиофайла
- Шаг 4: Выберите файл
- Шаг 5: Манипуляции с файлами
- Добавьте в закладки свою песню
- зачистка
- Fade In / Fade Out
- объем
- Другие опции
- Что нужно учитывать
- Заключение
Запустите PowerPoint и запустите ваш проект. Теперь выберите, где вы хотите разместить свой музыкальный файл. Если вы хотите, чтобы он воспроизводился с самого начала, выберите первый слайд. В противном случае выберите тот, который вы хотите. Теперь вы готовы к следующему шагу.
Теперь выберите, где вы хотите разместить свой музыкальный файл. Если вы хотите, чтобы он воспроизводился с самого начала, выберите первый слайд. В противном случае выберите тот, который вы хотите. Теперь вы готовы к следующему шагу.
Шаг 2: Нажмите Вставить
Теперь, когда вы выбрали нужный слайд, нажмите на вкладку «Вставить» в главном меню. Откроется вкладка и отобразятся все вещи, которые вы можете добавить в свой проект. Обычно кнопка «Аудио» находится справа, чуть ниже кнопок свертывания / разворота.
Шаг 3: выберите тип аудиофайла
Если вы нажмете на маленькую стрелку под значком динамика, PowerPoint предложит вам несколько типов импорта. Выберите тот, который вы хотите, и нажмите на него. Доступны следующие варианты: «Аудио из файла», «Аудио клип-арта» и «Запись звука». Если вы щелкните правой кнопкой мыши на значке динамика, PowerPoint выберет вариант по умолчанию для вас.
В этом уроке мы сконцентрируемся на опции «Аудио из файла». Это стандартная настройка PowerPoint, а также наиболее часто используемая опция.
Шаг 4: Выберите файл
PowerPoint теперь позволяет вам просматривать на компьютере песню, которую вы хотите добавить. Найдите его и нажмите кнопку «Вставить». Вы также можете дважды щелкнуть заголовок файла. После того, как PowerPoint вставит файл, вы должны увидеть значок динамика с панелью проигрывателя под ним. Вы можете перемещать значок и панель игрока вокруг слайда.
Шаг 5: Манипуляции с файлами
PowerPoint позволяет некоторые основные операции с файлами. Вы можете обрезать дорожку, установить закладку, отрегулировать громкость, постепенно увеличивать / уменьшать изображение, делать петли и перематывать. Чтобы получить доступ к меню «Воспроизведение», щелкните свой аудиофайл, а затем перейдите на вкладку «Воспроизведение» в главном меню.
Добавьте в закладки свою песню
Создание закладки — это кусок пирога. Чтобы добавить его, щелкните свой файл, а затем нажмите значок «Добавить закладку» в меню «Воспроизведение». Чтобы удалить его, выберите аудиофайл и нажмите кнопку «Удалить закладку».:max_bytes(150000):strip_icc()/how-to-insert-music-in-powerpoint-R2-5c2f741a46e0fb0001c89f75.jpg)
зачистка
Допустим, вы хотите играть только припев своей песни, а остальное пропустить. Легко. Нажмите на свой файл, а затем нажмите кнопку «Trim Audio». Переместите и отрегулируйте начальный и конечный маркеры и нажмите ОК. Другой способ сделать это — установить таймеры вручную. Когда вы закончите, нажмите ОК.
Fade In / Fade Out
Fade in / out также довольно простое дело. Выберите файл и настройте таймеры «Fade In» и «Fade Out» в меню «Playback».
объем
Есть два способа регулировки громкости — из меню «Воспроизведение» или из панели проигрывателя. Первый вариант дает только предустановки Low, Medium, High и Mute. Второй позволяет регулировать ползунок громкости, встроенный в панель игрока.
Другие опции
Опция «Пуск» позволяет выбрать способ запуска файла. «При нажатии» требует, чтобы вы запустили его вручную, а «Автоматический» запускает песню, когда слайд активирован. «Воспроизвести через слайды» воспроизводит файл до конца презентации.
Что нужно учитывать
В новых версиях PowerPoint запрещены онлайн-ссылки. Это означает, что если вы хотите добавить песню, которую вы нашли в Интернете, вам придется скачать ее. Здесь нет никаких обходных путей или уловок — загрузка песни — единственное решение.
Убедитесь, что используемая вами музыка подпадает под действие лицензии Creative Commons и соответствует правилам добросовестного использования. Последнее, что вам нужно, — это попасть в неприятности из-за презентации PowerPoint.
PowerPoint поддерживает два типа файлов — MP3 и WAV. Мы рекомендуем использовать MP3. Во-первых, он меньше и требует меньше времени для вставки. Кроме того, если вам нужно отправить презентацию по электронной почте, это поможет вам не выходить за пределы размера файла в 20 МБ. Если вам нужно конвертировать файл в MP3, на ваш выбор есть множество бесплатных онлайн-конвертеров и настольных приложений.
Если вы хотите воспроизвести несколько файлов на протяжении всей презентации, у вас есть два варианта. Вы можете вставить их один за другим или объединить их в один файл. Если вы выберете первый вариант, повторите процедуру, описанную в этой статье, столько раз, сколько необходимо. Второй вариант может пригодиться иногда, но остерегайтесь размера файла. Вы можете объединять файлы с Audacity, которая является полностью бесплатной и с открытым исходным кодом.
Вы можете вставить их один за другим или объединить их в один файл. Если вы выберете первый вариант, повторите процедуру, описанную в этой статье, столько раз, сколько необходимо. Второй вариант может пригодиться иногда, но остерегайтесь размера файла. Вы можете объединять файлы с Audacity, которая является полностью бесплатной и с открытым исходным кодом.
И последнее, что нужно учитывать, это размер вашего проекта. Если его размер превышает 20 МБ, вам придется поделиться им через облачный сервис. Google Drive, Dropbox и многие другие предлагают базовое облачное хранилище бесплатно. Имейте в виду, что условия использования и размер доступного пространства хранения зависят от сервиса к сервису. Выберите тот, который вам нравится, и поделитесь своим проектом с коллегами и семьей.
Заключение
Теперь, когда вы раскрыли все возможности звукового волшебства, ваши проекты PowerPoint никогда не будут прежними. Вы победили дракона «немое кино» и открыли сундук с сокровищами «правильная мультимедийная презентация». Мы надеемся, что вы нашли эту статью полезной и полезной. Если вы обнаружили какие-либо проблемы или проблемы с добавлением музыки в проект PowerPoint, сообщите нам об этом в комментариях ниже.
Мы надеемся, что вы нашли эту статью полезной и полезной. Если вы обнаружили какие-либо проблемы или проблемы с добавлением музыки в проект PowerPoint, сообщите нам об этом в комментариях ниже.
Как обрезать музыку в презентации powerpoint
Монтаж звука в PowerPoint
Если ваш аудиоклип неоправданно длинный по времени, а для темы презентации требуется всего небольшой отрывок аудиофайла или очень важно синхронизировать звуковое сопровождение с длительностью показа слайда, то с помощью опции Монтаж звука можно обрезать лишние части аудиоклипа.
Чтобы обрезать звук в начале и конце аудиоклипа нужно выполнить следующие действия:
1. Добавьте звуковой клип на слайд презентации. Нажмите кнопку Воспроизвести.
2. В окне Работа со звуком на вкладке Воспроизведение выберите команду Монтаж звука.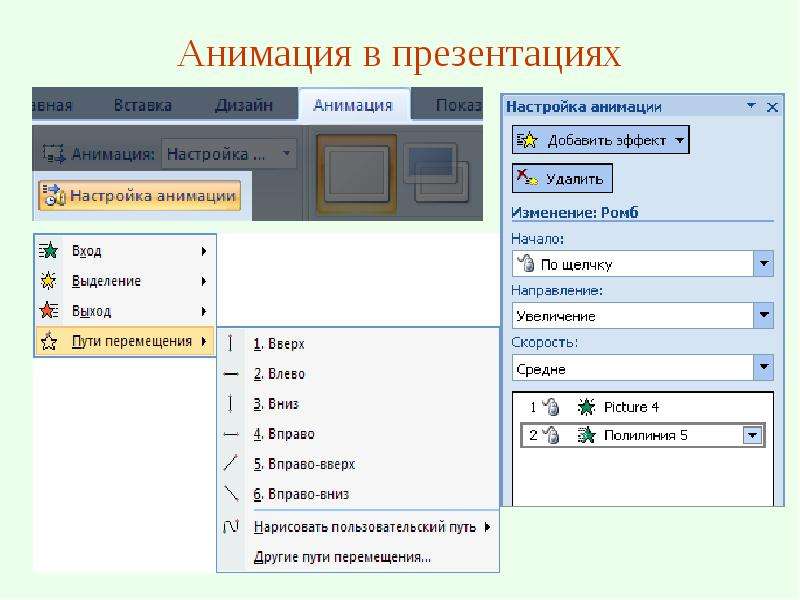
3. В открывшемся диалоговом окне Монтаж звука вы увидите временную шкалу аудиоклипа. Прослушайте аудиозапись и, согласно таймерам, расположенным под шкалой, определите те отрезки времени, до которых вы будете обрезать файл с начала и с конца клипа.
4. Чтобы обрезать начало звукового файла, захватите зеленую ленточку (начальная точка клипа) левой кнопкой мышки и протяните ее вперед до нужного участка файла.
5. Чтобы обрезать конец аудиозаписи, захватите красную ленточку (конечная точка клипа) и протяните ее назад до необходимого участка клипа.
Для более точной подгонки, если нужно изменить обрезку в одну или другую сторону на несколько секунд, можно использовать маленькие стрелочки возле таймера.
Нажмите кнопку ОК. Все, лишние части аудиоклипа удалены.
Пожалуйста, проголосуйте за статью и поделитесь с друзьями в социальных сетях!
Примечание: Мы стараемся как можно оперативнее обеспечивать вас актуальными справочными материалами на вашем языке. Эта страница переведена автоматически, поэтому ее текст может содержать неточности и грамматические ошибки. Для нас важно, чтобы эта статья была вам полезна. Просим вас уделить пару секунд и сообщить, помогла ли она вам, с помощью кнопок внизу страницы. Для удобства также приводим ссылку на оригинал (на английском языке).
Эта страница переведена автоматически, поэтому ее текст может содержать неточности и грамматические ошибки. Для нас важно, чтобы эта статья была вам полезна. Просим вас уделить пару секунд и сообщить, помогла ли она вам, с помощью кнопок внизу страницы. Для удобства также приводим ссылку на оригинал (на английском языке).
Вы можете обрезать все лишнее в начале и конце видео- или аудиоклипа, добавленного на слайд PowerPoint.
Обрезать можно только те видео, которые вставлены с компьютера. Для видеороликов, вставленных из Интернета, эта функция недоступна.
Обрезка видео
В обычном режиме щелкните границу видео на слайде.
При выделении видеоклипа на ленте появится раздел Работа с видео, который содержит две вкладки: Формат и Воспроизведение.
В разделе Работа с видео на вкладке Воспроизведение нажмите кнопку Монтаж видео.
Чтобы определить, где необходимо обрезать видеоклип, в диалоговом окне Монтаж видео нажмите кнопку Воспроизвести.
Когда вы достигнете того места, где необходимо обрезать запись, нажмите кнопку Пауза.
Чтобы точно настроить расположение маркера, можно воспользоваться кнопками Следующий кадр и Предыдущий кадр.
В диалоговом окне Монтаж видео выполните необходимые действия.
Чтобы обрезать начало клипа, щелкните начальную точку (показанную на изображении под зеленым маркером в левой части экрана). Когда указатель примет вид двусторонней стрелки, перетащите его в новую начальную позицию видео.
Чтобы обрезать конец клипа, выберите конечную точку (на рисунке ниже она показана в виде красного маркера, расположенного справа). Когда указатель примет вид двусторонней стрелки, перетащите его в новую конечную позицию видео.
В следующем примере конец видеоклипа обрезается, в результате чего время окончания меняется на 00:17:002.
Обрезка музыкального или аудиоклипа
Щелкните значок звука на слайде.
При выделении аудиоклипа на ленте появится раздел Работа со звуком, который содержит две вкладки: Формат и Воспроизведение.
В разделе Работа со звуком на вкладке Воспроизведение нажмите кнопку Монтаж звука.
Чтобы определить, где необходимо обрезать аудиоклип, в диалоговом окне Монтаж звука нажмите кнопку Воспроизвести.
Когда вы достигнете того места, где необходимо обрезать запись, нажмите кнопку Пауза.
Чтобы точно настроить расположение маркера, можно воспользоваться кнопками Следующий кадр и Предыдущий кадр.
Выполните одно или оба указанные ниже действия.
Чтобы обрезать начало клипа, выберите начальную точку (показана зеленым цветом слева). Когда отобразится двухсторонняя стрелка, перетащите ее в нужную начальную позицию аудиоклипа.
Чтобы обрезать конец клипа, выберите конечную точку (показана красным цветом справа). Когда отобразится двухсторонняя стрелка, перетащите ее в нужную конечную позицию аудиоклипа.
Сохранение копии обрезанного файла мультимедиа
Чтобы сохранить отдельную копию обрезкиного файла мультимедиа для использования за пределами PowerPoint, необходимо сжать мультимедиа и использовать команду сохранить мультимедиа как :
На вкладке Файл выберите пункт Сведения.
Выберите пункт Сжать файлы мультимедиа, а затем выберите подходящий уровень сжатия.
Откроется диалоговое окно » Сжатие мультимедиа «, в котором начинается процесс сжатия.
После завершения сжатия выберите носитель на слайде, который вы обрезаете. Щелкните его правой кнопкой мыши и выберите команду сохранить мультимедиа как.
Введите имя и место хранения файла, а затем нажмите кнопку сохранить.
Файл мультимедиа будет сохранен в выбранной папке.
Дополнительные сведения о добавлении и воспроизведении музыки и других звукозаписей см. в указанных ниже разделах.
Как добавить музыку в презентацию PowerPoint
- Вы можете легко добавить музыку в слайд-шоу PowerPoint, если хотите сделать свою следующую презентацию более интересной.
- Вы можете добавить любой файл MP3, MP4, WAV или AAC на вашем компьютере в презентацию PowerPoint и настроить параметры таким образом, чтобы он воспроизводился на слайдах, если хотите.

- Посетите справочную библиотеку Business Insider, чтобы узнать больше.
Это правда, что Microsoft PowerPoint — это бизнес-программа, предназначенная для создания презентаций официального вида для школы или офиса, но это не значит, что вы не можете использовать ее, чтобы сделать свои презентации интересными.
Один из способов оживить презентацию — добавить музыку — в деловой обстановке это будет неожиданно, а веселый сюрприз может просто заставить ваших коллег сесть прямее, обратить внимание и, возможно, даже получить удовольствие от встречи.
Эта функция также может немного улучшить школьную презентацию — например, презентация об Америке 60-х годов может быть усилена добавлением музыки Motown в фоновом режиме.
Ознакомьтесь с продуктами, упомянутыми в этой статье:Microsoft Office (от 149 долларов США.99 в Best Buy)
Apple Macbook Pro (от 1299 долларов США в Apple) Acer Chromebook 15 (от 179,99 долларов США в Walmart)Как добавить музыку в презентацию PowerPoint
1. В верхней части экрана PowerPoint на панели инструментов щелкните вкладку «Вставка».
В верхней части экрана PowerPoint на панели инструментов щелкните вкладку «Вставка».
2. В разделе «Вставить» в правой части экрана нажмите «Аудио».
Вверху экрана нажмите «Вставить»> «Аудио».Мелани Вейр / Business Insider
3. Если вы используете ПК, выберите опцию «Аудио на моем ПК». Если вы используете Mac, выберите вариант «Аудио из файла» или «Аудиобраузер».
Примечание. Вы также можете записать собственный звук, если выберете «Записывать звук».
На ПК нажмите «Аудио на моем ПК…» Мелани Вейр / Business Insider
4.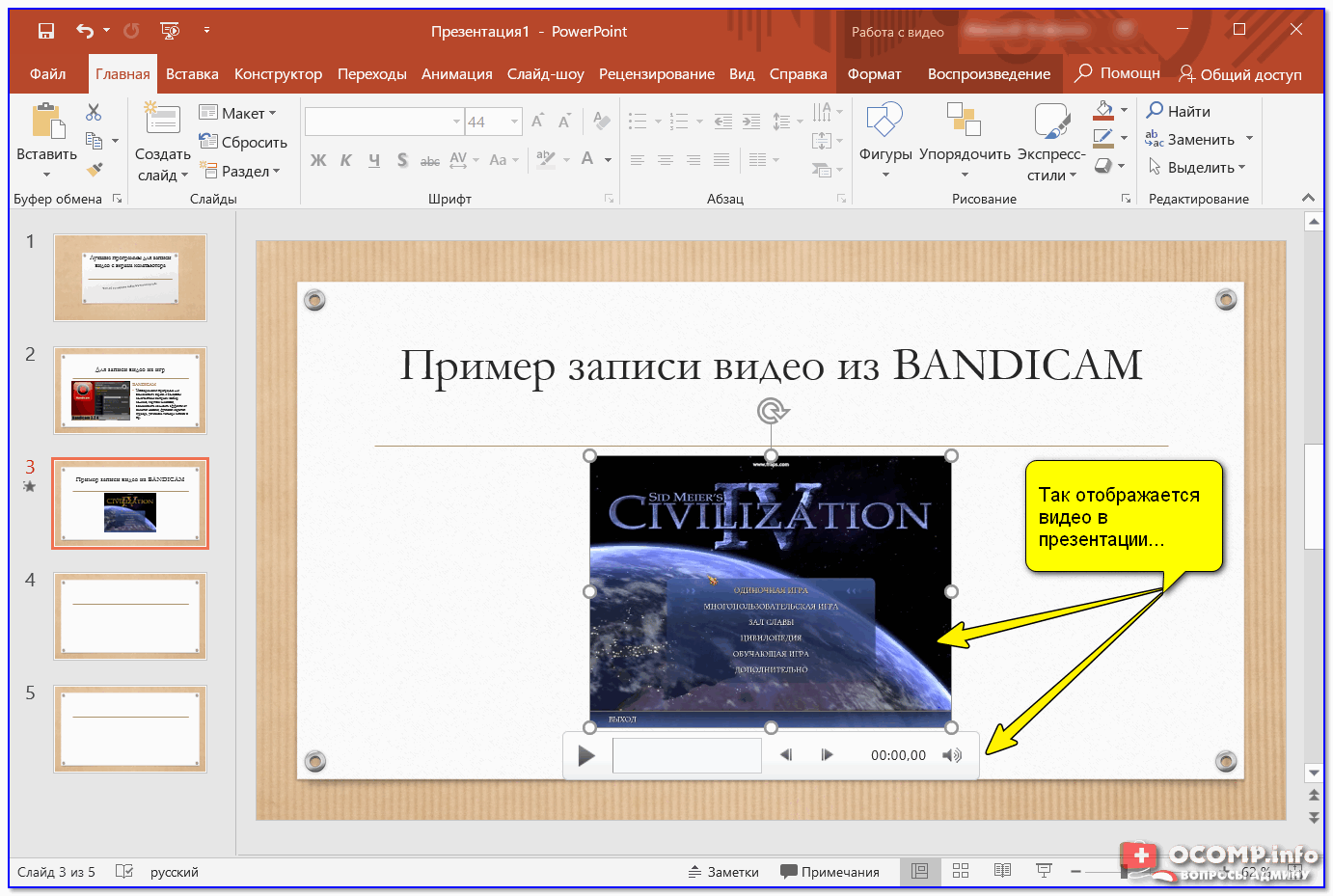 Найдите файл, который вы хотите использовать, затем нажмите «Вставить» в диалоговом окне. Вы можете использовать файлы MP3, MP4, WAV или AAC.
Найдите файл, который вы хотите использовать, затем нажмите «Вставить» в диалоговом окне. Вы можете использовать файлы MP3, MP4, WAV или AAC.
Найдите нужный файл и нажмите «Вставить».» Мелани Вейр / Business Insider
5. Файл появится в PowerPoint в виде небольшой полосы воспроизведения. Вы можете использовать это для управления песней. Переместите его в ту часть слайда, где он не будет мешать.
Переместите полосу воспроизведения в соответствующее место в презентации.Мелани Вейр / Business Insider
6. Если вы хотите, чтобы звук воспроизводился на протяжении всей презентации, а не только на слайде, на котором находится аудиофайл, щелкните файл, чтобы открыть вкладку «Воспроизведение» на панели инструментов вверху. экрана и щелкните по нему.
Щелкните вкладку «Воспроизведение», чтобы открыть меню воспроизведения.Мелани Вейр / Business Insider
7. Непосредственно под вкладкой «Воспроизведение» щелкните параметр «Воспроизвести в фоновом режиме», чтобы воспроизвести звук на всем протяжении.
Настройте любые другие параметры на этой вкладке, такие как громкость, постепенное увеличение и уменьшение, а также зацикливание. Когда вы закончите, вернитесь на главную вкладку, чтобы продолжить работу над презентацией, или нажмите «Сохранить», чтобы закончить.
Нажмите «Играть в фоновом режиме», затем настройте любые другие параметры, которые вам нужны. Мелани Вейр / Business Insider
Как добавить музыку или другой звук в презентацию Google Slides
Слайд-шоу могут быть либо лучшим занятием после нарезанного хлеба, либо самой скучной частью рабочего дня.Один из способов избежать последнего — добавить аудио или музыку, но эта функция фактически недоступна в Google Slides.
Все-таки есть способы добиться эффекта. Вам просто нужно знать обходные пути. Но знайте, что у каждого есть свои плюсы и минусы.
Вот как это сделать в Google Slides:
Как добавить музыку в Google Slides с помощью функции видеоАудио может пока не поддерживаться Google Slides, но видео поддерживается, и Google в настоящее время позволяет использовать их из следующих источников:
Но потому что это Метод — это обходной путь, а не функция, есть несколько недостатков, о которых следует знать (обсуждаются позже).До тех пор, вот шаги, которые вам нужно предпринять, если вы выберете вариант видео:
1. Найдите и скопируйте ссылку для общего доступа или URL-адрес видео с музыкой, которую вы хотите использовать в своей презентации.
2. Перейдите на slides.google.com.
3. Откройте слайд-шоу и перейдите к нужному слайду или создайте новую презентацию.
4. Нажмите «Вставить», а затем выберите «Видео».
5. Вставьте ссылку в соответствующую область (эскиз появится ниже), затем нажмите кнопку поиска — это вставит видео на слайд.Нажмите «Выбрать».
Вставьте URL-адрес YouTube, чтобы связать его. Девон Дельфино / Business Insider
6. Щелкните видео правой кнопкой мыши и выберите «Параметры формата».
7. Щелкните по морковке в разделе «Воспроизведение видео».
Нажмите «Автозапуск при презентации». Девон Дельфино / Business Insider
8. Щелкните «Автозапуск при презентации».
9. Закройте правую боковую панель.
10. Измените размер видео, чтобы оно было как можно меньше, и расположите его там, где вам будет удобнее (например, в углу или за баннером).
11. Выберите видео и скопируйте его, затем на левой боковой панели щелкните следующий слайд, на котором должна продолжаться музыка, и вставьте его, повторяя для каждого слайда, под которым вы хотите, чтобы звук воспроизводился.
Имейте в виду, что при переходе от слайда к слайду в музыке будет небольшая пауза.И для того, чтобы музыка передавалась должным образом, между каждым слайдом вам придется выдерживать время. Например, если вы дадите каждому слайду минутное окно, вам придется обновлять время начала (расположенное в разделе «Воспроизведение видео») для каждого последующего слайда. В противном случае видео будет перезапускаться каждый раз при переходе к следующему слайду.
Это не идеальный вариант для тех, кто хочет, чтобы музыка воспроизводилась на протяжении всей презентации, но это выполнимо для тех, кто просто хочет акцентировать внимание на слайде или двух.
Как добавить треки Spotify в Google SlidesЭто на удивление легко, но все же есть недостатки. Вот как добавить трек Spotify в вашу презентацию:
1. Откройте Spotify и найдите нужный трек.
2. Щелкните дорожку правой кнопкой мыши, затем наведите указатель мыши на «Поделиться» и нажмите «Копировать ссылку на песню».
Вы можете встроить любой трек Spotify.Девон Дельфино / Business Insider
3. Войдите в свою презентацию и перейдите к первому слайду, на котором вы хотите воспроизвести музыку под
4. Выделите фрагмент текста (или изображения) на слайде, нажмите «Вставить ссылку» и вставьте в вашей ссылке Spotify.
Вставьте ссылку на песню Spotify в соответствующее поле.Девон Дельфино / Business Insider
В день презентации убедитесь, что вы вошли в браузерную версию Spotify. И пока вы проводите презентацию, вам потребуется доступ к компьютеру, на котором воспроизводится слайд-шоу. Таким образом, когда появится этот связанный слайд, вы сможете щелкнуть по нему, и откроется новое окно, в котором вы можете нажать кнопку воспроизведения, прежде чем вернуться к своим слайдам.
Этот метод приносит в жертву плавность ваших переходов (и полностью упускает момент спонтанности, если это то, к чему вы стремитесь), но это гораздо лучший вариант, если вы хотите бесшовного воспроизведения нескольких слайдов.
Легко добавляйте музыку в Google Slides: The Ultimate Guide
Музыка — чрезвычайно мощный элемент, пробуждающий наши самые глубокие эмоции.
К сожалению, — это очень мало используемый ингредиент при проведении презентаций перед толпой.
С другой стороны, на корпоративном уровне и в более частном порядке звук песен и видео считается важным в качестве фоновой музыки в PowerPoint и презентациях Google. Собственно, об этих мы и поговорим на протяжении всей статьи.
В следующих строках вы шаг за шагом обнаружите, что
- Два наиболее часто используемых способа добавления музыки в Google Slides
- Меры, необходимые для того, чтобы сделать это юридически
- Лучшие места, где можно найти легальную музыку для ваших презентаций
Но перед этим необходимо уточнить некоторые идеи, такие как…
Меры предосторожности в отношении авторских прав в музыке для презентаций
Вы могли подумать, что добавить музыку в Google Slides так же просто, как выбрать музыку и проиграть ее во время презентации.Однако, если вы сделаете это, , вы столкнетесь с суровыми штрафами за нарушение прав на песни, которые вы используете .
В целом риск того, что кто-то сможет подать на вас в суд за использование музыки без прав, невелик. Однако это во многом будет зависеть от размера презентации и аудитории, которой она будет показана.Если мы хотим избежать какого-либо наказания и примирить нашу презентацию , мы можем получить музыку с любого из этих двух порталов:
| Сервис | Тип | Песни / эффекты | Цены | Посетите |
| Звуки эпидемии | Подписка | 300 000 | 13 € / мес | |
| Audiojungle | Индивидуальная лицензия | 305 000 | от 19 € / композиция |
Прежде чем выбрать музыку, которую вы будете использовать во время презентации, вы должны убедиться, что у вас есть права на песни или лицензии, необходимые в соответствии с законом.
Как найти идеальный саундтрек для презентации Google?
При выборе музыки, которая будет сопровождать ваши презентации, необходимо учитывать некоторые факторы, такие как:
- Ваша аудитория
- Предметная область
- Ваш бренд -или вашей компании-
Это правда, что когда вы выбираете звуки для презентации , вы можете попасть в ловушку адаптации музыки к вашим личным предпочтениям , что может не сработать в вашей презентации.
Также имейте в виду такие детали, как собираетесь ли вы говорить во время воспроизведения фоновой музыки или начнете ли вы чат после того, как звук закончится. Также желательно учесть, будет ли музыка использоваться только в начале, только в конце или во время всего выступления.
В зависимости от вашей цели вам может потребоваться выбрать тот или иной тип музыки. Чтобы упростить поиск, есть несколько веб-сайтов, на которые вы можете перейти, чтобы законно добавлять музыку в свои презентации.
Звук эпидемии
Эта шведская платформа предназначена для продажи музыки без авторских прав и имеет библиотеку , которая превышает 300 000 песен.
Не так давно команда Epidemic Sound решила запустить подписку, предназначенную специально для любого создателя мультимедиа, в том числе для презентаций Google. Эта подписка предлагает следующее:
- Множество песен и звуковых эффектов
- Музыкальное жанровое разнообразие
- Вся музыка без лицензионных отчислений
- Постоянное обновление фонотеки
- Никаких роялти или лицензионных отчислений навсегда
Цены этой «Подписки для авторов» меняются в зависимости от посещений презентаций:
| План | Цена |
| Личный | 15 $ / мес |
| Коммерческий | 49 $ / мес |
Кроме того, в настоящее время у них есть 30-дневный бесплатный пробный период , так что вы можете опробовать платформу и все ее услуги без каких-либо обязательств или постоянства.
Audiojungle
Это сервис, который предлагает около полумиллиона песен и бесплатных звуковых эффектов , которые классифицируются по музыкальному жанру, темпу или продолжительности.
Audiojungle — чрезвычайно интуитивно понятная платформа: она включает в себя поисковую систему, с помощью которой вы сможете искать любой тип музыкальной дорожки, которая вам нужна в ваших презентациях. В зависимости от того, что вы ищете, вы сможете получить доступ к той или иной лицензии. Например, если вы ищете лицензии на песни, вы найдете их:
| Лицензия | Тип | Цена |
| Стандартный | До 10 000 копий, продажа или загрузка. | От 26 до 29 долларов за лицензию |
| Массовое воспроизведение | Неограниченное количество скачиваний. | От 80 до 100 долларов за лицензию |
Однако, если вы ищете звуковые эффекты, тип лицензии и соответствующая цена варьируются:
| Лицензия | Тип | Цена |
| Стандартный | Может использоваться только в одном проекте | От 1 до 5 долларов за лицензию |
| Универсальное | Может использоваться в разных проектах | От 3 до 15 долларов за лицензию |
Это так же просто, как войти в свою учетную запись, выбрать звуковую дорожку, произвести оплату, загрузить песню или эффект, и все готово. Если вы хотите действовать законно и не беспокоиться о том, что может произойти, Audiojungle, без сомнения, избавит вас от многих головных болей. когда дело доходит до поиска лучшей музыки для вашей презентации.
Музыка с лицензиями Creative Commons
Creative Commons — это некоммерческая организация, деятельность которой направлена на содействие доступу к культуре любого рода и обмену ею. Его цель — помочь создать общественное достояние и предоставить альтернативу контенту, защищенному авторским правом.
Не совсем целесообразно использовать этот тип музыки , потому что, хотя их лицензии в настоящее время бесплатны, в будущем их авторы могут по своему усмотрению предлагать права на свои песни другим организациям.
Однако, если вы все же хотите рискнуть, вот некоторые из сайтов, где вы можете скачать музыку без авторских прав для ваших презентаций Google:
Архив бесплатной музыки
Free Music Archive — альтернативный сервис, который, как и Jamendo, предлагает музыку по лицензии Creative Commons.Обе платформы очень похожи, хотя Free Music Archive несколько менее интуитивно понятен.
CC Смеситель
CCMixter — это еще один вариант поиска музыки без авторских прав, дополняющий предыдущие. Если вы сравните его с Jamendo или Free Music Archive, вы заметите, что они очень похожи по использованию, хотя они предлагают несколько разные варианты поиска.
Это были наиболее часто используемые варианты добавления музыки в Google Slides. Как вы уже видели, у вас есть широкий спектр услуг и платформ, которые могут обеспечить звук в ваших презентациях, не опасаясь нарушения закона.
Теперь перейдем к методам, которые решат большой вопрос:
Как поставить музыку в Google Slides?
В настоящее время существует не так много способов добавить музыку в Google Slides. Однако следующие строки будут объяснять, шаг за шагом, наиболее часто используемые методы.
Метод 1. Вставьте ссылку на музыкальный сервис
Один из наиболее распространенных способов добавления музыки в Google Slides — использование внешних ссылок. Это необходимо для вставки ссылки в самой презентации, которая перенаправляет на звуковую дорожку, на которую у вас есть права.
Добавление музыки таким способом особенно рекомендуется для начального слайда.
Таким образом, выбранная вами песня будет звучать на заднем плане, когда публика входит в комнату.
При этом обычно используются службы потоковой передачи музыки, такие как Spotify или Apple Music. Однако, чтобы объяснить этот метод, я буду использовать SoundCloud, поскольку он позволяет нам загружать звуковые дорожки, которые мы получили ранее, на таких платформах, как Epidemic Sound или Audiojungle.
Видно природу SoundCloud, должен быть подключен к Интернету во время презентации очевиден.Тем не менее, давайте рассмотрим 5 шагов для добавления звука через музыкальный сервис.
1. Откройте презентацию
Прежде всего, перейдите в папку, в которой находится наш документ Google Slides, и откройте его.
Шаг вставки музыки в презентацию, возможно, последний шаг, который нужно сделать. Поэтому предполагается, что слайды заполнены, по порядку и готовы для нашей аудитории.
Как только мы открыли презентацию Google, мы должны выбрать слайд, на который мы хотим добавить звук.В этом примере, о котором мы говорили перед стартовым слайдом, мы выберем первый.
2. Выберите звуковую дорожку
Следующее, что нам нужно сделать, это выбрать саундтрек, который мы хотим озвучить в качестве фона. Для этого нам нужно зайти в Интернет и найти музыкальный сервис, который мы хотим использовать для звука. В этом случае мы сказали, что собираемся использовать SoundCloud, поэтому мы перейдем по URL-адресу https://soundcloud.com.
В этом руководстве предполагается, что у вас есть учетная запись, созданная в SoundCloud.Если это не так, и вы хотите продолжить использование этого метода, я рекомендую вам прекратить читать и создать учетную запись прямо сейчас.
Оказавшись в сети, мы войдем в систему и загрузим нашу звуковую дорожку. Для этого щелкните в правом верхнем углу, слева от имени нашего профиля, где написано «Загрузить» (на следующем рисунке «Subir» , потому что оно на испанском языке).
Внимание: чтобы избежать проблем с авторским правом, очень важно получить лицензии на треки, которые мы собираемся использовать, и убедиться, что все соглашения этих лицензий соблюдаются.
Следовательно, рекомендуется, чтобы после загрузки темы вы делали это в частном порядке , как показано на изображении выше. Таким образом, это ограничит доступ других людей к звуковой дорожке. Если вам нужна дополнительная информация об этом, вы можете перейти к его статье о частном обмене.
После загрузки аудио выберите его и нажмите кнопку «Поделиться» .
Появится новое окно, подобное приведенному ниже:
Здесь вы должны скопировать ссылку, показанную выше, которую вы должны будете вставить позже.Однако не рекомендуется закрывать это окно.
3. Вставьте графику или фотографию
Чтобы вставить ссылку на нашу звуковую дорожку и иметь возможность воспроизвести ее во время презентации, сначала необходимо связать эту ссылку с графическим элементом, который находится в нашем слайде Google.
Следовательно, если на слайде нет изображения или графики, необходимо будет добавить их. В этом примере мы будем использовать значок, загруженный с веб-сайта GraphicRiver, но вы можете сделать то же самое на других веб-сайтах, таких как Flaticon.
Для этого вернитесь к нашему слайду и нажмите Insert> Image .
Когда вы это сделаете, появится следующее окно для добавления изображения.
Здесь мы должны нажать на кнопку «Выбрать изображение для загрузки» , и в этом случае откроется файловый менеджер, чтобы мы могли его найти. Другой более простой способ — перетащить изображение в рамку. Он будет автоматически добавлен на слайд, как показано ниже:
Можно изменить размер изображения, прикоснувшись к синей рамке вокруг него.Как только он нам понравится, мы перейдем к следующему шагу.
4. Вставьте аудио ссылку
Помните ссылку, которую мы скопировали в буфер обмена с шага 2? Что ж, пора им воспользоваться. Если в этот момент вы его не скопировали, необходимо на вернуться к шагу 2, скопировать его, а затем вернуться к презентации .
Как только это будет сделано, выберите изображение, которое вы вставили ранее, и, щелкнув его правой кнопкой мыши, нажмите Вставить> Ссылка . Туда мы должны вставить ссылку на нашу звуковую дорожку, загруженную в SoundCloud.
Вам нужно только нажать на «Применить» , и звук уже вставлен в изображение.
Примечание : Таким же образом, как вы вставили звук в изображение, вы также можете вставить его в кусок текста, выполнив те же действия.
5. Воспроизвести музыку в презентации
Чтобы воспроизвести саундтрек во время презентации, сначала нужно щелкнуть там, где написано «Настоящее» . Эта кнопка вверху справа служит для запуска презентации.
После нажатия, презентация перейдет в режим « полноэкранный ».
Далее нажимаем на изображение, куда вставляем ссылку на саундтрек. В нашем браузере откроется еще одна вкладка со страницей SoundCloud.
Нажмите на значок «Воспроизвести» , чтобы начать воспроизведение трека. Сразу после этого мы возвращаемся к слайду, чтобы начать презентацию.
Теперь у вашей презентации Google есть фоновый звук!
Чтобы закончить музыку, вернитесь на вкладку SoundCloud и приостановите воспроизведение саундтрека.
Теперь перейдем к следующему способу добавления фоновой музыки в Google Презентации.
Метод 2. Вставьте видео YouTube с музыкой
С помощью этого метода вы узнаете, как вставить видео YouTube в слайд. Вы также научитесь делать это тонко, чтобы это было не так очевидно для вашей аудитории.
Важно : Мы уже комментировали в начале статьи, что нам не стоит никакого видео на YouTube из-за авторских прав. Пожалуйста, убедитесь, что у вас есть права на использование любых сторонних носителей, таких как видео YouTube.
Лучше всего покупать бесплатную музыку на платформах, таких как Audiojungle или Epidemic Sound, упомянутых выше, а затем загружать ее на YouTube через частное видео. Таким образом, у вас не будет проблем с авторским правом, и вы будете соблюдать закон.
Одним из наиболее заметных преимуществ использования этого метода для добавления музыки к слайдам Google является то, что они включают настройку автозапуска . Другими словами, нет необходимости присутствовать во время презентации, что является хорошим способом провести презентацию с онлайн-аудиторией.
Однако у этого метода есть один недостаток. Видео, которое нужно вставить в конкретный слайд, имеет ограниченную продолжительность, которая будет равна времени, которое мы потратим на этот слайд. То есть , как только мы изменим слайд, звук вставленного видео перестанет звучать.Этот факт делает его действенным методом в основном для завершения презентаций, в которых время последнего слайда не ограничено, что дает время публике отказаться от презентации.
Ниже приведены шаги для этого.
1. Выберите слайд
Так же, как и в предыдущем способе, необходимо начать с открытия нашей презентации. Затем выберите слайд, на который мы хотим включить видео.
Внимание : Убедитесь, что выбран правильный слайд. В противном случае музыка в презентации появится в неожиданное время.
2. Вставьте видео
В главном меню вверху перейдите туда, где написано «Вставить» , а затем выберите «Видео» .
Мы увидим таблицу, в которой у нас будет три варианта:
- Искать видео прямо на YouTube
- Вставить URL-адрес видео YouTube
- Выберите видео, ранее добавленное на наш Google Диск
В этом случае мы выберем «по URL» , потому что нам известна конкретная ссылка на видео, которое мы хотим вставить. Вставьте эту ссылку туда, где написано «Вставьте URL-адрес YouTube сюда» , и нажмите «Выбрать» .
Миниатюра выбранного видео появляется внутри слайда:
3.Скрыть видео
Как вы видели, видео вставлено в центр слайда, что затрудняет просмотр содержимого слайда. Чтобы избежать помех, мы можем сделать три вещи:
- Уменьшить размер видео до максимального и разместить его в углу слайда
- Уменьшить размер видео до максимального и скрыть его за изображением
- Поместите видео из слайда
При первом варианте, если фон слайда белый, хотя видео уменьшено до максимума, его можно просмотреть.Это создаст впечатление «нехватки ресурсов» у вашей аудитории, которая обратит больше внимания на эту деталь, чем на то, что вы говорите.
Второй вариант позволяет полностью скрыть видео, если на слайде есть изображения. В нашем примере у вас их нет, поэтому этот вариант не действует.
Однако третий вариант действителен для любой презентации, есть ли в ней изображения или нет . Речь идет о снятии видео со слайда. Для этого нам нужно выбрать видео и перетащить его за края слайда, как показано на этом изображении:
Таким образом, видео будет на слайде, но не для всеобщего просмотра, а к презентации можно будет добавить звуковую дорожку.
4. Измените параметры видео
Щелкните правой кнопкой мыши видео и выберите вариант с надписью «Параметры видео» .
После этого в правой части экрана отобразится меню с другими параметрами:
Это опция для установки определенных точек, где вы хотите, чтобы видео — и его звук — начиналось и завершалось воспроизведением.
Рекомендуется оставить эту опцию отмеченной . Таким образом, каждый раз, когда вы запускаете слайд, на который вы вставили видео, он будет автоматически воспроизводиться в том месте, где вам было сказано начать.
Отключает звук видео. Вариант, который идет в противоположном направлении к цели этого руководства, поэтому мы оставим его неотмеченным .
После того, как мы изменим параметры видео по своему вкусу, можно будет перейти к воспроизведению презентации.
5. Начать презентацию
Мы нажмем кнопку «Present» в правом верхнем углу экрана точно так же, как мы видели в предыдущем способе добавления музыки в Google Slides.Мгновенно презентация начнется.
Если вы выбрали первый слайд для вставки видео YouTube, вы наверняка заметите, как он начинается с фонового звука.
В завершение этого метода напомню, что вставленное видео связано только с одним слайдом. То есть
, как только мы перейдем к следующему слайду, видео и, следовательно, его звук перестанут воспроизводиться.
Заключение
Добавление саундтрека к презентации Google может иметь большое значение, если вы хотите, чтобы аудитория была у вас на ладони.
Наличие хорошей фоновой музыки, которая сопровождает ваши слова, привлечет внимание вашей аудитории, сделав вашу презентацию профессиональной, интересной и запоминающейся.
На протяжении всей статьи вы, среди прочего, могли увидеть, как шаг за шагом добавлять музыку в вашу презентацию Google, как через внешний сервис, такой как SoundCloud, так и через видео на YouTube.
Вы также узнали о мерах предосторожности, которые необходимо соблюдать при выборе музыки для слайдов, а также об услугах, которые предоставляют вам эту музыку.Напоминаю, что, , чтобы избежать проблем с музыкой на слайдах, очень важно, чтобы у вас были необходимые лицензии для использования . Для этого такие платформы, как Epidemic Sound или Audiojungle, позволяют вам иметь качественную музыку и избавить вас от любых проблем в настоящем и будущем.
Если вам захотелось большего, я рекомендую вам посетить нашу статью о музыке для корпоративных видео. Это даст вам полезные советы , которые вы можете дополнить тем, что вы узнали в этой статье.
Как вставить видео и аудио в Google Slides
Хотя Google Slides — невероятно простой и интуитивно понятный инструмент для создания презентаций, его ограничения анимации означают, что слайдам может не хватать яркости. Самый простой способ придать слайдам движение и динамизм — добавить аудио или видео. В этом сообщении блога мы покажем вам, как вставлять аудио и видео в Google Slides, и дадим вам несколько примеров, когда использование видео может обогатить ваши презентации и повысить вовлеченность аудитории.
Как добавить аудио в слайды GoogleЕсли у вас есть локальная копия аудиофайла, который вы хотите вставить на свой компьютер, загрузите его на свой Диск, а затем используйте вкладку Google Drive для поиска и поиска . Google Slides поддерживает аудиоформаты MP3 и WAV.
Чтобы добавить звук в Google Slides, откройте презентацию, нажмите Вставить в строке меню, прокрутите вниз и выберите Аудио . Появится окно, в котором вы можете найти аудиофайл на вашем Диске.Найдите свой файл и щелкните Выберите . Ваш звук теперь встроен в слайд!
Если щелкнуть значок звука на слайде, а затем перейти к Параметры формата, появится панель в правой части экрана, предлагающая несколько вариантов. Если вы перейдете к Воспроизведение звука и установите для звука Начать воспроизведение и выберите Автоматически , то вам не придется каждый раз нажимать на значок. Далее вы можете выбрать Остановить при смене слайда , чтобы звук не повторялся в цикле. Скрыть значок при презентации полезно, если звук воспроизводится автоматически, чтобы значок звука не занимал место на слайде.
Когда следует добавлять аудиоконтент?Музыка может стать отличным способом оживить записанную презентацию и более полно погрузить аудиторию в ваше сообщение. По словам исследователей из Университета Гронингена, музыка, которую мы слушаем, влияет на наше настроение и может изменить наше визуальное восприятие. Исследование показывает, что правильное музыкальное сопровождение может помочь аудитории лучше понять смысл презентации.
Если вы делаете видеопрезентацию, чтобы люди могли просматривать ее самостоятельно в свободное время или размещать ее на вашем веб-сайте, запись повествования может быть идеальным решением. Ведущий важен для успешной передачи сообщения презентации, и в отсутствие такового зрителей не следует заставлять полагаться только на текст на экране. Озвучивание на протяжении всей презентации может принести пользу, например привлечь внимание аудитории, избавить от скуки и увеличить удержание. У нас есть отличные ресурсы по написанию увлекательных сценариев видео, которые следует проверить перед записью повествования!
Как встроить видео YouTube в Google Slides:Нажмите Вставить в строке меню, прокрутите вниз и выберите Видео .Появится окно, в котором вы можете найти видео на YouTube. Найдите видео и щелкните Выберите . Как и в случае с любыми другими материалами, которые вы используете в своей презентации, убедитесь, что у вас есть права на использование выбранного вами видео. Ваше видео теперь встроено в слайд. Вы можете перемещать его или изменять его размер, как и любой другой объект «Слайды».
Если вы хотите, чтобы ваше видео воспроизводилось автоматически, выполните следующие действия. Щелкните видео и перейдите к Параметры формата . В правой части экрана появится панель, перейдите к Воспроизведение видео и установите Автозапуск при представлении .Вы также можете выбрать время начала и окончания для вашего видео, если вы хотите воспроизвести только часть видео.
Чтобы посмотреть видео, нажмите кнопку воспроизведения в центре. Это работает как в обычном, так и в текущем режиме.
Как вставить видео по URL в Google Slides:Вкладка По URL удобна, если у вас уже есть ссылка на видео, которое вы хотите использовать. Вставьте ссылку в поле с надписью Вставьте URL-адрес YouTube сюда . Затем нажмите Выберите , и видео появится на вашем слайде.
Как вставить видеофайл с вашего Диска в Google Slides:Если у вас есть видео, сохраненное на вашем диске, нажмите Вставить в строке меню, прокрутите вниз, выберите Видео , затем выберите Вкладка Google Drive . Найдите свой файл и щелкните Выберите . Теперь ваше видео должно быть встроено в слайд. Если вы отправляете презентацию кому-то другому, убедитесь, что вы делитесь видео и презентацией, иначе они не смогут ее просмотреть.
Когда нужно добавлять видео в Google Slides?Не следует упускать из виду убедительную силу видео при построении презентации. Независимо от того, показываете ли вы демонстрацию или рекламу, видео может принести огромную пользу вашему сообщению.
Теперь, когда вы знаете, как добавлять видео и аудио в Google Slides, вам просто нужно приступить к работе! А если вы хотите улучшить свои навыки работы с Google Презентациями, не пропустите наш мастер-класс по продуктивности работы с Google Презентациями.
Оставить комментарийPowerPoint 2016: Вставка аудио
Урок 21: Вставка аудио
/ ru / powerpoint2016 / insert-videos / content /
Введение
PowerPoint позволяет добавить в презентацию аудио .Например, вы можете добавить фоновой музыки к одному слайду, звуковой эффект к другому и даже записать свой собственный рассказ или комментарий . Затем вы можете отредактировать аудио, чтобы настроить его для своей презентации.
Дополнительно: Загрузите нашу практическую презентацию.
Посмотрите видео ниже, чтобы узнать больше о вставке звука в PowerPoint.
Чтобы вставить звук из файла:
В нашем примере мы вставим аудиофайл , сохраненный локально на нашем компьютере.Если вы хотите работать вместе с нашим примером, щелкните правой кнопкой мыши эту ссылку на наш файл примера и сохраните его на свой компьютер (музыкальное сопровождение: Something Small (Instrumental) от Minden, CC BY-NC 3.0).
- На вкладке Insert щелкните стрелку раскрывающегося списка Audio , затем выберите Audio на моем ПК .
- Найдите и выберите нужный аудиофайл, затем щелкните Вставить .
- Аудиофайл будет добавлен к слайду.
Запись собственного аудио
Иногда вам может понадобиться записать аудио непосредственно в презентацию.Например, вы можете захотеть, чтобы презентация включала повествований . Прежде чем начать, убедитесь, что у вас есть микрофон , совместимый с вашим компьютером; многие компьютеры имеют встроенных микрофонов или те, которые можно подключить через к компьютеру.
Для записи звука:
- На вкладке Insert щелкните стрелку раскрывающегося списка Audio , затем выберите Record Audio .
- Введите имя для аудиозаписи, если хотите.
- Нажмите кнопку Record , чтобы начать запись.
- Когда вы закончите запись, нажмите кнопку Stop .
- Для предварительного просмотра записи нажмите кнопку Воспроизвести .
- По завершении нажмите ОК . Аудиофайл будет вставлен в слайд.
Работа со звуком
Для предварительного просмотра аудиофайла:
- Щелкните аудиофайл, чтобы выбрать его.
- Нажмите кнопку Воспроизведение / пауза под аудиофайлом.Начнется воспроизведение звука, и шкала времени рядом с кнопкой «Воспроизведение / пауза» переместится вперед.
- Чтобы перейти к другой части файла, щелкните в любом месте временной шкалы .
Чтобы переместить аудиофайл:
- Щелкните и перетащите на , чтобы переместить аудиофайл в новое место на слайде.
Чтобы удалить аудиофайл:
- Выберите аудиофайл, который хотите удалить, затем нажмите клавишу Backspace или Delete на клавиатуре.
Монтаж аудио
Вы можете изменять аудиофайлы с помощью команд на вкладке Воспроизведение . Например, если вы добавляете песню на слайд, вы можете обрезать , чтобы воспроизвести только короткий фрагмент. Вы также можете добавить fade в и fade out и можете добавить закладок , которые позволяют переходить к определенным точкам в аудиофайле.
Чтобы обрезать аудиофайл:
- Выберите аудиофайл, затем щелкните вкладку Воспроизведение на ленте.
- Щелкните команду Trim Audio .
- Появится диалоговое окно. Используйте ручку , зеленый , , чтобы установить время начала , и , красную ручку , , ручку , чтобы установить время окончания , , , время .
- Для предварительного просмотра аудиофайла нажмите кнопку Воспроизвести .
- При необходимости отрегулируйте ручки еще раз, затем нажмите ОК .
Чтобы добавить плавное появление и исчезновение:
- На вкладке Воспроизведение найдите поля Fade In: и Fade Out: .
- Введите желаемые значения или используйте стрелки вверх и вниз для настройки времени.
Чтобы добавить закладку:
- Щелкните временную шкалу , чтобы найти нужную часть аудиофайла.
- На вкладке Воспроизведение щелкните команду Добавить закладку .
- Закладка появится на шкале времени. Щелкните закладку, чтобы перейти к этому месту.
Опции звука
Существуют и другие параметры, которые можно настроить для управления воспроизведением аудиофайла.Они находятся в группе Audio Options на вкладке Playback .
- Громкость : Изменяет громкость звука
- Старт : Управляет запуском аудиофайла автоматически или при нажатии мыши
- Скрыть во время показа : Скрывает значок звука, пока воспроизводится слайд-шоу
- Воспроизвести на нескольких слайдах : Продолжает воспроизведение аудиофайла на нескольких слайдах, а не только на текущем слайде
- Цикл до остановки : Повторяет аудиофайл до остановки
- Перемотка назад после воспроизведения : Возвращает аудиофайл в начало по окончании воспроизведения
Чтобы изменить значок аудио:
По умолчанию аудиофайл отображается как значок динамика на слайде.При желании вы можете изменить значок на другое изображение.
- Выберите аудиофайл, затем щелкните вкладку Формат .
- Щелкните команду Изменить изображение .
- Откроется диалоговое окно Вставить изображения . Щелкните Обзор , чтобы выбрать файл на вашем компьютере. Кроме того, вы можете использовать инструменты онлайн-поиска изображений , чтобы найти изображение в Интернете. В нашем примере мы будем искать, используя фразу music note .
- Найдите и выберите желаемое изображение , затем щелкните Вставить .
- Значок изменится на новое изображение.
Для получения информации о корректировках , корректировках цвета , границах , формах и эффектах , ознакомьтесь с нашим уроком по форматированию изображений.
Challenge!
- Откройте нашу практическую презентацию. Также щелкните правой кнопкой мыши эту ссылку на наш файл примера и сохраните его на свой компьютер.Музыкальное сопровождение: Something Small (Instrumental) Миндена, C.C. BY-NC 3.0.
- На слайде 3, вставьте наш пример аудиофайла.
- Переместите файл в нижний левый угол слайда.
- Обрезать аудио, чтобы время начала было около 00:15 , а время окончания было около 00:55 .
- Измените Fade Duration на 02:00 для постепенного появления и 08:00 для постепенного исчезновения.
- Установите для звука значение Запускать автоматически и Воспроизвести на слайдах .
- Измените значок на любое онлайн-изображение по вашему выбору.
- Когда вы закончите, ваш слайд должен выглядеть примерно так:
- Необязательно : воспроизведите слайд-шоу с самого начала, чтобы проверить звук. Ваш звук должен начать воспроизводиться, когда вы дойдете до слайда 3, и он должен продолжить воспроизведение, когда вы перейдете к следующему слайду.
/ ru / powerpoint2016 / таблицы / содержание /
Как добавить фоновую музыку для презентации
Вы можете сделать свою презентацию PowerPoint более привлекательной, увлекательной и уникальной, просто используя встроенные функции Microsoft PowerPoint.Добавление анимации, переходов между слайдами, инфографики и использование тем PowerPoint помогает сделать презентацию визуально привлекательной. В дополнение к этому, добавление правильной фоновой музыки для презентации эффективно для настройки тона презентации и может поднять всю презентацию на другой уровень. Это также помогает удерживать внимание аудитории и делает презентацию более запоминающейся.
Как добавить P resentation Фоновая музыка ?
Добавить фоновую музыку в PowerPoint довольно просто.Microsoft PowerPoint позволяет добавлять музыку как к отдельному слайду, так и ко всей презентации и воспроизводить ее. Вы можете добавить музыку ко всем или некоторым слайдам. Из этого туториала Вы узнаете, как добавить фоновую музыку PowerPoint из компьютерного аудио.
- Шаг 1. Перейдите на вкладку «Вставка»
- Шаг 2 — Выберите Аудио> Аудио на моем ПК
- Шаг 3 — Перейдите к аудиофайлу на вашем ПК. Выберите файл> Вставить
- Шаг 4 — Выбрать — Воспроизвести в фоновом режиме
- Шаг 5 — Сохраните файл
Посмотрите это пошаговое руководство, чтобы легко добавлять музыку на слайды PowerPoint:
В PowerPoint вы можете делать гораздо больше, чем просто создавать простые презентации.Наша серия руководств по PowerPoint посвящена основным приемам работы с PowerPoint, которые помогут вам улучшить свои навыки работы с PowerPoint и с легкостью проводить эффективные презентации. Например, знаете ли вы, что служба может сделать викторину в PowerPoint ? Или преобразовать презентацию PowerPoint в видео за несколько простых шагов?
Теперь вам не нужно искать в Интернете подходящие шаблоны. Загрузите наши шаблоны PowerPoint из PowerPoint. Смотри как?
Об учебниках SlideUpLift:
Microsoft PowerPoint — популярная среди профессионалов платформа для создания презентаций.В нашей серии статей о PowerPoint представлены советы, идеи и советы по решению фундаментальных проблем, с которыми мы сталкиваемся при работе над PowerPoint,
.Также ознакомьтесь с нашими профессионально разработанными шаблонами и темами PowerPoint, чтобы ваши презентации выглядели потрясающе.
О компании SlideUplift:
SlideUpLift — это онлайн-платформа, которая помогает профессионалам делать убедительные презентации, используя принципы науки о видении и повествования. Платформа содержит онлайн-библиотеку предварительно разработанных шаблонов презентаций, которые можно использовать в разных отраслях и функциях.
Ознакомьтесь с нашей библиотекой бесплатных шаблонов PowerPoint, которые еженедельно обновляются, чтобы удовлетворить потребности профессионалов в презентациях. Вы обнаружите простоту и легкость загрузки редактируемого шаблона, наполнения его своим контентом и создания презентаций мирового класса всего за несколько щелчков мышью.
Как добавить аудио в Google Slides
Audio может сделать ваши презентации более динамичными.Вот как добавить звук в Google Slides, выполнив несколько простых шагов.
Правильный звук и звук могут добавить что-то особенное к вашим презентациям.Это может быть обычная фоновая партитура, играющая во вступлении или в конце. Это также может быть голос за кадром, описывающий то, что вы смотрите на экране, или просто звуковые эффекты, которые воспроизводятся с переходами между слайдами. Google Slides позволяет добавлять аудио в любую презентацию и делать ее богаче.
Прежде чем вы начнете добавлять звук в Google Slides, помните, что не для каждой презентации нужен звук.Это дизайнерский выбор, как и любой другой.
Как добавить аудио в Google Slides
Есть три предварительных условия, о которых вы должны знать, когда думаете об использовании звука в своей презентации.
- Вы можете использовать только аудиофайлы в форматах файлов MP3 или WAV.
- Вы можете добавлять аудио в Google Slides на рабочем столе только через браузер.
- Вы можете добавлять аудиофайлы только с Google Диска и не можете добавлять их прямо с рабочего стола.
Помня об этих трех условиях, выполните следующие действия, чтобы добавить звук в презентацию.
Загрузить аудиофайл на Google Диск
Создайте новую папку для хранения вашего аудиофайла или загрузите его на основной My Drive .Специальная папка помогает упорядочить ваш Диск, если у вас много файлов. Обратите внимание, что вам следует поделиться аудиофайлом отдельно, если вы хотите представить его аудитории.
- Перетащите аудиофайл на Google Диск.Либо нажмите New> File upload , чтобы выбрать и загрузить аудиофайл.
- Щелкните правой кнопкой мыши файл с Google Диска и выберите Поделиться .
- Следуйте обычным правилам обмена файлами на Google Диске, чтобы предоставить вашим соавторам доступ к аудиофайлу, когда вы представляете слайды.
Вставьте аудиофайл в Google Slides
Перейдите на Google Диск и откройте новую или существующую презентацию Google Slides.Вы также можете ввести Slides.new в адресной строке браузера, чтобы мгновенно создать новую презентацию.
- Выберите слайд, на который вы хотите вставить аудиофайл.
- Перейдите в меню Insert> Audio .
- Выберите файл с вашего Google Диска ( My Drive ).
- После того, как вы нажмете кнопку Выбрать , Google Slides вставит звук в слайд и отобразит его в виде значка с элементами управления воспроизведением.Нажмите на элементы управления, чтобы воспроизвести звук и проверить его.
- Выберите значок аудио и переместите его в любое предпочтительное место на слайде.
Форматирование параметров воспроизведения в Google Slides
Вы можете отформатировать поведение аудиофайла с помощью параметров Воспроизведение звука в параметрах формата .Боковая панель появится только при выборе значка аудио.
Вы также можете отобразить его, щелкнув правой кнопкой мыши значок и выбрав Параметры формата.Щелкните и перетащите, чтобы поместить его в нужное место, и настройте точное положение с помощью клавиш со стрелками.
Параметры говорят сами за себя и будут зависеть от типа звука, который вы используете на слайдах.
- Выберите Автоматически , чтобы звук воспроизводился вместе со слайдом.Если установлено автоматическое воспроизведение (например, в качестве фоновой музыки), вы можете выбрать Скрыть значок при отображении , так как никому не нужно будет щелкать значок, чтобы запустить его.
- Чтобы звук воспроизводился даже при смене слайда, снимите флажок Остановить при смене слайда .
- Проверьте громкость и при необходимости отрегулируйте ее с помощью ползунка.
Пока нет возможности воспроизвести один аудиофайл на нескольких выбранных слайдах.Это когда вы хотите воспроизвести его на слайдах 1, 2, 5, а не на 3,4.
Использовать другие параметры формата
Поиграйте с другими параметрами формата на боковой панели, чтобы увидеть, как они влияют на значок звука.Эти параметры форматирования одинаковы для всех изображений на слайде. Некоторые из вариантов дизайна:
- Измените Размер и поворот значка аудио (заблокируйте соотношение сторон, чтобы размеры увеличивались или уменьшались относительно друг друга).
- Используйте Recolor , чтобы сопоставить оттенок значка с цветовыми темами на слайде.
- Установите Transparency в разделе Adjustments , чтобы настроить непрозрачность значка или сделать его невидимым.
- Задайте ему Drop shadow или Reflection , чтобы добавить стиля значку, если он виден.
Как воспроизводить аудио в Google Slides
Воспроизведите звук в режиме редактирования, наведя курсор на значок динамика, а затем нажав кнопку Play .Когда вы находитесь в режиме презентации, вы также можете нажать кнопку динамика, чтобы воспроизвести звук, или просто наведите указатель мыши и нажмите кнопку воспроизведения.
Обратите внимание, что вы всегда можете скрыть значок при автоматическом воспроизведении звука.Перед завершением презентации проверьте, не мешает ли размещение значка тексту или графике на экране.
3 главных причины добавить аудио в Google Slides
Добавить аудио в Google Презентации несложно.Но вы должны делать это не потому, что это легко, а потому, что это повышает ценность вашей презентации. Вот несколько причин и ситуаций, когда вы можете украсить свои слайды звуком.
- Фоновая музыка может задать тему или тон вашей презентации.
- Сделайте записанное повествование доступным для ваших зрителей, чтобы они могли следить за тезисами разговора во время презентации.
- Исторические выступления могут быть полезным дополнением к академической презентации и придать тексту больше контекста.
- Добавьте доклад на слайды и сделайте его более интерактивным на любом носителе, на котором вы публикуете презентацию.
- Аудио может сделать вашу презентацию более доступной для всех с нарушениями зрения.
Вставка аудио лучше, чем ссылка на звуковые файлы
Возможность добавлять аудио в Google Slides — это более удобный способ создания слайдов.Это избавляет вас от необходимости связываться с внешним источником звука и использовать графический элемент, чтобы скрыть ссылку. Теперь звук воспроизводится на слайде, а не открывается на отдельной вкладке.
Google Slides позволяет проводить презентации из любого места.Используйте аудио (не забудьте поделиться своими аудиофайлами) в следующий раз и посмотрите, как это получится. Это дает вам еще один выбор для создания дополнительных интерактивных слайдов.
8 советов по использованию слайдов Google, которые следует знать перед следующей презентациейGoogle Slides и его новейшие функции предлагают вам больше шансов, чем когда-либо, создавать презентации, которые поразят вашу аудиторию.Вот восемь уникальных советов для профессиональных презентаций.
Читать дальше
Об авторе Сайкат Басу (Опубликовано 1544 статей)Сайкат Басу — заместитель редактора по Интернету, Windows и производительности.Избавившись от грязи MBA и проработав десять лет в маркетинге, он теперь увлечен тем, что помогает другим улучшить свои навыки рассказывания историй. Он следит за пропавшей оксфордской запятой и ненавидит плохие скриншоты. Но идеи фотографии, фотошопа и производительности успокаивают его душу.
Более От Сайката БасуПодпишитесь на нашу рассылку новостей
Подпишитесь на нашу рассылку технических советов, обзоров, бесплатных электронных книг и эксклюзивных предложений!
Еще один шаг…!
Пожалуйста, подтвердите свой адрес электронной почты в электронном письме, которое мы вам только что отправили.
.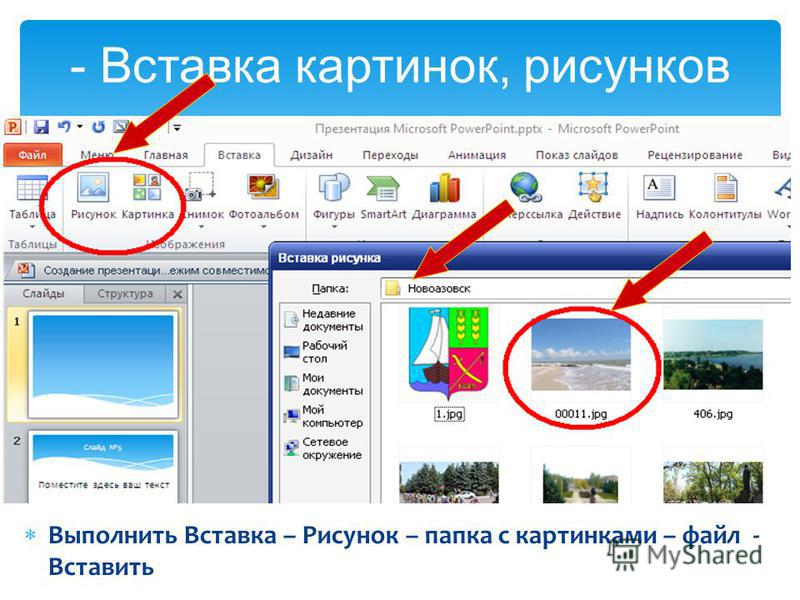
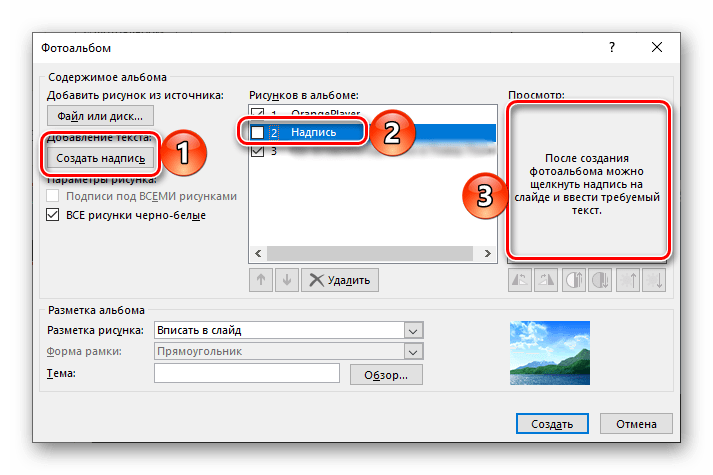 Сразу после добавления аудиофайла в презентацию появится окно, в котором нужно указать вариант воспроизведения аудио: автоматически или по щелчку мышки. Автоматическое воспроизведение будет начинаться одновременно с показом слайда. Настройка звуковой дорожки
Сразу после добавления аудиофайла в презентацию появится окно, в котором нужно указать вариант воспроизведения аудио: автоматически или по щелчку мышки. Автоматическое воспроизведение будет начинаться одновременно с показом слайда. Настройка звуковой дорожки Нажмите на пункт «После» и впишите число слайдов, для которых должна звучать установленная звуковая дорожка.
Нажмите на пункт «После» и впишите число слайдов, для которых должна звучать установленная звуковая дорожка. ru/kak-dobavit-muzyiku-na-odin-slayd-i-na-vse/: использовано 2 блоков из 3, кол-во символов 1162 (11%)
ru/kak-dobavit-muzyiku-na-odin-slayd-i-na-vse/: использовано 2 блоков из 3, кол-во символов 1162 (11%) html: использовано 1 блоков из 4, кол-во символов 545 (5%)
html: использовано 1 блоков из 4, кол-во символов 545 (5%)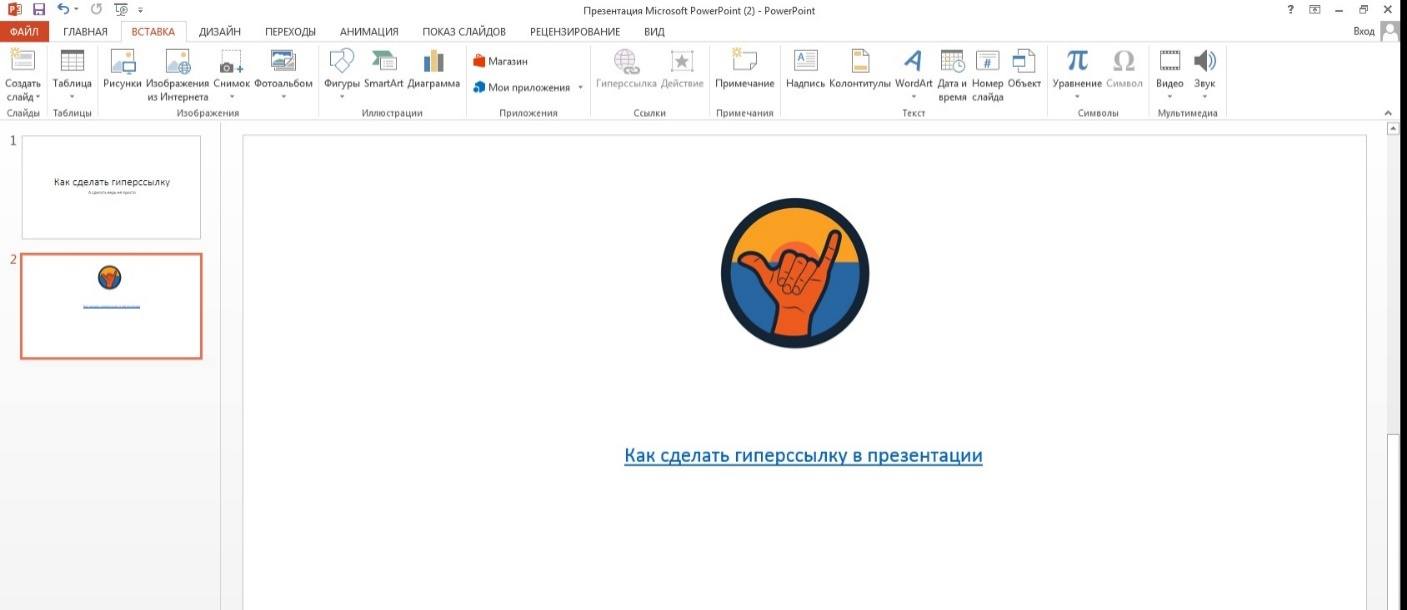 Обращаем внимание на то, что музыка будет встроена в презентацию. Нажимаем ОК.
Обращаем внимание на то, что музыка будет встроена в презентацию. Нажимаем ОК.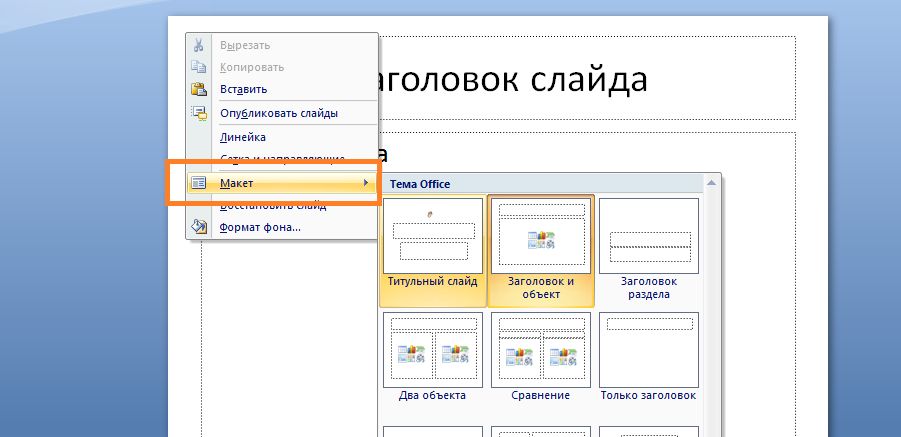 к. презентация содержит 6 слайдов).
к. презентация содержит 6 слайдов).
 449.
449.
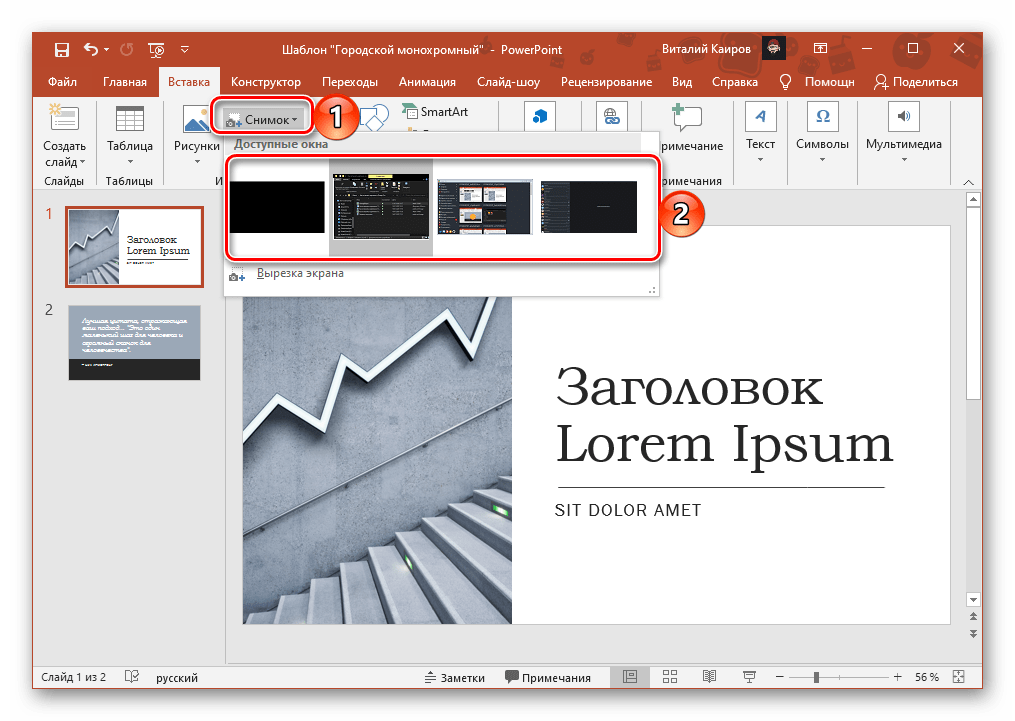

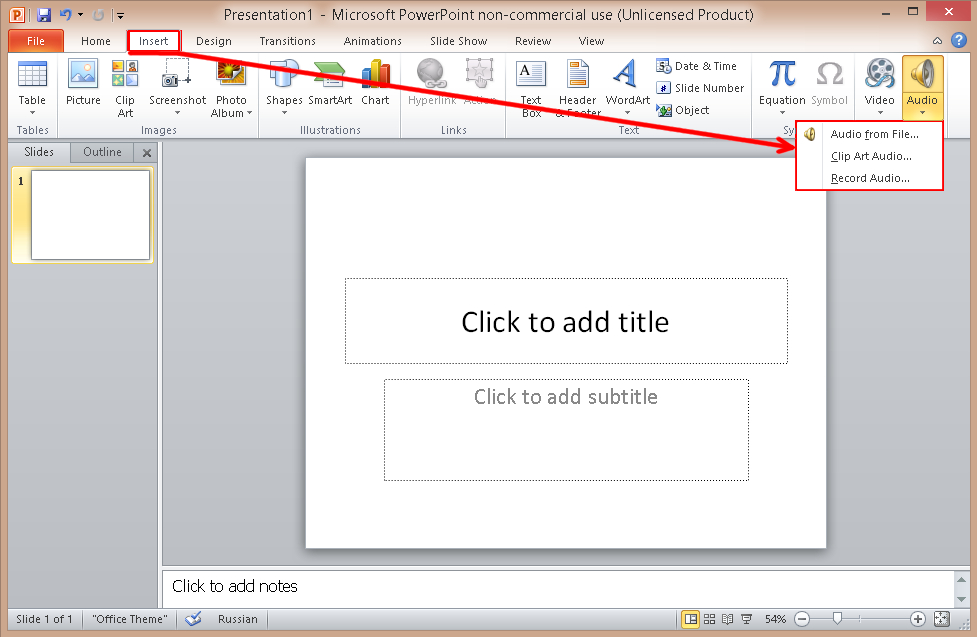 Музыка начнет воспроизведение, а временная шкала рядом с кнопкой воспроизведения/паузы будет продвигаться вперед.
Музыка начнет воспроизведение, а временная шкала рядом с кнопкой воспроизведения/паузы будет продвигаться вперед.

