Как вставить музыку в презентацию PowerPoint на все слайды
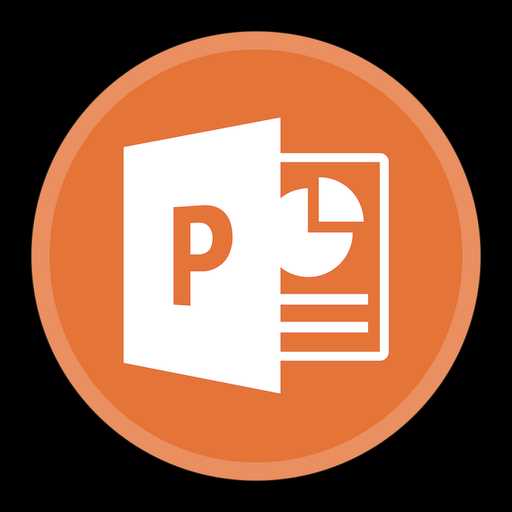
Microsoft PowerPoint – наиболее популярная программа для создания качественных презентаций на компьютере. Помимо создания информативных слайдов, довольно часто требуется добавлять и музыкальное сопровождение, причем продолжительность его должна ограничиваться не одним слайдом, а всей презентацией. Ниже подробнее и будет рассмотрен вопрос, каким образом музыку в PowerPoint можно растянуть на все слайды презентации.
Прежде на сайте уже публиковались основные принципы работы программы Microsoft PowerPoint, однако такой вопрос, каким образом можно растянуть музыку на всю презентацию, в статье не освещался.
Как вставить музыку в презентацию на все слайды?
Как растянуть музыку на все слайды в PowerPoint 2003?
1. Щелкните по вкладке «Вставка», а затем в отобразившемся окне пройдите пункту «Фильмы и звук» – «Звук из файла»

2. На экране отобразится иконка звука, по которой вам потребуется щелкнуть правой кнопкой мыши и во всплывшем контекстном меню выбрать пункт «Настройка анимации». Справа появится панель управления, в которой вам потребуется щелкнуть по наименованию трека, чтобы отобразить дополнительное меню. Щелкните в нем по кнопке «Параметры эффектов».

На экране высветится дополнительное меню, в котором во вкладке «Эффект» в блоке «Закончить» вам потребуется отметить пункт «После» и установить номер слайда, на котором воспроизведение музыки будет закончено. Сохраните изменения.
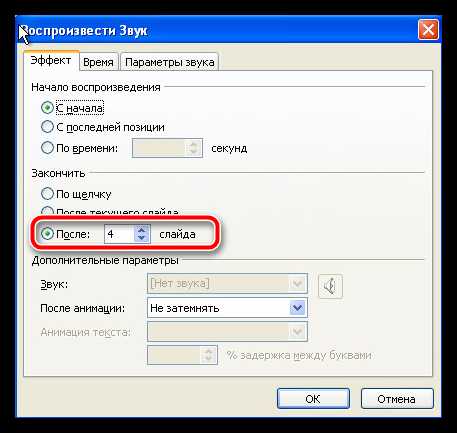
Как растянуть музыку на все слайды в PowerPoint 2007 и старше?
1. Прежде всего, необходимо выполнить вставку музыки в презентацию. Для этого откройте первый слайд, а затем в шапке программы перейдите ко вкладке «Вставка» щелкните по кнопке «Звук» и в отобразившемся дополнительном меню сделайте выбор в пользу пункта «Звук из файла».

2. На экране отобразится проводник Windows, где вам потребуется выбрать ту песню, которая войдет в презентацию. Следом на экране сразу отобразится вопрос, каким образом должна воспроизводиться музыка в PowerPoint: по щелчку или автоматически. Выберите нужный.
3. Звук добавлен, но он будет воспроизводиться только на том слайде, на котором был размещен. Теперь ваша задача – растянуть его на всю презентацию. PowerPoint автоматически перейдет ко вкладке

С этого момента воспроизведение музыки будет протекать на протяжении всех слайдов PowerPoint.
www.softrew.ru
Как вставить фоновую музыку в презентацию?
Для некоторых презентаций может потребоваться музыкальное сопровождение, воспроизводимое в фоном режиме и длящееся во время показа всей презентации.
О том, как добавить звуки и музыку на отдельный слайд мы разбирали в этой статье.
А сегодня рассмотрим, как вставить фоновую музыку в PowerPoint 2010, которая будет воспроизводиться во время демонстрации всей презентацию.
Чтобы добавить звуковой фон для всей презентации нужно сделать следующее:
1. Выбрать первый слайд, с которого начнется воспроизведение, и вставить на него звуковой файл: вкладка Вставить — группа Мультимедиа — Звук из файла.
2. Щелкнуть на значок громкости, обозначающий добавленный музыкальный файл, чтобы на панели инструментов появился раздел Работа со звуком вкладка Воспроизведение. В группе Параметры звука выбрать опцию Начало.
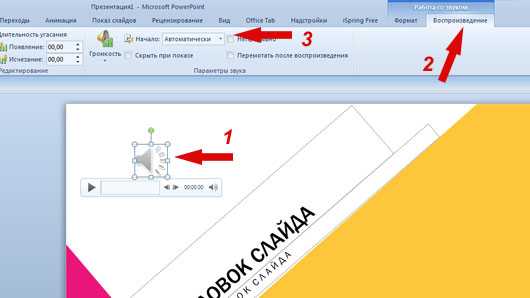
3. Для того, чтобы настроить фоновую музыку, которая будет длиться на протяжении показа всех слайдов, в меню Начало выбрать Для всех слайдов.
Теперь при запуске презентации или слайд-шоу музыка будет проигрываться в фоновом режиме.
Вы можете сделать дополнительные настройки музыкального сопровождения, например, выставить уровень громкости. Об этом подробно рассказывается все в той же статье Добавление звуков и музыки, а также обрезать начало и/или конец аудиоклипа непосредственно в PowerPoint, без использования стороннего софта. Как это сделать разбиралось в уроке Монтаж звука.
Автор: ProPowerPoint.Ru
Пожалуйста, проголосуйте за статью и поделитесь с друзьями в социальных сетях!
VN:F [1.9.22_1171]
Rating: 9.5/10 (22 votes cast)
Добавление звукового фона в презентацию. PowerPoint 2010, 9.5 out of 10 based on 22 ratingspropowerpoint.ru
Как наложить музыку на презентацию в PowerPoint на все слайды
При подготовке презентации не редко возникает необходимость наложить музыку. В этой статье мы расскажем о том, как наложить музыки на все слайды презентации PowerPoint. Материал будет актуален для всех современных версий PowerPoint, включая PowerPoint 2007, 2010, 2013 и 2016.
В редакторе презентаций PowerPoint 2007, 2010, 2013 и 2016 музыка накладывается при помощи кнопки «Звук», которая находится на вкладке «Вставка». Для того чтобы наложить музыку достаточно просто нажать на эту кнопку и выбрать аудиофайл с нужной вам композицией.
После этого на выбранном вами слайде появится иконка в виде динамика, а под ней плеер для воспроизведения музыки. Нужно отметить, что если вы хотите наложить музыку сразу на все слайды презентации PowerPoint, то музыку нужно добавлять на первый слайд.
Если не менять никаких настроек, то добавленная музыка будет воспроизводиться только после нажатия на кнопку «Play». Для того чтобы музыка начинала воспроизводиться автоматически, в момент открытия слайда, нужно выделить музыку мышкой и перейти на вкладку «Воспроизведение». Если у вас PowerPoint 2010, то здесь нужно открыть выпадающее меню справа от надписи «Начало» и выбрать «Для всех слайдов».
В PowerPoint 2013 и 2016 нужно выбрать вариант «Автоматически» и установить отметку напротив функции «Воспроизведение на всех слайдах».
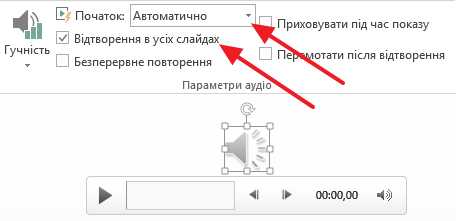
На этом все, вы наложили музыку на все слайды презентации PowerPoint. Но, на вкладке «Воспроизведение» есть и другие настройки, которые могут быть вам полезны. Например, на вкладке «Воспроизведение» можно включить непрерывное воспроизведение музыки. В этом случае музыка будет крутиться по кругу до самого конца презентации.
Также здесь есть функция «Скрыть при показе». При ее включении иконка динамика и плеер будут скрываться при просмотре презентации.
Еще можно настроить плавное появление и исчезновении музыки. Для этого нужно указать количество секунд, отведенных на появление и исчезновение наложенной на презентацию музыки.
Если же музыку необходимо обрезать, то для этого в PowerPoint есть специальный редактор звука. Для того чтобы открыть его нужно нажать на кнопку «Монтаж звука» на вкладке «Воспроизведение».
Как видно, в современных версиях редактора презентаций PowerPoint есть все необходимые функции для того чтобы наложить музыку и настроить ее воспроизведение нужным образом.
comp-security.net
Как растянуть (вставить) музыку на все слайды в презентации Power Point 2007
Вставить медиафайл, музыку в презентацию PowerPoint несложно. Для этого достаточно перейти на вкладку «Вставка» стандартной ленты Microsoft Office, нажать на кнопку «звук» и выбрать нужную вам опцию. Чаще всего — это вставка из файла. Но есть возможность вставить звуковое сопровождение из коллекции (организатора клипов), с компакт диска или записать звук через микрофон. Если необходимо, чтобы звук появлялся только на одном слайде, то ваша задача решена.
2. Переходим на вкладку «Анимация». Нажимаем кнопку «Настройка анимации» (2). Справа появляется панель «Настройка анимации». В окне воспроизведения медиафайла отображается линейка-окно с названием музыкального сопровождения слайда. Активируйте окно со вставленным сопровождением, а затем нажмите кнопку со стрелкой в правом углу этого окна и выберите опцию «Параметры эффекта» (3).

3. Появится окно. На вкладке «Эффект» в разделе «Закончить» укажите количество слайдов, на которые необходимо растянуть музыку.

4. Громкость звука регулируется на вкладке «Параметры звука». Там же находится опция отображения значка звука при показе презентации. Поставьте галочку, и при демонстрации значок отображаться не будет

5. Чтобы музыка начиналась автоматически при запуске презентации на вкладке «Время» того же окна выберите пункт — запускать с предыдущим.
И в заключение. Таким же образом можно растянуть музыку на все слайды в PowerPoint 2003. Только команды «Вставить звук» и «Настройка анимации» находятся не в ленте, а в соответствующих пунктах главного меню «Вставка» и «Настройка анимации».
Успехов в труде!
offiicer.blogspot.com
Как вставить музыку в презентацию PowerPoint
PowerPoint позволяет во время презентации разукрашивать выступление мультимедийным контентом. В данной статье разберем все, что касается вставки и настройки музыки силами исключительно этой офисной программы. Надеемся, что наша статья поможет реализовать Ваши идеи в презентациях. Диапазон применения звуков в слайдах очень широк, приведем некоторые «кейсы»:
- Можно сделать видеоролик из фото презентации, где музыка будет проигрываться на всех слайдах
- Можно дополнять переходы звуками слайдов звуками
- Звуки можно добавлять к триггерам, которые вызывают анимационные эффекты
- Можно записать речь другого человека и включить ее на конкретном слайде, в данном случае звуковую дорожку можно настроить так, что она будет проигрываться только на одном слайде.
Всяких возможных приложений функции не счесть, разобравшись с настройками вы сможете реализовать любую сложную задачу.
Вставка звука
Итак, для того чтобы вставить аудио в презентацию нужно:
- Перейти на вкладку «Вставка» ленты инструментов
- На которой найти группу команд «Мультимедиа» и выбрать «Звук». На выбор бы можете воспользоваться двумя возможностями:
- Команда «Аудиофайл на компьютере» с помощью стандартного обозревателя поможет перейти в папку где лежит ваши музыка
- «Записать звук» — позволяет надиктовать сообщение в микрофон
После вставки или записи звука на слайде в режиме редактирования у вас появится значок динамика. Место куда он будет вставлен зависит от настроек шаблона презентации (читайте подробнее о работе с образцом слайдов тут ). Если в макете слайда был предусмотрен заполнитель, то значок будет внутри данного заполнителя.
Фишка использования образца слайдов заключается в том, что потом через перенастройку макета слайда вы сможете разом поменять положение или геометрию значка на всех слайдах. Так проще вносить изменения в дизайн.
Настройки звука
Далее разберем кнопки и функции, позволяющие настраивать добавленную музыку.
При выделении значка мультимедиа появляются дополнительные меню на ленте:
- Формат – позволяет перенастроить внешний вид значка. Стоит разбираться если вы хотите, чтобы он был виден на слайде при показе презентации. Конечно, если стандартный вид вас не устраивает.
- Воспроизведение – комплект настроек собственно аудио контента.
Как изменить внешний вид значка аудио в PowerPoint
Выделив значок звукового файла и перейдя на закладку «Формат», вы получаете точно такое же дополнительное меню, какое есть при редактировании любого другого изображения. Давайте перечислим основные вещи, которые вы можете сделать со значком:
- Заменить его на другую картинку
- Обрезать картинку
- Сделать прозрачный фон
- Настроить яркость и контрастность
- Обрезать
И т.д. обо всех доступных возможностях и последовательности действий – читайте в статье «Редактирование изображений»
Настройки меню воспроизведение
Это основное меню, в котором сосредоточен весь сок, все возможности, которые PowerPoint может предложить для форматирования аудио контента в Ваших слайдах. Меню разбито на пять групп команд, давайте скорее уже рассмотрим их в подробностях.
Просмотр
Есть команда «Воспроизвести», она делает то что ей и полагается – проигрывает добавленный звуковой блок с учетом всех дополнительных настроек.
Закладки
Закладки нужны, если у Вас долгий клип, и есть некоторые моменты, которые вы ходите подсветить. Можно добавить закладки, потом быстро по ним переходить при показе.
Редактирование
Команда «Монтаж звука»
Позволяет обрезать исходный файл. Можно обрезать как с начала, так и с конца. Вырезать середину не получится – нужно пользоваться сторонним программным обеспечением.
Команда «Длительность угасания»
Своего рода анимация, позволяет настраивать временной интервал, в течении которого звук будет появляться (постепенно нарастает громкость при начале проигрывания) и исчезать (постепенно угасает громкость при окончании проигрывания)
Параметры звука
Настройка «Громкость»
Четыре установки громкости: Тихо, средне, громко, приглушить (не слышно вообще). Допустим громкость аудиосистемы выставлена и во время презентации не меняется. Данной настройкой вы можете подсветить выразительность звуковых эффектов по отношению к другим.
Настройка «Начало»
Определяет будет ли звук играться после клика мыши ( По щелчку) или же начнется сразу же после перехода на слайд (Автоматически).
Настройка «Для всех слайдов»
Если галка в этом чекбоксе проставлена, то музыка, единожды начавшись, будет играть и на последующих слайдах.
Настройка «Непрерывно»
Если выбрана данная опция, то после окончания проигрывания настроенного звукового фрагмента, он начнет играть с начала заново.
Настройка «Скрыть при показе»
Опция делает звуковой файл невидимым. В данном режиме надо настроить запуск игры анимационным триггером или поставить авто режим.
Настройка «Перемотать после воспроизведения»
После окончания фрагмента во время показа ролик будет возвращен в самое начало.
Стили звукового оформления
Предустановленные значения настроек звука из предыдущей главы для наиболее часто встречающихся сценариев:
Анимация звука
Для добавленного звука можно настраивать анимационные эффекты. Об этом, а также о звуковом оформлении переходов слайдов читайте в следующей статье.
nice-slides.ru
Как вставить звук в презентацию Power Point
Сейчас я расскажу как вставить звук в презентацию PowerPoint, если у Вас самый сложный случай, когда нужно, чтобы играли две песни, одна за одной.
Так же эта инструкция подойдет для тех, кто хочет знать, как сделать, чтобы на определенном слайде музыка останавливалась.
Для большинства случаев вопрос наложения музыки на показ слайдов довольно простой:
1. нажми на закладку «Вставка», затем выбери «Звук / Звук из файла»;

(Рисунок 1)
2. потом выдели значок звука на презентации и увидишь, как появится несколько закладок «Работа со звуком: файл и воспроизведение»;
(Рисунок 2)
3. переходим на закладку воспроизведение и выбираем нужные опции;
(Рисунок 3)
3.1. Я выбрал «Для всех слайдов», чтобы звучало на всех слайдах независимо от того, сколько времени на каком слайде я нахожусь.
3.2. Поставил галочку напротив «Непрерывно», чтобы звучало до тех пор, пока я не укажу на каком слайде остановить.
3.3. И поставил галочку скрывать значок.
4. Так же можно зайти на закладку «Анимация» и включить отображение области анимации.
(Рисунок 4)
4.1. В области анимации можно дополнительно настраивать воспроизведение.
4.2. По щелчку мыши или если презентация воспроизводится непрерывно, то после предыдущего или перед предыдущим эффектом.
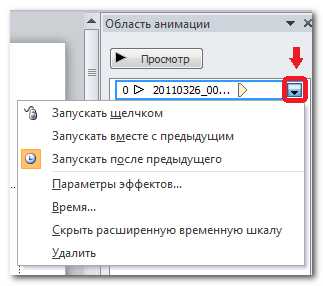
(Рисунок 5)
5. И конечно же проблема если в презентации два музыкальных файла, которые должны играть один за другим или если мы просто в какой-то момент остановить звучание музыки с помощью программы.
5.1. Переходим на закладку «Анимация».
5.2. Нажимаем на стрелочку во фрейме «Анимация».
5.3. И в окне «Звук: воспроизведение» указываем слайд, где музыка должны прекратить звучать.

(Рисунок 6)
Запускаем презентацию PowerPoint и проверяем правильность настроек.
— работает?
Если у Вас есть вопросы, — задавайте.
С уважением.
Автор: Сергей Титов
Еще записи по теме
www.tech-office2010.ru
Как вставить музыку в презентацию в powerpoint: подробная инструкция
Microsoft PowerPoint — программа, входящая в пакет стандатных ПО в операционных системах Windows. Ее назначением является создание мультимедийных презентаций, позволяющих приподнести информацию пользователю в различных видах. Данное программное обеспечение может показывать как текстовую информацию, так и графическую, видео и даже аудио. Именно о том, как вставлять музыку в презентацию powerpoint, и пойдет речь в данной статье.
Добавление музыки в презентацию
Подготовка
Первое, с чем стоит определиться, — это какую мелодию вы собираетесь вставить, правильно ли она подобрана, или же стоит найти другую. Также она не должна быть навязчивой. Ее цель — сделать фон выступающему человеку, если, конечно, целью не является демонстрация какой-либо музыки. PowerPoint полностью поддерживает аудиофайлы, и поэтому стороннее программное обеспечение не понадобится.
После выбора мелодии нужно убедиться, что она находится в нужном формате. Как правило, это mp3 или wav. Если аудиофайл не превышает 100 килобайт, то он спокойно налаживает связь с презентацией. Иначе он все равно присоединится к работе, однако сам файл будет расположен в совершенно другой папке. Можно загружать и гораздо большие файлы, однако при этом будет расти и вес самой презентации.
После того как звук был добавлен, в работе появится знак динамика, говорящий о том, что мелодия была успешно загружена. Также должна быть отражена ссылка на расположение аудио на компьютере. В случае если вы добавили файл в презентацию, а затем переместили — звук не будет проигрываться, так как программа просто-напросто не найдет то, что нужно проигрывать. Поэтому рекомендуется помещать все используемые музыкальные композиции в ту же папку, в которой находится и сама презентация.
Музыка на одном слайде
- Запустите PowePoint;
- Сверху нажмите на вкладку «Структура»;
- Нажмите на кнопку «Слайды»;
- Нажмите на тот слайд, на который вы хотите вставить аудиофайл;
- Выберите пункт «Вставка»;
- Нажмите на «Клипы мультимедиа»;
- Нажмите на знак стрелки под кнопкой «Звук»;
- Затем нужно либо нажать на «Звук из коллекции картинок» в разделе «Коллекция картинок». Найдите нужный файл и выберите его. Либо нажмите на «Звук из файла». Зайдите в папку, где находится музыка, и нажмите на нее.
После завершения перечисленных выше действий система предложит вам выбрать параметры запуска мелодии. Их там два: запуск мелодии по щелчку мыши и запуск при переходе на слайд. В первом варианте музыка включится после нажатия левой кнопки мыши, когда вы будете на нужном слайде. Во втором — мелодия запустится сразу, как вы окажетесь на слайде, где находится мелодия.
Музыка на все слайды
Порой возникают ситуации, когда мелодию нужно растянуть на абсолютно всю презентацию. Это делается с помощью следующей последовательности действий:
- Открывается раздел «Анимация»;
- Далее, необходимо перейти в параметры эффектов;
- Зайдите в раздел «Эффект» и выберите пункт «Остановить эффект после»;
- Указывается количество слайдов, на которых должна проигрываться мелодия.
Также это можно использовать для того, чтобы одна и та же мелодия играла на протяжении нескольких слайдов, а не только на одном или всех.
Настройки
В том же разделе меню, где производился выбор продолжительности мелодии, есть ряд примитивных, но местами полезных настроек.
 Громкость — позволяет регулировать громкость игры мелодии;
Громкость — позволяет регулировать громкость игры мелодии;- Угасание — необходимо для настройки плавного заврешения мелодии, т. е. для того, чтобы она не кончалась резко;
- Монтаж — нужен для обрезания и выбора определенного фрагмента аудиофайла без использования остальной части композиции.
Конечно, это не заменит профессионального монтажа, и по-хорошему нужно воспользоваться программами, специализированными под данную область, но для поверхностной настройки тоже сойдет.
Заключение
 С помощью данной инструкции вы сможете легко и быстро добавлять мелодии в свою презентацию в Microsoft PowerPoint. Кроме того, данная программа позволяет провести поверхностный монтаж аудиофайлов при помощи обрезания необходимых фрагментов, уменьшения громкости и настройки затухания.
С помощью данной инструкции вы сможете легко и быстро добавлять мелодии в свою презентацию в Microsoft PowerPoint. Кроме того, данная программа позволяет провести поверхностный монтаж аудиофайлов при помощи обрезания необходимых фрагментов, уменьшения громкости и настройки затухания.
Кроме работы с музыкой, программа позволяет загружать видео, вставлять текст и изображения и даже анимировать их для эффектного появления и исчезания с экрана. Также можно настроить переход между слайдами, добавив какой-нибудь красивый эффект. Воспользовавшись всеми этими возможностями, а также заранее подготовившись, можно правильно преподнести публике какую-либо информацию. Сведения в данной статье полностью актуальны для всех вышедших на данный момент версий операционной системы Windows и пакета стандартных программ, в том числе для версии 2007 года.
komp.guru
 Громкость — позволяет регулировать громкость игры мелодии;
Громкость — позволяет регулировать громкость игры мелодии;