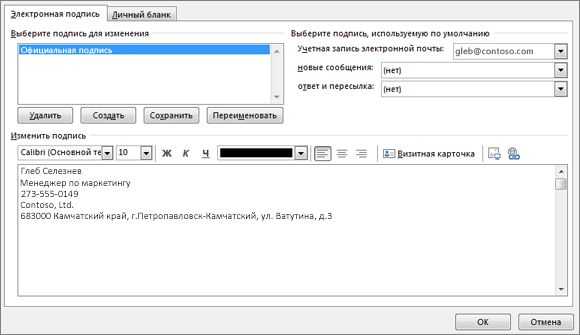Как вставить картинку в письмо Outlook и HTML, гиперссылку в Аутлук

Многие люди используют почтовые клиенты для ведения деловой переписки, обмена изображениями и т.д. Хотя, я привык к программе Mozilla Thunderbird, сегодня расскажу о том, Как вставить картинку в письмо Outlook и HTML, гиперссылку в Аутлук
СОДЕРЖАНИЕ СТАТЬИ:
Как добавить HTML код?
Это приложение Microsoft является одним из самых простых и функциональных для работы с почтой. Его интерфейс полностью соответствует единому стилю офисного пакета Майкрософт. И это значительно упрощает знакомство с клиентом, если Вы знакомы с Word или PowerPoint.
Отправлять письма через Аутлук несложно, но не все сразу разбираются с добавлением html разметки в содержимое. Сейчас я расскажу, как это делается.
Небольшая оговорка! В тексте должны быть указаны только прямые ссылки на картинки и прочий графический контент, который расположен на сервере. Если же Вы укажите ссылки на файлы жесткого диска, то письмо может отображаться неправильно.
Сначала нужно запустить Outlook. Слева кликаем по кнопке «Создать сообщение». Вот скрин для наглядности:
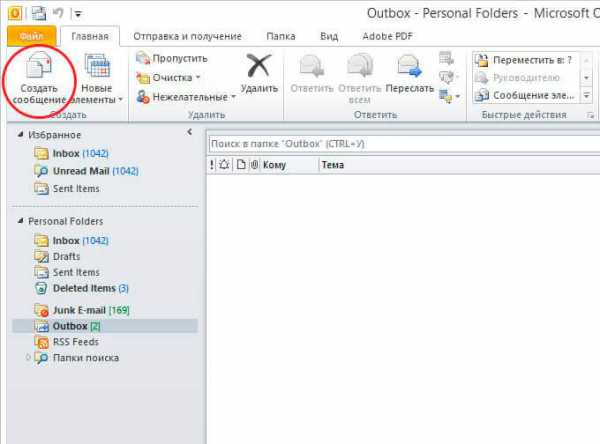
- Когда запуститься новое окно, следует переключится на вкладку «Вставка». В нижнем ряду появится значок скрепки с надписью: «Вложить…»:
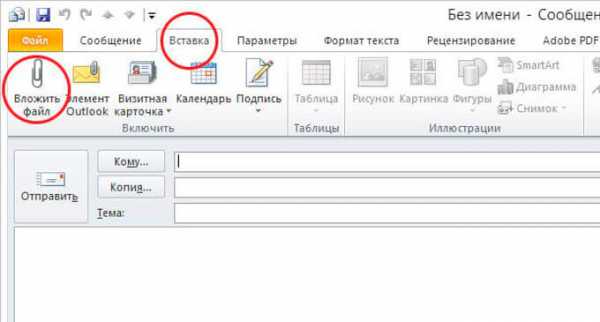
- Откроется окно проводника, где Вам следует указать путь (просто найти) нужный файл html. Как только Вы это сделаете и выделите элемент, не спешите нажимать кнопку «Вставить». Следует кликнуть по маленькому треугольнику справа от надписи, чтобы из выпадающего меню выбрать вариант «Вставить как текст»:
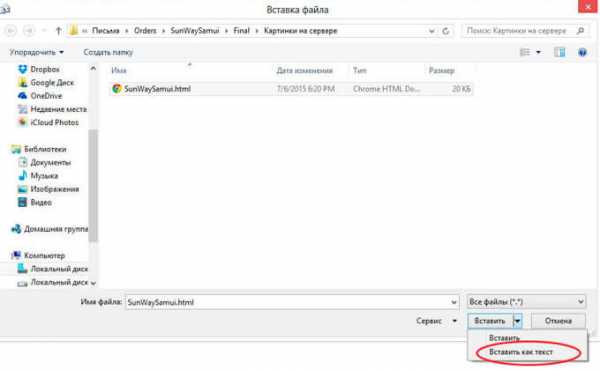
Как редактировать текст письма в Аутлуке?
У Вас получилось добавить содержимое к письму? Уверен, что да. Теперь наше сообщение выглядит следующим образом:

Но как изменить те или иные элементы? Сейчас расскажу подробно!
Текст изменять очень просто: достаточно переместить курсор в нужное место, удалить или напечатать новые символы. Всё, как в Word или любом другом редакторе.
Если нужно внести изменения в ссылку, следует:
- кликнуть по ней кнопкой мыши (правой). В меню контекстном выбрать пункт «Изменить…»:
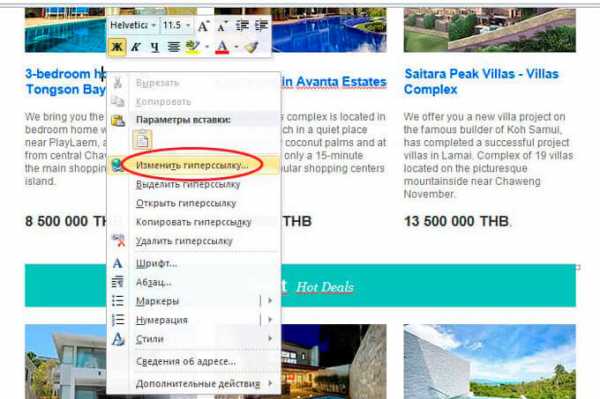
- Откроется диалоговое окно, где следует прописать нужное значение в «Адрес»:
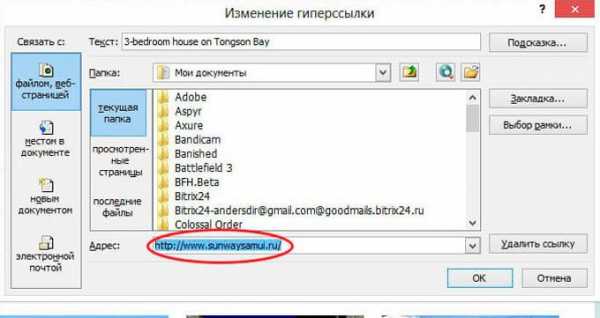
- Если же необходимо убрать ссылку, то следует щелкнуть по ней правой кнопкой мыши. В меню контекстном выбрать пункт «Удалить…».
- Для создания новой ссылки поступаем так: выделяем текст, картинку или любой другой объект. Вызываем на нём контекстное меню и выбираем пункт «Гиперссылка», а далее появится уже знакомое окно с полем «Адрес».
Вкладка «Изменить» (Edit) переводит окно создания сообщения в стандартный режим редактирования электронного письма, вкладка «Источник» (Source) — позволяет редактировать HTML-код, а вкладка «Просмотр» (Preview) демонстрирует послание в том виде, в котором оно будет отображаться в окне почтовой программы получателя.
Это может пригодиться:
Как вставить картинку в письмо Outlook в текст?
Допустим, Вы хотите заменить одно изображение в письме на другое.
- Сначала необходимо подготовить новый элемент, чтобы он соответствовал размерам заменяемого файла.
- В содержимом сообщения кликаем по картинке правой кнопкой и выбираем в меню «Изменить…»:
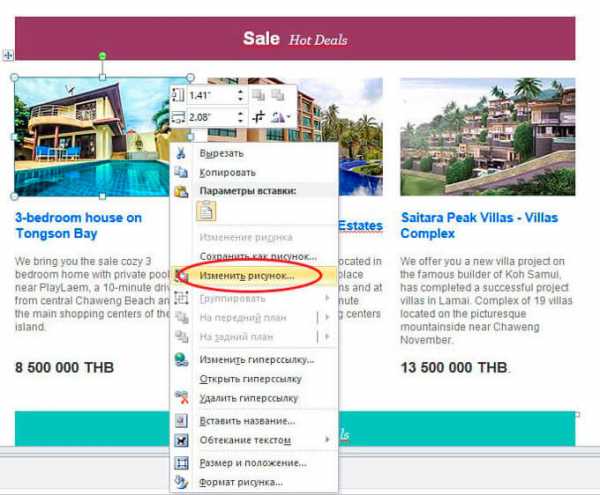
- Теперь просто находите созданный заранее графический объект и вставляете его.
- Новое изображение вставляется немножко по-другому. Нужно перейти во вкладку «Вставка» и чуть ниже выбрать «Рисунок»:

- И снова перед Вами появится окно проводника, где от Вас требуется указать на желаемый файл.
Всё довольно просто, согласитесь?
Советуем ознакомиться:
Как отправлять?
Осталось всего несколько шагов, и Ваше письмо отправиться в короткое электронное путешествие. Но сначала необходимо указать адресата, заполнив поле «Кому». Необязательно, но желательно указать тему письма, чтобы Ваше сообщение не попало под спам-фильтр и выглядело более привлекательно.
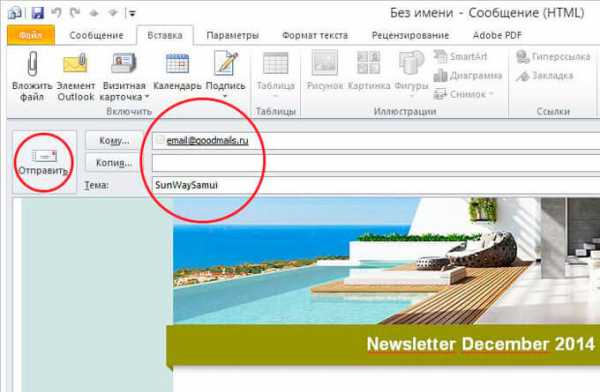
Как только заполните все поля, о которых было сказано выше, можете смело наживать на последнюю кнопку «Отправить»!
В этом месте моей статьи должны зазвучать радостные фанфары, оповещающие об успешном завершении Вашего обучения! Поздравляю, у Вас всё получилось! Теперь Вы знаете, как вставить картинку в тело письма в Outlook и добавить html. Если же возникли некоторые вопросы, не стесняйтесь, пишите их в комментариях!
it-tehnik.ru
Вставка рисунков и изображений в сообщения электронной почты в Outlook с помощью средства чтения с экрана
Используйте Outlook с клавиатурой и средством чтения с экрана, чтобы добавить изображения в сообщения электронной почты. Мы протестированы с помощью экранного диктора и JAWS, но могут работать с другими программами для чтения с экрана, если они следуют стандартным стандартам и методам специальных возможностей. Вы узнаете, как вставлять изображения с компьютера или устройства или из источника в Интернете, например Bing.com.
В этой статье
Вставка изображения с компьютера
Т е. Вставка рисунков, сообщение должно быть отформатировано с использованием HTML или форматов RTF.
-
Написав сообщение электронной почты, поместите фокус туда, куда вы хотите вставить рисунок.
-
Чтобы открыть диалоговое окно » Вставка рисунка «, нажмите клавиши ALT + N, P. Вы услышите: «диалоговое окно» Вставка рисунка «. В диалоговом окне открывается папка по умолчанию для изображений на компьютере или устройстве (обычно это папка »
-
Для перемещения между папками и выбора одной из них в диалоговом окне » Вставка рисунка «:
-
Нажмите клавиши SHIFT + TAB, чтобы переместить фокус на представление элементы, в котором перечислены папки и файлы в диалоговом окне Вставка рисунка . С помощью экранного диктора вы услышите «элементы», а затем имена первых папок или файлов. С помощью JAWS вы услышите сообщение «не выбрано», а затем имя первой папки или файла.
-
Для перемещения между папками и файлами используйте клавиши со стрелками.
-
Когда вы услышите имя папки, которую хотите открыть, нажмите клавишу ВВОД.
-
Повторите эту процедуру, пока вы не найдете из папки, содержащей изображение.
Совет: Чтобы быстро перейти к родительской папке текущей папки, нажмите клавиши Alt + стрелка вверх.
-
-
Чтобы вставить изображение из текущей папки, с помощью клавиш со стрелками переместите фокус на нужный файл и нажмите клавишу ВВОД. Фокус вернется в сообщение.
Вы также можете нажать клавишу F6, чтобы переместить фокус в поле имя файла (вы услышите сообщение «имя файла»), и начните вводить имя файла изображения. Для перемещения по результатам поиска нажмите клавишу СТРЕЛКА ВНИЗ. Чтобы вставить выбранный результат, нажмите клавишу ВВОД. Фокус вернется в сообщение.
Вставка рисунка из интернет-источника
Примечание: Этот параметр недоступен при использовании JAWS.
Примечание: Фильтры поиска изображений в Bing действуют на основе хорошо известной системы лицензий Creative Commons. Дополнительные сведения о типах лицензий см. в статье о фильтрации изображений по типу лицензии. Не забывайте о необходимости соблюдать права собственности других пользователей, в том числе авторские.
-
В сообщении электронной почты поместите фокус туда, куда вы хотите вставить изображение.
-
Чтобы перейти на вкладку Вставка на ленте и открыть диалоговое окно Вставка рисунков , нажмите клавиши ALT + N, F.
-
Введите слово или фразу, описывающую нужный тип рисунка, а затем нажмите клавишу ВВОД. Экранный диктор сообщает количество результатов.
-
Чтобы просмотреть результаты поиска изображений, нажимайте клавишу TAB, пока не услышите первый результат, а затем используйте клавиши Стрелка вправо и влево для перемещения по результатам. Вы услышите описание каждого выбранного изображения.
Совет: Чтобы ввести другое слово или фразу, нажимайте клавишу TAB, пока не дойдете до поля поиска. Вы услышите: «введите запрос».
-
Чтобы загрузить и вставить изображение из результатов поиска, нажмите клавишу пробел, чтобы выбрать изображение, нажимайте клавишу TAB, пока не дойдете до кнопки
Добавление замещающего текста к изображению
-
Написав сообщение электронной почты, выберите рисунок, к которому вы хотите добавить замещающий текст.
-
Чтобы открыть контекстное меню, нажмите клавиши SHIFT+F10.
-
НаЖимайте клавишу Стрелка вверх, пока не услышите фразу «изменить заМещающий текст», а затем нажмите клавишу ВВОД. С помощью экранного диктора вы услышите: «заМещающий текст, описание, редактирование». С помощью JAWS вы услышите: «описание, редактирование».
-
Введите замещающий текст для рисунка. Опишите содержимое и назначение изображения кратким и неоднозначным способом. Замещающий текст не должен быть длиннее короткого предложения или двух.
-
Когда вы закончите, нажмите клавишу ESC, чтобы вернуть фокус на сообщение.
Дополнительные сведения
Сохранение изображения или вложения из сообщения электронной почты в Outlook
Форматирование текста в сообщении электронной почты Outlook с помощью средства чтения с экрана
Добавление подписи в Outlook с помощью средства чтения с экрана
Изменение фотографии профиля
Уменьшение размера рисунков и вложений в сообщениях электронной почты Outlook
Сочетания клавиш в Outlook
Сочетания клавиш для перемещения по почте в Outlook
Использование средства чтения с экрана для выполнения основных задач при работе с электронной почтой в Outlook
Настройка устройства для поддержки специальных возможностей в Office 365
Просмотр почты Outlook и Навигация в ней с помощью средства чтения с экрана
В Outlook для Mac можно вставлять рисунки и изображения в сообщения электронной почты, используя клавиатуру и VoiceOver (средство чтения с экрана, встроенное в Mac OS). Вы можете добавлять изображения с компьютера или скачивать их из Интернета.
В этом разделе
Вставка изображения с компьютера
Вы легко можете добавить изображение в сообщение электронной почте с помощью клавиатуры и VoiceOver. Чтобы можно было вставлять изображения, сообщение должно иметь формат HTML.
-
В сообщении электронной почты поместите фокус туда, куда вы хотите вставить изображение.
-
Чтобы перейти к строке меню, нажмите клавиши CONTROL+OPTION+M. Вы услышите: «Строка меню Apple».
-
Нажимайте клавишу СТРЕЛКА ВПРАВО, пока не услышите слово «Формат». Затем нажимайте клавишу СТРЕЛКА ВНИЗ, пока не услышите: «Вставка рисунка, многоточие».
-
Нажмите клавишу ПРОБЕЛ. Откроется диалоговое окно Вставить файл.
-
Чтобы перейти к расположению, в котором хранится нужный рисунок, нажимайте клавишу TAB, пока не услышите сообщение «Боковая панель, таблица».
Совет: Чтобы открыть боковую панель, нажимайте клавишу TAB, пока не прозвучит фраза «Показать боковую панель, кнопка», а затем нажмите клавишу ПРОБЕЛ.
Фокус переместится на список избранных расположений, таких как Мои файлы или Документы. Нажимайте клавишу СТРЕЛКА ВВЕРХ или СТРЕЛКА ВНИЗ, пока не услышите название нужного расположения.
-
Когда вы услышите требуемое название, нажмите клавишу TAB. Затем перейдите к нужной вложенной папке или файлу, используя клавиши СТРЕЛКА ВВЕРХ и СТРЕЛКА ВНИЗ. Чтобы открыть вложенную папку, нажмите клавишу СТРЕЛКА ВПРАВО.
-
Когда будет выбран требуемый файл, нажмите клавишу ВВОД или CONTROL+OPTION+ПРОБЕЛ. Рисунок будет вставлен в сообщение.
Вставка рисунка из интернет-источника
Поиск и вставка изображений из Интернет-источников прямо из Outlook в настоящее время не поддерживается. Однако вы по-прежнему можете добавить к электронной почте изображение из Интернета, выполнив поиск изображения в Интернете, сохранив локальную копию и вставив в него локальную копию в сообщении электронной почты.
-
В браузере перейдите на сайт www.bing.com. Фокус переместится в поле Поиск Bing.
-
В поле Поиск введите ключевое слово для изображения и нажмите клавишу ВВОД.
Примечание: Фильтры поиска изображений в Bing действуют на основе хорошо известной системы лицензий Creative Commons. Дополнительные сведения о типах лицензий см. в статье о фильтрации изображений по типу лицензии. Не забывайте о необходимости соблюдать права собственности других пользователей, в том числе авторские. Вы можете воспользоваться фильтром
-
Чтобы в результатах поиска Bing были представлены только изображения, нажимайте клавиши OPTION+TAB, пока не услышите слова «Ссылка, изображения», а затем нажмите клавишу ВВОД.
-
Чтобы перейти к результатам поиска, нажмите клавиши OPTION+TAB или OPTION+SHIFT+TAB. Прозвучит фраза «Ссылка, изображение, результаты поиска изображений по запросу <ключевые слова>».
-
Чтобы открыть полноразмерное изображение, нажмите клавишу ВВОД.
-
Чтобы скачать изображение, нажимайте клавиши OPTION+TAB, пока не услышите фразу «Результат поиска изображений по запросу <ключевые слова>», а также имя и расширение файла. Нажмите клавиши COMMAND+S.
-
Откроется диалоговое окно Сохранение. Фокус будет помещен в поле «Имя файла». Чтобы выбрать папку для сохранения, нажимайте клавишу TAB, пока не услышите имя текущего расположения для сохранения и слова «Где, столбец, всплывающая кнопка», а затем выберите расположение с помощью клавиши TAB и клавиш со стрелками. Чтобы сохранить, нажмите клавиши COMMAND+S.
Совет: Сохраните изображения в папке Документы, чтобы их было проще вставить в документ Outlook.
-
В Outlook поместите курсор туда, куда вы хотите добавить рисунок. Чтобы вставить только что сохраненный рисунок, следуйте инструкциям из раздела Вставка изображения с компьютера.
Добавление замещающего текста к изображению
Чтобы упростить восприятие сообщения людьми с ограниченными возможностями, добавьте к изображениям замещающий текст.
-
Перейдите к изображению в сообщении и нажмите клавиши CONTROL+OPTION+ПРОБЕЛ, чтобы выделить его.
-
Установив фокус на изображении, нажмите клавиши SHIFT+COMMAND+2. Прозвучит фраза «Добавить замещающий текст». Откроется область задач Формат рисунка.
-
Нажимайте клавишу TAB, пока не услышите сообщение «Изменить текст, пусто, название» и введите описательное название для изображения.
-
Нажмите клавишу TAB. Прозвучит фраза «Изменить текст». Введите описание изображения.
-
Чтобы выйти из области задач Формат рисунка, нажимайте клавиши SHIFT+TAB, пока не услышите фразу «Закрыть, формат рисунка, кнопка», а затем нажмите клавишу ПРОБЕЛ.
Дополнительные сведения
Сохранение изображения или вложения из сообщения электронной почты в Outlook
Форматирование текста в сообщении электронной почты в Outlook с помощью средства чтения с экрана
Добавление подписи в Outlook с помощью средства чтения с экрана
Сочетания клавиш в Outlook для Mac
Использование средства чтения с экрана для выполнения основных задач при работе с электронной почтой в Outlook
Настройка устройства для поддержки специальных возможностей в Office 365
Просмотр почты Outlook и Навигация в ней с помощью средства чтения с экрана
В Outlook для iOS можно вставлять рисунки и изображения в сообщения электронной почты, используя клавиатуру и VoiceOver (средство чтения с экрана, встроенное в iOS). Вы можете добавлять изображения с iPhone или скачивать их из Интернета.
Примечания:
-
Новые возможности Office 365 становятся доступны подписчикам Office 365 по мере выхода, поэтому в вашем приложении эти возможности пока могут отсутствовать. Чтобы получать новые возможности быстрее, станьте участником программы предварительной оценки Office.
-
В этой статье предполагается, что вы используете VoiceOver — средство чтения с экрана, встроенное в iOS. Дополнительные сведения об использовании VoiceOver см. на странице Универсальный доступ в продуктах Apple.
-
В этом разделе предполагается, что вы используете iPhone. На iPad некоторые команды навигации и жесты могут отличаться.
В этом разделе
Вставка изображения с устройства iPhone
Примечание: Убедитесь в том, что в параметрах iPhone приложению Outlook для iOS разрешен доступ к библиотеке Фото.
-
В новом сообщении электронной почты поместите фокус туда, куда вы хотите вставить изображение.
-
Проводите пальцем вправо, пока не услышите фразу «Вложить фото, кнопка», а затем дважды коснитесь экрана.
-
Чтобы добавить фотографию с телефона, проводите пальцем вправо, пока не услышите фразу «Выбрать фото из библиотеки, кнопка», а затем дважды коснитесь экрана. Откроется библиотека Фото, и вы сможете выбрать изображение, которое нужно вставить.
-
Чтобы найти папку в библиотеке Фото, проводите пальцем вправо или влево, пока не услышите нужное название. Чтобы открыть папку, дважды коснитесь экрана.
-
Перейдя к нужной папке, проводите пальцем вправо или влево, чтобы найти требуемый файл. Чтобы вставить изображение, дважды коснитесь экрана.
-
Изображение будет добавлено, а фокус переместится в новое сообщение.
Вставка рисунка из интернет-источника
Поиск и вставка изображений из Интернет-источников прямо из Outlook для iOS в настоящее время не поддерживается. Однако вы по-прежнему можете добавить к электронной почте изображение из Интернета, выполнив поиск изображения в Интернете, сохранив локальную копию и вставив в него локальную копию в сообщении электронной почты.
-
В браузере перейдите на сайт www.bing.com. Фокус переместится в поле Поиск Bing.
-
Когда фокус находится в поле Поиск, дважды коснитесь экрана и с помощью экранной клавиатуры введите ключевое слово для типа изображения, которое вы ищете. Затем проводите пальцем влево, пока не услышите фразу «Готово, кнопка», и дважды коснитесь экрана. Проводите пальцем влево, пока не услышите фразу «Поиск, кнопка», и дважды коснитесь экрана. Откроется страница результатов поиска Bing.
Совет: Для поиска клавиатуры рассмотрите элементы на экране. Для этого поместите палец на экран и перемещайте его. При этом средство VoiceOver будет называть выделяемые элементы. Чтобы выбрать элемент, поднимите палец, а затем дважды коснитесь экрана.
Примечание: Фильтры поиска изображений в Bing действуют на основе хорошо известной системы лицензий Creative Commons. Дополнительные сведения о типах лицензий см. в статье о фильтрации изображений по типу лицензии. Не забывайте о необходимости соблюдать права собственности других пользователей, в том числе авторские.
-
Чтобы в результатах поиска Bing были представлены только изображения, проводите пальцем вправо, пока не услышите слова «Ссылка, изображения», а затем дважды коснитесь экрана.
-
Для перехода между результатами поиска изображений проводите пальцем вправо. При этом VoiceOver будет произносить фразы «Результаты поиска изображений по запросу <ключевые слова>, ссылка, изображение».
-
Когда фокус находится на изображении, чтобы открыть его в полном размере, дважды коснитесь экрана.
-
Чтобы скачать открытое изображение, проводите пальцем вправо, пока не услышите фразу «Результаты поиска изображений по запросу <ключевые слова>, изображение», а затем дважды коснитесь экрана и удерживайте палец, пока не услышите фразу «Оповещение, сохранить изображение, кнопка». Чтобы сохранить изображение, дважды коснитесь экрана. Изображение будет сохранено в библиотеке Фото, в папке Все фото.
-
В Outlook поместите курсор туда, куда вы хотите добавить рисунок. Чтобы вставить только что сохраненный рисунок, следуйте инструкциям из раздела Вставка изображения с устройства iPhone.
Дополнительные сведения
Сохранение изображения или вложения из сообщения электронной почты в Outlook
Форматирование текста в сообщении электронной почты Outlook с помощью средства чтения с экрана
Добавление подписи в Outlook с помощью средства чтения с экрана
Использование средства чтения с экрана для выполнения основных задач при работе с календарем в Outlook
Использование средства чтения с экрана для выполнения основных задач при работе с электронной почтой в Outlook
Настройка устройства для поддержки специальных возможностей в Office 365
Просмотр почты Outlook и Навигация в ней с помощью средства чтения с экрана
В Outlook для Android можно вставлять рисунки и изображения в сообщения электронной почты, используя TalkBack (средство чтения с экрана, встроенное в Android). Вы можете добавлять изображения с телефона или скачивать их из Интернета.
Примечания:
-
Новые возможности Office 365 становятся доступны подписчикам Office 365 по мере выхода, поэтому в вашем приложении эти возможности пока могут отсутствовать. Чтобы получать новые возможности быстрее, станьте участником программы предварительной оценки Office.
-
В этой статье предполагается, что вы используете TalkBack — средство чтения с экрана, встроенное в Android. Дополнительные сведения об использовании TalkBack см. на странице Специальные возможности в Android.
-
В этой статье предполагается, что вы используете данное приложение на телефоне с Android. На планшете с Android некоторые команды навигации и жесты могут отличаться.
В этой статье
Вставка изображения с телефона
Примечание: Убедитесь в том, что приложению Outlook для Android разрешен доступ к фотографиям, мультимедиа и файлам на телефоне (раздел Разрешения приложений на экране Настройки).
-
В новом сообщении проводите пальцем вправо, пока не услышите фразу «Вложить файлы», а затем дважды коснитесь экрана.
-
Чтобы добавить фотографию с телефона, проводите пальцем вправо, пока не услышите фразу «Выбрать из фото», а затем дважды коснитесь экрана. Откроется меню Открыть из.
-
Чтобы перейти к разделу Фото, проводите пальцем вправо, пока не услышите слово «Фото», а затем дважды коснитесь экрана. Откроется меню Выберите фото, и вы сможете выбрать изображение, которое нужно вставить.
-
Чтобы найти нужную папку, проводите пальцем вправо или влево, пока не услышите ее название. Чтобы открыть папку, дважды коснитесь экрана. Перейдя к нужной папке, проводите пальцем вправо или влево, чтобы найти требуемый файл. Чтобы вставить изображение, дважды коснитесь экрана.
-
Изображение будет добавлено, а фокус переместится в сообщение электронной почты.
Вставка рисунка из интернет-источника
Поиск и вставка изображений из Интернет-источников прямо из Outlook для Android в настоящее время не поддерживается. Однако вы по-прежнему можете добавить к электронной почте изображение из Интернета, выполнив поиск изображения в Интернете, сохранив локальную копию и вставив в него локальную копию в сообщении электронной почты.
Примечание: Убедитесь в том, что веб-браузеру разрешен доступ к фотографиям, мультимедиа и файлам на телефоне (раздел Разрешения приложений на экране Настройки).
-
В браузере перейдите на сайт www.bing.com. Затем, чтобы перейти в поле поиска Bing, проводите пальцем вправо, пока не услышите сообщение «свернуто. Введите поле со списком условие поиска. «
-
Когда фокус находится в поле Поиск, дважды коснитесь экрана и с помощью экранной клавиатуры введите ключевое слово для типа изображения, которое вы ищете. Затем проводите пальцем вправо, пока не услышите фразу «Поиск, кнопка», и дважды коснитесь экрана. Откроется страница результатов поиска Bing.
Совет: Вы также можете найти клавиатуру среди элементов на экране. Для этого поместите палец на экран и перемещайте его. При этом средство TalkBack будет называть выделяемые элементы. Чтобы выбрать элемент, поднимите палец. В зависимости от настроек телефона, возможно, вам потребуется дважды коснуться экрана, чтобы вставить символ.
Примечание: Фильтры поиска изображений в Bing действуют на основе хорошо известной системы лицензий Creative Commons. Дополнительные сведения о типах лицензий см. в статье о фильтрации изображений по типу лицензии. Не забывайте о необходимости соблюдать права собственности других пользователей, в том числе авторские.
-
Чтобы в результатах поиска Bing были представлены только изображения, проводите пальцем вправо, пока не услышите слова «Ссылка, изображения», а затем дважды коснитесь экрана.
-
Для перехода между результатами поиска изображений проводите пальцем вправо. При этом TalkBack будет произносить фразы «Результат поиска изображений по запросу <ключевые слова>, ссылка».
-
Когда фокус находится на изображении, чтобы открыть его в полном размере, дважды коснитесь экрана.
-
Чтобы скачать открытое изображение, проводите пальцем вправо, пока не услышите фразу «Результат поиска изображений по запросу <ключевые слова>, рисунок», а затем дважды коснитесь экрана и удерживайте палец, пока не услышите фразу «Результат поиска изображений по запросу <ключевые слова>, отображение элементов». Проводите пальцем вправо, пока не услышите фразу «Скачать изображение», а затем дважды коснитесь экрана, чтобы сохранить файл. Изображение будет сохранено в разделе Фото, в папке Загрузки.
-
В окне нового сообщения в Outlook вставьте только что сохраненный рисунок, следуя инструкциям из раздела Вставка изображения с телефона.
Дополнительные сведения
Сохранение изображения или вложения из сообщения электронной почты в Outlook
Форматирование текста в сообщении электронной почты Outlook с помощью средства чтения с экрана
Добавление подписи в Outlook с помощью средства чтения с экрана
Настройка учетной записи электронной почты в Outlook с помощью средства чтения с экрана
Использование средства чтения с экрана для выполнения основных задач при работе с электронной почтой в Outlook
Настройка устройства для поддержки специальных возможностей в Office 365
Просмотр почты Outlook и Навигация в ней с помощью средства чтения с экрана
Используйте Outlook Web App с клавиатурой и средством чтения с экрана для вставки изображений и изображений в сообщение электронной почты. Мы протестированы с экранным диктором, но могут работать с другими программами для чтения с экрана, если они следуют стандартным стандартам и методам специальных возможностей. Вы узнаете, как добавлять изображения с компьютера или из Интернета.
Примечания:
-
Новые возможности Office 365 становятся доступны подписчикам Office 365 по мере выхода, поэтому в вашем приложении эти возможности пока могут отсутствовать. Чтобы получать новые возможности быстрее, станьте участником программы предварительной оценки Office.
-
Дополнительные сведения о средствах чтения с экрана см. в статье о работе средств чтения с экрана в Microsoft Office.
-
В настоящее время сайт Outlook.office.com обновляется (Outlook в Интернете). Некоторые пользователи уже перешли на новый интерфейс Outlook, в то время, как остальные пользуются старой версией по умолчанию до тех пор, пока не завершится обновление. Дополнительные сведения см. на странице Получение справки по Outlook в Интернете. Поскольку инструкции в этом разделе относятся к новому интерфейсу, мы рекомендуем вам перейти от классической к новой версии Outlook. Чтобы перейти на новую версию Outlook, нажимайте клавиши CTRL+F6, пока не услышите фразу «Команда, попробовать новый Outlook», а затем нажмите клавишу ВВОД. Если вы слышите фразу «Панель команд», а не «Команда, попробовать новый Outlook», значит вы уже используете новую версию Outlook.
-
Рекомендуется использовать Outlook Web App в веб-браузере Microsoft Edge. Поскольку Outlook Web App работает в веб-браузере, сочетания клавиш в этой версии отличаются от сочетаний классического приложения. Например, для перехода в область команд и выхода из нее вместо клавиши F6 используются клавиши CTRL+F6. Кроме того, такие распространенные сочетания клавиш, как F1 (Справка) и CTRL+O (Открыть), относятся к командам веб-браузера, а не Outlook Web App.
В этом разделе
Вставка изображения с устройства
Составляйте привлекательные сообщения, добавляя в них изображения из локального хранилища на устройстве.
-
В сообщении электронной почты поместите фокус туда, куда вы хотите вставить изображение.
-
Нажимайте клавишу TAB, пока не услышите фразу «Вставить встроенный рисунок, кнопка», а затем нажмите клавишу ПРОБЕЛ. Откроется диалоговое окно Открытие.
-
Перейдите к рисунку, который нужно добавить, и нажмите клавиши ALT+O. Рисунок будет добавлен в сообщение.
Вставка рисунка из интернет-источника
Поиск и вставка изображений из Интернет-источников прямо из Outlook Web App в настоящее время не поддерживается. Однако вы по-прежнему можете добавить к электронной почте изображение из Интернета, выполнив поиск изображения в Интернете, сохранив локальную копию и вставив в него локальную копию в сообщении электронной почты.
-
В браузере перейдите на сайт www.bing.com. Фокус переместится в поле Поиск Bing.
-
В поле Поиск введите ключевое слово для изображения и нажмите клавишу ВВОД.
Примечание: Фильтры поиска изображений в Bing действуют на основе хорошо известной системы лицензий Creative Commons. Дополнительные сведения о типах лицензий см. в статье о фильтрации изображений по типу лицензии. Не забывайте о необходимости соблюдать права собственности других пользователей, в том числе авторские. Вы можете воспользоваться фильтром Лицензия, выбрав пункт Все Creative Commons, или просмотреть все найденные изображения. Если вы выберете пункт Все, в результаты поиска будут включены все изображения Bing. Чтобы выбрать тип лицензии, используйте клавиши СТРЕЛКА ВВЕРХ и СТРЕЛКА ВНИЗ, а затем нажмите клавишу ВВОД, чтобы подтвердить свой выбор.
-
Чтобы в результатах поиска Bing были представлены только изображения, нажимайте клавишу TAB, пока не услышите слова «Изображения, ссылка», а затем нажмите клавишу ВВОД.
-
Для перехода по результатам поиска изображений используйте клавишу TAB. Вы услышите: «графические результаты для», а затем Ключевые слова поиска.
-
Чтобы открыть полноразмерное изображение, нажмите клавишу ВВОД.
-
НаЖимайте клавишу TAB, пока не услышите фразу «результат изображения для», а затем Ключевые слова поиска. Фокус переместится на изображение.
-
Нажмите клавиши SHIFT+F10. Откроется контекстное меню.
-
Нажимайте клавишу СТРЕЛКА ВНИЗ, пока не услышите команду «Сохранить изображение как», а затем нажмите клавишу ВВОД.
-
Откроется диалоговое окно Сохранение. Фокус будет помещен в поле «Имя файла». Чтобы выбрать расположение, нажимайте клавишу TAB и клавиши со стрелками, пока не услышите нужное название. Нажмите ВВОД, чтобы подтвердить выбор. Чтобы сохранить изображение, нажмите клавиши ALT+S.
-
В Outlook поместите курсор туда, куда вы хотите добавить рисунок. Чтобы вставить только что сохраненный рисунок, следуйте инструкциям из раздела Вставка изображения с устройства.
Дополнительные сведения
Сохранение изображения или вложения из сообщения электронной почты в Outlook
Форматирование текста в сообщении электронной почты Outlook с помощью средства чтения с экрана
Добавление подписи в Outlook с помощью средства чтения с экрана
Сочетания клавиш в Outlook в Интернете и в Outlook.com
Использование средства чтения с экрана для выполнения основных задач при работе с электронной почтой в Outlook
Просмотр почты Outlook и Навигация в ней с помощью средства чтения с экрана
support.office.com
Добавление графических объектов в сообщения в Outlook
Чтобы вставить рисунки в сообщение в Outlook для компьютера, выполните указанные ниже действия.
-
Создание сообщения электронной почты, ответ на сообщение или его пересылка.
-
Если в области чтения откроется черновик сообщения электронной почты, нажмите кнопку показать, чтобы открыть сообщение в новом окне.

-
Щелкните текст сообщения. Затем в меню Вставка в группе иллюстрации выберите один из вариантов.
-
Рисунки. Откройте папку, в которой хранится нужный рисунок, выделите его и нажмите кнопку Вставить. С помощью маркеров по краям рисунка можно изменить его размеры или повернуть. Чтобы изменить параметры рисунка, щелкните его правой кнопкой мыши и выберите нужную команду.
-
Изображения из Интернета Выберите изображения из Bing Images.
Для поиска коллекций картинок и изображений из Интернета используется Bing. Чтобы не нарушать авторские права, пользуйтесь фильтром по лицензии в Bing: он поможет выбрать изображения, которые можно использовать.
Новинка! Если вы используете Outlook в составе подписки на Office 365, теперь вы можете вставлять анимированНые GIF-файлы в сообщения электронной почты с помощью параметра » изображения из Интернета «.

-
Фигуры. Щелкните фигуру. Чтобы изменить параметры фигуры, щелкните ее правой кнопкой мыши и выберите нужную команду.
-
SmartArt. Выберите макет для графического элемента SmartArt и нажмите кнопку ОК. Щелкните его, чтобы добавить текст. Чтобы изменить параметры графического элемента SmartArt, щелкните его правой кнопкой мыши и выберите нужную команду.
-
Диаграмма. Выберите тип диаграммы и нажмите кнопку ОК. На появившемся листе Excel введите данные для диаграммы. Чтобы закрыть электронную таблицу, нажмите кнопку Excel и выберите команду Закрыть. Чтобы изменить параметры диаграммы, щелкните ее правой кнопкой мыши и выберите нужную команду.
-
Снимок экрана. Щелкните одну из миниатюр изображений или выберите пункт Вырезка экрана. Выделите область экрана, снимок которой нужно создать.
-
Дополнительные способы сделать сообщение более интересным
Объекты WordArt
Объекты WordArt объединяют декоративный текст и специальные эффекты.
-
Щелкните в сообщении в том месте, где нужно вставить декоративный текст, и нажмите кнопку Вставка > WordArt.
Анимированные GIF-файлы
Вы можете добавить анимированные GIF-файлы в сообщение электронной почты, вставив анимированный GIF-файл с помощью вставки рисунка или добавив его из любимого поставщика GIF, например GIF или гфикат.
Изменение фона сообщения
Сведения о том, как разнообразить фон сообщения, см. в статье Добавление фонового цвета, градиента, текстуры, узора или изображения.
Чтобы вставить рисунки в сообщение в Outlook для компьютера, выполните указанные ниже действия.
-
Создание сообщения электронной почты, ответ на сообщение или его пересылка.
-
Если в области чтения откроется черновик сообщения электронной почты, нажмите кнопку показать, чтобы открыть сообщение в новом окне.

-
Щелкните текст сообщения. Затем в меню Вставка в группе иллюстрации выберите один из вариантов.
-
Рисунки. Откройте папку, в которой хранится нужный рисунок, выделите его и нажмите кнопку Вставить. С помощью маркеров по краям рисунка можно изменить его размеры или повернуть. Чтобы изменить параметры рисунка, щелкните его правой кнопкой мыши и выберите нужную команду.
-
Коллекция картинок Выберите изображения из Bing Images.
Для поиска коллекций картинок и изображений из Интернета используется Bing. Чтобы не нарушать авторские права, пользуйтесь фильтром по лицензии в Bing: он поможет выбрать изображения, которые можно использовать.
-
Фигуры. Щелкните фигуру. Чтобы изменить параметры фигуры, щелкните ее правой кнопкой мыши и выберите нужную команду.
-
SmartArt. Выберите макет для графического элемента SmartArt и нажмите кнопку ОК. Щелкните его, чтобы добавить текст. Чтобы изменить параметры графического элемента SmartArt, щелкните его правой кнопкой мыши и выберите нужную команду.
-
Диаграмма. Выберите тип диаграммы и нажмите кнопку ОК. На появившемся листе Excel введите данные для диаграммы. Чтобы закрыть электронную таблицу, нажмите кнопку Excel и выберите команду Закрыть. Чтобы изменить параметры диаграммы, щелкните ее правой кнопкой мыши и выберите нужную команду.
-
Снимок экрана. Щелкните одну из миниатюр изображений или выберите пункт Вырезка экрана. Выделите область экрана, снимок которой нужно создать.
-
Объекты WordArt
Объекты WordArt объединяют декоративный текст и специальные эффекты.
-
Щелкните в сообщении в том месте, где нужно вставить декоративный текст, и нажмите кнопку Вставка > WordArt.
Изменение фона сообщения
Сведения о том, как разнообразить фон сообщения, см. в статье Добавление фонового цвета, градиента, текстуры, узора или изображения.
support.office.com
Как вставить картинку в письмо
Здравствуйте. Любой пользователь в интернете наверняка хоть раз в жизни отправлял или получал письма электронной почтой. Мы можем вести личную или деловую переписку, получать сообщения от интересных интернет-ресурсов, на которые оформили подписку, уведомление различного характера и многое другое. Одним словом, переписка путем электронных сообщений играет одну из важных ролей в жизни пользователя интернета.
И бывают такие случаи, когда нам нужно в текст письма вставить картинку, будь то поздравительная открытка или просто фото (картинка). Не прикреплять к письму фото как файлы, а именно вставить в текст письма, чтобы как-то украсить внешний вид письма. Этим мы сегодня и займемся.
Мы рассмотрим этот процесс на популярных почтовых сервисах, а также в почтовых клиентах: The Bat и Mozilla Thunderbird. По последнему вы найдете несколько статей на нашем сайте в категории Полезный софт -> Для компьютера.
Как вставить картинку в тело письма на yandex.ru
Предлагаю вам начать с сервиса Яндекс. Заходим в свой почтовый ящик. Как его создать, читайте здесь. Нажимаем кнопку Написать
Далее откроется окно для написания нового письма. Заполняем стандартные поля: кому, тема. Пишем любой текст, какой вам нужно. И в середину письма хотим вставить картинку. Как это сделать? Если мы просто перенесем картинку в тело письма, то она загрузится как прикреплённый файл
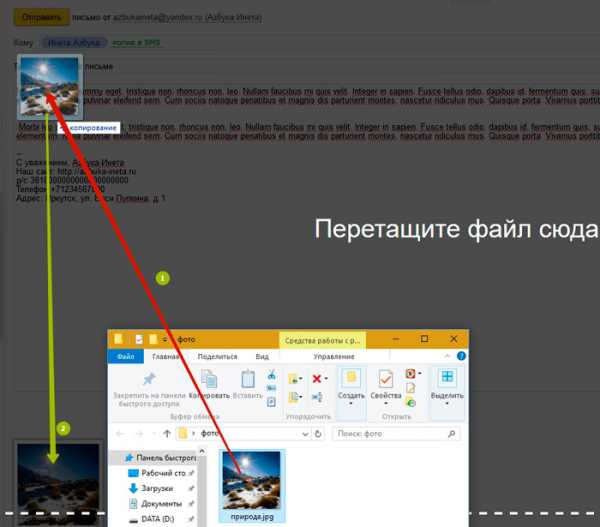
А нам нужно, чтобы картинка встала в текст. Для этого перейдем в режим оформления. Для перехода в этот режим нажмите справа от поля текста письма «Оформить письмо»

Теперь в окне письма появилась панель для форматирования текста: выделения жирным, курсивом, расположение по левому, правому краю, по середине. Можно задать цвет текста, цвет фона и т.д. Очень похожа на стандартную панель Word
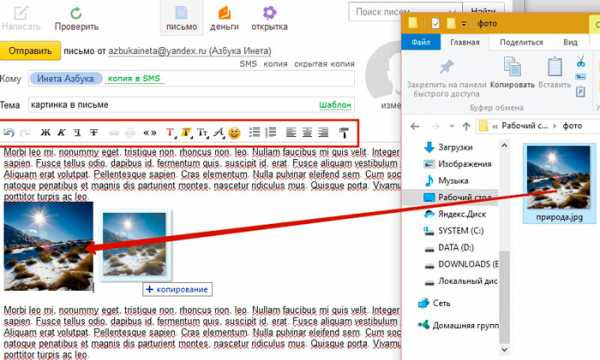
Попробуем теперь поставить нашу картинку в текст письма. Ставим сначала курсор в то место, куда будем ставить изображение, затем открываем папку с фотографией и просто перетаскиваем в око письма, в место, где стоит курсор. И как видим, картинка успешно установилась.
Читайте также «Поиск картинок в Яндекс»

Теперь выделяем наше изображение, щелкнув по ней мышкой. Вокруг картинки появились маркеры, двигая за которые мы можем ее уменьшать или увеличивать в размере. Однако, помните, при увеличении размера картинки ухудшается ее качество.
Также мы можем выставить фотографию по середине письма, по левому краю, в таком случае, текст будет обтекать ее справа. Или мы сделаем выравнивание по правому краю, текст соответственно будет обтекать с левой стороны. Также мы можем поставить на изображение ссылку, нажав на соответствующую кнопку.
Таким образом, вы сможете добавить несколько картинок в письмо. И затем нажать на кнопочку «Отправить» для отправки письма получателю. Как видим, нет ничего сложного. Идем дальше.
Как вставить картинку в письмо на сервисе Почта от Google
Открываем свой почтовый ящик на google. Если у вас еще нет там почты, тогда вам сюда. Нажимаем на кнопку «Написать», вводим текст, затем устанавливаем курсор в нужное место, открываем папку с фото и спокойно переносим ее в письмо.

Изображение встало туда, куда мы и хотели. Тут, как оказалось, намного проще вставить картинку, чем в Яндекс.
Здесь тоже есть возможность изменения размера картинки. Для этого выделяем ее и при помощи маркеров изменяем размеры.
Или же воспользоваться панелью, на которой можно указать нужный размер: маленький, оптимальный или исходный.
Для выравнивания картинки по середине, правому краю, откройте панель форматирования и выберите нужный вариант выравнивания.

К сожалению, почему-то здесь картинка не обтекается текстом при выравнивании по левому или правому краю. После этого можно отправлять письмо адресату. Идем дальше.
Смотрите также «Поиск картинок в Google»
Как вставить картинку в письмо на mail.ru
Зайдя в почтовый ящик от mail.ru, нажимаем Написать письмо.
Во время добавления изображений в письмо на этом сервисе обнаружилась такая интересная картина. Если добавляем, используя при этом браузер Mozilla Firefox, то все нормально. Картинка встает в нужное место.
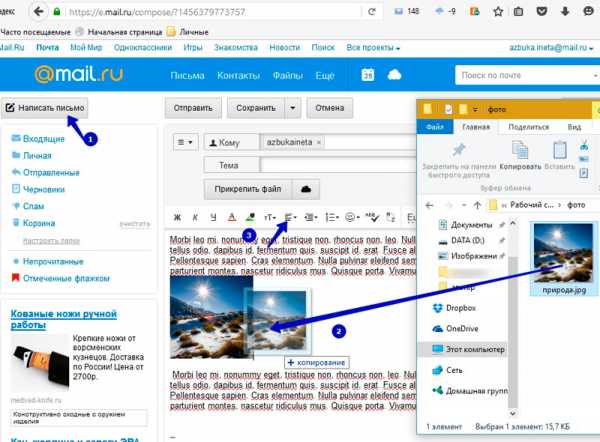
А вот при использовании браузера Google Chrome и Яндекс Браузер, картинка загружается автоматически на ваш компьютер и открывается в новой вкладке браузера. Как быть?
1 способ — зайти в браузер Firefox и оттуда добавить в письмо картинки.
2 способ – прикрепить эти картинки к письму как файлы, тогда получатель увидит сам текст, а под ним и картинки.
3 способ – написать письмо с картинками в редакторе Word, сохранить в файл, а затем прикрепить файл к письму.
4 способ — чуть сложней. Заходим в Мой мир, раздел Фотографии, загружаем в любой альбом нужную фотографию, открываем ее, щелкаем правой кнопкой по ней и из контекстного меню выбираем Копировать изображение
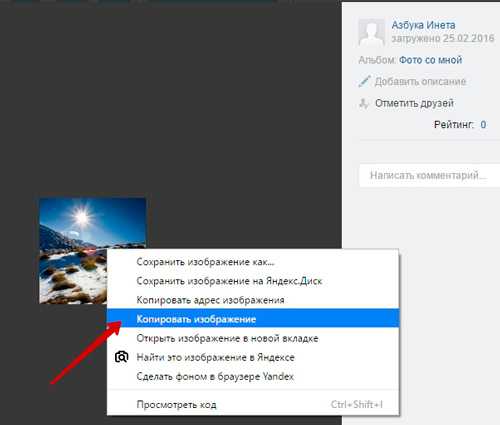
После этого заходим в свою почту, создаем новое письмо и в нужное место вставляем наше изображение, используя контекстное меню или сочетание клавиш Ctrl + V

Все, наше изображение успешно встало в письмо. Только помните, если вы удалите картинку из Моего Мира, она исчезнет и из вашего письма.
Мы с вами рассмотрели, как вставить изображение в письмо в популярных почтовых сервисах. Сейчас посмотрим, как вставить картинки в письма, используя почтовые клиенты The Bat и Mozilla Thunderbird.
Вставка картинок в письмо клиента The Bat
Кто использует данный почтовый клиент для получения и отправки писем, наверное, заметили, что вставка картинок в письмо тоже невозможно – картинки сохраняются как прикрепленные файлы. Нам это не совсем подходит. Для того, что изображение вставлялись в письмо, нужно лишь изменить формат письма. Для этого, в нижней части окна создания нового письма меняем формат письма на HTML/Простой текст

После этого картинки будут свободно вставляться в письмо.
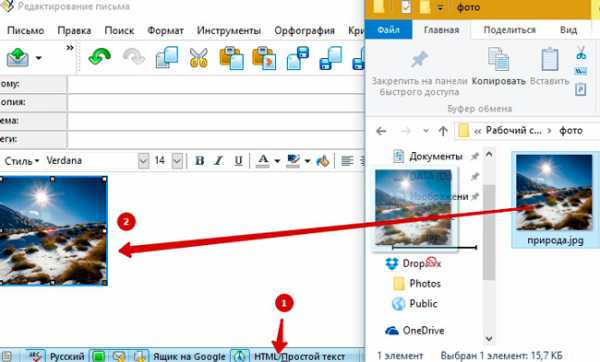
Также можно изменять размеры фотографии, менять ее расположение с помощью панели форматирования. После создания письма можно отправлять получателю.
Вставка изображений в почтовом клиенте Mozilla Thunderbird
В этом бесплатном почтовом клиенте вставка картинок проста и легка. Создаем новое сообщение и перетаскиваем в наш текст письма нужное изображение

Вот и все, пожалуй, на сегодня. Будем заканчивать. Надеюсь, что у вас все получится. Удачи и до новых встреч!
За признание — прощение, за утайку — нет помилования. Лучше грех явный, нежели тайный.
Петр Первый
Если вам понравилась наша статья, поделитесь с вашими друзьями.
azbuka-ineta.ru
Вставка изображения в тело письма

Всем известно, что в электронном письме может присутствовать не только текст, но и ссылки и вложенные файлы. Однако, иногда возникает потребность вставить картинку непосредственно в текст электронного письма для отправки через интернет, а не присоединяя его вложением.
Действительно, когда определенный текст в письме связан с конкретным изображением, гораздо удобнее для восприятия, если они расположены рядом. Рассмотрим несколько способов добиться этого.
Проще всего это можно сделать с помощью какого-нибудь почтового клиента. Рассмотрим добавление картинки в тело письма на примере почтового клиента Mozilla Thunderbird. Данная программа полностью бесплатна, имеет русский интерфейс и ее можно скачать здесь.
Сделаем небольшое отступление. Следует знать, что электронное письмо может быть создано и отправлено в двух форматах: простой текст и HTML. Чтобы иметь возможность добавлять изображение в тело письма нужно использовать формат HTML.
В Mozilla Thunderbird в окне создания нового сообщения переходим в верхнем меню в пункт «Настройки» ⇒ «Формат» и проверяем, чтобы был выбран любой пункт кроме «Только простой текст».
Ставите курсор в нужное место вашего сообщения и нажимаете мышью на значок изображения расположенный над полем для ввода текста письма. В раскрывшемся меню выбираете пункт «Изображение».
Откроется окно, где с помощью кнопки «Выбрать файл» указываете нужное изображение и нажимаете OK. Все, теперь выбранная вами картинка или фотография вставлена непосредственно в само письмо, а не добавлена как присоединенный файл.
Практически аналогично данная операция осуществляется в других популярных программах таких, например, как The Bat! или Microsoft Outlook.
Если почему-либо вы хотите отправить письмо через веб-интерфейс почтового сервера используя браузер, то все гораздо печальней. Фактически только Gmail предоставляет нормальную возможность вставить изображение в электронную почту. Последовательность действий зависит от версии используемого вами веб-интерфейса. Если вы пользуетесь старым интерфейсом, то чтобы иметь возможность вставлять картинки в письмо, нужно нажать на кнопку с шестеренкой в правом верхнем углу окна и выбрать «Настройки». В открывшемся окне перейти на вкладку «Лаборатория» включить экспериментальную функцию «Вставка картинок» и нажать кнопку «Сохранить изменения». Теперь в окне создания сообщения появится новая иконка «Вставить изображение».
Если вы пользуетесь новым интерфейсом Gmail написания писем, то в нем данная функция присутствует сразу. Ставите курсор в нужном месте вашего письма и наводите указатель мыши на иконку с плюсом расположенную правее кнопки «Отправить» и щелкаете по появившейся иконке с изображением фотоаппарата. Выбираете нужное изображение и нажимаете OK.
Чтобы перейти к новому интерфейсу, нужно находясь на странице создания письма нажать на ссылку «Пишите письма по-новому» расположенную правее кнопки «Отправить».
Веб-интерфейс Яндекса предоставляет возможность добавить рисунок к письму с помощью сервиса «Открытка». На странице создания нового письма, выбираете «открытка» ⇒ «Нарисовать открытку» ⇒ «Загрузить рисунок» и нажимаете кнопку «Приложить к письму». Можно отредактировать положение изображения в письме.
Сервис Mail.ru тоже предоставляет возможность вставить фотографию в письмо с помощью своего сервиса открытки, однако здесь возможности совсем скромные и к тому же адресату придет только сообщение, что ему отправлена открытка, для просмотра которой придется перейти по указанной ссылке.
beginpc.ru
Как в письмо вставить картинку?
С электронной почтой сегодня приходится работать каждому человеку: мы отправляем тексты и файлы, деловую и личную информацию. Случается, что текст нужно сопроводить изображением, таблицей или диаграммой, причем не просто вложить файл с нужным контентом, а добавить его непосредственно в тело письма. Вставить картинку в текст письма – задача не из легких, так как многие почтовые сервисы не дают своим пользователям такой возможности, поэтому возникает необходимость в поиске альтернативных решений. Еще недавно справиться с подобной задачей могли только специально обученные люди. Сегодня сделать это может каждый, главное – выбрать способ, которым вы сделаете это.
Mozilla Thunderbird
Одним из наиболее простых и удобных способов добавления картинки в письмо является использование почтовой программы Mozilla Thunderbird. Перед тем, как в письмо вставить картинку, подключите к данной программе ваш почтовый аккаунт, чтобы вы могли отправить сообщение от своего имени. Далее вам нужно создать новое сообщение, то есть ваше будущее письмо. Теперь вы можете написать нужный вам текст и перейти непосредственно к вставке изображения.
Перейдите во вкладку настроек, она находится в меню сообщения. Здесь в подменю «Формат» нужно выбрать «Форматированный текст (HTML)» — только в этом формате разрешена вставка изображений в тело письма. Далее обратите свое внимание на графическое меню под графой «Тема». Вам нужно нажать на пиктограмму с изображением маленькой картинки и выбрать «Изображение» в выпадающем меню. Все, что вам осталось сделать – выбрать файл с изображением, которое нужно поместить в текст письма.
The Bat
Вставить картинку в письмо Mail или другого почтового сервиса можно также с помощью программы The Bat! После установки программы и подключения к ней своего почтового аккаунта, создайте новое сообщение. Далее обратите свое внимание на кнопку снизу, на которой написано «Только текст». На нее нужно
elhow.ru
Создание подписи в Outlook и ее добавление в сообщения
Создание подписи и настройка добавления подписи в сообщения в Outlook
Если вы хотите увидеть, как это делается, посмотрите видеоролик ниже.
-
Откройте новое сообщение электронной почты.
-
Выберите пункт подпись > подписи в меню сообщение .
В зависимости от размера окна Outlook и при создании нового сообщения электронной почты или ответа или пересылке сообщения меню и подписи кнопка может быть в двух разных местах.
-
В разделе выберите подпись для изменения выберите команду Создать и в диалоговом окне Новая подпись введите имя для подписи.
-
В разделе изменить подпись создайте свою подпись. Можно изменить шрифты, цвета шрифта и размеров, а также выравнивание текста. Если вы хотите создать более надежный подписи с маркеры, таблицы или границ, с помощью Word форматирование текста, а затем скопируйте и вставьте подпись в поле изменить подпись .

-
В разделе Выбор подписи по умолчанию настройте следующие параметры для подписи:
В поле раскрывающегося списка учетной записи электронной почты выберите учетную запись электронной почты будет связана с подписью. Можно настроить разные подписи для каждой учетной записи электронной почты.
Если вы хотите, чтобы ваша подпись добавлена ко всем новым сообщениям по умолчанию в раскрывающемся списке новые сообщения, выберите один из подписей. Если необходимо не автоматическое добавление подписи в новые сообщения, выберите (вариант нет). Это не добавить подпись в любой сообщений, ответов и пересылаемых.
Если вам нужно подпись в сообщениях ответить и вперед, в раскрывающемся списке ответы и пересылаемые сообщения выберите один из подписей. В противном случае — примите параметр по умолчанию (нет).

-
Выберите кнопку ОК, чтобы сохранить новую подпись и вернитесь к сообщению. Outlook не добавить новую подпись в сообщение, открытые при выполнении шага 1, даже если вы решили подписи ко всем новым сообщениям. Вам необходимо будет вручную добавить подпись в одно сообщение. Подпись добавлена автоматически будет иметь всех будущих сообщений. Добавление подписи вручную, выберите в меню сообщение подпись и выберите подпись, которую вы только что создали.
Добавление логотипа или изображения в подпись
Если у вас есть логотип компании или изображение, чтобы добавить подпись, выполните следующие действия.
-
Откройте новое сообщение и выберите подпись > подписи.
-
В диалоговом окне выберите подпись для изменения выберите подпись, вы хотите добавить эмблемы или рисунка.
-
Выберите значок изображения , найдите файл изображения и выберите пункт Вставить.
-
Чтобы изменить размер изображения, щелкните изображение правой кнопкой мыши, а затем выберите рисунок. Откройте вкладку размер и используйте параметры, чтобы изменить размер изображения. Чтобы сохранить пропорции изображения, убедитесь, что установлен флажок Сохранить пропорции: сохранение.
-
Когда все будет готово, нажмите кнопку ОК, а затем нажмите кнопку ОК еще раз, чтобы сохранить изменения в подпись.
Вставка подписи вручную
Если вы не хотите, чтобы подпись добавлялась во все новые сообщения, ответы и пересылаемые письма, можно вставлять ее вручную.
-
В сообщении электронной почты, на вкладке сообщение выберите подпись.
-
Выберите свою подпись в раскрывающихся меню. Если у вас несколько подписей, можно выбрать любой подписей, созданные вами.
Посмотрите, как это делается

К началу страницы
Создание подписи
-
Откройте новое сообщение. На вкладке Сообщение в группе Включить щелкните команду Подпись, а затем выберите пункт Подписи.
-
На вкладке Электронная подпись нажмите кнопку Создать.
-
Введите имя для подписи и нажмите кнопку ОК.
-
В поле Изменить подпись введите текст, который необходимо включить в подпись.
-
Чтобы отформатировать текст, выделите его, а затем с помощью кнопок форматирования и выбора стиля задайте нужные параметры.
-
Чтобы добавить другие элементы, кроме текста, щелкните в расположении, куда их нужно вставить, и выполните любые из указанных ниже действий.
Параметры
Инструкции
Добавление электронной визитной карточки
Щелкните элемент Визитная карточка, выберите контакт в списке Хранить как, а затем нажмите кнопку ОК.
Добавление гиперссылки
Нажмите кнопку Вставить гиперссылку, введите необходимые данные или выберите объект гиперссылки, щелкните его и нажмите кнопку ОК.
Добавление рисунка
Нажмите кнопку Рисунок, перейдите к изображению, выберите его и нажмите кнопку ОК. Обычно файлы изображений имеют расширения BMP, GIF, JPG или PNG.
-
Чтобы завершить создание подписи, нажмите кнопку ОК.
Примечание: Только что созданная или измененная подпись не появится в открытом сообщении. Ее нужно в него вставить.
Добавление подписи в сообщения
Подписи можно добавлять автоматически во все исходящие сообщения или вручную в некоторые из них.
Примечание: Каждое сообщение может содержать только одну подпись.
Автоматическая вставка подписи
-
На вкладке Сообщение в группе Включение нажмите кнопку Подпись и выберите пункт Подписи.
-
В разделе Выберите подпись, используемую по умолчанию выберите в списке Учетная запись электронной почты учетную запись, с которой будет связана подпись.
-
В списке Новые сообщения выберите подпись, которая будет вставляться в сообщения.
-
Чтобы подпись добавлялась в ответы и пересылаемые сообщения, в списке Ответ и пересылка выберите нужную подпись. В противном случае щелкните пункт (нет).
Вставка подписи вручную
См. также
Настройка сообщений электронной почты
support.office.com