Как вставить картинку в картинку в фотошопе – подробное руководство
Если вам необходимо объединить элементы фото с разных источников, нужно знать, как вставить картинку в картинку в фотошопе.
Содержание:
Эта функция является базой для создания качественного монтажа. Рассмотрим подробнее сразу несколько вариантов, как можно соединить две фотографии в программе Photoshop.
Вставляем картинку в выбранную область другой картинки
Этот способ подойдёт, если вам необходимо вставить изображение не в качестве нового слоя, а просто как фрагмент в уже выделенную область другой картинки. Следуйте инструкции:
- откройте в любой версии программы Photoshop первоначальное изображение;
Рис. 1 – открытие первоначальной картинки
- далее нужно создать область, в которую будет вставлено другая картинка.
 Для этого на главной панели инструментов найдите вкладку «Лассо» (в категории «Выделение области»). Выбор формы инструмента зависит от формы участка картинки, куда будет вставлен объект. В этом случае подойдёт «Прямолинейное лассо»;
Для этого на главной панели инструментов найдите вкладку «Лассо» (в категории «Выделение области»). Выбор формы инструмента зависит от формы участка картинки, куда будет вставлен объект. В этом случае подойдёт «Прямолинейное лассо»;
- далее нужно создать область, в которую будет вставлено другая картинка.
Рис. 2 – содержимое вкладки «Лассо»
- Теперь выделите область с помощью мышки, как показано на рисунке ниже;
Рис. 3 – выделение области с помощью инструмента «Прямолинейное лассо»
- Откройте второе фото как новый проект в Photoshop. Первый проект не закрывайте. В главном окне должны появиться две вкладки, в которых находятся первое и второе изображение. Перейдите на вкладку со вторым фото и нажмите на сочетание кнопок Ctrl и A. Объект будет полностью выделен. Вокруг всей рамочки появиться соответственная анимационная кривая;
Рис. 4 – открытие и выделение второго изображения
- Скопируйте выделенный объект в буфер обмена компьютера путём нажатия клавиш Ctrl и C
- Просто вставить картинку с помощью Ctrl+V в этом случае не получится, ведь мы добавляем её только в заданную область.
 В редакторе предусмотрена отдельная функция для вставки одного изображения в другое. Откройте вкладку «Редактирование». Затем кликните на «Специальная вставка» и во всплывающем списке нажмите на инструмент «Вставить в». Можно воспользоваться комбинацией кнопок Alt—Shift—Ctrl—V.
В редакторе предусмотрена отдельная функция для вставки одного изображения в другое. Откройте вкладку «Редактирование». Затем кликните на «Специальная вставка» и во всплывающем списке нажмите на инструмент «Вставить в». Можно воспользоваться комбинацией кнопок Alt—Shift—Ctrl—V.
Заметьте! В CS5 версии Photoshop команда «Вставка в» расположена сразу среди элементов вкладки «Редактирование».
- После того, как пользователь кликает на «Вставить в», наше полностью выделенное второе изображение автоматически добавляется как новый слой к первоначальному проекту. Также картинка будет использовать режим выделения, чтобы создать маску слоя. Это позволяет скрыть все видимые лишние области нового вставленного объекта, которые переходят границы области;
- Обратите внимание на окошко слоёв проекта. В нём должен появиться объект «Слой 1» — это выделенная с помощью лассо область. А также должно быть фоновое изображение и добавленная нами вторая картинка;
Рис. 5 – содержимое окна слоёв проекта
5 – содержимое окна слоёв проекта
- Так как команда «Вставить в» автоматически определяет выделенную область и добавляет в неё новый объект, вторая картинка будет сразу добавлена в первую. Выглядит это следующим образом:
Рис. 6 – результат добавления одно картинки в выделенную область другой
Чтобы улучшить перспективу, выберите инструмент «Свободная трансформация». Теперь нужно выделить область перенесённого фото. Нажмите на сочетание Shift—Ctrl—Alt.
Теперь отпустите левый верхний край вниз, как показано на рисунке. Таким образом вы настроите положение вставленного фото.
Рис. 7 – создание перспективы для вставленного фото
Чтобы полностью устранить неестественность, можно добавить тень. В основной маске стиля можно добавить слоя выделенной тени.
Это придаст финальной картинке объёма. Итоговое изображение выглядит так:
Рис. 8 – итоговое изображение
к содержанию ↑Вставка изображения отдельным слоем
Этот вариант является самым простым способом вставки одного фото в другое. В результате добавление другого изображение, оно будет обнаружено в проекте, как новый слой.
В результате добавление другого изображение, оно будет обнаружено в проекте, как новый слой.
На первоначальную картинку можно добавлять сразу несколько слоёв (изображений).
Чтобы скопировать одну картинку во вторую, откройте оба изображение как новые проекты в Photoshop. Теперь нужно выполнить перемещение между вкладками.
Вкладки проектов расположены в верхней части окна, под главной панелью меню.
Рис. 9 – внешний вид панели вкладок
Откройте вкладку проекта с изображением, на которое нужно добавить вторую картинку. Теперь перетащите вторую вкладку на любую область открытой первоначальной картинки.
В результате этого действия окно второго изображения будет автоматически добавлено в первый проект. С помощью мышки измените расположение картинки.
В проекте будет автоматически добавлен новый слой для вставленного объекта.
Рис. 10 – добавление картинки в картинку
Картинка, которая находится в меньшем окне будет полностью выделена. Перетащите её на основное изображение с помощью указателя, как показано на рисунке ниже:
Перетащите её на основное изображение с помощью указателя, как показано на рисунке ниже:
Рис. 11 -перетаскивание фото из одной области в другую
В результате вы сможете изменить положение перемещённого фото.
Рис. 12 – результат вставки фото с другой вкладки
Ещё один способ вставки – использовать проводник компьютера. Откройте в программе Фотошоп первое фото.
Затем найдите на панели главного меню раздел «Файл». Нажмите на пункт «Поместить».
В открывшемся окне проводника найдите расположение второй картинки, выберите её и нажмите на кнопку «Поместить».
Измените масштаб добавленного объекта, затем кликните на свободной области, чтобы применить изменение.
Рис. 13 – использование команды «Поместить…»
к содержанию ↑Создание плавного перехода между двумя картинками
В результате выполнения этого способа, две картинки будут соединены в одну с помощью плавного перехода.
Откройте обе фотографии в одном проекте с помощью команды «Поместить…».
На панели слоёв сделайте верхний слой прозрачным, но только наполовину.
Для этого выберите параметр «Непрозрачность» и уменьшите его на 50 или 60 пунктов, до тех пор, пока через первый слой не будет хорошо видно нижний.
Рис. 14 – изменения параметров прозрачности верхнего слоя
Теперь аккуратно передвиньте две картинки таким образом, чтобы их края соприкасались.
Скомпонуйте фотографии так, чтобы одна гармонично продолжала другую, как показано на рисунке ниже:
Рис. 15 – совмещение картинок
Плавный переход можно создать с помощью инструмента «Ластик». Его использование позволяет создать более плавный переход и лучшее качество итогового изображения.
Добавьте два рисунка в проект. Задайте резинка такие параметры: жёсткость – 0, размер – в зависимости от области, которую нужно «размыть», непрозрачность – 20–30 процентов.
Сотрите ненужные части верхнего фото. Теперь задайте непрозрачность как 100%. Это сделает слой непрозрачным, но те участки, где вы использовали ластик будут прозрачными.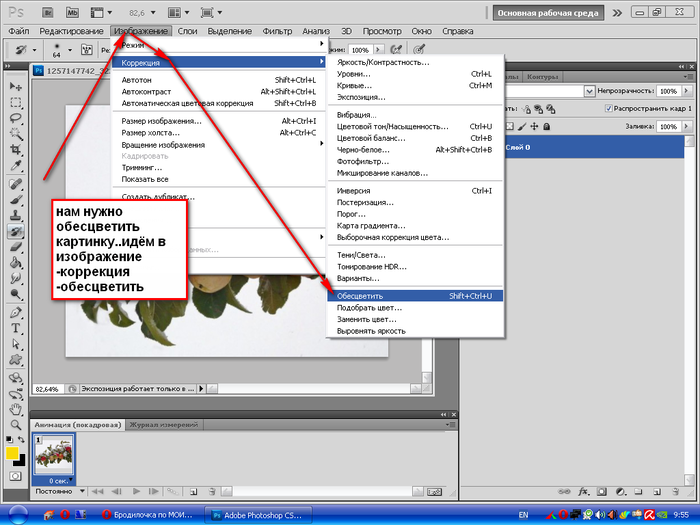
Сопоставьте края двух рисунков.
Добавьте новую маску слоя. Выберите режим градиента (плавный переход от чёрного цвета к белому).
Сделайте маску активной и добавьте градиент на область соединения фотографий.
Чтобы сделать картинку более натуральной, можно самостоятельно дорисовать белые области с помощью кисти.
Результат использования «Ластика» и градиента указан на рисунке ниже:
Рис. 16 – итоговое изображение
Антон Назаренко
Пишу об интернет-сервисах, ну и обо всем понемногу 🙂 Увлекаюсь современными технологиями. Люблю футбол, рок и читать — такое вот сочетание несочетаемого. https://www.work.ua/ru/resumes/1679218/
Мой телеграмм: @ProstoludinCFC
https://www.work.ua/ru/resumes/1679218/
Мой телеграмм: @ProstoludinCFC
Как вставить фото в фото в фотошопе или картинку в картинку
В том случае, когда вам нужно объединить в один все элементы с различных источников, вам нужно знать о том, как можно это сделать через фотошоп, либо как вставить в картинку другую картинку.
Показанная функция – это ничто иное, как база для качественного монтажа. Ниже мы рассмотрим несколько подробных вариантов соединения двух фотографий в фотошопе.
Способ отлично подойдет в тех случаях, когда в область изображения понадобится вставить другое изображение. Для этого надо:
— Создать при помощи «Лассо» область, в которую будет вставлена другая картинка. Форма зависит от участка картинки и самого вставляемого объекта. В некоторых случаях может подойти «Прямолинейное лассо».
В некоторых случаях может подойти «Прямолинейное лассо».
— Выделите область так, как это показано на картинке.
— Откройте дополнительное фото в новом проекте, старый не закрывайте. В основном окне появится две вкладки «1» и «2» изображение. Вам следует перейти во второе и нажать Ctrl+A, тем самым выделить весь объект от края до края.
— Скопируйте объект.
— Вставьте объект в первый проект. Редактор предусматривает возможность вставки изображения. Для этого войдите во вкладку «Редактирование», а после найдите пункт «
— После вставки изображения, оно станет как новый слой к, уже существующему проекту. Также эта картинка останется выделенной.
— Окно проекта и его слоев. В нем должен появиться «Слой 1», который выделяется при помощи лассо. А также изображение добавленное пользователем.
— При помощи команды «Вставить в..», вы автоматически вставите его в нужную область, картинка со второго проекта автоматически будет перенесена в первую. Вот как это выглядит:
Для улучшения перспективы, лучше всего выбрать «свободную трансформацию». Выделяем область перенесенного фото, делается это при помощи Shift + Ctrl + Alt.
Вызвав специальный инструмент, вы получите возможность дополнительно настроить положение фотографии 2 проекта.
Для устранения некоторых деталей, можно добавить элементы тени. Делается это в основной маске. Это придаст картинки больше «жизни» и объема.
Несложный способ вставки фото. В результате чего изображение в проекте окажется в виде нового слоя. На первоначальную картинку, может быть добавлено сразу несколько изображений (слоёв).
Для копирования картинки в другую, откройте одно и второе изображения в виде новых проектов фотошопа. Теперь просто перемещайтесь между вкладок. Вкладки находятся в верхней части программы.
Теперь просто перемещайтесь между вкладок. Вкладки находятся в верхней части программы.
Откройте специальную вкладку проекта с нужным изображением, с тем, на которое нужно будет добавить другое. Перетащите его во вторую вкладку, неважно в какую область. При помощи мыши просто отредактируйте положение картинке. А проект получит это изображение в виде дополнительного слоя вставленного в объект.
Картинка в меньшем окне будет сразу выделена. Ее нужно будет перетащить на изображение-основу при помощи мыши
Как результат:
Другой способ вставки – через проводник. Откройте в ФШ первое фото. После найдите раздел «Файл», там нажмите на кнопку «Поместить». В новом окне укажите расположение второй картинки и снова нажмите «Поместить». Масштаб добавленного объекта может быть изменен.
Если способ будет выполнен, то эти две картинки могут быть соединены при помощи нормального, плавного перехода.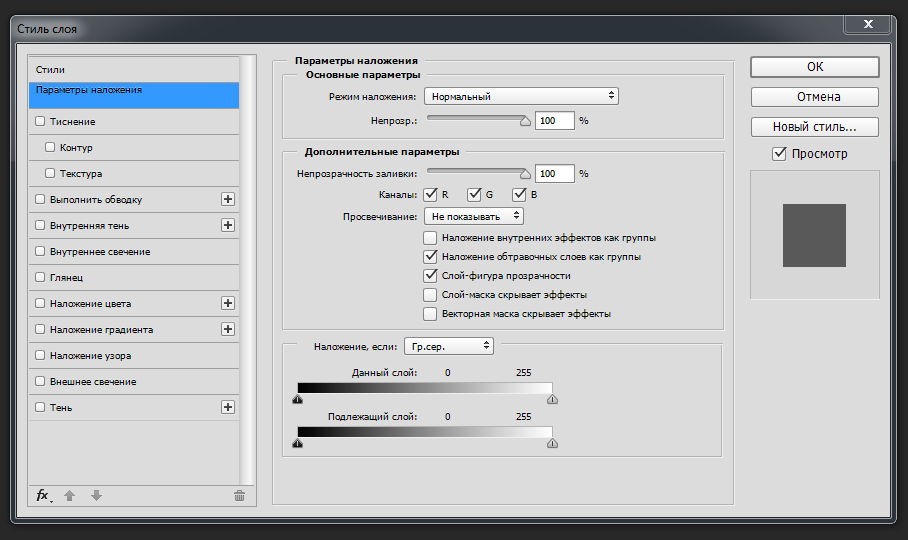 Просто откройте сразу две фотографии при помощи пункта «Поместить…». Отредактируйте слои, сделайте верхний прозрачным на 50%.
Просто откройте сразу две фотографии при помощи пункта «Поместить…». Отредактируйте слои, сделайте верхний прозрачным на 50%.
Теперь двигайте картинки так, чтобы их края соприкасались. Вложите фотографии друг на друга так, чтобы они нормально смотрелись одна на другой, к примеру картинка ниже:
Такой же переход можно создать и при помощи обычного «Ластика». Использовать его намного удобнее, да и делает он эти переходы значительно качественнее.
Добавляем в проект два рисунка. После заходим в параметры ластика и выбираем следующие настройки: жесткость на 0, непрозрачность на 30-20%. И теперь приступите к удалению частей верхнего фото. После чего задайте другую прозрачность в 100%. Это делает слой видимым, но участки, которые были стерты, не будут отображены. Сопоставьте один и другой рисунок.
Теперь пришло время маски слоя. Для этого переходим в режим «градиента». Создайте маску активную и добавьте в нее градиент в область состыковки соединения. Для создания более натурального эффекта состыковки, можно дорисовать некоторые области при помощи кисти.
Создайте маску активную и добавьте в нее градиент в область состыковки соединения. Для создания более натурального эффекта состыковки, можно дорисовать некоторые области при помощи кисти.
Как вставить в маску слоя в Photoshop
24 марта 2021 г. | Советы и рекомендации | 0 комментариев
В этом уроке я покажу вам быстрый трюк, который позволит вам вставить изображение в маску слоя в Photoshop. Я также покажу вам несколько способов редактирования маски и тонкой настройки результатов.
Чтобы продолжить, вам понадобятся два изображения. Первым является ваше основное изображение , к которому вы собираетесь применить слой-маску . Второй твой изображение маски , которое вы собираетесь вставить в маску слоя.
В качестве основного изображения я буду использовать фотографию группы, выступающей вживую. Для моего изображения маски я собираюсь использовать абстрактную текстуру краски.
Если вы еще не знакомы со слоями-масками, я настоятельно рекомендую сначала прочитать эту статью из руководства пользователя Adobe Photoshop.
Как вставить изображение в маску слоя
Начните с открытия основного изображения в фотошопе.
Выбрав фоновый слой, щелкните значок Добавить маску слоя в нижней части панели «Слои» ( Окно > Слои ). Вы увидите, что теперь рядом со слоем есть пустая миниатюра маски слоя.
Затем нажмите Cmd+O (Mac) / Ctrl+O (Windows) и откройте изображение маски .
Нажмите Cmd+A (Mac) / Ctrl+A (Windows), чтобы выбрать все, затем Cmd+C (Mac) / Ctrl+C (Windows), чтобы скопировать изображение.
Вернитесь к основному изображению . Удерживайте Alt на клавиатуре и щелкните миниатюру маски слоя.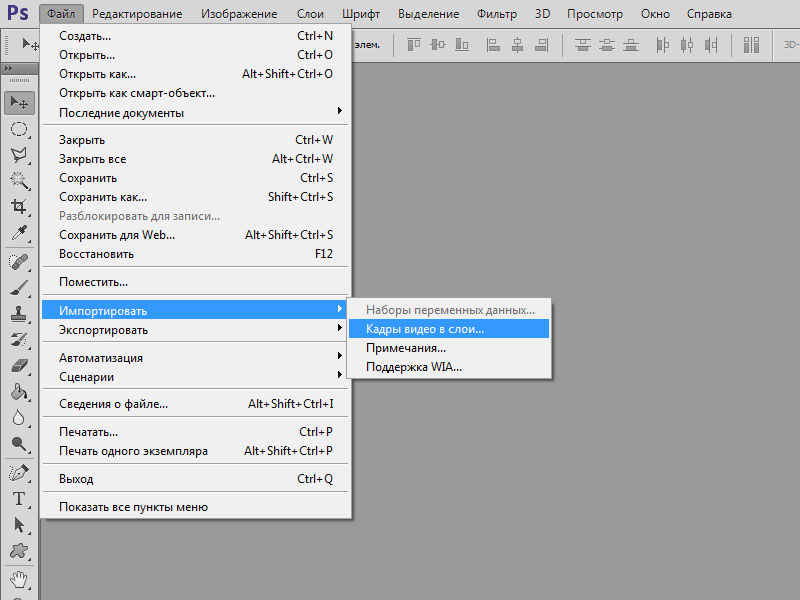 Это откроет маску слоя.
Это откроет маску слоя.
Нажмите Cmd+V (Mac) / Ctrl+V (Windows), чтобы вставить изображение на холст, затем отмасштабируйте и расположите его соответствующим образом.
После этого щелкните миниатюру слоя, чтобы закрыть маску слоя и проверить результаты.
Вы увидите, что, как и в случае с маской, созданной с помощью инструментов Photoshop «Кисть» и «Выделение», черные области вашей маски скрыты, белые области видны, а серые области находятся где-то посередине.
Как отредактировать маску слоя
Чтобы мы могли более четко видеть, что мы делаем, давайте добавим слой «Сплошная заливка» и поместим его позади нашего изображения.
Для этого щелкните значок Создать новую заливку или корректирующий слой на панели «Слои» и выберите Сплошная заливка .
Выберите белый цвет (#FFFFFF) в палитре цветов, затем переместите слой-заливку под изображение в стеке слоев.
Если, как и у меня, области вашего изображения видны или скрыты только частично, вы можете исправить это, используя Уровни настройки, чтобы увеличить контраст вашей маски слоя.
Для этого щелкните миниатюру маски слоя, затем нажмите Cmd+L (Mac) / Ctrl+L (Windows), чтобы открыть окно настройки уровней. Постепенно перемещайте входные уровни black и white к центру. Это сделает темные области вашей маски слоя темнее, а светлые области вашей маски слоя — светлее, что, в свою очередь, поможет лучше скрыть и показать определенные области вашего изображения.
Старайтесь не завышать уровни ввода слишком сильно, иначе маска начнет выглядеть пиксельной.
Вы можете еще больше улучшить маску слоя, закрашивая ее с помощью инструмента «Кисть» (B) . Убедитесь, что миниатюра маски слоя по-прежнему выделена, прежде чем делать это, и помните, области, которые вы закрашиваете черным, будут скрыты и области, которые вы закрашиваете белым, будут видны .
Если это упрощает задачу, вы можете снова открыть маску слоя, удерживая клавишу Alt и щелкнув миниатюру маски слоя.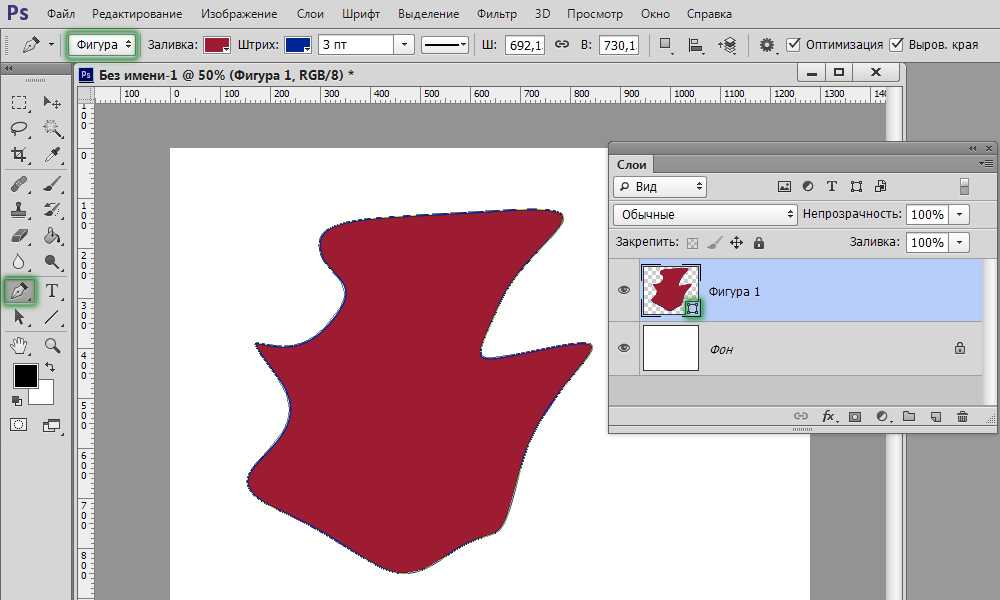
В моем примере я закрасил маску слоя, чтобы удалить лишнюю текстуру по краям и в центре.
В результате получается красиво замаскированное изображение, созданное в кратчайшие сроки, благодаря возможности вставки в маску слоя и использования существующего изображения в качестве отправной точки для нашей маски.
Надеюсь, этот совет был вам полезен. Если у вас есть какие-либо вопросы или вы хотите поделиться примерами того, как вы использовали этот совет, пожалуйста, не стесняйтесь использовать раздел комментариев ниже.
Написано Сэмом Джонсом
Сэм — дизайнер и создатель из Стаффордшира, Англия. Основатель StudioRat, он любит писать о творческих процессах и делиться полезными инструментами дизайна, советами и ресурсами.
Подпишитесь на информационный бюллетень и получайте новые советы, подобные этому, доставляемые прямо на ваш почтовый ящик каждую неделю.
Успех! Теперь проверьте свою электронную почту, чтобы подтвердить подписку.

Подписывайся
Другие посты, которые могут вам понравиться
В этом посте я собираюсь показать вам, как сэкономить время, используя файлы шаблонов в InDesign, чтобы дать толчок вашим дизайнерским проектам и сократить повторяющиеся задачи по настройке файлов. Что такое файлы шаблонов? Файлы шаблонов позволяют создавать полезные отправные точки для серий документов…
В этом уроке я покажу вам прием, который позволит вам применять эффекты Pathfinder в Illustrator неразрушающим образом. Под неразрушающим я подразумеваю способ, который не разрушит формы, с которыми вы работаете. Даже после применения эффекта Pathfinder ваш…
В этом уроке я покажу вам два способа копирования слоев из одного документа Photoshop в другой, оба из которых имеют ряд преимуществ перед копированием и вставкой. Основные преимущества: Вы можете копировать сразу несколько слоев или целые группы. Любые смарт-объекты, смарт-объекты…
Как вставить изображение в желаемую фигуру в Photoshop
Adobe Photoshop содержит множество полезных инструментов и функций, которые могут превратить процесс проектирования в увлекательное занятие. Один очень интересный навык для изучения — добавление изображения к фигуре в Photoshop . Это может быть отличным способом создания иллюстраций на тему изображения. Например, форма слона со вставленным изображением сафари говорит о многом без слов. Этот тип художественных работ можно увидеть во многих местах, таких как постеры фильмов, музыкальные постеры или обложки альбомов, недвижимость и многое другое.
Один очень интересный навык для изучения — добавление изображения к фигуре в Photoshop . Это может быть отличным способом создания иллюстраций на тему изображения. Например, форма слона со вставленным изображением сафари говорит о многом без слов. Этот тип художественных работ можно увидеть во многих местах, таких как постеры фильмов, музыкальные постеры или обложки альбомов, недвижимость и многое другое.
Как вставить изображение в нужную фигуру в Photoshop
Научиться добавлять изображение в фигуру в Photoshop очень просто. Это также отличный способ добавить интереса к произведению искусства. Форма служит рамкой, можно добавить обводку, чтобы сделать этот эффект еще лучше. Вы можете поместить изображение внутрь фигуры или вырезать изображение в форме с помощью Adobe Photoshop, выполнив следующие действия:
- Подготовьте фигуру
- Добавьте изображение к фигуре
- Добавьте обводку к фигуре
- Добавьте тень
- Измените фон
1] Подготовьте фигуру
Первый шаг, который будет использоваться подготовка формы. Вам нужно будет открыть Photoshop, а затем подготовить холст, выбрав соответствующие параметры в окне параметров нового документа. Затем вы будете использовать предустановленные формы, доступные на панели инструментов «Пользовательская форма».
Вам нужно будет открыть Photoshop, а затем подготовить холст, выбрав соответствующие параметры в окне параметров нового документа. Затем вы будете использовать предустановленные формы, доступные на панели инструментов «Пользовательская форма».
Чтобы получить доступ к панели инструментов Пользовательская форма, перейдите на левую панель и найдите инструмент Пользовательская форма, он находится в той же группе, что и инструмент Прямоугольник , Инструмент Прямоугольник со скругленными углами , Инструмент Эллипс , Инструмент Многоугольник , и Линейный инструмент . Если инструмент «Пользовательская форма» не отображается, нажмите и удерживайте любой из этих инструментов, пока не появится всплывающее меню, затем выберите инструмент «Пользовательская форма». Перейдите на холст, затем нажмите и перетащите, вы можете удерживать Shift + Alt при перетаскивании фигуры на холсте. Размер формы будет зависеть от вашего выбора, перетащите его до размера, подходящего для вашего проекта. Вы можете придать фигуре цвет заливки и обводку, чтобы ее было легко увидеть на холсте. Это фигура с примененной обводкой.
Размер формы будет зависеть от вашего выбора, перетащите его до размера, подходящего для вашего проекта. Вы можете придать фигуре цвет заливки и обводку, чтобы ее было легко увидеть на холсте. Это фигура с примененной обводкой.
2] Добавьте изображение к фигуре
Затем вам нужно будет выбрать изображение и добавить его к фигуре.
Это изображение и форма вместе.
Когда вы выбрали изображение, которое хотите поместить в фигуру, вам нужно будет поместить изображение в Photoshop. Слой изображения должен быть размещен над слоем формы. Вы могли заметить, что каждый элемент, который вы добавляете в Photoshop, помещается на отдельный слой. Убедитесь, что слой изображения находится над слоем формы. Если слой изображения находится ниже слоя с фигурой, щелкните и перетащите слой изображения над слоем с фигурой. Вы также можете выбрать слой изображения и удерживать Ctrl и нажмите клавишу ] , чтобы переместиться вверх.
Обратите внимание: когда изображение находится поверх фигуры, фигура будет скрыта, поэтому вы не сможете увидеть, нужно ли вам отрегулировать форму или изображение.
Вы можете обойти это, щелкнув по слою формы, это покажет контур формы через изображение. таким образом, вы можете внести коррективы, если они необходимы.
Создать обтравочную маску
Когда слой изображения расположен над слоем формы, щелкните правой кнопкой мыши слой изображения и выберите Создать обтравочную маску.
Вы заметите, что изображение принимает форму формы. На панели слоев вы увидите, что слой изображения имеет стрелку, указывающую вниз, это означает, что к нему применена обтравочная маска.
Внесение корректировок
Несмотря на применение обтравочной маски, форму и изображение можно настроить, поскольку они по-прежнему независимы. Вы можете изменить размер фигуры, чтобы изображение было меньше или больше. Вы можете изменить размер формы, а также изображения, поскольку они все еще независимы. Нажмите на слой, который вы хотите переместить или изменить размер, и переместите или измените его размер. Вы можете захотеть, чтобы определенная часть изображения была больше видна внутри фигуры, поэтому щелкните слой изображения, а затем используйте мышь или клавиши направления для перемещения изображения. когда вы закончите вносить коррективы, вы должны связать оба слоя, чтобы предотвратить движение. Вы должны выбрать оба слоя на панели слоев, затем щелкнуть значок цепочки в нижней части панели слоев. Это свяжет оба слоя, и они будут перемещаться вместе и изменять размер вместе. Если вы хотите разъединить слои, вы можете просто выбрать их и щелкнуть значок цепочки в нижней части панели слоев.
когда вы закончите вносить коррективы, вы должны связать оба слоя, чтобы предотвратить движение. Вы должны выбрать оба слоя на панели слоев, затем щелкнуть значок цепочки в нижней части панели слоев. Это свяжет оба слоя, и они будут перемещаться вместе и изменять размер вместе. Если вы хотите разъединить слои, вы можете просто выбрать их и щелкнуть значок цепочки в нижней части панели слоев.
3] Добавление обводки к фигуре
Вы можете улучшить общий вид иллюстрации, добавив к фигуре обводку. Вы можете добавить обводку к фигуре, выбрав слой с фигурой, затем щелкнув правой кнопкой мыши слой с фигурой и выбрав Параметры наложения, затем щелкнув обводку.
Вы можете добавить цвет и размер обводки, которые соответствуют вашим предпочтениям. Вы можете добавить другие улучшения, такие как тень. Обратите внимание, что это нужно будет сделать со слоем формы, а не со слоем изображения.
4] Добавить тень
Вы можете немного улучшить изображение, добавив тень. Вы можете щелкнуть правой кнопкой мыши на слое формы и выбрать Параметры наложения , затем щелкнуть слово Тень . Вы можете выбрать размер тени и размер. Сделайте выбор, который лучше всего подходит для вашего дизайна.
Вы можете щелкнуть правой кнопкой мыши на слое формы и выбрать Параметры наложения , затем щелкнуть слово Тень . Вы можете выбрать размер тени и размер. Сделайте выбор, который лучше всего подходит для вашего дизайна.
5] Изменение фона
Вы можете улучшить общее изображение, чтобы сделать его более привлекательным. Вы можете добиться этого, изменив фон. Нажмите на фон, затем нажмите Создайте новый слой-заливку или корректирующий слой значок, который находится внизу панели слоев. Появится меню, выберите Сплошной цвет . Появится палитра цветов, выберите нужный цвет и нажмите «ОК».
Устранение неполадок
Вы создали, следуя инструкциям, и изображение находится над фигурой, изображение также имеет стрелку на своем слое, но изображение исчезает и не отображается в фигуре.
Это происходит, когда изображение далеко от формы. Маска слоя создана, но изображение скрыто далеко от видимой части фигуры. Маска скроет любую часть изображения, которая не находится в видимой части фигуры. Есть несколько способов решить эту проблему. Вы можете выбрать фигуру и перемещать ее по холсту, пока изображение не начнет просвечивать сквозь нее. Другой способ — выбрать слой изображения и с помощью клавиш направления перемещать его, пока он не начнет просвечивать сквозь форму. Однако самым простым способом было бы снять охлаждающую маску, затем переставить изображение и форму на холсте, а затем повторить обтравочную маску. Для этого перейдите на панель слоев, затем щелкните правой кнопкой мыши изображение и выберите «Снять обтравочную маску». Тогда вы увидите и изображение, и форму на холсте. Затем вы поместите изображение поверх фигуры, чтобы было видно только изображение. Затем вы должны перейти на панель слоев, щелкнуть правой кнопкой мыши изображение и выбрать 9.0007 Создать обтравочную маску . Это решит проблему.
Маска скроет любую часть изображения, которая не находится в видимой части фигуры. Есть несколько способов решить эту проблему. Вы можете выбрать фигуру и перемещать ее по холсту, пока изображение не начнет просвечивать сквозь нее. Другой способ — выбрать слой изображения и с помощью клавиш направления перемещать его, пока он не начнет просвечивать сквозь форму. Однако самым простым способом было бы снять охлаждающую маску, затем переставить изображение и форму на холсте, а затем повторить обтравочную маску. Для этого перейдите на панель слоев, затем щелкните правой кнопкой мыши изображение и выберите «Снять обтравочную маску». Тогда вы увидите и изображение, и форму на холсте. Затем вы поместите изображение поверх фигуры, чтобы было видно только изображение. Затем вы должны перейти на панель слоев, щелкнуть правой кнопкой мыши изображение и выбрать 9.0007 Создать обтравочную маску . Это решит проблему.
Обтравочная маска создана, но изображение не заполняет форму.
Это происходит, когда изображение меньше формы. Это можно исправить, не снимая обтравочную маску. Вам нужно просто выбрать слой изображения, а затем нажать Ctrl + T , чтобы открыть окно управления изображением, затем вы можете изменить размер изображения, используя мышь, чтобы перетаскивать контрольные точки, пока оно не заполнит форму.
Проблема также может быть вызвана тем, что изображение не полностью покрывает форму, и изображение может быть достаточно большим, но только немного, вы можете либо отрегулировать размер, либо щелкнуть его и перетащить, пока оно не заполнит форму.
Читать : Как перекрасить объекты в Photoshop
Как преобразовать любое изображение в пользовательскую фигуру в Photoshop
- Открыть изображение в Photoshop
- Выделить изображение с помощью волшебной палочки
- Щелкните правой кнопкой мыши на изображение и нажмите Сделать рабочий путь. Установите допуск на 5 , затем нажмите Ok
- Перейдите в верхнее меню и нажмите Выберите , затем Изменить , затем Smooth
- Перейдите в меню слоев и щелкните вкладку «Пути», и вы увидите вкладку «Пути».

 В редакторе предусмотрена отдельная функция для вставки одного изображения в другое. Откройте вкладку «Редактирование». Затем кликните на «Специальная вставка» и во всплывающем списке нажмите на инструмент «Вставить в». Можно воспользоваться комбинацией кнопок Alt—Shift—Ctrl—V.
В редакторе предусмотрена отдельная функция для вставки одного изображения в другое. Откройте вкладку «Редактирование». Затем кликните на «Специальная вставка» и во всплывающем списке нажмите на инструмент «Вставить в». Можно воспользоваться комбинацией кнопок Alt—Shift—Ctrl—V.