Добавление фонового рисунка на слайды
В качестве фона слайда можно использовать рисунок.
Вы можете настроить прозрачность рисунка, добавленного на слайд.
Добавление фонового рисунка на слайд
-
Щелкните правой кнопкой мыши на поле слайда и выберите Формат фона.
-
В области Формат фона выберите Рисунок или текстура.
-
В разделе Добавить рисунок из источника выберите, откуда нужно получить изображение:
Используйте его для
Файл
Вставьте изображение с компьютера или внешнего диска
Буфер обмена
Вставка скопированного изображения
(Этот параметр недоступен, если вы не скопировали рисунок.
)
Электронный документ
Поиск изображения в Интернете
-
Чтобы настроить относительную освещенность рисунка, перетащите ползунок » Прозрачность » вправо.
-
Чтобы применить фоновый рисунок ко всем слайдам презентации, нажмите кнопку Применить ко всем. В противном случае просто закройте диалоговое окно Формат фона.
Удаление фонового рисунка
-
В обычном режиме выберите слайд, на котором вы хотите удалить образец фона или рисунок.

-
На вкладкеКонструктор ленты в группе Настроить справа выберите Формат фона.
-
В области Формат фона в разделе Заливка выберите вариант Сплошная заливка.
-
Щелкните стрелку вниз рядом с кнопкой Цвет. Появится коллекция цветов. Выберите белый цвет.
Ваш текущий фон удален, а фон слайда станет белым.
-
Если вы хотите сделать то же самое на других слайдах презентации, нажмите кнопку Применить ко всем
в нижней части областиФормат фона.
Вставка изображения с компьютера
-
Щелкните правой кнопкой мыши нужный слайд и выберите команду Формат фона.

-
В категории Заливка выберите пункт Рисунок или текстура и вставьте рисунок.
-
В разделе Вставить из выберите место, откуда нужно получить изображение:
Вариант
Используйте его для
Файл
Вставьте изображение с компьютера или внешнего диска
Буфер обмена
Вставка изображения
(Этот параметр недоступен, если вы не скопировали изображение)
Коллекция картинок
Поиск изображения в Интернете
-
Чтобы настроить относительную освещенность рисунка, перетащите ползунок » Прозрачность » вправо.

-
Чтобы применить изображение в качестве фона на всех слайдах презентации, выберите команду Применить ко всем. В противном случае выберите Закрыть.
Удаление фонового рисунка
-
В обычном режиме выберите слайд, на котором вы хотите удалить образец фона или рисунок.
-
На вкладкеДизайн ленты справа в группе Фон выберите Стили фона, а затем Формат фона
Откроется диалоговое окно Формат фона.
-
В диалоговом окне на вкладке Заливка выберите Сплошная заливка.
-
Щелкните стрелку вниз рядом с кнопкой Цвет.
 В открывшейся коллекции цветов выберите белый.
В открывшейся коллекции цветов выберите белый.Ваш текущий фон удален, а фон слайда станет белым.
-
Если вы хотите сделать то же самое на других слайдах презентации, выберите Применить ко всем.
-
Нажмите кнопку Закрыть.
См. также
Добавление видео в качестве фона для слайдовYouTube: советы по работе с изображениями и графическими элементами от Microsoft Creators (только на английском языке)
Как изменить картинку в PowerPoint
Добавив картинку на слайд одним из способов, показанных в предыдущей статье , нередко нужно ее каким-то образом подправить, адаптировав под общую стилистику презентации. В данной статье рассмотрим все возможности PowerPoint по редактированию картинок. Некоторые сложные функции будут вынесены в отдельные статьи, тут в деталях рассмотрим простые возможности по изменению.
В данной статье рассмотрим все возможности PowerPoint по редактированию картинок. Некоторые сложные функции будут вынесены в отдельные статьи, тут в деталях рассмотрим простые возможности по изменению.
Как можно править картинки в презентации
Рассмотрим все фичи программы:
- Удалить фон. Вынесено в отдельную статью .
- Коррекция. Настроить резкость. Выставить яркость и контрастность
- Откорректировать цветность. Насыщенность, оттенок цвета, перекрашивание.
- Примерить художественный эффект:
- Штриховка карандашом
- Мозаика
- Стекло
- И другие. Всего 23 эффекта, будут рассмотрены далее
- Сжать рисунки
- Заменить рисунок (вставка нового одновременно с удалением прежнего)
- Восстановить рисунок (отменяет все изменения, возвращая картинку в первоначальное состояние)
- Оформить стиль рисунка (шаблоны рамок и эффектов картинки)
- Выставить границы
- Создать эффекты
- Макет рисунка.
 Преобразовывает изображение в SmartArt диаграмму.
Преобразовывает изображение в SmartArt диаграмму. - Область выделения. Позволяет переименовать рисунок. Полезно, когда на слайде много анимации , чтобы в ней не запутаться.
- Обрезка рисунка. В деталях рассмотрена в статье «как обрезать картинку»
- Изменение размеров
Практически все функции, которые есть на ленте, собран в закладке «Формат рисунка», который может появиться в правом сайдбаре программы после вызова контекстного меню после клика на картинке правой кнопкой мыши.
в началоРазница в использовании команд на ленте и настроек тех же свойств в сайдбаре состоит в том, что
на ленте за один раз меняется одно свойство, но зато есть предварительный просмотр. В сайдбаре же предварительного просмотра нет, зато все настройки на виду и не надо бегать по ленте.
Настройка резкости, яркости и контрастности
После выбора рисунка – «Формат» > кнопка «Коррекция» предлагает на выбор предустановленные шаблоны настроек рисунка. Если их не достаточно и нужно выставить произвольное сочетание числового выражения настроек, нужно перейти в сайдбар – «Параметры коррекции рисунка» и там все выверить вплоть до миллиметра.
Если их не достаточно и нужно выставить произвольное сочетание числового выражения настроек, нужно перейти в сайдбар – «Параметры коррекции рисунка» и там все выверить вплоть до миллиметра.
Коррекция цвета картинки в PowerPoint
Скриншот функции показан на рисунке выше. Тут мы можем повсетить цвета, либо сделать изображение более монохромным. Также можно сделать изображение более теплым или холодным. Если такого требует дизайн или корпоративный стиль, можно сделать изборажение закрашенным в различные цета или оттенки одного цвета.
в началоКак сжать рисунок. Как восстановить рисунок.
Кнопка «Сжать Рисунки» позволяет уменьшить размер файла презентации. Сжатие достигается либо уменьшением разрешения (ppi – количество пикселей на дюйм), либо для рисунков, которые были обрезаны – за счет удаления обрезанных областей. В этом случае кнопка восстановления не будет реагировать.
Отменить все изменения и вернуть рисунок в первозданное состояние можно выполнив команду «Восстановить рисунок».
Параметры художественных эффектов и стили рисунка
Художественные эффекты не меняют форму рисунка, но придают ему интересный стиль. Примеры эффектов: штриховка карандашом, набросок карандашом, чертеж, фотокопия и так далее, смотрите картинку ниже:
Стили рисунка оставляют общее оформление рисунка неизменным, но добавляют такие эффекты, как рамки, повороты, рельеф и т.д. Есть несколько шаблонов с предустановленными конфигурациями. Более детально стили можно проработать, нажав кнопку эффекты для рисунка.
Вот весь обзор всех основных фич PowerPoint оп редактированию изображений, функционал богатый, пользоваться просто. Всем спасибо, делайте красивые презентации!
в началоКак вставить картинку в презентацию: 4 способа
Сложность
Легко
Есть несколько способов вставить картинку в презентацию PowerPoint. Рассмотрим их все.
Первый способ
Шаг 1 из 4
Переходим во вкладку «Вставка».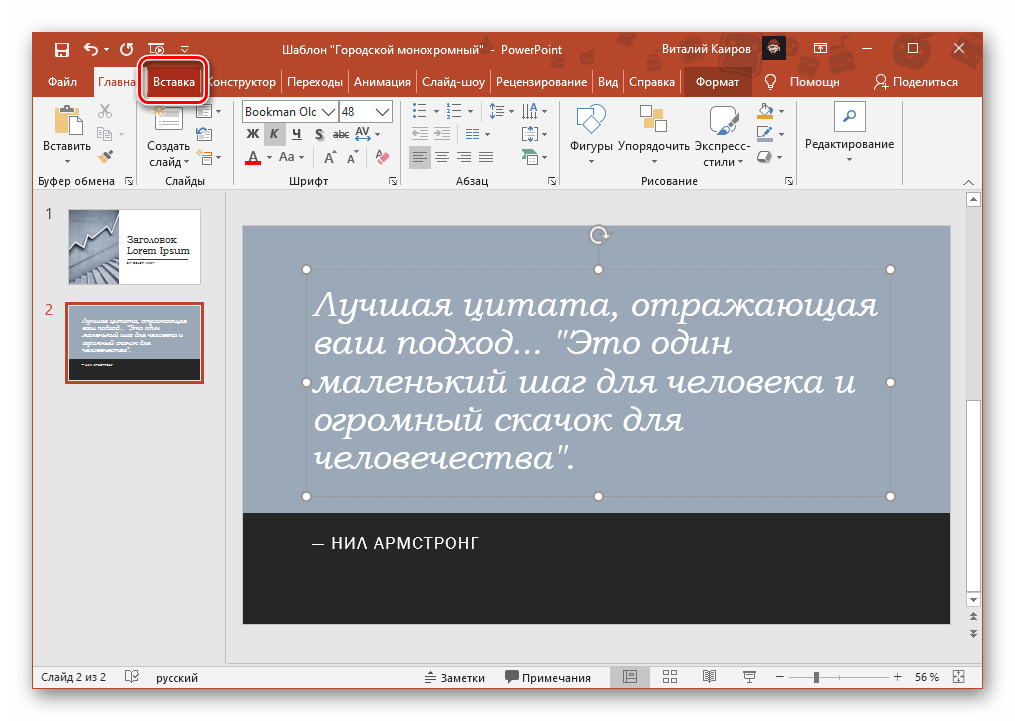
Шаг 2 из 4
Ищем пункт «Рисунки».
Шаг 3 из 4
Находим нужный файл в проводнике и нажимаем «Вставить».
Шаг 4 из 4
Осталось только правильно расположить картинку и скорректировать её размер, потягивая за углы мышкой.
Второй способ
Шаг 1 из 2
Уменьшаем размер окна PowerPoint или просто сдвигаем его немного в сторону, чтобы была видна папка с нужным файлом. Затем просто перетягиваем мышкой с зажатой левой клавишей изображение в презентацию.
Шаг 2 из 2
Корректируем размер и местоположение картинки.
Третий способ
Шаг 1 из 7
В этот раз возьмём изображение из интернета. Снова переходим во вкладку «Вставка».
Шаг 2 из 7
Выбираем соответствующий раздел.
Шаг 3 из 7
Программа соединяется с поисковой системой Bing, нажимаем её.
Шаг 4 из 7
Вводим поисковый запрос.
Шаг 5 из 7
По умолчанию выводятся изображения с лицензией Creative Commons. При желании можно перейти на «Все результаты» кнопкой в нижней части окна.
Шаг 6 из 7
Выбираем картинку, нажимаем «Вставка».
Шаг 7 из 7
Размещаем изображение.
Четвёртый способ
Шаг 1 из 8
Выбираем фоновое изображение. Правой клавишей мыши вызываем меню, в котором находим пункт «Формат фона».
Шаг 2 из 8
В правой части экрана появятся варианты заливки. Возьмём «Рисунок или текстура».
Шаг 3 из 8
Далее можно выбрать текстуру из набора, нажатием на квадратик в графе «Текстура».
Шаг 4 из 8
А можно установить своё изображение. Есть возможность выбора, как из памяти компьютера, так и из сети Интернет.
Шаг 5 из 8
При выборе «Из Интернета» опять переходим в поиск Bing, вводим ключевые слова.
Шаг 6 из 8
Так же находим интересную картинку и вставляем в презентацию.
Шаг 7 из 8
Регулируем по собственному усмотрению. Все настройки расположены в правой части экрана. Например, можно изменить прозрачность.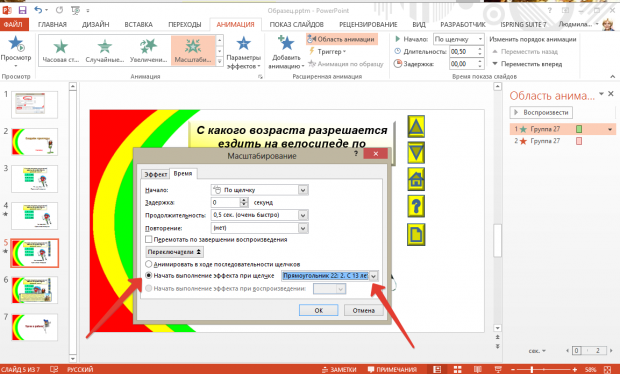
Шаг 8 из 8
А так же подогнать по размеру.
Рубрики Компьютерная грамотность Навигация записиПонравилось? Поделись!
👇
Как сохранить слайды из презентации как картинку в PowerPoint 2016, 2013, 2010 и 2007
Иногда для показа презентаций приходится использовать компьютер, на котором не установлен PowerPoint или другие офисные программы. Если вы столкнулись с такой задачей, то вам следует сохранить слайды презентации как картинки. Это позволит провести презентацию на любом компьютере, даже если на нем не установлено ничего кроме самой операционной системы Windows.
Сохранение слайдов как картинок через PowerPoint
Если вам нужно сохранить слайды в виде картинок, то это можно сделать прямо из программы PowerPoint. Сейчас мы покажем ка кэто делается на примере PowerPoint 2016. В других версиях PowerPoint (например, в PowerPoint 2013, 2010 и 2007) это можно сделать аналогичным способом.
Итак, для того чтобы сохранить слайды презентации как картинки вам необходимо нажать на кнопку «Файл», которая расположена в верхнем левом углу окна, и в открывавшемся меню перейти в раздел «Сохранить как».
Дальше нужно указать место для сохранения картинок. Поэтому нажимаем на кнопку «Обзор» и выбираем папку, в которую нужно положить полученные изображения.
В результате перед вами появится стандартное окно для сохранения файлов. По умолчанию здесь выбран тип файлов «Презентация PowerPoint *.pptx». Для того чтобы сохранить слайды презентации в виде картинок нужно открыть выпадающее меню «Тип файла» и выбрать другой формат.
В списке доступных типов файла есть несколько типов, которые являются картинками, это GIF, JPG, PNG, TIF и BMP. Вы можете выбрать любой из этих форматов, но лучше всего выбирать или JPG, или PNG. Сохранение в JPG подойдет в тех случаях, когда нужно, чтобы картинки имели минимальный вес. Например, если предполагается их отправка по электронной почте. Сохранение в PNG подойдет для тех случаев, когда вы не хотите терять в качестве изображения.
После выбора нужно формата и нажатия на кнопку «Сохранить» появится окно, в котором нужно указать какие слайды следует сохранить.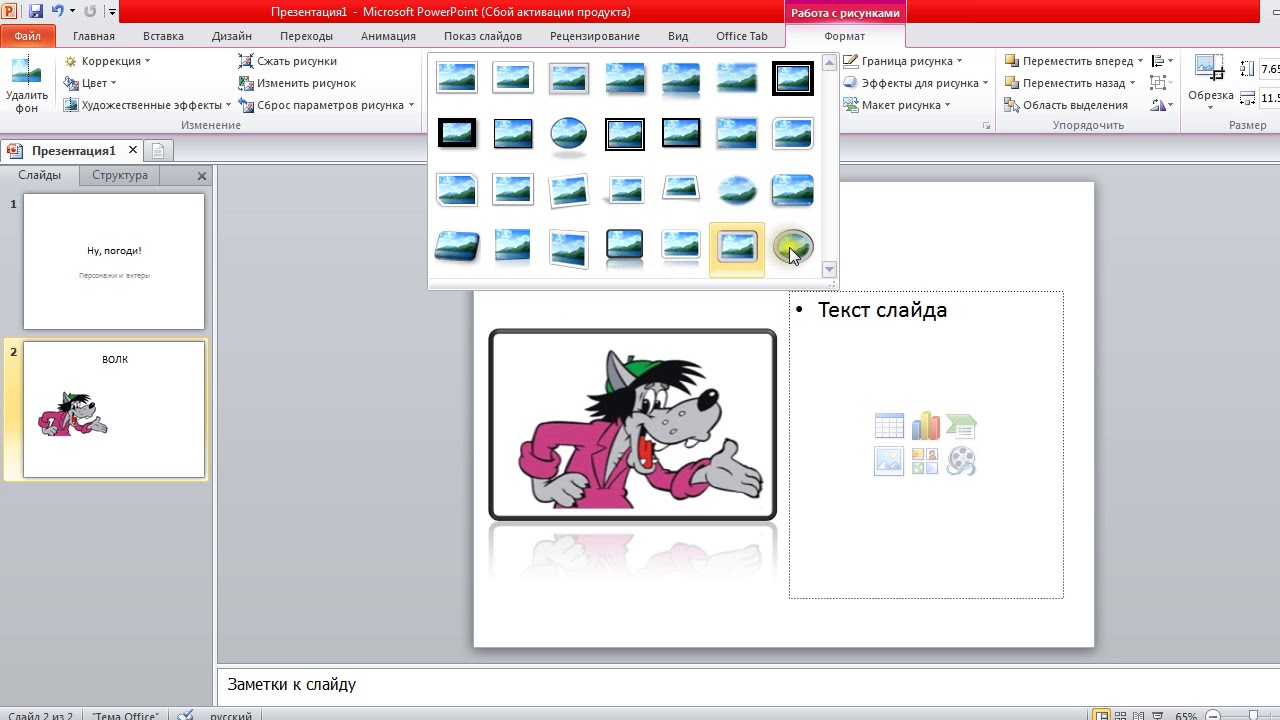 Доступно только два варианта: «Все слайды» и «Только этот». Если выбрать вариант «Только этот», то PowerPoint сохранит только текущий слайд, в противном случае в виде картинок будут сохранены все слайды презентации.
Доступно только два варианта: «Все слайды» и «Только этот». Если выбрать вариант «Только этот», то PowerPoint сохранит только текущий слайд, в противном случае в виде картинок будут сохранены все слайды презентации.
Кстати, данный способ сохранения слайдов в виде картинок работает и других программах для создания презентаций. Например, в программе LibreOffice Impress нужно открыть меню «Файл – Экспорт» и выбрать тип файла JPEG. Ashampoo Presentations – все аналогично, открываем «Файл — Сохранить как» и выбираем тип файла JPEG.
Сохранение слайдов как картинок через онлайн сервисы
Если у вас есть PPT или PPTX-файл с презентацией, но нет программы PowerPoint, то вы можете воспользоваться онлайн сервисом, который сохранит ваш файл в виде картинок в нужном формате. Найти такие сервисы можно в любой поисковой системе по запросу «ppt to jpg». Например, можно воспользоваться сервисом https://www.aconvert.com/document/ppt-to-jpg/.
Использовать данный сервис очень просто. Все что нужно сделать, это нажать на кнопку «Выбрать файл» и выбрать файл презентации. Поддерживается как старый формат PPT, так и новый PPTX.
Все что нужно сделать, это нажать на кнопку «Выбрать файл» и выбрать файл презентации. Поддерживается как старый формат PPT, так и новый PPTX.
Также здесь можно выбрать формат картинок. По умолчанию это JPG, но вы можете также выбрать PNG, BMP и TIFF.
После того как все готово можно запускать сохранение нажатием на кнопку «Convert Now».
После недолгого ожидания внизу страницы появятся получившиеся картинки. По одной на каждый слайд.
Дальше их нужно просто сохранить на свой компьютер, как любую другую картинку из интернета.
Посмотрите также:
Как вставить изображение внутрь текста в PowerPoint
В данной статье показаны действия, с помощью которых можно вставить изображение внутрь текста в презентации Microsoft PowerPoint.
Ваша презентация может выглядеть более привлекательно, если вместо скучного черного текста заголовка вы будете использовать изображение внутри текста заголовка с большим количеством цветов.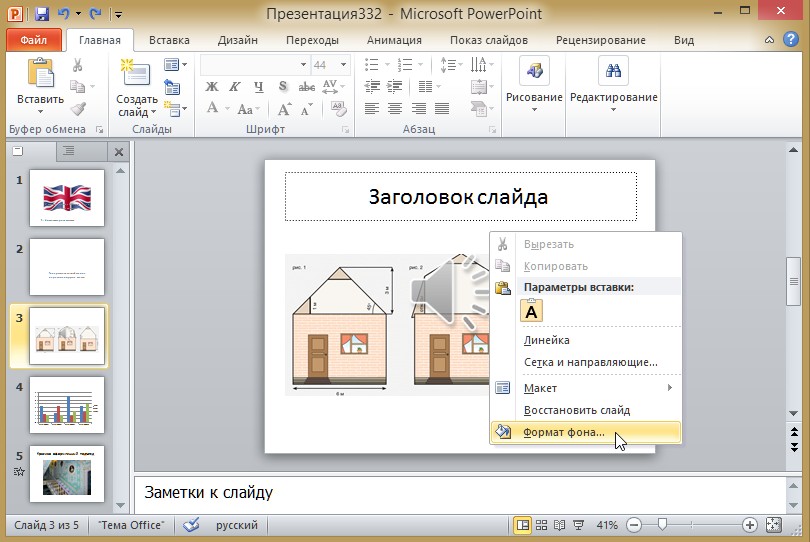
Как вставить изображение внутрь текста в PowerPoint
Чтобы вставить изображение внутрь текста, откройте презентацию PowerPoint и перейдите к слайду, содержащему текст, в который нужно вставить изображение в качестве цветной заливки. Убедитесь, что текст достаточно большой, чтобы можно было распознать вставленное изображение.
В этом примере используются следующее параметры текста:
- Тип шрифта: Arial Black
- Размер: 120 пт
- Формат: Жирный шрифт
Теперь выделите текст в который нужно вставить изображение, после выделения текста в верхней части окна, в строке меню появится вкладка Формат фигуры, выберите её.
Затем в группе «Стили WordArt» нажмите на пункт Заливка текста и в открывшейся галерее цветов выберите опцию Рисунок…
В открывшемся окне «Вставка изображений» можно выбрать изображение из файла на вашем компьютере, или из поиска изображений bing или из OneDrive, в данном примере используется Поиск изображений Bing.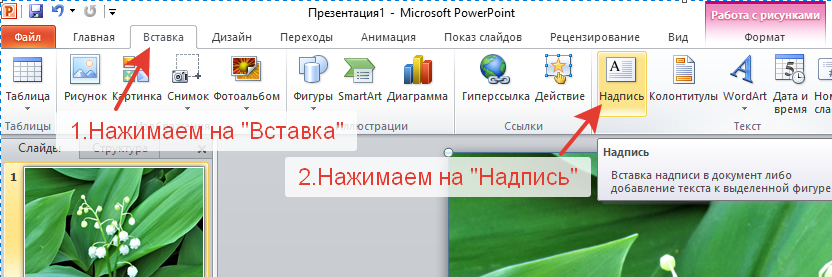
Затем выберите необходимое изображение и нажмите кнопку Вставить, и после этого изображение будет установлено в качестве заливки текста.
Результат установленного изображения в качестве заливки текста показан на скриншоте ниже.
Независимо от того, где вы выбрали изображение, из файла на вашем компьютере, или из поиска изображений bing или из OneDrive, как только вы нажмёте кнопку Вставить, изображение появится внутри текста.
Используя рассмотренные выше действия, можно вставить изображение внутрь текста в презентации Microsoft PowerPoint.
Создания презентации в PowerPoint, решение технических и организационных вопросов
Не знаете, как сделать презентацию в PowerPoint? Хотите понять, что учесть в процессе ее создания и как избежать ошибок? Устали от бесполезных материалов? Наши эксперты отобрали актуальную информацию с конкретными примерами.
Вы почти готовы к докладу: все отрепетировали и уложились по времени. Но вас что-то гложет. И это — необходимость создания презентации, в процессе просмотра которой не уснут и не выйдут из зала.
И это — необходимость создания презентации, в процессе просмотра которой не уснут и не выйдут из зала.
Вы открыли программу, но от обилия функций начинает дергаться глаз, и потеют ладони? Без паники: сейчас мы вместе со всем разберемся.
Также можно использовать программы Keynote, Photoshop, inDesign, Тильда.
PowerPoint хороша, так как позволяет автоматизировать большинство действий. Созданное в ней можно открывать в Google Disk и сохранять в формате PDF. А еще у нее понятный интерфейс, как бы вам не показалось с первого взгляда.
Как сделать красивую презентацию в PowerPoint?
В программе есть встроенные темы и шаблоны. Тема — макет с сочетающимися цветами, шрифтами, специальными эффектами.
Вкладка Файл — Создать — выбрать тему. Доступно 4 варианта в разном цвете.
Нажимаете кнопку Создать или выбираете один из предложенных вариантов, нажимаете Создать.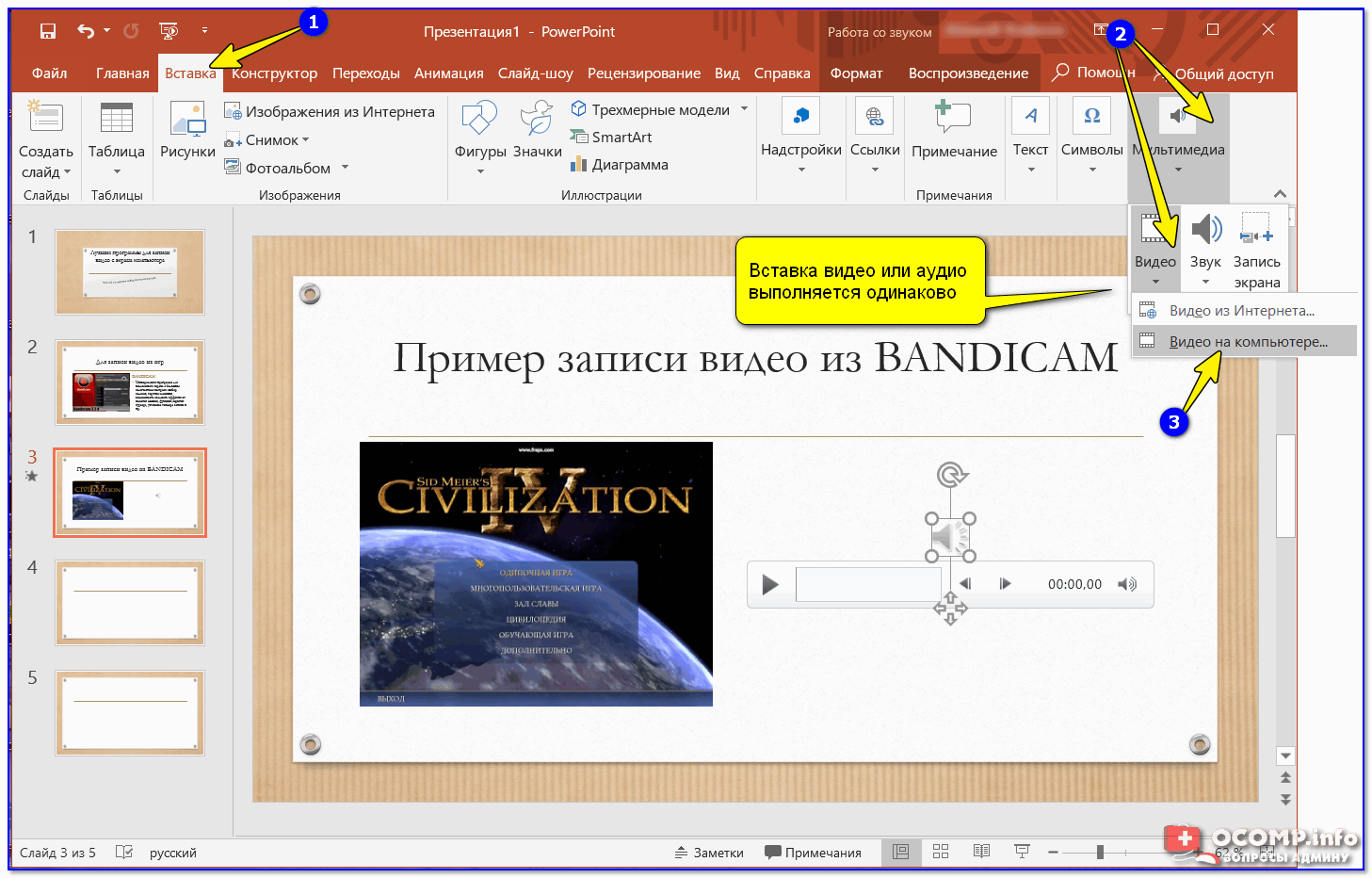
Нужно выбрать вкладку Главная. Вы увидите опцию Создать слайд. Разверните ее, определитесь с макетом.
В зависимости от шаблона, поле для введения текстовой информации будет различаться. Место для заголовка и основной информации тоже зависит от шаблона.
Изменить текстовую информацию очень просто. Откройте Средства рисования, выберите Формат.
Можно поменять цвет текста и контура (Заливка и Контур текста), добавить тень, отражение, поворот объемной фигуры (Текстовые эффекты).
Можно менять шрифт, добавлять/удалять маркированный и нумерованный список, работать с подстрочным и надстрочным форматированием.
Удобная опция, помогающая избегать перегрузки лишней информацией и не забывать озвучивать важные детали. Это шпаргалки для выступающего.
В нижней зоне окна есть вкладка Заметки, при нажатии на которую под слайдом появится поле для ввода заметки.
Не забудьте сохранить все, что сделали. Выберите вкладку Файл, опцию Сохранить, определите, в какую папку сохранять, задайте имя файлу и завершите сохранение.
Если у вас есть специальная папка для сохранения файлов, закрепите к ней путь.
Периодически сохраняйте работу в процессе подготовки — с помощью клавиш crtl+s.
Вам нужна вкладка Слайд-шоу. Выберите вариант демонстрации:
с первого — опция С начала;
с любого другого — опция С текущего слайда;
для показа людям, находящимся не рядом, нужна опция Онлайн-презентация.
Продвинутым пользователям будет интересен материал Катерины Ерошиной, где она рассказывает о своем опыте и делится классными лайфхаками.
О том, как работать с изображениями и видео, мы писали в других материалах.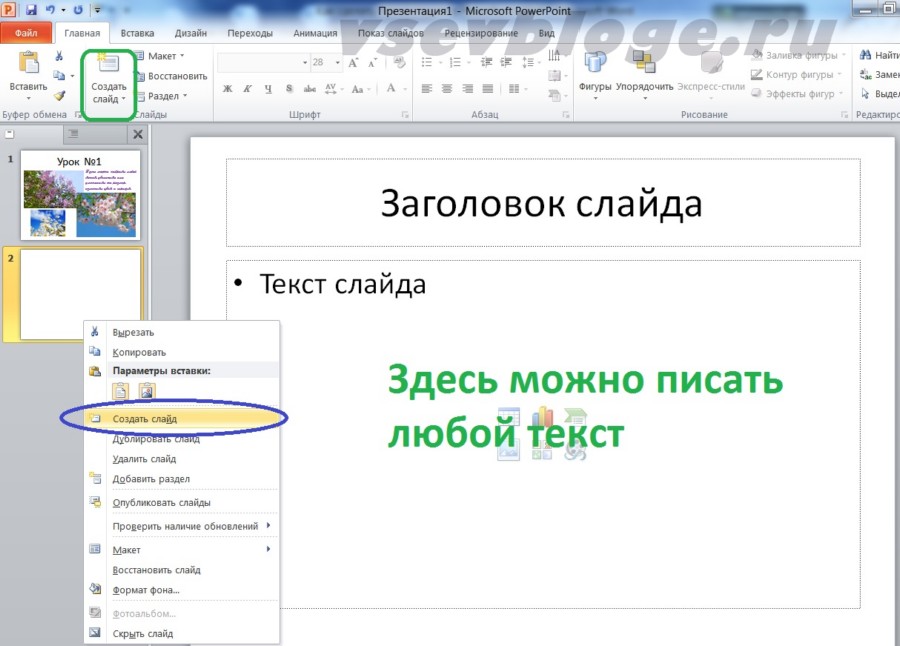
Если вы думаете, что работа начинается с какой-либо программы, то ошибаетесь. Для начала неплохо бы открыть блокнот и записать тему вашего доклада, цели, которых вы хотите достичь, распределить аргументы в определенном порядке. После этого включаем компьютер и ищем изображения.
Если вначале искать картинки и под них писать или подстраиваться, можно легко получить плохую презентацию без сильной структуры. Нет времени? Забудьте об изображениях: любую мысль можно донести, записав ее черными буквами на белом фоне. Беспроигрышный вариант.
Позаботьтесь, чтобы она была одна и не широкая, иначе в конце не получится обозначить решения проблем.
Обычно хорошая тема задает выступлению логичную структуру.
Поп культура — широкая.
Влияние поп культуры на экономическую жизнь общества — узкая.
С помощью цели можно если не изменить, то повлиять на картину мира человека. Чем больше конкретики в цели — тем лучше (амбиции не главное).
Подробно рассказать о поп культуре — абстрактная цель.
Рассказать, какие факторы поп культуры меняют экономическую жизнь общества — конкретная цель.
Если вы не знаете, как обозначить цель, подумайте вот о чем. Что произойдет со слушателями, когда вы закончите выступление? Представьте эту ситуацию в деталях. От точных целей зависит точность аргументов.
Сценарий — это ваш путь к слушателю и достижение поставленных целей.
- быстро введите в курс дела;
- заинтригуйте. Создайте мотивацию. Объясните сразу, о чем будет речь;
- придумайте тезис и антитезис (мотив рассказа и обратная сторона истории).
Пример. Придерживаться ЗОЖ трудно, потому что вокруг полно соблазнов. Если вы периодически срываетесь на сладкое или пропускаете тренировку — не страшно. Просто продолжайте; - продумайте заключение. Не заканчивайте словами «У меня все». Резюмируйте сказанное.

Продумать сценарий помогают ментальные карты. Например, MindMeister или Xmind.
Примеры превращают текст в картинку: слушатели наглядно представляют, что спикер имеет в виду.
Примеры могут быть текстовые, в виде картинок, скриншотов и т. д. Все это работает лучше, чем просто текст или очередная стоковая фотография, хоть и красивая.
- Чередуйте. Немного картинок, немного текста, немного графиков. Иногда шутите (только к месту).
- Направляйте. Заканчивайте выводом или инструкцией. Можно делиться полезной информацией, ссылками.
- Не используйте много цветов. 1-2 основных будет достаточно. Пользуйтесь специальными сайтами подбора гармоничных сочетаний. Например, Colorscheme.ru
- Стремитесь к контрасту. Так текст будет читаться лучше. Специальные сервисы также помогают найти контрастные варианты. Один из них — BL2.ru.
- Не усердствуйте со шрифтами. Для красивой презентации хватит одного современного: Roboto, Open Sans, PT Sans.
 Они бесплатные.
Они бесплатные. - Правило трети. Мысленно разделите слайд на три части по вертикали и горизонтали. Все важное размещайте на пересечениях этих линий.
- Минимум текста. Каждый слайд должен содержать одну мысль.
- Рассчитывайте количество слайдов исходя из того, что на каждый отводится не более 1 минуты.
- Изображения должны быть к месту и помогать в раскрытии мысли. Картинки для красоты лучше не использовать.
- Обеспечьте однотипность элементов. В этом помогают шаблоны.
Не хотите все делать самостоятельно? Обращайтесь за помощью к опытным экспертам Studently.
Вставка содержимого файла PDF в презентацию PowerPoint
Содержимое файла PDF может быть тем, что вам нужно для презентации, но получить содержимое из файла PDF не так просто, как из многих других типов документов. Есть два варианта, которые зависят от того, как вы хотите использовать содержимое PDF:
Есть два варианта, которые зависят от того, как вы хотите использовать содержимое PDF:
Отображение содержимого из PDF-файла на слайде Сделайте снимок нужной части PDF-файла и вставьте его на свой слайд.
Сохранение PDF-файла в качестве вспомогательного документа для презентации Вставьте весь PDF-файл в презентацию как объект, который вы можете открывать и просматривать во время презентации.
Примечание: К сожалению, вставка содержимого PDF невозможна при редактировании презентации в PowerPoint в Интернете. Для выполнения этих действий вам потребуется PowerPoint 2013 или более новая версия.
Вставить содержимое файла PDF в виде изображения
Откройте PDF-файл, в который нужно вставить изображение, и переключитесь в PowerPoint.
Советы:
Не сворачивайте окно PDF-файла и убедитесь, что это последнее открытое окно, прежде чем переходить к следующему шагу.
Убедитесь, что все, что вы хотите сохранить в виде изображения, отображается в окне PDF.Возможно, вам потребуется уменьшить масштаб в вашем PDF-файле, чтобы увидеть все, что вы хотите захватить.
В PowerPoint выберите слайд, к которому вы хотите добавить содержимое, а затем на вкладке Вставить в группе Изображения щелкните Снимок экрана .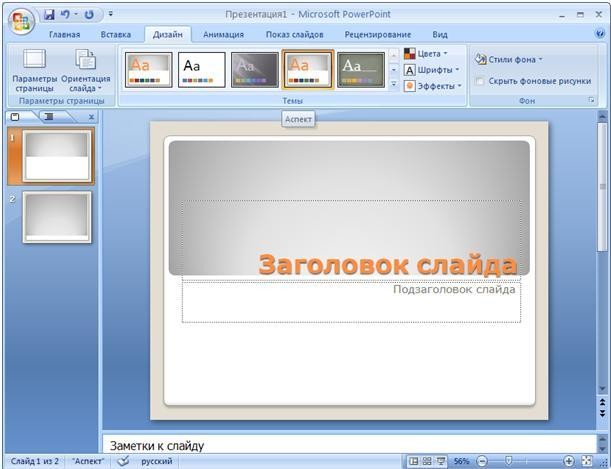
Примечание: В зависимости от размера окна кнопка Снимок экрана может выглядеть иначе.
Ваш PDF-файл должен быть первым эскизом в списке Доступных Windows .
Под миниатюрами выберите Screen Clipping . PowerPoint сворачивает и отображает окно с файлом PDF.
Когда ваш экран приобретает белый «матовый» вид, а указатель становится перекрестием , перетащите, чтобы нарисовать рамку вокруг содержимого, которое вы хотите вырезать.(Нажмите клавишу Esc, чтобы отменить процедуру обрезки экрана.)
Когда вы остановите перетаскивание, выбранная область появится на слайде PowerPoint в виде изображения.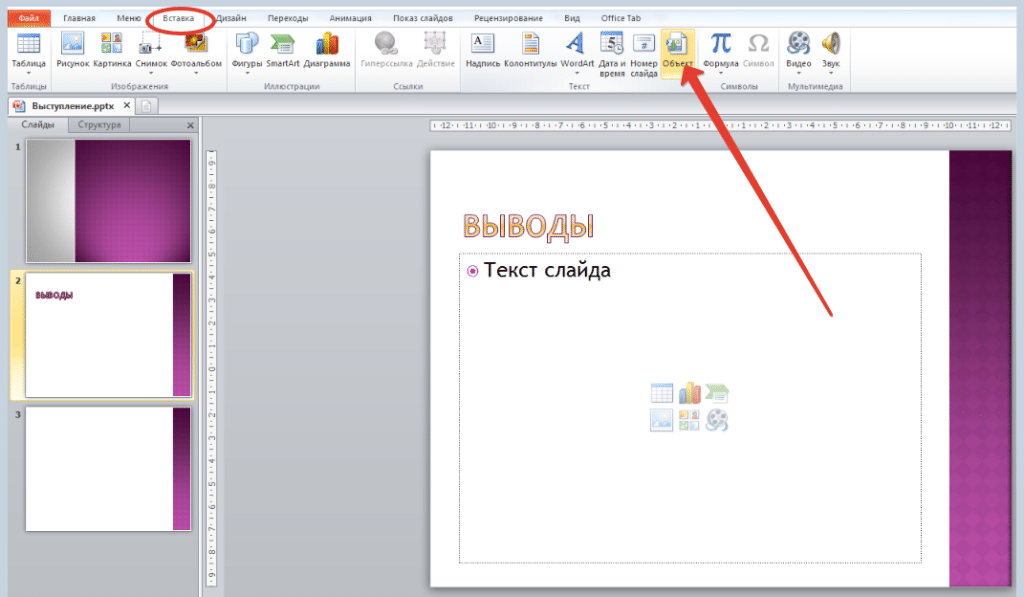 Вы можете перемещать его, изменять его размер, обрезать и форматировать по своему усмотрению, выбрав его и используя вкладку Picture Tools Format .
Вы можете перемещать его, изменять его размер, обрезать и форматировать по своему усмотрению, выбрав его и используя вкладку Picture Tools Format .
Вставить PDF-файл как объект
Убедитесь, что PDF-файл, который вы хотите вставить, в данный момент не открыт на вашем компьютере.
В PowerPoint выберите слайд, на который вы хотите добавить файл, а затем выберите Вставить > Объект .
org/ListItem»>
В поле Вставить объект выберите Создать из файла , а затем введите местоположение файла PDF; или щелкните Обзор , найдите файл PDF и выберите ОК .
Это делает PDF-файл частью файла презентации.При использовании этого метода качество файла PDF снижается, но вы можете открыть весь файл PDF, дважды щелкнув изображение при просмотре или редактировании в обычном режиме.
Примечание: Если вы получаете сообщение об ошибке при попытке вставить файл PDF как объект, убедитесь, что файл PDF не открыт.
Открыть PDF из слайд-шоу
Чтобы открыть вставленный PDF-файл во время слайд-шоу, прикрепите к нему действие.
В обычном режиме просмотра на слайде с файлом PDF щелкните значок или изображение файла PDF, а затем на вкладке Вставить в группе Ссылки щелкните Действие .
В поле Action Settings выберите вкладку Mouse Click , если вы хотите открыть PDF-файл одним щелчком мыши, или вкладку Mouse Over , если вы хотите, чтобы она открывалась при наведении указателя на значок файла PDF .
Выберите Действие объекта и выберите Открыть в списке.
Верх страницы
Вставить векторную графику вместо
Подписчики Microsoft 365 могут вставлять масштабируемую векторную графику (файлы .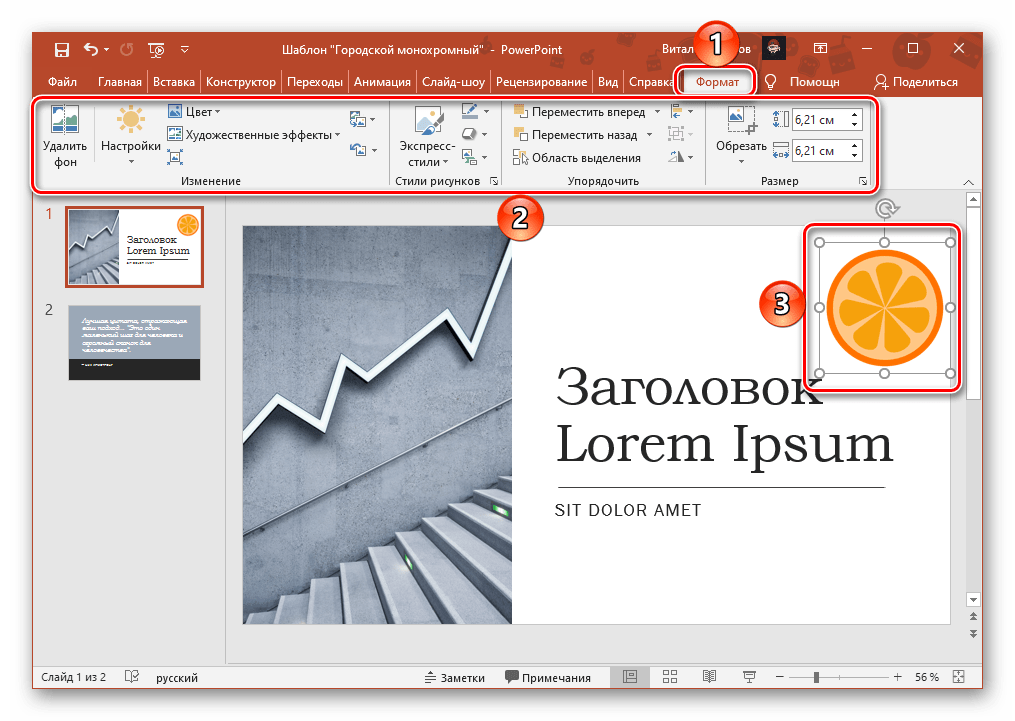 svg) в PowerPoint. Дополнительные сведения см. В разделе «Редактирование изображений SVG в Office».
svg) в PowerPoint. Дополнительные сведения см. В разделе «Редактирование изображений SVG в Office».
См. Также
Сохраняйте презентации PowerPoint в виде файлов PDF
Вставьте снимок экрана или вырезку экрана
6 способов вставки нескольких изображений в слайды PowerPoint
Если у вас есть набор изображений, которые вы хотите импортировать в слайды PowerPoint, вы можете просто скопировать изображение в буфер обмена и вставить его в слайд PowerPoint, если вы не знаете других методов.Однако на это уходит очень много времени. Как вставить несколько изображений в один слайд PowerPoint или как вставить несколько изображений в PowerPoint на разных слайдах? Это руководство научит вас 6 способам вставки нескольких изображений в слайды PowerPoint.
Обзор:
- 1. Создайте фотоальбом для вставки нескольких изображений в PowerPoint
- 2. Использование фоновых изображений для слайдов в презентации PowerPoint
- 3. Использование отдельных фотографий в слайдах PowerPoint
- 4.Используйте параметр макета в PowerPoint
- 5. Используйте параметр «Заливка фигуры изображениями» в PowerPoint
- 6. Используйте SmartArt Option в PowerPoint
1. Создайте фотоальбом для вставки нескольких изображений в PowerPoint
Photo Album поможет вам легко создать фотоальбом из файлов изображений. Вам очень удобно импортировать много изображений в слайды PowerPoint. Вот несколько шагов, которые помогут вам вставить несколько изображений в PowerPoint на разные слайды.
Шаг 1. Создайте новый пустой Microsoft PowerPoint, нажмите Вставить> Фотоальбом> Новый фотоальбом .
Шаг 2. В диалоговом окне Фотоальбом выполните некоторые необходимые настройки для ваших изображений и слайдов PowerPoint.
① Нажмите кнопку File / Disk , чтобы вставить изображения с жесткого диска, выберите изображения и затем нажмите Insert , чтобы добавить.
Советы: Вы можете нажать Ctrl при щелчке, чтобы выбрать несколько отдельных изображений, или, если вы хотите выбрать диапазон изображений, вы можете щелкнуть первое изображение и нажать Shift , чтобы щелкнуть последнее изображение в диапазоне .
② Щелкните Новое текстовое поле . После создания фотоальбома вы можете щелкнуть текстовое поле на слайде и ввести собственный текст.
③ Щелкните стрелку позади пустого поля Макет изображения и выберите одно изображение, несколько изображений или несколько изображений с заголовком. В фотоальбоме по умолчанию используется Fit to Slide с одним изображением, заполняющим один слайд.
В фотоальбоме по умолчанию используется Fit to Slide с одним изображением, заполняющим один слайд.
④ Используйте Форма рамки для применения таких настроек, как закругленные прямоугольники, центральный прямоугольник тени и т. Д.Вы можете получить общий эффект от каждой настройки с помощью эскиза предварительного просмотра.
⑤ Измените порядок изображений или удалите их с помощью кнопок под списком изображений в соответствии с вашими потребностями и требованиями.
⑥ Используйте кнопки со значками под предварительным просмотром изображения, чтобы отрегулировать яркость и контрастность или повернуть изображение.
⑦ Отметьте Подписи ниже Все изображения , чтобы автоматически добавлять имя файла под каждым изображением.
⑧ Выберите тему внизу диалогового окна или выберите тему на вкладке «Дизайн» позже.
⑨ После завершения всех настроек в соответствии с вашими потребностями нажмите кнопку Create , чтобы создать фотоальбом.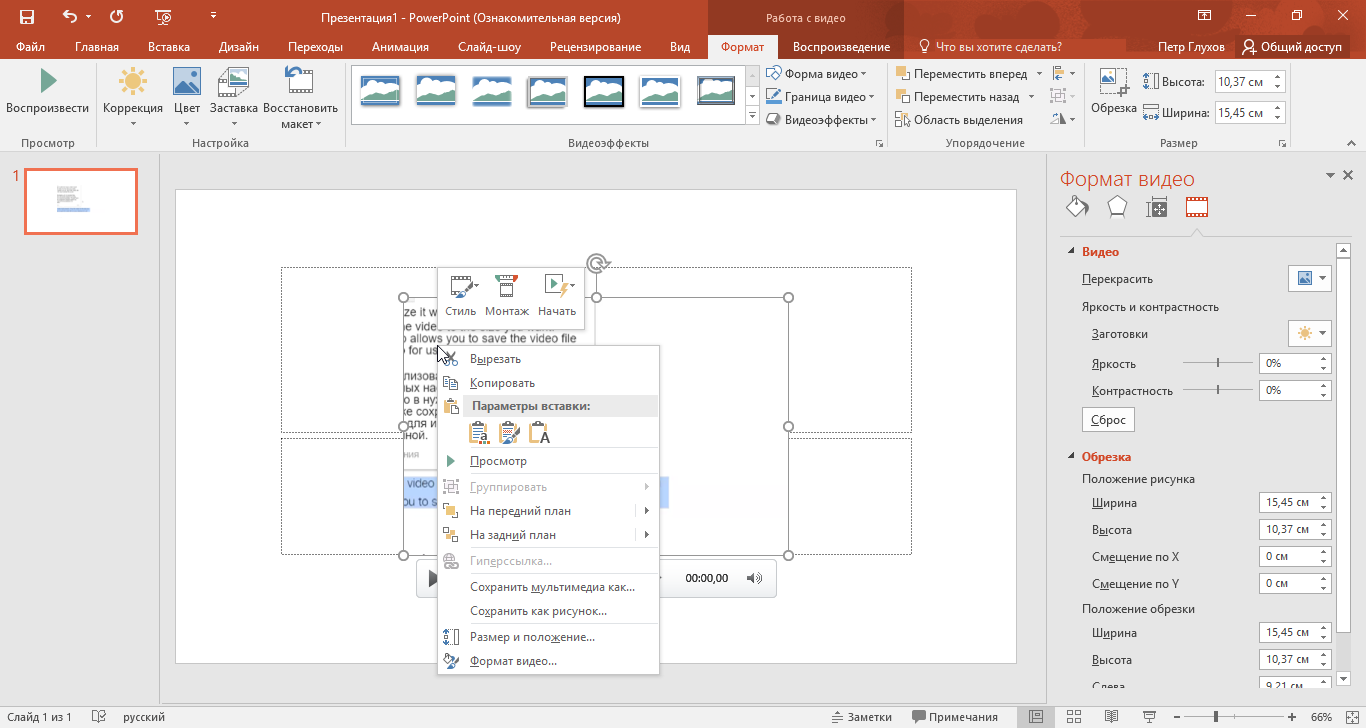
Шаг 3. Выполните другие действия для завершения вашего фотоальбома и слайдов PowerPoint, например, добавление имен к вашим изображениям, ввод необходимого текста, установка анимации и переходов и т. Д.
Советы: Если вы хотите добавить изображения или иным образом отредактировать фотоальбом позже, вернитесь на вкладку Insert и щелкните стрелку рядом с кнопкой Фотоальбом, а затем выберите Edit Photo Album .
Представленный здесь метод создания фотоальбома позволяет сэкономить время на преобразовании нескольких изображений на жестком диске в слайды PowerPoint. Более того, его также можно использовать, если вам нужно добавить несколько изображений в существующую презентацию PowerPoint.
2. Использование фоновых изображений для слайдов в презентации PowerPoint
Вы можете использовать изображения в качестве фона слайдов PowerPoint в своей презентации.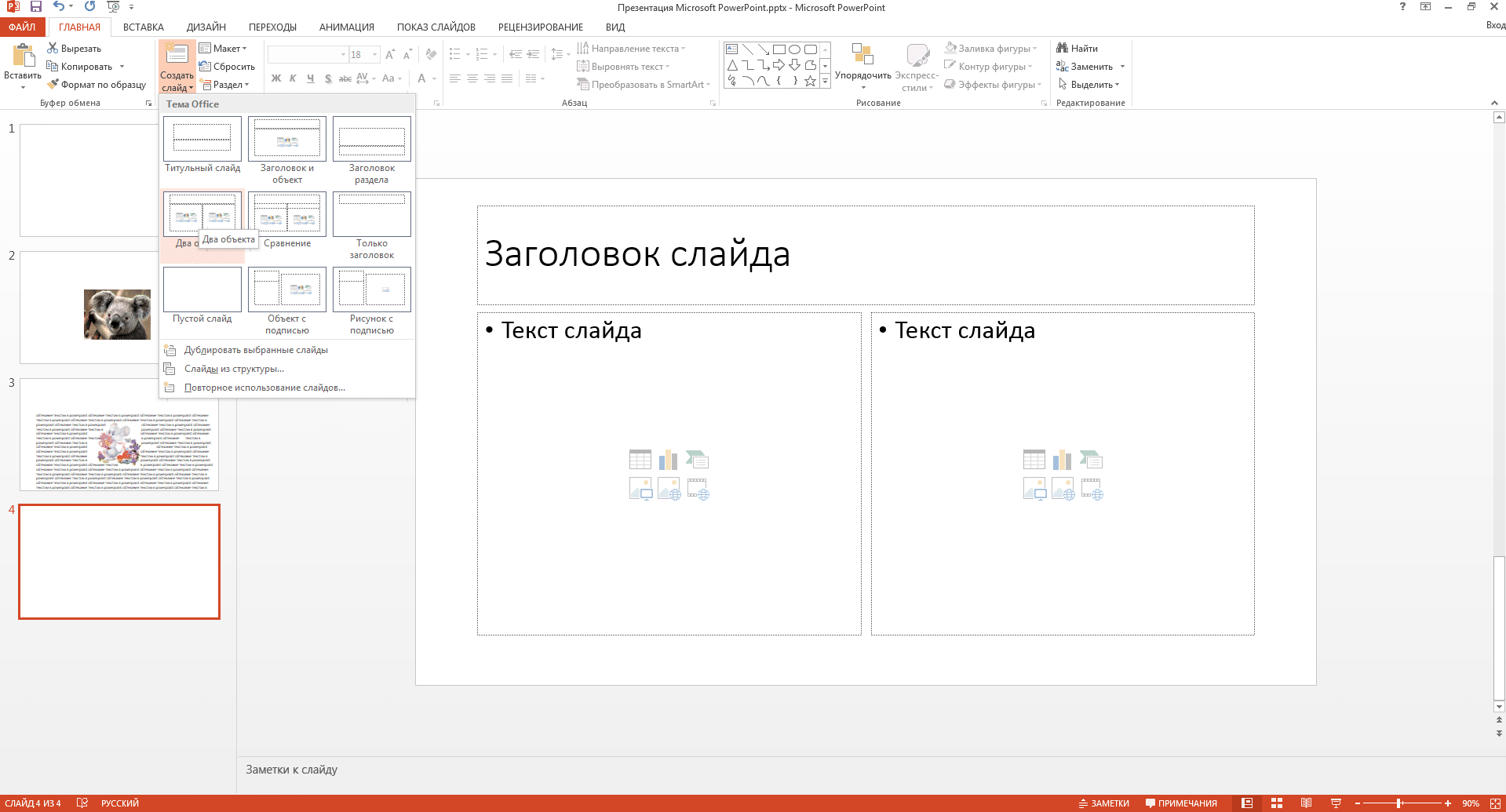 Это больше подходит для ситуации, когда фотографии не являются основным фокусом слайда.Но нет сомнений в том, что использование этого метода может улучшить слайд-шоу.
Это больше подходит для ситуации, когда фотографии не являются основным фокусом слайда.Но нет сомнений в том, что использование этого метода может улучшить слайд-шоу.
Шаг 1. Щелкните слайд и выберите Дизайн> Стили фона> Форматировать фон .
Шаг 2. В разделе Заливка диалогового окна Форматировать фон щелкните Картинка или Заливка текстуры . Щелкните Файл , чтобы открыть диалоговое окно Вставить файл , перейдите к расположению ваших фотографий и выберите нужные изображения, затем щелкните Вставить .
Вы можете настроить параметры фона по своему усмотрению. Вы можете переместить ползунок «Прозрачность», чтобы сделать фон более или менее четким, расположить изображение по фону, щелкнув «Мозаичное изображение как текстуру», и настроить параметры «Смещение», чтобы изменить внешний вид мозаичного изображения.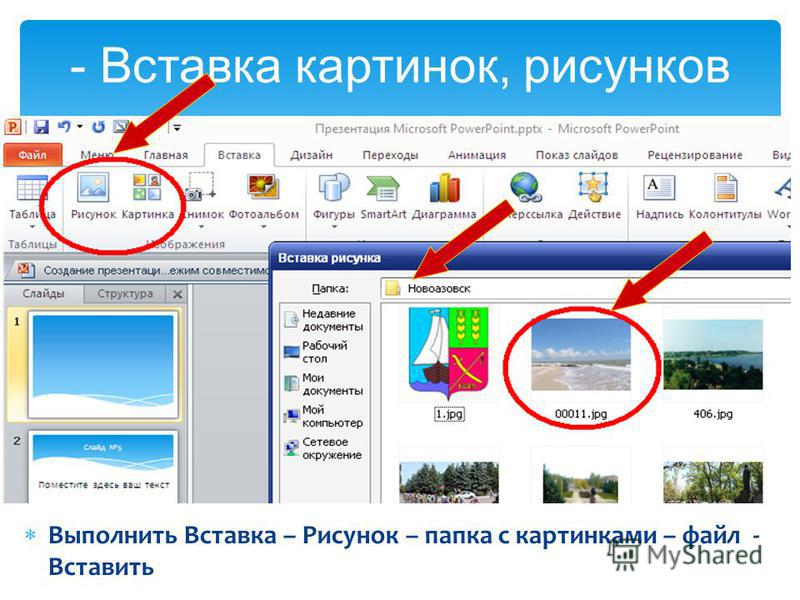
Шаг 3. Щелкните другой слайд PowerPoint и повторите описанные выше шаги, чтобы вставить дополнительные фоновые изображения. Вы можете использовать одно изображение для каждого фона слайда или использовать разные изображения для каждого слайда.
3. Использование отдельных фотографий в слайдах PowerPoint
Если вы хотите, чтобы изображения рядом с текстом или другими элементами иллюстрировали вашу точку зрения, вы можете разместить отдельные изображения на слайдах.
Шаг 1. Щелкните сбоку, щелкните вкладку Вставить и выберите Изображение , чтобы открыть диалоговое окно Вставить изображение .
Шаг 2. Перейдите в папку с фотографиями, выберите изображение, которое вы хотите вставить, и нажмите кнопку Вставить .
Шаг 3. Щелкните другой слайд презентации PowerPoint, куда вы хотите вставить изображения, и повторите описанные выше шаги.
4. Используйте параметр макета в PowerPoint
Не знаете, как вставить несколько изображений в один слайд PowerPoint? При вставке нескольких изображений в новый слайд вы можете выбрать вариант макета, который позволяет добавлять изображения одним щелчком мыши. Шаги следующие:
Шаг 1. Щелкните слайд правой кнопкой мыши и выберите Макет , вы можете выбрать существующие макеты, у которых есть заполнители изображений.Или отредактируйте Slide Master , чтобы добавить макеты с большим количеством заполнителей изображений.
Шаг 2. Перейдите в меню «Просмотр »> «Образец слайдов»> «Вставить макет» . На вашем экране появится новый слайд. Щелкните Вставить заполнитель и нажмите кнопку Изображение , чтобы добавить заполнители изображений.
Советы: На вкладке Образец слайдов можно вставлять заполнители, редактировать темы и стили фона, форматировать заполнители и многое другое. После того, как вы добавили заполнители на слайд, вы можете закрыть мастер-представление.
После того, как вы добавили заполнители на слайд, вы можете закрыть мастер-представление.
Шаг 3. Вернитесь к View> Normal , новый Custom Layout будет показан как опция в меню Layout , щелкните и откройте его. Добавьте изображения в заполнители изображений, щелкнув значок изображения на слайде.
5. Используйте параметр «Заливка фигуры изображениями» в PowerPoint
Шаг 1. Щелкните Insert> Shapes , выберите фигуру, которую хотите использовать, и нарисуйте ее на слайде.
Шаг 2. Дважды щелкните фигуру, чтобы открыть инструменты рисования . На вкладке Формат в средствах рисования щелкните Shape Fill , затем выберите Picture в раскрывающемся списке.
Шаг 3. Используя этот метод, вставьте еще несколько изображений разной формы.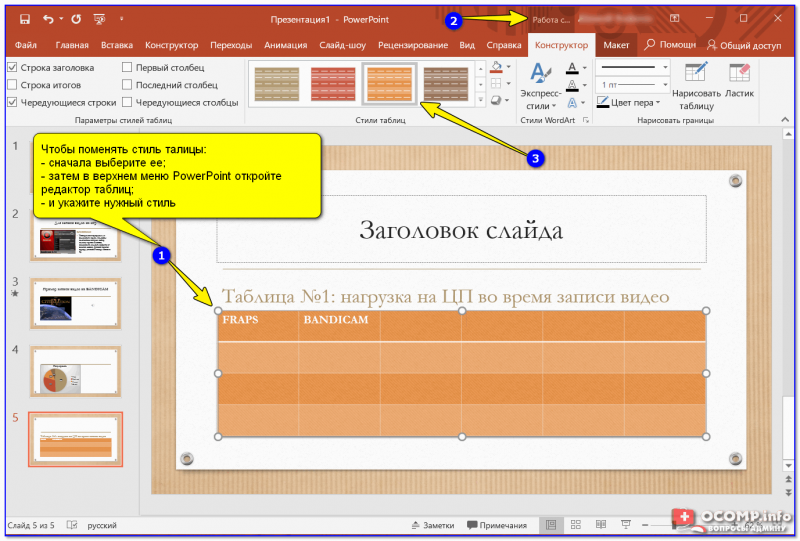
6. Используйте параметр SmartArt в PowerPoint
SmartArt поможет вам сэкономить много времени на том, как импортировать несколько изображений в PowerPoint.
Шаг 1. Перейдите к Вставка> SmartArt> Категория изображения , чтобы просмотреть графику со встроенными заполнителями изображений.
Шаг 2. Щелкните графический элемент SmartArt и добавьте его на слайд.
Шаг 3. Щелкните заполнитель, чтобы быстро добавить изображение к слайду PowerPoint.
Статьи по теме:
Как вставить свои собственные изображения в PowerPoint
- Программное обеспечение
- Microsoft Office
- PowerPoint
- Как вставить свои собственные изображения в PowerPoint
Автор Faithe Wempen
Вы можете вставлять изображения в PowerPoint 2013, если вы приобрел себя либо у кого-то другого, либо с помощью цифровой камеры или сканера.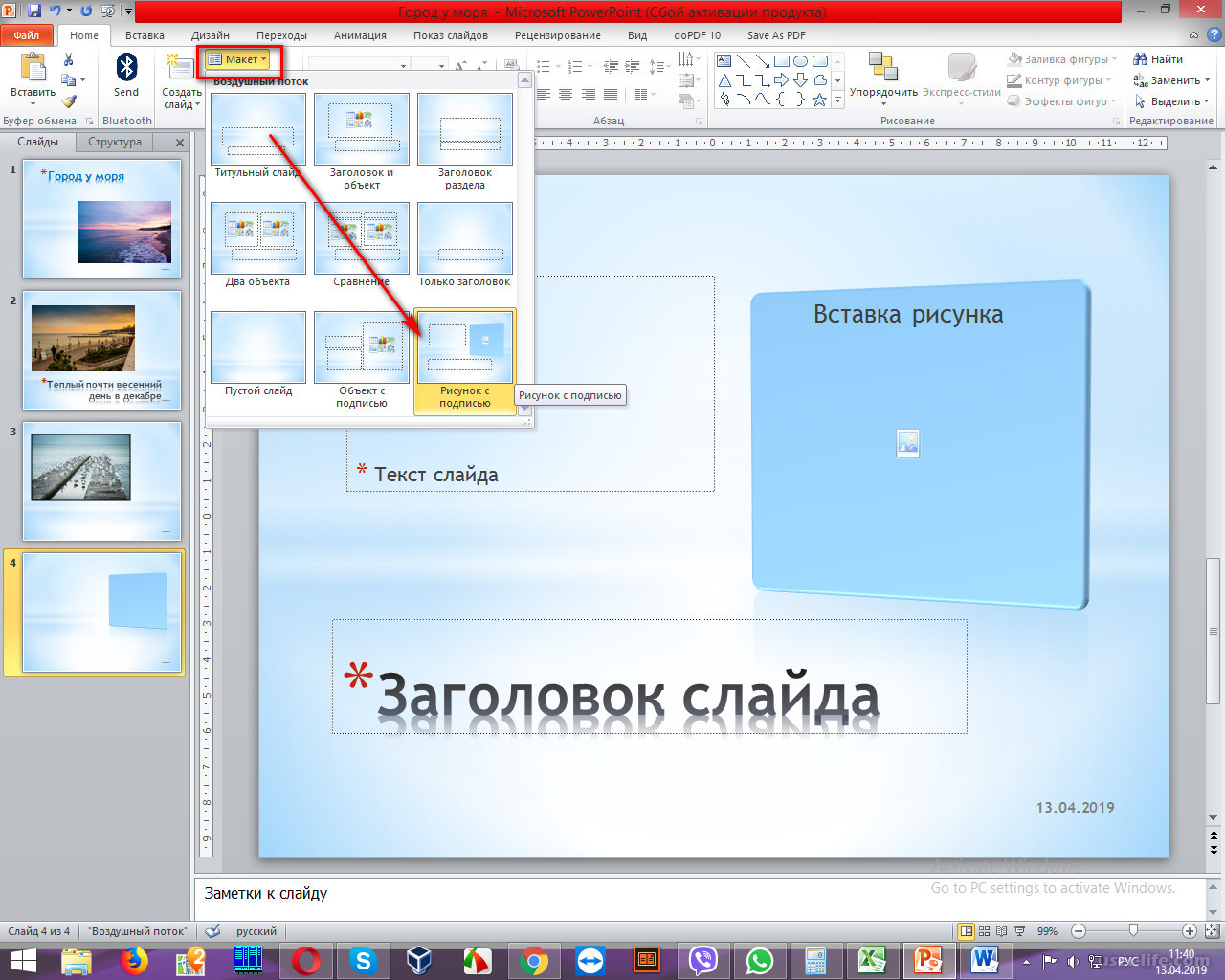 Эти изображения хранятся в виде отдельных файлов на жестком диске или другом носителе.PowerPoint поддерживает множество форматов изображений, включая .tif, .jpg, .gif, .bmp и .png.
Эти изображения хранятся в виде отдельных файлов на жестком диске или другом носителе.PowerPoint поддерживает множество форматов изображений, включая .tif, .jpg, .gif, .bmp и .png.
Как и в случае с изображениями в Интернете, вы можете вставить изображение либо с помощью команды вкладки «Вставить», либо с помощью значка заполнителя. В этом упражнении вы вставляете изображения из файлов с помощью заполнителя и вкладки «Вставка».
1В заполнителе содержимого щелкните значок «Изображения».
См. Значок на этом рисунке.
2 В диалоговом окне «Вставить рисунок» перейдите к месту, где находятся рисунки, которые вы хотите использовать.
Нажмите кнопку «Вставить». Смотрите этот рисунок. Изображение пылающего сыра появляется в заполнителе.
3 Щелкните слайд 4, чтобы отобразить его.
На этом слайде нет заполнителя для изображения.
4На вкладке «Вставка» нажмите кнопку «Изображения».
Откроется диалоговое окно «Вставить рисунок».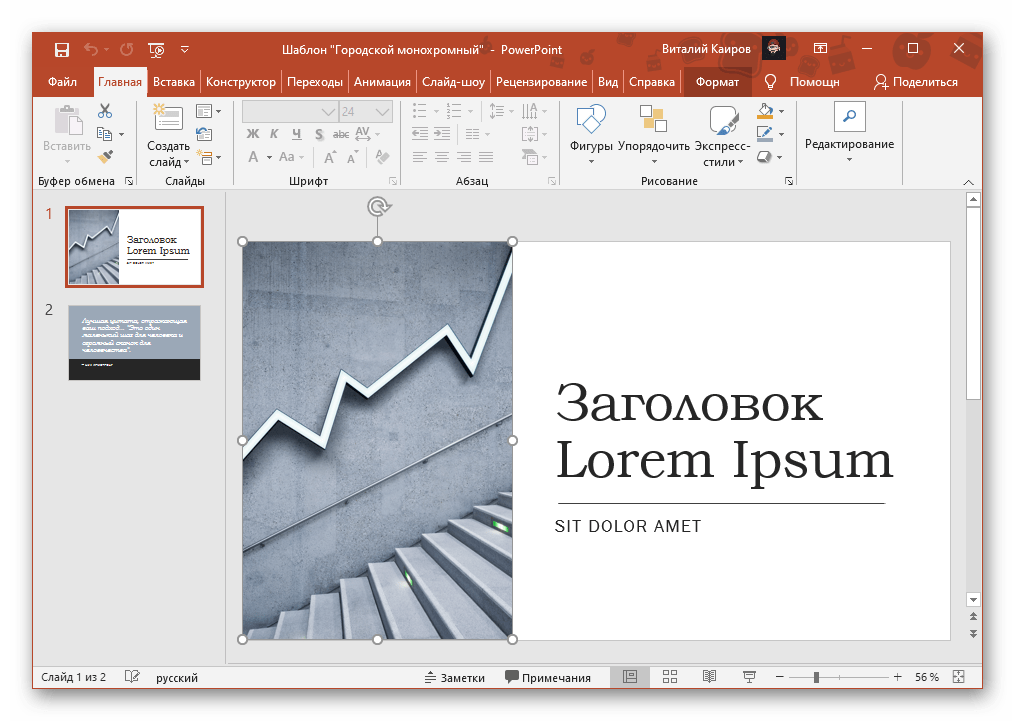 Это такое же диалоговое окно, как показано на рисунке.
Это такое же диалоговое окно, как показано на рисунке.
5Щелкните изображение и нажмите кнопку «Вставить».
Изображение появляется в центре слайда, перекрывая текст.
6 Перетащите рисунок под маркированным списком.
Посмотрите, как изображение отображается на этом рисунке.
7 Сохраните презентацию и закройте ее.
Закройте презентацию, выбрав «Файл» → «Закрыть».
Об авторе книги
Faithe Wempen — адъюнкт-преподаватель компьютерных информационных технологий в Университете Индианы / Университете Пердью в Индианаполисе. Она является мастером-инструктором Microsoft Office и автором более 140 книг по компьютерному оборудованию и программному обеспечению.
.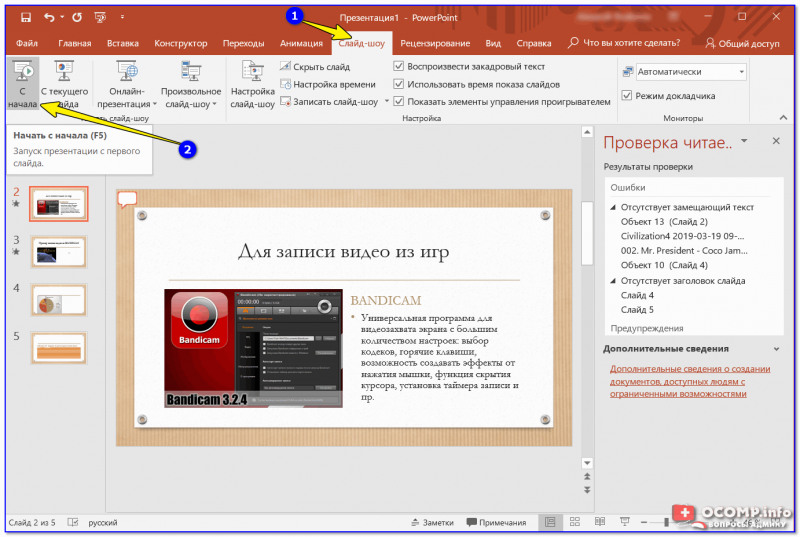
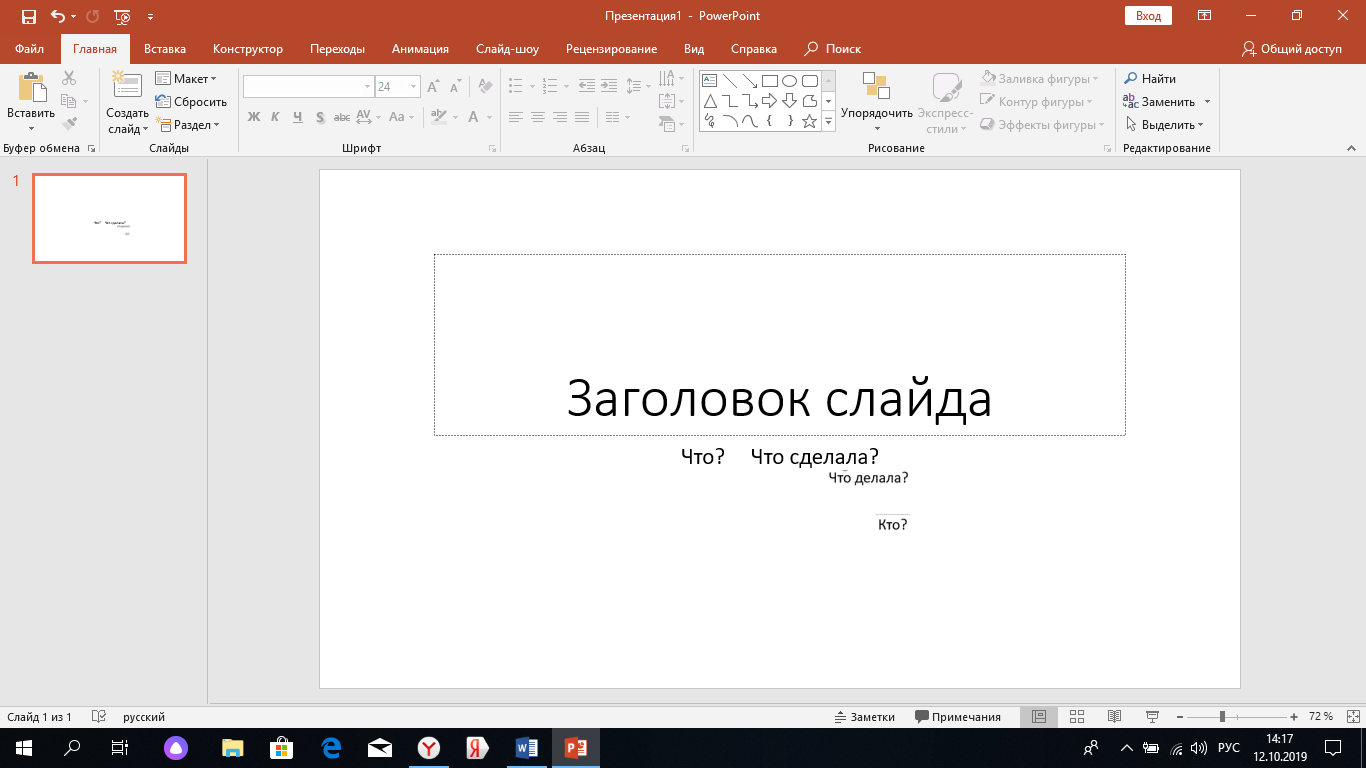

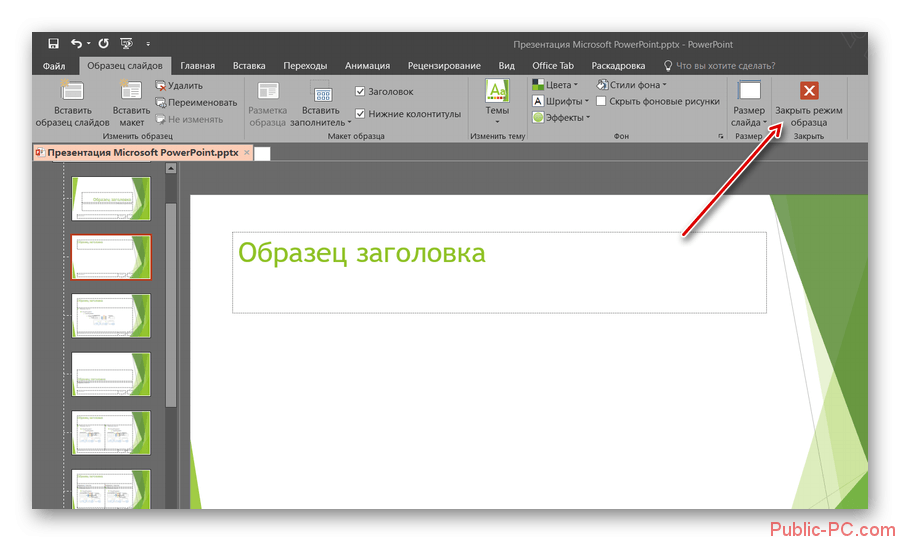

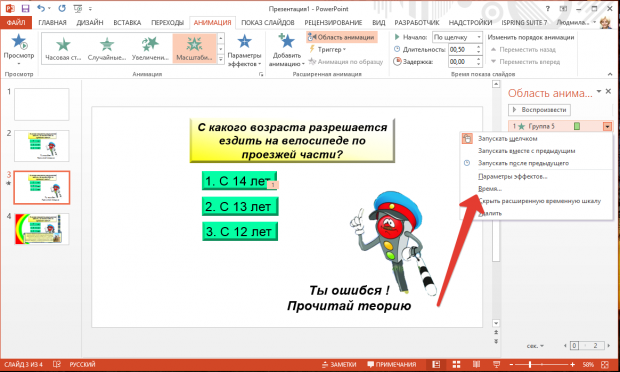 В открывшейся коллекции цветов выберите белый.
В открывшейся коллекции цветов выберите белый.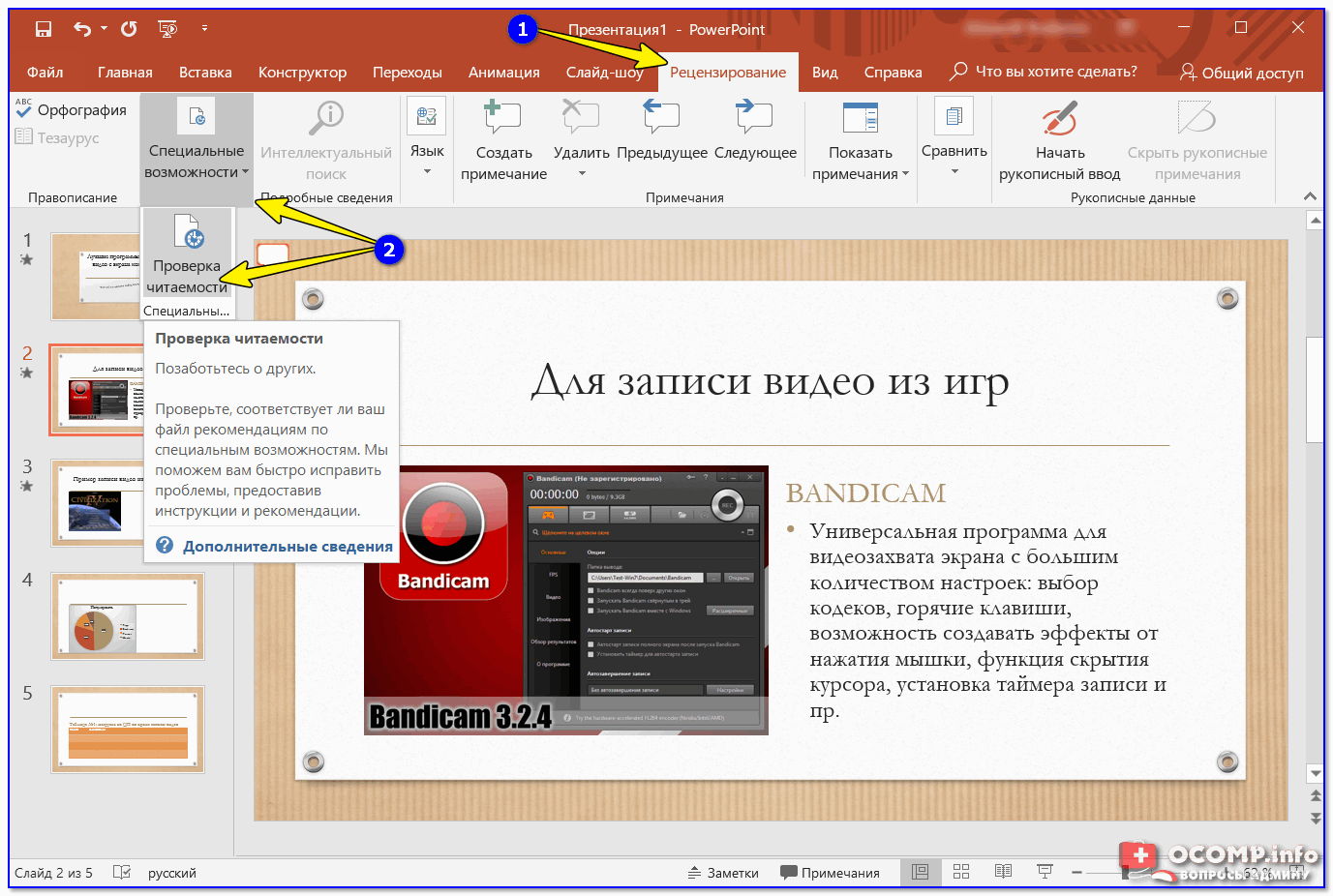 Преобразовывает изображение в SmartArt диаграмму.
Преобразовывает изображение в SmartArt диаграмму.
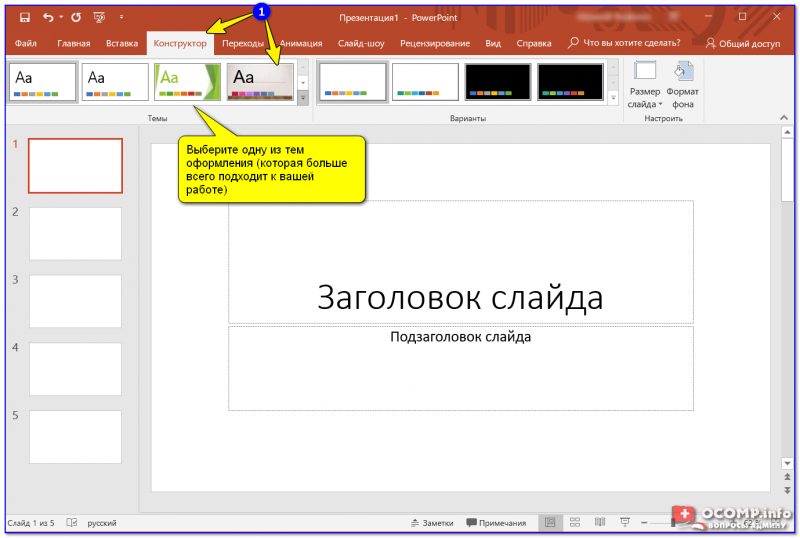 Они бесплатные.
Они бесплатные.