Добавление рисунков или вложение файлов в Outlook.com
Outlook.com
Файлы
Файлы
Добавление рисунков или вложение файлов в Outlook.com
Outlook.com Еще…Меньше
Вы можете вложите фотографии и документы с компьютера илиOneDrive в сообщения электронной почты и события календаря. Вложения всегда отображаются в верхней части сообщения.
Вы также можете вставлять рисунки в любое место сообщений, чтобы получатели могли увидеть изображение в нужном месте и сразу же открыть сообщение. Для просмотра их не нужно открывать.
|
Вложения в Outlook.com |
Вставленные изображения в Outlook.com |
|---|---|
|
|
|
Вложите файл или изображение с компьютера в Outlook.
 com
com-
Отвечайте, переадваровывайте и создавайте сообщения электронной почты или события календаря.
-
Выберите вложите иперейдите на этот компьютер.
-
Выберите файл, который вы хотите вложите, и выберите «Открыть». Чтобы вкрепить несколько файлов, выберите их, удерживая на удержании CTRL (или command в Mac).
Примечания:
-
При вложении файла с компьютера вы вкладываете копию файла. Каждый получатель получит собственную копию файла.
-
Вы также можете перетащить файлы с компьютера в сообщение.
 При перетаскивания над новым сообщением появляется подсказка о том, как
При перетаскивания над новым сообщением появляется подсказка о том, как
Вложить ссылку на рисунок, файл или папку с OneDrive
-
Отвечайте, переадваровывайте и создавайте сообщения электронной почты или события календаря.
-
Выберите «Вложите», а затем выберите «Обзор облачных пунктов».
-
Выберите файл из OneDrive или другого облачного хранилища, на который нужно связать ссылку, и выберите «Далее». Чтобы вкрепить несколько файлов, выберите их, удерживая на удержании CTRL (или command в Mac).

-
Вы также можете скопировать ссылку на OneDrive вложение и вкопировать его в другое место.
Примечания:
-
Если вложенаOneDrive, все получатели смогут просматривать и редактировать один и тот же файл.
-
Если вы хотите ограничить редактирование, выберите «Дополнительные действия» во вложении, а затем «Управление доступом».
-
Чтобы добавить облачное расположение, например Box, Dropbox или Google Диск, откройте параметры учетной записи хранения.
Добавление и вставка рисунков в сообщения электронной почты в Outlook.com
Вложения всегда отображаются над текстом сообщения, но вы можете вставлять изображения в текст в любом месте сообщения. Вставленные изображения не нужно скачивать, чтобы их мог увидеть получатель.
Вставленные изображения не нужно скачивать, чтобы их мог увидеть получатель.
-
Ответьте, переадстройте или создайте новое сообщение электронной почты или событие календаря и расположите курсор в том месте, куда вы хотите добавить изображения
Выберите выберите файл, который вы хотите вставить, и выберите «Открыть». Чтобы вставить несколько файлов, выберите их, удерживая на удержании CTRL (или command в Mac).
-
Перетащите угловые угловые угловые кнопки мыши, чтобы отформатировать изображение, или щелкните его правой кнопкой мыши, чтобы увидеть параметры форматирования.

Вложите сообщение электронной почты в Outlook.com
-
Отвечайте, переадваровывайте и создавайте сообщения электронной почты или события календаря.
-
Переместить его в новое окно, выбрав в правом верхнем углу.
-
Расположите окна так, чтобы рядом были и список сообщений, и новое сообщение.
Совет: Используйте клавиши Windows с <или > окнами.
-
Выберите сообщения, которые вы хотите встроить в новое сообщение.

Перетащите выбранные сообщения из списка сообщений в текст нового сообщения. При перетаскивания сообщения по новому сообщению появляется
подсказка:
Подробнее
Если не удается вложенные файлы в Outlook.com
Печать сообщений электронной почты, вложений и календарей в Outlook.com
Есть дополнительные вопросы?
|
Чтобы получить поддержку в Outlook.com, щелкните здесь или выберите в строке меню и введите запрос. Если вам не удастся решить проблему самостоятельно, прокрутите страницу вниз до надписи Все еще нужна помощь? и выберите Да. Чтобы связаться с нами в Outlook.com, необходимо войти в систему. Если не удается войти, щелкните здесь. |
||
|
Дополнительные сведения об учетной записи Майкрософт и подписках см. в разделе Справка по учетной записи и выставлению счетов. |
||
|
|
Чтобы получить справку и устранить неполадки с другими продуктами и службами Майкрософт, укажите свою проблему здесь. |
|
|
Публикуйте вопросы, следите за обсуждениями и делитесь знаниями в сообществе Outlook.com. |
Как сверстать email рассылку с картинками: проблемы и решения
Изображения способны не только максимально точно и наглядно передавать информацию. Правильно подобранная фотография или картинка
может вызвать нужные эмоции, передать знания, побудить к действию и даже привести пользователя к покупке.
Благодаря этому изображения, как формат контента, прочно закрепились в интернет-маркетинге. А в email-маркетинге всё чаще
предпочтение отдается красиво сверстанным брендовым
шаблонам email сообщений.
Правильно подобранная фотография или картинка
может вызвать нужные эмоции, передать знания, побудить к действию и даже привести пользователя к покупке.
Благодаря этому изображения, как формат контента, прочно закрепились в интернет-маркетинге. А в email-маркетинге всё чаще
предпочтение отдается красиво сверстанным брендовым
шаблонам email сообщений.
Какие же есть способы размещения картинок в письме, какие при этом могут возникать трудности и как их решить? Об этом далее в статье.
Зачем создавать HTML письмо с картинками?
Как вы думаете, какая рекламная рассылка сработает эффективнее: простое текстовое сообщение или HTML шаблон с красочными завлекающими изображениями? Определенно – вторая. И вот почему:
Поэтому сегодня более 70% массовых почтовых рекламных кампаний оформляются в брендовый красивый шаблон в HTML формате.
Именно использование HTML дает возможность вставить изображение в письмо (а также видео, gif файл и другие виды визуального контента).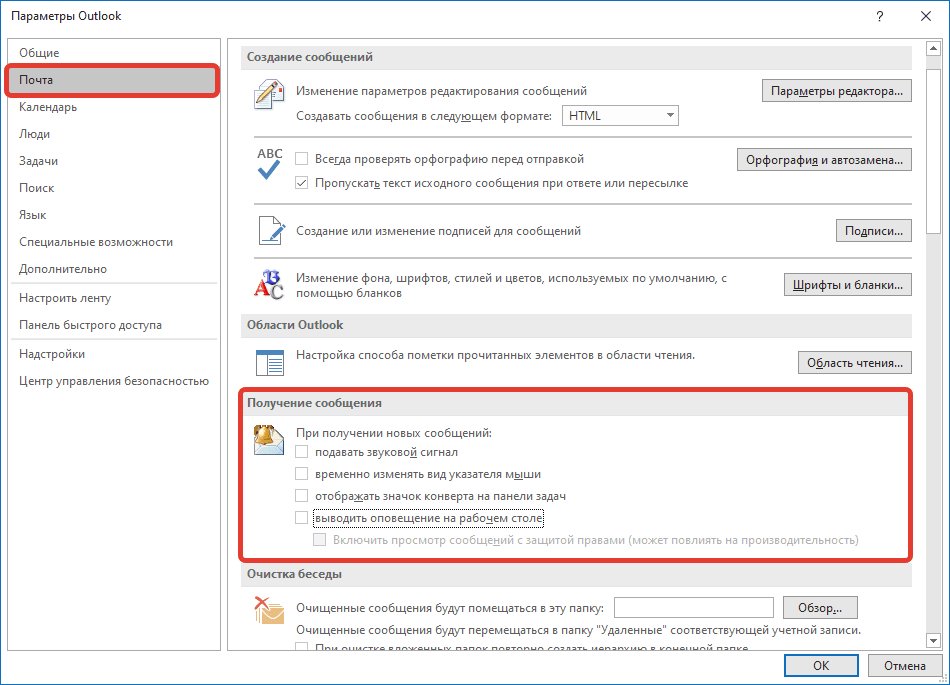
Картинки не отображаются в письме:
решение проблемы
Бывают случаи, когда приходит на почту электронное письмо в формате HTML, а изображения в нем не отображаются вовсе или отображаются неправильно. При таком раскладе, нет никакого смысла в использовании HTML, оплате дополнительной пропускной способности и работы проектировщиков, если ваши получатели не будут видеть то, что они, как предполагается, должны видеть.
Чтобы картинки в письме не сыграли с вами злую шутку, важно изучить поведение активных подписчиков по отношению к вашей рассылке. Вы должны знать, какие почтовые клиенты они используют и какой тип изображений они чаще выбирают (кликают).
Проанализировав эти данные и собрав дополнительную информацию, вы поймете:
- на какие почтовые клиенты ориентироваться при создании картинок;
- какой должен быть оптимальный размер изображений для них;
- как они обрабатывают ALT-текст;
- и по какому принципу работает функция «не показывать картинки».

Как вставить картинку в письмо
Существует два способа добавить изображения к сообщению в HTML формате:
- Указать ссылку на картинку.
- Прикрепить картинку к письму.
Ссылка на изображение. Загрузка с сервера
Ссылка на изображение в ваших электронных письмах работает аналогично тому, как изображения появляются на любом сайте. Вы должны добавить строку к вашему HTML коду, которая определяет источник изображения для отображения.
Пример:
<img src=»http://www.yoursite.com/images/picture.jpg»>,
где значение «src» означает источник картинки.
Обратите внимание, что в примере указана абсолютная ссылка, и такой она должна быть. Относительная ссылка просто не сработает и изображение не загрузится с сервера.
Плюсы:
- Наличие картинки никак не влияет на размер письма.
- Вставить ссылку на картинку – это быстро и просто.
- Можно изменить картинку на сервере и она изменится в письме.

- Ваша картинка уже имеет определенный размер (ширину, высоту), которая не изменится почтовыми сервисами.
Минусы:
- Некоторые почтовые клиенты, например, Outlook, могут блокировать изображения, вызываемые ссылками.
- Если ваш сайт не работает или перезагружается в момент прочтения письма, картинка не отобразится.
- Если просмотр будет осуществляться без подключения к интернету, изображение не загрузится. Это случается, когда получатель подключен к интернету через модемную связь и использует программу почтового клиента.
Как прикрепить изображение к письму
Прикрепить картинку к письму = вставить изображение непосредственно в электронное письмо.
Это означает, что к вашему электронному письму прикреплен файл с этим изображением, и размер электронного письма резко увеличится (на это необходимо обращать внимание, когда вы платите за пропускную способность).
В HTML коде письма это будет выражено строкой: <img src=»picture. jpg»>.
jpg»>.
Плюсы:
- Изображение никуда не исчезнет из письма, что бы не происходило с вашим сайтом.
- Отображается всеми почтовыми программами.
- Вам не нужно вечно хранить все картинки на сервере.
Минусы:
- Вес письма значительно увеличится.
- Некоторые почтовые сервисы могут по умолчанию скрывать картинки, требуя от пользователя нажать «Показать картинки».
Размер картинки для email рассылки
Идеальный вариант, чтобы картинка, которая подгружается или внедряется в письмо, уже имела нужный размер. Тогда, в случае, если картинка не отобразится, её место займет пустой белый прямоугольник такого же формата – а значит верстка текста и письма в целом не пострадает.
Пример:
В противном случае, размеры картинки соблюдены не будут, что может негативно отразиться на общей верстке email сообщения:
При использовании HTML атрибута «src» вы можете прописать вручную ширину и высоту изображения. Для этого используют параметры width (ширина) и height (высота).
Для этого используют параметры width (ширина) и height (высота).
Пример кода:
<img src=»http://www.yoursite.com/images/picture.jpg» width=»250″ alt=»Логотип»>
Примечание: при изменении размера картинки важно соблюдать пропорции. Чтобы не путаться в математических расчетах, можно добавить только один параметр – width (ширину). А нужную высоту почтовый сервис подберет автоматически при загрузке картинки.
Некоторые почтовые сервисы игнорируют прописанные вами вручную параметры картинки. Поэтому мы всё же советуем изначально подготовить изображение в нужных размерах, а потом добавлять его в письмо.
Вы, наверняка, обратили внимание на параметр alt=»Логотип» из примера выше.
Как правильно заполнять alt и title для картинок
ALT- текст – это фактически информация для пользователя о том, что должно быть на картинке, которую он по какой-то причине не видит.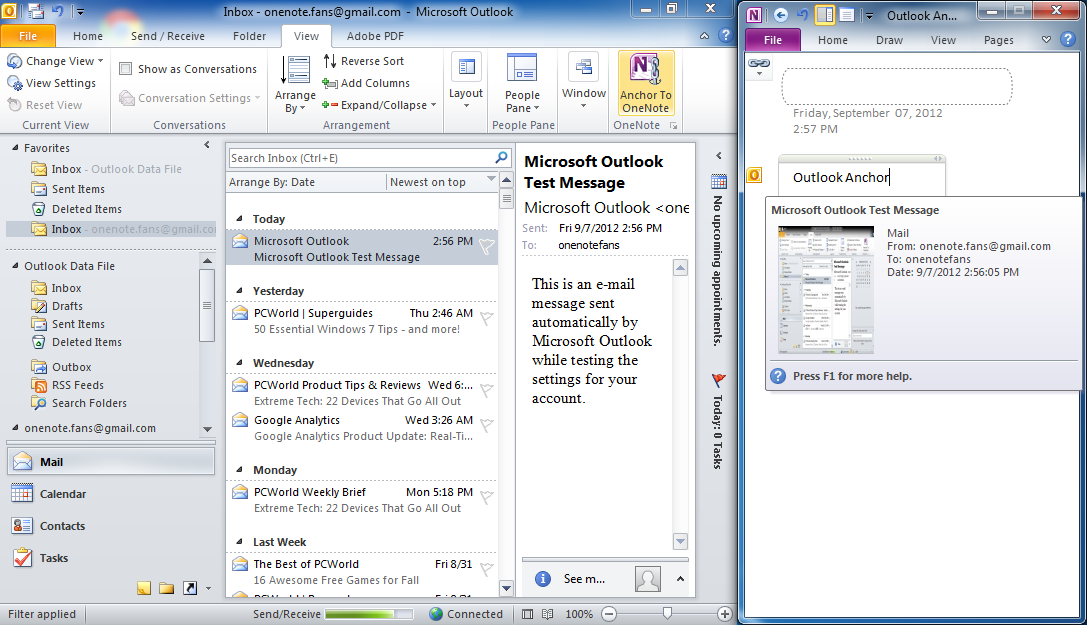
Пример:
Насколько развернуто описывать картинку в alt-тексте, вы решаете сами. Просто посмотрите на готовое письмо, представьте, что в нём не отобразилась ни одна картинка и подумайте, поймет ли читатель, о чем речь.
Советы email-маркетологов на эту тему просты и логичны:
- Не писать на изображениях важную информацию, без которой будет непонятен смысл рассылки.
- Не отправлять всё письмо единой картинкой.
- Не использовать больших фоновых изображений: у одной части получателей такой фон просто не будет виден, у другой — будет повторяться по ширине и высоте письма.
Вставить картинку в HTML письмо с помощью
ePochta Mailer
Если вы не знаете HTML и не планируете его изучать, рекомендуем воспользоваться специальным программным обеспечением,
подобно ePochta Mailer. Такая программа для рассылок позволяет
легко и быстро добавлять изображения в письмо, без «копания» в коде.
3 шага добавления картинки
В процессе создания шаблона в ePochta Mailer вы подошли к этапу, когда нужно добавить изображение.
- Выбираете на панели программы меню «Вставить».
- Внутри этого меню выбираете опцию «Рисунок».
- В диалоговом окне, которое появится, с помощью кнопки «Обзор» загружаете изображение с компьютера в программу. Строку «Текст для замены» заполняете alt-текстом.
Работа с кодом: картинка средствами HTML
Если вы планируете загружать в письмо изображения со своего сайта, переходите на специальную вкладку “HTML код” в окне программы и добавляйте код по примеру
<img src=»http://www.yoursite.com/images/picture.jpg»>,
где src=»http://www.yoursite.com/images/picture.jpg» – источник картинки, абсолютная ссылка на изображение на вашем сайте.
И напоследок…
Установите все популярное программное обеспечение переписки по электронной почте на вашем компьютере — Outlook, The Bat!, Eudora, и т. д.
д.
Перед отправкой рассылки, отправьте письмо на свои почтовые аккаунты. Удостоверьтесь, что при использовании различных почтовых клиентов, различных бесплатных почтовых учетных записей, различных web-браузеров и типов Интернет-подключений, ваше изображение правильно отображается.
<<Вернутся назад, в раздел «Полезные статьи»
копирование и вставка — вставка изображения в Outlook приводит к вложению, а не к содержимому
спросил
Изменено 5 лет, 2 месяца назад
Просмотрено 134 тыс. раз
Я вставляю изображение в электронное письмо Outlook 2013.
Я хочу, чтобы изображение отображалось на одной линии с текстом.
Иногда изображение отображается как вложение.
Я могу заставить изображение отображаться в строке с помощью функции вставки изображений, но это немного более кликабельно.
Как с помощью простого копирования и вставки обеспечить соответствие изображения тексту?
- microsoft-outlook-2013
- копировать-вставить
2
Скорее всего, изображение копируется из проводника. Затем он будет добавлен как вложение, а не встроен в текст.
Чтобы убедиться, что ваш Outlook работает должным образом, попробуйте использовать кнопку PrtScrn , а затем Ctrl + V в Outlook. Если файл добавляется напрямую, то все работает как задумано. Невозможно скопировать изображение непосредственно из проводника и встроить его.
Если вы хотите встроить изображение, которое вы уже сохранили в проводнике, откройте его в Paint > Скопируйте изображение > вставьте в Outlook.
Чтобы вставить картинку из файла:
- В открытом сообщении на вкладке Вставка щелкните Изображение.
- Найдите картинку, которую хотите вставить.

- Щелкните нужный рисунок и нажмите кнопку Вставить.
ПРИМЕЧАНИЕ. Microsoft Outlook автоматически вставляет изображения в сообщение. Вы можете уменьшить размер письма, добавив ссылку на изображение. В диалоговом окне «Вставка изображения» щелкните стрелку рядом с надписью «Вставить» и выберите «Ссылка на файл».
Источник: https://support.office.com/en-in/article/Insert-a-picture-or-clip-art-to-an-email-message-in-Outlook-2013-7a0be50d- 6034-4b6d-93da-6de876a0510e#__toc301420133
2
У вас есть два варианта, но все же немного «щелчок»:
Откройте файл изображения с помощью «mspaint» или любого другого графического редактора. Скопируйте изображение оттуда и вставьте в Outlook.
Откройте файл изображения в обычном режиме, скопируйте изображение и вставьте в Word, затем скопируйте из Word и вставьте в Outlook.
1
Кажется, я нашел более быстрый способ, используя Skitch. Вы можете скачать Skitch бесплатно здесь…
Вы можете скачать Skitch бесплатно здесь…
http://download.cnet.com/Skitch-for-Windows/3000-12511_4-75835711.html
Откройте Skitch на рабочем столе.
Теперь вы можете перетащить изображение из проводника в окно Skitch, и оно откроется в правильном размере.
Нажмите Control-C, чтобы скопировать изображение из Skitch в буфер обмена.
Переключитесь на сообщение Outlook и нажмите Control-V, чтобы вставить изображение, встроенное в сообщение.
Вы можете повторить эту последовательность для нескольких изображений.
Откройте его с помощью Internet Explorer , затем скопируйте и вставьте его в Outlook или используйте инструмент Snipping Tool , чтобы привязать изображение, а затем вставьте его, оно автоматически скопируется в буфер обмена.
1
Лучшая настройка для меня — использовать Greenshot для переопределения Print Scrn, вы можете настроить его на частичный захват экрана, который вы можете изменить с помощью мыши и автоматически сохранить в буфер обмена.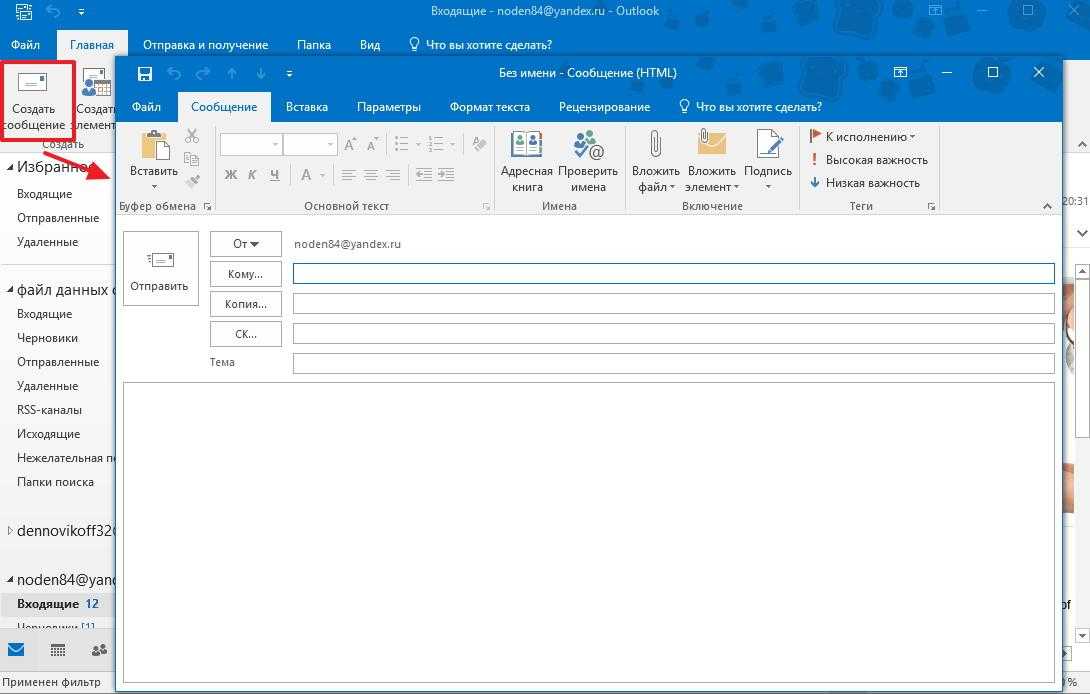 Есть даже возможность отключить захватить указатель мыши . Итак, одно движение мышкой, а затем ctrl+v в вашу электронную почту.
Есть даже возможность отключить захватить указатель мыши . Итак, одно движение мышкой, а затем ctrl+v в вашу электронную почту.
2
3 способа выравнивания изображения с текстом в подписи Outlook
Чтобы сделать подпись Outlook более привлекательной, вы можете вставить изображение. Но вы не можете редактировать вставленную картинку в редакторе подписи. Итак, в этой статье мы поделимся с вами тремя способами сделать изображение хорошо выровненным с текстом в подписи.
Чтобы сделать ваши электронные письма более персонализированными, вы можете поставить собственную подпись. Редактор подписи Outlook позволяет создавать и оформлять подписи по желанию. Но его единственный недостаток в том, что он не позволяет вам настроить вставленное изображение в соответствии с вашими потребностями. Например, вы не можете изменить размер изображения или переместить изображение и т. д. Поэтому, если вы хотите, чтобы вставленное изображение было хорошо совмещено с текстом в подписи, вам нужно искать другие методы. Здесь мы представим 3 трюка, которые помогут вам получить это с максимальной легкостью.
Здесь мы представим 3 трюка, которые помогут вам получить это с максимальной легкостью.
Способ 1: Выровняйте изображение в подписи с помощью переноса текста
- Прежде всего, запустите Outlook и создайте новое электронное письмо.
- Затем в окне «Новое сообщение» перейдите на вкладку «Вставка» и нажмите кнопку «Подпись».
- Далее из выпадающего списка выберите подпись, которую вы хотите совместить с текстом.
- После того, как подпись вставлена в тело сообщения, вы можете щелкнуть правой кнопкой мыши по картинке и выбрать «Перенос текста» в контекстном меню.
- Впоследствии вы можете использовать доступные функции в разделе «Перенос текста». Здесь мы возьмем «Квадрат» в качестве примера.
- После выбора подходящей функции «обтекание текстом» вы можете настроить ее размер в соответствии с вашими потребностями.
- Позже выберите правильно выровненную подпись и нажмите «Ctrl + C», чтобы скопировать ее.
- После этого нажмите кнопку «Подпись» и выберите «Подписи».

- Наконец, в окне редактора подписи:
- Сначала выберите исходную подпись.
- Затем закройте исходную подпись новой четко выровненной подписью.
- Наконец, нажмите «ОК».
Примечание: Вы не увидите картинку в редакторе подписи. Но не ошибитесь. Когда вы вставите подпись в тело сообщения, изображение будет там.
Способ 2: Выровняйте изображения в подписях с помощью таблицы
- Для начала выполните шаги с 1 по 3 в первом способе.
- Тогда вам нужно вставить таблицу. Нажмите кнопку «Таблица» и укажите строки и столбцы таблицы в соответствии с вашими потребностями. Здесь мы используем «таблицу 2 * 1» в качестве примера.
- Затем переместите текст в одну колонку, а картинку в другую.
- После этого необходимо выделить всю таблицу, щелкнуть правой кнопкой мыши и выбрать «Автоподбор» > «Автоподбор по содержимому».
- Затем вы должны щелкнуть значок «Граница» в контекстном меню и выбрать «Без границы».

- Позже скопируйте подпись.
- В конце концов, вы можете выполнить шаги 8 и 9 в способе 1, чтобы вставить подпись.
Способ 3: выравнивание изображений с помощью редактирования файлов подписи
Приведенные выше 2 метода немного хлопотны, поскольку вам нужно скопировать и вставить подпись. Если вы не хотите этого делать, вы можете напрямую отредактировать файл подписи.
- В самом начале перейдите в «Файл» > «Параметры».
- Во всплывающем окне «Параметры Outlook» перейдите на вкладку «Почта».
- Затем нажмите клавишу Ctrl и тем временем нажмите кнопку «Подписи».
- Далее вы получите доступ к папке, в которой фактически хранятся ваши файлы подписи.
- Впоследствии вы можете дважды щелкнуть, чтобы открыть определенный файл RTF для определенной подписи.
- Теперь вы можете выравнивать изображение в подписи в MS Word с помощью функции «Перенос текста» или «Таблица».
- В конце концов, после завершения редактирования, вы должны сохранить его.

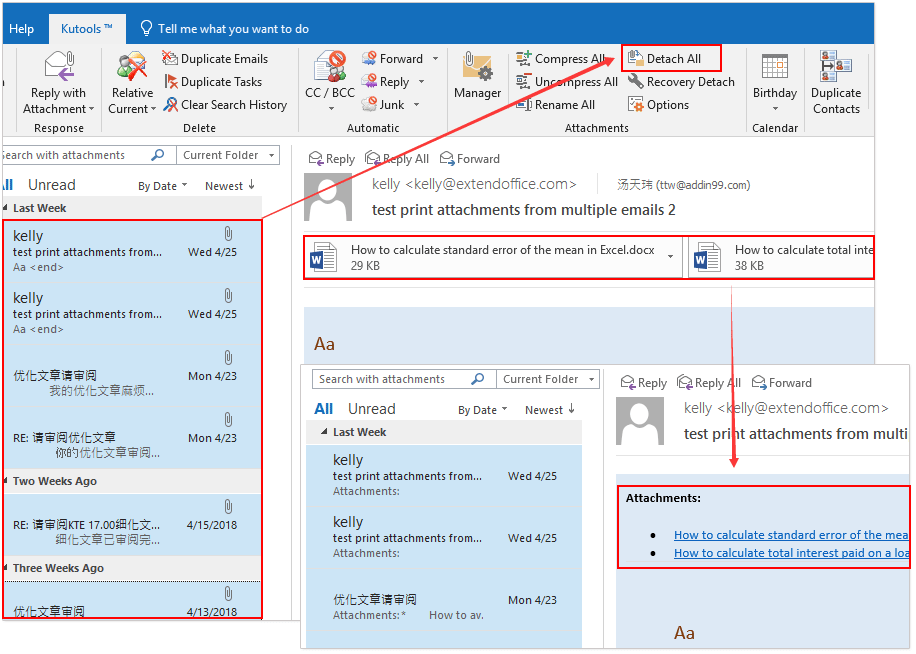 При перетаскивания над новым сообщением появляется подсказка о том, как
При перетаскивания над новым сообщением появляется подсказка о том, как 








