Как вставить текст из другого документа
нояб 20, 2018 15308
Начинающим птицеводам о разведении индюков
июль 22, 2018 12728
15 источников вдохновения на каждый день
дек 10, 2018 9367
✔️10 причин, по которым мужчина не отвечает на ваши сообщения
авг 19, 2018 8578
Система водоснабжения — виды, критерии выбора, схемы подачи
дек 08, 2018 7697
15 продуктов против запора
дек 10, 2020 7
Киберпанк 2077 вылетает при запуски игры – способ запустить игру
сен 22, 2020 291 7
Как написать текст в Photohop
дек 10, 2020 6
Не загружается обновление Cyberpunk 2077 при запуске в Steam
март 22, 2019 4053 4
Как посадить черную смородину весной
март 19, 2019 2614 3
Выращивание рассады петунии в домашних условиях
сен 08, 2022
Буженина из свинины в фольге в духовке
авг 13, 2022
Баклажаны по-армянски
янв 09, 2022
Ленивые голубцы без риса
сен 01, 2021
Жюльен с курицей и грибами (французская кухня)
авг 24, 2021
Как быстро почистить и правильно отварить кальмаров
- Полезные советы
- Информационные технологии и Софт
- Photoshop
- Как вставить текст из другого документа
- Как вставить в Photoshop готовый текст
- Вставляем текст в заданную область
- Почему не нужно вставлять текст строкой
Чтобы перенести в Фотошоп готовый текст, его нужно предварительно отправить в буфер обмена. Не важно, откуда взят текст, из документа Word, текстового документа или любого другого источника, лишь бы его можно было скопировать. Для примера мы возьмем цитату из сети Интернет.
Не важно, откуда взят текст, из документа Word, текстового документа или любого другого источника, лишь бы его можно было скопировать. Для примера мы возьмем цитату из сети Интернет.
Выделяем и копируем привычным способом нужную фразу, например, сочетанием клавиш Ctrl+C.
В Photohop создаем новый документ или открываем картинку, на которой планируем сделать надпись.
Дальше работаем так же, как при написании текста с той разницей, что текст не набираем на клавиатуре, а вставляем из буфера обмена.
Вставляем текст в заданную область
Активируем инструмент Текст, подводим курсор к углу области, в которой будет располагаться фраза, зажимаем мышкой и тянем диагонально в противоположный угол. Отпускаем мышку. Так будут обозначены границы области. Осталось вставить скопированный текст одним из способов:
- сочетанием клавиш Ctrl+V;
- щелкнуть по картинке правой клавишей мышки, в появившемся окне выбрать Вставить;
- по пути в меню Редактирование → Вставить.

Если текстовое поле не вместило в себя всю фразу, нижний правый маркер будет разбит сеткой.
В этом случае или увеличиваем поле, потянув за любой маркер рамки, или уменьшаем шрифт. Но есть особенность – чтобы изменить размер шрифта, его нужно выделить, а в заданной области выделение не выйдет за обозначенные рамки. Изменять шрифт частями неудобно, поэтому рекомендуем увеличить заданное поле. Когда вся фраза помещается в рамку, выделяем ее, меняем размер шрифта и, при необходимости, другие параметры. Мы поставим выравнивание по центру.
Чтобы переместить фразу, отводим курсор за пределы рамки в любое место. Когда он примет вид как на картинке ниже, зажимаем левой клавишей мышки и перетягиваем произвольно.
Если все готово, принимаем работу нажатием галочки в верхней панели, или инструмента Перемещение на панели инструментов, или на текстовый слой в палитре Слои. Теперь передвинуть фразу можно инструментом Перемещение.
Допустим, после завершения работы нас не устроило расположение фразы.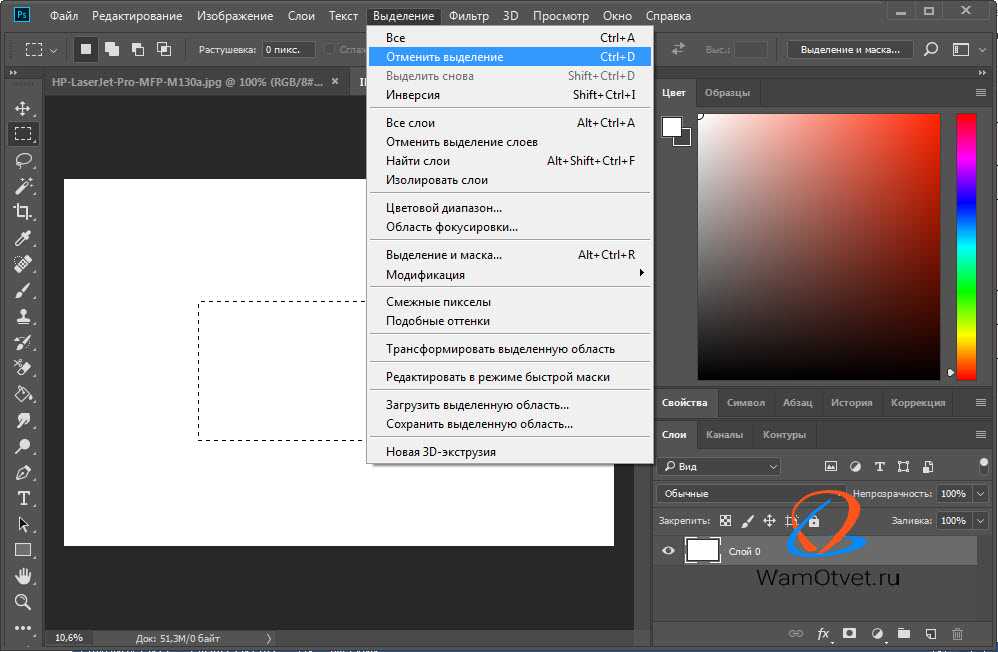 Активным инструментом Текст щелкаем по буквам, рамка ввода снова становится активной и можно возобновлять работу. Изменим расположение поля – растягиваем/сжимаем стороны или углы рамки.
Активным инструментом Текст щелкаем по буквам, рамка ввода снова становится активной и можно возобновлять работу. Изменим расположение поля – растягиваем/сжимаем стороны или углы рамки.
Почему не нужно вставлять текст строкой
Этот способ неудобен для вставки длинного текста. Фотошоп расположит его одной строкой, которая выйдет далеко за границы изображения. Придется корректировать переносом строки – это длительная неудобная работа.
Инструментом Текст щелкаем в точке начала предложения и вставляем скопированную ранее фразу одним из способов, указанных выше (описание к рис.2). Вот что получается:
Поэтому вставлять текст из другого документа лучше в заданную область.
- Информация о материале
- Автор: Иван Иванов
Добавить комментарий
Как сделать надпись в фотошопе
Рассмотрим, как сделать надпись в Фотошопе красиво и быстро. Все представленные ниже методы можно использовать в любой версии редактора Photoshop.
Все представленные ниже методы можно использовать в любой версии редактора Photoshop.
Содержание:
Самый простой способ: вставка текста
Если вам быстро нужно добавить надпись простую на фотографию, можно воспользоваться только стандартной «вставкой текста», которая находится слева на панели инструментов (дашборде) программы:
- откройте фотографию в окне редактора;
Рис. 1 – первоначальное изображение
- найдите на панели инструментов элемент «Текст», как показано на рисунке:
Рис. 2 – внешний вид меню инструментов
- теперь кликните указателем на том месте картинки, где будет размещена надпись. Начните печатать текст;
Рис. 3 – печать текста на фото
- чтобы поменять размер и тип шрифта, цвет надписи или расположение текста, воспользуйтесь соответствующими клавишами, которые находятся вверху на открывшемся дашборде:
Рис. 4 – настройка форматов надписи
4 – настройка форматов надписи
- выполним настройку деформации текста, с помощью соответствующей кнопки;
Рис. 5 – применение деформации
- чтобы убрать появившуюся рамочку вокруг текста, необходимо изменить стиль слоя. Перейдите в соответствующее окно и выберите слой с введённой надписью;
Рис. 6 – окно выбора
- в открывшемся окне настройки стилей слоя настройте тени, обводки и прочие эффекты.
Рис. 7 – внешний вид окна настроек
- мышкой перетяните блок с надписью на нужную часть фотографии. Сохраните внесённые изменения.
Рис. 8 – размещение итоговой надписи
Таким образом можно очень быстро добавить стандартные виды текста на картинку в Фотошоп.
Чтобы получить более текстурную надпись, воспользуйтесь следующими методами.
Читайте другие наши статьи о работе в Фотошопе:
Как сделать фотошоп лица – детальное руководство по фотомакияжу
Как поменять язык Photoshop – инструкции для всех версий
к содержанию ↑
Выбираем шрифт
В данном способе мы будем создавать надпись, выполняя установку дополнительных скачанных шрифтов, создадим градиентную заливку символов и их обводку.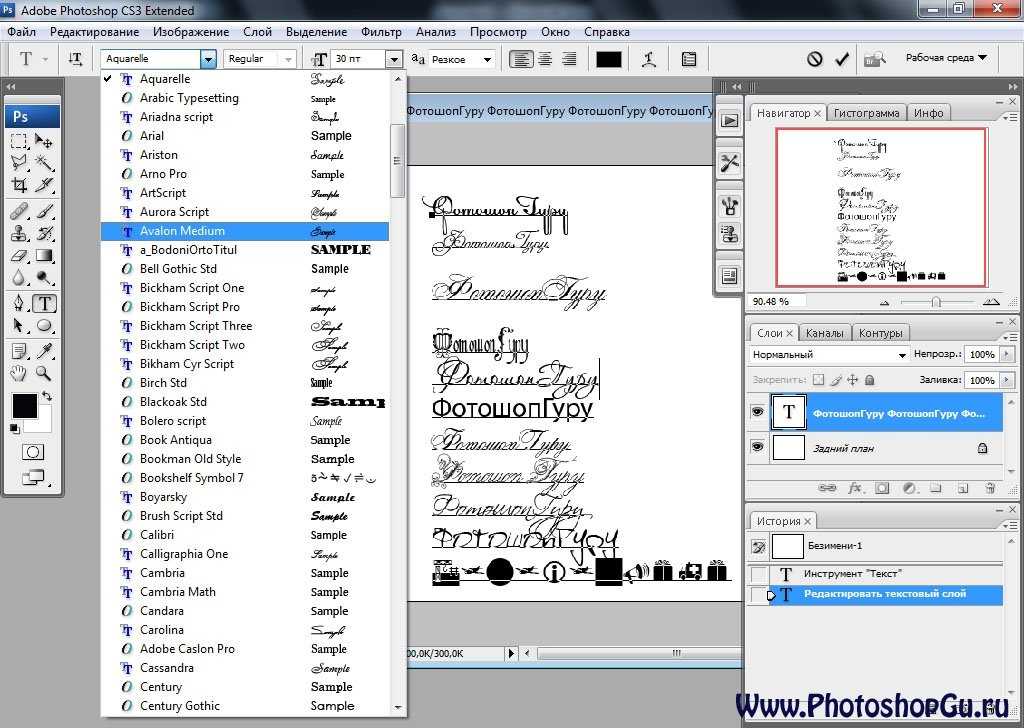
Скачивать дополнительные шрифты для Фотошоп можно на сторонних ресурсах.
Самый популярный из них – 1001 free fonts. Выберите понравившийся шрифт и скачайте его, затем распакуйте архив.
Переместите файл формата TTF в системную папку Шрифты Windows, которая расположена в панели управления.
Рис. 9 – системна папка «Шрифты»
После перемещения файла выполните перезагрузку редактора Фотошоп, чтобы новый установленный шрифт добавился в программу.
Теперь нажмите на инструмент «Горизонтальный текст».
Напишите его на любом месте фотографии.
С помощью верхней панели выберите шрифт (помимо стандартных элементов, в этой вкладке также будет отображаться установленный шрифт).
Рис. 10 – добавление надписи
Выберите размер символов. Теперь можно приступать к добавлению различных эффектов. Откройте окно слоёв (вкладка «Окно», пункт «Слои»).
Выберите слой с текстом. В окне стили слоя добавляем тень. Для этого необходимо отрегулировать параметр непрозрачности примерно на 75%.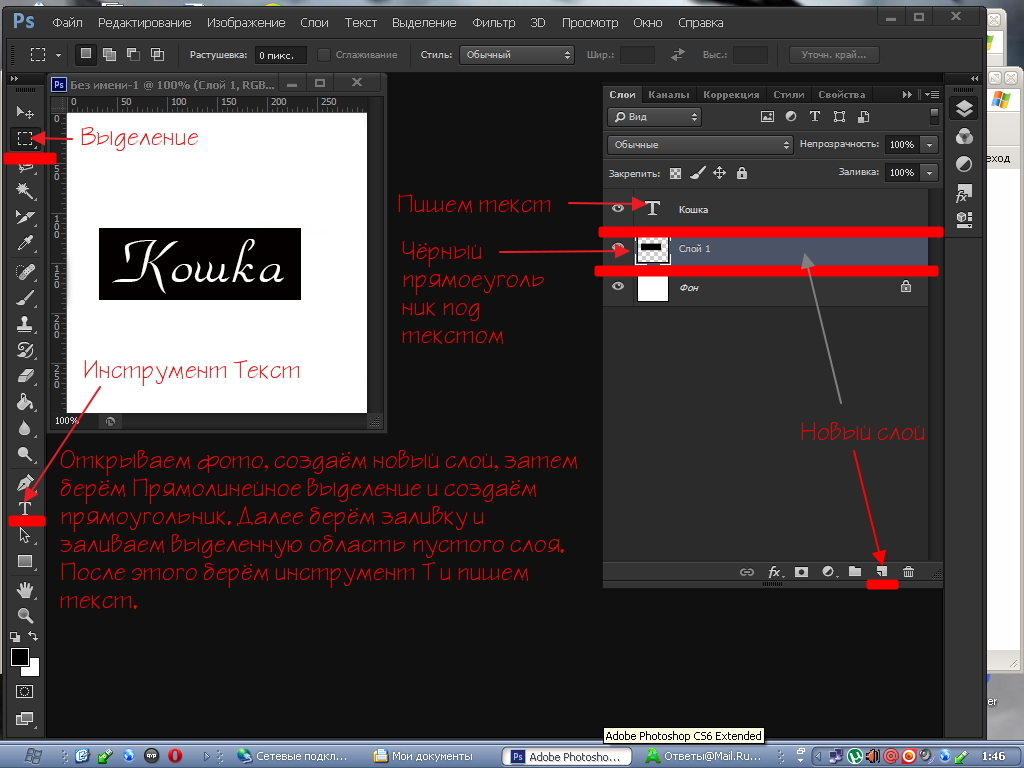
Далее выставьте смещение на 10-12 пикселей. В строке Размер также переместите ползунок до значения 10-12 пикселей.
Рис. 11 – настройка тени надписи
Теперь добавим свечение внешней части текста. Для этого в том же окне «Стиль слоя» слева отметьте галочкой «Внешнее свечение».
В правой части окна выставьте параметр «Размах» как 8% и Размер как 27 пикселей. Чтобы увеличить площадь свечения, отрегулируйте элемент «Размах».
Рис. 12 – настройка внешнего свечения текста
Далее приступим к работе с градиентной заливкой символов текста. В окне «Стиль слоя» кликните на раздел «Наложение градиента.
Нажмите на цвет градиента, чтобы открыть палитру оттенков. Можно выбрать цвет с помощью мышки или ввести код оттенка. Введём #fbfea0.
Далее нужно нажать на нижнем ползунке, который находится справа и ввести код цвета #ffef04.
Рис. 13 – создание градиентной заливки текста
Теперь сделаем обводку для символов. Кликните на «Обводка» и выберите размер контура «3» и цвет обводки под кодом #031f01.
Рис. 14 – настройка обводки текста
Закройте окно стилей слоя. Аналогично вы можете добавить ещё одну надпись с другим шрифтом и настроить для неё обводку, внешнее свечение и градиент.
Рис. 15 – результат создания надписи
к содержанию ↑Создаём стилизованную надпись
Далее рассмотрим, как создавать уникальные текстурные надписи. Этот метод является самым сложным, однако, результат вас порадует.
Создание стилизованного текста – неотъемлемая часть графического дизайна. В этом примере мы будем создавать текст, символы которого внешне очень похожи на леденцы.
Советуем создавать такую надпись в отдельном проекте. При необходимости, её можно будет добавить на любую картинку, изменив текст.
Откройте новый проект в редакторе Photoshop. Размер листа должен быть 800×600 px. Выполните дублирование слоя с задним фоном.
Рис. 16 – дублирование с задним фоном
Теперь кликните на дубликате и откройте окно «Стили слоя».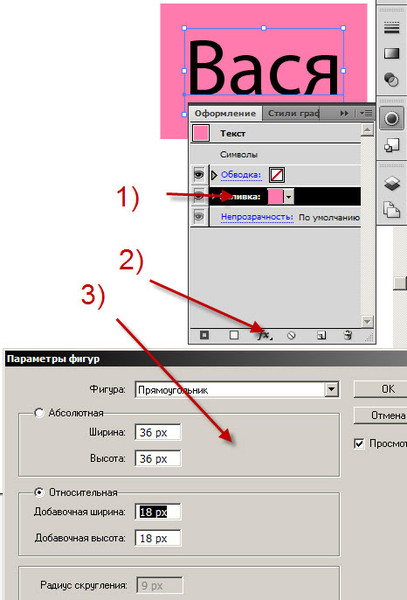 В левой части окна выберите пункт «Наложение градиента» (или «Gradient Overlay»). Справа настройте параметры: радиальный стиль (Radial Style), Масштаб – 50% (Scale). Затем выставьте цвет градиента левая точка будет иметь код #ffffff, а правая — #979797.
В левой части окна выберите пункт «Наложение градиента» (или «Gradient Overlay»). Справа настройте параметры: радиальный стиль (Radial Style), Масштаб – 50% (Scale). Затем выставьте цвет градиента левая точка будет иметь код #ffffff, а правая — #979797.
Рис. 17 – создание градиента
Если вы закроете окно настройки стилей, увидите, что изображение приобрело градиентную текстуру.
Рис. 18 – результат создания градиента
Далее загрузите по ссылке файл с текстурой. Откройте его в проекте. Скачанная картинка должна быть расположена выше всех остальных слоёв.
Также вы можете создать другой масштаб для текстуры, но, советуем пока оставить как есть.
Рис. 19 – наложение текстуры
Скачайте на свой ПК шрифт «Bubble Gum» по ссылке и установите его. Не забудьте сохранить проект перед тем, как будете перезагружать проект в Фотошоп.
Добавьте на страницу проекта надпись, используя новый установленный шрифт. Выставьте размер – 170 пт., вид – Обычный.
Рис. 20 – добавление надписи
20 – добавление надписи
Примечание: каждую новую строку следует создавать только на отдельной вкладке Layer
На панели Layer выделите два текстовых слоя (если вы создали три строки, то выделите три слоя) и создайте их дубликаты.
Выставьте значение заливки равное 0 (параметр Fill) для каждого дубликата слоя строки текста.
Кликните по оригинальному слою текста в соответствующем меню, чтобы открыть окно «Стиль слоя».
Теперь откройте вкладку «Тиснение» («Bevel and Emboss»). Теперь выставьте все настройки аналогично к показанными на рисунке ниже (код цвета в параметре «Shadow Mode» — #878787):
Рис. 21- настройки тиснения
Теперь перейдите во вкладку контура и выставьте такие настройки:
Рис. 22 – настройки контура
Во вкладке «Текстуры» кликните на встроенный узор «Диагональные полоски».
Рис. 23 – выбор узора
Теперь необходимо настроить внутреннюю тень. Перейдите на соответствующую вкладку и задайте такие параметры (Цвет — #ffffff):
Рис.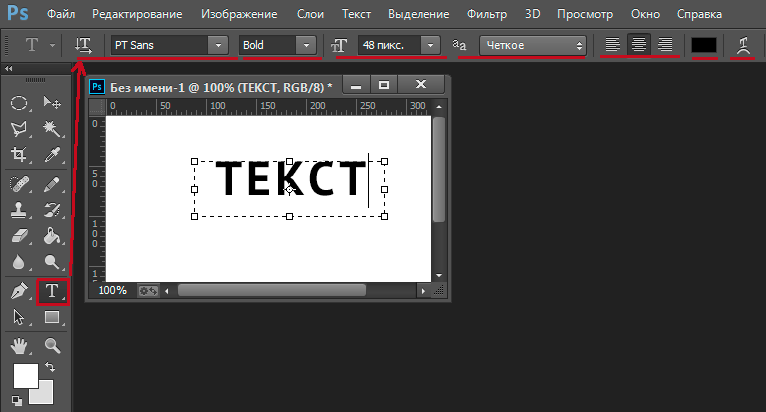 24 – настройки внутренней тени
24 – настройки внутренней тени
Параметры вкладки «Внутреннее свечение» (левая точка градиента — #391c21, правая — #f7efed):
Рис. 25 – настройки внутреннего свечения
Теперь откройте вкладку «Глянец» и выставьте настройки (код цвета — #ffeae3):
Рис. 26 – создание стиля глянца
Настроим наложение цвета (код — #e0dadb):
Рис. 27 — параметры наложения цвета
Создаём градиент надписи (левая точка — #ffffff, правая точка — #999999):
Рис. 28 – настройка градиента
Откройте вкладку «Перекрытие узора» и выберите узор под номером 6. Масштабирование – 7%.
Рис. 29 – перекрытие узора
Теперь нужно настроить тень надписи:
Рис. 30 – настройки тени
Скопируйте созданный стиль для каждого слоя текста (для каждой строки). Итоговый вид надписи:
Рис. 31 – итоговая надпись
Чтобы применить надпись к конкретному рисунку, просто поменяйте фоновое изображение проекта и выставьте размер шрифта в окнах стилей слоёв.
Читайте другие наши статьи о Фотошопе:
Как удалить фон в фотошопе – простые способы
Как вставить картинку в картинку в фотошопе – подробное руководство
Как заполнить текст изображением в Photoshop
В Photoshop есть много приемов, которые каждый может использовать для создания потрясающих работ. С помощью этих советов любое произведение искусства может выглядеть превосходно. Это позволяет достичь определенного уровня уникальности для любой работы. Обучение тому, как вставить изображение в текст с помощью Photoshop , очень полезно. Это цифровая версия создания фотоколлажа на вырезанных из дерева или другого материала словах.
Это цифровая версия создания фотоколлажа на вырезанных из дерева или другого материала словах.
Вставка изображения в текст в Photoshop может быть выразительным способом письма. Это может быть изображение солнечной долины в словах «солнечный свет» или «счастье» или любое другое слово, которое вызывает это на ум. Этот метод вставки изображения в текст довольно легко сделать и запомнить.
- Выберите изображение
- Выберите текст
- Порядок слоев
- Создайте обтравочную маску
- Внесите корректировки
- Внесите другие улучшения
- Сохранить
1] Выберите изображение
Этот шаг может показаться простым, однако он очень важен. Изображение улучшит текст, а хорошее изображение сделает заявление более убедительным. Найдите изображение, которое выделяет текст, например, используя пляжную сцену в тексте Отпуск . Вы можете найти изображения на надежных веб-сайтах или сделать свои собственные снимки на камеру, а затем оцифровать их и добавить к тексту в Photoshop.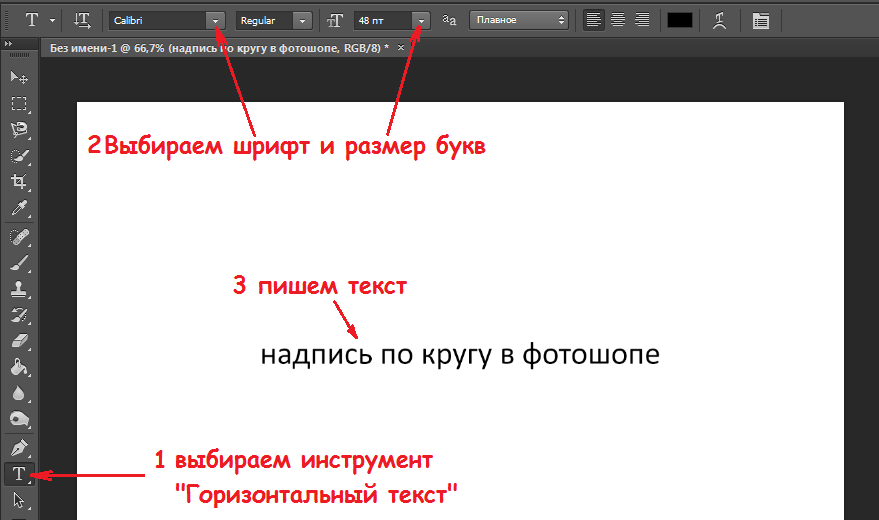 Вы можете использовать одно изображение или создать коллаж, а затем добавить его к тексту.
Вы можете использовать одно изображение или создать коллаж, а затем добавить его к тексту.
2] Выберите текст
Выбор подходящего текста также очень важен. Важно использовать текст, который заставит изображение отображаться правильно. Используйте сильный жирный текст, который послужит надлежащей основой, чтобы показать больше изображения.
3] Порядок слоев
Когда изображение помещается в фотошоп, оно помещается на отдельный слой. Когда текст будет написан, он также будет находиться на своем собственном слое. Чтобы следующий шаг работал, изображения должны быть над текстом. Если слой изображения находится ниже текстового слоя, вы можете просто щелкнуть его и перетащить над текстовым слоем. Также рекомендуется размещать изображение поверх текста на холсте, чтобы оно не исчезло при создании обтравочной маски. Когда все в порядке, переходите к следующему шагу.
4] Создание обтравочной маски
Теперь, когда изображение находится над текстом, пришло время сделать обтравочную маску.
Чтобы создать обтравочную маску, щелкните изображение правой кнопкой мыши и выберите Создать обтравочную маску .
Изображение исчезнет и перейдет в текст. вы должны увидеть изображение внутри текста. если вы не видите изображение, это означает, что изображение может быть скрыто в углах, возможно, вам придется перетаскивать текст, пока вы не увидите изображение. Вы также можете щелкнуть правой кнопкой мыши слой изображения и выбрать «Освободить обтравочную маску», затем лучше расположить изображение над текстом, затем щелкнуть правой кнопкой мыши и создать обтравочную маску.
5] Внесите коррективы
Вы по-прежнему можете вносить коррективы в изображение, удерживая его и помещая в текст. переместите изображение внутри текста, чтобы лучшие части изображения отображались внутри текста. если вас не устраивает изображение или текст, вы можете внести изменения в тест, не снимая обтравочную маску. Просто используйте текстовый инструмент и выберите текст, затем пролистайте тексты, пока не найдете подходящий.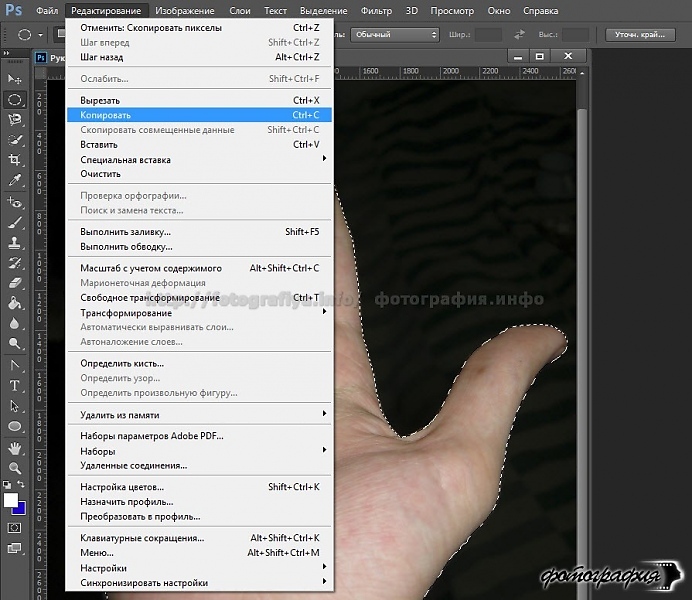 Чтобы изменить изображение, вам придется снять обтравочную маску, затем изменить изображение, а затем повторить обтравочную маску.
Чтобы изменить изображение, вам придется снять обтравочную маску, затем изменить изображение, а затем повторить обтравочную маску.
6] Другие улучшения
Вы можете улучшить внешний вид произведения, внеся некоторые дополнения. Фон может быть заряжен, к тексту добавлена обводка, а к тексту добавлена тень.
Это готовая работа с градиентным фоном, тенью, тиснением подушки и обводкой.
Когда все настройки будут завершены, выберите оба слоя и щелкните значок Связать слои в нижней части панели слоев.
Читайте: Как сделать силуэт в Photoshop
Как вставить изображение в текст в Photoshop?
Необходимые шаги:
- Поместите изображение в Photoshop
- Напишите текст
- Убедитесь, что изображение находится над текстом
- Щелкните правой кнопкой мыши текст и выберите текст с картинкой в фотошопе?
В Photoshop можно заполнить текст картинкой. Вам нужно будет разбить текст так, чтобы каждая буква находилась на другом слое, убедиться, что соответствующее изображение находится над каждым слоем, затем щелкнуть правой кнопкой мыши соответствующие изображения и выбрать Создать обтравочную маску .

Дата: Теги: Adobe
сообщите об этом объявлении[email protected]
Я люблю писать о Windows, Photoshop и т. д. и люблю узнавать, как работают технологии.
Как вставить изображение в текст в Photoshop
Хотите добавить декоративный эффект к тексту? В этом уроке вы узнаете, как вставить изображение в текст в Photoshop. Наш специалист по брендингу в Гринвилле, штат Северная Каролина, не может дождаться, чтобы показать вам, как создать живой текст на ее примере с лиственным текстом. Следуйте нашему руководству, в котором показано, как вставить изображение в текст в Photoshop, и используйте свой зеленый палец, чтобы заставить листья расти прямо из ваших букв! Обязательно ознакомьтесь с нашим видео на YouTube для получения дополнительной помощи при изучении того, как вставить изображение в текст в Photoshop.
 Давайте начнем!
Давайте начнем!Шаг первый
Прежде чем мы научим вас вставлять изображение в текст в Photoshop, вам нужно найти изображение с листьями, которые вы хотите использовать, и напечатать текст. Если вы еще не придумали конкретное изображение, Unsplash — отличный ресурс бесплатных изображений. Самое приятное, что это можно использовать бесплатно! Наше брендинговое агентство Greenville NC регулярно использует Unsplash при создании контента.
Шаг второй
С вашим изображением поверх букв создайте обтравочную маску.
Шаг третий
Дублируйте этот слой и удалите маску в копии, чтобы у вас была полноразмерная версия изображения в том же положении, что и обрезанное изображение. Профессионалы Creative Services Greenville NC рекомендуют уменьшить непрозрачность, чтобы вы могли видеть буквы позади.
Шаг четвертый
Следующим шагом в изучении того, как вставить изображение в текст в Photoshop, потребуется инструмент Polygonal Lasso Tool.
 Используйте этот инструмент, чтобы выбрать края листьев, которые вы хотите вычеркнуть за границы буквы. Затем добавьте к этому слою слой-маску, чтобы оставить только те области листа, которые вы выбрали.
Используйте этот инструмент, чтобы выбрать края листьев, которые вы хотите вычеркнуть за границы буквы. Затем добавьте к этому слою слой-маску, чтобы оставить только те области листа, которые вы выбрали.
Шаг пятый
Используйте кисть с более низким процентом жесткости, чтобы отредактировать края обтравочной маски. Снимите все жесткие или неестественные края. Если это все еще выглядит не так, наша команда креативных служб Greenville NC предлагает увеличить масштаб, чтобы увидеть, какие цветные пиксели отбрасывают края. Повторите это со всеми листьями, края которых вы хотите пересечь!
Уменьшите непрозрачность теней, чтобы смягчить края. Теперь добавьте больше теней, где это необходимо.
Шаг шестой
Добавьте новый слой только поверх обтравочной маски исходного изображения. Используйте кисть, чтобы добавить тени по краям. Это положение слоя исключит добавление любых теней ко всем вашим листьям, пересекающим края на переднем плане, добавляя глубину.

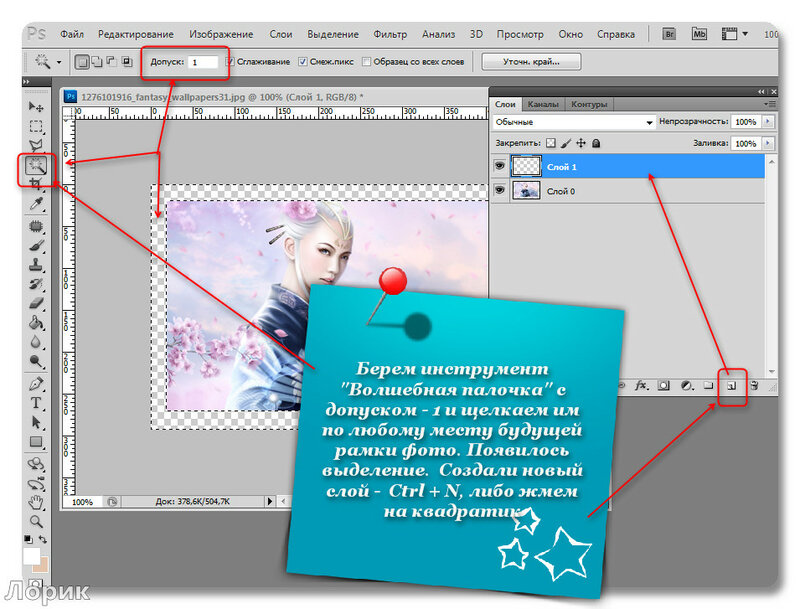
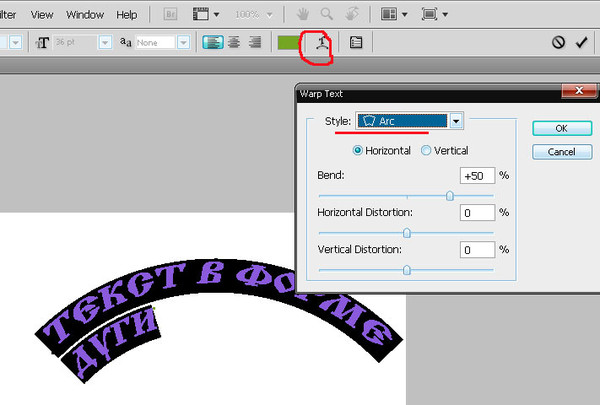
 Давайте начнем!
Давайте начнем!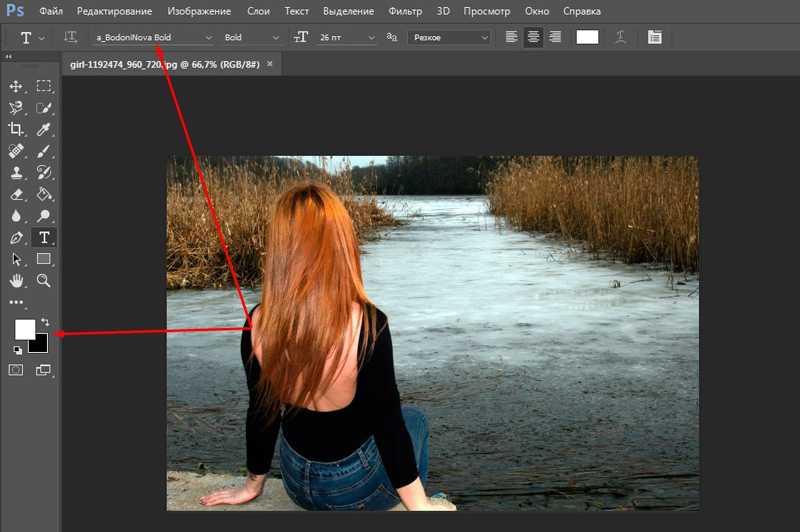 Используйте этот инструмент, чтобы выбрать края листьев, которые вы хотите вычеркнуть за границы буквы. Затем добавьте к этому слою слой-маску, чтобы оставить только те области листа, которые вы выбрали.
Используйте этот инструмент, чтобы выбрать края листьев, которые вы хотите вычеркнуть за границы буквы. Затем добавьте к этому слою слой-маску, чтобы оставить только те области листа, которые вы выбрали.