Вставка картинок в презентацию Power Point
Основное требование к компьютерной презентации какого либо материала – это ее яркость и наглядность. Наглядность и запоминаемость презентации достигается за счет использования при ее создании рисунков, фотографий, схем, диаграмм и др. Поэтому для создания презентаций нужно уметь вставлять эти изображения в слайды.
Содержание
- 1 Поиск и сохранение картинок
- 1.1 Видео
- 2 Вставка картинки в презентацию Power Point
- 3 Перемещение картинки и изменение ее размеров
- 4 Видео
- 5 Вставка картинок через буфер обмена
Поиск и сохранение картинок
Прежде чем начать создавать презентацию нужно, чтобы все необходимые изображения были сохранены непосредственно на диске компьютера в отдельную папку (это очень удобно). Это могут быть снимки с цифрового фотоаппарата или сканированные изображения. Можно находить и сохранять картинки из Интернета или делать снимки с экрана монитора.
Для того, чтобы найти и сохранить картинку из интернета нужно в поисковой строке браузера вписать название интересующего нас изображения, например «Комнатные растения».
Поиск картинок в интернетеНа наш запрос появляются все записи содержащие сведения о комнатных растениях. Но нас интересуют только картинки, поэтому нажимаем на кнопку «Картинки» и поисковая система показывает нам изображения комнатных растений.
Сохранение картинок из интернетаДля сохранения понравившейся картинки на компьютер, выделяем ее и, нажатием правой кнопки мыши, вызываем контекстное меню. В контекстном меню выбираем пункт «Сохранить картинку как..» и указываем путь сохранения изображения. После того, как найдем все интересующие нас изображения, переходим к следующему шагу – вставке картинок в презентацию.
Важно сохранить картинку в таком месте, где ее будет легко найтиВидео
Вставка картинки в презентацию Power Point
Следующим шагом, открываем или создаем презентацию в Power Point. Для вставки картинки кликаем мышкой по кнопке «Вставить рисунок из файла» и в появившемся окне указываем путь к сохраненной картинке. Затем нажимаем на «Вставить», и картинка вставляется в слайд.
Для вставки картинки кликаем мышкой по кнопке «Вставить рисунок из файла» и в появившемся окне указываем путь к сохраненной картинке. Затем нажимаем на «Вставить», и картинка вставляется в слайд.
Перемещение картинки и изменение ее размеров
Сразу же здесь можно изменить размеры рисунка или переместить его. Переместить картинку можно выделив ее и нажимая на клавиши стрелочек на клавиатуре компьютера или перетаскивая картинку мышкой.
Здесь легко переместить картинку в любое место слайдаРазмеры рисунка можно изменить при помощи той же мыши. Для этого наводим курсор мыши на кружочки или квадратики, и в момент тогда стрелочка курсора превратится в обоюдную стрелочку, нажимаем на левую клавишу мыши. Перемещая мышь в разных направлениях можно увеличить или уменьшить изображение.
Здесь же изменяем и размеры рисункаВидео
Вставка картинок через буфер обмена
Можно вставлять рисунки и при помощи буфера обмена. В этом случае, находим рисунок, кликаем по нему правой кнопкой мыши. В появившемся контекстном меню нажимаем на «Копировать картинку».
В этом случае, находим рисунок, кликаем по нему правой кнопкой мыши. В появившемся контекстном меню нажимаем на «Копировать картинку».
Затем открываем презентацию, убираем выделение с объектов на слайде (иначе они могут быть заменены на вставляемый объект) и нажатием на кнопку «Вставить» или при помощи мыши вставляем рисунок в слайд.
Вставляем картинку в презентацию из буфера обменаТаким образом, вставку изображений в слайды презентации Power Point можно осуществить двумя способами: при помощи буфера обмена и непосредственно вставляя их из файла. Умение находить и вставлять картинки сделают презентации более интересными и наглядными.
Как добавить изображение на слайд в PowerPoint
Откуда можно вставить изображения на слайд презентации PowerPoint?
Вставка изображения с компьютера
- Щелкните слайд там, где хотите вставить изображение.
- На вкладке Вставка в группе Изображения нажмите кнопку Рисунки.

- В открывшемся диалоговом окне найдите нужное изображение, выберите его и нажмите кнопку Вставить.
Как сделать из презентации картинки?
Выберите Файл > Сохранить. Укажите, куда нужно сохранить слайд. Введите имя изображения слайда в поле Сохранить как . Нажмите кнопку Сохранить.
…
Выберите один из следующих форматов изображения для слайда:
- Формат JPEG (*. …
- Формат PNG-изображения в формате Portable Network (PNG)
- Формат GIF для графических файлов (GIF)
Каким образом можно добавить диаграмму на слайд?
Вставка диаграммы или графика в презентацию
- В PowerPoint 2007 щелкните заполнитель, в который вы хотите поместить диаграмму.
- На вкладке Вставка в группе Иллюстрации нажмите кнопку Диаграмма.
- В диалоговом окне Вставка диаграммы выберите диаграмму и нажмите кнопку ОК.
Как сделать логотип в презентации?
Чтобы добавить изображение:
- Откройте вкладку Образец выдач, щелкните меню Вставка и выберите Рисунок > Рисунок из файла.

- Перейдите к нужному изображению и нажмите кнопку Вставить.
- Перетащите изображение в нужное место и при необходимости измените его размер.
Как сделать надпись на слайде в презентации?
На вкладке Вставка в группе Текст нажмите кнопку Надпись. Примечание: При использовании восточноазиатских языков выберите в раскрывающемся меню Надпись способ выравнивания — По горизонтали или По вертикали. Щелкните слайд, а затем перетащите указатель, чтобы нарисовать надпись.
Как изменить картинку в PowerPoint?
Как отредактировать изображение средствами PowerPoint?
- Щелкните по изображению левой кнопкой мыши.
- Захватите изображение левой кнопкой мыши за один из узлов и нажмите клавишу «shift» на клавиатуре.
- Не отпуская левой кнопкой мыши и клавиши «shift» на клавиатуре, перетащите угол изображения в нужное место (для увеличения или уменьшения размера).

Как привязать картинку к ячейке?
Но вставка изображения в ячейку — задача более сложная. Откройте нужную картинку, скопируйте ее и в файле Excel перейдите на вкладку «Вставка». В ленте меню в группе «Иллюстрации» выберите «Рисунок» и нажмите «Вставить». Уменьшите размеры изображения, чтобы оно уместилось ровно в ячейку, перетаскивая курсором его углы.
Как вставить фото в презентацию с телефона?
Добавление существующего рисунка
- Откройте презентацию, документ или книгу.
- Выберите место, куда вы хотите добавить рисунок.
- На планшете с Android нажмите Вставка. …
- На вкладке Вставка коснитесь элемента Рисунки и выберите Фотографии. …
- Перейдите к нужному рисунку и коснитесь его, чтобы вставить.
- Откроется вкладка Рисунок.
Как из презентации сделать JPG?
Как обрезать пустые поля на всех слайдах
- Откройте презентацию PowerPoint и нажмите Print (Печать)
- Выберите Универсальный Конвертер Документов из списка принтеров и нажмите Properties (Свойства)
- Перейдите на вкладку File Format (Формат файла) и укажите JPEG Image (Изображение JPEG)
Как сохранить PPT в JPG?
Как сконвертировать ppt в jpg?
- Шаг 1.
 Загрузите ppt-файл
Загрузите ppt-файл - Выберите «в jpg» Выберите jpg или любой другой формат, в который вы хотите конвертировать файл (более 200 поддерживаемых форматов)
- Скачайте ваш jpg файл Подождите пока ваш файл сконвертируется и нажмите скачать jpg -файл
Как сохранить фон из презентации?
Как сохранить фон, созданный в презентации и использовать его в другой презентации?
- нажмите Файл ▸ Шаблоны ▸ Сохранить как Шаблон…,
- выберите папку в которую надо сохранить (Шаблоны Презентаций сделает шаблон доступным всем пользователям, Мои шаблоны сделает его доступным только для вас),
- нажмите Сохранить,
Как вставить диаграмму из Excel в презентацию?
Вставка связанной диаграммы
- Откройте книгу Excel, которая содержит нужную диаграмму. …
- Выделите диаграмму.
- На вкладке Главная в группе буфер обмена нажмите кнопку Копировать .
- Откройте презентацию PowerPoint и выберите слайд, на который необходимо вставить диаграмму.

Как вставить диаграмму в презентацию из Ворда?
Выделите диаграмму, а затем на вкладке Главная нажмите кнопку Копировать. Откройте документ Office и выберите в нем место, куда вы хотите вставить диаграмму. Выполните одно из указанных ниже действий. Чтобы скопировать диаграмму как рисунок, на вкладке Главная нажмите кнопку Вставить и выберите вариант Рисунок.
Как вставить много изображений в отдельные слайды в PowerPoint
Существует множество причин, по которым вас может заинтересовать вставка множества изображений в отдельные слайды с помощью PowerPoint . Например, если вы хотите защитить свои презентации PowerPoint, не позволяя пользователям изменять редактируемые поля или значения данных, тогда можно импортировать слайды в виде изображений в новую презентацию.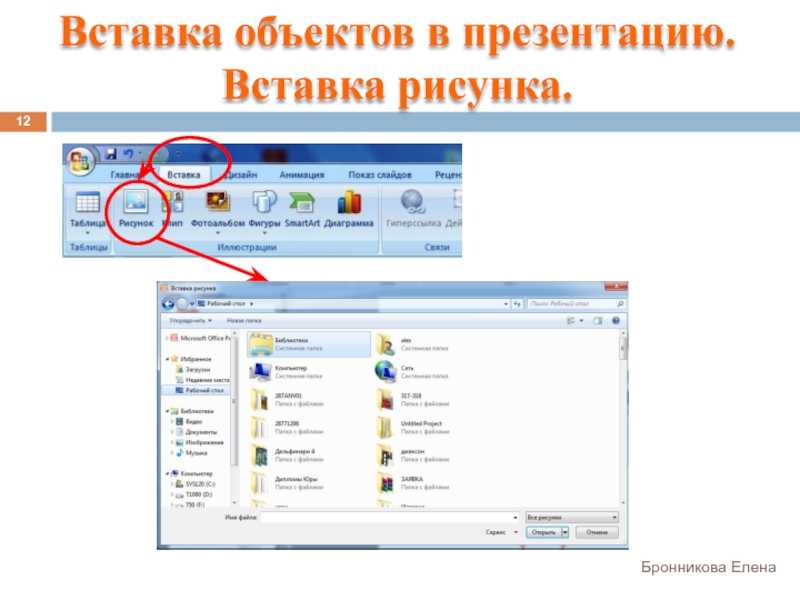
Если вы хотите импортировать сотни изображений в слайды PowerPoint, может быть очень утомительно добавлять каждый файл изображения как отдельный слайд. Однако здесь мы предлагаем метод , который позволит вам легко импортировать несколько фотографий или файлов изображений в PowerPoint как отдельные слайды . Лучше всего то, что вам просто нужно выбрать, какие файлы импортировать с жесткого диска (не имеет значения, будет ли это только один файл или сотни файлов), а затем PowerPoint вставит все изображения в отдельные слайды.
Использование фотоальбома для пакетного импорта большого количества изображений в PowerPoint
Фотоальбом — это функция, доступная в Microsoft PowerPoint, которая позволяет легко создавать фотоальбом из файлов изображений. Это может быть очень удобно для людей, которые хотят создать семейный фотоальбом, но это также очень мощный инструмент для профессиональных докладчиков, которым необходимо импортировать множество изображений в виде слайдов.
1. Перейдите к
Вставка > Новый фотоальбом в PowerPointПриступим к созданию нового фотоальбома. Перейдите в «Вставка» -> «Фотоальбом» -> «Новый фотоальбом», после чего появится новое диалоговое окно.
2. Выберите файлы изображений для вставки в качестве слайдов PowerPoint
Ниже приведен пример диалогового окна «Фотоальбом», в котором вы можете настроить, как создать фотоальбом, выбрать изображения для включения в альбом, предварительный просмотр.
Теперь нажмите Файл/Диск, чтобы выбрать файлы изображений с вашего компьютера. Этот новый диалог файлов позволяет вам выбрать, какие файлы будут вставлены в альбом. Как только вы выберете файлы и примете изменения, изображения будут отображаться под Фотографии в альбоме Контрольный список.
В этом примере мы экспортировали все слайды из шаблона Metro Dashboard в изображения JPG и сохранили их на локальном жестком диске. Затем мы выбрали все эти изображения JPG, чтобы создать новый фотоальбом, следуя этому подходу.
Вы можете использовать диалоговое окно «Файл», чтобы сохранить несколько файлов одновременно (удерживая нажатой клавишу Shift, а затем выберите все файлы), и тогда имена файлов появятся в текстовом поле имени файла. Затем нажмите «Все изображения», и эти файлы будут выбраны для фотоальбома.
3. Выберите параметр «По размеру слайда» в разделе «Макет изображения»
Если вы не хотите импортировать много изображений на один слайд, обязательно выберите параметр «По размеру слайда» в разделе «Макет альбома» диалогового окна «Редактировать фотоальбом». Это заставит изображения соответствовать всем слайдам, и они будут выглядеть как исходный файл презентации, но вместо этого будет использоваться фоновое изображение.
Совет: Если вы хотите защитить свои презентации от редактирования, вы можете использовать этот метод, предложенный здесь, чтобы включить изображения в качестве слайдов PowerPoint, удалив любое редактируемое поле из презентации PowerPoint.
Это может быть полезно, когда вы делитесь презентацией PowerPoint с коллегами и коллегами для просмотра или делитесь презентацией PowerPoint в Интернете и в то же время предотвращаете копирование или редактирование исходного файла. Интересно, что этот метод может быть безопаснее, чем другие методы, включающие защиту файлов презентации паролем или преобразование презентации в слайд-шоу (.ppsx).
Предлагаемый здесь метод позволяет преобразовать несколько изображений, хранящихся на жестком диске, в слайды PowerPoint, не теряя при этом слишком много времени (требуется всего несколько щелчков мышью, если файлы изображений уже сохранены на жестком диске). Также этот метод можно использовать, если вам нужно добавить несколько изображений в существующую презентацию PowerPoint .
Защита презентации PowerPoint путем вставки изображений в виде отдельных слайдов
Если вы хотите защитить презентации PowerPoint путем вставки изображений слайдов в виде отдельных слайдов без редактируемых элементов, следуйте приведенным ниже инструкциям:
- Откройте исходную презентацию (файл презентации, который вы хотите защитить).

- Выберите «Файл» -> «Сохранить как» и сохраните слайды PowerPoint как изображения.
- Выберите выходную папку, в которой будут сохранены файлы презентации.
- Откройте пустую презентацию в PowerPoint
- Перейдите во Вставка -> Фотоальбом -> Новый фотоальбом
- Используя метод, предложенный в этой статье, вставьте все изображения, ранее сохраненные на жестком диске.
- Сохраните новую презентацию с новым именем файла, выбрав «Файл» -> «Сохранить как» и выбрав формат файла .pptx. Мы рекомендуем вам идентифицировать имя файла с суффиксом my-presentation-noedit.pptx или чем-то подобным, чтобы легко распознать, что это измененная версия.
Теперь вы можете безопасно поделиться презентацией с любым коллегой, сослуживцем или одноклассником или даже опубликовать PowerPoint в Интернете.
Защита изображений с использованием этого подхода не гарантирует, что кто-то не сможет редактировать изображения. Это не то же самое, что защитить документ с помощью расширенных механизмов защиты, например тех, которые вы могли бы получить, используя защиту цифровой подписи. Механизм защиты, который мы здесь описываем, является высокоуровневым решением для предотвращения случайного перемещения изображений по холсту слайда.
Механизм защиты, который мы здесь описываем, является высокоуровневым решением для предотвращения случайного перемещения изображений по холсту слайда.
На снимке экрана ниже показан пример , который мы создали, выполнив описанные выше действия. Как видите, окончательный результат очень похож на исходный шаблон. Единственная разница для конечного пользователя заключается в том, что слайды отображаются в виде изображений, а редактируемые поля отсутствуют. Формы и изображения внутри приборной панели также не могут быть скопированы.
В качестве альтернативы, если вы защищаете свою презентацию с помощью предложенного здесь подхода, вы можете добавить изображение водяного знака поверх каждого слайда (убедитесь, что вы добавили его перед экспортом слайдов в виде изображений JPG), чтобы водяной знак нельзя было редактировать вместе с фоновые картинки.
Это руководство было создано на основе функции «Фотоальбом» в PowerPoint 2013 для Windows, но вы также можете использовать ее в Microsoft PowerPoint 2010.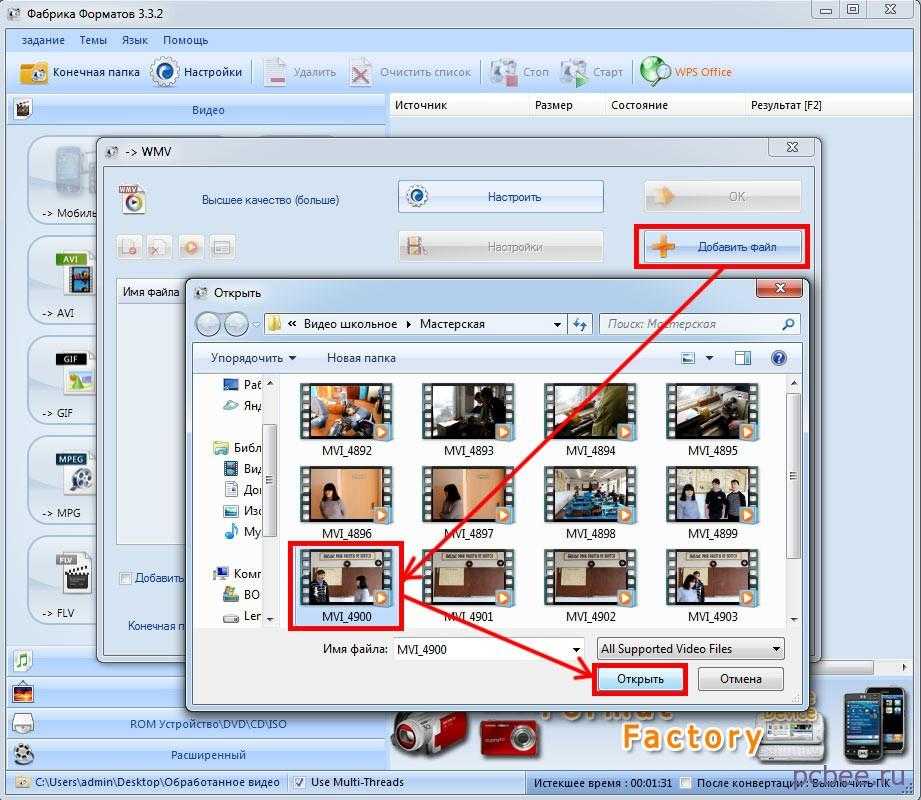 Эта функция доступна только в версиях Microsoft PowerPoint для Windows, но если вы пользователь Mac, существует обходной путь. . Вы можете использовать инструмент пакетного импорта изображений, предоставленный Андреа Франк из Бостонского колледжа, или надстройку пакетного импорта изображений для PowerPoint 2011.
Эта функция доступна только в версиях Microsoft PowerPoint для Windows, но если вы пользователь Mac, существует обходной путь. . Вы можете использовать инструмент пакетного импорта изображений, предоставленный Андреа Франк из Бостонского колледжа, или надстройку пакетного импорта изображений для PowerPoint 2011.
Различные способы вставки изображений в презентацию PowerPoint
Традиционно пользователи переходят на вкладку «Вставка», выбирают изображение и вставляют его. Но знаете ли вы, что изображение можно вставить в презентацию PowerPoint четырьмя различными способами?
Прочтите эту статью и узнайте, как быстро вставить изображение в слайды PowerPoint.
Размещение изображения на фоне образца слайдов
Размещение изображения на фоне образца слайдов позволяет пользователю включать определенное изображение в каждый слайд презентации. Это изображение будет растянуто и размещено на каждом слайде. Если вы хотите, чтобы некоторые слайды были без изображений, просто удалите изображения с определенных слайдов.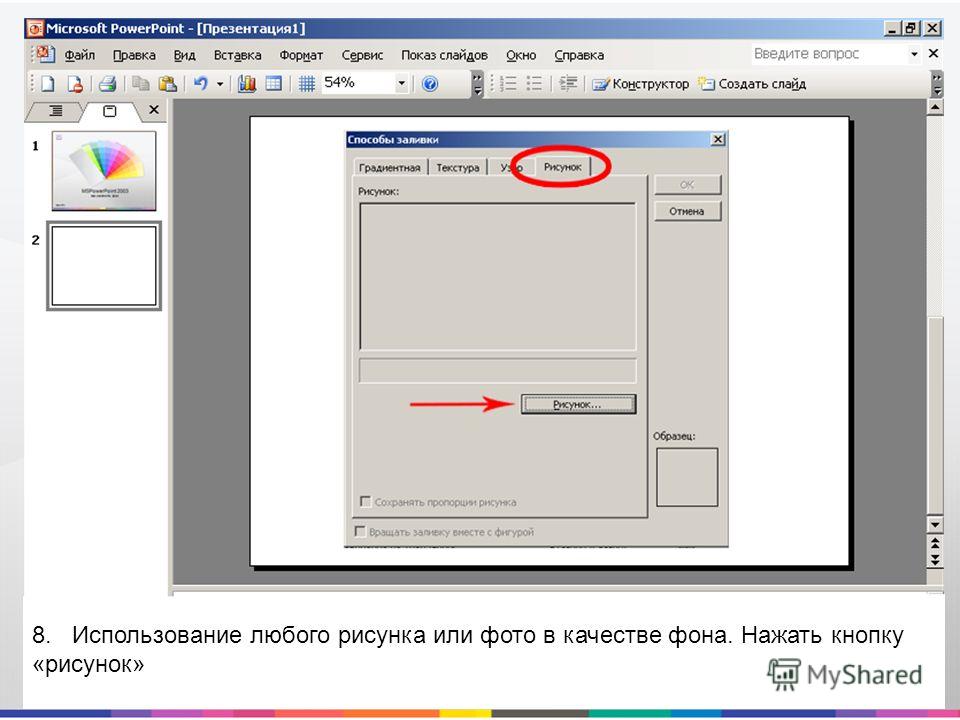
В PowerPoint 2007 щелкните вкладку просмотра, группу просмотра презентации и выберите мастер слайдов на панели инструментов.
Щелкните правой кнопкой мыши и выберите нужное фоновое изображение. Пользователь также может заполнить желаемые текстуры, выбрав опцию заполнения текстурой.
Поместите изображение непосредственно на мастер-слайд
Изображение, размещенное непосредственно на мастер-слайде, не растягивайте до размера всего слайда, как в приведенном выше случае, что снижает вероятность искажения изображения.
Чтобы поместить изображение непосредственно на образец слайдов, перейдите на вкладку просмотра и выберите образец слайдов из группы просмотра презентации.
Перейдите на вкладку «Вставка» и выберите изображение на вкладке «Иллюстрация», после чего вы можете перетащить его в любое место по вашему выбору, включая углы. Это изображение также может быть легко изменено.
Размещение изображения на фоне слайда
Эта опция позволяет пользователю одновременно размещать изображение на одном конкретном слайде презентации.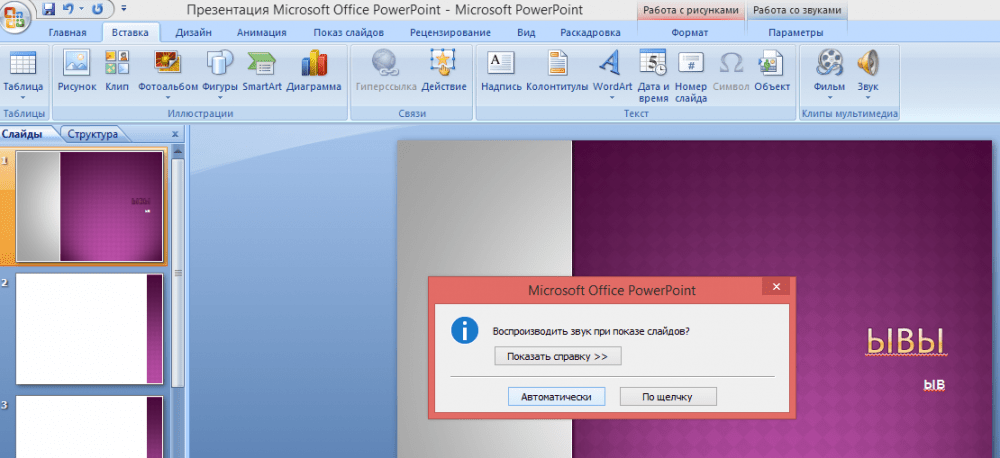 Эта функция позволяет людям создавать фон для явного слайда.
Эта функция позволяет людям создавать фон для явного слайда.
Щелкните правой кнопкой мыши на слайде, куда нужно вставить изображение, нажмите на изображение, чтобы выбрать параметр форматирования изображения. Здесь вы можете изменить его контраст, яркость, цвет заливки, преобразовать его в формат 3d или даже повернуть по своему усмотрению.
Размещение изображения на слайде
Здесь выбранное изображение не будет растягиваться, и его первоначальный размер останется неизменным.
Чтобы вставить изображение, выберите вкладку «Вставка», перейдите в группу иллюстраций и выберите изображение по вашему выбору. Здесь вы можете изменить размер или изменить ориентацию изображения, а также закрепить его в определенном месте.
Несмотря на то, что изображения могут производить очень хорошее впечатление, вам нужно быть очень осторожным при выборе конкретного изображения.
Некоторые полезные предупреждения и советы

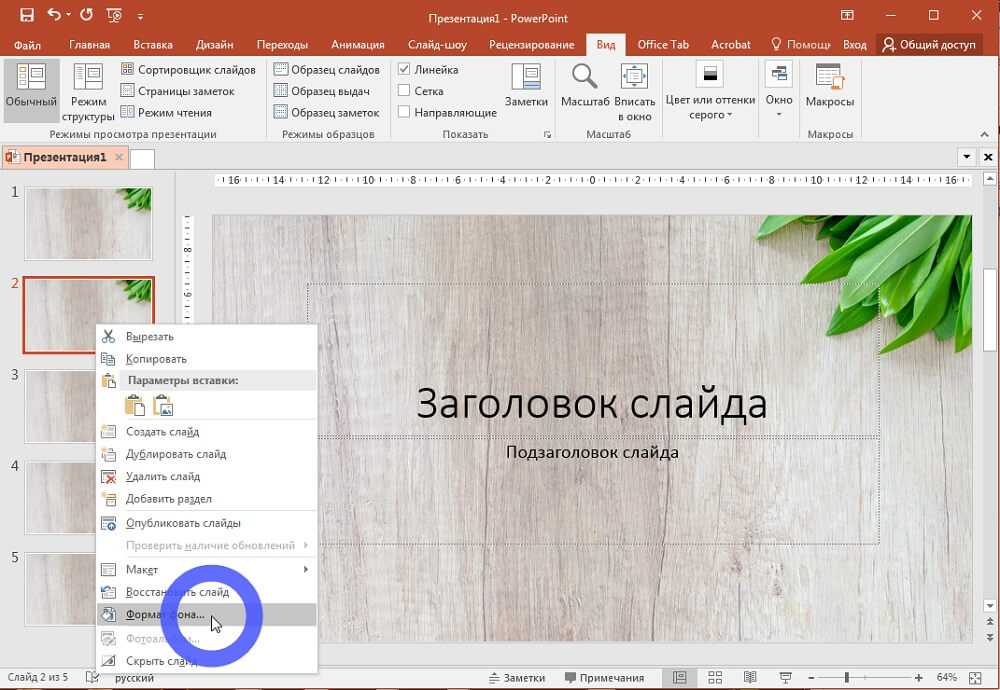

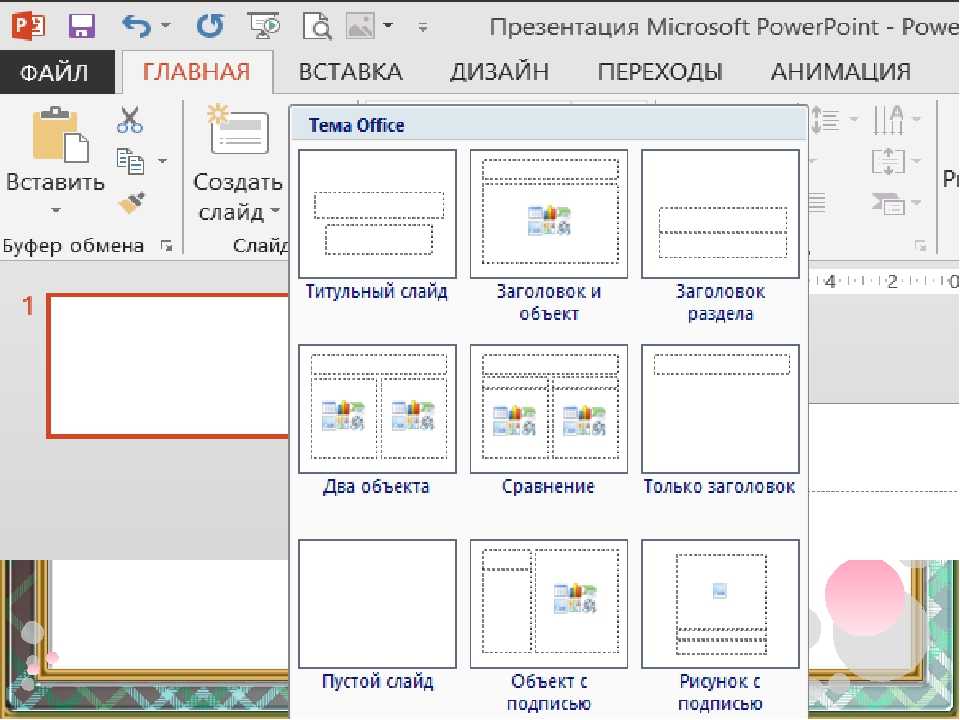
 Загрузите ppt-файл
Загрузите ppt-файл
 Это может быть полезно, когда вы делитесь презентацией PowerPoint с коллегами и коллегами для просмотра или делитесь презентацией PowerPoint в Интернете и в то же время предотвращаете копирование или редактирование исходного файла. Интересно, что этот метод может быть безопаснее, чем другие методы, включающие защиту файлов презентации паролем или преобразование презентации в слайд-шоу (.ppsx).
Это может быть полезно, когда вы делитесь презентацией PowerPoint с коллегами и коллегами для просмотра или делитесь презентацией PowerPoint в Интернете и в то же время предотвращаете копирование или редактирование исходного файла. Интересно, что этот метод может быть безопаснее, чем другие методы, включающие защиту файлов презентации паролем или преобразование презентации в слайд-шоу (.ppsx).