Добавление изображений на автоматическую разметку в PowerPoint
С помощью think-cell можно выполнять поиск в каталогах изображений Getty Images и Unsplash. Затем можно вставить лучший результат на слайд и обрезать его при необходимости. Размер и позиция изображения меняются автоматически в зависимости от других элементов think-cell на слайде.
- 18.1
- Вставка стоковой фотографии
- 18.2
- Преобразование изображения
- 18.3
- Обрезка изображения
- 18.4
- Изменение размера и размещения изображения
18.1 Вставка стоковой фотографии
think-cell поддерживает просмотр и вставку стоковых фотографий из Unsplash и Getty. Чтобы вставить стоковую фотографию, выберите Стоковое изображение в меню Элементы.
18.1.1 Unsplash
Чтобы вставить стоковую фотографию из бесплатного каталога Unsplash, выберите Unsplash в диалоговом окне Вставить стоковое изображение. После ввода условий поиска в диалоговом окне появятся результаты.
Просто нажмите на одну из фотографий, и изображение будет добавлено на слайд.
18.1.2 Getty Images
Если у вас есть учетная запись Getty Images, вы можете просмотреть и вставить стоковые фотографии из этой службы. Выберите Getty Images в диалоговом окне Вставить стоковое изображение. Если вы еще не предоставили think-cell доступ к учетной записи Getty Images, откроется запрос на авторизацию. Нажмите Предоставить доступ и введите данные учетной записи. think-cell не сохраняет их, а использует только маркер доступа, предоставленный Getty для этой цели.
После ввода условий поиска в диалоговом окне появятся результаты.
Просто нажмите на одну из фотографий, и изображение будет добавлено на слайд.
18.1.3 Canto
Если у вас есть учетная запись Canto, вы можете просмотреть и вставить стоковые фотографии из этой службы. Выберите Canto в диалоговом окне Вставить стоковое изображение. Если вы еще не предоставили think-cell доступ к учетной записи Canto, откроется запрос на авторизацию.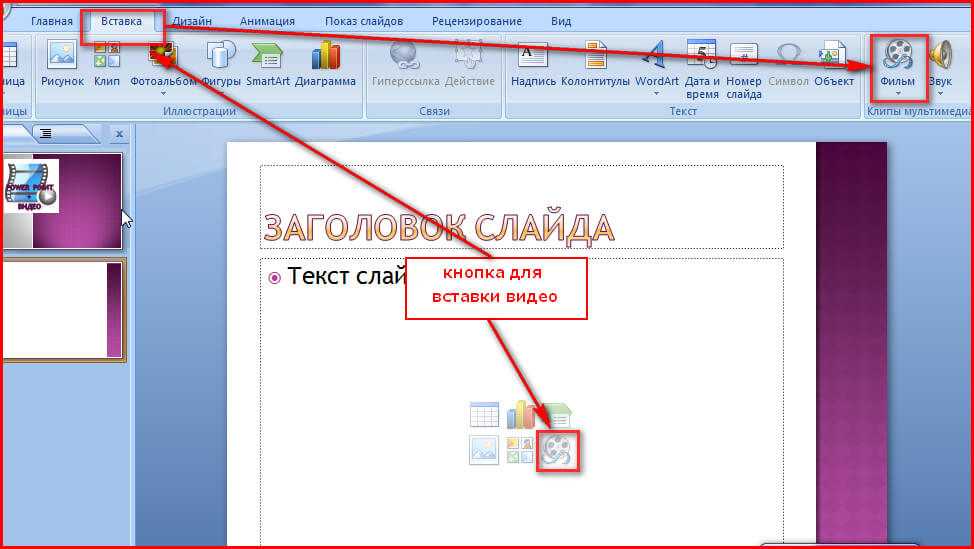
После ввода условий поиска в диалоговом окне появятся результаты. Просто нажмите на одну из фотографий, и изображение будет добавлено на слайд.
18.1.4 Brandfolder
Если у вас есть учетная запись Brandfolder, вы можете просмотреть и вставить стоковые фотографии из этой службы. Выберите Brandfolder в диалоговом окне Вставить стоковое изображение.
Ключ API Brandfolder необходимо указать, как описано в Ключ API Enter Brandfolder. При использовании Brandfolder диалоговое окно со стоковым изображением можно настроить, как описано в Диалоговое окно стокового изображения Brandfolder.
После ввода условий поиска в диалоговом окне появятся результаты. Просто нажмите на одну из фотографий, и изображение будет добавлено на слайд.
18.2 Преобразование изображения
Вы можете преобразовать фигуры из точечных рисунков в элементы think-cell, выбрав изображение и нажав  think-cell будет учитывать это изображение при автоматическом размещении интеллектуальных текстовых полей, потоков процессов и таблиц.
think-cell будет учитывать это изображение при автоматическом размещении интеллектуальных текстовых полей, потоков процессов и таблиц.
18.3 Обрезка изображения
Вы можете использовать часть целого изображения в презентации. Для этого можно легко обрезать изображение, перетащив черные маркеры.
- Выберите изображение, которое хотите обрезать.
- Нажмите на один из маркеров обрезки на одной из сторон или в углу. На необрезанном изображении они будут расположены рядом с белыми маркерами изменения размера, поэтому выберите черные маркеры обрезки. Обратите внимание, что если навести указатель на маркеры изменения размера, указатель изменится на двустороннюю стрелку, а если навести указатель на маркеры обрезки, он изменится на черный символ обрезки.
- Перетаскивайте маркер обрезки, пока только желаемая часть изображения не будет затенена. Затененная часть изображение будет обрезана, когда вы отпустите кнопку мыши.
Вы всегда можете восстановить исходное изображение, снова используя маркеры обрезки.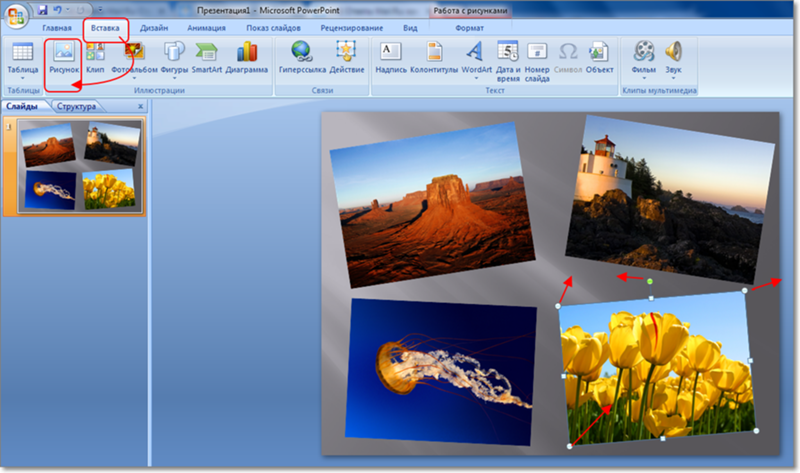
18.4 Изменение размера и размещения изображения
Размер и позиция изображения меняются автоматически в зависимости от других элементов think-cell на слайде. Вы можете прикрепить его к другим элементам, переместить и дублировать, как описано в разделе Текстовые поля.
Чтобы изменить автоматически определенные размер и позицию изображения, удерживайте клавишу Ctrl и перетащите его в нужное положение, используя символы замка (см. разделУстановка фиксированного размера или позиции элементов).
Форматирование рисунков и коллаж в программе PowerPoint 2007
В слайды программы PowerPoint 2007 вставлять рисунки можно несколькими способами. Можно воспользоваться вкладкой Вставка — Рисунок, можно перетащить рисунок на слайд. При перетаскивании, если программа свернута, или закрыта другим окном, тащите файл рисунка вниз на панель задач, на значок программы и, не отпуская клавишу мыши, ждите, пока программа не развернется. После этого тащите файл на текущий слайд, и отпускайте клавишу.
После этого тащите файл на текущий слайд, и отпускайте клавишу.
Еще один вариант вставки рисунка — копирование. Если Вы нашли картинку в Интернете, не обязательно сохранять ее на компьютере, чтобы поставить в презентацию. Достаточно кликнуть по картинке правой клавишей мыши, выбрать команду Копировать картинку, затем в программе PowerPoint правой клавишей кликнуть по текущему слайду, и выбрать Вставить.
Точно также картинку можно скопировать, если она находится в окне какой-нибудь программы. Например, Вы делаете скриншоты в программе FSCapture. После того, как скриншот попадает в редактор программы, необязательно сохранять скриншот на компьютере. Достаточно будет произвести операцию копирования — нажать правой клавишей на картинку, и выбрать Копировать, или Copy. А затем вставить картинку на слайд.
После того, как Вы поставите картинку на слайд, и кликнете по ней, вокруг картинки появляется рамка, и маркеры, двигая которые, Вы можете изменять размеры картинки. Двигая угловые маркеры, Вы изменяете размеры без искажения пропорций, двигая зеленый маркер, расположенный над картинкой, Вы можете повернуть картинку на произвольный угол.
Двигая угловые маркеры, Вы изменяете размеры без искажения пропорций, двигая зеленый маркер, расположенный над картинкой, Вы можете повернуть картинку на произвольный угол.
Когда картинка выделена, в ленте команд появляется еще одна вкладка — Формат. В этой вкладке Вы можете изменить яркость, контрастность, изображения, сделать картинку черно-белой, или одноцветной, и определить прозрачный цвет для каких-то областей картинки.
Если картинка Вам не подошла, Вы можете, выбрав команду Изменить рисунок, заменить ее на другую.
В группе команд Стили рисунка Вы можете подобрать стили для рисунка — сделать его трехмерным, изменить границы, тон, форму.
Несколько картинок можно сгруппировать, чтобы затем работать с ними, как с единым объектом, например, перемещать, как единое целое.
Если несколько картинок перекрывают друг друга, с помощью команд На передний план и На задний план, Вы располагаете картинки ближе и дальше от себя, чтобы они перекрывались, как это нужно Вам.
Также можно делать обрезку картинок, то есть вырезая лишнее, оставлять только то, что Вам нужно. Для обрезки нажимаете кнопку Обрезка, и двигаете маркеры, ограничивая нужную Вам часть картинки. Если передумали обрезать картинку, нажимаете Esc. А для подтверждения обрезки кликаете по любому месту окна программы за пределами картинки.
Теперь давайте сделаем коллаж.
Создание коллажа в программе PowerPoint 2007
Поместим какую-нибудь фотографию в красочную рамку. Для начала нам нужно подготовить исходный материал: найти у себя на компьютере подходящее фото, и в Интернете подобрать подходящую рамку, с помощью поиска Гугл или Яндекс.
Чтобы найти рамку в Интернете, заходите в поисковик, вбиваете поисковый запрос: рамка для фото, и выбираете пункт Картинки.
Находите рамку, которая Вам подходит. Она может быть с прозрачной серединой, может быть с белой. Белую середину мы сами в Вами сделаем прозрачной в PowerPoint, с помощью команды Формат — Перекрасить — Установить прозрачный цвет.
Скачиваете рамку, только не сразу, а кликните по ней, чтобы она стала большой — иначе скачаете маленькую картинку, и при увеличении она потеряет качество.
Вставляете рамку в слайд, а затем вставляете в слайд фотографию. Подгоняете размеры, прячете фото за рамкой, с помощью команды Формат — На задний план
, при необходимости делаете прозрачной середину рамки, чтобы в рамке появилась фотография.Далее занимаетесь форматированием рамки и фотографии: делаете светлее, темнее, контрастнее и так далее. Чтобы добраться до фото, временно ставите его на передний план, форматируете, а затем опять прячете его на задний план.
В случае надобности можно добавить различные мелкие картинки на коллаж. Если у Вас детское фото, можно добавить попугайчика, обезьянку или еще что-то в этом роде. Все эти дополнительные картинки тоже можно найти в поиске Гугл или Яндекс.
Добавляете также на слайд презентации PowerPoint текст, и форматируете его.
Если картинка не располагается на всем слайде. можно подобрать фон для слайда. Фон можно выбрать во вкладке Дизайн. В этой вкладке можно подобрать готовые темы, цвета. Можно также открыть окно
можно подобрать фон для слайда. Фон можно выбрать во вкладке Дизайн. В этой вкладке можно подобрать готовые темы, цвета. Можно также открыть окно
Кроме того, окно Формат фона можно открыть, кликнув правой клавишей по любому свободному месту слайда.
Видео о том, как сделать коллаж в программе PowerPoint 2007
Более подробные сведения Вы можете получить в разделах «Все курсы» и «Полезности», в которые можно перейти через верхнее меню сайта. В этих разделах статьи сгруппированы по тематикам в блоки, содержащие максимально развернутую (насколько это было возможно) информацию по различным темам.
Также Вы можете подписаться на блог, и узнавать о всех новых статьях.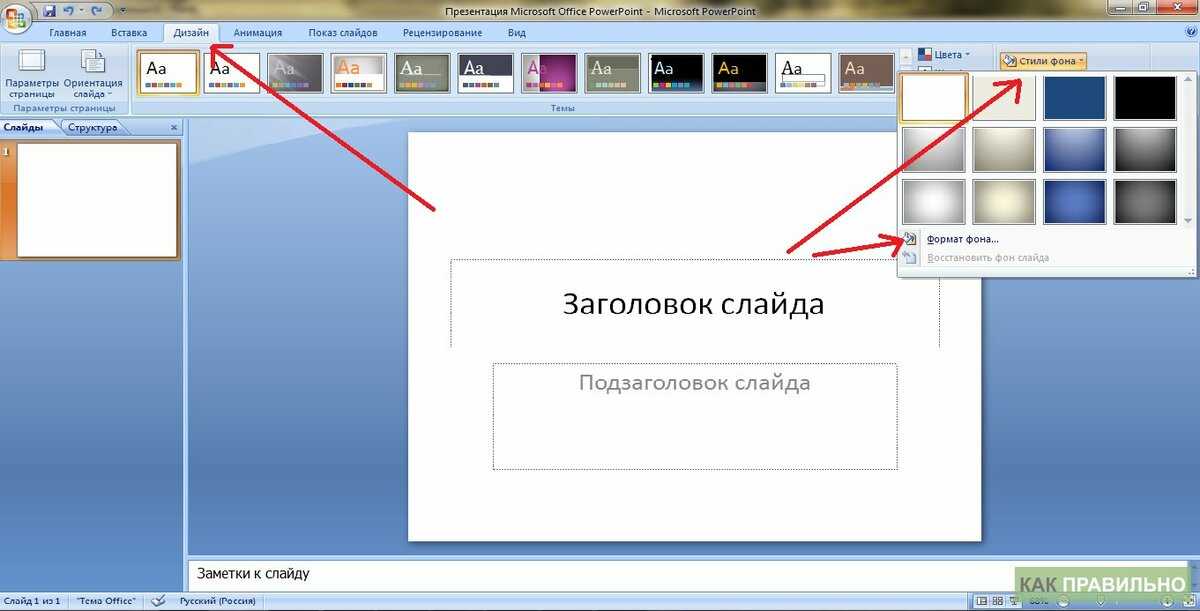
Это не займет много времени. Просто нажмите на ссылку ниже:
Подписаться на блог: Дорога к Бизнесу за Компьютером
Как размещать изображения на слайдах Google
Кермит Мэтьюз
Визуальные документы, такие как презентации, которые вы создаете в Google Slides, часто улучшаются при добавлении различных типов мультимедиа. Поэтому вам полезно знать, как работать с изображениями на слайдах. Вы можете поместить изображение в Google Slides, нажав кнопку «Вставить изображение» на панели инструментов, выбрав нужный источник изображения, затем найдя изображение и выбрав его.
Слайд-шоу, созданное в такой программе, как Google Slides, может содержать много информации, которую вы хотите передать другим. Среди этой информации, вероятно, будут какие-то другие объекты, например изображения.
К счастью, вы можете добавить изображение к слайду презентации с помощью инструмента, доступного в приложении. Эти изображения могут быть добавлены из нескольких разных мест. Наше руководство ниже покажет вам, как добавить изображение в слайд-шоу в Google Slides.
1 Как вставить картинку в Google Slides
2 Как вставить картинку с компьютера в презентацию Google Slides (руководство с картинками)
3 Дополнительная информация о том, как добавить изображение в Google Slides
4 Дополнительное чтение
Как вставить изображение в Google Slides
- Откройте презентацию.
- Выберите слайд.
- Нажмите кнопку Вставить изображение .
- Выбрать Загрузить с компьютера .
- Перейдите к изображению и нажмите Открыть .
Наше руководство продолжается ниже дополнительной информацией о размещении изображений в слайд-шоу Google Slides, включая изображения этих шагов.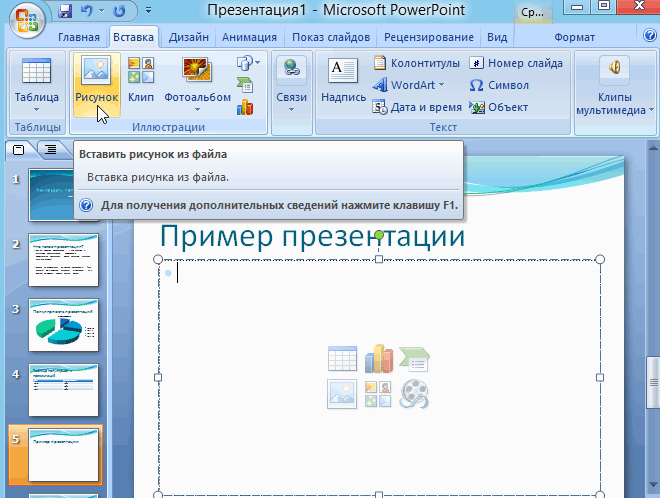
После того, как вы начали добавлять изображения на свои слайды, вам может понадобиться узнать, как изменить прозрачность в Google Slides, если вы хотите сделать их прозрачными.
Как вставить картинку с компьютера в презентацию Google Slides (руководство с картинками)
Действия, описанные в этой статье, были выполнены в настольной версии веб-браузера Google Chrome, но будут работать и в других настольных браузерах, таких как Edge или Firefox. В этом руководстве предполагается, что у вас уже есть изображение, которое вы хотите использовать, сохраненное на вашем компьютере.
Шаг 1: Перейдите на свой Google Диск по адресу https://drive.google.com и откройте слайд-шоу, в которое вы хотите вставить изображение.
Шаг 2: Выберите слайд из столбца слева, в который вы хотите добавить изображение.
Шаг 3: Нажмите кнопку
Вставить изображение на панели инструментов над слайдом.Шаг 4. Выберите параметр
Загрузить с компьютера .
Шаг 5: Перейдите к изображению, которое хотите использовать, выберите его, затем нажмите кнопку
Открыть .Наш учебник продолжается ниже с дополнительным обсуждением вставки изображений в Google Slides.
Дополнительная информация о том, как добавить изображение в Google Slides
После того, как вы поместите изображение в слайд-шоу, вы можете изменить его размер с помощью элементов управления вокруг изображения и перетащить его в нужное место на слайде.
Когда вы нажмете значок Вставить изображение над вашими слайдами, вы увидите раскрывающееся меню, которое включает в себя несколько различных способов добавления изображения на слайд. Эти параметры включают:
- Загрузка с компьютера
- Поиск в Интернете
- Диск
- Фотографии
- По URL-адресу
- Камера
которые позволяют изменять размер, поворачивать или перемещать его, на панели инструментов будут кнопки, позволяющие обрезать изображение, сбросить изображение или выбрать один из множества параметров формата.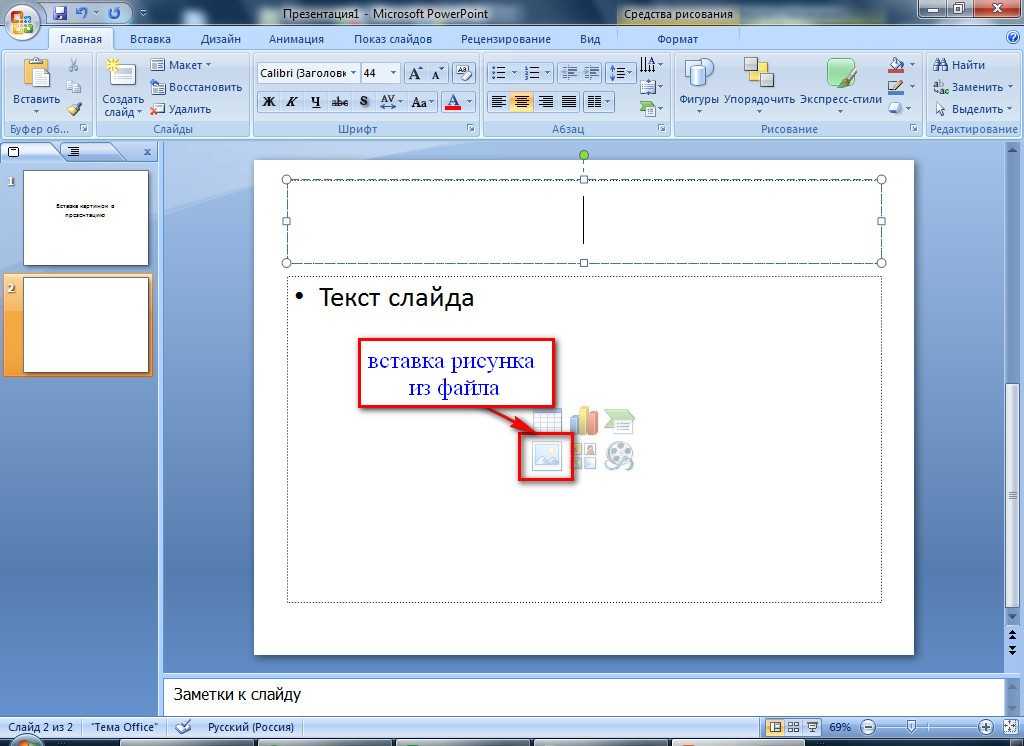
Если щелкнуть изображение правой кнопкой мыши, вы увидите многие из тех же параметров, а также дополнительные способы взаимодействия с изображением или его изменения.
Если вы не можете вспомнить кнопку «Вставить изображение» на панели инструментов, вы также можете добавить изображение в слайд-шоу из строки меню в верхней части окна. Для этого вы можете щелкнуть вкладку «Вставка», выбрать «Изображение», затем выбрать параметр. Затем вы можете перейти к изображению, которое хотите использовать, и выбрать его.
Документы Google предлагают почти те же параметры изображений, когда вам нужно вставить изображения в документ.
В вашем слайд-шоу есть слайд, который вы не хотите показывать во время презентации? Узнайте, как пропустить слайд в Google Slides, чтобы сохранить слайд, но не показывать его аудитории.
Дополнительная литература
Кермит Мэтьюз
Кермит Мэтьюз — независимый писатель из Филадельфии, штат Пенсильвания, с более чем десятилетним опытом написания руководств по технологиям.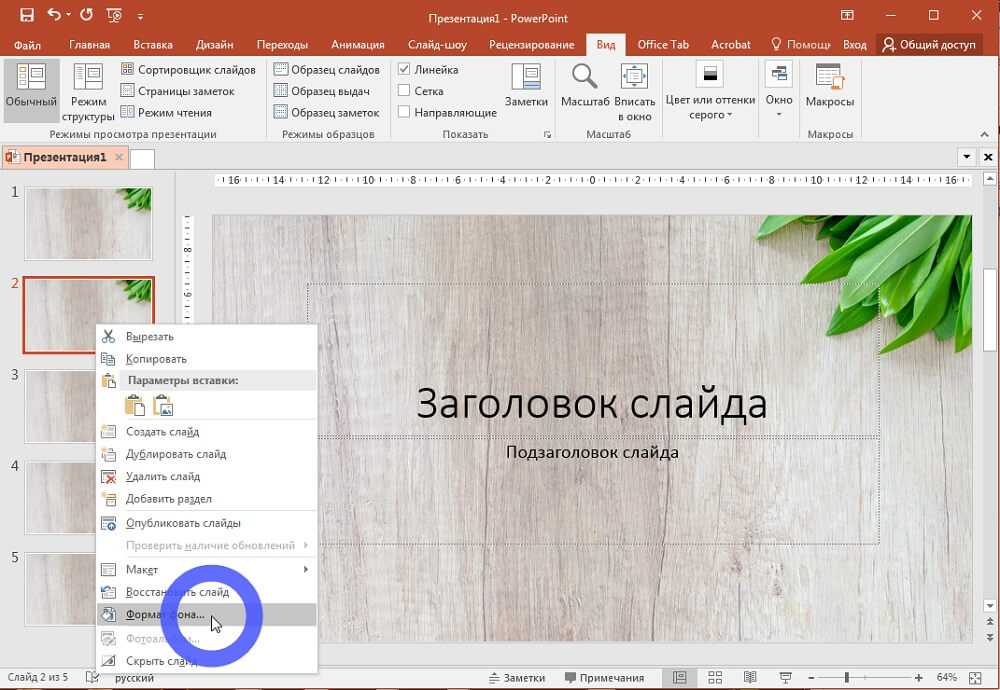 Он имеет степень бакалавра и магистра компьютерных наук и большую часть своей профессиональной карьеры посвятил управлению ИТ.
Он имеет степень бакалавра и магистра компьютерных наук и большую часть своей профессиональной карьеры посвятил управлению ИТ.
Он специализируется на написании материалов об iPhone, устройствах Android, Microsoft Office и многих других популярных приложениях и устройствах.
Прочитайте его полную биографию здесь.
категорий Google ПрезентацииПоследние статьи
Упрощенная вставка изображений в Google Документы, Презентации и Рисунки
Если вы выберете «Загрузить с компьютера», вы попадете в файловый менеджер вашего компьютера, с которым знакомы многие пользователи. Если вы выберете «Поиск в Интернете», «Диск» или «Фото», вы попадете в меню в правой части экрана, в котором проще ориентироваться и которое более интуитивно понятно в использовании. Вы также можете перетаскивать изображения прямо из этого меню в документ. Если вы выберете «По URL-адресу», вам будет предоставлена возможность ввести конкретный URL-адрес изображения.
Эти параметры должны облегчить добавление изображений в ваши документы, презентации и рисунки.
Де для видимости функций)
Влияние:
Все конечные пользователи
Действие:
Предложено управление изменениями/К вашему сведению
Дополнительная информация
Справочный центр: вставка или удаление изображений или видео
Запуск календаря выпусков
Запуск обновлений по электронной почте по категориям
2
Подписаться на RSS-канал этих обновлений
Изображение стоит тысячи слов… особенно когда его можно быстро и легко добавить в документ, презентацию или рисунок. Вот почему мы вносим некоторые улучшения в процесс вставки изображений в Google Docs, Slides и Drawings.
В дальнейшем, когда вы выбираете Вставка > Изображение или нажимаете кнопку Изображение в Документах, Презентациях или Рисунках в Интернете, вы увидите следующие параметры:
- Загрузить с компьютера
- Поиск в Интернете
- Диск
- Фотографии
- По URL
Если вы выберете «Загрузить с компьютера», вы попадете в файловый менеджер вашего компьютера, с которым знакомы многие пользователи.