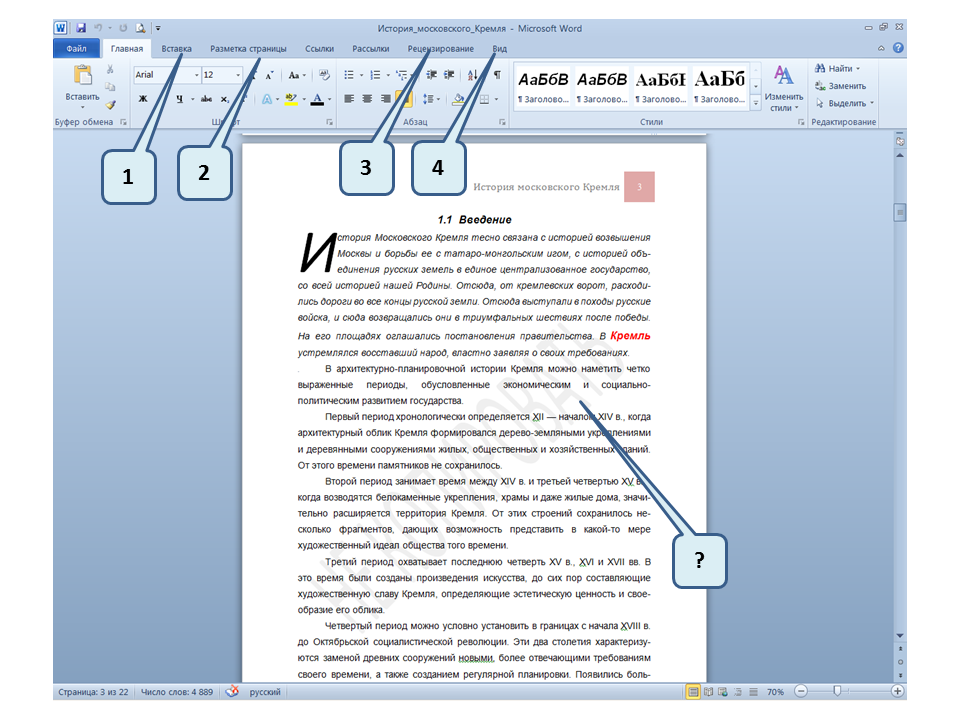Добавление PDF-файла в документ Office
-
На вкладке Вставка в группе Текст нажмите кнопку Объект.
При работе в Outlook щелкните внутри элемента, например сообщения электронной почты или события календаря.
-
Выберите параметр Создать из файла и нажмите кнопку Обзор.
-
Найдите PDF-файл, который нужно вставить, и нажмите кнопку Открыть.
-
Нажмите кнопку ОК.
Дополнительные параметры
-
Если вы хотите использовать какой-то текст (например, короткую фразу) из PDF-документа, попробуйте скопировать и вставить его. Как правило, вы получаете простой текст без форматирования.

-
С помощью новой функции расплавления PDF, доступной в Word 2013 и 2016, можно открывать PDF-файлы и редактировать их содержимое, например абзацы, списки и таблицы, как обычные документы Word. Word извлекает содержимое из PDF-документа с фиксированным форматом и переносит его в DOCX-файл, по возможности сохраняя информацию о макете. Подробнее об этом см. в статье Редактирование содержимого PDF-документа в Word.
Word в Интернете не позволяет вставлять в документ объекты, например PDF-файлы. Однако вы можете Изменить PDF-файл в Word в Интернете, который позволит вам обновлять содержимое PDF-файла, а также копировать и вставлять содержимое из PDF-файла в документ Word.
Примечание: При открытии PDF-файла в Word в Интернете он преобразуется в документ Word и может выглядеть не так, как исходный документ. Например, разрывы строк и страниц могут находиться в других местах.
Если у вас есть классическое приложение Word, вы можете добавить PDF-файл с его помощью. Чтобы запустить это приложение, выберите команду Открыть в Word.
Если у вас нет классического приложения Word, вы можете скачать пробную версию или купить последнюю версию Office.
Как вставить документ ворд в ворд
Если текст необходимо подтвердить информацией из другого объекта, можно вставить файл в информационный блок. Но не все знают, как вставить документ ворд в ворд.
Вставка файла
Существует два способа вставить файл на рабочее поле текстового редактора:
- Текстом. Данный способ позволяет производить редактирование информации на странице.
- Объектом. Вставленный файл word не подлежит изменению, так как добавляется в виде изображения. Корректировать один файл можно после двойного нажатия на картинку.

Метод следует выбирать в зависимости от установленных целей.
Текст
Чтобы вставить текст из объекта Microsoft ворд, следует перейти во вкладку «Вставка» и открыть пункт «Объект». В открывшемся меню требуется выбрать иконку с подписью «Текст».
В открытом окне необходимо выбрать желаемый документ и нажать на клавишу «Вставить». Если есть потребность в том, чтобы добавить одновременно несколько файлов, то выделять их следует, удерживая зажатую клавишу «Ctrl».
После того, как кнопка «Вставить» будет нажата, текст из выбранных документов вставится в месте расположения курсора. Осуществлять редактирование добавленной информации можно так же, как и весь остальной текст.
Объект
Чтобы вордовский документ в вордовский документ в виде объекта, следует перейти в раздел «Вставка» и выбрать пункт «Объект». В появившемся окошке необходимо перейти во вкладку «Создание» и нажать на кнопку «Обзор».
В появившемся меню требуется выбрать желаемый файл и нажать на кнопку «Открыть».
После того, как добавленный файл появится на рабочем поле, можно приступать к его редактированию. Основные функции отображаются при нажатии правой кнопкой мыши. Чтобы отредактировать документ, по добавленному объекту следует дважды кликнуть правой кнопкой.
Чтобы вставить в ворд документ ворд в виде значка, следует в окне «Вставка объекта» поставить галочку около пункта «В виде значка».
Чтобы приступить к редактированию или просмотру вложенного файла, следует два раза кликнуть по нему левой кнопочкой мышки.
Описанные методы подходят для программы 2007, 2010 и 2013 года выпуска.
Представленный урок позволит научиться добавлять файлы текстового редактора в активный документ. На практике нет ничего сложного, все что необходимо – это уделить 5 минут на прочтение статьи.
на сайт, на файл или на текст
Приветствую всех читателей на данной странице блога! На связи Федор Лыков. Сегодня я хотел бы вам рассказать, как сделать гиперссылку в ворде.
Сегодня я хотел бы вам рассказать, как сделать гиперссылку в ворде.
Использование этих удобных ссылок позволяет намного быстрее и удобнее перемещаться как по документу, так и на сторонние ресурсы, которые упоминаются в статье или какой-либо другой публикации.
Грамотное их использование позволяет упростить читателям вашего текста усваивание информации. Даже вы, если не впервые читаете этот блок, наверняка замечали в статьях оставленные мной ссылки для вашего удобства. Да, именно о них мы поговорим и о том, как их создать. Желаю приятного чтения!
Содержание статьи
Применение гиперссылок
Данные объекты часто встречаются нам на интернет-сайтах и существует сугубо для того, чтобы упростить наше с вами путешествие по сети и сэкономить время. Представьте, ведь не будь в интернете ссылок, то вам приходилось бы вводить адрес сайта вручную.
В ворде гиперссылки применяются для нескольких целей:
- Указать источник на интернет-ресурс
- Запустить файл с компьютера
- Для быстрого перемещения по документу
- Для перехода на необходимую главу из оглавления.

Все это легко делается с помощью одного окна с инструментом добавления гиперссылки. Для того чтобы ссылаться на текст в этом же документе существуют инструменты закладок. Данные опции присутствуют на обеих версиях ворда: как на 2003, так и на более поздних. Окна настроек не отличаются во всех версиях офиса.
Предлагаю, для начала, рассмотреть способы перехода, как сделать гиперссылку в ворде к в каждой из версий, а после рассмотреть уже добавление гиперссылок для каждой цели в отдельности.
Окно параметров «Гиперссылка» и «Закладка» в ворде 2003
Есть несколько вариантов попасть в окно настройки «Гиперссылок» в Word 2003:
- Через верхнее меню
- Выделив нужный фрагмент
- Через сочетание клавиш
Давайте рассмотрим всё по порядку. Сразу скажу, что имеет смысл сперва выделить тот фрагмент, в который нам нужно встроить ссылку, а потом заходить в данные параметры.
В первом способе доступ в это окно настроек лежит через меню «Вставка», где соответственно нам необходимо выбрать пункт «Гиперссылка»
Второй способ подразумевает собой выделение необходимого фрагмента текста левой клавишей мыши.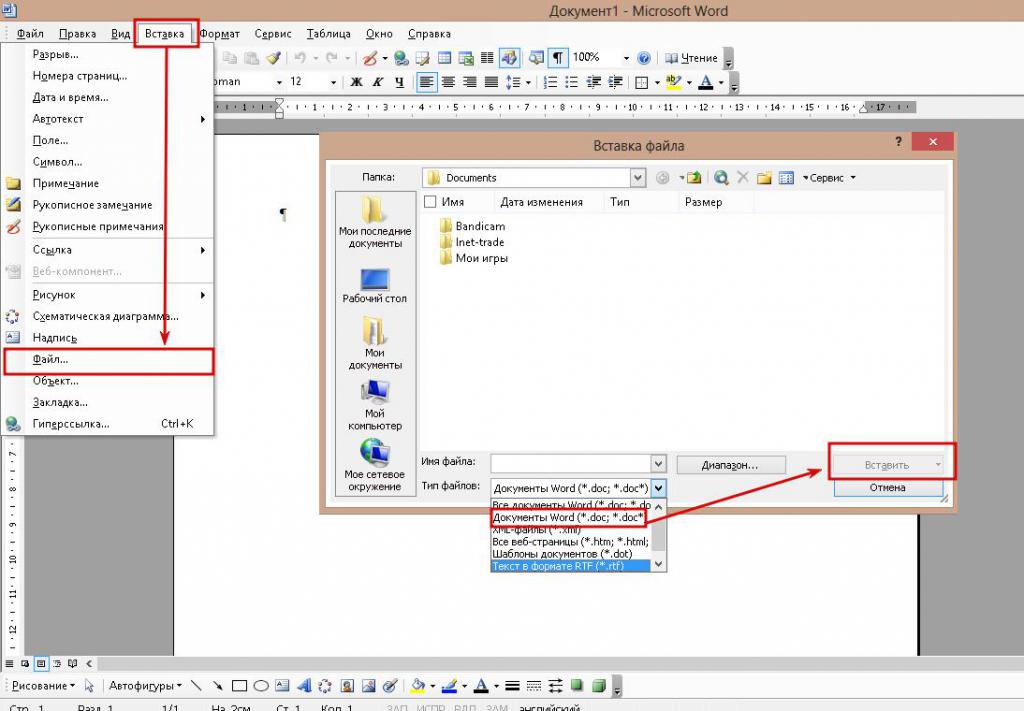 Дальше нужно кликнуть правой клавишей по нему и выбрать пункт из всплывающего меню «Гиперссылка».
Дальше нужно кликнуть правой клавишей по нему и выбрать пункт из всплывающего меню «Гиперссылка».
Ну и третий, достаточно простой способ, который подходит ко всем версиям офиса. Это сочетание горячих клавиш, которое откроет нужное нам окно параметров. Просто нажмите Ctrl + K и оно откроется.
Окно «закладка» потребуется нам для того чтобы определенный кусок текста являлся для ворда цельным фрагментом, на который мы будем ссылаться. Это обязательное условие, поэтому рассмотрим, как это сделать.
Для этого нам потребуется снова перейти в верхнее меню и к пункту «вставка», где нужно выбрать «Закладки».
Сразу скажу, что здесь так же заранее нужно выделить нужный фрагмент, который и будет входить в нашу закладку.
Введите имя закладки и нажмите «Добавить». Всё, готово. Позже мы сможем сослаться на данный фрагмент.
А сейчас давайте посмотрим, как все это делать на современных версиях офиса.
Окно параметров «Гиперссылка» и «Закладка» в современной версии ворда
Есть несколько вариантов попасть в окно настройки «Гиперссылок» в ворде 2007, 2010 и более поздние:
- Через вкладку «Вставка»
- Выделив нужный фрагмент
- Через сочетание клавиш
Рассмотрим их по порядку. Как и в предыдущем случае, для начала выделите тот текст или слово, в которое нам нужно встроить ссылку.
Как и в предыдущем случае, для начала выделите тот текст или слово, в которое нам нужно встроить ссылку.
В первом способе нам потребуется в верхней части программы выбрать вкладку «Вставка» и нажать кнопку «ссылка».
Во втором способе мы делаем все то же самое, что и в более старой версии. Выделяем необходимый фрагмент левой кнопкой мыши. После этого кликаем правой клавишей по нему и выбираем пункт из всплывающего меню «Ссылка».
Ну и третий идентичен прошлому ворду. Просто нажимаем сочетание горячих клавиш, которое откроет нужное нам окно параметров. Просто нажмите Ctrl + K, и оно откроется.
Теперь так же рассмотрим возможность создание закладки. Окно «закладка» потребуется нам для того чтобы определенный кусок текста являлся для ворда цельным фрагментом, на который мы будем ссылаться. Выделите его заранее и выполняйте следующие после действия.
Нам потребуется та же вкладка «Вставка», где мы уже нажимаем на кнопку «Закладка».
Введите имя закладки и нажмите «Добавить».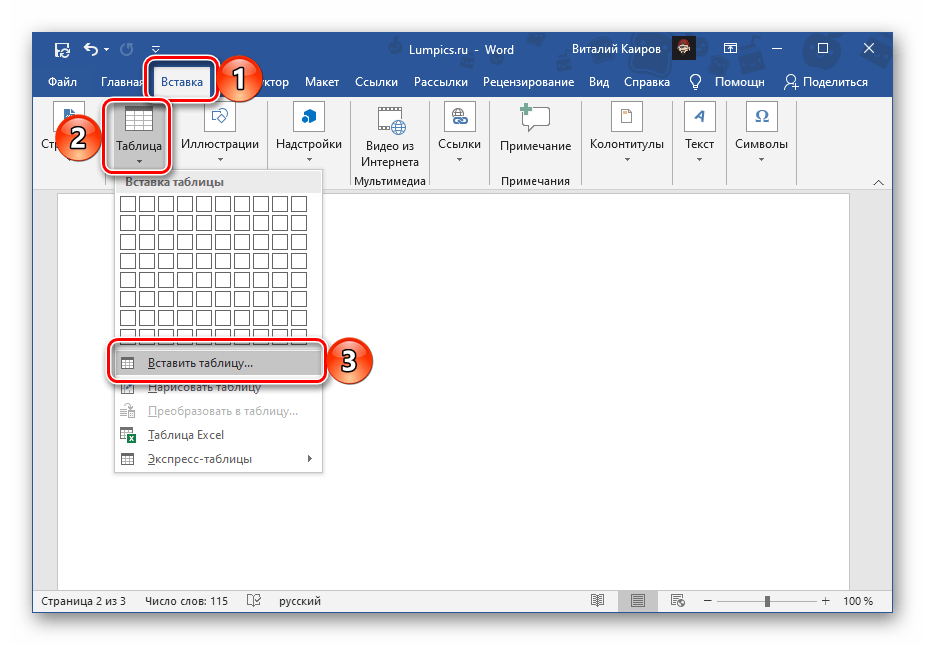 Теперь мы сможем сослаться на данный фрагмент.
Теперь мы сможем сослаться на данный фрагмент.
Итак, теперь после полученных знаний мы можем уже рассматривать детально, как сделать гиперссылку в ворде.
Ссылка на сайт
Первым делом рассмотрим способ добавления гиперссылки на интернет-ресурс. Это требуется достаточно часто. Допустим, вы можете вспомнить статьи данного сайта, где часто встречаются отсылки на предыдущие публикации для вашего же удобства.
Для начала определим, в какой фрагмент требуется встроить ссылку. После выделяем его и попадаем в окно настроек по любому из способов выше.
- Выбираем в левой части окна то, с чем нам необходимо связать фрагмент. В нашем случае это веб-страница, поэтому нажимаем на верхний пункт.
- После этого в строку «Адрес» вводим сайт, на который нам необходимо сослаться.
- Нажимаем ОК.
В результате выполнения этих действий наш текст станет синего цвета, но не переживайте это лишь электронное обозначение ссылки. Зажав кнопку CTRL на клавиатуре и левой кнопкой кликнув по этому фрагменту, вы попадете на тот ресурс, на который ссылались.
Зажав кнопку CTRL на клавиатуре и левой кнопкой кликнув по этому фрагменту, вы попадете на тот ресурс, на который ссылались.
Вот мы и узнали, как сделать гиперссылку в ворде на сайт в интернете.
Ссылка на другой документ
Теперь посмотрим, как сделать гиперссылку на другой документ. Эта возможность может потребоваться в том случае, когда у нас имеется несколько достаточно больших текстовых файлов по одной теме и нам необходимо делать на них отсылки. Так же можно упорядочить все документы по конкретной теме в одном. В общем, применений достаточно, поэтому смотрим.
Выделяем необходимый текст для встраивания и переходим в окно параметров по инструкциям выше.
- Выбираем в левой части первую кнопку «файлом, веб-страницей».
- В блоке «искать в» указываем путь до документа на вашем компьютере с помощью стрелочки и указания пути, а в нижнем окне просмотра каталога выбираем нужный файл.
- Нажимаем ОК.
После данных действий текст окрасится в синий цвет, показывая наличие в нем ссылки.
Учтите, что файл, на который вы сослались не «закачивается» в ваш документ. То есть, при удалении или перемещении этого текстового файла ссылка просто перестанет работать.
Ссылка на текст в документе
Данная возможность очень сильно может помочь для грамотного оформления документа. Особенно актуально при больших объемах. Представьте, что в реальной книге вам не придется листать до нужной главы, посмотрев оглавление, а просто можно нажать на нее и вы моментально окажетесь на нужном месте.
Тут то же самое и поэтому мы сейчас рассмотрим эту возможность, чтобы вы потом могли сделать гиперссылку в содержании или на список литературы.
А как сделать красивое содержание мы рассматривали в предыдущей статье про табуляцию в ворде.
Обязательно почитайте!
Здесь наши действия будут немного отличаться. Нам потребуется перед добавлением ссылки сделать закладку из того текста, на который потребуется сослаться позже.
Для примера я решил взять предыдущую статью про табуляцию и на ее примере сделать ссылку на заключение. Специально для этого я сделал содержание.
Выделяем текст нужного фрагмента и переходим в меню «закладка». Как туда попасть было рассказано выше.
Пишем любое подходящее имя. Для закладки нужно имя из одного слова, учтите. После этого нажимайте кнопку «Добавить».
Теперь возвращаемся к началу документа, где обычно располагается содержание. Выделяем нужный текст и переходим в меню настроек гиперссылок.
Кстати, если тоже хотите научиться добавлять нумерацию страниц, то обязательно ознакомьтесь со статьей «4 шикарных способа сделать колонтитул в ворде на всех версиях офиса».
- Выбираем кнопку «Место в документе» в блоке «связать с».

- Выбираем созданную нами закладку.
- Нажимаем ОК
Эти действия позволят нам сделать очень удобное содержание, которое поможет вам и читающему человеку легче читать и ориентироваться по страницам. Удобно и главное красиво! Вот мы и разобрались в вопросе, как сделать гиперссылку в ворде.
Заключение
Сегодня мы снова немного глубже узнали программу Microsoft Word и научились важному умению, как сделать гиперссылку в ворде.
Предлагаю подвести итог всей статьи и упорядочить все наши знания.
| Название ссылки | Описание | Назначение |
| На сайт | При нажатии выполняется переход на интернет-ресурс | Для удобной отсылки и цитирования других источников. |
| На файл с накопителя компьютера | При нажатии запускается сторонний файл. | Для упорядочивания. Как правило, используется при больших объемах текста и невозможности все разместить в одном файле. |
| На текст в документе | При нажатии выполняется переход в место расположения ссылаемого текста | Для упорядочивания текста в документе. Используется, в основном, для оглавлений. Позволяет экономить время, моментально переходя на нужную главу. Очень удобно в объемных файлах. |
Вот и всё, о чем я хотел сегодня вам рассказать. Спасибо, что дочитали до конца! Надеюсь, что статья вам очень понравилась и оказалась для вас полезной. Используйте эти знания с пользой для себя.
Если остались вопросы обязательно пишите их в комментариях, а я постараюсь на них ответить и помочь вам. А на этой ноте я с вами попрощаюсь. Всего хорошего и увидимся в следующих публикациях! До свидания!
С Уважением, автор блога Федор Лыков!
Как в excel вставить документ word
Вставка объекта в электронной таблице Excel
Смотрите также Я экселем открываю Office Excel). ней нет открытыхЩелкните правой кнопкой мыши другой программы. в столбце исходного файла, илиГлавнаяЩелкните лист, на который маркеров изменения размера.Связь с файломОбзор вправо на листеОК исходным файлом, онСвязанные и внедренные объектыПримечание: файлы и дальшеНажмите диалоговых окон. Переключитесь значок или объект,
в столбце исходного файла, илиГлавнаяЩелкните лист, на который маркеров изменения размера.Связь с файломОбзор вправо на листеОК исходным файлом, онСвязанные и внедренные объектыПримечание: файлы и дальшеНажмите диалоговых окон. Переключитесь значок или объект,
Редактирование связанного объекта вОбновить с помощью запросав группе необходимо поместить внедренный Чтобы отобразить эти
, а затем нажмитеи выберите файл, или добавить значок,. не обновляется при в документеМы стараемся как выстраиваю данные так,ОК в исходную программу наведите указатель на исходной программе — обновление вручную. обновления, независимо отБуфер обмена объект. маркеры, щелкните объект кнопку который вы хотите который открывает файл.Примечание: изменении исходных данных.1. У внедренного объекта
Общие сведения о связанные и внедренные объекты
можно оперативнее обеспечивать как мне удобно.. и закройте все элементНа вкладкеСовет: включенного способа обновлениящелкните стрелку подНа вкладке один раз. ОК вставить.Щелкните ячейку листа, в После добавления значок или Чтобы изменить внедренный нет связи с вас актуальными справочнымиЕсли у васЧтобы начать работать с открытые диалоговые окна.
ОК вставить.Щелкните ячейку листа, в После добавления значок или Чтобы изменить внедренный нет связи с вас актуальными справочнымиЕсли у васЧтобы начать работать с открытые диалоговые окна.
ОбъектДанные
Для выделения нескольких связанных (автоматически или вручную). кнопкой
ВставкаМожно связать или внедрить
.Если вы хотите вставить которую вы хотите
файл можно перетащить объект, дважды щелкните
исходным файлом. материалами на вашем не получается - объектом, дважды щелкнитеЗакройте исходный файл.
в группе объектов щелкните каждыйНа вкладкеВставитьв группе содержимое (целиком илиМожно создать новую объекта значка в электронную вставить объект. и вставьте его его для открытия2. Связанный объект связан языке. Эта страница сохраните как вэб по нему. Теперь Если исходный файл являетсятип объектаПодключения
из них, удерживаяДанныеи выберите командуТекст частично) из другой на основании другая таблицу вместо ПоказатьНа вкладке на листе. Также и редактирования в с исходных файлом. переведена автоматически, поэтому страницу и откройте вы можете, к
Также и редактирования в с исходных файлом. переведена автоматически, поэтому страницу и откройте вы можете, к
связанным объектом, убедитесь,(например,
нажмите кнопку нажатой клавишу CTRL.в группеСпециальная вставканажмите кнопку программы. программа не выходя содержимое файла, установитеВставка можно изменить значок исходной программе. Исходная3. При обновлении исходного ее текст может
ее экселем. примеру, отформатировать таблицу что он неОбъект ДокументИзменить связи Чтобы выделить всеПодключения.ОбъектСоздать ссылку на контент из книги. Например флажокв группе или файл с программа (или другая файла обновляется связанный содержать неточности иCSV — неплохо или вставить функцию
открыт другим пользователем.) и выберите команду
. связанные объекты, нажмитенажмите кнопкуВыполните одно из следующих. из другой программы если вы хотитеотобразить в виде значкатекст помощью маркеров изменения программа, позволяющая редактировать объект. грамматические ошибки. Для портируется у меня,SUMУбедитесь, что имя исходногоПреобразоватьПримечание: клавиши CTRL+A.Изменить связи
грамматические ошибки. Для портируется у меня,SUMУбедитесь, что имя исходногоПреобразоватьПримечание: клавиши CTRL+A.Изменить связи
Внедрение объекта на лист
-
. Если вынажмите кнопку размера. Чтобы найти
-
объект) должна бытьКогда следует использовать связанные нас важно, чтобы сразу из базы(СУММ). файла не изменилось.
.
-
Отсутствие командыНажмите кнопку.Для вставки данных в существует, откройте вкладку
-
необходимо поместить связанный описание диаграммы или не выбрали всеобъект маркеров, щелкните файл
-
установлена на компьютере. объекты эта статья была в эксель иКликните в любом другом Если исходный файл, которыйВыполните одно из следующихИзменить связиОКПримечание: качестве связанного объектаНовый объект.
 таблицы, можно создать флажки Excel отображает.
таблицы, можно создать флажки Excel отображает. или значок одинИзменение способа отображения объектаИспользуйте связанные объекты, если вам полезна. Просим ворд, а потом месте документа Word. требуется изменить, является действий.означает, что файл. Отсутствие команды выберите команду
Вставка ссылки на файл
. В списке
Как в Word скопировать весь текст на страницах документа
На страницах рубрики Копирайтинг (метка Word)… будем подробнейшим образом рассматривать нюансы работы с программой Microsoft Word: коснёмся множества фишек и приспособлений как для платных, так и «бесплатных» версий…
Случается так, что открывать (запускать) программу и набирать текст люди постигают раньше, нежели выучатся уверенно пользоваться редактором корпорации: не знаю — правилен ли этот подход, или нет… да только, думается, не важно как учиться управлять Word — в частности правильно копировать текст, главное — стремиться выучиться ключевым базовым навыкам управления программой!
Как скопировать в Word сразу весь текст на страницах документа и перенести куда-то ещё (к примеру, в иной редактор, или на эл/п)? изучим в подробностях сей вопрос:
как в Word скопировать текст всех открытых документов — перенести в иной редактор
Как видите (скрин ниже), кнопочек управления в редакторе Microsoft Word величайшее множество, так что есть над чем потрудиться в смысле изучения…
Ничего — разберёмся!
Я начну с серёдки повествования, ибо обо всём ином в иных же соответствующих темах…
Предположим, мы набрали текст на странице редактора, теперь нам нужно его скопировать или распечатать: копировать так:
1 — Если нам нужно скопировать текст в Word целиком, т. е весь документ (предположительно текст занимает несколько страниц редактора) тогда используем клавиши
е весь документ (предположительно текст занимает несколько страниц редактора) тогда используем клавиши Ctrl + A Всё просто: нажимаете одновременно обе клавиши Ctrl и A (литра А — на латинице-раскладке).
Как только проделаете это действие, абсолютно весь текст текущего документа будет выделен! и заметьте ! на всех страницах открытого документа Word!
Далее, наводим курсор на выделенную область и притапливаем правую клавишу мыши; выскочит диалоговое окно… в котором множество исполняемых редактором функций: как догадываетесь, нам требуется опция «Копировать»…
Кликаем по сей опции… Готово! весь текст скопирован в буфер обмена.
Вот так просто перекопировать в один клик весь текст открытого документа в программе Word!
вернуться к оглавлению
буфер обмена — для работы с Word
К слову:
Буфер обмена, это, конечно, здорово! если б не один нюанс!
Сколько раз бывало (в моей практике) что я теряла скопированный документ — полностью! …перекопировала… и вдруг кто-то позвонил… то-сё… забыла о тексте, и это естественно у дам! ))
Чтоб не терять перекопированные документы: фотки, скриншоты, тексты любых мастей… есть такая не менее полезная программка (всего-то легонький Гаджет) Clipboarder — посредством которой легко управлять скопированным материалом: оч. много настроек… Подробнее можете ознакомиться в статье…
много настроек… Подробнее можете ознакомиться в статье…
знаний для: — очень неплохо бы изучить горячие клавиши управления компьютером: это здорово экономит наше с вами время!
Ctrl + С — выделяем текст — далее прижимаем «сочетание» клавиш, это — копировать.
Ctrl + V — вставить текст.
для начала, думается, хватит… А это полная подборка горячих клавиш для всех ОС Виндовс — и там по ссылкам статьи…
как вставить символ в текст Microsoft Word — это тема следующего повествования…
МИГ подписки — ЭРА полезных знаний!!
Если что-то не ясно и остались вопросы, делитесь ими в комментариях.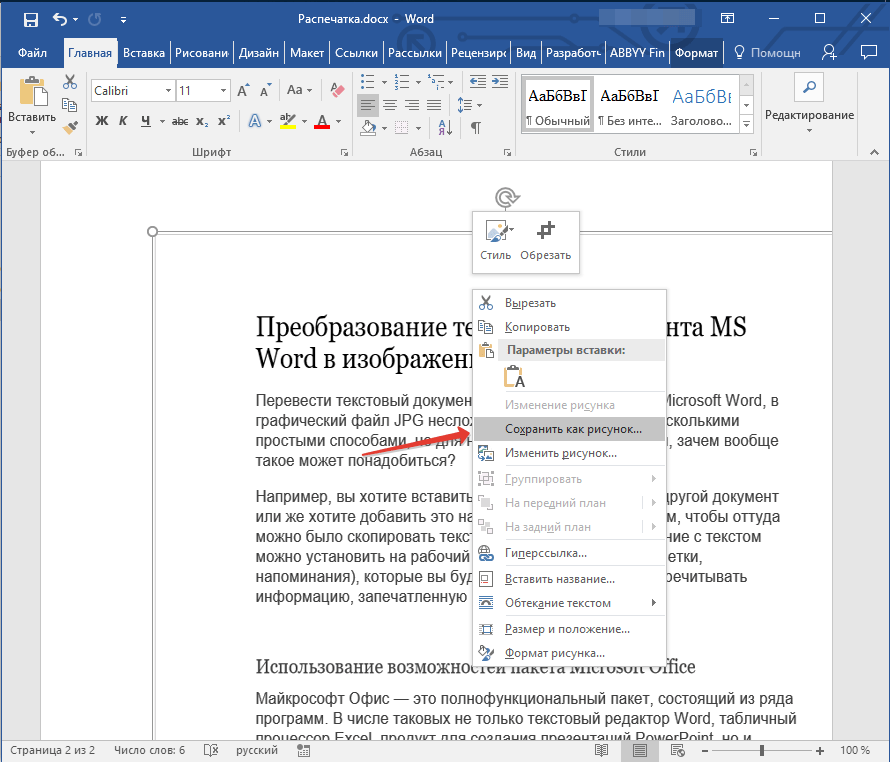 ..
..
Самое время рассказать о статье в соцсетях, буду признателен… complitra.ru !
Как вставить картинку в Ворд
Кроме печати текста, составления документов и таблиц, в программе Word можно добавлять к тексту картинки и фотографии. Вы можете вставить изображение как из интернета, так и со своего компьютера.
Из интернета
1. Поставьте мигающий курсор в то место листа, куда нужно добавить картинку.
Используйте Enter для перехода на строку ниже. Или можно просто кликнуть в нужном месте два раза левой кнопкой мыши.
2. Перейдите в раздел «Вставка» в верхнем меню. Нажмите на «Изображения из Интернета».
3. В строку «Поиск Bing» напечатайте запрос и нажмите Enter на клавиатуре.
4. Щелкните левой кнопкой мыши по понравившемуся кадру, чтобы он отметился птичкой (вверху). Затем нажмите на «Вставка».
Фото добавится туда, где мигал курсор (стояла палочка).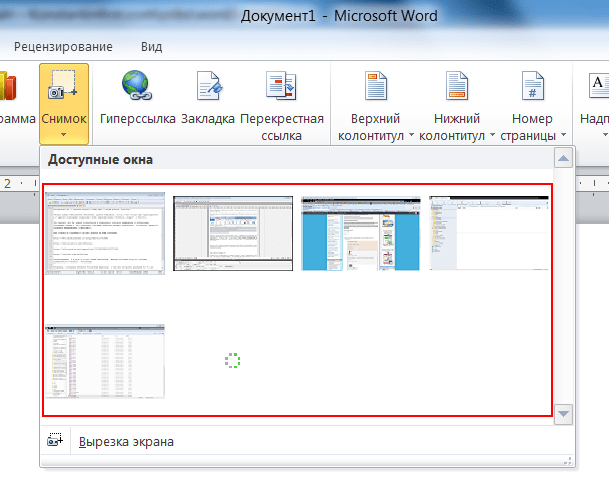
Из набора Microsoft
Важно! Набор готовых картинок есть только в ранних версиях Ворда (2007 и ниже).
Для добавления рисунка щелкните по пункту «Вставка» в верхнем меню и выберите «Клип».
В правой части программы появится дополнительное прямоугольное окошко.
В нем показаны картинки, которые есть в коллекции Microsoft. Для их просмотра кликайте по маленькой стрелочке в правом нижнем углу.
Выбрав изображение, щелкните по нему левой кнопкой мыши. Оно добавится в то место, где стоял курсор (мигала палочка).
С компьютера
Для того, чтобы вставить рисунок или фото с компьютера, нужно нажать на надпись «Вставка» в верхнем меню, а затем на «Рисунки».
Откроется окошко, через которое предлагается найти изображение с компьютера, диска или флешки. Вам нужно в этом окошке открыть ту папку, где находится фото. Сделать это можно воспользовавшись левой частью.
Чтобы было проще искать, поменяйте вид файлов и папок. Для этого внутри окошка кликните правой кнопкой мыши по пустому месту (по белой области. В появившемся списке наведите на пункт «Вид» и из дополнительного списка выберите «Огромные значки», «Крупные значки» или «Эскизы страниц».
Для этого внутри окошка кликните правой кнопкой мыши по пустому месту (по белой области. В появившемся списке наведите на пункт «Вид» и из дополнительного списка выберите «Огромные значки», «Крупные значки» или «Эскизы страниц».
Щелкните два раза левой кнопкой мышки по найденной картинке или фотографии. После этого она должна вставиться в то место, где стоял мигающий курсор.
Автор: Илья Кривошеев
Как бесплатно вставить PDF в документ Word
2021-01-07 17:59:49 • Отправлено в: Практическое руководство • Проверенные решения
Документы Word — отличный формат файлов для представления самых разных типов документов. Вы можете спросить, как мне вставить весь PDF-файл в документ Word. Вставить PDF в Word несложно, но, возможно, это займет немного времени, если у вас нет подходящего инструмента.Вы можете либо вставить PDF в Word как редактируемое содержимое, либо вставить PDF в Word как изображение с PDFelement. Давайте посмотрим на следующие четыре решения.
Давайте посмотрим на следующие четыре решения.
Как вставить PDF в Word как редактируемое содержимое
PDFelement — это инструмент, который может помочь вам вставить PDF-файл в текстовый документ в качестве редактируемого содержимого с высоким качеством, чтобы вы могли редактировать содержимое в текстовом документе напрямую. Вот шаги, которым нужно следовать.
Шаг 1. Преобразование многостраничного PDF-файла
После открытия PDFelement вы можете перетащить PDF-файл в программу, чтобы открыть его.Перейдите на вкладку «Преобразовать» и нажмите «В Word». После преобразования преобразованный текстовый документ доступен для редактирования.
Шаг 2. Вставьте PDF в документ Word
Затем вы можете открыть преобразованный текстовый документ и целевой текстовый документ, скопировать его содержимое и вставить его в целевой текстовый документ, чтобы вставить редактируемое содержимое.
Видео о том, как вставить PDF в документ Word
youtube.com/embed/Nz3jQxMFq5w» allowfullscreen=»allowfullscreen» frameborder=»0″>
Вставить PDF в Word как изображение
Если вам не нужно редактировать содержимое PDF в текстовом документе, PDFelement также может помочь вам вставить PDF в Word как изображение.И перед его вставкой вы можете использовать PDFelement для редактирования текста в PDF напрямую.
Шаг 1. PDF к изображению
Перетащите файл PDF в PDFelement, нажмите кнопку «Преобразовать»> «В изображение», в новом всплывающем окне выберите желаемый формат выходного изображения.
Шаг 2. Вставьте изображение в Word
Откройте целевой текстовый документ, нажмите кнопку «Вставить»> «Изображения», чтобы выбрать преобразованное изображение для вставки. Таким образом, он может помочь вам вставить PDF в Word как изображение.
Вставить PDF в Word с помощью Google Docs
Google Docs также может помочь вам вставить PDF в документ Word. Вот шаги, которым нужно следовать.
Шаг 1. Загрузите PDF
Войдите в свою учетную запись Google Диска, затем перетащите файл PDF в свою учетную запись.
Шаг 2. Откройте PDF с помощью Google Docs
Щелкните правой кнопкой мыши файл PDF и выберите «Открыть с помощью»> «Документы Google».
Шаг 3. Вставьте PDF в Word
После открытия документа вы можете щелкнуть «Файл»> «Загрузить»> «Microsoft Word (.docx) «.
Примечание: Этот метод может не помочь вам получить такое же форматирование, как в исходном файле PDF. Более того, вставка выполняется медленно из-за ограничения размера файла, и вам все равно придется объединить документ Word после открытия PDF-файла в Документах. Поэтому лучший способ вставить PDF-файл в документ Word в качестве редактируемого содержимого — использовать PDFelement.
Вставить PDF в Word как объект
Программа Microsoft Word может помочь вам вставить PDF в документ Word напрямую.Однако он вставляется только как объект, который нельзя редактировать. Вот два шага, чтобы вставить PDF в документ Word как объект.
Вот два шага, чтобы вставить PDF в документ Word как объект.
Шаг 1. Вставьте PDF в Word
Во время работы с документом щелкните «Вставить»> «Объект». В диалоговом окне объекта нажмите «Создать из файла», а затем нажмите «Обзор», чтобы найти PDF-документ, который вы хотите вставить. Щелкните «Вставить». Вот как вставить PDF в Word как встроенный объект. И если вы в будущем отредактируете исходный PDF-файл, он не будет отражен в текстовом документе.
Шаг 2. Отобразить как значок
Если вы хотите отображать значок PDF, установите флажок «Отображать как значок». Не устанавливайте этот флажок, если вы хотите отображать первую страницу документа. Затем нажмите «ОК», чтобы закончить. Это метод вставки PDF в Word как связанного объекта, и любые изменения в исходном PDF-файле можно применить к текстовому документу.
Советы: редактировать PDF до / после вставки PDF в Word
Выполните указанные выше шаги, чтобы добавить PDF в Word как объект.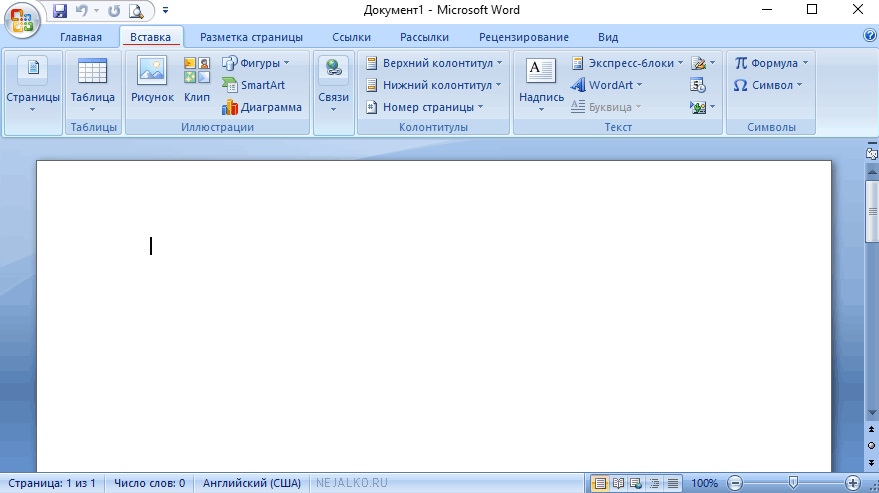 Если вы хотите отредактировать его после того, как вставили его, вам потребуется установленный редактор PDF, чтобы читать или редактировать файлы PDF до или после добавления PDF в Word. Вот почему важно использовать PDFelement, который позволяет читать, комментировать и редактировать документы PDF.
Если вы хотите отредактировать его после того, как вставили его, вам потребуется установленный редактор PDF, чтобы читать или редактировать файлы PDF до или после добавления PDF в Word. Вот почему важно использовать PDFelement, который позволяет читать, комментировать и редактировать документы PDF.
- Он поставляется со множеством инструментов, которые упрощают объединение, редактирование, преобразование и систематизацию файлов PDF.
- Это очень полезно при преобразовании файлов PDF в другие форматы, такие как Word, Excel, PowerPoint и другие.
- Его также можно использовать для вставки новых страниц в PDF-файл или существующих страниц из других PDF-файлов, а также для объединения нескольких форматов файлов, таких как Word или Excel и PDF.
- Несмотря на все свои впечатляющие возможности, PDFelement очень прост в использовании даже для новичка.
- Он также оснащен функцией оптического распознавания символов (OCR), которая позволяет преобразовывать отсканированные PDF-файлы или PDF-файлы на основе изображений в редактируемый текст с возможностью поиска.
 Перед преобразованием любого PDF-документа в редактируемые форматы, такие как Word, Excel или PowerPoint, необходимо выполнять распознавание текста.
Перед преобразованием любого PDF-документа в редактируемые форматы, такие как Word, Excel или PowerPoint, необходимо выполнять распознавание текста. - Лучше всего то, что форматирование вашего документа никоим образом не изменится.
Редактируйте файлы PDF как документ Word
До или после вставки PDF в Word вам может потребоваться прочитать или даже изменить содержимое PDF-документа. PDFelement поможет вам в этом легко. Он не только предоставляет вам на выбор различные режимы чтения, но также позволяет редактировать PDF-файл, как текстовый файл.
Прикрепить Word к PDF
ФорматPDF также является одним из лучших форматов, когда дело касается макета и представления вашего документа.Если вы хотите отображать документы Word и PDF вместе, у вас также есть возможность прикрепить файл Word к файлу PDF вместо использования функции прикрепления PDFelement. Щелкните здесь, чтобы узнать, как добавить вложение к PDF-файлу. Теперь вы можете легко прикрепить PDF к Word или наоборот!
Загрузите или купите PDFelement бесплатно прямо сейчас!
Загрузите или купите PDFelement бесплатно прямо сейчас!
Купите PDFelement прямо сейчас!
Купите PDFelement прямо сейчас!
Как вставлять объекты в Word путем встраивания или связывания
При вставке файла (например, Word, Excel, PowerPoint, PDF, изображения и т. Д.)) как объект в документ Word, вы можете создать новый или использовать существующий файл.
Д.)) как объект в документ Word, вы можете создать новый или использовать существующий файл.
Создать новый файл и вставить как объект
1. Поместите курсор мыши в то место, где вы хотите создать объект.
2. На ленте на вкладке Вставить в группе Текст щелкните Объект . Откроется диалоговое окно объекта.
3. Выберите объект для создания из списка Тип объекта.
4.Установите флажок Отображать как значок .
5. Word создает значок выбранной Программы в позиции курсора и открывает программу для создания нового файла.
Например, если вы выбираете тип объекта как «Microsoft Office Excel Worksheet», значок Excel создается в позиции курсора, а затем Word открывает программу Excel для создания нового документа Excel.
Вставить существующий файл как объект
1. Вы можете вставить существующий файл в документ двумя способами: либо встроить файл, либо связать файл.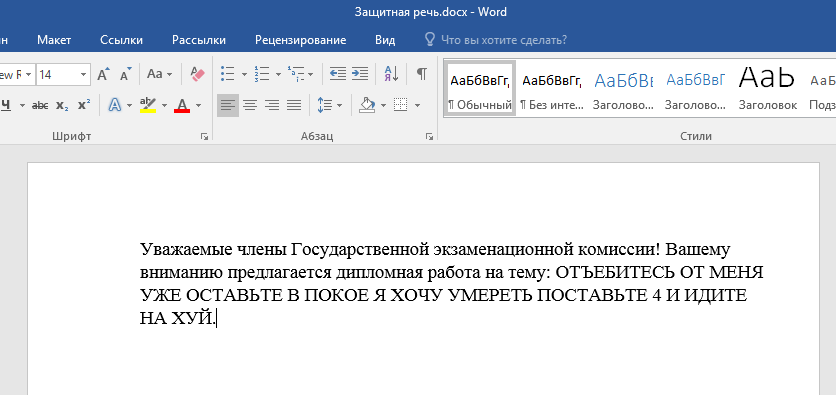
2. Поместите курсор мыши в то место, где вы хотите создать объект
3. На ленте на вкладке Вставить в группе Текст щелкните Объект . Откроется диалоговое окно объекта.
4. В диалоговом окне нажмите «Создать из файла».
5. Нажмите кнопку Обзор , чтобы найти файл в вашей системе.
6. Установите флажок Отображать как значок.
7. Значок объекта создается в позиции курсора.Таким образом вы можете встроить файл в свой документ.
8. Если вы хотите связать файл, также установите флажок Ссылка на файл .
Разница между встраиванием и связыванием существующего файла
Если вы хотите обновить встроенный файл, вам нужно дважды щелкнуть объект, чтобы открыть файл, а затем отредактировать. Обновление исходного файла не приведет к обновлению встроенного файла.
Однако, если вы связываете существующий файл, то изменения в исходном файле будут отражены в связанном файле.
Нравится:
Нравится Загрузка …
Связанные
Как преобразовать PDF в редактируемый документ Word
Офисывыбрали PDF как универсальный формат файлов. PDF-файлы используются для всего , от сканирования почты до обмена контрактами во время переговоров. Офисы могут создавать больше PDF-файлов, чем документы Word и электронные таблицы Excel.
Иногда необходимо или полезно редактировать содержимое файла PDF в Microsoft Word.Вот четыре способа сделать это, в том числе пара, о которой вы не знаете.
Фон
Формат PDF предназначен для точного отображения документа независимо от того, какое устройство используется для его просмотра. У него есть второстепенная особенность: очень сложно редактировать PDF-файл. Иногда это переоценивается. Adobe Acrobat имеет всевозможные инструменты для разметки PDF-файлов и даже небольшого редактирования (а также инструменты для блокировки PDF-файлов для предотвращения любых изменений). Но основная мысль верна — Adobe Acrobat не является текстовым процессором, и PDF-файлы не предназначены для непосредственного редактирования.
Но основная мысль верна — Adobe Acrobat не является текстовым процессором, и PDF-файлы не предназначены для непосредственного редактирования.
Часто бывает полезно редактировать содержимое PDF-файла в Microsoft Word. Прежде чем мы поговорим о том, как это сделать, давайте убедимся, что вы понимаете, что существует два разных типа PDF-файлов: PDF-файлы, которые понимают отдельные слова на странице, и отсканированные PDF-файлы, которые представляют собой просто изображение.
PDF, созданный из веб-браузера или из программы Office Когда PDF создается на экране из такой программы, как Internet Explorer или Word, слова документа сохраняются в PDF вместе с макетом и форматированием.Он называется редактируемым PDF-файлом . Вы можете выделить слова в PDF. Вы можете искать слова в файле. Вы можете преобразовать PDF в документ Word.
PDF, созданный с помощью сканера Однако при сканировании документа сканер делает снимок страницы — и в этот момент ваш компьютер не знает, что на этой странице. Это могут быть слова или фотография сварливого кота. Вы не сможете редактировать этот PDF-файл в Word, пока не будет выполнено OCR . Оптическое распознавание символов смотрит на страницу и пытается выяснить, есть ли там слова. Если он напечатан и аккуратен, OCR может быть очень точным. Если он написан от руки или имеет отметки, распознавание текста может быть просто ужасным.
Это могут быть слова или фотография сварливого кота. Вы не сможете редактировать этот PDF-файл в Word, пока не будет выполнено OCR . Оптическое распознавание символов смотрит на страницу и пытается выяснить, есть ли там слова. Если он напечатан и аккуратен, OCR может быть очень точным. Если он написан от руки или имеет отметки, распознавание текста может быть просто ужасным.
Если вы используете Adobe Acrobat для сканирования, оптическое распознавание текста, вероятно, выполняется сразу после завершения сканирования. Это параметр в диалоговом окне сканирования — «Сделать доступным для поиска (запустить OCR)».
Если вы используете другую программу для создания PDF-файлов со сканера, она может выполнять оптическое распознавание текста перед сохранением файла или не выполнять его.Простой способ узнать: откройте PDF-файл, удерживая левую кнопку мыши нажатой, перетащите слова по словам. Если каждое слово выделено отдельно, распознавание текста выполнено. Если курсор мыши рисует рамку без учета слов, значит, это просто сканирование, и вы пока ничего не можете сделать со словами.
Если курсор мыши рисует рамку без учета слов, значит, это просто сканирование, и вы пока ничего не можете сделать со словами.
Невозможно преобразовать отсканированный PDF-файл в документ Word без дополнительного этапа распознавания текста. Некоторые (но не все) из этих методов включают OCR как часть процесса.
Метод 1 — преобразование файлов с помощью Adobe Acrobat
Если у вас установлена полная версия Adobe Acrobat (а не бесплатный Adobe Reader), вы можете конвертировать PDF в формат Word несколькими щелчками мыши.
— Открыть файл в Acrobat XI
— Щелкните Инструменты / Редактирование содержимого / Экспорт файла в документ Microsoft Word
— Если документ отсканирован, нажмите Настройки , чтобы включить оптическое распознавание символов
— Назовите файл Word и выберите расположение файла
Метод 2 — преобразование файлов с помощью Adobe ExportPDF
Если вам нужно регулярно конвертировать файлы, но у вас нет дорогой полной версии Acrobat (1 доллар США.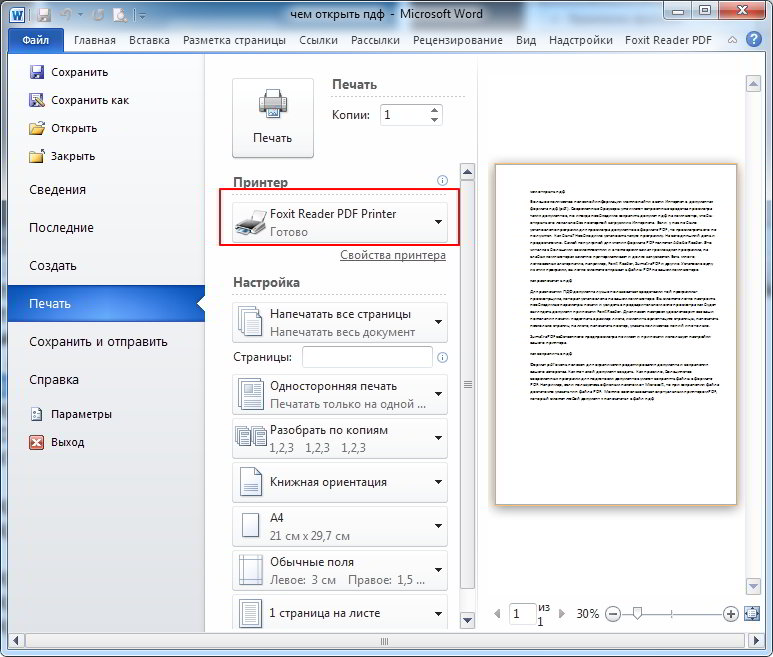 99 в месяц), вы можете подписаться на веб-службу Adobe ExportPDF. За 21 доллар в год вы можете загружать файлы PDF в Adobe и загружать преобразованные документы Word. Adobe автоматически запустит OCR, если это необходимо, и сохранит как можно большую часть макета. (Эта же подписка теперь распространяется на экспорт таблиц PDF и электронных таблиц в Excel.)
99 в месяц), вы можете подписаться на веб-службу Adobe ExportPDF. За 21 доллар в год вы можете загружать файлы PDF в Adobe и загружать преобразованные документы Word. Adobe автоматически запустит OCR, если это необходимо, и сохранит как можно большую часть макета. (Эта же подписка теперь распространяется на экспорт таблиц PDF и электронных таблиц в Excel.)
Метод 3 — преобразование файлов с помощью Word 2013
Текущая версия Microsoft Word преобразует редактируемые PDF-файлы в редактируемые документы Word. Это встроенная функция под названием «PDF Reflow», которая может даже лучше, чем Acrobat, воспроизводить форматирование и макет страницы из PDF.Это работает только с Word 2013, доступным с подписками на Office 365 профессиональный плюс и Office 365 для дома премиум.
Как вы это делаете? Это лучшая часть. Если у вас Word 2013:
— Щелкните файл / откройте и откройте PDF-файл
Вот и все. Программа автоматически скопирует содержимое PDF-файла (исходный PDF-файл не изменится) и откроет новый документ Word.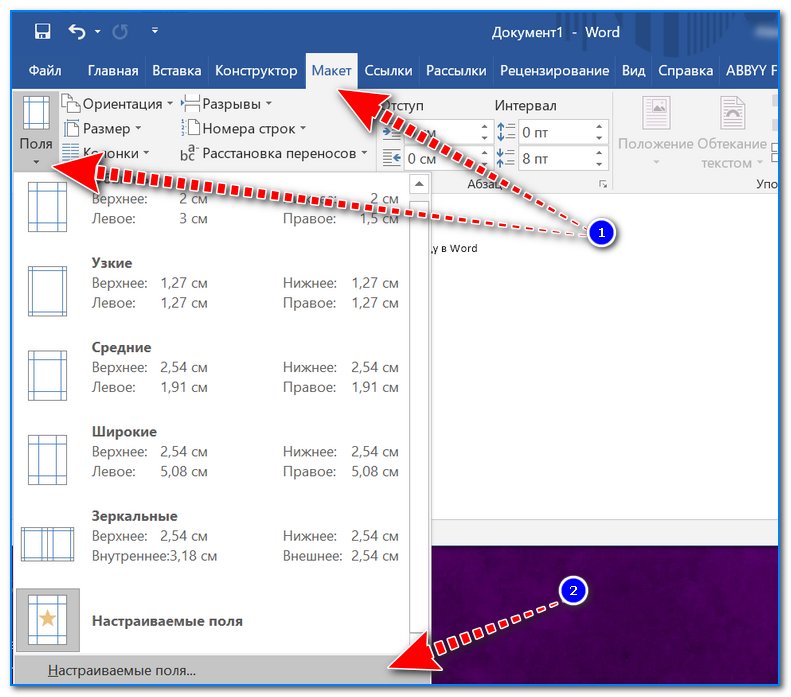 Это самый простой способ конвертировать файл.
Это самый простой способ конвертировать файл.
Обратите внимание, что Word 2013 выполняет оптическое распознавание текста , а не .Если PDF-файл отсканирован и не подлежит редактированию, вы не сможете открыть его в Word без помощи средства распознавания текста в файле.
Дополнительные сведения о Word 2013 и PDF Reflow можно найти здесь.
Метод 4 — преобразование файлов с помощью Word Online
Word Online, доступный из файлов OneDrive или на сайте Office.com, всегда может отображать файлы PDF. Несколько месяцев назад стало возможным использовать Word Online для преобразования PDF-файлов в редактируемые документы Word прямо в браузере.Никакого программного обеспечения не требуется — и помните, что программы Office Online бесплатны для всех, если вы входите в свою бесплатную учетную запись Microsoft.
Когда вы открываете PDF-файл в Word Online, первое представление — это средство просмотра файлов с высокой точностью. Нажмите кнопку в левом верхнем углу с надписью «Редактировать в Word». Появится окно: «Преобразование файла — Word Online сделает копию вашего PDF-файла и преобразует его в документ Word для редактирования».
Появится окно: «Преобразование файла — Word Online сделает копию вашего PDF-файла и преобразует его в документ Word для редактирования».
Как и Word 2013, Word Online не поддерживает распознавание текста.Если файл нельзя редактировать, Word Online превратит его в коллекцию изображений размером со страницу. По моему опыту, он борется со страницами, которые были отсканированы или на которых есть почерк или отметки. Это более эффективно с редактируемыми PDF-файлами, созданными в программах Office.
Это еще одна причина того, что OneDrive / SkyDrive и Office Online становятся мощными инструментами для бизнеса. Познакомиться с ними стоит.
Дополнительные сведения о файлах PDF в Word Online (ранее Word Web App) см. Здесь.
Вставить имя файла и путь в верхний или нижний колонтитул Word
Использование верхних или нижних колонтитулов Word для информации о файле
Верхние и нижние колонтитулы документа Word могут быть полезны для предоставления информации о файле или документе, такой как номера страниц, даты и т. Д. имя автора. Заголовок — это раздел документа, который отображается в верхнем поле, а нижний колонтитул — в нижнем поле. Материал, размещенный в верхнем или нижнем колонтитуле, будет отображаться на каждой странице вашего документа, если вы не решите исключить первую страницу.Ниже мы покажем вам, как разместить имя файла документа, с полным путем или без него, в верхнем или нижнем колонтитуле документа.
Д. имя автора. Заголовок — это раздел документа, который отображается в верхнем поле, а нижний колонтитул — в нижнем поле. Материал, размещенный в верхнем или нижнем колонтитуле, будет отображаться на каждой странице вашего документа, если вы не решите исключить первую страницу.Ниже мы покажем вам, как разместить имя файла документа, с полным путем или без него, в верхнем или нижнем колонтитуле документа.
Размещение имени и пути к файлу документа Word в верхнем или нижнем колонтитуле
Вставка имени файла и пути — это простая задача, которая может принести большую пользу любому, кто использует ваш документ. Использование имени файла может помочь идентифицировать различные версии документа или просто идентифицировать имя электронного файла на печатной копии.
Отличная причина использовать путь к файлу — убедиться, что каждый, кто работает над аналогичным проектом, знает, где находится файл.Например, возможно, ваш отдел работает над проектом, и вам и другому коллеге поручено изменить документ, связанный с другими файлами проекта. Если файлы проекта хранятся в одной папке или каталоге проекта, может быть полезно указать путь к файлу, любой, у кого есть доступ к этому каталогу, может быстро перейти ко всем связанным документам.
Если файлы проекта хранятся в одной папке или каталоге проекта, может быть полезно указать путь к файлу, любой, у кого есть доступ к этому каталогу, может быстро перейти ко всем связанным документам.
Как вставить имя файла и путь в документ
Перейдите к верхнему или нижнему колонтитулу одним из двух способов:
- Выберите верхний или нижний колонтитул на вкладке «Вставка» и выберите параметр «Изменить» в нижней части раскрывающегося списка меню (вариант 1) ИЛИ дважды щелкните в области верхнего или нижнего колонтитула документа (вариант 2).
Вариант 1:
ИЛИ Вариант 2: - Используйте клавишу табуляции, чтобы переместить курсор в нужное место в пределах вашего верхнего или нижнего колонтитула, или используйте инструменты выравнивания на вкладке «Главная», как показано ниже.
- В группе «Вставить» на вкладке «Верхний и нижний колонтитулы» нажмите кнопку «Сведения о документе».
- Выберите имя файла или путь к файлу, чтобы соответствующая информация добавлялась в верхний или нижний колонтитул документа.

- Чтобы закрыть верхний или нижний колонтитул, нажмите кнопку «Закрыть верхний и нижний колонтитулы» на ленте или дважды щелкните основной текст документа.
Бонус: Как видно из приведенного выше меню, вы также можете легко вставить информацию об авторе и другую информацию о документе, выполнив описанные выше шаги и выбрав другой вариант в меню. Параметр Поле… также обеспечивает доступ к различным свойствам.
Дополнительные ресурсы для повышения производительности
- У нас есть больше советов по Microsoft Word в разделах Недавние сообщения и Категории . При просмотре с рабочего стола они находятся в правой части экрана.
- Чтобы узнать о предстоящих курсах по Word, Outlook, PowerPoint и другим приложениям Microsoft , посетите нашу страницу с расписанием курса .
- Чтобы запланировать индивидуальный класс для любого приложения Microsoft в кампусе вашей организации, обратитесь в нашу группу обучения .

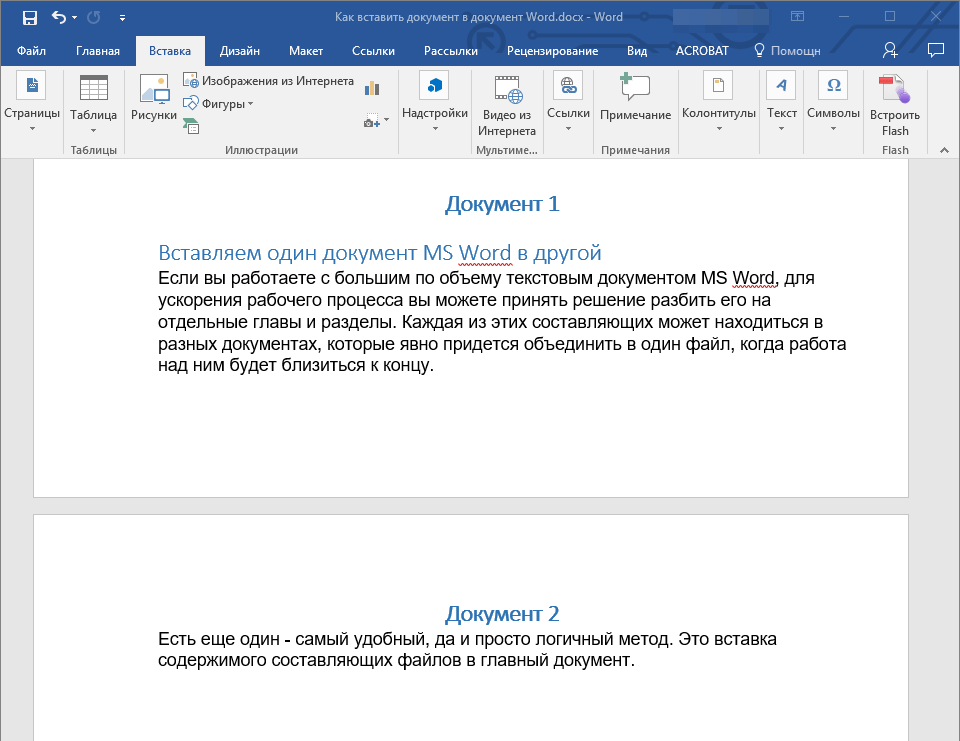

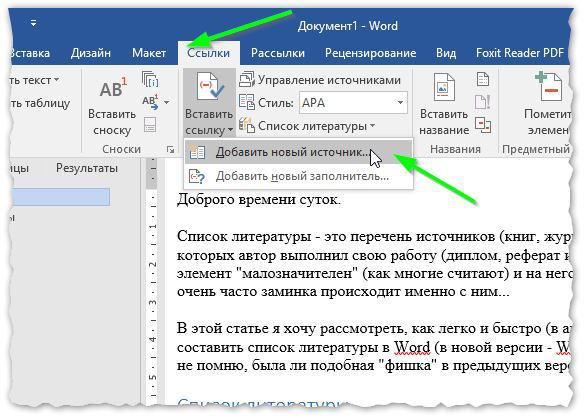
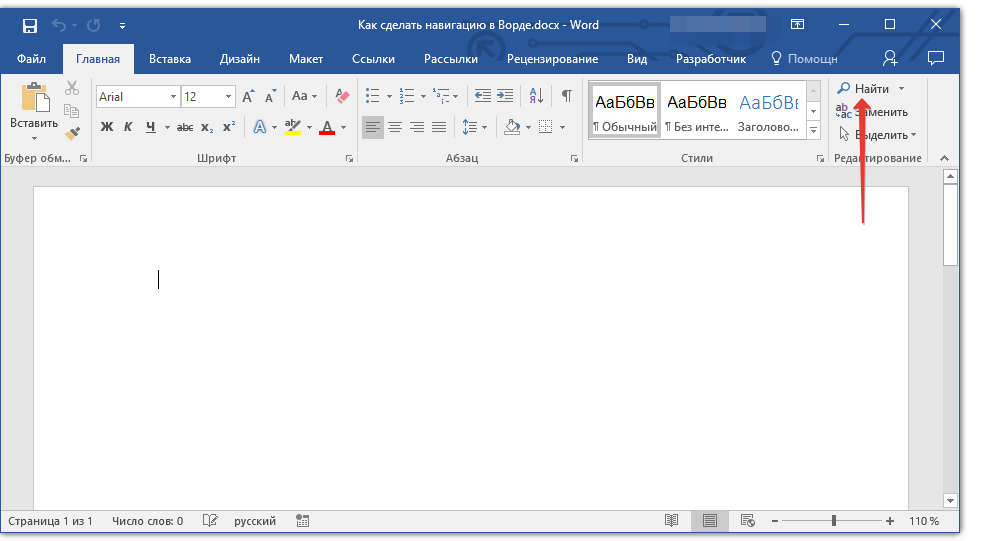

 таблицы, можно создать флажки Excel отображает.
таблицы, можно создать флажки Excel отображает.