как отключить антивирус Касперского — Илья Склюев
Антивирусные системы от Kaspersky являются одним из самых популярных и проработанных продуктов такого формата на рынке России и стран СНГ. Тем не менее, не так уж редки ситуации, когда пользователи сталкиваются с частыми ложными срабатываниями или проблемами в работе приложения.
В таком случае, одним из лучших решений будет временное отключение антивируса.
Полное отключение
Если мы планируем долгую работу без активного антивируса, и не уверены в точных сроках – логичным ходом будет полностью отключить систему безопасности вручную. Единственная важная деталь – не стоит забывать о базовой технике безопасности при работе с неизвестными файлами из интернета, а также о необходимости повторного запуска антивируса.
Для ручного отключения (включение происходит аналогично):
- Откроем окно программы, кликнув по ярлыку или иконке в трее на «Панели задач».
Вызовем меню Kaspersky одним щелчком мыши
- Перейдём в настройки – они отмечены кнопкой с шестерёнкой в нижнем левом углу.

- Откроем вкладку «Общие» и снимем галочку с параметра «Защита».
Отправим антивирус на покой. Пока что на время
Аналогичным по эффекту решением будет щелчок правой кнопки мыши по иконке Касперского в трее и выбор опции «Выход» во всплывающем меню.
Временное отключение – установим период неактивности
Оптимальным решением будет отключить систему, заранее задав время или условия запуска и выключения. В первом случае:
- Найдём иконку Касперского в трее «Панели задач» и нажмём на неё правой кнопкой мыши.
- В выпадающем списке нажмём на ссылку «Приостановить защиту…».
Вызовем меню приостановки защиты буквально в один щелчок мыши
- Дождёмся появления нового окна «Приостановки защиты». Выделим параметр «Приостановить на указанное время» и зададим нужное нам время, либо выберем настройку «Приостановить до перезагрузки».
Приостановим защиту – пока что на время
- Нажмём на кнопку «Приостановить защиту».

Антивирусная защита будет отключена на заданное время либо до следующего запуска системы.
Настройка дезактивации – выборочное отключение
Помимо стандартных режимов полного и временного отключения, клиентское приложение Касперского позволяет пользователям настроить работу защиты под конкретные задачи.
Так, например, мы можем настроить автоматическую деактивацию систем антивируса на время использования отдельных приложений, конфликтующих с защитой или страдающих от нехватки ресурсов по тем же причинам. Чтобы исправить это:
- Откроем окно программы, кликнув по ярлыку или иконке в трее на «Панели задач».
- Откроем настройки антивируса – они отмечены иконкой в виде шестерёнки в левом нижнем углу программы.
- В новом меню перейдём на вкладку «Производительность» и нажмём на ссылку «Приостановить работу файлового антивируса».
- В открывшемся окне нажмём на ссылку «Добавить» и укажем адрес исполняемого файла нужного нам приложения – например, другой антивирусной системы.

Укажем приложения, при запуске которых системы антивируса будут скромно отходить в сторону
- Нажмём на кнопку «Сохранить».
Дальнейшее отключение и запуск будут автоматически происходить без какого-либо вмешательства пользователя. Не будем выходить из настроек – они нам ещё пригодятся.
Игровой профиль
Разработчики Касперского не поленились добавить специальный режим для игроков – он отключает часть функций антивируса, например, сервис уведомлений. Для его активации:
- Перейдём на вкладку «Производительность» в меню настроек.
- Поставим галочку у пункта «Использовать игровой профиль».
Запустим игровой профиль – отберём у Kaspersky часть наших ресурсов
Отключение автозапуска
Не всегда защита в реальном времени оказывается действительно полезной. В таком случае разумно запускать антивирус вручную, по мере необходимости. Чтобы отменить автоматический запуск с каждой загрузкой компьютера:
- Зайдём на вкладку «Общие» в меню настроек.

- Снимем галочку с параметра «Запускать Kaspersky <…> при включении компьютера».
Когда понадобится – тогда и запустим
Частичная деактивация
Мы также можем просто отключить ненужные на текущий момент компоненты антивируса. Для этого:
- Откроем вкладку «Защита» в меню настроек.
Отключим ненужные компоненты в настройках антивируса
- Сдвинем ползунки у ненужных нам опций.
Для повторной активации достаточно вернуть ползунки в исходное положение.
Post Views: 10 010
Как отключить антивирус: простые инструкции
8 июля 2020Технологии
От Kaspersky Anti-Virus до 360 Total Security.
Поделиться
0Обычно мы предпочитаем держать антивирус наготове, но в некоторых случаях его работа совершенно не требуется. Например, когда вы хотите установить заведомо безопасную программу или открыть доверенный сайт, а защитник из-за ложного срабатывания не позволяет этого сделать. В такой ситуации от антивируса больше проблем, чем пользы. Поэтому иногда его лучше отключить. Вот как это сделать.
В такой ситуации от антивируса больше проблем, чем пользы. Поэтому иногда его лучше отключить. Вот как это сделать.
Kaspersky Anti-Virus
В главном окне антивируса нажмите значок с шестерёнкой. Перейдите на вкладку «Защита» и отключите все тумблеры.
Антивирус будет спрашивать, уверены ли вы. Можете включить галочку «Не запрашивать подтверждение в течение 30 минут», чтобы отключить всё быстрее.
Когда понадобится снова включить антивирус, нажмите на большую красную кнопку «Включить».
Dr.Web Security Space
Откройте «Центр безопасности», щёлкнув на значок антивируса в трее.
Нажмите «Превентивная защита». Щёлкните на значок замка внизу, чтобы разрешить редактирование настроек и нажмите «Да». Затем переключите все тумблеры. Вот и всё.
Чтобы активировать защиту снова, проделайте те же действия.
Avast Free Antivirus
Нажмите на кнопку «Меню» и выберите пункт «Настройки». Щёлкните «Защита», затем «Основные компоненты защиты».
Выключите тумблер «Основные компоненты защиты» и выберите вариант «Остановить до следующей перезагрузки» или «Остановить на неопределённый срок». И нажмите зелёную кнопку «Остановить».
Включить всё назад можно тем же тумблером.
Avira Free Security
Щёлкните значок шестерёнки и перейдите на вкладку «Безопасность». Нажмите «Функции защиты». Выключите параметр «Защита в реальном времени».
Укажите, на какое время стоит остановить антивирусный экран, и нажмите «Отключить».
Когда снова понадобится активировать защиту, щёлкните кнопку «Исправить сейчас» в главном окне антивируса.
ESET Internet Security
Нажмите кнопку «Настройка» и перейдите в раздел «Защита компьютера». Отключите все имеющиеся там тумблеры.
Выберите, как долго держать защиту отключённой, и нажмите «Применить».
Затем можно будет нажать кнопку «Включить защиту файловой системы в реальном времени», когда это потребуется.
Comodo Antivirus
Нажмите «Настройки» → «Антивирус» → «Антивирусный мониторинг».
Отключите параметр «Производить сканирование в реальном времени» и щёлкните OK.
Когда понадобится, включите защиту обратно, нажав кнопку «Исправить».
AVG AntiVirus Free
Нажмите кнопку «Меню», затем «Настройки». Перейдите в раздел «Базовая защита» и откройте пункт «Защита от файлов». Выключите тумблер «Защита от файлов».
Выберите вариант «Остановить на неопределённый срок» и нажмите «OK, остановить».
Когда защита снова понадобится, нажмите красную кнопку «Включить».
Bitdefender Antivirus Free Edition
Нажмите на значок шестерёнки и выберите пункт Protection.
Отключите в открывшемся окне параметр Protection Shield.
Повторное нажатие вернёт защиту.
360 Total Security
Щёлкните по значку с щитом и нажмите «Настройка». Щёлкните «Отключить защиту».
Выберите вариант «Постоянно закрыть» и щёлкните OK.
Позже, когда нужно будет активировать файловый монитор, нажмите «Включить».
Trend Micro Antivirus+
Щёлкните правой кнопкой мыши значок антивируса в трее и снимите галочку с пункта «Защита от вирусов и шпионских программ».
Когда нужно будет включить защиту снова, просто поставьте галочку обратно.
Читайте также 🧐
- 7 лучших бесплатных антивирусов
- 9 лучших антивирусов для Android
- 10 причин отказаться от антивирусов в 2020 году
Включение и отключение использования Kaspersky Security Network в Kaspersky Endpoint Security Cloud
Включение и отключение использования Kaspersky Security Network в Kaspersky Endpoint Security Cloud Пожалуйста, включите поддержку джаваскрипта в вашем браузере!Включение и выключение использования Kaspersky Security Network в Kaspersky Endpoint Security Cloud
Для получения доступа к KSN компьютеры и мобильные устройства должны быть подключены к сети Интернет.
Вы можете включать и выключать KSN отдельно для каждой доступной версии Kaspersky Endpoint Security для Windows и Kaspersky Endpoint Security для Mac.
Для устройств Android и iOS KSN всегда включен по умолчанию. KSN включается на мобильных устройствах в тот момент, когда вы принимаете Лицензионное соглашение с конечным пользователем при установке приложения безопасности. Использование KSN может быть отключено непосредственно на мобильных устройствах вами или владельцами устройств.
Статус использования KSN по умолчанию зависит от того, приняли ли вы условия Положения о KSN при первом открытии Консоли управления Kaspersky Endpoint Security Cloud. Если вы приняли Положение о KSN, использование KSN разрешено. Если вы не приняли Положение о KSN, использование KSN будет отключено.
Чтобы включить использование KSN:
- Откройте Консоль управления Kaspersky Endpoint Security Cloud.
- Выберите раздел Настройки.
Отображается страница Общие параметры Kaspersky Endpoint Security Cloud.

- В разделе Использование Kaspersky Security Network выполните одно из следующих действий:
- Нажмите на ссылку Подготовить дистрибутивы.
Эта ссылка отображается, если вы отказались принять Положения KSN для всех доступных версий Kaspersky Endpoint Security для Windows и Kaspersky Endpoint Security для Mac при первом открытии Консоли управления Kaspersky Endpoint Security Cloud.
Вы перенаправлены в раздел Пакеты дистрибутивов, где можете подготовить необходимый пакет. Подготовка пакета включает в себя принятие Положения KSN. Никаких дальнейших действий не требуется.
- Щелкните ссылку Настройки.
Эта ссылка отображается, если вы приняли Положение о KSN хотя бы для одной доступной версии Kaspersky Endpoint Security для Windows или Kaspersky Endpoint Security для Mac.

- Нажмите на ссылку Подготовить дистрибутивы.
- Если использование KSN для необходимой версии программы безопасности отключено, нажмите на кнопку Включить KSN.
Отображается окно Kaspersky Security Network для <Имя программы безопасности> (<Версия программы безопасности>).
- Внимательно прочтите заявление KSN.
- Установите флажок под текстом заявления KSN.
- Нажмите кнопку Я принимаю условия.
Если вы нажмете кнопку «Отклонить», KSN не будет включен.
Окно Kaspersky Security Network для <Имя программы безопасности> (<Версия программы безопасности>) закрывается.
Включено использование KSN для выбранной версии программы безопасности. Кнопка «Включить KSN» заменена на кнопку «Отключить KSN».
Чтобы отключить использование KSN:
- Откройте Консоль управления Kaspersky Endpoint Security Cloud.
- Выберите раздел Настройки.
Отображается страница Общие параметры Kaspersky Endpoint Security Cloud.
- В разделе Использование Kaspersky Security Network нажмите на ссылку Настройки.

Эта ссылка отображается, если вы приняли Положение о KSN хотя бы для одной доступной версии Kaspersky Endpoint Security для Windows или Kaspersky Endpoint Security для Mac.
Отображается страница Kaspersky Security Network. Страница позволяет включить или выключить использование KSN отдельно для каждой доступной версии Kaspersky Endpoint Security для Windows и Kaspersky Endpoint Security для Mac.
- Если использование KSN для требуемой версии программы безопасности включено, нажмите кнопку Отключить KSN.
- В открывшемся окне подтверждения нажмите кнопку Отключить.
Использование KSN для выбранной версии программы безопасности отключено. Соответствующая кнопка «Отключить KSN» заменена на кнопку «Включить KSN». Позже вы можете снова включить KSN для выбранной версии программы безопасности.
Наверх страницы
СовместимостьMicrosoft Defender Antivirus с другими продуктами безопасности
- Статья
- 13 минут на чтение
Применяется к:
- Антивирусная программа Microsoft Defender
- Microsoft Defender для конечной точки, план 2
Платформы
- Windows
Антивирусная программа Microsoft Defender автоматически устанавливается на конечные точки под управлением следующих версий Windows:
- Windows 10 или новее
- Windows Server 2022
- Windows Server 2019
- Windows Server версии 1803 или новее
- Windows Server 2016
Что происходит, когда используется другое антивирусное/антивредоносное решение, произведенное не Microsoft? Можно ли запускать антивирусную программу Microsoft Defender вместе с другим антивирусным продуктом? Ответы зависят от нескольких факторов, таких как ваша операционная система и то, используете ли вы Microsoft Defender for Endpoint вместе с антивирусной защитой.
В этой статье описывается, что происходит с антивирусной программой Microsoft Defender и решением для защиты от вирусов и вредоносных программ сторонних производителей, с защитником для конечной точки и без него.
Важно
- Антивирусная программа Microsoft Defender доступна на устройствах под управлением Windows 10 и 11, Windows Server 2022, Windows Server 2019, Windows Server версии 1803 или новее и Windows Server 2016.
- Антивирусная программа Microsoft Defender также доступна в Windows Server 2012 R2 при подключении с использованием современного унифицированного решения.
- В Windows 8.1 антивирусная защита конечных точек корпоративного уровня предлагается как System Center Endpoint Protection, которая управляется с помощью Microsoft Endpoint Configuration Manager.
- Защитник Windows также предлагается для потребительских устройств с Windows 8.1, хотя Защитник Windows не обеспечивает управление на уровне предприятия.
Антивирусная защита без Защитника для конечной точки
В этом разделе описывается, что происходит, когда вы используете антивирусную программу Microsoft Defender вместе с антивирусными и антивредоносными продуктами сторонних производителей на конечных точках, которые не подключены к Защитнику для конечной точки.
Примечание
Как правило, антивирусная программа Microsoft Defender не работает в пассивном режиме на устройствах, которые не подключены к Defender for Endpoint.
В следующей таблице приведены ожидаемые результаты:
| Версия Windows | Основное решение для защиты от вирусов и вредоносных программ | Состояние антивирусной программы Microsoft Defender |
|---|---|---|
| Windows 10 Windows 11 | Антивирусная программа Microsoft Defender | Активный режим |
| Windows 10 Windows 11 | Решение для защиты от вирусов и вредоносных программ сторонних производителей | Отключенный режим (происходит автоматически) |
| Windows Server 2022 Windows Server 2019 Windows Server версии 1803 или новее Windows Server 2016 Windows Server 2012 R2 | Антивирусная программа Microsoft Defender | Активный режим |
| Windows Server 2022 Windows Server 2019 Windows Server, версия 1803 или новее Windows Server 2016 | Решение для защиты от вирусов и вредоносных программ сторонних производителей | Отключено (устанавливается вручную) [1] |
(1) В Windows Server, если вы используете антивирусный продукт стороннего производителя, вы можете удалить антивирус Microsoft Defender, чтобы предотвратить конфликт. Если устройство подключено к Microsoft Defender for Endpoint, вы можете использовать антивирусную программу Microsoft Defender в пассивном режиме (см. ниже).
Если устройство подключено к Microsoft Defender for Endpoint, вы можете использовать антивирусную программу Microsoft Defender в пассивном режиме (см. ниже).
Совет
В Windows Server 2016 вы можете увидеть Антивирусная программа «Защитник Windows» вместо Антивирусная программа «Защитник Майкрософт» .
Антивирусная программа Microsoft Defender и антивирусные и антивредоносные решения сторонних производителей
Примечание
Как правило, антивирусная программа Microsoft Defender может быть установлена в пассивный режим только на конечных точках, подключенных к Defender for Endpoint.
Работает ли антивирус Microsoft Defender в активном режиме, пассивном режиме или отключен, зависит от нескольких факторов, таких как:
- Какая версия Windows установлена на конечной точке
- Указывает, является ли антивирусная программа Microsoft Defender основным решением для защиты от вирусов и вредоносных программ на конечной точке .
- Указывает, подключена ли конечная точка к Защитнику для конечной точки

В следующей таблице приведены сведения о состоянии антивирусной программы Microsoft Defender в нескольких сценариях.
| Версия Windows | Решение для защиты от вирусов и вредоносных программ | Подключено к Defender для конечной точки? | Антивирусная программа Microsoft Defender, состояние |
|---|---|---|---|
| Windows 10 Windows 11 | Антивирусная программа Microsoft Defender | Да | Активный режим |
| Windows 10 Windows 11 | Антивирусная программа Microsoft Defender | Нет | Активный режим |
| Windows 10 Windows 11 | Решение для защиты от вирусов и вредоносных программ сторонних производителей | Да | Пассивный режим (автоматически) |
| Windows 10 Windows 11 | Решение для защиты от вирусов и вредоносных программ сторонних производителей | Нет | Отключенный режим (автоматически) |
| Windows Server 2022 Windows Server 2019 Windows Server, версия 1803 или новее | Антивирусная программа Microsoft Defender | Да | Активный режим |
| Windows Server 2022 Windows Server 2019 Windows Server, версия 1803 или новее | Антивирусная программа Microsoft Defender | Нет | Активный режим |
| Windows Server 2022 Windows Server 2019 Windows Server, версия 1803 или новее | Решение для защиты от вирусов и вредоносных программ сторонних производителей | Да | Антивирусная программа Microsoft Defender должна быть переведена в пассивный режим (вручную) [2] |
| Windows Server 2022 Windows Server 2019 Windows Server, версия 1803 или новее | Решение для защиты от вирусов и вредоносных программ сторонних производителей | Нет | Антивирусная программа Microsoft Defender должна быть отключена (вручную) [3] |
| Windows Server 2016 Windows Server 2012 R2 | Антивирусная программа Microsoft Defender | Да | Активный режим |
| Windows Server 2016 Windows Server 2012 R2 | Антивирусная программа Microsoft Defender | Нет | Активный режим |
| Windows Server 2016 Windows Server 2012 R2 | Решение для защиты от вирусов и вредоносных программ сторонних производителей | Да | Антивирусная программа Microsoft Defender должна быть переведена в пассивный режим (вручную) [2] |
| Windows Server 2016 Windows Server 2012 R2 | Решение для защиты от вирусов и вредоносных программ сторонних производителей | Нет | Антивирусная программа Microsoft Defender должна быть отключена (вручную) [3] |
(2) В Windows Server 2019, Windows Server версии 1803 или новее, Windows Server 2016 или Windows Server 2012 R2 антивирусная программа Microsoft Defender не переходит автоматически в пассивный режим при установке антивирусного продукта стороннего производителя. В таких случаях установите антивирусную программу Microsoft Defender в пассивный режим, чтобы предотвратить проблемы, вызванные установкой на сервере нескольких антивирусных продуктов. Вы можете установить антивирусную программу Microsoft Defender в пассивный режим с помощью ключа реестра следующим образом:
В таких случаях установите антивирусную программу Microsoft Defender в пассивный режим, чтобы предотвратить проблемы, вызванные установкой на сервере нескольких антивирусных продуктов. Вы можете установить антивирусную программу Microsoft Defender в пассивный режим с помощью ключа реестра следующим образом:
- Путь:
HKLM\SOFTWARE\Policies\Microsoft\Windows Advanced Threat Protection - Имя:
ForceDefenderPassiveMode - Тип:
REG_DWORD - Значение:
1
Вы можете просмотреть состояние защиты в PowerShell с помощью команды Get-MpComputerStatus. Проверьте значение AMRunningMode . Вы должны увидеть Normal , Passive или EDR Block Mode , если на конечной точке включена антивирусная программа Microsoft Defender.
Примечание
Чтобы пассивный режим работал на конечных точках под управлением Windows Server 2016 и Windows Server 2012 R2, эти конечные точки должны быть интегрированы с современным унифицированным решением, описанным в разделе Встроенные серверы Windows.
(3) В Windows Server 2016, Windows Server 2012 R2, Windows Server версии 1803 или новее, Windows Server 2019 и Windows Server 2022, если вы используете антивирусный продукт стороннего производителя на конечной точке, на которой установлено , а не . для Microsoft Defender для конечной точки отключите или удалите антивирусную программу Microsoft Defender вручную, чтобы предотвратить проблемы, вызванные наличием нескольких антивирусных продуктов, установленных на сервере.
Совет
В Windows Server 2016 вы можете увидеть Антивирусная программа «Защитник Windows» вместо Антивирусная программа «Защитник Microsoft» .
Defender for Endpoint включает возможности, которые дополнительно расширяют антивирусную защиту, установленную на вашей конечной точке. Вы можете извлечь выгоду из запуска антивирусной программы Microsoft Defender вместе с другим антивирусным решением.
Например, обнаружение и реагирование конечных точек (EDR) в блочном режиме обеспечивает дополнительную защиту от вредоносных артефактов, даже если антивирусная программа Microsoft Defender не является основным антивирусным продуктом. Для таких возможностей требуется, чтобы антивирусная программа Microsoft Defender была установлена и работала в пассивном или активном режиме.
Для таких возможностей требуется, чтобы антивирусная программа Microsoft Defender была установлена и работала в пассивном или активном режиме.
Требования для работы антивирусной программы Microsoft Defender в пассивном режиме
Чтобы антивирусная программа Microsoft Defender работала в пассивном режиме, конечные точки должны соответствовать следующим требованиям:
- Операционная система: Windows 10 или новее; Windows Server 2022, Windows Server 2019 или Windows Server версии 1803 или более поздней версии
(Windows Server 2012 R2 и Windows Server 2016, если используется современное унифицированное решение). - Должна быть установлена антивирусная программа Microsoft Defender.
- Необходимо установить и использовать в качестве основного антивирусного решения другой антивирусный продукт стороннего производителя.
- Конечные точки должны быть подключены к Защитнику для конечной точки.
Важно
- Антивирусная программа Microsoft Defender доступна только на устройствах под управлением Windows 10 и 11, Windows Server 2022, Windows Server 2016, Windows Server 2019, Windows Server версии 1803 или новее, Windows Server 2016 и Windows Server 2012 R2.

- Пассивный режим поддерживается только в Windows Server 2012 R2 и 2016, когда устройство подключено с использованием современного унифицированного решения.
- В Windows 8.1 антивирусная защита конечных точек корпоративного уровня предлагается как System Center Endpoint Protection, которая управляется с помощью Microsoft Endpoint Configuration Manager.
- Защитник Windows также предлагается для потребительских устройств с Windows 8.1, хотя Защитник Windows не обеспечивает управление на уровне предприятия.
Влияние антивирусной программы Microsoft Defender на функции Defender for Endpoint
Defender for Endpoint влияет на возможность работы антивирусной программы Microsoft Defender в пассивном режиме. Кроме того, состояние антивирусной программы Microsoft Defender может повлиять на определенные возможности в Defender for Endpoint. Например, защита в режиме реального времени работает, когда антивирусная программа Microsoft Defender находится в активном или пассивном режиме, но не работает, когда антивирусная программа Microsoft Defender отключена или удалена.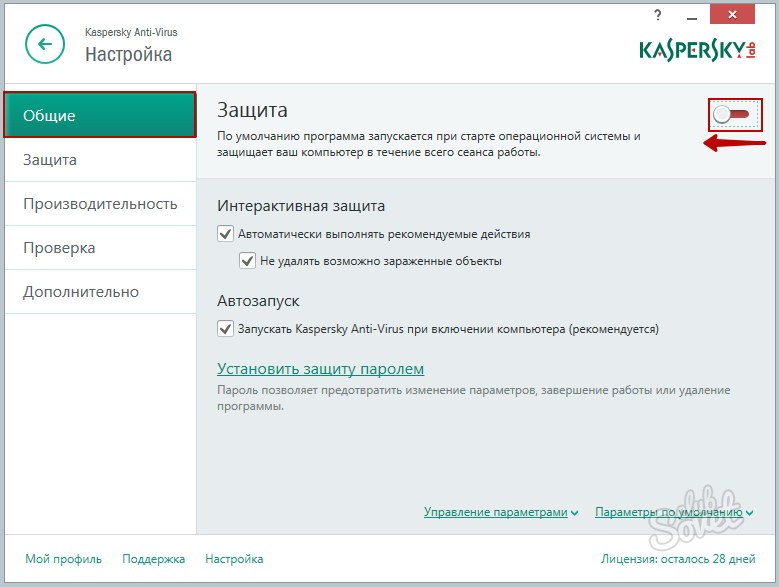
Важно
- В таблице в этом разделе приведены функции и возможности, которые активно работают или нет, в зависимости от того, находится ли антивирусная программа Microsoft Defender в активном режиме, пассивном режиме или отключена/удалена. Эта таблица предназначена только для ознакомления.
- Не отключайте возможности , такие как защита в режиме реального времени, облачная защита или ограниченное периодическое сканирование, если вы используете антивирусную программу Microsoft Defender в пассивном режиме или если вы используете EDR в блочном режиме, который работает за сцены для обнаружения и исправления вредоносных артефактов, обнаруженных после взлома.
| Защита | Антивирусная программа Microsoft Defender ( Активный режим ) | Антивирусная программа Microsoft Defender ( Пассивный режим ) | Антивирус Microsoft Defender ( Отключено или удалено ) | EDR в блочном режиме |
|---|---|---|---|---|
| Защита в режиме реального времени | Да | См.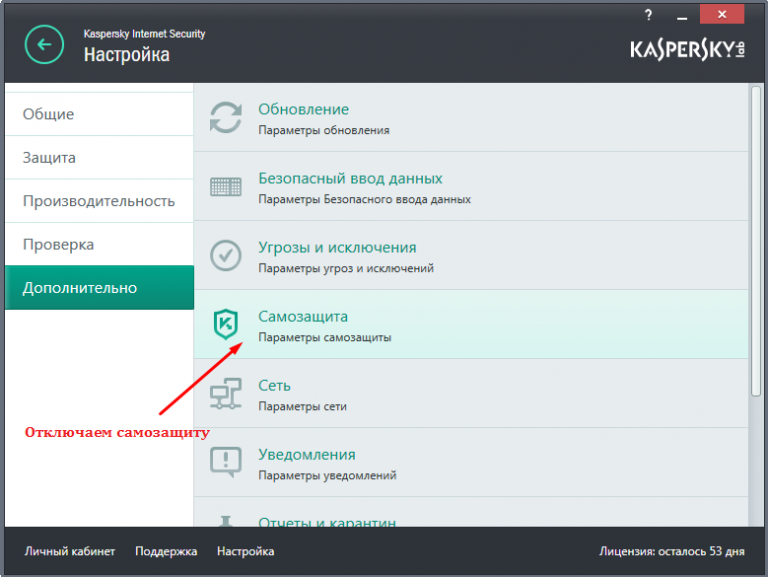 примечание [4] примечание [4] | Нет | Нет |
| Облачная защита | Да | Нет | Нет | Нет |
| Защита сети | Да | Нет | Нет | Нет |
| Правила сокращения поверхности атаки | Да | Нет | Нет | Нет |
| Ограниченное периодическое сканирование | Нет | Да | Нет | Нет |
| Информация о сканировании и обнаружении файлов | Да | Да [5] | Нет | Да |
| Устранение угроз | Да | См. примечание [6] | Нет | Да |
| Обновления системы безопасности | Да | Да [7] | Нет | Да [7] |
| Предотвращение потери данных | Да | Да | Нет | Нет |
| Контролируемый доступ к папкам | Да | Нет | Нет | Нет |
| Фильтрация веб-контента | Да | См. примечание [8] примечание [8] | Нет | Нет |
| Устройство управления | Да | Да | Нет | Нет |
| Защита PUA | Да | Нет | Нет | Нет |
(4) Как правило, когда антивирусная программа Microsoft Defender находится в пассивном режиме, защита в реальном времени не обеспечивает блокировки или принудительного применения, даже если она включена и находится в пассивном режиме.
(5) Когда антивирусная программа Microsoft Defender находится в пассивном режиме, сканирование не планируется.
(6) Когда антивирусная программа Microsoft Defender находится в пассивном режиме, она не устраняет угрозы. Однако угрозы можно устранить с помощью обнаружения и реагирования конечных точек (EDR) в блочном режиме. В этом случае вы можете увидеть предупреждения, показывающие антивирусную программу Microsoft Defender в качестве источника, даже если антивирусная программа Microsoft Defender находится в пассивном режиме.
(7) Частота обновления системы безопасности регулируется только параметрами Центра обновления Windows. Параметры планировщика обновлений для конкретного защитника (ежедневно/еженедельно в определенное время, на основе интервалов) работают, только если антивирусная программа Microsoft Defender находится в активном режиме. Они игнорируются в пассивном режиме.
(8) Когда антивирусная программа Microsoft Defender находится в пассивном режиме, фильтрация веб-содержимого работает только в браузере Microsoft Edge.
Важно
Защита от потери данных конечной точки продолжает нормально работать, когда антивирусная программа Microsoft Defender находится в активном или пассивном режиме.
Не отключайте, не останавливайте и не изменяйте никакие связанные службы, которые используются антивирусной программой Microsoft Defender, Defender for Endpoint или приложением безопасности Windows. Эта рекомендация включает службы и процессы wscsvc , SecurityHealthService , MsSense , Sense , WinDefend или MsMpEng .
 Изменение этих служб вручную может привести к серьезной нестабильности ваших устройств и сделать вашу сеть уязвимой. Отключение, остановка или изменение этих служб также может вызвать проблемы при использовании антивирусных решений сторонних производителей и при отображении их информации в приложении Windows Security.
Изменение этих служб вручную может привести к серьезной нестабильности ваших устройств и сделать вашу сеть уязвимой. Отключение, остановка или изменение этих служб также может вызвать проблемы при использовании антивирусных решений сторонних производителей и при отображении их информации в приложении Windows Security.В Defender для конечной точки вы можете включить EDR в блочном режиме, даже если антивирусная программа Microsoft Defender не является вашим основным антивирусным решением. EDR в блочном режиме обнаруживает и устраняет вредоносные элементы, обнаруженные на устройстве (после взлома). Чтобы узнать больше, см. EDR в блочном режиме.
Вы можете использовать один из нескольких способов для подтверждения состояния антивирусной программы Microsoft Defender. Вы можете:
- Используйте приложение «Безопасность Windows», чтобы идентифицировать антивирусное приложение.
- Используйте диспетчер задач, чтобы убедиться, что антивирусная программа Microsoft Defender запущена.

- Используйте Windows PowerShell, чтобы убедиться, что антивирусная программа Microsoft Defender запущена.
- Используйте Windows PowerShell, чтобы убедиться, что антивирусная защита работает.
Важно
Начиная с версии платформы 4.18.2208.0 и более поздних версий: если сервер подключен к Защитнику Microsoft для конечной точки, параметр групповой политики «Отключить Защитник Windows» больше не будет полностью отключать антивирусную программу «Защитник Windows» в Windows Server 2012 R2. и позже. Вместо этого он переведет его в пассивный режим. Кроме того, функция защиты от несанкционированного доступа позволяет переключаться в активный режим, но не в пассивный.
- Если параметр «Отключить Защитник Windows» уже установлен перед подключением к Защитнику Microsoft для конечной точки, изменений не будет, и антивирусная программа «Защитник» останется отключенной.
- Чтобы переключить антивирус Defender в пассивный режим, даже если он был отключен перед подключением, вы можете применить конфигурацию ForceDefenderPassiveMode со значением
1. Чтобы перевести его в активный режим, вместо этого переключите это значение на
Чтобы перевести его в активный режим, вместо этого переключите это значение на 0.
Обратите внимание на измененную логику для ForceDefenderPassiveMode при включенной защите от несанкционированного доступа: после переключения антивирусной программы Microsoft Defender в активный режим защита от несанкционированного доступа не позволит ему вернуться в пассивный режим, даже если для параметра ForceDefenderPassiveMode установлено значение 1 .
Используйте приложение «Безопасность Windows» для идентификации антивирусного приложения.
На устройстве Windows откройте приложение «Безопасность Windows».
Select Защита от вирусов и угроз .
Под Кто меня защищает? выберите Управление провайдерами .
На странице Поставщики безопасности в разделе Антивирус вы должны увидеть Антивирус Microsoft Defender включен .

Используйте диспетчер задач, чтобы убедиться, что антивирус Microsoft Defender работает.
На устройстве Windows откройте приложение диспетчера задач.
Выберите Детали вкладка.
Найдите в списке MsMpEng.exe .
Используйте Windows PowerShell, чтобы убедиться, что антивирусная программа Microsoft Defender работает
Примечание
Используйте эту процедуру только для проверки того, работает ли антивирусная программа Microsoft Defender на конечной точке.
На устройстве Windows откройте Windows PowerShell.
Запустите следующий командлет PowerShell:
Get-Process.Просмотрите результаты. Вы должны увидеть MsMpEng.exe , если антивирус Microsoft Defender включен.
Используйте Windows PowerShell, чтобы убедиться, что антивирусная защита работает
Примечание
Используйте эту процедуру только для проверки того, включена ли антивирусная защита на конечной точке.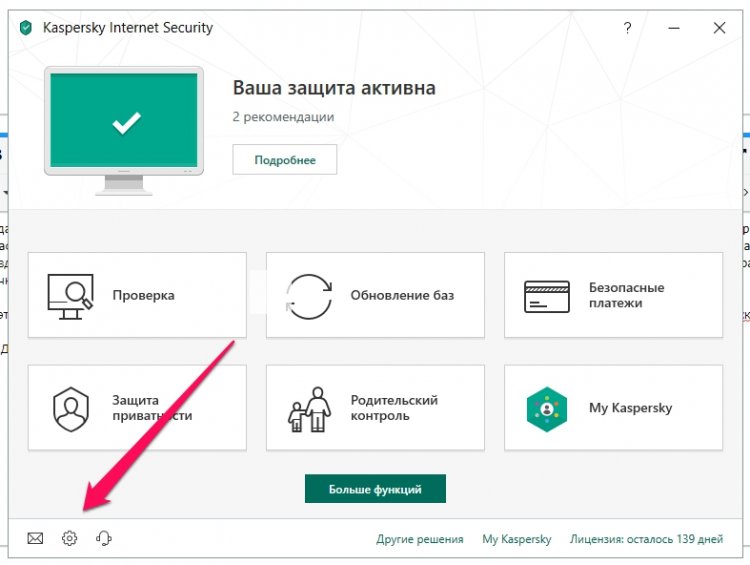
На устройстве Windows откройте Windows PowerShell.
Запустите следующий командлет PowerShell:
Get-MpComputerStatus | выберите AMRunningMode.Просмотрите результаты. Вы должны увидеть Normal , Passive или EDR Block Mode , если на конечной точке включена антивирусная защита.
Примечание
Обратите внимание, что эта процедура предназначена только для проверки того, включена ли антивирусная защита на конечной точке.
В следующих разделах описано, что ожидать, когда антивирусная программа Microsoft Defender:
- В активном режиме
- В пассивном режиме или при включенном EDR в блочном режиме
- Отключено или удалено
Активный режим
В активном режиме антивирусная программа Microsoft Defender используется в качестве антивирусного приложения на компьютере. Будут применяться параметры, настроенные с помощью Configuration Manager, групповой политики, Microsoft Intune или других продуктов управления.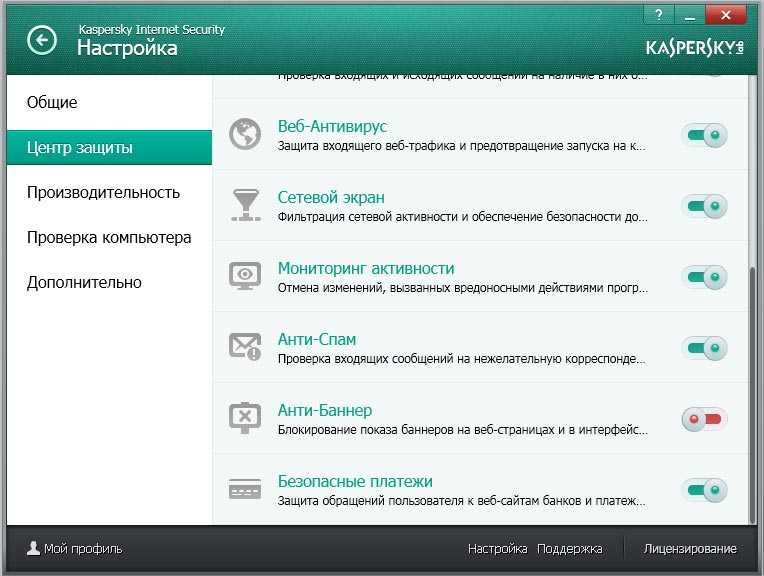 Файлы сканируются, угрозы устраняются, а информация об обнаружении передается в средство настройки (например, в центр администрирования Microsoft Endpoint Manager или антивирусное приложение Microsoft Defender на конечной точке).
Файлы сканируются, угрозы устраняются, а информация об обнаружении передается в средство настройки (например, в центр администрирования Microsoft Endpoint Manager или антивирусное приложение Microsoft Defender на конечной точке).
Пассивный режим или режим блокировки EDR
В пассивном режиме антивирусная программа Microsoft Defender не используется в качестве антивирусного приложения, а угрозы , а не устраняются антивирусной программой Microsoft Defender. Однако угрозы можно устранить с помощью обнаружения и реагирования конечных точек (EDR) в блочном режиме. Файлы сканируются EDR, и для обнаружения угроз предоставляются отчеты, которые передаются службе Defender for Endpoint. Вы можете увидеть предупреждения, показывающие антивирусную программу Microsoft Defender в качестве источника, даже если антивирусная программа Microsoft Defender находится в пассивном режиме.
Когда антивирусная программа Microsoft Defender находится в пассивном режиме, вы по-прежнему можете управлять обновлениями антивирусной программы Microsoft Defender; однако вы не можете перевести антивирусную программу Microsoft Defender в активный режим, если на ваших устройствах установлен антивирусный продукт стороннего производителя, обеспечивающий защиту от вредоносных программ в режиме реального времени.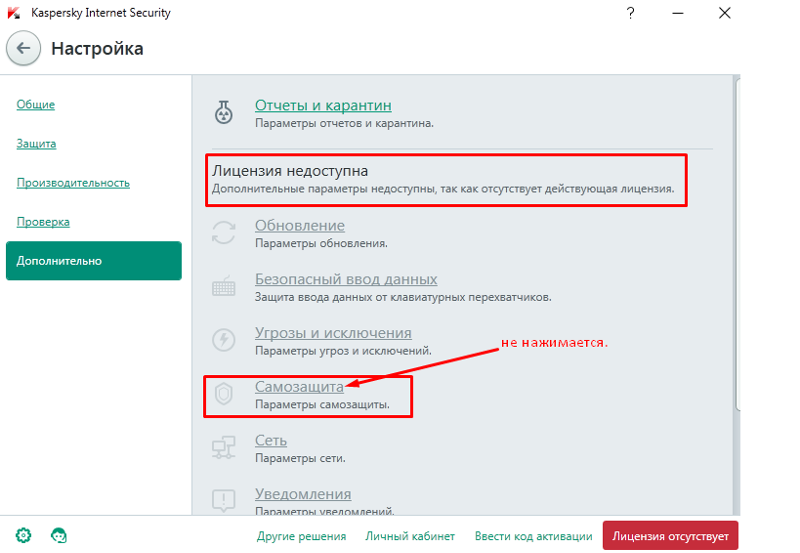
Убедитесь, что у вас установлены обновления для антивируса и защиты от вредоносных программ, даже если антивирусная программа Microsoft Defender работает в пассивном режиме . См. раздел Управление обновлениями антивирусной программы Microsoft Defender и применение базовых показателей.
Обратите внимание, что пассивный режим поддерживается только в Windows Server 2012 R2 и 2016, когда компьютер подключен с использованием современного унифицированного решения.
Отключено или удалено
При отключении или удалении антивирусная программа Microsoft Defender не используется в качестве антивирусного приложения. Файлы не сканируются, а угрозы не устраняются. Отключение или удаление антивирусной программы Microsoft Defender обычно не рекомендуется; по возможности оставьте антивирусную программу Microsoft Defender в пассивном режиме, если вы используете решение для защиты от вредоносных программ и вирусов, произведенное не Microsoft.
В тех случаях, когда антивирусная программа Microsoft Defender отключена автоматически, ее можно снова включить автоматически, если срок действия антивирусного или антивредоносного продукта, произведенного не Microsoft, истекает, удаляется или иным образом перестает обеспечивать защиту в реальном времени от вирусов, вредоносных программ или других угроз.




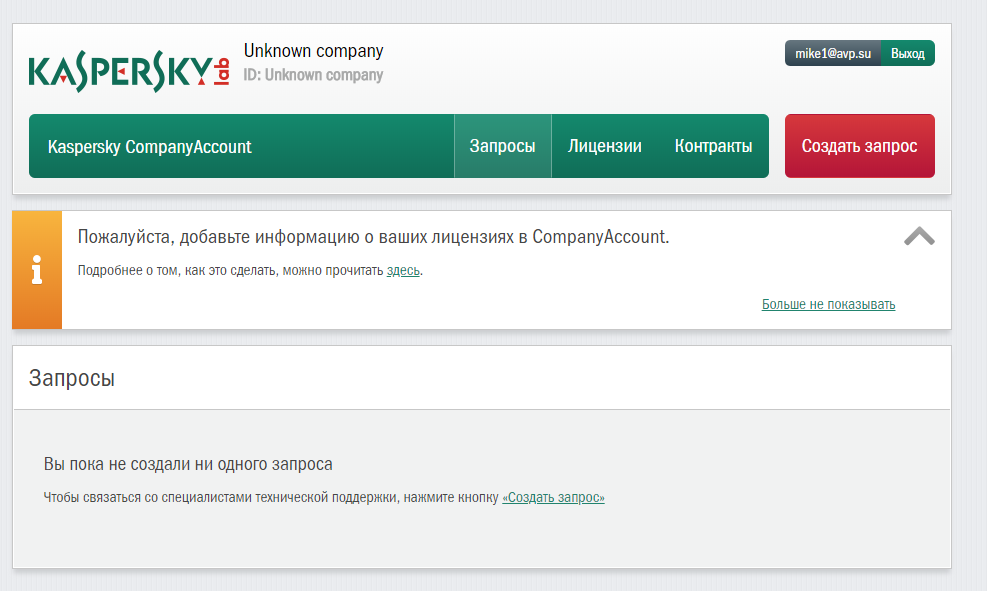



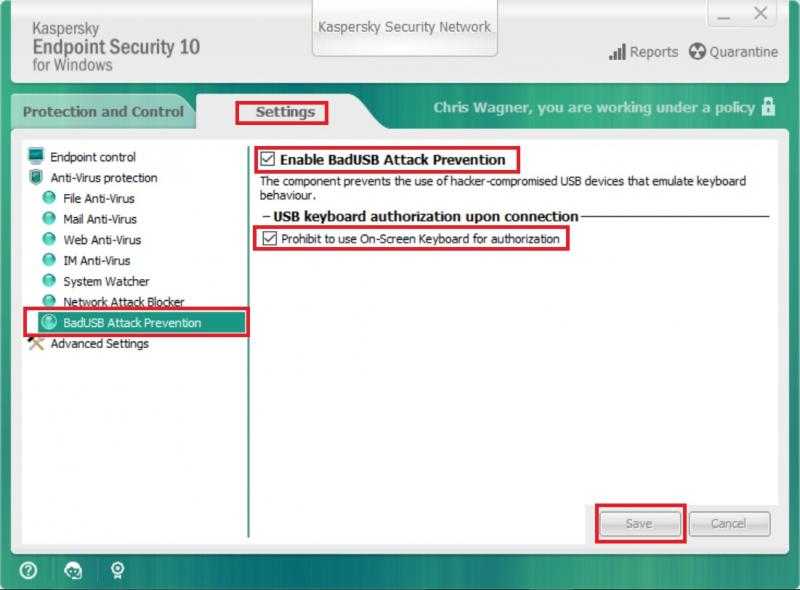 Изменение этих служб вручную может привести к серьезной нестабильности ваших устройств и сделать вашу сеть уязвимой. Отключение, остановка или изменение этих служб также может вызвать проблемы при использовании антивирусных решений сторонних производителей и при отображении их информации в приложении Windows Security.
Изменение этих служб вручную может привести к серьезной нестабильности ваших устройств и сделать вашу сеть уязвимой. Отключение, остановка или изменение этих служб также может вызвать проблемы при использовании антивирусных решений сторонних производителей и при отображении их информации в приложении Windows Security.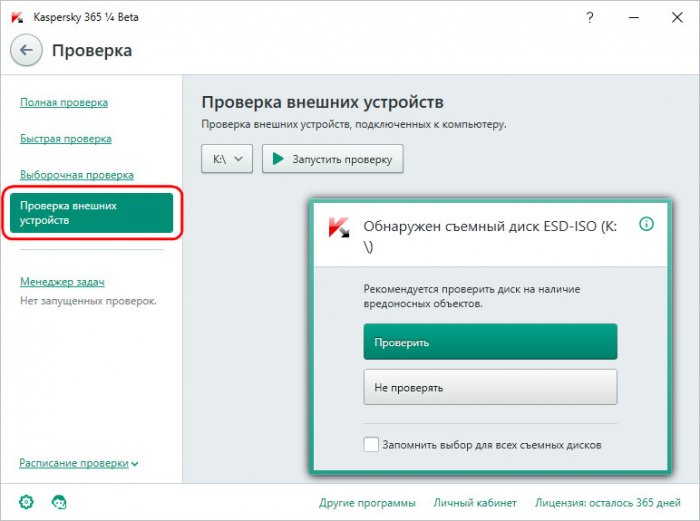
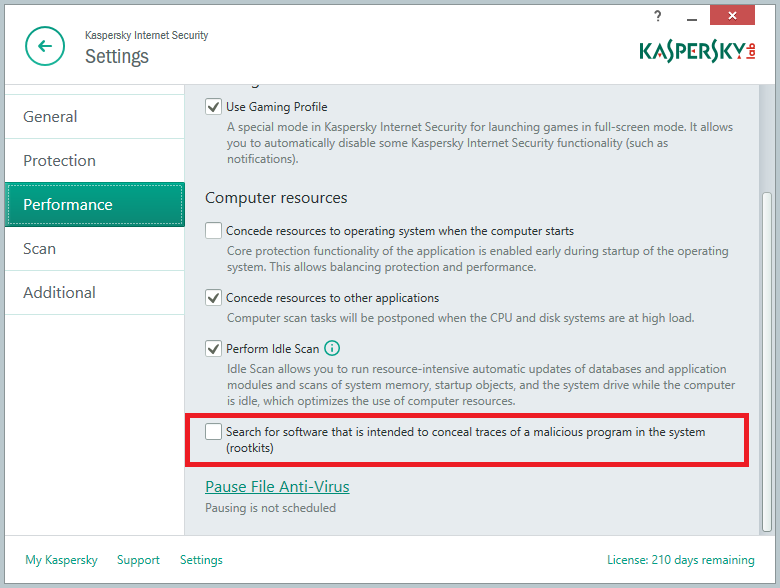 Чтобы перевести его в активный режим, вместо этого переключите это значение на
Чтобы перевести его в активный режим, вместо этого переключите это значение на 