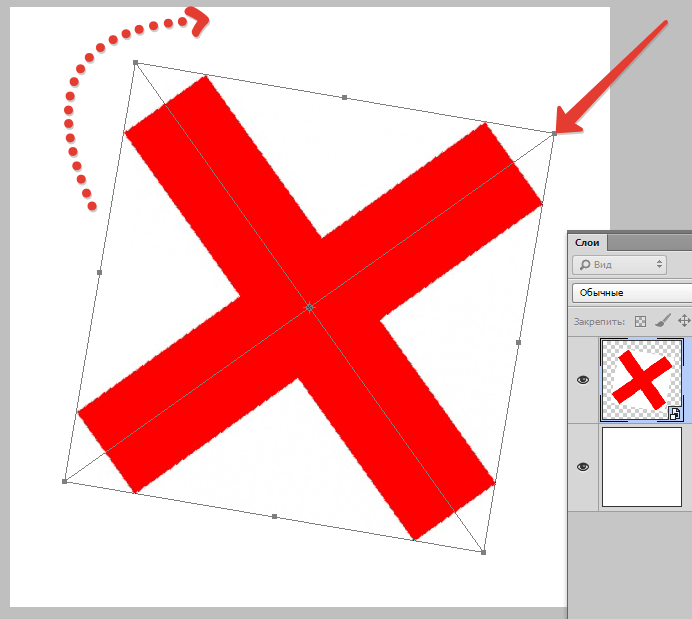Трехмерные слои. Photoshop CS3: Обучающий курс
Трехмерные слои
Трехмерные слои – уникальный для программы Photoshop инструмент, позволяющий совмещать элементы растровой и векторной трехмерной графики в одном изображении.
При помощи трехмерных слоев мы можем вставлять в наше изображение трехмерные формы – модели, вращать, передвигать, масштабировать их, а также выбирать варианты освещения и отображения, выполнять ряд других функций по их преобразованию.
Использование подобных слоев нередко бывает удобно при составлении масштабных моделей, построении разнообразных чертежей и просто при оформлении своего изображения разнообразными трехмерными элементами.
Разумеется, при использовании трехмерных слоев мы будем применять внешние файлы, содержащие в себе трехмерные модели. Наиболее распространенным форматом подобных файлов является формат.3ds, который является универсальным и позволяет передавать формы трехмерных моделей в разнообразные программы. Если у вас нет ни одного файла, содержащего трехмерные модели в подобном формате, вы можете приобрести их на специальных дисках – библиотеках трехмерных моделей либо найти в Интернете, например по адресу: www.
Итак, для того чтобы добавить трехмерный слой к какому-либо изображению, нам необходимо прежде всего открыть любое изображение. Делаем это и в выпадающем меню Layer (Слой) выбираем пункт 3D Layer (Трехмерный слой). Появляется отдельное подменю, где нам необходимо выбрать пунктNew Layer From 3D File (Новый слой из трехмерного файла) (рис. 5.25).
Рис. 5.25. Пункт New Layer From 3D File (Новый слой из трехмерного файла)
Появляется стандартное окно Windows, где мы должны указать, какой именно файл, содержащий трехмерную модель, хотим выбрать. Указываем здесь файл формата.3ds, взятый из библиотеки моделей либо скачанный из Интернета.
На изображении появляется вставленная из файла трехмерная модель (рис. 5.26).
Рис. 5.26. На фоне абстрактного изображения расположена трехмерная модель
Таким образом, мы совместили элементы двухмерной растровой и трехмерной векторной графики в одном изображении.
Характерной особенностью трехмерной модели является ее объем, а следовательно, возможности движения, вращения и масштабирования модели.
Убедитесь, что на панели слоев у вас выделен именно трехмерный слой, и в выпадающем меню Layer (Слой), в разделе 3D Layers (Трехмерные слои) выберите пункт Transform 3D Model (Преобразовать трехмерную модель) (рис. 5.27).
Рис. 5.27. Пункт Transform 3D Model (Преобразовать трехмерную модель)
98
Тем самым мы переходим в режим рисования трехмерной модели. На панели опций появляется ряд инструментов по ее преобразованию (рис. 5.28).
Рис. 5.28. Панель опций во время преобразования трехмерной модели
Прежде всего здесь имеются две кнопки по переключению режимов – Edit the 3D Object (Редактировать трехмерный объект) и Edit the 3D Camera (Редактировать трехмерную камеру) (рис. 5.29).
5.29).
Рис. 5.29. Кнопки переключения режимов редактирования трехмерного объекта либо трехмерной камеры
При помощи данных средств мы должны указать, с чем именно собираемся работать – с трехмерной моделью либо с трехмерной съемочной камерой. Это означает, что мы можем либо, оставаясь на месте, вращать и перемещать модель, либо, сохраняя позицию модели, осматривать ее с разных сторон и углов.
Выберите здесь первый вариант – Edit the 3D Object
(Редактировать трехмерный объект), активизировав тем самым инструменты по преобразованию позиции самой модели.Первый инструмент из данной совокупности – Return to initial object position (Вернуться к исходной позиции объекта) (рис. 5.30).
Рис. 5.30. Кнопка возврата трехмерной модели в исходную позицию
При помощи данного инструмента мы можем моментально вернуть объект в ту позицию, в которой он пребывал при вставке его в изображение. Другими словами, простым щелчком по данной кнопке мы возвращаем объект в исходную позицию. Если вы не произвели пока каких-либо преобразований модели, то данный инструмент не будет иметь какого-либо влияния на модель, так как она все еще находится в исходной позиции.
Если вы не произвели пока каких-либо преобразований модели, то данный инструмент не будет иметь какого-либо влияния на модель, так как она все еще находится в исходной позиции.
Далее на панели опций располагается блок инструментов, позволяющих непосредственно влиять на модель (рис. 5.31).
Рис. 5.31. Средства управления трехмерной моделью
Среди них: Rotate the 3D Object (Вращать трехмерный объект), Roll the 3D Object (Крутить трехмерный объект), Drag the 3D Object (Двигать трехмерный объект), Slide the 3D Object (Скольжение трехмерного объекта), Scale the 3D Object (Масштабировать трехмерный объект).
Rotate the 3D Object (Вращать трехмерный объект) – инструмент, при помощи которого мы можем повернуть имеющуюся на нашем слое модель под любым углом. Выделите данный инструмент, переведите курсор на модель, нажмите левую кнопку мыши и, не отпуская ее, вращайте модель вокруг ее собственного опорного центра.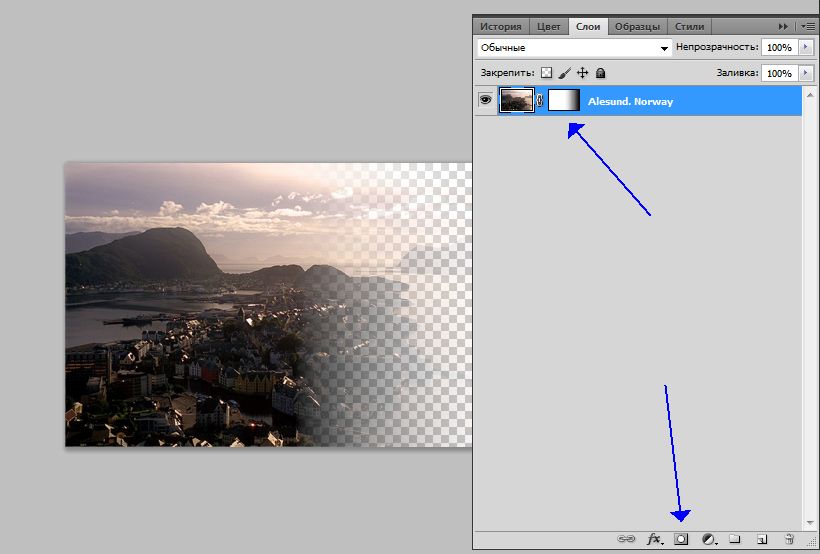
Roll the 3D Object (Крутить трехмерный объект) – используя данный инструмент, мы также можем вращать модель, но уже ограничиваясь лишь вращением вокруг оси, перпендикулярной видимой плоскости. Другими словами, мы лишь можем крутить модель вправо и влево.
Drag the 3D Object (Двигать трехмерный объект) – при помощи данного инструмента мы можем перемещать модель вверх, вниз, вправо и влево в отношении видимой плоскости нашего изображения.
Slide the 3D Object (Скольжение трехмерного объекта) – инструмент, используя который можно также не только двигать модель вправо и влево, но и вглубь и вдаль, отодвигая или, наоборот, приближая ее к зрителю.
Scale the 3D Object (Масштабировать трехмерный объект) – инструмент, позволяющий увеличить либо, наоборот, уменьшить пропорции объекта.
Если нажать на маленькую кнопку с изображением направленной вниз стрелочки справа от инструмента Scale the 3D Object (Масштабировать трехмерный объект), то появится окно Object Position, в котором при помощи параметров
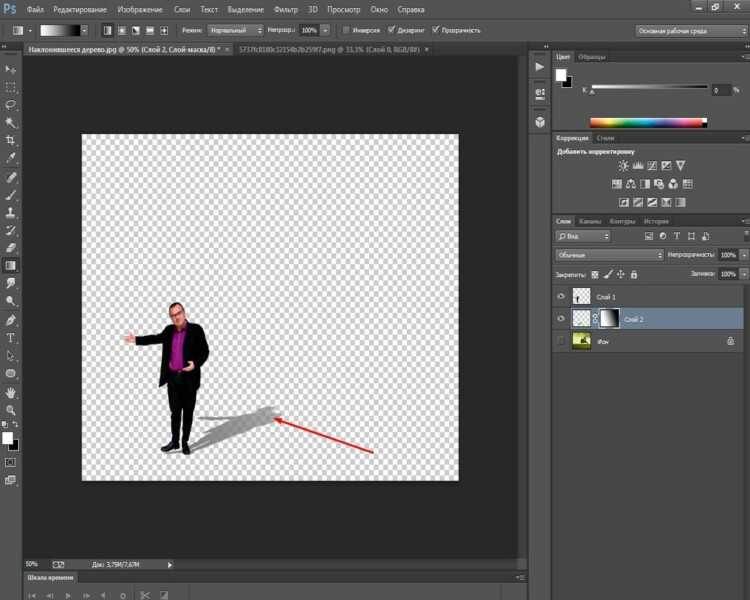 5.32).
5.32).Рис. 5.32. Окно Object Position (Позиция объекта)
Далее на панели опций расположен небольшой выпадающий свиток, где следует указать требуемую проекцию просмотра модели. Здесь мы можем выбрать один из следующих вариантов: Default (Стандартный), Left (Вид слева), Right (Вид справа), Top (Вид сверху), Bottom (Вид снизу), Back (Вид сзади), Front (Вид спереди).
На панели опций нажмите кнопку Lighting and Appearance Settings (Настройки света и внешнего вида) (рис. 5.33).
Рис. 5.33. Кнопка Lighting and Appearance Settings (Настройки света и внешнего вида)
Появляется окно, где мы в левой части можем настроить освещение объекта, а в правой – его внешний вид (рис. 5.34).
Рис. 5.34. Окно настроек освещения и внешнего вида модели
В выпадающем меню Light Settings (Настройки света) мы можем указать вид освещения. Особенно привлекательными здесь представляются варианты Day Lights (Дневной свет), Night Lights (Ночной свет), Hard Lights (Жесткий свет), White Lights (Белый свет) (рис. 5.35).
Особенно привлекательными здесь представляются варианты Day Lights (Дневной свет), Night Lights (Ночной свет), Hard Lights (Жесткий свет), White Lights (Белый свет) (рис. 5.35).
Рис. 5.35. Варианты способов освещения сцены
Попробуйте переключаться между данными режимами света и следите за изменениями внешнего вида модели.
В правой части данного окна, в параметре
Рассмотрим некоторые из представленных методов визуализации.
• Bounding Box (Габаритный контейнер) – режим, при котором видна не сама модель, а лишь габаритный контейнер, в который она заключается. Данный режим подходит для отображения и передачи габаритных размеров модели.
• Wireframe (Каркас) – режим визуализации, при котором видны лишь каркасные элементы трехмерной модели, ее сегменты, из которых она состоит.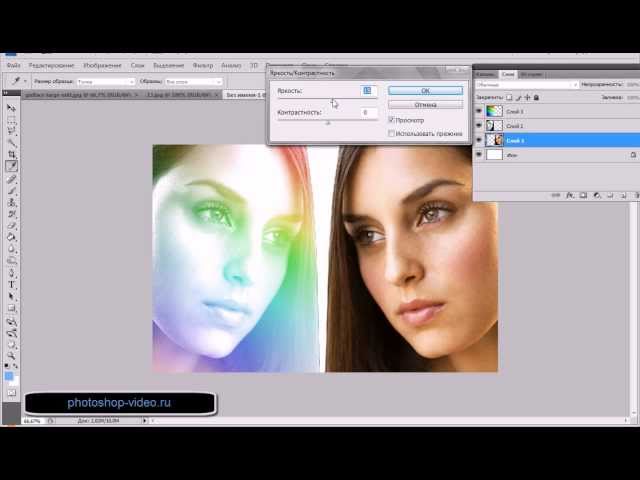 Данный режим хорош для наиболее полноценного отображения конструкции модели, ее составляющих частей.
Данный режим хорош для наиболее полноценного отображения конструкции модели, ее составляющих частей.
• Shaded Wireframe (Оттененный каркас) – режим, аналогичный предыдущему, но показывающий также свет и тени на модели.
• Transparent
(Прозрачный) – режим, при котором модель можно сделать полупрозрачной при помощи параметра Opacity (Прозрачность).• Shaded Illustration (Оттененная иллюстрация) – режим, позволяющий передать схематичный внешний вид модели, а также падающий на нее свет и тени.
Таким образом, при помощи параметров данного окна, мы можем точно настраивать освещение и внешний вид отображаемой модели.
Данный текст является ознакомительным фрагментом.
Вспомогательная геометрия и трехмерные кривые
Вспомогательная геометрия и трехмерные кривые
Надеюсь, вы уже хорошо освоили принцип создания трехмерных моделей в КОМПАС: все построение детали состоит из последовательного рисования эскизов и выполнения над ними (или же без них) формообразующих операций.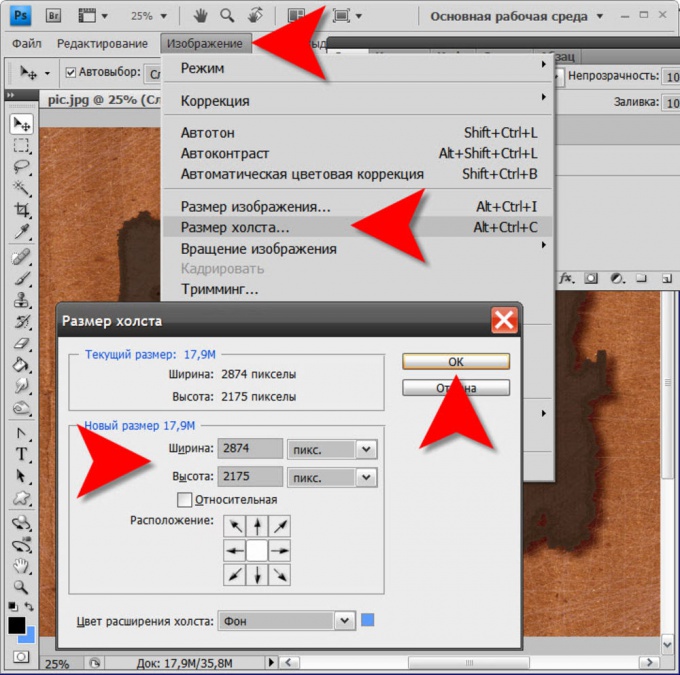
Трехмерные карты текстур
Трехмерные карты текстур Трехмерные карты текстур – это процедурные карты, которые генерируются программно и используют в просчетах три измерения: U, V и W.В отличие от растровых изображений процедурные карты требуют значительно меньше оперативной памяти, но увеличивают
Трехмерные координаты
Трехмерные координаты Построение новых объектов всегда происходит путем задания координат. Как в двухмерном, так и в трехмерном пространстве для этого могут применяться различные методы. Правда, ввод трехмерных координат обладает некоторыми особенностями, которые мы и
Глава 10 Трехмерные поверхности
Глава 10 Трехмерные поверхности • Трехмерная грань• Многоугольная сеть• Поверхности вращения• Поверхности сдвига• Поверхности соединения• Поверхность Куна• Плоская поверхность• Поверхностные примитивы• Создание отверстий• РезюмеДанная глава посвящена
Заполняющие слои
Заполняющие слои
Всего у нас имеются три вида заполняющих слоев, которые находятся в выпадающем меню Layers (Слои) в группе New Fill Layer (Новый заполняющий слой) (рис. 9.1).
Рис. 9.1. Группа заполняющих слоевРассмотрим действие и порядок применения каждого заполняющего слоя
9.1).
Рис. 9.1. Группа заполняющих слоевРассмотрим действие и порядок применения каждого заполняющего слоя
Корректирующие слои
Корректирующие слои Гораздо более важными и часто применяемыми представляются корректирующие слои. Они используются чаще всего при необходимости коррекции цветовых оттенков изображения, его яркости и контрастности.Располагаются они в выпадающем меню Layer (Слой), в
Слои
Слои В детстве каждый из нас хотя бы раз делал аппликацию. Вырезая из цветной бумаги различные фигурки и наклеивая их на картон, дети составляют придуманную ими картинку – цветок и солнышко, домик и машинку и т. д.Работа в Photoshop очень похожа на процесс создания аппликации.
Трехмерные полилинии
Трехмерные полилинии
Команда 3DPOLY , которая формирует трехмерные полилинии , состоящие только из прямолинейных сегментов, вызывается из падающего меню Draw ? 3D Polyline. Запросы команды
Запросы команды
Трехмерные координаты
Трехмерные координаты Построение новых объектов всегда происходит путем задания координат. Как в двухмерном, так и в трехмерном пространстве для этого могут применяться различные методы. Правда, ввод трехмерных координат обладает некоторыми особенностями, которые мы и
Глава 10 Трехмерные поверхности
Глава 10 Трехмерные поверхности Трехмерная граньМногоугольная сетьПоверхности вращенияПоверхности сдвигаПоверхности соединенияПоверхность КунаПлоская поверхностьПоверхностные примитивыСоздание отверстийРезюмеДанная глава посвящена созданию поверхностных
Слои
Слои
Слои – один из мощных механизмов визуального представления объектов, обеспечивающий при умелом использовании максимально удобную работу с проектной документацией. Чертеж поэтажного плана здания насыщен разнообразной информацией. На нем должны располагаться
Чертеж поэтажного плана здания насыщен разнообразной информацией. На нем должны располагаться
Глава 12 Визуализация элементов проекта: двумерные и трехмерные изображения
Глава 12 Визуализация элементов проекта: двумерные и трехмерные изображения • Деталировочные чертежи• Рабочие листы• Вставка изображений• Текстуры• Построение трехмерных изображенийВ предыдущей главе мы познакомились с принципами и процессами создания плоских
Трёхмерные транзисторы спасут закон Мура Олег Нечай
Трёхмерные транзисторы спасут закон Мура Олег Нечай Опубликовано 05 мая 2011 года В самой Intel новую технологию называют революционной, и для этого есть все основания: впервые создан техпроцесс для серийного производства интегральных микросхем на
Слои-направляющие
Слои-направляющие
При создании анимации часто бывает нужно, чтобы какой-либо элемент совершал не прямолинейное перемещение, а двигался по достаточно сложному пути (или, как говорят аниматоры, траектории). Эта траектория может быть кривой или ломаной линией, окружностью
Эта траектория может быть кривой или ломаной линией, окружностью
Маскирующие слои
Маскирующие слои Маскирующий слой позволяет скрыть содержимое лежащего под ним маскируемого слоя, показав только его часть. Он содержит особое изображение, называемое маской; она задает размеры и форму фрагмента маскируемого слоя, который будет виден. Мы можем
Как в фотошопе изменить размер объекта разными способами
Автор Иван Фролов На чтение 4 мин Просмотров 1.6к. Опубликовано Обновлено
Здравствуйте! Сегодня мы рассмотрим немного необычную тему, как в фотошопе изменить размер объекта. Казалось бы, что в этом сложного? Но иногда работая с изображением, оно деформируется, искажается или же изменяются пропорции.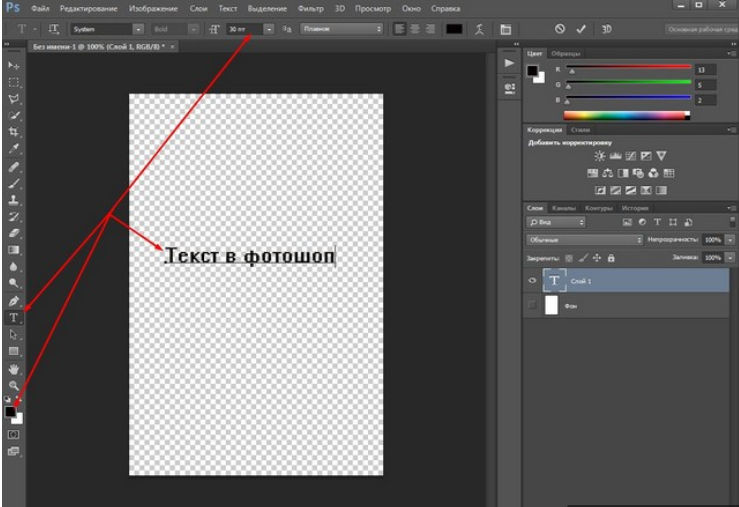 Чтобы избежать таких неприятных моментов, мы изучим несколько вариантов работ.
Чтобы избежать таких неприятных моментов, мы изучим несколько вариантов работ.
Интерфейс и горячие клавиши
Вопрос. Отчасти риторический, ну да ладно. Как изменить размер сохранив пропорции? Объясняю. Открываем фотошоп и добавляем нужное нам изображение. Как всегда, есть два варианта работы: интерфейс и горячие клавиши, каким из них работать вы выбираете сами.
Я загружу вот такую интересную картинку и начну с ней работать.
Первый вариант изменения размера – интерфейс. Нажимаем Редактирование — Трансформирование — Масштабирование.
На нашем изображении появится рамка, которая позволит нам расширить или же уменьшить изображение. Нажав Esc можно отменить действия, Enter — сохранить.
Второй способ Ctrl+T клавиши для свободного трансформирования. Плюс этого способа в том, что можно будет не только менять размеры нашего изображения, но и свободно вращать его в разные стороны. Думаю этот способ куда проще, чем первый.
С этим разобрались, а что если возникнет другая проблема? Например, вы добавили на фото какой-нибудь объект, а он немного больше или меньше. И тут появляется проблема, как же изменить размер вставленного объекта и при этом не затронуть основное фото.
И тут появляется проблема, как же изменить размер вставленного объекта и при этом не затронуть основное фото.
Расскажем и покажем. Вставляем нужный нам объект отдельным слоем. Важно! Объект должен быть без фона. Если у вас картинка с фоном, то зайдите в какой-нибудь редактор и сохраните его в формате PNG. Продолжим.
У меня есть изображение с фоном и без. Картинку без фона перемещаем к основной, помните как это делать? С помощью инструмента «Перемещение».
Посмотрите на слои, обязательно активным должен быть слой, с которым вы непосредственно хотите работать. Как вы видите, можно и сейчас изменить размер нашего объекта на слое, но он немного искажается, что конечно же не радует.
Как быть в такой ситуации? Чтобы изменить размер вставленного выделенного объекта пропорционально во время растягивания, зажимайте клавишу Shift. Вот так одна кнопочка избавит вас от сотни седых волос.
Так же можно использовать способ, который был описан чуть выше Ctrl+T. Напоминаю, что вы сможете не только изменять размер, но и вращать картинку.
По параметрам
Посмотрим ещё один вариант и закончим наш мини экскурс по размерам фото. Часто мы вырезаем из фотографии нужные нам картинки, как правило, они получаются маленькими. Как из вырезанного объекта сделать нормальную картинку.
У меня уже есть готовая картинка, о том как вырезать из фото отдельный объект я рассказывал на предыдущих уроках, вспоминаем. Обязательно нужно сделать дубликат фото, которое вы хотите вырезать. Конечно же тут тоже есть несколько способов на выбор.
Первый не самый удобный и достаточно запутанный. Находим в интерфейсе Изображение — Размер изображения, затем появляется окошко, где нужно будет вбить нужные параметры.
Не хотите сохранять параметры? Тогда уберите галочку в том месте, где я отметил квадратиком. Если вы знаете какие нужны, то прекрасно, а что делать, если не знаешь? Для этого существуют другие варианты.
Второй уже известный нам способ Ctrl+T. Думаю снова объяснять смысла нет, алгоритм работы тот же.
И третий способ, мы его тоже рассматривали Редактирование — Трансформирование — Масштабирование.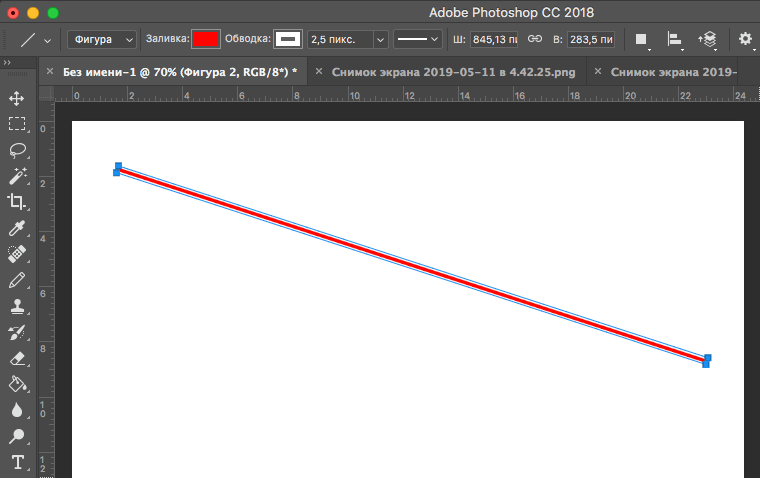
Работать с пропорциями фото должен уметь каждый. Без этих навыков невозможно получить красивое изображение. Правильно растянутая или сжатая фотография будет смотреться куда лучше.
Пишите в комментариях что вам не очень понятно, постараюсь поподробнее объяснить. Делитесь вашими мыслями, буду рад ответить. И не забывайте повышать свои знания в теории, а также обязательно нужна практика.
Хороших вам выходных, Иван.
Как вращать объекты в фотошопе? [Решено] 2022 — лучший ответ
Как вы поворачиваете объекты в Photoshop?
Чтобы повернуть элементы в Photoshop, вы можете использовать инструмент «Поворот». Например, чтобы повернуть объекты на 90 градусов, удерживайте нажатой клавишу Option и щелкните левый верхний угол объекта. Например, чтобы повернуть объекты на 180 градусов, удерживайте нажатой клавишу Alt и щелкните в правом нижнем углу объекта.
Как выбрать и повернуть объект в Photoshop?
Самый простой способ повернуть объект в Photoshop — использовать команду «Повернуть».
Что такое Ctrl + J в Photoshop?
Ctrl J — это ярлык для создания нового слоя в Photoshop.
Как повернуть фигуру?
Существует три основных способа поворота фигуры: по вертикальной оси Y, по горизонтальной оси X или по обеим осям.
Как повернуть изображение?
Используя инструмент обрезки, вы можете повернуть изображение так, чтобы оно имело другую ориентацию.
Можно ли повернуть фигуру в Photoshop?
Да, вы можете вращать фигуру в Photoshop. Для этого сначала откройте элемент палитры «Преобразование», а затем нажмите кнопку «Повернуть».
Как повернуть объект в слое?
Чтобы повернуть объект в слое, вы можете использовать инструмент Rotate.
Как повернуть ровно на 90 градусов в Photoshop?
На этот вопрос нет универсального ответа, так как процесс поворота в Photoshop зависит от конкретной версии программного обеспечения и используемой операционной системы. Тем не менее, некоторые советы о том, как повернуть фотографии Photoshop, чтобы они выглядели правильно и согласованно в разных версиях Photoshop, включают:
Тем не менее, некоторые советы о том, как повернуть фотографии Photoshop, чтобы они выглядели правильно и согласованно в разных версиях Photoshop, включают:
Откройте Photoshop и создайте новый документ или откройте существующий с повернутым изображением.
Как избавиться от отражения в Photoshop? [Решено] 2022 — лучший ответ
Можно ли повернуть выделение в Photoshop?
Да, вы можете повернуть выделение в Photoshop с помощью инструмента «Поворот».
Как повернуть изображение в Photoshop и перетащить его?
Photoshop предлагает несколько способов поворота изображения. Один из способов — использовать инструмент «Повернуть изображение». Чтобы использовать инструмент «Повернуть изображение», вам сначала нужно выбрать изображение, которое вы хотите повернуть. Затем вы можете нажать кнопку «Повернуть изображение». Затем инструмент «Повернуть изображение» начнет вращать изображение в соответствии с выбранным вами углом.
Как повернуть изображение в Photoshop, не поворачивая холст?
Есть несколько способов повернуть изображение без поворота холста. Первый способ — использовать команду «Повернуть». Команду «Повернуть» можно использовать для поворота изображения на 90, 180 или 270 градусов. Второй способ — использовать команду Flip. Команду Flip можно использовать для отражения изображения вверх или вниз. Третий способ — использовать команду Screen Space.
Что такое Ctrl F в Photoshop?
Ctrl F — это ярлык для команды «Найти».
Что такое Ctrl M в Photoshop?
Ctrl M — это сочетание клавиш, позволяющее выделить все пиксели слоя.
Как повернуть фигуру на 90 градусов вокруг точки?
Вы бы повернули фигуру вокруг точки.
Как повернуть что-то в Photoshop?
от Grafixfather
12 красивых зимних цветов для ногтей
Включите JavaScript
Открыв изображение в Photoshop, выберите Изображение > Поворот изображения. 2. Выберите один из вариантов поворота изображения — 90 градусов по часовой стрелке, 90 градусов против часовой стрелки или 180 градусов.
А еще, знаете ли вы, как повернуть объект в Photoshop?
КАК ПОВЕРНУТЬ ИЗОБРАЖЕНИЕ ИЛИ ВЫБРАННОЕ
- Изображение > Поворот изображения.
- Правка > Преобразование > Повернуть.
- Правка > Свободное преобразование.
Обычно Как повернуть выделение в Photoshop? Ко всему, поверните, поверните, поверните Поверните весь слой, щелкнув его в палитре слоев, нажав «Редактировать», наведя указатель мыши на «Преобразование» и выбрав «Повернуть». Щелкните угол и поверните выделенную область под нужным вам углом. Нажмите клавишу Enter, чтобы установить вращение.
Здесь вы можете посмотреть видео Краткий совет по Photoshop: как повернуть выделение или изображение
Аналогично, как повернуть изображение в Photoshop
Часто задаваемые вопросы (FAQ)
Как повернуть изображение в слой в фотошопе?
Чтобы свободно вращать слой, наведите курсор за пределы любого угла поля преобразования. Появится U-образная стрелка, означающая, что вы можете повернуть выделение. Нажмите и перетащите мышь влево или вправо, чтобы повернуть слой.
Как повернуть объект на 90 градусов в Photoshop?
Сначала щелкните раскрывающееся меню «Изображение» в строке меню. Затем перейдите к пункту «Поворот изображения» > «90° против часовой стрелки». Это повернет фотографию влево. Если вы хотите повернуть фотографию вправо, выберите «Поворот изображения» > «90° по часовой стрелке».
Это повернет фотографию влево. Если вы хотите повернуть фотографию вправо, выберите «Поворот изображения» > «90° по часовой стрелке».
Что такое Ctrl + J в Photoshop?
Ctrl + J (Новый слой через копирование) — может использоваться для дублирования активного слоя в новый слой. Если выделение сделано, эта команда скопирует только выбранную область в новый слой. Caps Lock (переключение перекрестия) — переключение между стандартным значком инструмента и набором точных перекрестий.
Как повернуть изображение?
Наведите указатель мыши на изображение. Внизу появятся две кнопки со стрелкой. Выберите либо Повернуть изображение на 90 градусов влево, либо Повернуть изображение на 90 градусов вправо. Повернуть изображение.
| Повернуть по часовой стрелке | Ctrl+R |
|---|---|
| Повернуть против часовой стрелки | Ctrl + Shift + R |
Как повернуть изображение в Photoshop 2021?
Запустите свое изображение в Photoshop и щелкните слой, который хотите повернуть, в списке слоев. Нажмите «Редактировать» вверху, выберите «Преобразовать» и выберите один из вариантов поворота. Если вы хотите повернуть изображение на произвольный угол, выберите «Правка» > «Свободное преобразование». Теперь вы можете вращать края, чтобы повернуть изображение.
Нажмите «Редактировать» вверху, выберите «Преобразовать» и выберите один из вариантов поворота. Если вы хотите повернуть изображение на произвольный угол, выберите «Правка» > «Свободное преобразование». Теперь вы можете вращать края, чтобы повернуть изображение.
Как изменить размер и повернуть изображение в Photoshop?
В меню «Правка» выберите параметр «Свободное преобразование», чтобы изменить размер и повернуть слой. Либо нажмите «Преобразовать», чтобы выбрать «Масштаб» или «Повернуть».
Как повернуть изображение в Photoshop, не поворачивая холст?
Вариант 3. Нажмите Ctrl + T на холсте Photoshop и войдите в режим свободной трансформации. Затем щелкните правой кнопкой мыши изображение, и у вас будет возможность перевернуть его.
Как повернуть объект в слое?
Об этой статье
- Щелкните слой.
- Щелкните инструмент быстрого выбора.
- Нажмите «Редактировать».
- Щелкните Преобразовать путь.
- Выберите вариант поворота.

Как повернуть изображение в Photoshop 2021?
Запустите свое изображение в Photoshop и щелкните слой, который хотите повернуть, в списке слоев. Нажмите «Редактировать» вверху, выберите «Преобразовать» и выберите один из вариантов поворота. Если вы хотите повернуть изображение на произвольный угол, выберите «Правка» > «Свободное преобразование». Теперь вы можете вращать края, чтобы повернуть изображение.
Как изменить размер и повернуть изображение в Photoshop?
В меню «Правка» выберите параметр «Свободное преобразование», чтобы изменить размер и повернуть слой. Либо нажмите «Преобразовать», чтобы выбрать «Масштаб» или «Повернуть».
Как повернуть объект в слое?
Об этой статье
- Щелкните слой.
- Щелкните инструмент быстрого выбора.
- Щелкните Изменить.
- Щелкните Преобразовать путь.
- Выберите вариант поворота.
Как повернуть изображение в Photoshop 2021?
Запустите свое изображение в Photoshop и щелкните слой, который хотите повернуть, в списке слоев.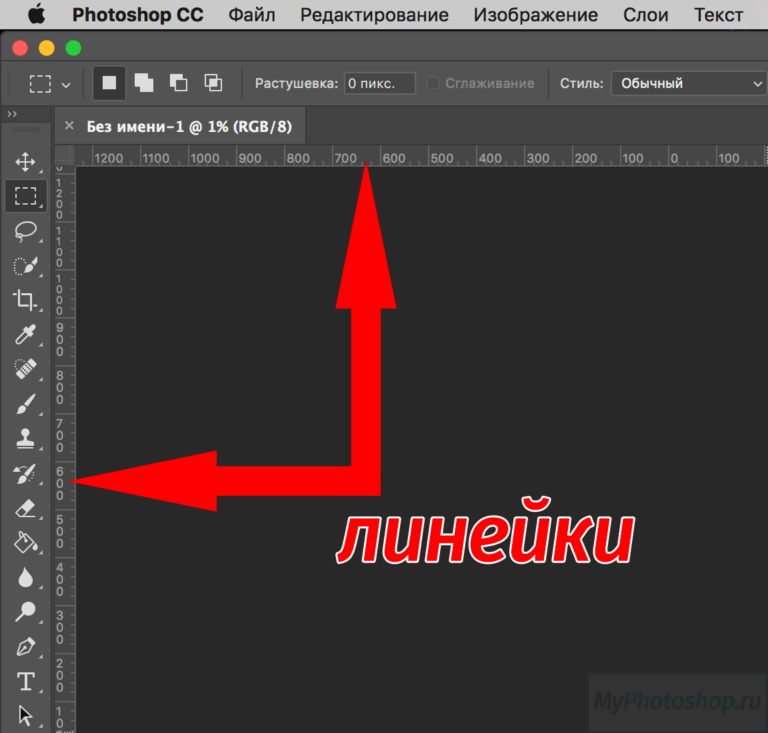 Нажмите «Редактировать» вверху, выберите «Преобразовать» и выберите один из вариантов поворота. Если вы хотите повернуть изображение на произвольный угол, выберите «Правка» > «Свободное преобразование». Теперь вы можете вращать края, чтобы повернуть изображение.
Нажмите «Редактировать» вверху, выберите «Преобразовать» и выберите один из вариантов поворота. Если вы хотите повернуть изображение на произвольный угол, выберите «Правка» > «Свободное преобразование». Теперь вы можете вращать края, чтобы повернуть изображение.
Как изменить размер и повернуть изображение в Photoshop?
В меню «Правка» выберите параметр «Свободное преобразование», чтобы изменить размер и повернуть слой. Либо нажмите «Преобразовать», чтобы выбрать «Масштаб» или «Повернуть».
Как повернуть изображение в Photoshop 2021?
Запустите свое изображение в Photoshop и щелкните слой, который хотите повернуть, в списке слоев. Нажмите «Редактировать» вверху, выберите «Преобразовать» и выберите один из вариантов поворота. Если вы хотите повернуть изображение на произвольный угол, выберите «Правка» > «Свободное преобразование». Теперь вы можете вращать края, чтобы повернуть изображение.
Как изменить размер и повернуть изображение в Photoshop?
В меню «Правка» выберите параметр «Свободное преобразование», чтобы изменить размер и повернуть слой.