Как повернуть изображение в фотошопе
Как в фотошопе повернуть изображение
Бывает так, что возникает необходимость повернуть изображение в фотошопе.
Причины могут быть разные:
- Не правильно снят кадр фотографии
- Изначально не удачно расположенное изображение
- Не правильно сохраненное изображение
- Перевернутое фото
- И так далее
Не будем рассматривать все случаи, когда нужно повернуть изображение, а сразу приступим к изучению, как это сделать в фотошопе.
Как повернуть изображение (слой) в фотошопе по горизонтали, вертикали на 90 и 180 градусов
Открываем фото в программе фотошоп (Ctrl + O).
Нам нужно повернуть фото, потому что оно перевернуто на 90 градусов по часовой стрелке.
Щелкаем два раза по значку замочка на панели слоев, чтобы разблокировать слой:
Переходим в меню Редактирование-Трансформирование (Edit-Transform) и выбираем пункт, который соответствует ситуации, в данном случае это Повернуть на 90° против ч. с. (Rotate 90° CCW).
с. (Rotate 90° CCW).
Как повернуть отдельную часть или объект в изображении
Мы научились поворачивать изображение на определенное количество градусов, по горизонтали или вертикали. А что же делать, если нужно повернуть изображение произвольно?
Откроем фото с девушкой, приблизим его (Ctrl +), добавим в документ цветок и попробуем его разместить в волосах девушки.
Переходим в меню Редактирование-Свободное трансформирование (Edit-Free Transform) или нажмите сочетание клавиш Ctrl+T. Покрутите изображение, «держась» за уголки, появившиеся после этих действий:
Рядом с уголком, который задействован в данный момент, появится значок со стрелочками – они указывают направление поворота.
Как повернуть холст в фотошопе произвольно
Для поворота холста в произвольном порядке в фотошоп существует отдельный инструмент Поворот вида (Rotate View Tool).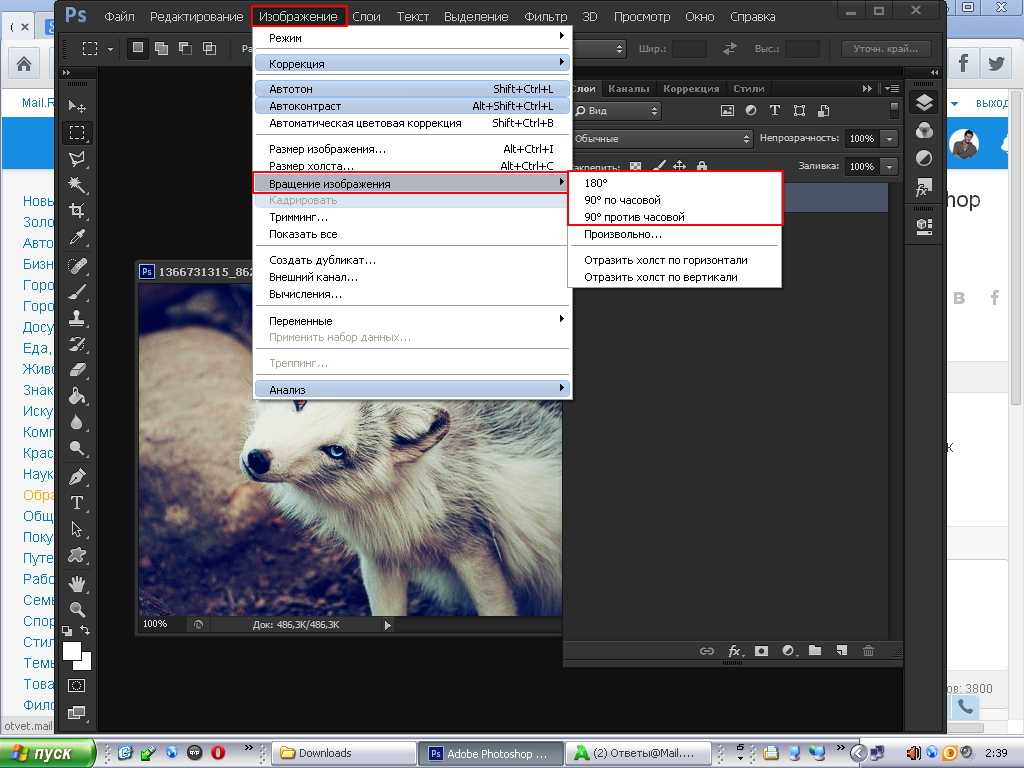 Горячая клавиша вызова инструмента на клавиатуре — R.
Горячая клавиша вызова инструмента на клавиатуре — R.
Зажав левую клавишу мышки можно поворачивать холст в нужном направлении.
Маленькая хитрость: чтобы после вращения вернуть холст в исходное положение нажмите клавишу С на клавиатуре – активируется инструмент Рамка (Crop Tool), который вернет изображению первоначальный вид. Далее, при необходимости, перейдите к нужному инструменту.
Вот и все! Надеюсь, наш урок был вам полезен! Успехов в творчестве!
Если вы нашли ошибку/опечатку, пожалуйста, выделите фрагмент текста и нажмите Ctrl+Enter.
Как повернуть картинку в Photoshop
14 ноября, 2015 GoodUser
Поворот изображения в графическом редакторе Photoshop можно считать базовым инструментом. Более продвинутые юзеры работают с ним на автопилоте, не задумываясь, как происходит сам процесс, а вот новичкам разобраться на первых порах достаточно сложно. На самом деле, сложного абсолютно ничего нет, главное понять азы, а потом процесс пойдет уже по накатанной. Итак, давайте разберем вопрос касательно того, как повернуть картинку в фотошопе.
На самом деле, сложного абсолютно ничего нет, главное понять азы, а потом процесс пойдет уже по накатанной. Итак, давайте разберем вопрос касательно того, как повернуть картинку в фотошопе.
Как повернуть изображение
Для того чтобы вам было максимально понятно, в какой последовательности выполнять те или иные действия, все они будут идти в хронологическом порядке.
- Первое, что нужно сделать, после того, как вы открыли программу – загрузить требуемую картинку.
- Теперь откройте раздел «Редактирование» на горизонтальной Панели инструментов, после чего выберите строчку «Трансформирование» – «Поворот». Также вы можете одновременно зажать комбинацию клавиш Ctrl+T, результат будет аналогичный.
- Далее опять же откройте «Редактирование» и «Свободное трансформирование». Теперь вокруг картинки должна появиться рамка. Когда вы подведете курсор мышки к любому маркеру, он примет вид двусторонней стрелочки.
- Теперь вы можете повернуть изображение так, как вам заблагорассудится пробуя разные варианты.
 А при помощи функции отменить действие вы сможете вернутся спокойно к предыдущему, если вас нынешний вариант не устроит.
А при помощи функции отменить действие вы сможете вернутся спокойно к предыдущему, если вас нынешний вариант не устроит. - Дополнительно вы можете менять какие-либо параметры, например, указать определенный угол наклона в соответствующем поле на Панели инструментов.
- Обратите внимание, что в пункте «Трансформирование» уже заданы некоторые стандартные углы наклона, к примеру, поворот на 180 градусов, поворот на 90 градусов против часовой стрелки и другие.
- Помимо того, что вы можете задать угол наклона, зайдя в «Свободное трансформирование», вы можете выбирать точные числовые значения.
Вращение изображения
Инструмент «Поворот» можно использовать несколькими способами, и, помимо рассмотренного выше, я расскажу еще об одном – о вращении. Он пригодится в тех случаях, когда картинка выходит за пределы холста. Если у вас сложилась именно такая ситуация, перейдите в раздел «Изображение» и выберите там строчку «Вращение изображения», а затем остановитесь на одном из предложенных вариантов: 180 градусов, 90 по часовой, 90 против часовой, произвольно.![]()
Хочу заметить, что вместе с изображением также будут повернуты и все слои, которые у него есть. Именно поэтому задействовать команду «Вращение изображения» лучше всего в том случае, если ваша картинка не имеет слоев, но улучшить качество фотографии другими способами вам ничего не мешает.
Ну, вот и всё, теперь вы знаете, как повернуть картинку в Photoshop CS6.
Опубликовано в Photoshop Метки: Photoshop, изображение
Как повернуть картинку в фотошоп в нужную сторону различными способами?
Доброго всем времени! Сегодня в программе фотошоп будем учиться вращать картинки. Эта функция может быть нужна нам не так часто, однако при фотомонтаже или создании коллажей вращение фотографий или картинок просто незаменимо. Лично меня всегда восхищало, как хорошо некоторые люди умеют делать эффектные постеры и открытки располагая несколько изображений на одном.
Вращать картинку можно по разному. Это может быть вращение на 90 или 180 градусов, а так же на любое другое значение.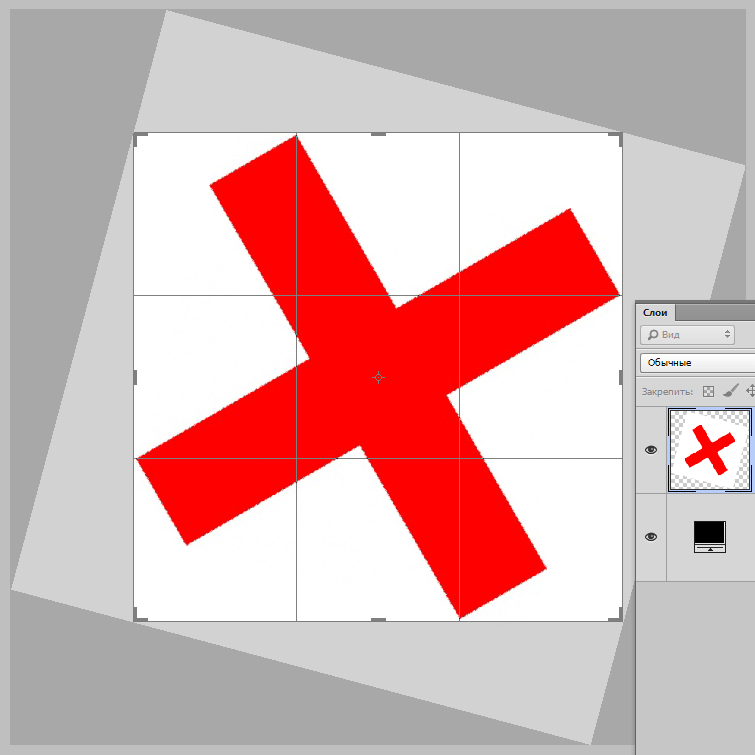 Так же это может быть и зеркальное отображение, или отображение по горизонтали и вертикали, и вращение вокруг своей оси. Каждый из этих вариантов мы и рассмотрим, применим разные инструменты.
Так же это может быть и зеркальное отображение, или отображение по горизонтали и вертикали, и вращение вокруг своей оси. Каждый из этих вариантов мы и рассмотрим, применим разные инструменты.
Как повернуть картинку зеркально?
Зеркальное отображение картинки проводится в двух плоскостях: по горизонтали и вертикали. В этой процедуре нет ничего сложного. Все делается парой кликов. Но в начале…
Загружаем картинку в фотошоп и дублируем слой с ней. Мы и в прошлой статье занимались тем же. Либо нажимаем правой кнопкой мыши на слой с картинкой и в раскрывшемся меню выбираем «Создать дубликат слоя», либо делаем то же самое в рабочей области во вкладке «Слои».
В результате получим открытый для редактирования слой, в отличии от исходного, где у него нарисован замок. Исходный слой несет название «Фон», а рабочий «Фон копия». В принципе для удобства вы можете свои слои переименовать.
Кроме того, иконка слева от картинки слоя в виде глаза отображает видимость слоя.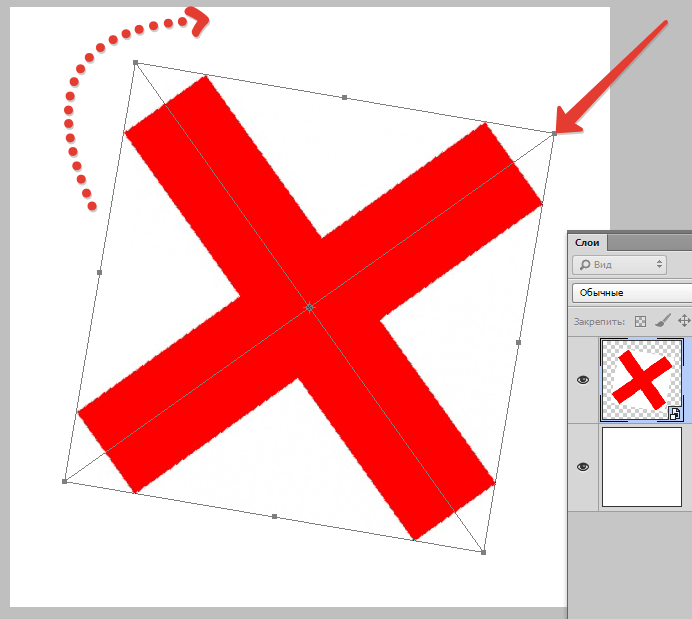 Чтобы при работе со вторым слоем исходный не отображался, необходимо нажать на «глаз» и отключить его.
Чтобы при работе со вторым слоем исходный не отображался, необходимо нажать на «глаз» и отключить его.
После всех этих манипуляций можно приступать к процедуре отображения картинки по горизонтали и вертикали, то есть зеркально. Для этого заходим в меню «Редактирование», там нажимаем на «Трансформирование» и в открывшемся меню в самом низу видим две строчки: «Отобразить по вертикали» и «Отобразить по горизонтали».
Нажав на каждую из этих надписей мы отобразим картинку в соответствующем положении. Ниже показаны результаты такого отображения. Вот и вся процедура, как видите ничего сложного.
Поворачиваем картинку на несколько градусов
Поворот картинки на определенное количество градусов бывает нам необходим в качестве художественного приема. Эта операция совершается через меню «Редактирование» и «Трансформирование». Только здесь мы видим строки поворота на 180 градусов, а так же на 90 по часовой и против часовой стрелки.
Чтобы совершить поворот картинки на иное значение по градусам необходимо аналогично через меню «Редактирование» открыть вкладку «Трансформирование» и там выбрать – «Поворот».
Далее, переключаемся на верхнюю панель. Здесь мы видим различные варианты изменения картинки:
- Перемещение по координатам Х или Y, то еесть вверх, вниз, или вправо, влево.
- Изменение размера по ширине и высоте в процентном соотношении.
- Поворот с использованием угла поворота, наклона по вертикали и наклона по горизонтали.
Вокруг картинки имеется рамка и, если подвести курсор к одному из ее углов, увидим появившуюся изогнутую стрелку. Зажимая левую клавишу мыши, можно поворачивать картинку в любом направлении. Опять же, для более точного поворота, на верхней панели указываем нужные значения угла поворота:
Что касается изменений значений наклона по вертикали и горизонтали, то они вызывают искажение картинки в соответствующих направлениях. Так, с помощью изменения вышеуказанных показателей можно повернуть картинку на нужное количество градусов. Вот короткое видео на тему статьи:
Делаем поворот картинки вокруг оси в Photoshop
Поворот картинки вокруг своей оси осуществляется при помощи все того же трансформирования, которое расположено в меню «Редактирование». Так же можно использовать и «Свободное трансформирование» расположенное здесь же. Эту команду можно вызвать и горячими клавишами «Сtrl + T».
Так же можно использовать и «Свободное трансформирование» расположенное здесь же. Эту команду можно вызвать и горячими клавишами «Сtrl + T».
Таким образом, загружаем картинку, создаем ей дубликат слоя, с которым будем работать и вызываем меню «Сободное трансформирование» («Сtrl + T»). Вокруг картинки появилась рамка с квадратиками по углам и по середине. А так же имеется такой же маркер и в центре.
Поскольку нам надо вращать снимок, то понадобятся маркеры по углам – любой. Подводим к нему курсор, он изменяется на изогнутую стрелку. Зажимая левую клавишу мыши тянем за нее в любую сторону и видим, как картинка поворачивается. Но здесь кроется главное.
В центре имеется маркер. Так вот, картинка вращается вокруг него. Если он расположен точно по середине, то картинка повернется симметрично. Если мышкой передвинуть этот маркер в любое место картинки, то она будет уже поворачиваться относительно этой точки. Например, смещаем влево к верхнему углу и поворачиваем картинку.
Картинка поворачивается уже не симметрично. Таким образом, используя эти возможности, можно повернуть картинку вокруг своей оси так, как необходимо и делать оригинальные
Как в Photoshop повернуть картинку по горизонтали
Выше уже говорилось о том, как повернуть картинку по горизонтали или же отразить ее с помощью команды «Трансформирование» — «Отразить по горизонтали», которая находится в меню «Редактирование». Но сделать это можно и из меню «Изображение». Открыв вкладку находим «Вращение изображения» — «Отобразить по горизонтали».
Применив эту команду мы повернем картинку в горизонтальном положении. Вот такие приемы были у нас сегодня в теме. Удачи вам!
Поворот изображения в фотошопе
Повернуть картинку в Фотошоп можно несколькими способами: через меню изображения и специальным инструментом Rotate Tool. Откройте изображение в программе и зайдите в меню Изображение>Вращение изображения и выберите угол поворота – 180, 90 градусов по часовой стрелке или против либо назначить необходимый угол вручную.
В данном случае нужно повернуть картинку на 90 градусов по часовой стрелке, поэтому выбираем второй пункт меню.
Второй способ
Чтобы повернуть изображение через меню трансформации нужно сначала разблокировать слой. Для этого два раза нажмите на иконку замочка в панели слоев и нажмите ОК в открывшемся диалоговом окне.
Тогда слой Фон переименуется в Слой 0 и с ним можно будет производить манипуляции – поворачивать, масштабировать, отражать и деформировать. Нажмите CTRL+A чтобы выделить картинку и в выпадающем меню правой кнопки мыши выберите Свободное трансформирование. Далее вы можете повернуть изображение на нужный угол, воспользовавшись угловыми маркерами трансформации.
Обратите внимание, что некоторые участки фона при этом остаются прозрачными, а у самого изображения как бы обрезаны углы. Поэтому данный способ рекомендуется для поворота изображений на белом или прозрачном фоне на произвольный угол.
Если хотите получить перспективную профессию или освоить новый навык (будь то SEO, HTML, веб-программирование или даже мобильная разработка), то посмотрите ТОП-3 лучших онлайн школ:
- — одна из старейших школ интернет-профессий.
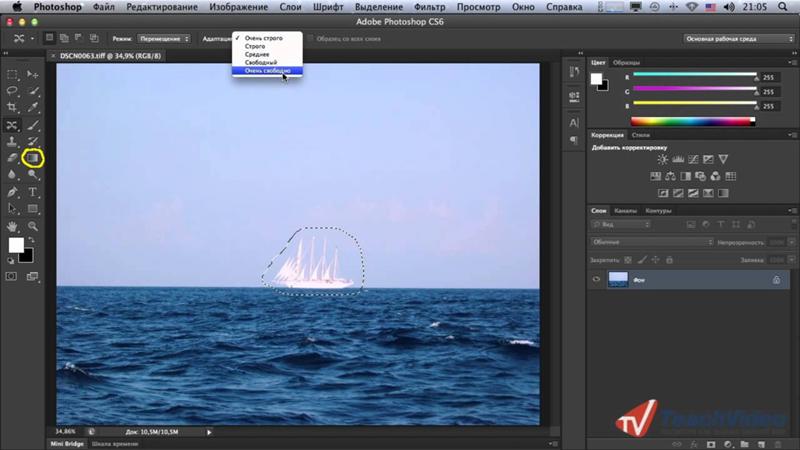 Основные направления — маркетинг, управление, дизайн и программирование; — специализируется, в первую очередь, на обучении программистов. После интеграции в Mail Group появились и другие профессии; — наиболее молодая из 3-х перечисленных школ, но обладает наибольшим ассортиментом специальностей. Если услышали о какой-либо экзотической профессии, то наверняка этому уже обучают в Skillbox.
Основные направления — маркетинг, управление, дизайн и программирование; — специализируется, в первую очередь, на обучении программистов. После интеграции в Mail Group появились и другие профессии; — наиболее молодая из 3-х перечисленных школ, но обладает наибольшим ассортиментом специальностей. Если услышали о какой-либо экзотической профессии, то наверняка этому уже обучают в Skillbox.Эти школы выдают дипломы и помогают с трудоустройством, а если вам нужно просто научиться что-то делать для себя больше как хобби, то рекомендую начать с бесплатных курсов, они позволят получить общее представление о профессии и первый практический опыт.
как перевернуть слой в фотошопе?
Главная » Фотошоп
Автор Milena Anderson На чтение 4 мин. Просмотров 2 Опубликовано
Краткий ответ
- В Photoshop можно перевернуть слой, выбрав его на панели “Слои” и нажав Ctrl+T (или Cmd+T на Mac). .
Как отразить изображение или слой в Photoshop
Как перевернуть только один слой в Photoshop
Как перевернуть отдельный слой?
В Photoshop вы можете перевернуть отдельный слой, выбрав его и нажав кнопку “отразить” (ту, что с тремя горизонтальными линиями).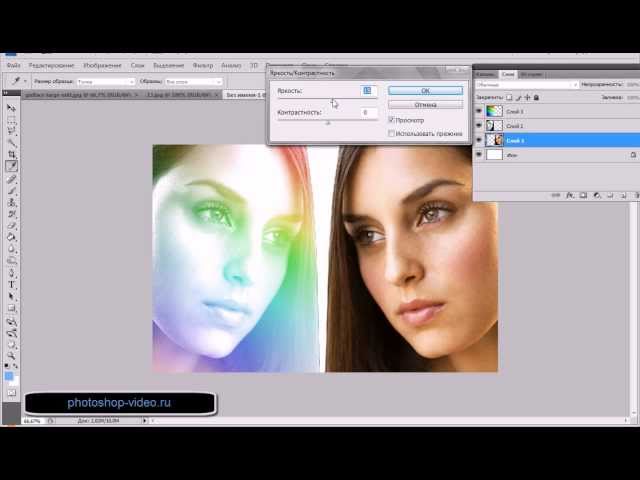
Как вы переворачиваете слой по горизонтали?
Существует несколько способов отразить слой по горизонтали. Один из способов — использовать инструмент “Трансформация” (T) и выбрать параметр “Горизонтально” в раскрывающемся меню. Другой способ — использовать сочетание клавиш Command+J (Mac) или Ctrl+J (Windows).
Что такое сочетание клавиш Flip в Photoshop?
Чтобы отразить изображение в Photoshop, используйте сочетание клавиш Command+F (ПК: Ctrl+F).
Как отразить объект в Photoshop?
Есть несколько разных способов сделать это, но проще всего использовать инструмент “Зеркало”. Просто нажмите кнопку “Зеркало” на панели инструментов, а затем выберите область, которую хотите отразить.
Как перевернуть изображение?
Есть несколько способов перевернуть изображение:
-Повернуть его на 180 градусов: Ctrl+T или Cmd+T на ПК, Y на Mac
-Отразить его: Ctrl+M или Cmd+M на ПК, Y на Mac
— поменять местами изображения: Alt+X или Option+X на ПК, Command+Y на Mac
Какая команда используется для переворота изображения?
Команду flip можно использовать для отражения изображения в Photoshop.
Как перевернуть изображение в Photoshop 2021?
Есть несколько способов перевернуть изображение в Photoshop 2021. Один из них — использовать команду “Преобразование” и изменить ориентацию изображения. Другой способ — использовать команду “Стиль слоя” и изменить непрозрачность или цвет слоя.
Есть ли в Photoshop инструмент “Зеркало”?
В Photoshop нет специального “зеркального инструмента”, но есть несколько способов достижения одной и той же цели. Один из способов — использовать инструмент “Зеркало” (М) на палитре “Слои”. Вы также можете использовать Reflective Image Filter (Reflective) или Glass Filter (Glass).
Как перевернуть изображение по вертикали?
Существует несколько способов перевернуть изображение по вертикали: – Используйте инструмент поворота в Photoshop – Используйте сочетание клавиш в Windows – Используйте фоторедактор с функцией вертикального отражения
Как перевернуть изображение JPEG?
В Windows используйте меню “Файл” и выберите “Сохранить как”. В Mac OS X используйте меню “Файл” и выберите “Экспорт”. В Linux или Unix используйте команду “файл”. Например:
В Mac OS X используйте меню “Файл” и выберите “Экспорт”. В Linux или Unix используйте команду “файл”. Например:
file -bjpg myimage.jpg
Как сделать зеркальное отображение JPEG?
На этот вопрос нет универсального ответа, так как используемый вами метод будет зависеть от конкретного файла JPEG, который вы пытаетесь отразить. Однако несколько советов о том, как сделать зеркальное изображение JPEG, можно найти ниже.
Как перевернуть изображение на 180 градусов в Photoshop?
Есть несколько способов перевернуть изображение в Photoshop. Самый быстрый способ — использовать команду “Отразить по горизонтали” (или нажать Ctrl+H). Это перевернет изображение по горизонтали. Если вы хотите перевернуть изображение по вертикали, вы можете использовать команду “Отразить по вертикали” (или нажать Ctrl+V).
Как вручную повернуть изображение в Photoshop?
Есть несколько способов повернуть изображение в Photoshop.
Как отразить и дублировать в Photoshop?
В Photoshop вы можете перевернуть изображение, нажав Ctrl+T (Windows) или Command+T (Mac). Вы также можете дублировать изображение, нажав Ctrl+J (Windows) или Command+J (Mac).
Отражает ли отражение изображения то же самое, что и зеркальное отображение?
Нет, зеркальное отображение — это особый тип отражения, при котором изображение переворачивается по горизонтали. Переворот изображения также означает переворот его по вертикали.
Как повернуть выделение в Photoshop (2 быстрых шага)
Автор: Cara Koch | Обновлено
Вращение холста в Photoshop с помощью инструмента «Повернуть вид» в Photoshop довольно просто. Но что, если вы хотите повернуть только часть изображения? Это также очень легко сделать, хотя метод не очевиден.
Привет! Я Кара, фотограф, который любит манипулировать изображениями. В какой-то момент это означает, что мне нужно будет повернуть выделение в моих изображениях.
Пойдем, я покажу тебе, как!
Примечание: приведенные ниже снимки экрана взяты из версии Photoshop CC для Windows. Если вы используете версию для Mac, они будут выглядеть немного иначе.
Содержание
- Шаг 1. Выделение
- Шаг 2. Преобразование и поворот
- Вращение вокруг другой оси
Шаг 1. Выделение выделение с помощью инструмента выделения Rectangular Marquee. Мой банановый хлеб выглядит аппетитно? Моим детям точно понравилось!
Вы заметите, что уже ничего не можете сделать с сделанным выбором. Чтобы иметь возможность вносить изменения, мы должны быть в состоянии трансформировать их.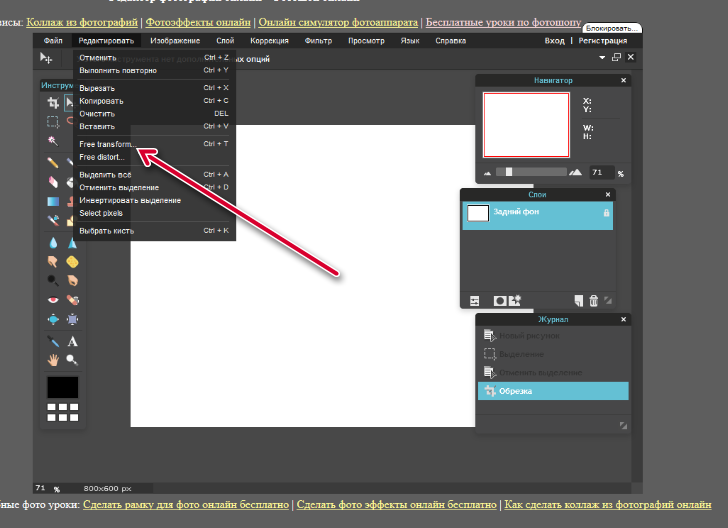
Шаг 2: Трансформация и поворот
Инструмент Transform находится в меню Edit вверху в строке меню. Здесь есть несколько вариантов.
Наведите указатель мыши на Преобразуйте , и вы заметите, что есть несколько вариантов вращения. Выберите параметр Rotate , и в углах выделения появятся поля.
Вы также заметите, что курсор превращается в изогнутую стрелку по краям выделения. Нажмите и перетащите влево или вправо, когда этот курсор активен, чтобы повернуть выделение по желанию.
Кроме того, вы можете выбрать Повернуть на 180° , Повернуть на 90° по часовой стрелке, или Повернуть на 90° против часовой стрелки , чтобы перейти к этим позициям.
Или вы можете выбрать Free Transform прямо над командой Transform или нажать Ctrl + T ( Cmd + T ).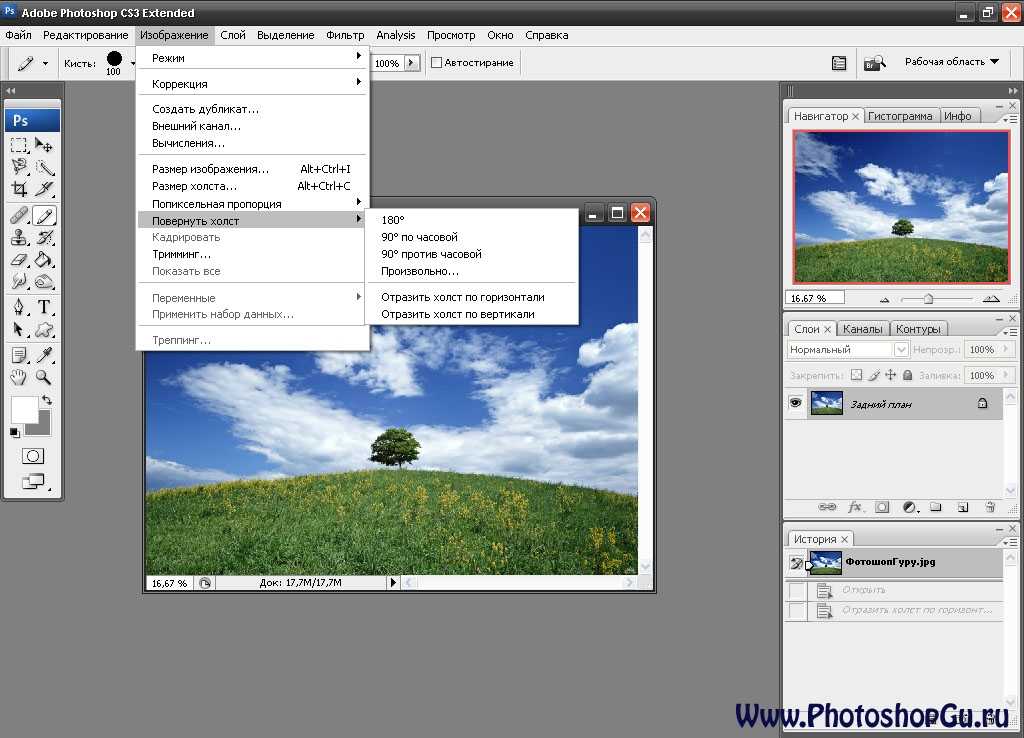 Это заставит поля появиться, так что вы можете щелкнуть и перетащить, чтобы повернуть.
Это заставит поля появиться, так что вы можете щелкнуть и перетащить, чтобы повернуть.
Вращение по другой оси
Обратите внимание на маленькое перекрестие в центре изображения? То есть ось вращения. Не обязательно оставаться в центре. Нажмите и перетащите в другую точку выделения. Теперь, когда вы нажимаете и перетаскиваете для поворота, выделение будет вращаться вокруг новой оси вращения.
Вот и все! На этот раз что-то очень простое в Photoshop.
Хотите узнать о других инструментах Photoshop? Посмотрите этот урок о том, как использовать инструмент лассо!
О Каре Кох
Кара увлеклась фотографией примерно в 2014 году и с тех пор исследует все уголки мира изображений. Когда она почувствовала, что Lightroom ограничена, она с головой погрузилась в Photoshop, чтобы научиться создавать изображения, которые она хотела.
Поиск
Как создать сочетание клавиш для поворота изображений в Photoshop CS5
17 ноября 2022 г.
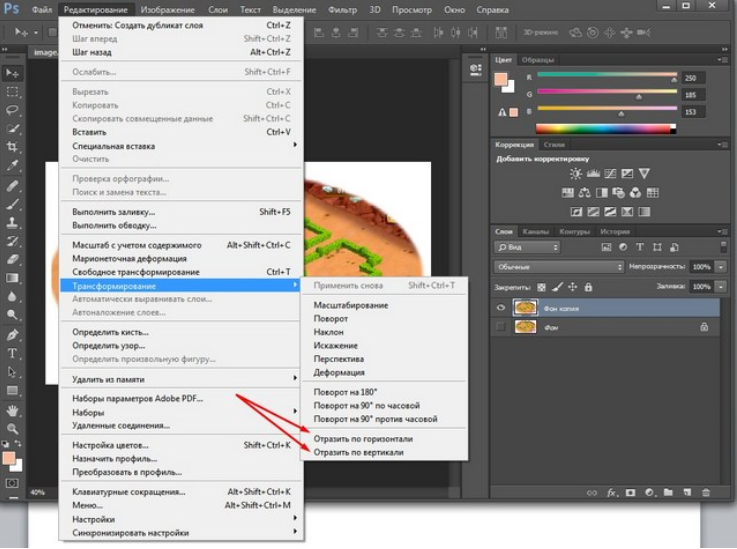 Мэтью Берли
Мэтью БерлиКак только вы начнете экспериментировать с различными сочетаниями клавиш в Photoshop, особенно с действиями, которые вы выполняете регулярно, это может действительно улучшить ваше взаимодействие с приложением.
Но если вы искали ярлык для поворота в Photoshop, вы могли обнаружить, что его нет.
К счастью, это не означает, что вы не можете использовать ярлык для этого действия, поскольку в Photoshop есть способ создавать новые ярлыки.
1 Как сделать ярлык Photoshop Rotate
2 Как сделать сочетание клавиш для поворота изображений в Photoshop CS5 (руководство с иллюстрациями)
3 Дополнительные источники
Как сделать ярлык Photoshop Rotate
- Откройте Photoshop.
- Нажмите Редактировать и выберите Горячие клавиши .
- Выберите Изображение .

- Щелкните один из параметров Поворот изображения .
- Введите комбинацию клавиш в пустое поле.
- Нажмите Принять , затем OK .
Наше руководство продолжается ниже с дополнительной информацией о создании ярлыка поворота Photoshop, включая изображения этих шагов.
Сочетания клавиш Photoshop — один из лучших способов повысить эффективность редактирования изображений.
Будь то Ctrl + C и Ctrl + V для копирования и вставки чего-либо или Ctrl + T для преобразования выделения, они могут сэкономить вам пару секунд на каждое действие.
Когда вы редактируете много изображений, эта экономия времени может реально возрасти. Но одна из самых распространенных вещей в Photoshop — это поворот изображений. Это особенно часто встречается при работе с изображениями, импортированными с камеры, поскольку они часто могут быть в портретной ориентации, когда должны быть в альбомной.
К сожалению, в Photoshop CS5 нет комбинации клавиш по умолчанию для поворота изображений, поэтому нам нужно создать свою собственную.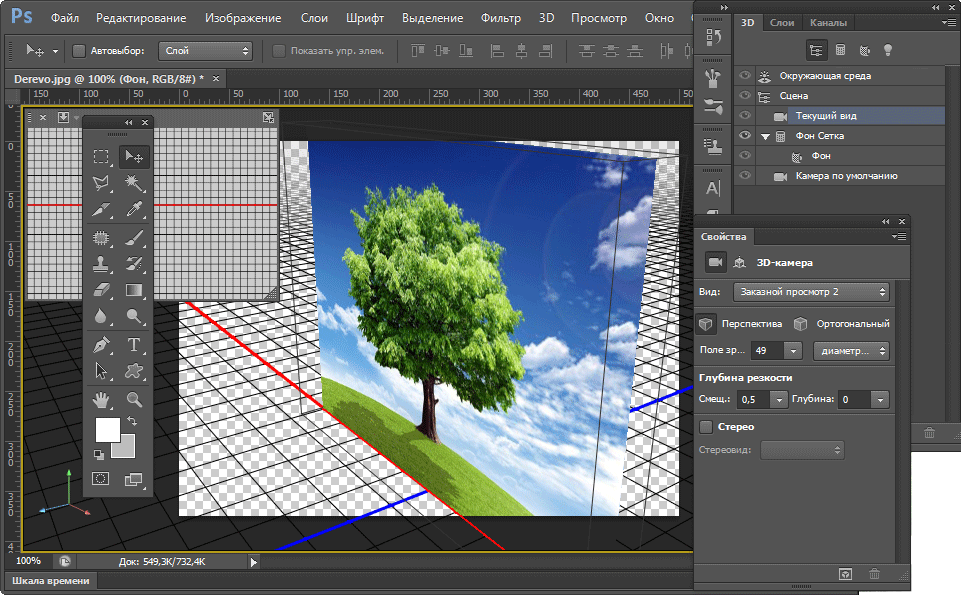 Вы можете продолжить чтение ниже, чтобы узнать, как это сделать.
Вы можете продолжить чтение ниже, чтобы узнать, как это сделать.
Наше руководство по отражению слоя в Photoshop может показать вам некоторые варианты поворота, доступные для изображений, с которыми вы работаете в Photoshop.
Как создать сочетание клавиш для поворота изображений в Photoshop CS5 (руководство с иллюстрациями)
Шаги, описанные в этой статье, покажут вам, как создать сочетание клавиш, которое можно нажать для поворота изображения 90 градусов по часовой стрелке. Однако вы можете настроить ярлык для поворота изображения на 90 градусов против часовой стрелки или на 180 градусов. Если вы хотите это сделать, просто выберите этот параметр вместо параметра 90 градусов по часовой стрелке, который мы выберем в следующих шагах.
Шаг 1: Откройте Photoshop CS5.
Шаг 2: Нажмите
Изменить в верхней части окна, затем прокрутите вниз и нажмите Сочетания клавиш .Шаг 3: Щелкните стрелку слева от
Вариант изображения .
Шаг 4. Прокрутите вниз и щелкните параметр
90 градусов по часовой стрелке в разделе Поворот изображения .Шаг 5: Щелкните внутри поля, затем нажмите сочетание клавиш, которое вы хотите использовать для поворота изображений.
В приведенном ниже примере я использую Ctrl + . для этого ярлыка.
В программе уже определено множество ярлыков, поэтому вам нужно будет выбрать тот, который не используется чем-то еще.
Обратите внимание, что в нижней части окна появится предупреждение, если вы выберете тот, который уже используется.
Шаг 6: Нажмите кнопку
Принять , чтобы применить ярлык, затем нажмите кнопку OK , чтобы закрыть окно. Теперь, когда у вас есть ярлык поворота в Photoshop, вы сможете открыть одно из своих изображений и выбрать слой, а затем использовать только что созданное сочетание клавиш, чтобы повернуть этот слой в указанном вами направлении.
 А при помощи функции отменить действие вы сможете вернутся спокойно к предыдущему, если вас нынешний вариант не устроит.
А при помощи функции отменить действие вы сможете вернутся спокойно к предыдущему, если вас нынешний вариант не устроит.