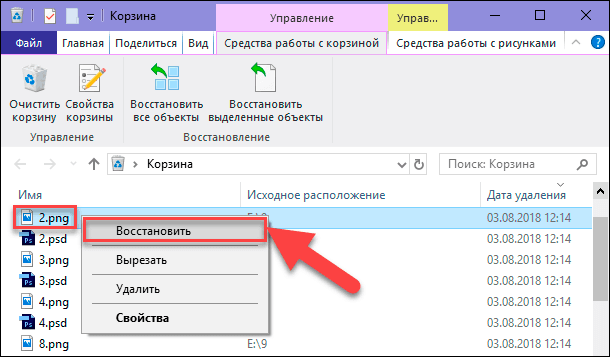| домашняя страница >> восстановление данных >>
Восстановить удаленные файлы с сервера Windows Восстановление данных сервера Windows
Вы когда-нибудь удаляли или перезаписывали файл, хранящийся на файловом сервере, и хотели бы, чтобы этого не было? Знаете ли вы, что вы можете вернуть удаленные или предыдущие версии файлов, не обращаясь в службу поддержки с просьбой о восстановлении файлов? Ну, можно восстановить удаленные файлы с файлового сервера или сервера Windows. Все, что вам нужно, это профессиональное программное обеспечение для восстановления данных сервера. Когда файлы удаляются с сервера Windows или файлового сервера, ОС сервера Windows не стирает фактические данные файла. Вместо этого он только удаляет запись файла в таблице файлов. Благодаря этому пространство удаленных файлов теперь свободно для новых файлов. Вот почему важно не использовать компьютер, чтобы предотвратить перезапись данных. Скачать серверное программное обеспечение бесплатно с: Скачать программное обеспечение для восстановления данных сервера Серверное программное обеспечение для восстановления данных может восстановить окончательно удаленные изображения png jpg gif tif tiff jpeg bmp и другие необработанные данные изображений, фильмы RMVB AVI MOV WMV FLV 3GP ASF MKV MPEG MPEG MP4 HD видео, музыкальные песни mp3, aac, wav, ac3, данные документа Microsoft Office Word 2003, 2007, 2010, 2013 Документы doc docx, файлы Excel, файлы pdf, файлы PPT PowerPoint для презентации и папки с жесткого диска сервера Windows. Программное обеспечение для восстановления данных сервера работает с жестким диском IDE / SCSI / SATA I / SATA II / SSD. Как восстановить удаленные файлы с сервера Шаг 1. Загрузите программу восстановления файлов сервера asoftech по ссылке ниже: Программное обеспечение для восстановления данных на компьютерном сервере Шаг 2. Установите и запустите Asoftech Data Recovery, затем выберите сервер, на котором хранились файлы, затем нажмите «Next», чтобы начать сканирование потерянных фотографий, видео, документов, музыки и других файлов. Шаг 3. Восстанавливаемые файлы будут показаны на странице результатов. Выберите те, которые вы хотите, и нажмите кнопку «Recover», чтобы сохранить файлы. Загрузите программное обеспечение для восстановления данных с сервера и восстановите потерянные фотографии, видео, документы и другие файлы и папки с сервера Windows. Другое полезное решение для восстановления данных сд карты восстановления данных восстановление фото андроид как восстановить удаленные файлы с usb флешки
Вы можете восстановить удаленные файлы Worldwild, как вы можете сделать это самостоятельно на вашем компьютере. | ||
| CONNECT WITH US Copyright ©2023 asoftech. All Rights Reserved. |
Как восстановить файлы Windows Server в 2021
Skip to contentВосстановление данных в 2021: полное руководство
При удалении файла Windows Server, он не исчезает с жесткого диска – его можно восстановить из Корзины. Но даже в случае его безвозвратного
удаления из Корзины, его всё ещё возможно восстановить. В Windows файлы никогда не исчезают бесследно, просто занимаемое ими место на жестком диске (или другом носителе информации)
отмечается как то, на которое может производиться запись новой информации.
Восстановите файлы из Корзины Windows Server
Ищите как восстановить удаленные файлы?
Выполните следующее:
- Перейдите в Корзину на рабочем столе;
- Найдите файл или папку которые необходимо вернуть;
- Щёлкните по нужному элементу правой кнопкой мыши и в контекстном меню выберите Восстановить.
Альтернативный вариант: Выберите файлы или папки, которые необходимо восстановить и кликните на соответствующую функцию в меню окна Корзины: закладка Управление / Восстановить выделенные объекты.
Смотреть видео
Воспользуйтесь программой для восстановления удаленных файлов
Ищите как восстановить файлы удаленные без использования Корзины?
В случаях, когда файлы удалены с Shift + Delete и стандартными
средствами операционной системы их вернуть уже не предоставляется возможным, наиболее действенным способом будет использование программы Hetman Partition Recovery.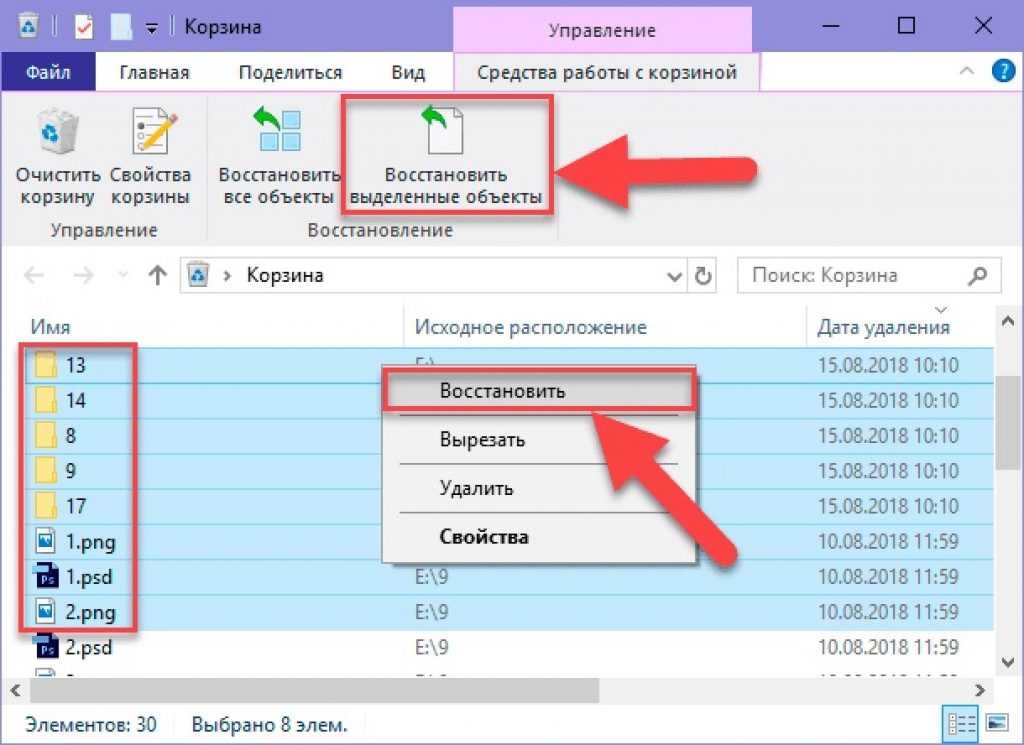
Для этого:
Загрузите программу, установите и запустите её. Ознакомьтесь с возможностями программы и пошаговой инструкцией.
По умолчанию, пользователю будет предложено воспользоваться Мастером восстановления файлов. Нажав кнопку «Далее», программа предложит выбрать диск, с которого необходимо восстановить файлы.
Дважды кликните на диске и выберите тип анализа. Укажите «Полный анализ» и ждите завершение процесса сканирования диска.
После окончания процесса сканирования вам будут предоставлены найденные файлы. Выделите нужные и нажмите кнопку
Выберите один из предложенных способов сохранения файлов. Не сохраняйте файлы на диск, с которого они были удалены – их можно затереть.
Программа для восстановления данных
Восстановите системные файлы Windows Server
Как восстановить системные файлы Windows?
Необходимость восстановления системных файлов Windows Server может возникнуть
в результате их повреждения или удаления. Это может произойти по причине некорректного использования операционной
системой, в результате системных или аппаратных сбоев, а также воздействия вредоносного программного обеспечения.
Это может произойти по причине некорректного использования операционной
системой, в результате системных или аппаратных сбоев, а также воздействия вредоносного программного обеспечения.
Запустите средство проверки системных файлов
sfc /scannowС помощью данной команды можно восстановить системные файлы в случае если Windows работоспособна и запускается.
Для этого:
Запустите Среду восстановления
Если в результате повреждения системных файлов операционная система утрачивает работоспособность и не загружается, то восстановить их можно используя среду восстановления.
Запустить её можно:
- Нажав во время запуска компьютера клавишу F8.
- С помощью загрузочного диска (или флешки).
Примечание. Первый вариант возможен только в случае, если во время установки операционной системы был создан загрузочный раздел. Данный раздел создаётся системой для её восстановления и в зависимости от системы может иметь размер 100 МБ, 350 МБ или 450 МБ.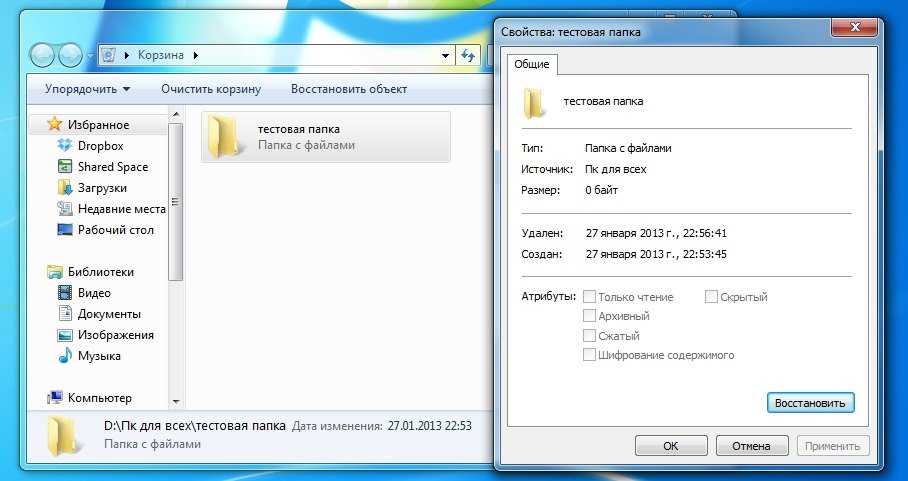
Запустив Среду восстановления, выберите пункт Восстановление системы или Устранение неполадок компьютера. Название пунктов меню может варьироваться в зависимости от версии операционной системы и способа запуска Среды восстановления
Восстановите поврежденные файлы
Как восстановить поврежденные файлы Windows Server?
Целостность файлов Windows может быть нарушена в результате неправильной работы с ними, частой переустановкой программ или перезаписи информации.
Другими факторами, которые могут привести к повреждению файлов могут быть сбои в работе аппаратного обеспечения (например, наличие битых секторов на диске), сбой в работе программ или вирусы.
Восстановить повреждённые файлы можно c помощью команды DISM (данную команду необходимо использовать в случае если хранилище исходников системных файлов повреждено и файлы Windows не могут быть восстановлены с помощью sfc /scannow).
Для этого:
- Запустите Командную строку от имени Администратора и для проверки исходного образа на наличие повреждений введите команду:
DISM /Online /Cleanup-Image /ScanHealth - Если команда обнаружит наличие повреждений, для их восстановления запустите команду:
DISM /Online /Cleanup-Image /RestoreHealth - Повторно запустите команду sfc /scannow и перезагрузите компьютер.

Если по каким-то причинам восстановление файлов Windows осуществить не получилось, то осуществите их восстановление с помощью полной переустановки операционной системы.
Восстановите ассоциации файлов
Как вернуть ассоциации файлов в операционной системе Windows?
Ассоциации файлов – это сопоставление типа файла с программой, с помощью которой он будет выполняться. В силу сбоев или ошибок Windows, а также из-за неправильных действиях самого пользователя, такие ассоциации могут нарушаться.
Это может выглядеть следующим образом: при попытке запустить любую программу, вместо нее открывается браузер, блокнот или что-то еще.
Выход из этой ситуации: восстановление ассоциации для файлов проблемного типа.
Для восстановления ассоциаций обычных файлов (изображения, документа, видео и т.д.):
Используйте пункт «Открыть с помощью». Кликните правой кнопкой мыши по файлу, сопоставление для
которого необходимо изменить. Из списка предложенных программ выберите приложение, которое вам подходит или поищите другое.
Из списка предложенных программ выберите приложение, которое вам подходит или поищите другое.
Запустите Панель управления / Программы по умолчанию / Сопоставление типов файлов или протоколов с конкретными программами. Чтобы увидеть, какая программа по умолчанию открывает данный тип файлов, щелкните соответствующее расширение файла. Чтобы изменить запускаемую по умолчанию программу, нажмите кнопку «Изменить программу».
Запустите Параметры компьютера / Система / Приложения по умолчанию. Внизу окна выберите пункт Выбор стандартных приложений для типов файлов [скрин].
Если нарушены ассоциации папок, ярлыков или exe-файлов то осуществите следующее:
Перезагрузите компьютер и перед загрузкой операционной системы нажмите клавишу F8.
В появившемся меню выберите Безопасный режим с поддержкой командной строки. Установите ассоциации файлов с помощью
следующих команд: assoc.exe = exefile; assoc.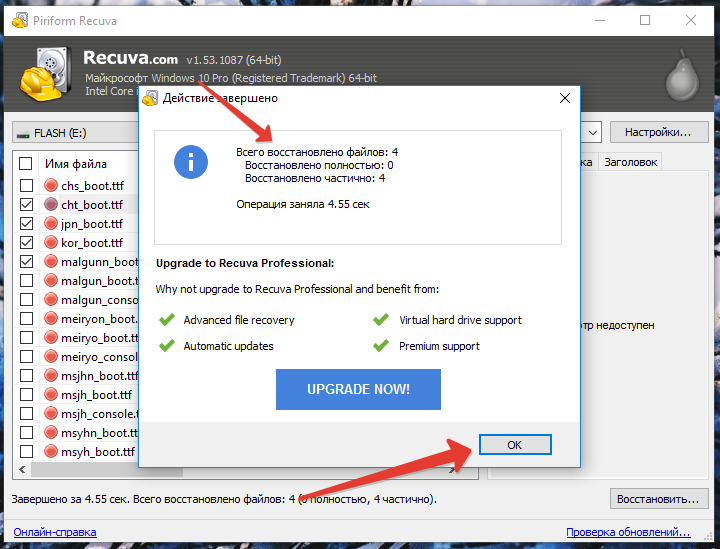 lnk= lnkfile; assoc.bat = batfile и т.д.
lnk= lnkfile; assoc.bat = batfile и т.д.
Как загрузить Windows в безопасном режиме
Откройте Редактор реестра. Для этого нажмите Win + R и введите команду regedit. Найдите и удалите раздел UserChoice
в ветке
HKEY_CURRENT_USERSoftwareMicrosoftWindowsCurrentVersionExplorerFileExts.lnkOpenWithList (как пример для .lnk файлов)
После этого перезагрузите компьютер и ассоциации указанного типа файлов вернутся в рабочее состояние.
Восстановите DLL файлы Windows Server
Наши советы по восстановлению DLL файлов
Сами по себе DLL файлы не являются исполняемыми файлами, но они используются в работе другими программами. Возможные причины повреждения, удаления или ошибок DLL файлов:
- Непреднамеренное удаление DLL файлов.
- Перезапись DLL файлов.
- Воздействие вирусов или вредоносного ПО.
- Повреждение жесткого диска.
- Отсутствие или повреждение драйверов оборудования.

- Несовместимые версии файлов, которые принадлежат к различным приложениям.
Чтобы восстановить DLL файл:
- Найдите и скопируйте необходимый DLL файл из другого компьютера или установочного диска. Существую также DLL архивы в Интернете, которыми можно воспользоваться для поиска необходимой конфигурации DLL файла.
- Переустановите программу, ссылающуюся на DLL файл. Причиной ошибки DLL файла может быть ошибка в работе использующей его программы.
- Обновите драйвер устройства, работа которого вызывает ошибку DLL файла.
Проверьте компьютер на наличие вирусов. Некоторые вредоносные программы могут принимать вид DLL файла и вызывать ошибку в работе компьютера.
Осуществите восстановление системы, вернув её к последней работоспособной версии. Запустите окно Выполнить нажав сочетание клавиш Windows + R и введите в нём команду: rstrui.exe
В запустившемся Мастере восстановления системы выберите необходимую точку восстановления системы с датой, предшествующей дате начала возникновения DLL ошибок.

Переустановите операционную систему Windows
Как переустановить Windows?
В случае, если ни один из указанных способов не привёл к необходимому результату, в таком случае полное восстановление работоспособности системы можно осуществить с помощью переустановки Windows.
Для того чтобы выполнить чистую установку Windows необходимо создать установочный диск или другой носитель с которого планируется осуществление установки операционной системы.
Загрузите компьютер из установочного диска. Для этого может понадобиться изменить устройство загрузки в BIOS или UEFI для более современных компьютеров.
Следуя пунктам меню установщика укажите диск, на который вы хотите установить Windows. Для этого понадобится отформатировать его. Если вас не устраивает количество или размер локальных дисков, их можно полностью удалить и заново перераспределить.
Помните, что форматирование, удаление или перераспределения дисков удалит все файлы с жесткого диска.
После указания диска для установки Windows запуститься процесс копирования системных файлов и установки операционной системы. Во время установки от вас не потребуется дополнительных действий. В течении установки экран компьютера будет несколько раз гаснуть на непродолжительное время, и для завершения некоторых этапов установки компьютер будет самостоятельно перезагружаться.
В зависимости от версии Windows на одном из этапов от вас может понадобиться выбрать или внести базовые параметры персонализации, режим работы компьютера в сети, а также параметры учётной записи или создать новую.
После загрузки рабочего стола чистую установку Windows можно считать законченной.
Примечание. Прежде чем приступить к выполнению чистой установки Windows заранее побеспокойтесь о наличии драйверов ко всем установленным устройствам и сохранности ваших файлов. Загрузите и сохраните драйвера на отдельный носитель информации, а для важных данных создайте резервную копию.
Как сбросить Windows 10 к исходному состоянию
Как сбросить Windows 10, 8, 7 если компьютер не загружается
Как восстановить удаленные файлы с Windows Server?
🕔 5 минут чтения
Если вам интересно, как восстановить файлы с сервера Windows, эта статья поможет вам с помощью различных методов добиться восстановления. Remo Recover — это простая утилита для восстановления данных, которая может восстанавливать ваши файлы из Windows Server 2019, 2016, 2012, 2008 и т. д. Загрузите сейчас!
Remo Recover — это простая утилита для восстановления данных, которая может восстанавливать ваши файлы из Windows Server 2019, 2016, 2012, 2008 и т. д. Загрузите сейчас!
Скачать бесплатно для Windows
- Написано Джоном Харрисом / Утверждено Пранит
- Файл, Windows
Windows Server — торговая марка группы серверных операционных систем, выпущенных Microsoft. Этот сервер предназначен для совместного использования служб несколькими пользователями и обеспечения обширного административного контроля над хранилищем данных, приложениями и корпоративными сетями. Серверные версии Windows были доступны еще до этого. Например, Windows NT 4.0 предлагалась как в настольном (общего назначения), так и в серверном вариантах.
При использовании общей сети несколько пользователей могут получить доступ к данным на сервере, поэтому могут быть случаи, когда несколько файлов из разных мест могут быть удалены или потеряны. К счастью, есть способ восстановить удаленные файлы с Windows Server.
К счастью, есть способ восстановить удаленные файлы с Windows Server.
Примечание: Если вам интересно узнать больше о новейшей версии ОС Windows. Тогда обратитесь к этой статье, чтобы узнать о Windows 11, а также узнать, как бесплатно обновиться до Windows 11.
Методы восстановления удаленных файлов на Windows Server
- Восстановление удаленных файлов Windows Server из корзины
- Восстановить файлы Windows Server с помощью параметра предыдущих версий
- Восстановление удаленных файлов из образа резервной копии Windows Server
- Восстановление безвозвратно удаленных файлов Windows Server с помощью программы восстановления файлов Remo
1. Восстановление удаленных файлов на Window Server из корзины
Как и на компьютере с Windows, на рабочем столе Windows Server также есть опция «Корзина». Таким образом, любой удаленный файл будет автоматически перемещен в корзину.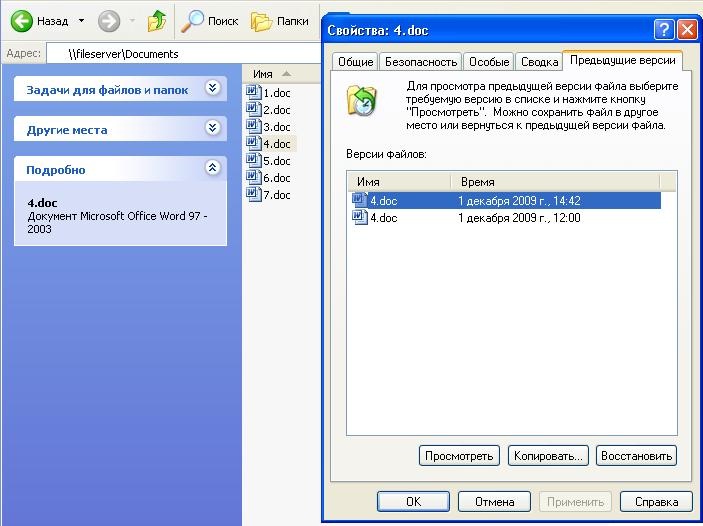 Следовательно, корзина — это самый быстрый способ восстановить удаленные файлы на Windows Server.
Следовательно, корзина — это самый быстрый способ восстановить удаленные файлы на Windows Server.
- Открыть Корзина
- Нажмите на поле поиска и введите имя файла, который нужно получить
- Теперь щелкните правой кнопкой мыши файл, который нужно восстановить, и выберите параметр Восстановить во всплывающем окне
- После нажатия кнопки «Восстановить» вернитесь в исходное местоположение, чтобы найти восстановленный файл.
Если вы не можете найти потерянный файл или папку в корзине Windows, выполнив описанные выше действия, другим способом восстановить удаленные файлы из Windows 11 является восстановление файлов до предыдущей версии.
2. Восстановление файлов Windows Server с использованием предыдущих версий
Если вы включили функцию резервного копирования, файлы с их предыдущей версией будут своевременно сохранены. Таким образом, вы можете использовать эту резервную копию для восстановления файлов из предыдущей версии. Вот как это можно сделать.
Вот как это можно сделать.
- Перейдите к папке или диску, содержащему потерянный файл
- Щелкните правой кнопкой мыши диск или папку и выберите Свойства
- В окне «Свойства» щелкните значок Предыдущая версия вкладка
- Теперь из списка точек восстановления нажмите на последнюю сохраненную версию
- Наконец, нажмите кнопку Восстановить , чтобы восстановить удаленные файлы на сервере Windows
Этот метод работает, если вы сделали резервную копию своих данных. Если у вас нет резервной копии, используйте Remo Recover, эффективное надежное программное обеспечение для восстановления данных с серверов Windows.
3. Восстановить удаленные файлы из образа Windows Server Backup
- Откройте Windows Server Backup из меню инструментов. В веб-консоли администратора выберите параметр Local Backup .
- Нажмите Восстановить на правой панели.

- Выберите Этот сервер , если вы сохранили образ резервной копии на диске, подключенном к этому серверу. Если вы сохранили резервную копию на другом диске, вам может потребоваться указать общий путь.
- Выберите Дата резервного копирования , время, когда ваши файлы не будут удалены.
- На шаге Select Recovery Type отметьте Файлы и папки.
- Затем на шаге Select Items to Recover щелкните, чтобы развернуть сервер, чтобы выбрать папку, которую вы хотите восстановить.
- Затем на шаге Укажите параметры восстановления выберите исходное расположение в обычном режиме.
- На этапе подтверждения убедитесь, что вы выбрали правильные файлы. Нажмите Восстановить . Дождитесь завершения процесса. Затем закройте мастер восстановления.
Однако этот метод поможет вам восстановить данные с Windows Server только в том случае, если вы создали резервную копию до того, как файлы были стерты.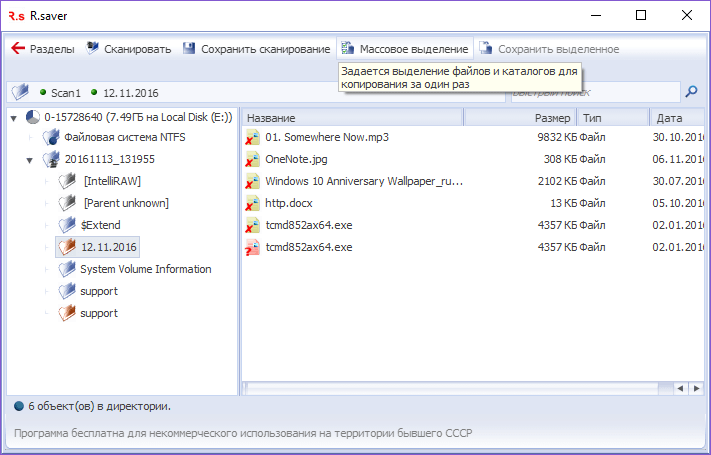
Даже после того, как вы попробовали все вышеперечисленные методы, если вы все еще не можете восстановить удаленные файлы с Windows Server. Любые данные, отсутствующие на диске, останутся на сервере, если только они не будут перезаписаны новой информацией. Вам понадобится надежный инструмент для восстановления данных, чтобы восстановить файлы с Windows Server.
4. Восстановить удаленные файлы с Windows Server с помощью Remo Recover
Программное обеспечение Remo Recover — это эффективный инструмент, который может найти и восстановить любой отсутствующий файл или папку на сервере. Оснащенный мощным алгоритмом глубокого сканирования, инструмент будет скользить по всему диску сектор за сектором, чтобы восстановить файлы с сервера Windows. Этот мощный инструмент работает со всеми новейшими операционными системами, включая Windows Server 2019, 2016, 2012, 2008 и т. д.Программное обеспечение Remo Recover на вашем сервере Windows Предупредить всегда лучше, чем лечить. Чтобы избежать потери данных, могут помочь некоторые из следующих шагов. Заключение Старший редактор, контент-аналитик и поклонник исключительного обслуживания клиентов. Джон разрабатывает и публикует учебные и информационные материалы по управлению разделами, исправлениям Windows, управлению данными и устранению неполадок компьютеров. Будучи штатным специалистом по восстановлению данных, Джон делится исключительными знаниями и сообщениями в блогах о потере данных и восстановлении данных на любом устройстве хранения. Обладая более чем 8-летним опытом написания статей для восстановления данных для компьютеров Mac OS и Windows OS, он является активным учеником, который всегда хочет отполировать и упростить процесс восстановления данных. Windows 7 Больше…Меньше Примечание. Если вы недавно обновили Windows 10 и у вас возникли проблемы с поиском файлов, см. раздел Поиск потерянных файлов после обновления до Windows 10. Если вы не можете найти файл на своем компьютере или случайно изменили или удалили файл, вы можете восстановить его из резервной копии (если вы используете резервную копию Windows) или попытаться восстановить его из предыдущей версии . Предыдущие версии — это копии файлов и папок, которые Windows автоматически сохраняет как часть точки восстановления. Предыдущие версии иногда называют теневыми копиями . Чтобы восстановить файл из резервной копии, убедитесь, что носитель или диск, на котором сохранена резервная копия, доступен, а затем выполните следующие действия: Чтобы восстановить файлы из резервной копии Откройте резервное копирование и восстановление, выбрав Кнопка Пуск , выбрав Панель управления , выбрав Система и обслуживание , а затем выбрав Резервное копирование и восстановление . Выберите Восстановить мои файлы и следуйте инструкциям мастера. Восстановление удаленных файлов и папок или восстановление файла или папки до предыдущего состояния. Для восстановления удаленного файла или папки Откройте компьютер , нажав кнопку Пуск , а затем выбрав Компьютер . Перейдите к папке, которая раньше содержала файл или папку, щелкните ее правой кнопкой мыши и выберите «Восстановить предыдущие версии». Если папка находилась на верхнем уровне диска, например C:\, щелкните диск правой кнопкой мыши и выберите Восстановить предыдущие версии . Вы увидите список доступных предыдущих версий файла или папки. Список будет включать файлы, сохраненные в резервной копии (если вы используете резервное копирование Windows для резервного копирования файлов), а также точки восстановления, если доступны оба типа. Примечание. Чтобы восстановить предыдущую версию файла или папки, включенной в библиотеку, щелкните правой кнопкой мыши файл или папку в том месте, где они сохранены, а не в библиотеке. Например, чтобы восстановить предыдущую версию изображения, которое включено в библиотеку изображений, но хранится в папке «Мои изображения», щелкните правой кнопкой мыши папку «Мои изображения» и выберите «Восстановить предыдущие версии». Некоторые предыдущие версии файлов Дважды щелкните предыдущую версию папки, содержащей файл или папку, которые требуется восстановить. (Например, если файл был удален сегодня, выберите вчерашнюю версию папки, которая должна содержать этот файл.) Перетащите файл или папку, которые вы хотите восстановить, в другое место, например на рабочий стол или в другую папку. Версия файла или папки сохраняется в выбранном месте. Совет: Если вы не помните точное имя файла или папки или их расположение, вы можете найти их, введя часть имени в поле поиска в библиотеке документов. Для восстановления файла или папки до предыдущего состояния Щелкните файл или папку правой кнопкой мыши и выберите Восстановить предыдущие версии . Вы увидите список доступных предыдущих версий файла или папки. Список будет включать файлы, сохраненные в резервной копии (если вы используете резервное копирование Windows для резервного копирования файлов), а также точки восстановления, если доступны оба типа. Вкладка «Предыдущие версии» , показывающая некоторые предыдущие версии файлов Перед восстановлением предыдущей версии файла или папки выберите предыдущую версию и нажмите Открыть , чтобы просмотреть ее и убедиться, что это именно та версия, которая вам нужна.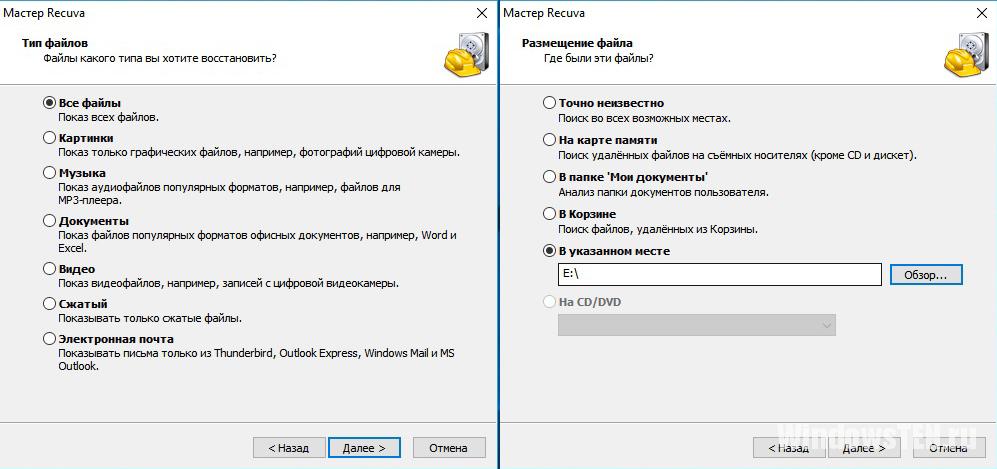 Кроме того, с помощью этого программного обеспечения вы можете выбрать любую указанную папку, например «Корзина», «Рабочий стол», «Загрузить», или любую другую папку в зависимости от вашего выбора
Кроме того, с помощью этого программного обеспечения вы можете выбрать любую указанную папку, например «Корзина», «Рабочий стол», «Загрузить», или любую другую папку в зависимости от вашего выбора
Защита — как избежать потери данных в Windows Server
В большинстве случаев с Windows Server удаляются файлы из общих папок. Поскольку эти файлы доступны другим пользователям, есть вероятность, что пользователь мог удалить файл по незнанию. Хотя такие сценарии неопределенны, всегда лучше быть готовым к любым таким инцидентам. Поэтому своевременно делайте резервную копию накопителя. Таким образом, вы можете легко получить любые файлы с сервера во время сценария потери данных. Однако в случае отсутствия данных резервной копии всегда используйте Remo File Recovery Tool для восстановления удаленных файлов с Windows Server.
Поскольку эти файлы доступны другим пользователям, есть вероятность, что пользователь мог удалить файл по незнанию. Хотя такие сценарии неопределенны, всегда лучше быть готовым к любым таким инцидентам. Поэтому своевременно делайте резервную копию накопителя. Таким образом, вы можете легко получить любые файлы с сервера во время сценария потери данных. Однако в случае отсутствия данных резервной копии всегда используйте Remo File Recovery Tool для восстановления удаленных файлов с Windows Server. Джон Харрис
 Джон проводит свободное время, играя в шахматы и читая научно-фантастические романы.
Джон проводит свободное время, играя в шахматы и читая научно-фантастические романы. Восстановление потерянных или удаленных файлов
org/ItemList»>
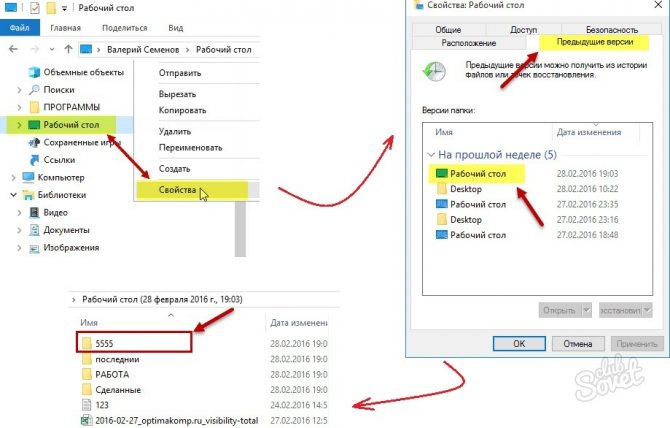
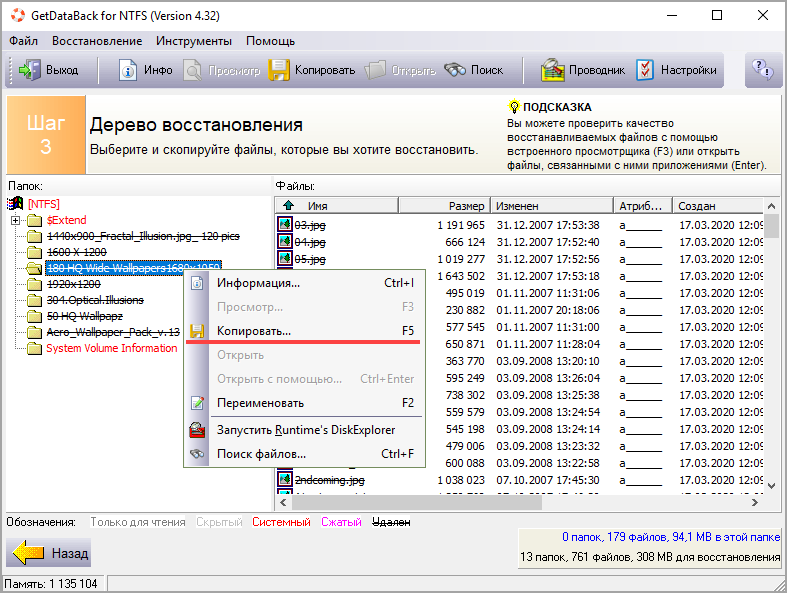
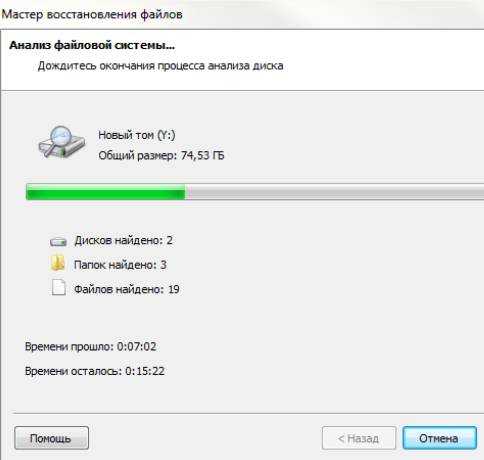
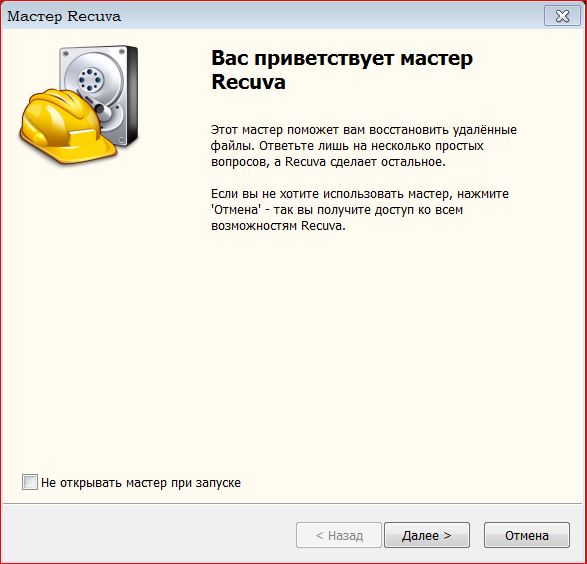

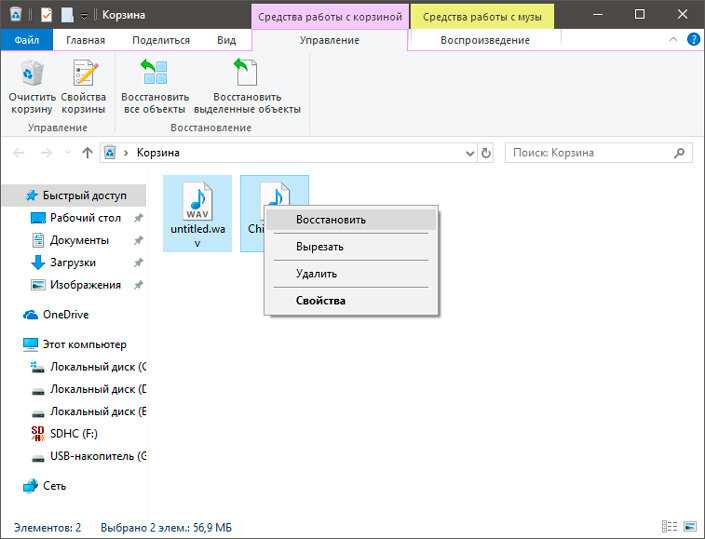
 Так что вам не нужно идти в центры восстановления данных, ищет восстановления данных услуг от специалистов. Вы можете Performa восстановление данных и восстановление фотографий по всему миру, включая страны, Япония, США, Великобритании, Канады, Австралии, Новой Зеландии, Индии, Пакистана, Нигерии, Филиппин, Германии, Бангладеш, Египет, Франция, Италия, Таиланд, Непал, Нидерланды, Южная Африка, Польша, Турция, Ирак, Испания, Швеция, Кения, Камерун, Малайзии, России, Бельгии, Израиля, Австрии, Лонг-Айленд, Румыния, Зимбабве, Греции, Сьерра-Леоне, Мексика, Дания, Швейцария, Марокко, Норвегия, Ирландия, Сингапур, Ганы, Танзании, Финляндии, Португалии, Либерии, Иордании, Алжира, Ямайки, Гвинеи, Уганды, Гонконг, Чехия, Аргентина, Йемен, Хорватия, в таких городах как Ченнай, Бангалора, Торонто, Mississauga, дели, Калькутте, Mumbai, Пуна, дубаи, лондон, Nottingham, Хайдарабад, Шеффилд, Кройдон, лай, Бристоль, Манчестер, Уотфорд, Лутон, Дартфорд, Гэтвик, Чтение, Norwich, Челмсфорд, Ньюхейвен, Нортгемптон, Саутгемптон, Ноттингем, Дерби, Abingdon, Глостер, Bury St Edmunds, Эксетер, Лос-Анджелес, Мельбурн, Чикаго, Хьюстон, Перт, Филадельфия, Финикс, Сан-Франциско, Детройт, Сан-Хосе, Даллас, Кению, Бирмингемом, Финчли, Ванкувер, Канада, Монреаль, Оттава, Калгари, Виннипеге, Австралия , Сиднейская, melboune, брисбена, окленд, Хэмильтон, Вайкато, Атланта, Бостон, Риверсайд, Сиэтл, Миннеаполис, Тампа, Сент-Луис, Балтимор, Сан-Антонио, штат Делавэр, Денвер, Шарлотта, Питтсбург, Портленд, Уэст-Мидлендс, Большой Бристоль, Кардифф, Большого Глазго, Западный Йоркшир, Брэдфорд, Лидс, Ливерпуль, Большой Манчестер, Ноттингем-Дерби, Портсмут-Саутгемптон, Южный Йоркшир (Шеффилд), Ньюкасл-Сандерленд, Париж, Рандстада, Стамбул, Москва, Санкт-Петербург, Берлин, Мадрид, Рим, Киев, Бухарест, Минск, Вена, Гамбург, Будапешт, Варшава, Барселона, Харьков, Мюнхен, Милан, и заявляет, Алабама, Аляска, Аризона, Арканзас, Калифорния, Колорадо, Коннектикут, Сан-Диего, Майами, Флорида, Джорджия, Гавайи , Айдахо, Иллинойс, Индиана, Айова, Канзас, Кентукки, Луизиана, Мэн, Мэриленд, Массачусетс, Мичиган, Миннесота, Миссисипи, Миссури, Монтана, Небраска, Невада, Нью-Гемпшир, Нью-Джерси, Нью-Мексико, Нью-Йорк, Северная Каролина, Северная Дакота, Огайо, Оклахома, Орегон, Пенсильвания, Род-Айленд, Южная Каролина, Южная Дакота, Теннесси, Техас, Юта, Вермонт, Вирджиния, Вашингтон, Западная Вирджиния, Висконсин, Вайоминг.
Так что вам не нужно идти в центры восстановления данных, ищет восстановления данных услуг от специалистов. Вы можете Performa восстановление данных и восстановление фотографий по всему миру, включая страны, Япония, США, Великобритании, Канады, Австралии, Новой Зеландии, Индии, Пакистана, Нигерии, Филиппин, Германии, Бангладеш, Египет, Франция, Италия, Таиланд, Непал, Нидерланды, Южная Африка, Польша, Турция, Ирак, Испания, Швеция, Кения, Камерун, Малайзии, России, Бельгии, Израиля, Австрии, Лонг-Айленд, Румыния, Зимбабве, Греции, Сьерра-Леоне, Мексика, Дания, Швейцария, Марокко, Норвегия, Ирландия, Сингапур, Ганы, Танзании, Финляндии, Португалии, Либерии, Иордании, Алжира, Ямайки, Гвинеи, Уганды, Гонконг, Чехия, Аргентина, Йемен, Хорватия, в таких городах как Ченнай, Бангалора, Торонто, Mississauga, дели, Калькутте, Mumbai, Пуна, дубаи, лондон, Nottingham, Хайдарабад, Шеффилд, Кройдон, лай, Бристоль, Манчестер, Уотфорд, Лутон, Дартфорд, Гэтвик, Чтение, Norwich, Челмсфорд, Ньюхейвен, Нортгемптон, Саутгемптон, Ноттингем, Дерби, Abingdon, Глостер, Bury St Edmunds, Эксетер, Лос-Анджелес, Мельбурн, Чикаго, Хьюстон, Перт, Филадельфия, Финикс, Сан-Франциско, Детройт, Сан-Хосе, Даллас, Кению, Бирмингемом, Финчли, Ванкувер, Канада, Монреаль, Оттава, Калгари, Виннипеге, Австралия , Сиднейская, melboune, брисбена, окленд, Хэмильтон, Вайкато, Атланта, Бостон, Риверсайд, Сиэтл, Миннеаполис, Тампа, Сент-Луис, Балтимор, Сан-Антонио, штат Делавэр, Денвер, Шарлотта, Питтсбург, Портленд, Уэст-Мидлендс, Большой Бристоль, Кардифф, Большого Глазго, Западный Йоркшир, Брэдфорд, Лидс, Ливерпуль, Большой Манчестер, Ноттингем-Дерби, Портсмут-Саутгемптон, Южный Йоркшир (Шеффилд), Ньюкасл-Сандерленд, Париж, Рандстада, Стамбул, Москва, Санкт-Петербург, Берлин, Мадрид, Рим, Киев, Бухарест, Минск, Вена, Гамбург, Будапешт, Варшава, Барселона, Харьков, Мюнхен, Милан, и заявляет, Алабама, Аляска, Аризона, Арканзас, Калифорния, Колорадо, Коннектикут, Сан-Диего, Майами, Флорида, Джорджия, Гавайи , Айдахо, Иллинойс, Индиана, Айова, Канзас, Кентукки, Луизиана, Мэн, Мэриленд, Массачусетс, Мичиган, Миннесота, Миссисипи, Миссури, Монтана, Небраска, Невада, Нью-Гемпшир, Нью-Джерси, Нью-Мексико, Нью-Йорк, Северная Каролина, Северная Дакота, Огайо, Оклахома, Орегон, Пенсильвания, Род-Айленд, Южная Каролина, Южная Дакота, Теннесси, Техас, Юта, Вермонт, Вирджиния, Вашингтон, Западная Вирджиния, Висконсин, Вайоминг.