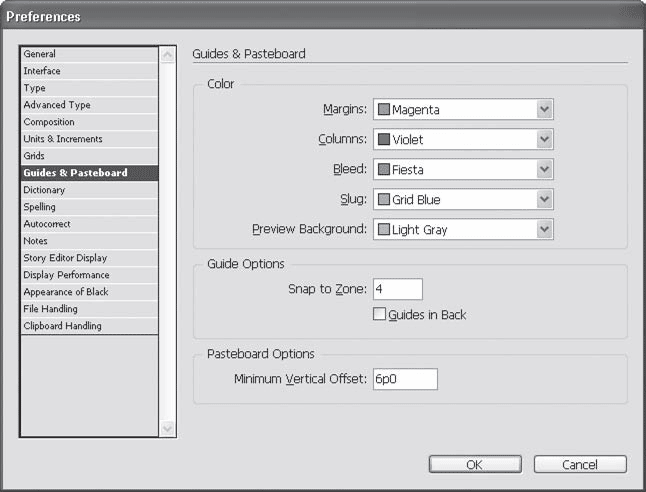Восстановление документов и отмена выполненных операций в InDesign
Руководство пользователя Отмена
Поиск
Последнее обновление Jan 14, 2022 07:37:15 AM GMT
- Руководство пользователя InDesign
- Основы работы с InDesign
- Введение в InDesign
- Новые возможности InDesign
- Системные требования
- Общие вопросы
- Использование библиотек Creative Cloud
- Новые возможности InDesign
- Рабочая среда
- Основные сведения о рабочей среде
- Панель инструментов
- Установка параметров
- Рабочая среда «Сенсорное управление»
- Комбинации клавиш по умолчанию
- Восстановление документа и отмена
- Расширение Capture
- Основные сведения о рабочей среде
- Введение в InDesign
- Создание документов и макетов
- Документы и страницы
- Создание документов
- Работа со страницами-шаблонами
- Работа с несколькими документами
- Задайте размер страницы, поля или области выпуска
- Работа с файлами и шаблонами
- Создание файлов книг
- Добавление основной нумерации страниц
- Нумерация страниц, глав и разделов
- Преобразование документов QuarkXPress и PageMaker
- Совместное использование содержимого
- Основные рабочие процессы с управляемыми файлами
- Сохранение документов
- Сетки
- Сетки
- Форматирование сеток
- Средства создания макетов
- Линейки
- Документы и страницы
- Добавить содержимое
- Текст
- Добавление текста к фреймам
- Связывание текстовых блоков
- Возможности для арабского языка и иврита в InDesign
- Создание текста по контуру
- Маркеры и нумерация
- Глифы и специальные символы
- Компоновка текста
- Текстовые переменные
- Создание QR-кодов
- Редактирование текста
- Выравнивание текста
- Обтекание текста вокруг объектов
- Привязанные объекты
- Связанное содержимое
- Форматирование абзацев
- Форматирование символов
- Найти/заменить
- Проверка орфографии и языковые словари
- Типографика
- Использование шрифтов в InDesign
- Кернинг и трекинг
- Форматирование текста
- Форматирование текста
- Работа с пакетами стилей
- Табуляторы и отступы
- Рецензирование текста
- Отслеживание и просмотр изменений
- Добавление редакционных примечаний в InDesign
- Импорт комментариев файла PDF
- Добавление ссылок
- Создание оглавления
- Сноски
- Создание указателя
- Концевые сноски
- Подписи
- Стили
- Стили абзацев и символов
- Сопоставление, экспорт и организация стилей
- Стили объектов
- Буквицы и вложенные стили
- Работа со стилями
- Интерлиньяж
- Таблицы
- Форматирование таблиц
- Создание таблиц
- Стили таблиц и ячеек
- Выделение и редактирование таблиц
- Обводка и заливка таблиц
- Интерактивные функции
- Гиперссылки
- Динамические документы PDF
- Закладки
- Кнопки
- Формы
- Анимация
- Перекрестные ссылки
- Структурирование документов PDF
- Переходы страниц
- Аудио и видео
- Формы
- Графические объекты
- Знакомство с контурами и фигурами
- Рисование с помощью инструмента «Карандаш»
- Рисование с помощью инструмента «Перо»
- Применение параметров линии (штриха)
- Составные контуры и фигуры
- Редактирование контуров
- Обтравочные контуры
- Изменение параметров угла
- Выравнивание и распределение объектов
- Связанные и встроенные графические объекты
- Интеграция ресурсов AEM
- Цвет и прозрачность
- Применение цвета
- Использование цветов из импортированной графики
- Работа с цветовыми образцами
- Смешение красок
- Оттенки
- Знакомство с плашечными и триадными цветами
- Наложение цветов
- Градиенты
- Сведение прозрачного графического объекта
- Добавление эффектов прозрачности
- Текст
- Общий доступ
- Работа с облачными документами InDesign
- Облачные документы в InDesign | Часто задаваемые вопросы
- Общий доступ и совместная работа
- Отправка на редактирование
- Проверка опубликованного документа InDesign
- Управление отзывами
- Публикация
- Размещение, экспорт и публикация
- Публикация в Интернете
- Копирование и вставка графических объектов
- Экспорт содержимого в формат EPUB
- Параметры Adobe PDF
- Экспорт содержимого в формат HTML
- Экспорт в формат Adobe PDF
- Экспорт в формат JPEG
- Экспорт в HTML
- Обзор DPS и AEM Mobile
- Поддерживаемые форматы файлов
- Печать
- Печать брошюр
- Метки и выпуск за обрез
- Печать документов
- Краски, цветоделенные формы и линиатура растра
- Наложение
- Создание PostScript и EPS-файлов
- Предпечатная проверка файлов перед отправкой
- Печать миниатюр или документов большого формата
- Подготовка файлов PDF для поставщиков услуг
- Подготовка к печати цветоделенных форм
- Размещение, экспорт и публикация
- Расширение InDesign
- Автоматизация
- Объединение данных
- Плагины
- Расширение Capture в InDesign
- Разработка сценариев
- Автоматизация
- Устранение неполадок
- Исправленные ошибки
- Аварийное завершение работы при запуске
- Ошибка папки настроек: только для чтения
- Поиск и устранение проблем с файлами
- Невозможно экспортировать в PDF
- Восстановление документов InDesign
Восстановление документов
InDesign защищает данные от непредвиденных сбоев питания и системных ошибок при помощи функции автоматического восстановления. Данные восстанавливаются по временному файлу, который хранится на диске отдельно от исходного документа. При нормальных обстоятельствах нет необходимости беспокоиться об автоматическом восстановлении данных, поскольку все изменения в документе сохраняются в файле автоматического восстановления и добавляются в исходный документ в момент выбора команды «Сохранить» или «Сохранить как» либо штатного выхода из InDesign. Автоматическое восстановление данных важно в том случае, когда из-за неожиданного отключения электричества или сбоя системы не было возможности успешно сохранить изменения.
Данные восстанавливаются по временному файлу, который хранится на диске отдельно от исходного документа. При нормальных обстоятельствах нет необходимости беспокоиться об автоматическом восстановлении данных, поскольку все изменения в документе сохраняются в файле автоматического восстановления и добавляются в исходный документ в момент выбора команды «Сохранить» или «Сохранить как» либо штатного выхода из InDesign. Автоматическое восстановление данных важно в том случае, когда из-за неожиданного отключения электричества или сбоя системы не было возможности успешно сохранить изменения.
Несмотря на наличие таких возможностей, рекомендуется регулярно сохранять файлы и создавать их резервные копии на случай возникновения неполадок системы или перебоев питания.
Поиск документов для автоматического восстановления
Перезагрузите компьютер.
Запустите InDesign.
Если существуют данные, подлежащие восстановлению, InDesign автоматически отобразит восстановленный документ.
 После имени документа появится отметка «[Восстановлен]» на панели заголовка окна документа, означающая, что документ содержит несохраненные изменения, которые были автоматически восстановлены.
После имени документа появится отметка «[Восстановлен]» на панели заголовка окна документа, означающая, что документ содержит несохраненные изменения, которые были автоматически восстановлены.Если InDesign не удалось открыть документ с восстановлением изменений, то, вероятно, данные для автоматического восстановления повреждены.
Выполните одно из следующих действий:
Чтобы сохранить восстановленные данные, выберите «Файл»> Сохранить как, укажите местоположение и новое имя файла и нажмите «Сохранить». Команда Сохранить как сохраняет версию файла со всеми автоматически восстановленными данными. С панели заголовка исчезает отметка «[Восстановлен]».
Чтобы отменить автоматически восстановленные изменения и вернуться к последней версии документа, которая была сохранена на диск до момента сбоя питания или системы, закройте файл, не сохраняя его, а затем откройте файл с диска либо выберите «Файл» > «Восстановить».
Изменение местоположения восстановленных документов
Выберите «Редактирование» > «Установки» > «Обработка файлов» (Windows) или «InDesign» > «Установки» > «Обработка файлов» (Mac OS).

В разделе «Данные для восстановления документа» нажмите кнопку «Обзор» (Windows) или «Выбрать» (Mac OS).
Укажите новое расположение для восстановленного документа, нажмите »Выбрать», затем нажмите «OK».
Отмена выполненных операций
При необходимости можно отменить слишком длинную операцию до ее завершения, отменить последние изменения или восстановить последнюю сохраненную версию. Для отмены и повтора обычно доступно не более нескольких сотен последних выполненных операций (точное число ограничено объемом свободной оперативной памяти и типом применяемых операций). Серии операций отменяются при выборе команды Сохранить как, закрытии документа или выходе из программы.
Выполните одно из следующих действий:
Чтобы отменить самое последнее изменение, выберите меню «Редактирование» > «Отменить [операцию]». Некоторые операции отменить нельзя (например, прокрутку).
Чтобы повторить только что отмененную операцию, выберите меню «Редактирование» > «Повторить [операцию]».

Чтобы отменить все изменения, сделанные с момента последнего сохранения проекта, выберите «Файл» > «Восстановить» (InDesign) или «Файл» > «Восстановить содержимое» (InCopy).
Чтобы закрыть диалоговое окно без применения изменений, нажмите кнопку «Отмена».
Автоматическое восстановление поврежденных документов
Существует несколько факторов, как внешних, так и внутренних по отношению к приложению InDesign, которые могут привести к повреждению документа.
В InDesign предусмотрен механизм автоматического восстановления поврежденного документа. Восстановленная версия документа откроется в InDesign, и вы должны будете сохранить документ, перед тем как продолжить.
Сохраните восстановленный документВход в учетную запись
Войти
Управление учетной записью
Восстановление документов InDesign
Руководство пользователя Отмена
Поиск
Последнее обновление Aug 25, 2022 08:31:35 AM GMT
- Руководство пользователя InDesign
- Основы работы с InDesign
- Введение в InDesign
- Новые возможности InDesign
- Системные требования
- Общие вопросы
- Использование библиотек Creative Cloud
- Новые возможности InDesign
- Рабочая среда
- Основные сведения о рабочей среде
- Панель инструментов
- Установка параметров
- Рабочая среда «Сенсорное управление»
- Комбинации клавиш по умолчанию
- Восстановление документа и отмена
- Расширение Capture
- Основные сведения о рабочей среде
- Введение в InDesign
- Создание документов и макетов
- Документы и страницы
- Создание документов
- Работа со страницами-шаблонами
- Работа с несколькими документами
- Задайте размер страницы, поля или области выпуска
- Работа с файлами и шаблонами
- Создание файлов книг
- Добавление основной нумерации страниц
- Нумерация страниц, глав и разделов
- Преобразование документов QuarkXPress и PageMaker
- Совместное использование содержимого
- Основные рабочие процессы с управляемыми файлами
- Сохранение документов
- Сетки
- Сетки
- Форматирование сеток
- Средства создания макетов
- Линейки
- Документы и страницы
- Добавить содержимое
- Текст
- Добавление текста к фреймам
- Связывание текстовых блоков
- Возможности для арабского языка и иврита в InDesign
- Создание текста по контуру
- Маркеры и нумерация
- Глифы и специальные символы
- Компоновка текста
- Текстовые переменные
- Создание QR-кодов
- Редактирование текста
- Выравнивание текста
- Обтекание текста вокруг объектов
- Привязанные объекты
- Связанное содержимое
- Форматирование абзацев
- Форматирование символов
- Найти/заменить
- Проверка орфографии и языковые словари
- Типографика
- Использование шрифтов в InDesign
- Кернинг и трекинг
- Форматирование текста
- Форматирование текста
- Работа с пакетами стилей
- Табуляторы и отступы
- Рецензирование текста
- Отслеживание и просмотр изменений
- Добавление редакционных примечаний в InDesign
- Импорт комментариев файла PDF
- Добавление ссылок
- Создание оглавления
- Сноски
- Создание указателя
- Концевые сноски
- Подписи
- Стили
- Стили абзацев и символов
- Сопоставление, экспорт и организация стилей
- Стили объектов
- Буквицы и вложенные стили
- Работа со стилями
- Интерлиньяж
- Таблицы
- Форматирование таблиц
- Создание таблиц
- Стили таблиц и ячеек
- Выделение и редактирование таблиц
- Обводка и заливка таблиц
- Интерактивные функции
- Гиперссылки
- Динамические документы PDF
- Закладки
- Кнопки
- Формы
- Анимация
- Перекрестные ссылки
- Структурирование документов PDF
- Переходы страниц
- Аудио и видео
- Формы
- Графические объекты
- Знакомство с контурами и фигурами
- Рисование с помощью инструмента «Карандаш»
- Рисование с помощью инструмента «Перо»
- Применение параметров линии (штриха)
- Составные контуры и фигуры
- Редактирование контуров
- Обтравочные контуры
- Изменение параметров угла
- Выравнивание и распределение объектов
- Связанные и встроенные графические объекты
- Интеграция ресурсов AEM
- Цвет и прозрачность
- Применение цвета
- Использование цветов из импортированной графики
- Работа с цветовыми образцами
- Смешение красок
- Оттенки
- Знакомство с плашечными и триадными цветами
- Наложение цветов
- Градиенты
- Сведение прозрачного графического объекта
- Добавление эффектов прозрачности
- Текст
- Общий доступ
- Работа с облачными документами InDesign
- Облачные документы в InDesign | Часто задаваемые вопросы
- Общий доступ и совместная работа
- Отправка на редактирование
- Проверка опубликованного документа InDesign
- Управление отзывами
- Публикация
- Размещение, экспорт и публикация
- Публикация в Интернете
- Копирование и вставка графических объектов
- Экспорт содержимого в формат EPUB
- Параметры Adobe PDF
- Экспорт содержимого в формат HTML
- Экспорт в формат Adobe PDF
- Экспорт в формат JPEG
- Экспорт в HTML
- Обзор DPS и AEM Mobile
- Поддерживаемые форматы файлов
- Печать
- Печать брошюр
- Метки и выпуск за обрез
- Печать документов
- Краски, цветоделенные формы и линиатура растра
- Наложение
- Создание PostScript и EPS-файлов
- Предпечатная проверка файлов перед отправкой
- Печать миниатюр или документов большого формата
- Подготовка файлов PDF для поставщиков услуг
- Подготовка к печати цветоделенных форм
- Размещение, экспорт и публикация
- Расширение InDesign
- Автоматизация
- Объединение данных
- Плагины
- Расширение Capture в InDesign
- Разработка сценариев
- Автоматизация
- Устранение неполадок
- Исправленные ошибки
- Аварийное завершение работы при запуске
- Ошибка папки настроек: только для чтения
- Поиск и устранение проблем с файлами
- Невозможно экспортировать в PDF
- Восстановление документов InDesign
Узнайте, как восстановить документы, если приложение InDesign неожиданно завершило работу.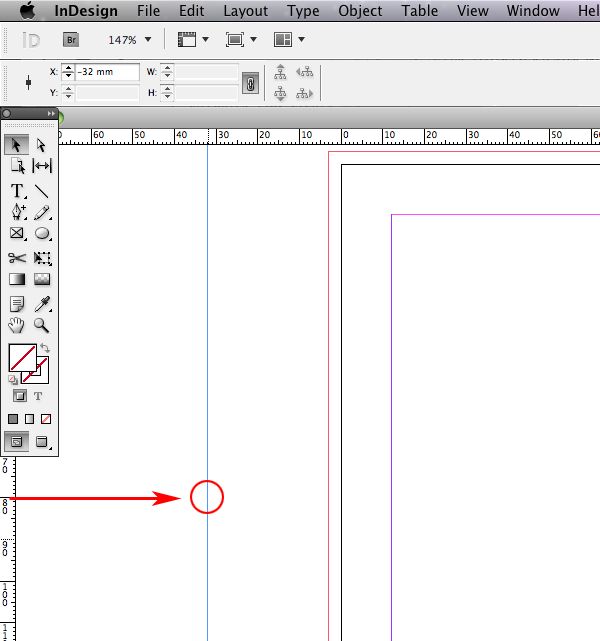
Если приложение InDesign неожиданно завершило работу из-за системных ошибок, отключения электропитания или из-за других проблем, то все изменения, внесенные в документы InDesign во время работы, могут быть потеряны. Функция автоматического восстановления InDesign может помочь в извлечении этих документов.
При внесении изменений в документ InDesign, InDesign выполняет автоматическое сохранение изменений каждую минуту. InDesign сохраняет эти изменения во временных файлах в папке восстановления InDesign, добавляет изменения в документ, а затем удаляет временные файлы каждый раз при выборе команды «Файл» > «Сохранить». Если приложение InDesign неожиданно завершило работу, InDesign попытается использовать эти временные файлы для восстановления несохраненных изменений в документе.
Для каждой учетной записи существует отдельная папка восстановления InDesign. Если InDesign не может найти папку восстановления InDesign во время запуска, он еще раз создаст папку.
- dbt [случайный буквенно-цифровой символ]: временный файл с автоматически сохраненной информацией для каждого открытого документа InDesign. Имена этих временных файлов всегда начинаются с «dbt» и в ОС Windows заканчиваются «tmp».
- Настройки по умолчанию: временный файл, в котором хранятся настройки по умолчанию. Первый временный файл в списке при просмотре содержимого папки восстановления InDesign с сортировкой по имени.
- RecoveryData: указатель для всех открытых документов InDesign и документов, в которых произошел сбой, включая полные имена пути. В списке открытых документов содержатся пути, а не альтернативные имена, это означает, что InDesign не может восстановить файлы, перемещенные или переименованные после сбоя.
- ProtectiveShutdownLog: файл журнала, который создается в случае сбоя работы InDesign из-за нарушений прав доступа. Этот файл журнала удобен для определения конкретного плагина, который мог вызывать ошибку.
Если вы перенесете восстанавливаемый документ в другую систему и откроете его там, то программа InDesign не сможет выполнять поиск файла RecoveryData и вы потеряете возможность восстановить данные, которые могли быть сохранены перед сбоем. Поэтому, пробуйте восстановить документы сразу после сбоя, запустив InDesign и сохранив восстановленные документы.
Поэтому, пробуйте восстановить документы сразу после сбоя, запустив InDesign и сохранив восстановленные документы.
- macOS: Users/[Имя пользователя]/Library/Cache/Adobe InDesign/Version[#.0]/InDesign Recovery
- Windows: C:\Users\[Имя пользователя]\AppData\Local\Adobe\InDesign\Version [#].0\ru_RU\Caches\InDesign Recovery
Информация, содержащаяся в указанных выше папках, зашифрована. Ее нельзя использовать для восстановления документа с помощью стороннего инструмента или чтобы принудительно восстановить данные в InDesign.
Восстановление документа InDesign
Перезапустите InDesign, чтобы запустить автоматический процесс восстановления документа.
InDesign проверяет папку восстановления InDesign в поисках информации о документах, которые были открыты в момент выключения, и затем попытается открыть эти документы и добавить в них автоматически сохраненные данные.
Сохраните восстановленный документ или верните последнюю сохраненную версию документа.

Если InDesign успешно откроет документ и добавит в документ автоматически сохраненные данные, имя файла будет выглядеть следующим образом: «[Исходное имя файла] восстановлен».
- Чтобы сохранить восстановленный документ, выберите «Файл > Сохранить» или «Файл > Сохранить как». При появлении сообщения нажмите «Да», чтобы перезаписать исходный файл и добавить восстановленные, ранее несохраненные данные.
- Как вариант, можно выбрать «Файл > Вернуть предыдущую версию», чтобы вернуть последнюю сохраненную версию документа. В этой версии не будет несохраненных изменений, внесенных в документ пред тем, как программа InDesign неожиданно закрылась.
Если восстановленный документ слишком поврежден, чтобы открыть его, программа InDesign может снова закрыться или может вывести сообщение об ошибке.
(Необязательно.) Проверьте файл ProtectiveShutdownLog, чтобы определить, не вызывал ли сторонний плагин сбой InDesign.

Откройте файл в текстовом редакторе, чтобы просмотреть время, дату, ошибку и плагины, загруженные в InDesign во время сбоя. См. раздел «Поиск и устранение неисправностей сторонних плагинов InDesign».
Сообщения во время автоматического восстановления
Программа InDesign пытается восстановить документ, вы можете увидеть одно из сообщений, указанных в таблице ниже.
Некоторые сообщения содержат запрос о том, какие действия следует выполнять дальше. В разных ситуациях можно использовать разные кнопки:
- Нажмите «Да», чтобы продолжить восстановление остальных документов, но при этом оставить документ, указанный в предупреждении, в списке документов в файле RecoveryData. При следующем запуске InDesign программа будет снова пытаться восстановить этот документ.
- Нажмите кнопку «Нет», чтобы продолжить восстановление всех других документов, и при этом удалить документ, указанный в предупреждении, в списке документов в файле RecoveryData.
 InDesign не будет больше пытаться восстановить этот файл.
InDesign не будет больше пытаться восстановить этот файл. - Нажмите кнопку «Отмена», чтобы остановить процесс восстановления всех документов. При следующем запуске InDesign программа будет пытаться восстановить все документы еще раз.
- Нажмите кнопку Сохранить как, чтобы сохранить восстановленный документ как новый.
- Нажмите кнопку Продолжить, чтобы открыть восстановленный документ без имени в новом окне.
Сообщение | Что это значит? |
Хотите начать автоматическое восстановление? | По меньшей мере один из документов, требующих восстановления, поврежден (даже если в сообщении не упоминается о повреждении). |
Не удалось найти [имя файла]. Отложить восстановление? | InDesign не удалось найти документ, так как он был удален, перемещен или переименован. Или том (сервер), на котором расположен документ может быть недоступным в настоящее время. |
Файл [Имя файла] не может быть восстановлен, так как он был изменен. | Документ уже был восстановлен и сохранен по сети, поэтому содержимое документа больше не соответствует локальной версии файла, в которой содержится автоматически сохраненная информация. |
Не удается открыть «неизвестный документ». Информация об ошибке базы данных недоступна. | Временный файл документа поврежден или не найден. Все еще можно открыть последнюю сохраненную версию документа. |
Файл [имя файла] поврежден и не подлежит восстановлению. | Документ не подлежит восстановлению, так как он поврежден. См. Поиск и устранение проблем с файлами. |
Файл [имя файла] может быть поврежден. Все равно открыть? | В документе есть несоответствия, которые могут вызвать сбой работы приложения InDesign. При открытии документа скопируйте и вставьте его содержимое в новый документ. См. Поиск и устранение проблем с файлами. |
Приложением InDesign обнаружено, что файл «[Имя файла]» поврежден. Файл восстановлен, но его содержимое может отсутствовать. (Рекомендуется) Нажмите кнопку «Сохранить как», чтобы сохранить восстановленный файл с новым именем. | Исходный файл был поврежден. |
Приложением InDesign обнаружено, что файл «[Имя файла]» поврежден. Файл восстановлен, но часть его содержимого может отсутствовать. Исходный файл не имеет повреждений. Вы работаете с копией восстановленного файла | Исходный файл был поврежден. На его основе был создан новый файл, в который было помещено восстановленное содержимое поврежденного файла. |
Связанные ресурсы
- Поиск и устранение проблем с файлами
- Сбой работы InDesign происходит при запуске в процессе попытки восстановления поврежденного документа
Обращайтесь к нам
Мы будем рады узнать ваше мнение. Поделитесь своими мыслями с сообществом Adobe InDesign.
Поделитесь своими мыслями с сообществом Adobe InDesign.
Вход в учетную запись
Войти
Управление учетной записью
Восстановление документов InDesign
Руководство пользователя Отмена
Поиск
Последнее обновление: 23 августа 2022 г. 07:45:43 по Гринвичу
- Руководство пользователя InDesign
- Знакомство с InDesign
- Введение в InDesign
- Новые возможности InDesign
- Системные требования
- Общие вопросы
- Использовать библиотеки Creative Cloud
- Новые возможности InDesign
- Рабочее пространство
- Основы рабочего пространства
- Ящик для инструментов
- Установить предпочтения
- Сенсорное рабочее пространство
- Сочетания клавиш по умолчанию
- Восстановление документа и отмена
- Расширение захвата
- Основы рабочего пространства
- Введение в InDesign
- Создание и компоновка документов
- Документы и страницы
- Создание документов
- Работа с родительскими страницами
- Работа со страницами документа
- Установить размер страницы, поля и обрез
- Работа с файлами и шаблонами
- Создать файлы книги
- Добавить базовую нумерацию страниц
- Количество страниц, глав и разделов
- Преобразование документов QuarkXPress и PageMaker
- Поделиться контентом
- Понимание основного рабочего процесса с управляемыми файлами
- Сохранить документы
- Сетки
- Сетки
- Формат сетки
- Вспомогательные материалы
- Правители
- Документы и страницы
- Добавить содержимое
- Текст
- Добавить текст во фреймы
- Текст резьбы
- Возможности арабского языка и иврита в InDesign
- Создать тип по пути
- Пули и нумерация
- Глифы и специальные символы
- Текстовая композиция
- Текстовые переменные
- Создание QR-кодов
- Редактировать текст
- Выровнять текст
- Обтекание объектов текстом
- Закрепленные объекты
- Связанный контент
- Формат абзацев
- Символы формата
- Найти/Изменить
- Проверка орфографии и языковые словари
- Типографика
- Использование шрифтов в InDesign
- Кернинг и трекинг
- Форматировать текст
- Форматировать текст
- Работа с пакетами стилей
- Вкладки и отступы
- Просмотр текста
- Отслеживание и просмотр изменений
- Добавление редакционных примечаний в InDesign
- Импорт комментариев PDF
- Добавить ссылки
- Создать оглавление
- Сноски
- Создать индекс
- Концевые сноски
- Подписи
- Стили
- Стили абзацев и символов
- Сопоставление, экспорт и управление стилями
- Стили объектов
- Буквицы и вложенные начертания
- Работа со стилями
- Ведущий
- Таблицы
- Форматирование таблиц
- Создание таблиц
- Стили таблиц и ячеек
- Выбор и редактирование таблиц
- Обводка и заливка таблицы
- Интерактивность
- Гиперссылки
- Динамические PDF-документы
- Закладки
- Кнопки
- Формы
- Анимация
- Перекрестные ссылки
- PDF-файлы структуры
- Переходы между страницами
- Фильмы и звуки
- Формы
- Графика
- Понимание путей и форм
- Рисование с помощью инструмента «Карандаш»
- Рисование с помощью инструмента «Перо»
- Применить настройки линии (штриха)
- Составные контуры и формы
- Редактировать пути
- Пути обрезки
- Изменить внешний вид угла
- Выравнивание и распределение объектов
- Связанная и встроенная графика
- Интеграция активов AEM
- Цвет и прозрачность
- Применить цвет
- Использовать цвета из импортированной графики
- Работа с образцами
- Краски смешанные
- Оттенки
- Понимание плашечных и триадных цветов
- Смесь цветов
- Градиенты
- Сведение прозрачного изображения
- Добавить эффекты прозрачности
- Текст
- Общий доступ
- Работа с документами InDesign Cloud
- Облачные документы InDesign | Общие вопросы
- Общий доступ и совместная работа
- Поделиться для обзора
- Просмотр общего документа InDesign
- Управление отзывами
- Публикация
- Размещение, экспорт и публикация
- Публикация в Интернете
- Копировать, вставить графику
- Экспорт содержимого для EPUB
- Опции Adobe PDF
- Экспорт содержимого в HTML
- Экспорт в Adobe PDF
- Экспорт в формат JPEG
- Экспорт HTML
- Обзор DPS и AEM Mobile
- Поддерживаемые форматы файлов
- Печать
- Печать буклетов
- Следы принтера и кровотечения
- Печать документов
- Чернила, разделение и частота растра
- Надпечатка
- Создание файлов PostScript и EPS
- Предпечатные файлы перед передачей
- Печать эскизов и документов большого размера
- Подготовка PDF-файлов для поставщиков услуг
- Подготовка к печати цветоделений
- Размещение, экспорт и публикация
- Расширить InDesign
- Автоматизация
- Объединение данных
- Плагины
- Расширение Capture в InDesign
- Сценарии
- Автоматизация
- Устранение неполадок
- Исправленные проблемы
- Сбой при запуске
- Папка настроек доступна только для чтения
- Устранение проблем с файлами
- Невозможно экспортировать PDF
- Восстановление документа InDesign
Узнайте, как восстановить документы в случае неожиданного завершения работы InDesign.
Если InDesign неожиданно завершает работу из-за системных ошибок, отключения электроэнергии или других проблем, все несохраненные изменения, внесенные в документы InDesign, над которыми вы работали, могут быть утеряны. Функция автоматического восстановления InDesign может помочь вам восстановить эти документы.
Пока вы вносите изменения в документ InDesign, InDesign каждую минуту выполняет мини-сохранение изменений. InDesign сохраняет эти изменения во временных файлах в папке InDesign Recovery, добавляет изменения в документ, а затем удаляет временные файлы каждый раз, когда вы выбираете Файл > Сохранить . Если InDesign неожиданно завершает работу, InDesign пытается использовать эти временные файлы для восстановления несохраненных изменений в документе.
У каждой учетной записи пользователя есть отдельная папка InDesign Recovery. Если InDesign не может найти папку InDesign Recovery во время запуска, она заново создает папку.
- dbt [случайный буквенно-цифровой символ] : временный файл с мини-сохраненной информацией для каждого открытого документа InDesign.
 Имена этих временных файлов всегда начинаются с «dbt», а в Windows заканчиваются на «tmp».
Имена этих временных файлов всегда начинаются с «dbt», а в Windows заканчиваются на «tmp». - Настройки по умолчанию: временный файл, в котором хранятся настройки по умолчанию. Это первый временный файл в списке при просмотре содержимого папки InDesign Recovery по имени.
- RecoveryData: Индекс для всех открытых и поврежденных документов InDesign, включая их полные пути. Список открытых документов содержит пути, а не псевдонимы, что означает, что InDesign не может восстановить файлы, которые вы перемещаете или переименовываете после сбоя.
- ProtectiveShutdownLog: файл журнала, созданный в случае сбоя InDesign из-за нарушения прав доступа. Этот файл журнала полезен для определения конкретного подключаемого модуля, который мог вызвать ошибку.
Если вы перенесете документ, нуждающийся в восстановлении, в другую систему и откроете его там, InDesign не сможет найти файл RecoveryData, и вы потеряете возможность восстановить данные, которые могли быть сохранены до сбоя.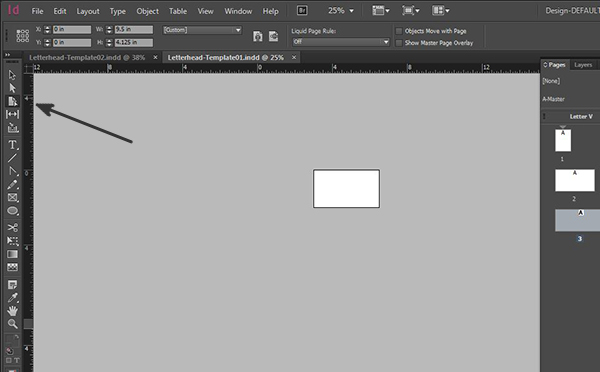 Поэтому попробуйте восстановить документы сразу после сбоя, запустив InDesign и сохранив все восстановленные документы.
Поэтому попробуйте восстановить документы сразу после сбоя, запустив InDesign и сохранив все восстановленные документы.
- macOS: Users/ [Имя пользователя] /Library/Cache/Adobe InDesign/Version[#.0]/InDesign Recovery
- Windows: C:\Users\ [Имя пользователя] \AppData\Local\Adobe\InDesign\Version [#].0\en_US\Caches\InDesign Recovery
Информация, содержащаяся в вышеуказанных папках, находится в зашифрованном формате. Вы не можете использовать его для восстановления документа с помощью стороннего инструмента или заставить InDesign восстановить данные.
Восстановление документа InDesign
Перезапустите InDesign, чтобы начать процесс автоматического восстановления документа.
InDesign проверяет папку InDesign Recovery на наличие информации о документах, которые были открыты при завершении работы, а затем пытается открыть эти документы и включить в них любые мини-сохраненные данные.

Сохраните восстановленный документ или вернитесь к последней сохраненной версии документа.
Если InDesign успешно открывает документ и включает в него мини-сохраненные данные, имя файла выглядит следующим образом: «[Мое исходное имя файла] Восстановлено».
- Чтобы сохранить восстановленный документ, выберите Файл > Сохранить или Файл > Сохранить как . При появлении запроса нажмите Да , чтобы перезаписать исходный файл и включить восстановленную ранее несохраненную информацию.
- Можно также выбрать «Файл» > «Восстановить », чтобы вернуться к последней сохраненной версии документа. Эта версия не будет включать несохраненные изменения, внесенные в документ до неожиданного закрытия InDesign.
Если восстановленный документ слишком поврежден для открытия, InDesign может снова закрыться или отобразить сообщение об ошибке.
(Необязательно) Проверьте файл ProtectiveShutdownLog, чтобы определить, не вызвал ли сбой InDesign сторонний подключаемый модуль.

Откройте файл в текстовом редакторе, чтобы просмотреть время, дату, ошибку и подключаемые модули, которые были загружены в InDesign во время сбоя. См. раздел Устранение неполадок сторонних внешних модулей InDesign.
Сообщения при автоматическом восстановлении
Пока InDesign пытается восстановить ваш документ, вы можете увидеть одно из сообщений в таблице ниже.
В некоторых сообщениях вас спрашивают, что делать дальше. В некоторых случаях вы можете нажать следующие кнопки:
- Нажмите Да, чтобы продолжить восстановление оставшихся документов, но оставить документ, указанный в предупреждении, в списке документов в файле RecoveryData. При следующем запуске InDesign снова попытается восстановить этот документ.
- Щелкните Нет, чтобы продолжить восстановление любых оставшихся документов, но удалите документ, указанный в предупреждении, из списка документов в файле RecoveryData. InDesign больше не будет пытаться восстановить этот файл.

- Нажмите кнопку «Отмена», чтобы остановить процесс восстановления всех документов. При следующем запуске InDesign снова попытается восстановить все документы.
- Щелкните Сохранить как , чтобы сохранить восстановленный документ как новый документ.
- Нажмите Продолжить для работы над новым безымянным исправленным документом.
Сообщение | Что это значит? |
Запустить автоматическое восстановление? | По крайней мере один из документов, требующих восстановления, поврежден (даже если в сообщении не упоминается о повреждении). |
[Имя файла] не найдено. Вы хотите отложить его восстановление? | InDesign не удалось найти документ, так как он был удален, перемещен или переименован. Или том (сервер), на котором находится документ, может быть в данный момент недоступен. |
[Имя файла] не может быть восстановлено, так как оно было изменено. | Документ уже был восстановлен и сохранен по сети, поэтому содержимое документа больше не соответствует локальному файлу, содержащему мини-сохраненную информацию. |
Не удается открыть «неизвестный документ». Информация об ошибке базы данных недоступна. | Временный файл документа поврежден или не может быть найден. Вы по-прежнему можете открыть последнюю сохраненную версию документа. |
[Имя файла] повреждено без возможности восстановления. | Документ невозможно восстановить, так как он поврежден. См. Устранение неполадок с файлами. |
[Имя файла] может быть поврежден. Вы хотите открыть его в любом случае? | Документ содержит несоответствия, которые могут привести к сбою InDesign. Если вы открываете документ, скопируйте и вставьте его содержимое в новый документ. См. Устранение неполадок с файлами. |
InDesign обнаружил, что файл [имя файла] поврежден. Мы восстановили файл, но часть содержимого может отсутствовать. (рекомендуется) Нажмите «Сохранить как», чтобы сохранить восстановленный файл под новым именем. | Исходный файл был поврежден, и был создан новый файл с восстановленным содержимым. |
InDesign обнаружил, что файл [имя файла] поврежден. Мы восстановили файл, но часть содержимого может отсутствовать. Ваш исходный файл не поврежден, а восстановленный файл является его копией | Исходный файл был поврежден, и был создан новый файл с восстановленным содержимым. |
Связанные ресурсы
- Устранение неполадок с файлами
- InDesign аварийно завершает работу при запуске при попытке восстановить поврежденный документ
Свяжитесь с нами
Мы будем рады услышать от вас.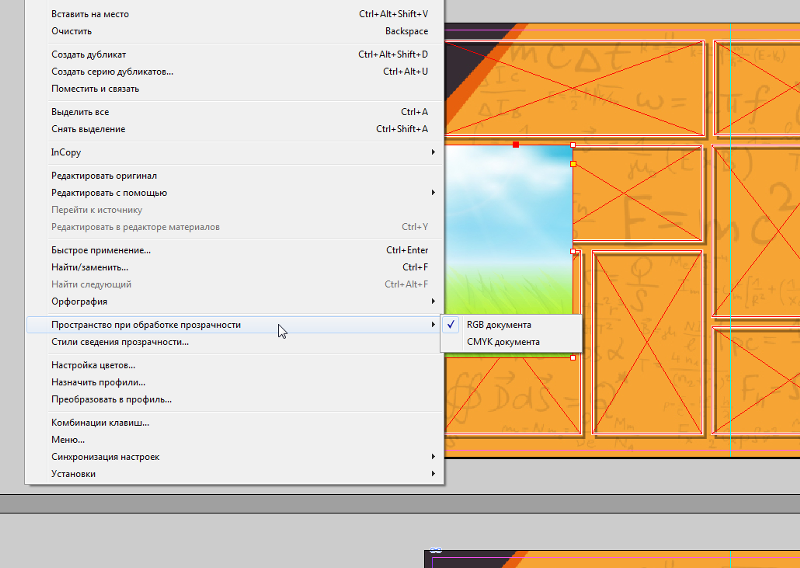 Поделитесь своими мыслями с сообществом Adobe InDesign.
Поделитесь своими мыслями с сообществом Adobe InDesign.
Войдите в свою учетную запись
Войти
Управление учетной записью
Восстановление документов и устранение ошибок в InDesign
Руководство пользователя Отмена
Поиск
- Руководство пользователя InDesign
- Знакомство с InDesign
- Введение в InDesign
- Новые возможности InDesign
- Системные требования
- Общие вопросы
- Использовать библиотеки Creative Cloud
- Новые возможности InDesign
- Рабочая область
- Основы рабочего пространства
- Ящик для инструментов
- Установить предпочтения
- Сенсорное рабочее пространство
- Сочетания клавиш по умолчанию
- Восстановление документа и отмена
- Расширение захвата
- Основы рабочего пространства
- Введение в InDesign
- Создание и компоновка документов
- Документы и страницы
- Создание документов
- Работа с родительскими страницами
- Работа со страницами документа
- Установка размера страницы, полей и выхода за обрез
- Работа с файлами и шаблонами
- Создать файлы книги
- Добавить базовую нумерацию страниц
- Количество страниц, глав и разделов
- Преобразование документов QuarkXPress и PageMaker
- Поделиться контентом
- Понимание основного рабочего процесса с управляемыми файлами
- Сохранить документы
- Сетки
- Сетки
- Формат сетки
- Вспомогательные материалы
- Линейки
- Документы и страницы
- Добавить содержимое
- Текст
- Добавить текст во фреймы
- Текст резьбы
- Возможности арабского языка и иврита в InDesign
- Создать тип по пути
- Пули и нумерация
- Глифы и специальные символы
- Текстовая композиция
- Текстовые переменные
- Создание QR-кодов
- Редактировать текст
- Выровнять текст
- Обтекание объектов текстом
- Закрепленные объекты
- Связанный контент
- Формат абзацев
- Символы формата
- Найти/Изменить
- Проверка орфографии и языковые словари
- Типографика
- Использование шрифтов в InDesign
- Кернинг и трекинг
- Форматировать текст
- Форматировать текст
- Работа с пакетами стилей
- Вкладки и отступы
- Проверить текст
- Отследить и просмотреть изменения
- Добавление редакционных примечаний в InDesign
- Импорт комментариев PDF
- Добавить ссылки
- Создать оглавление
- Сноски
- Создать индекс
- Концевые сноски
- Подписи
- Стили
- Стили абзацев и символов
- Сопоставление, экспорт и управление стилями
- Стили объектов
- Буквицы и вложенные начертания
- Работа со стилями
- Ведущий
- Таблицы
- Форматирование таблиц
- Создание таблиц
- Стили таблиц и ячеек
- Выбор и редактирование таблиц
- Обводка и заливка таблицы
- Интерактивность
- Гиперссылки
- Динамические PDF-документы
- Закладки
- Кнопки
- Формы
- Анимация
- Перекрестные ссылки
- PDF-файлы структуры
- Переходы между страницами
- Фильмы и звуки
- Формы
- Графика
- Понимание путей и форм
- Рисование с помощью инструмента «Карандаш»
- Рисование с помощью инструмента «Перо»
- Применить настройки линии (штриха)
- Составные контуры и формы
- Редактировать пути
- Пути обрезки
- Изменить внешний вид угла
- Выравнивание и распределение объектов
- Связанная и встроенная графика
- Интеграция активов AEM
- Цвет и прозрачность
- Применить цвет
- Использовать цвета из импортированной графики
- Работа с образцами
- Краски смешанные
- Оттенки
- Понимание плашечных и триадных цветов
- Смесь цветов
- Градиенты
- Сведение прозрачного изображения
- Добавить эффекты прозрачности
- Текст
- Общий доступ
- Работа с документами InDesign Cloud
- Облачные документы InDesign | Общие вопросы
- Общий доступ и совместная работа
- Поделиться для обзора
- Просмотр общего документа InDesign
- Управление отзывами
- Публикация
- Размещение, экспорт и публикация
- Публикация в Интернете
- Копировать, вставить графику
- Экспорт содержимого для EPUB
- Опции Adobe PDF
- Экспорт содержимого в HTML
- Экспорт в Adobe PDF
- Экспорт в формат JPEG
- Экспорт HTML
- Обзор DPS и AEM Mobile
- Поддерживаемые форматы файлов
- Печать
- Печать буклетов
- Следы принтера и кровотечения
- Печать документов
- Чернила, разделение и частота растра
- Надпечатка
- Создание файлов PostScript и EPS
- Предпечатные файлы перед передачей
- Печать эскизов и документов большого размера
- Подготовка PDF-файлов для поставщиков услуг
- Подготовка к печати цветоделений
- Размещение, экспорт и публикация
- Расширить InDesign
- Автоматизация
- Объединение данных
- Плагины
- Расширение Capture в InDesign
- Сценарии
- Автоматизация
- Устранение неполадок
- Исправленные проблемы
- Сбой при запуске
- Папка настроек доступна только для чтения
- Устранение проблем с файлами
- Невозможно экспортировать PDF
- Восстановление документа InDesign
Восстановление документов
InDesign защищает ваши данные от неожиданного
сбои питания или системы с использованием функции автоматического восстановления.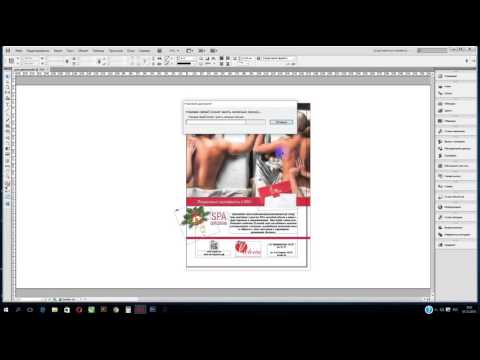 Автоматически
восстановленные данные существуют во временном файле, отдельном от
исходный файл документа на диске. В обычных условиях вы
не нужно думать об автоматически восстановленных данных, т.к.
любые обновления документов, хранящиеся в файле автоматического восстановления, автоматически
добавляется в исходный файл документа, когда вы выбираете Сохранить или Сохранить
Как команда или выход из InDesign в обычном режиме.
Автоматически восстановленные данные важны, только если вы не можете
для успешного сохранения перед непредвиденным сбоем питания или системным сбоем.
Автоматически
восстановленные данные существуют во временном файле, отдельном от
исходный файл документа на диске. В обычных условиях вы
не нужно думать об автоматически восстановленных данных, т.к.
любые обновления документов, хранящиеся в файле автоматического восстановления, автоматически
добавляется в исходный файл документа, когда вы выбираете Сохранить или Сохранить
Как команда или выход из InDesign в обычном режиме.
Автоматически восстановленные данные важны, только если вы не можете
для успешного сохранения перед непредвиденным сбоем питания или системным сбоем.
Четный хотя эти функции существуют, вы должны часто сохранять свои файлы и создавать резервные файлы на случай непредвиденных сбоев питания или системных сбоев.
Поиск восстановленных документов
Перезагрузите компьютер.
Запустите InDesign.
Если существуют автоматически восстановленные данные, InDesign автоматически отображает восстановленные документ.
 Слово [Восстановлено] появляется после имени файла в заголовке.
полоса окна документа, чтобы указать, что документ содержит несохраненные
изменения, которые были автоматически восстановлены.
Слово [Восстановлено] появляется после имени файла в заголовке.
полоса окна документа, чтобы указать, что документ содержит несохраненные
изменения, которые были автоматически восстановлены.Если InDesign дает сбой после попытки открыть документ с автоматически восстановленными изменениями, автоматически восстановленные данные могут быть повреждены.
Выполните одно из следующих действий:
Чтобы сохранить восстановленные данные, выберите «Файл» > «Сохранить». As, укажите местоположение и новое имя файла и нажмите Сохранить. Команда Сохранить как сохраняет восстановленный версия, включающая автоматически восстановленные данные; слово [Восстановлено] исчезнет из строки заголовка.
Отменить автоматически восстановленные изменения и использовать самая последняя версия документа, которая была явно сохранена на диск до того, как произошел сбой, закройте файл без сохранения его и откройте файл на диске или выберите «Файл» > «Восстановить».

Изменить местоположение восстановленного документы
Выберите «Правка» > «Настройки» > Обработка файлов (Windows) или InDesign > Настройки > Работа с файлами (Mac OS).
В разделе «Данные для восстановления документов» нажмите «Обзор» (Windows) или выберите (Mac OS).
Укажите новое место для восстановленного документа, нажмите «Выбрать» (Windows) или «Выбрать» (Mac OS), а затем нажмите «ОК».
Исправить ошибки
Если
необходимости, вы можете отменить длительную операцию до ее завершения,
отменить последние изменения или вернуться к ранее сохраненной версии. Ты
может отменить или повторить до нескольких сотен последних действий
(количество ограничено объемом доступной оперативной памяти и видами
выполненных вами действий). Последовательность действий отбрасывается, когда
вы выбираете команду «Сохранить как», закрываете документ или
при выходе из программы.
Выполните одно из следующих действий:
Чтобы отменить последнее изменение, выберите Правка > Отменить [действие] . (Вы не можете отменить определенные действия, например прокрутка.)
Чтобы повторить действие, выберите «Правка» > «Повторить» [действие] .
Чтобы отменить все изменения, сделанные с момента последнего сохранили проект, выберите «Файл» > «Восстановить (InDesign)» или «Файл» > «Восстановить содержимое» (InCopy).
Чтобы закрыть диалоговое окно без применения изменений, нажмите Отмена.
Автоматическое восстановление поврежденных документов
Существует множество факторов, как внутренних, так и внешних по отношению к приложению InDesign, которые могут привести к повреждению документа.
InDesign имеет механизм автоматического восстановления, который обнаруживает и автоматически восстанавливает поврежденный документ.
 После имени документа появится отметка «[Восстановлен]» на панели заголовка окна документа, означающая, что документ содержит несохраненные изменения, которые были автоматически восстановлены.
После имени документа появится отметка «[Восстановлен]» на панели заголовка окна документа, означающая, что документ содержит несохраненные изменения, которые были автоматически восстановлены.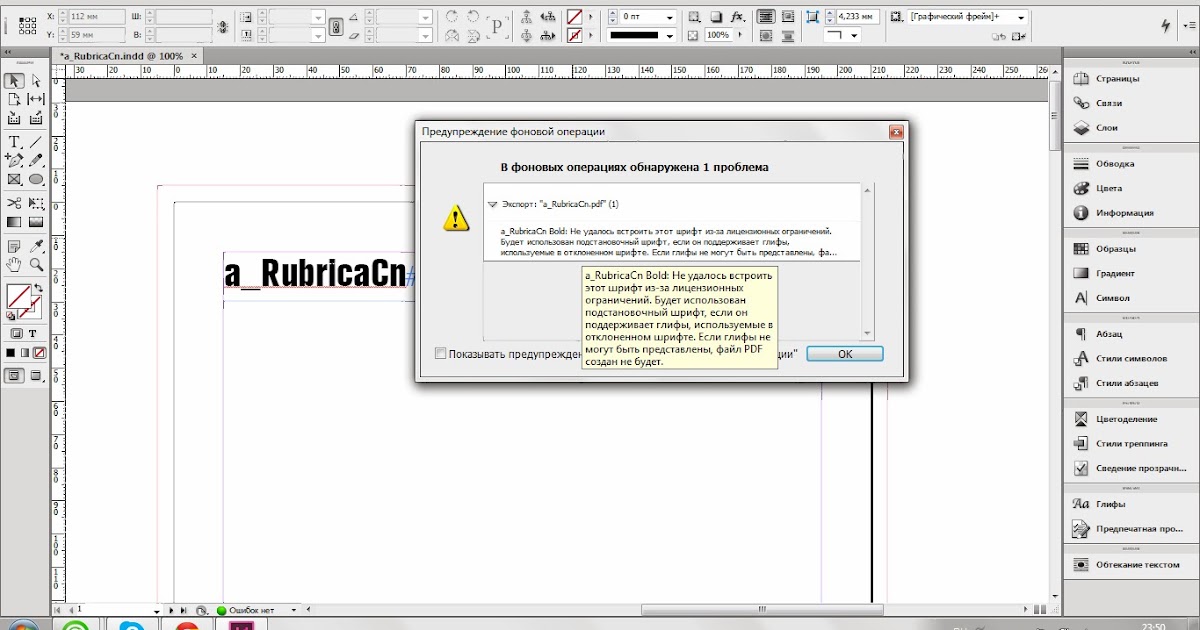

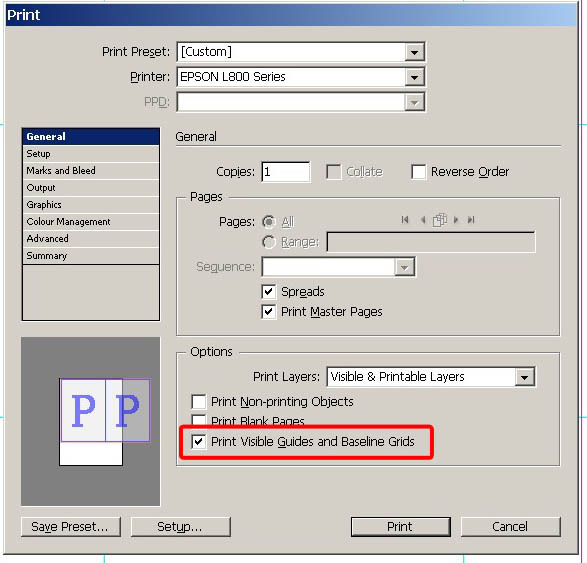
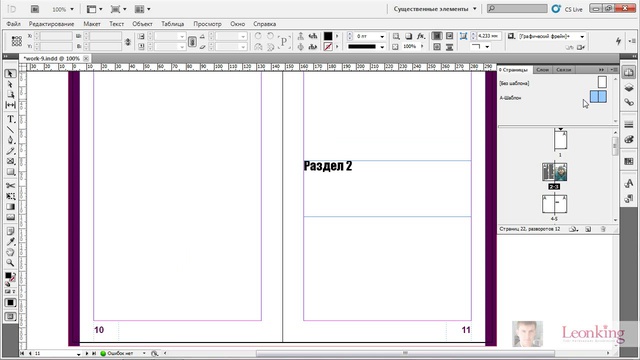
 InDesign не будет больше пытаться восстановить этот файл.
InDesign не будет больше пытаться восстановить этот файл.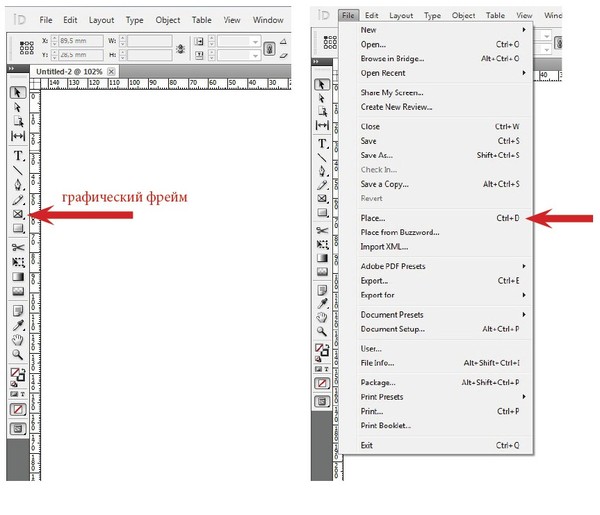 См. Поиск и устранение проблем с файлами.
См. Поиск и устранение проблем с файлами. Чтобы определить местонахождение файла, выберите Файл > Открыть.
Чтобы определить местонахождение файла, выберите Файл > Открыть. 
 На его основе был создан новый файл, в который было помещено восстановленное содержимое поврежденного файла. Вы можете сохранить файл или продолжить работу с новым безымянным документом.
На его основе был создан новый файл, в который было помещено восстановленное содержимое поврежденного файла. Вы можете сохранить файл или продолжить работу с новым безымянным документом. Имена этих временных файлов всегда начинаются с «dbt», а в Windows заканчиваются на «tmp».
Имена этих временных файлов всегда начинаются с «dbt», а в Windows заканчиваются на «tmp».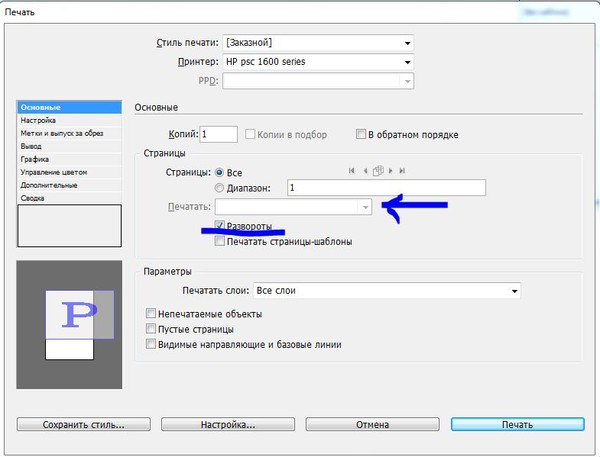

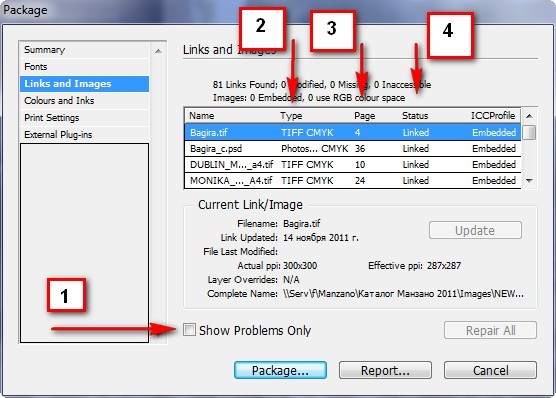
 См. Устранение неполадок с файлами.
См. Устранение неполадок с файлами.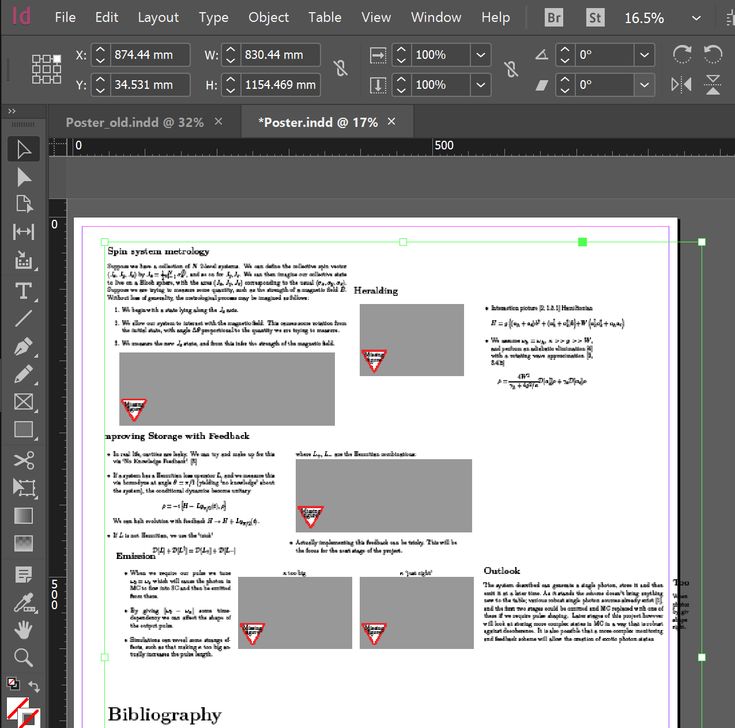 Чтобы найти файл, выберите «Файл » > « Открыть».
Чтобы найти файл, выберите «Файл » > « Открыть».
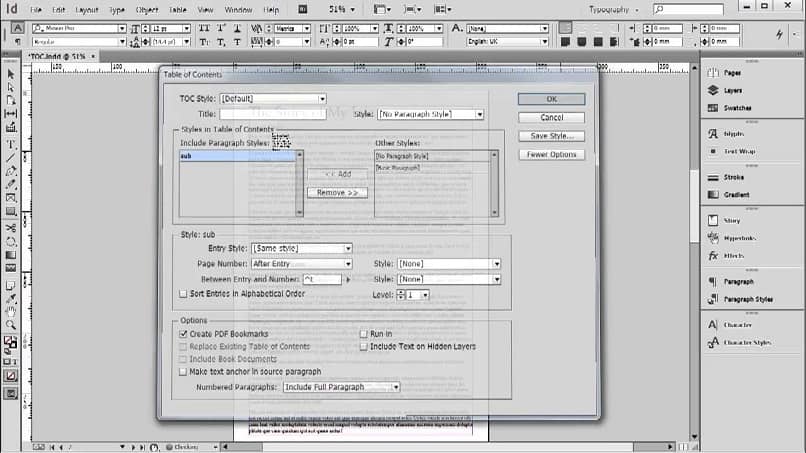 Вы можете сохранить файл или продолжить работу над новым безымянным документом.
Вы можете сохранить файл или продолжить работу над новым безымянным документом.  Слово [Восстановлено] появляется после имени файла в заголовке.
полоса окна документа, чтобы указать, что документ содержит несохраненные
изменения, которые были автоматически восстановлены.
Слово [Восстановлено] появляется после имени файла в заголовке.
полоса окна документа, чтобы указать, что документ содержит несохраненные
изменения, которые были автоматически восстановлены.