Секреты Photoshop: улучшите свои навыки
Автор Дмитрий Евсеенков На чтение 7 мин Просмотров 133 Обновлено
Содержание
Временное отключение привязки
При позиционировании слоёв и элементов с помощью инструмента «Перемещение» (Move Tool) относительно друг друга привязка (Snap) бывает очень полезна, ну, к примеру, чтобы совместить края фотографий точно встык. Но, бывают случаи, когда необходимо между элементами оставить зазор в пару-тройку пикселей, а включенная привязка этого сделать не даёт, она «склеивает» объекты. Тогда привязку приходится отключать, а потом включать заново.
Но существует способ быстрого временного отключения привязки — при работе «Перемещением» нажать клавишу Ctrl. При зажатой Ctrl привязка временно отключается!
Временное отключение привязки клавишей Ctrl работает и при использовании инструмента «Обрезка» (Crop Tool)!
Редактирование маленького изображения одновременно в двух окнах
При работе с маленькими изображениями, иконками и т. п., удобно их редактировать в увеличенном масштабе, а результат необходимо просматривать уже в нормальном размере. В Photoshop для этого предусмотрен прекрасный инструмент — Новое окно для… (New window for…).
п., удобно их редактировать в увеличенном масштабе, а результат необходимо просматривать уже в нормальном размере. В Photoshop для этого предусмотрен прекрасный инструмент — Новое окно для… (New window for…).
Открываете маленькое изображение в Photoshop, идёте Окно —> Упорядочить —> Новое окно для.. (Window —> Arrange —> New window for…) и программа открывает второе окно этого же документа. Масштаб второго окна Вы можете увеличить, как Вам надо и производить в нём редактирование. Все изменения тут же отобразятся во втором окне, которое с нормальным размером:
Смотреть другие материалы по секретам Photoshop:
Секреты Photoshop: улучшите свои навыки, продолжение
Секреты Photoshop: тонкости работы с текстом
Работа с выделением в Фотошопе, некоторые полезные приёмы
Создаём из стилей слоя самостоятельный слой
Иногда нам могут понадобится стили слоя, добавленные к слою, как отдельный, самостоятельный элемент, например, тень от текста, при этом появится больше возможностей для редактирования содержимого стиля. Для отделения стилей слоя от слоя нажимаем правой клавишей мыши по стилю и в контекстном меню жмём пункт «Образовать слой» (Create Layears):
Для отделения стилей слоя от слоя нажимаем правой клавишей мыши по стилю и в контекстном меню жмём пункт «Образовать слой» (Create Layears):
Этот способ хорош для «допиливания» стилей слоя вручную.
Точное управление значениями
Если Вы подведёте курсор к любому полю ввода числовых значений интерфейса Photoshop, вид курсора изменится на палец с двусторонней стрелкой. Нажмите на левую клавишу мыши и тащите курсор вправо или влево для изменения значений. Удерживайте нажатой клавишу Shift и параметр будет изменяться с градацией десять единиц, а если зажать клавишу Alt, то, наоборот, параметр будет меняться со скоростью в 1/10 от нормальной, что позволит спокойно сделать более точную настройку.
Восстановление удалённой выделенной области
Если Вы создали выделенную область, а затем сняли выделение, Вам легко её восстановить, если только Вы создали после этого новую выделенную область. Вам достаточно воспользоваться всего одной командой — Выделение —> Выделить снова (Select —> Reselect), либо нажать комбинацию Ctrl+Shift+D.
Повторное применение фильтра с настройками
Большинство пользователей Photoshop знают горячую комбинацию клавиш для повторного применения фильтра — Ctrl+F. Но в этом случае фильтр будет применён сразу, без открытия диалогового окна. А вот если Вы нажмёте Ctrl+Alt+F — откроется диалоговое окно последнего применённого фильтра с предыдущими настройками
Быстрое создание нового слоя без открытия диалогового окна
Все знают комбинацию клавиш для создания нового слоя — Ctrl+Shift+N, но при этом открывается диалоговое окно ввода названия слоя, что раздражает. А если нажать Ctrl+Shift+Alt+N, то слой будет создан сразу, без открытия диалогового окна.
Как открыть несколько изображений на разных слоях
В Photoshop имеется способ, позволяющий сразу открыть несколько изображений на разных слоях в одном документе без использования Adobe Bridge. Начиная с версии CS3, программа содержит встроенный скрипт, в Photoshop, с помощью которого можно загрузить разом несколько изображений в один документ, каждое на отдельный слой. Причём, можно выбрать изображения вручную, а можно выбрать папку, из которой будут загружены все имеющиеся изображения. Для запуска скрипта идём Файл —> Сценарии —> Загрузить файлы в стек (Files —> Scripts —> Load Files into Stack).
Причём, можно выбрать изображения вручную, а можно выбрать папку, из которой будут загружены все имеющиеся изображения. Для запуска скрипта идём Файл —> Сценарии —> Загрузить файлы в стек (Files —> Scripts —> Load Files into Stack).
Копирование смарт-фильтров в другой документ
Поскольку нельзя непосредственно перетащить смарт-фильтр из одного документа в другой, перетащите смарт-объект, к которому относится смарт-фильтр, затем просто перетащите смарт-фильтр из скопированного смарт-объекта на целевой смарт-объект, после чего удалите скопированный смарт-объект.
Быстрое включение/отключение маски слоя
Для быстрого включения/отключения маски слоя зажмите Shift и кликните по миниатюре маски в панели слоёв.
Найти габаритную рамку у больших документов
Если Вы применили «Свободную трансформацию» для изменения размера документа, а документ настолько велик, что габаритная рамка трансформации вышла за пределы окна и не видна, то, для того, чтобы увидеть рамку, нажмите Ctrl+0. Документ будет уменьшен так, чтобы рамка стала видна.
Документ будет уменьшен так, чтобы рамка стала видна.
Быстрый временный переход к масштабу по размеру окна
Если Ваш документ очень большой и не помещается в окно, а Вам необходимо быстро посмотреть на весь документ, или, наоборот, документ очень маленький, а Вам нужно временно быстро его увеличить, а также, если масштаб отображения документа сильно увеличен, или, наоборот, уменьшен зуммированием, есть способ быстрого просмотра документа полностью в окне. Зажмите клавишу H, при этом курсор превратится в руку, и немного протащите курсор по документу. При этом документ отобразится по размеру окна.
Интерактивное изменение стилей слоя
Положение элементов стилей слоя (например, внешней тени) в документе можно менять при помощи курсора мыши, для этого должно быть открыто диалоговое окно редактирования этого стиля слоя.
Таким образом можно менять не все стили слоя, а Тень, Наложение узора, Наложение градиента и Глянец.
Как просмотреть один слой
Если в документе много слоёв, а Вам необходимо посмотреть один слой откуда-нибудь из середины, нет необходимости отключать все верхние слои.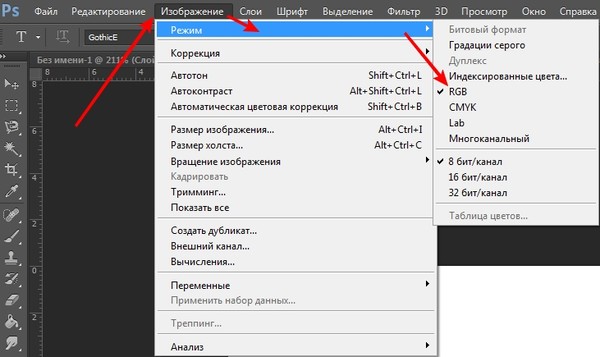 Достаточно зажать клавишу Alt и кликнуть по иконке отключения видимости (глаз) слоя. Для возврата к предыдущему состоянию кликните снова по этому значку, зажав Alt. Слои, видимость которых была отключена ранее, останутся скрытыми и сейчас. Обратите внимание, что если Вы случайно нажмёте на значок отключения видимости другого слоя, Вы уже не сможете вернуться к предыдущему состоянию.
Достаточно зажать клавишу Alt и кликнуть по иконке отключения видимости (глаз) слоя. Для возврата к предыдущему состоянию кликните снова по этому значку, зажав Alt. Слои, видимость которых была отключена ранее, останутся скрытыми и сейчас. Обратите внимание, что если Вы случайно нажмёте на значок отключения видимости другого слоя, Вы уже не сможете вернуться к предыдущему состоянию.
Запись включения/отключения видимости слоёв в историю
По умолчанию, в историю записи действий Photoshop не записывается изменения состояния видимости слоёв. Если по каким то причинам Вам нужно записывать историю включения/отключения видимости, и соответственно, отменять эти действия в панели «История» или клавишами Ctrl+Alt+Z, поставьте галку у пункта «Изменения видимости слоя не отменяются» (Make Layer Visibility Changes Undoable):
Закрыть все открытые изображения сразу
Удерживая Shift, кликните по крестику «Закрыть» в правом верхнем углу любого окна, все окна закроются.
Сброс настроек диалоговых окон
Частенько возникает необходимость восстановить коррекции в диалоговых окнах (например, «Уровни», Ctrl+L) до значений по умолчанию. Но такой кнопки в диалоговых окнах нет. Для того, чтобы она появилась, необходимо нажать клавишу Alt:
Но такой кнопки в диалоговых окнах нет. Для того, чтобы она появилась, необходимо нажать клавишу Alt:
Зато, в панелях свойств корректирующих слоёв кнопка «Восстановление значений коррекции по умолчанию» имеется:
Быстрое копирование слоёв и стилей слоя
Многие пользователи Photoshop знают, что для быстрого копирования слоя нужно зажать клавишу Alt и немного протащить слой в окне рабочего документа инструментом «Перемещение» (Move Tool).
Но не все знают, что аналогичным образом можно копировать и стили слоя!
Для быстрого копирования стиля слоя необходимо зажать клавишу Alt, навести курсор на значок стилей fx справа на слое и перетащить его на целевой слой:
Быстро открыть новый документ
Вместо того, чтобы открывать новый документ через вкладку меню Файл —> Открыть ( File —> Open), дважды щелкните на монтажном столе внутри Photoshop (вне открытых окон). Откроется стандартное окно выбора — последняя папка Windows, из которой Вы открывали последний документ.
Быстрый способ изменения единиц измерения
Нередко возникает потребность изменить единицы измерения Photoshop. Стандартный способ переключения — переключаться между различными единицами. Нормальный способ изменить это Редактирование —>Настройки —>Единицы измерения и линейки (Edit —>Preferences —> Units & Rulers). Но есть и более быстрый способ. Включите отображение линеек, если оно не было включено (Ctrl+R), кликните правой клавишей мыши по линейке, и из контекстного меню выберите нужные единицы.
Быстрый поиск слоя в панели слоёв в многослойном документе
Если Вы работаете с многослойном документом, до для поиска слоя по документы зажмите Ctrl и ткните инструментом «Перемещение» (Move Tool) по нужному месту в документе. Слой, расположенный под курсором, станет активным (выделится) в панели слоёв.
Оптимизация и настройка Photoshop, самое основное.
Сегодня поговорим о настройках самой известной графической программы Photoshop. После установки программы необходимо ее настроить для более быстрой работы и для оптимальной производительности. Каждый пользователь этой программы настраивает ее под себя. Графический интерфейс — внешний вид, расположение окон и прочее. Эти настройки не являются самым важным, да они нужны для удобства работы и комфорта. Так же не мало важным будет настроить производительность фотошоп.
Каждый пользователь этой программы настраивает ее под себя. Графический интерфейс — внешний вид, расположение окон и прочее. Эти настройки не являются самым важным, да они нужны для удобства работы и комфорта. Так же не мало важным будет настроить производительность фотошоп.
Некоторые пользователи придерживаются мнения, чем мощнее компьютер тем лучше работают ваши программы, в том числе и photoshop. Но не все могут позволить себе мощный компьютер. Даже имея мощное «железо» не лишним будет оптимизировать работу вашего photoshop.
Настройка производительности программы Photoshop.
Для изменение следующих параметров, запустите программу, нажмите сочетание клавиш Ctrl+K или откройте окно Редактирование-Настройки-Основные. Откроется окно настроек — выберите вкладку Производительность.
Изменяем оперативную память — доступную для использования программы фотошоп.
Стандартно программа использует примерно 70% вашей оперативной памяти. Изменяя это значение самостоятельно вы можете увеличить или уменьшить это значение. Соответственно скорость работы программы увеличится или уменьшится.
Соответственно скорость работы программы увеличится или уменьшится.
Изменяя этот параметр следует учитывать используете вы параллельно другие программы или нет. Если вы работаете только в программе Photoshop то этот параметр можно поставить ближе к 100%, если параллельно работаете еще в других программах, то советую придерживаться стандартного, изменяя его на незначительное значение, на ваше усмотрение.
Правильно задайте рабочий диск для программы Photoshop.
По умолчанию программа использует для работы диск на который установлена ваша операционная система, ваш windows.
Для более эффективной работы необходимо выбрать дефрагментировданный диск с более свободным пространством. Поставите на против него галочку, как на изображении выше.
Но следует и учитывать скорость обмена данными ваших дисков. Например, у меня в качестве диска, на котором стоит операционная система, используется накопитель SSD. Его скорость значительно выше, чем у обычного диска. Поэтому я его использую и для работы программы Photoshop.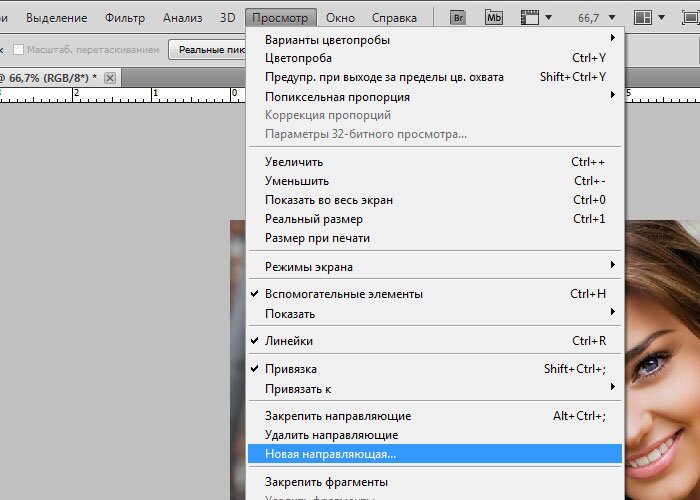
Настраиваем уровни кэширования.
Photoshop при работе использует кэширование, Повысить уровень кэширование значит повысить производительность. Но имейте ввиду, при увеличении кэширования, время открытия проектов и изображений увеличится, зато увеличится производительность. Так же следует учесть с каким количеством слоев вы работаете. Опираясь на свои требования вы можете выбрать из трех предоставленных вариантов. На той же вкладке Настроек-Производительность.
История действий.
Чуть ниже настроек кэширования есть параметр настройки истории. Программа Photoshop сохраняет ваши действия, историю работы. чтоб в случае необходимости вы могли вернуться на несколько шагов назад и внести коррективы в свой проект. Чем выше этот параметр тем больше памяти потребуется, соответственно отразится на производительности. По умолчанию используется параметр 20, при желании его можно увеличить до максимума 1000. Конечно можно и уменьшить для увеличения производительности.
Тут надо руководствоваться своими индивидуальными предпочтениями и требованиями к программе.
Настраиваем параметры графического процессора.
Для этого параметра важно проверить используете ли вы самую свежую версию драйвера графического процессора, видеокарты.
Самый свежий драйвер обеспечит наилучшую производительность. Если включить параметр OpenGL то это улучшит производительность при использовании вами таких функций как галерея-размытия, умная-резкость.
Теперь о нескольких более тонких настроек программы.
Можно изменить опцию автоматического сохранения информации.
Она находится в настройках в разделе Обработка файлов.
Если увеличить интервал времени , то программа будет меньше использовать автоматическое сохранение, а значит меньше расходовать ресурсы во время работы. Если вы используете источник бесперебойного питания, уверены в своем компьютере (не зависнет на пример) можно этот параметр отключить совсем. Но это на ваше усмотрение, могут быть и сбои во время работы программы, поэтому рекомендую выбрать оптимальный вариант для вас, а не отключать его совсем.
Измените параметр сжатия файлов
Если вам не надо открывать и обрабатывать файлы старых версий программы photoshop, которые не работали со слоями, отключите этот параметр.
Используйте индикатор эффективность при работе с файлом.
Найти этот индикатор и еще несколько полезных функций, например размер файла, можно в нижнем левом углу окна изображения.
Маленькая подсказка.Во время работы перетаскивайте изображения между файлами, а не копируйте и вставляйте их. Это ускорит не только производительность но и ваш процесс работы, согласитесь это удобнее.
Кто не знает где взять программу, читайте в этой статье.
На этом сегодня все. Всем Удачи!
2 октября 2017
Блог Джулианны Кост | Работа с кистями «Отменить», «История», «История» и «История искусства» в Photoshop
Когда большинство людей думают о панели «История» в Photoshop, они думают о многократной отмене. Однако панель «История» в сочетании с «Исторической кистью», «Исторической кистью искусства», «Снимками», «Ластиком» и «Командой заливки» гораздо более эффективна, чем простое путешествие во времени в вашем документе. Давайте посмотрим, как они могут помочь нам максимально использовать прошлое, настоящее и будущее в Photoshop!
Давайте посмотрим, как они могут помочь нам максимально использовать прошлое, настоящее и будущее в Photoshop!
Путешествие во времени — Хотя для путешествия во времени можно использовать панель «История» или меню редактирования, мне проще использовать следующие сочетания клавиш:
• Command + Z (Mac) | Control + Z (Win) делает шаг назад во времени.
• Command + Shift + Z (Mac) | Control + Shift + Z (Win) перемещает вперед во времени.
• Command + Option + Z (Mac) | Control + Alt + Z (Win) включает и выключает последнее состояние (после самой последней команды).
Установка количества состояний истории — Чтобы задать количество состояний истории, которые Photoshop отслеживает, пока изображение открыто, выберите «Установки» > «Производительность». Установка большего числа сохранит больше изменений (состояний истории), что позволит вам отступить назад во времени, однако это также потребует от Photoshop отслеживать больше информации в ОЗУ (или, когда вся ОЗУ используется, в рабочий диск).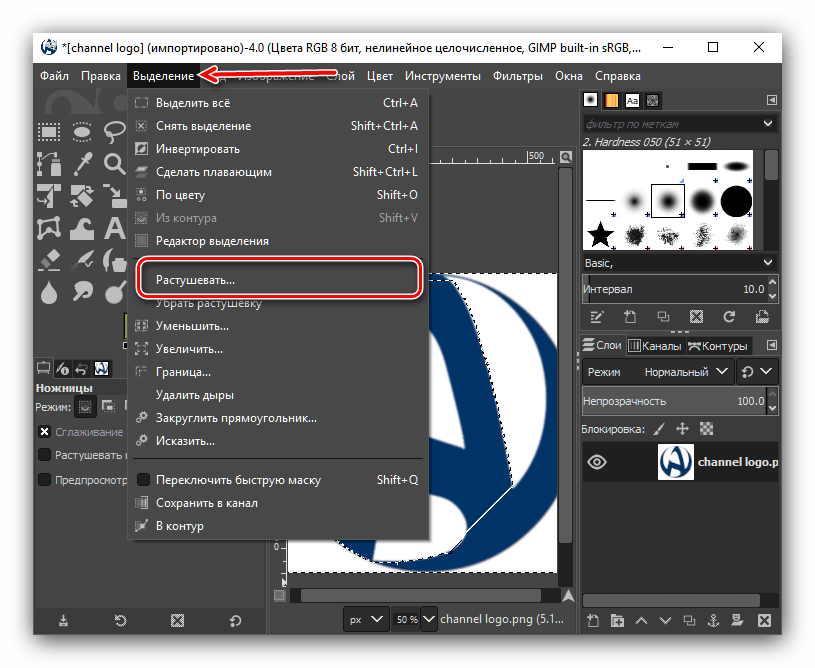 Примечание. Внесение изменений во весь документ (добавление слоев, запуск фильтров и т. д.) требует, чтобы Photoshop отслеживал больше информации для каждого состояния истории, чем изменения, внесенные только в часть изображения (например, небольшие локализованные мазки рисованием). . Поэтому, если вы увеличите количество состояний и заметите падение производительности, попробуйте снова уменьшить число.
Примечание. Внесение изменений во весь документ (добавление слоев, запуск фильтров и т. д.) требует, чтобы Photoshop отслеживал больше информации для каждого состояния истории, чем изменения, внесенные только в часть изображения (например, небольшие локализованные мазки рисованием). . Поэтому, если вы увеличите количество состояний и заметите падение производительности, попробуйте снова уменьшить число.
Видимость слоя — Если вы часто переключаете видимость слоев, но не хотите, чтобы они учитывались как шаг в истории, используйте всплывающее меню панели «История», чтобы выбрать параметры истории, и снимите флажок «Сделать видимость слоя». Изменения невыполнимы».
Нелинейная история — Состояния истории добавляются сверху вниз на панели истории. То есть самое старое состояние находится вверху списка, самое последнее — внизу. По умолчанию, если вы вернетесь назад во времени, а затем выполните другую команду, вы потеряете состояния истории из текущего целевого состояния вперед (или ближе к нижней части панели).
Дублирование состояний истории — Option-щелчок (Mac) | Удерживая клавишу Alt, щелкните (Win) состояние истории (кроме текущего состояния), чтобы дублировать его.
Снимки — Когда Photoshop открывает документ, он делает (по умолчанию) «Снимок» документа, который отображается в верхней части панели «История». Примечание. Это состояние документа, из которого Photoshop будет извлекать при рисовании с помощью команд «Историческая кисть», «Историческая кисть», «Ластик» и «Заливка».
Создание дополнительных снимков — В зависимости от ваших предпочтений и количества изменений, внесенных в файл, состояния истории могут со временем «скатываться» с верхней части панели.
Параметры снимка — Для дополнительных параметров снимка используйте всплывающее меню на панели «История» и включите «Показывать диалоговое окно создания снимка по умолчанию». В следующий раз, когда вы щелкнете значок камеры, чтобы создать снимок, появится диалоговое окно «Новый снимок», в котором вы можете выбрать создание снимка из полного документа, объединенных слоев или текущего слоя.
Отмена случайного сохранения — Поскольку Photoshop автоматически создает снимок при открытии файла, вы можете «отменить» случайное сохранение, щелкнув снимок на панели «История», сохранив файл, а затем вернувшись в текущее состояние и выбрав «Сохранить как».
Автоматически создавать новый снимок при сохранении — При сохранении документа (или «Сохранить как») команда «Сохранить как» будет добавлена как состояние на панели «История» на случай, если вам понадобится получить к ней доступ после внесения дополнительных изменений. Однако в зависимости от ваших предпочтений и количества изменений, внесенных в файл, состояние «Сохранить» (или «Сохранить как») может в конечном итоге «скатиться» с верхней части панели. Если вы предпочитаете доступ к состоянию «Сохранено» — независимо от того, сколько изменений было внесено в открытый документ, выберите всплывающее меню на панели «История», выберите «Параметры истории» и включите «Автоматически создавать новый снимок при сохранении». Снимок останется доступным (независимо от количества внесенных изменений), пока файл не будет закрыт.
Выбор различных состояний — Некоторые инструменты и команды (включая Историческую кисть, Художественную кисть, Ластик и Заливку) будут использовать снимок по умолчанию. Чтобы изменить состояние «История», которое эти инструменты используют в качестве исходной информации, щелкните пустую ячейку слева от снимка или состояния в истории.
Чтобы изменить состояние «История», которое эти инструменты используют в качестве исходной информации, щелкните пустую ячейку слева от снимка или состояния в истории.
Изменение цветового режима, разрядности и размера изображения — В документ можно внести несколько изменений (цветовой режим, разрядность и размер изображения), которые затем потребуют создания новых снимков для использования в качестве источника для кисти «История», кисти «История искусства» и команд «Заливка»).
Заполнить историей — Правка > Заполнить или Option + Command + Delete (Mac) | Alt + Control + Backspace (Win) заполняет текущим выбранным состоянием истории.
Заполнение истории — Option+Shift+Delete (Mac) | Alt + Shift + Backspace (Win) + Shift заполнит текущим выбранным состоянием истории и сохранит прозрачность (так что будут заполнены только те пиксели, в которых есть информация).
Краска с историей — щелкните пустую ячейку рядом с любым снимком или состоянием в истории и используйте кисть «История», чтобы нарисовать это состояние.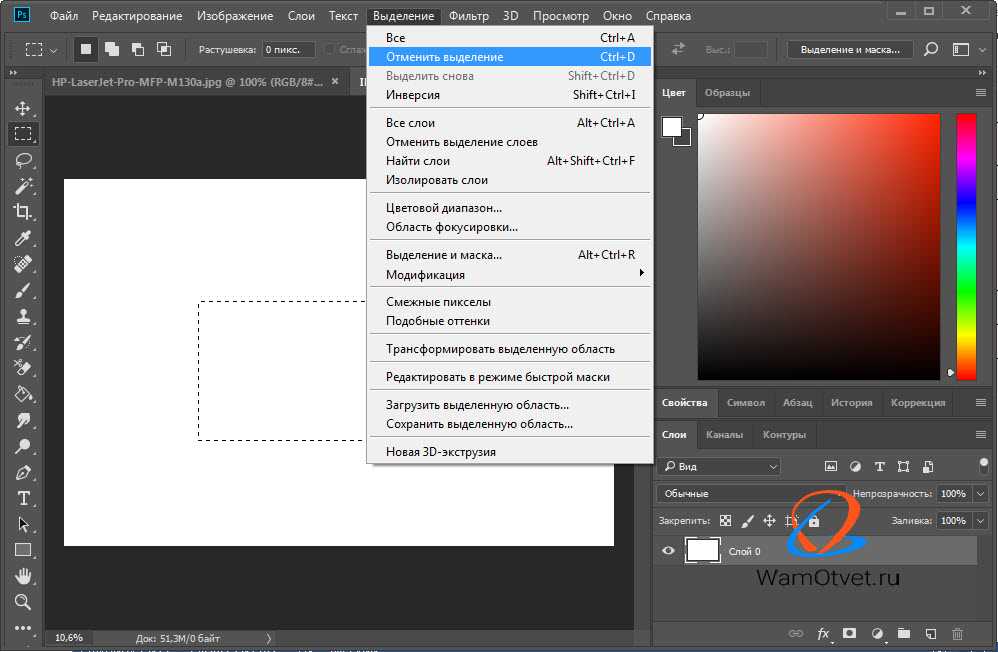 Примечание. Я предпочитаю использовать моментальные снимки для рисования, так как состояния истории могут выскальзывать из верхней части панели истории.
Примечание. Я предпочитаю использовать моментальные снимки для рисования, так как состояния истории могут выскальзывать из верхней части панели истории.
Стереть с сохранением истории — Удержание опции (Mac) | Alt (Win) с помощью инструмента «Ластик» сотрет вместе с историей.
Дублирование документов с использованием истории — Чтобы быстро дублировать документ, щелкните значок «Создать новый документ из текущего состояния» в нижней части панели «История».
Очистка истории — Все состояния моментальных снимков и истории удаляются при закрытии документа. Когда документ открыт, выбор «Очистить историю» (во всплывающем меню) очистит историю, чтобы освободить ОЗУ или свободное место на диске, однако вы все равно можете выбрать «Правка» > «Отменить очистку истории». Холдинг Опцион (Mac) | Alt (Win) + выбор «Очистить историю» удалит историю без возможности «отменить» (как если бы вы закрыли файл и снова открыли его).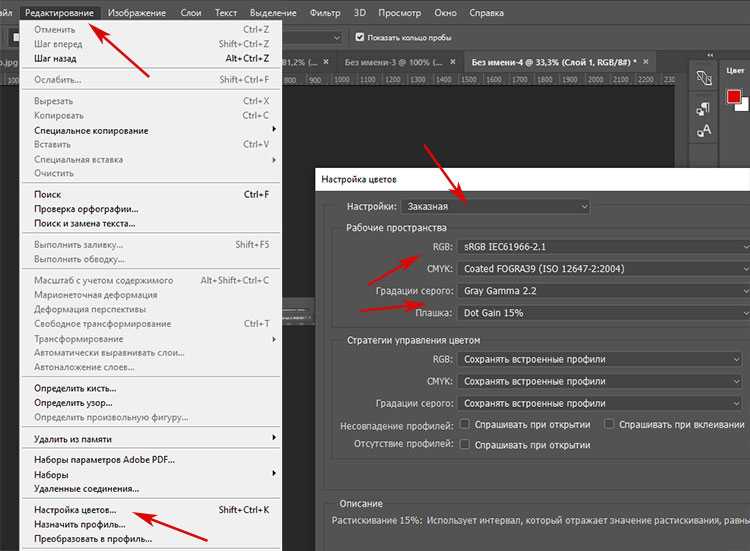 Это может быть полезно, чтобы освободить место на диске или освободить оперативную память (или когда вы просто не хотите, чтобы кто-нибудь видел, какую магию вы применили к изображению). Примечание. Вы также можете выбрать «Правка» >
Это может быть полезно, чтобы освободить место на диске или освободить оперативную память (или когда вы просто не хотите, чтобы кто-нибудь видел, какую магию вы применили к изображению). Примечание. Вы также можете выбрать «Правка» >
Журнал истории — Чтобы вести учет команд, примененных к файлу в Photoshop, выберите «Установки» > «Журнал истории». Выберите сохранение зарегистрированных элементов в метаданные (внутри файла), во внешний файл или в оба, а также выберите уровень детализации для записи:
• Сеансы будут записывать только минимальный объем информации, например, когда файлы открываются, сохраняются и закрываются.
• Кратко запишет название команды (например, «Уровни» или «Кривые»).
• Подробно будет записано имя команды и примененные настройки (например, Уровни, Ввод: 0, 197, Гамма: 1,48 и т. д.).
Общепрограммные изменения — Когда изменения вносятся в Photoshop (вместо изображения), они не записываются как состояние в истории (например, изменения, внесенные в панели, настройки цвета, предпочтения и т.
Инструменты «История» и «История искусства» — Инструменты «История» и «История искусства» представляют собой образец информации из текущего целевого состояния на панели «История» (по умолчанию это снимок, созданный при первом открытии файла). Чтобы сохранить больше деталей при использовании Art History Brush, попробуйте поэкспериментировать с очень маленькой кистью. Вы также можете увеличить/уменьшить расстояние между кистями (находится на панели «Настройки кисти» в разделе «Форма кончика кисти») и рисовать на отдельном слое для получения более интересных эффектов.
В этом видеоролике («Семь советов по работе с панелью истории» в Photoshop) демонстрируются некоторые из приведенных выше советов.
В этом видео (Работа с панелью истории Photoshop, снимками и кистью истории) рассматриваются советы и ярлыки для работы с панелью истории, в том числе способы заполнения с помощью кисти истории, а также плавный метод рисования между снимками с помощью никаких знаний о слоях или маскировании не требуется!
В этом видео («Секрет кисти истории искусства» в Photoshop) демонстрируется мощь кисти «История искусства» и ее способность непрерывно брать образцы из любого состояния истории или моментального снимка.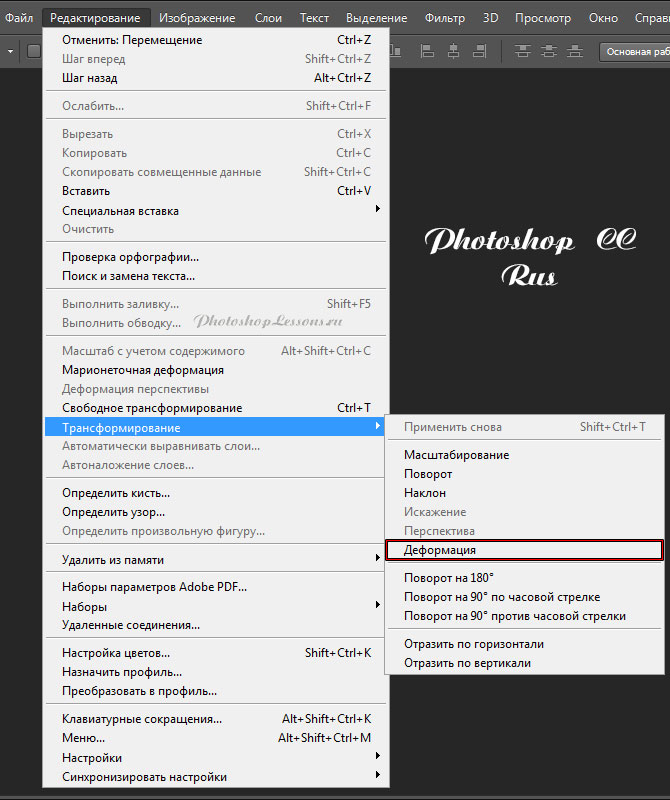
Adobe Photoshop
Art History Brush (1), Fill (6), History (7), History Brush (1), Preferences (22), Save (6), Snapshots (7), Undo (5)
как включить журнал истории в фотошопе?
Ответ
- Чтобы включить журнал истории в Photoshop, перейдите в меню «Редактирование» > «Установки» > «Журнал истории» и установите флажок «Записывать историю».
Как войти в историю Photoshop для начинающих
Как включить журнал истории в Photoshop
Как увеличить историю в Photoshop 2022?
Есть несколько способов увеличить историю в Photoshop.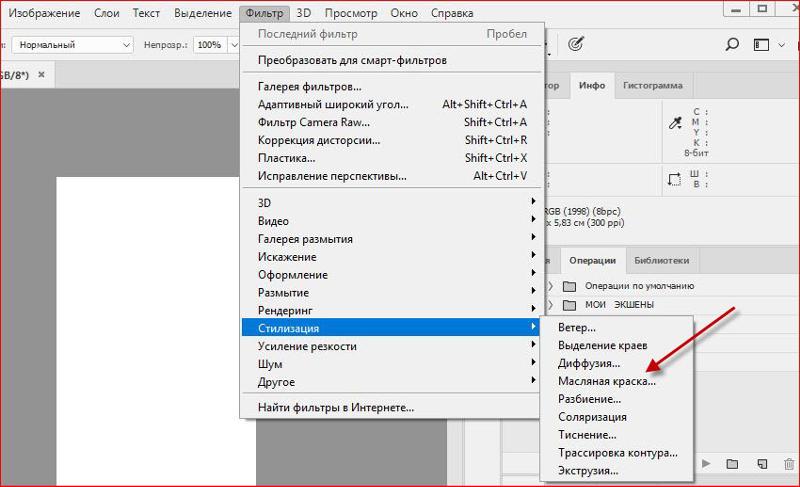 Один из способов — перейти на панель «История» и щелкнуть значок «плюс» в нижней части панели, чтобы добавить больше состояний истории. Другой способ — удерживать нажатой клавишу «Alt» и щелкнуть «историческую кисть» на панели «Инструменты», чтобы вернуться к прошлым изменениям.
Один из способов — перейти на панель «История» и щелкнуть значок «плюс» в нижней части панели, чтобы добавить больше состояний истории. Другой способ — удерживать нажатой клавишу «Alt» и щелкнуть «историческую кисть» на панели «Инструменты», чтобы вернуться к прошлым изменениям.
Есть ли у Photoshop история версий?
Да, у Photoshop есть история версий. Это отличный способ отслеживать изменения, внесенные в ваши изображения, и при необходимости вернуться к предыдущим версиям. Чтобы просмотреть историю версий Photoshop, выберите «Файл» > «История версий». Здесь вы увидите список всех изменений, которые были внесены в ваше изображение, а также возможность вернуться к любой предыдущей версии.
Что такое панель истории в Photoshop?
Панель истории в Photoshop — это запись шагов, которые вы предприняли для редактирования изображения. Это может быть полезно для исправления ошибок или для повторного просмотра старых правок.
Как вести журнал истории?
Журнал истории — это документ, в котором фиксируются ключевые события в жизни человека. Его можно использовать для отслеживания изменений с течением времени или для помощи в исследовании биографии или автобиографии. Чтобы создать журнал истории, вам нужно собрать информацию о жизни человека и организовать ее в хронологическом порядке. Вы можете указать даты, места и другие важные детали.
Как узнать, сколько часов я потратил на Photoshop?
Есть несколько способов узнать, сколько часов вы провели в Photoshop. Один из способов — перейти в меню «Файл» и выбрать «Информация». Оттуда вы можете увидеть количество времени, которое вы потратили на текущий документ, а также общее количество времени, которое вы потратили на Photoshop. Вы также можете просмотреть эту информацию, щелкнув панель «История» и выбрав «Состояния истории».
Как сделать фото до и после?
Чтобы сделать снимки до и после, просто сделайте два снимка в быстрой последовательности: один перед началом диеты или фитнес-программы и один после.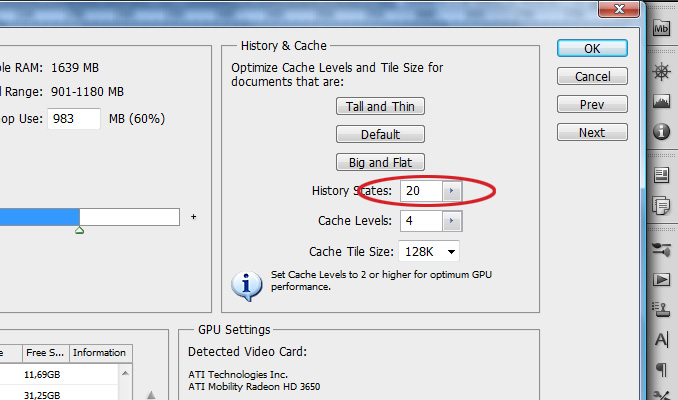 Убедитесь, что состав вашего тела и поза одинаковы между двумя снимками.
Убедитесь, что состав вашего тела и поза одинаковы между двумя снимками.
Как увидеть до и после в Photoshop?
Чтобы увидеть до и после изображения в Photoshop, вы можете использовать панель «История». На панели «История» отображается список всех шагов, которые были предприняты для создания образа. Вы можете щелкнуть любой шаг в списке, чтобы увидеть, как выглядело изображение в этот момент в процессе редактирования.
Что такое + в Photoshop?
В Photoshop это корректирующий слой, позволяющий изменять яркость изображения. Это полезно для исправления фотографий или добавления таких эффектов, как затемненная виньетка.
Как восстановить окно истории в Photoshop?
Чтобы восстановить окно истории в Photoshop, перейдите в меню «Окно» и выберите «История».
Почему моя кисть истории не работает в Photoshop?
Существует несколько причин, по которым ваша историческая кисть может не работать в Photoshop. Одна из возможностей заключается в том, что у вас отключен инструмент на панели параметров. Другая причина может заключаться в том, что у вас слишком много слоев, и кисть истории может отслеживать только определенное количество шагов. Наконец, если вы пытаетесь использовать кисть истории на слое, который был преобразован в смарт-объект, это не сработает.
Одна из возможностей заключается в том, что у вас отключен инструмент на панели параметров. Другая причина может заключаться в том, что у вас слишком много слоев, и кисть истории может отслеживать только определенное количество шагов. Наконец, если вы пытаетесь использовать кисть истории на слое, который был преобразован в смарт-объект, это не сработает.
Как вы используете Инструменты истории?
Существует множество инструментов по истории, которые можно использовать в классе. Одним из популярных инструментов является временная шкала. Временная шкала может помочь учащимся визуализировать порядок событий и понять, как связаны разные события. Еще один инструмент — карта. Карта может помочь учащимся понять, как исторические события повлияли на разные части мира. Наконец, база данных может быть полезна для студентов, которые хотят провести более глубокое исследование по определенной теме.
Как переключаться между до и после в Camera Raw?
Для переключения между режимами «до» и «после» в Camera Raw сначала необходимо открыть изображение в редакторе Camera Raw.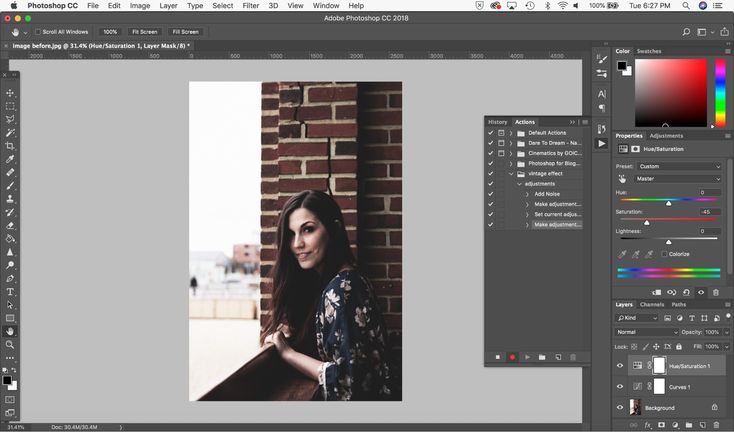 Когда изображение открыто, вы можете переключаться между «до» и «после», нажимая на маленькую стрелку рядом со словами «До» и «После» в верхней части редактора.
Когда изображение открыто, вы можете переключаться между «до» и «после», нажимая на маленькую стрелку рядом со словами «До» и «После» в верхней части редактора.
Можете ли вы проверить, сколько часов вы потратили на Photoshop?
Да, вы можете проверить, сколько часов у вас есть в Photoshop. Для этого откройте программу и перейдите в «Справка» > «О Photoshop». Это скажет вам, сколько часов вы провели с использованием программного обеспечения.
Как просмотреть журнал истории в Photoshop?
Чтобы просмотреть журнал истории в Photoshop, выберите «Окно» > «История». Это покажет вам список всех действий, которые были выполнены с изображением. Вы можете щелкнуть действие, чтобы увидеть, что оно сделало, а также вернуться к более ранней версии изображения.
Как просмотреть историю редактирования в Adobe?
В Adobe вы можете просмотреть историю редактирования документа, выбрав «Файл» > «История».