Проверка правописания на листе
Excel для Microsoft 365 Excel для Microsoft 365 для Mac Excel для Интернета Excel 2021 Excel 2021 for Mac Excel 2019 Excel 2019 для Mac Excel 2016 Excel 2016 для Mac Excel 2013 Еще…Меньше
Чтобы проверить орфографию в тексте на листе, на вкладке Рецензирование нажмите кнопку Орфография.
Совет: Кроме того, можно нажать клавишу F7.
Ниже описано, что происходит при вызове функции проверки орфографии.
-
Если для проверки орфографии выделена одна ячейка, Excel проверяет весь лист, включая комментарии, колонтитулы и графические элементы.
-
Если выделено несколько ячеек, Excel проверяет орфографию только в этих ячейках.

-
Чтобы проверить орфографию в строке формул, выделите соответствующие слова.
Примечание: Excel не проверяет орфографию в ячейках, содержащих формулы.
Проверка орфографии при вводе
Функции автозаполнения и автозамены помогают исправлять ошибки непосредственно при вводе текста.
Функция автозаполнения, которая включена по умолчанию, помогает соблюдать точность при вводе, подставляя значения из других ячеек, но не проверяет отдельные слова в ячейке. Автозаполнение может пригодиться при создании формул.
Автозамена исправляет ошибки в тексте формулы, элементе управления листа, текстовом поле и метках диаграммы.
-
Выберите Файл > Параметры.
-
В категории Правописание нажмите кнопку Параметры автозамены и ознакомьтесь с ошибками, которые чаще всего возникают при вводе.
Примечание: Функция автозамены не работает с текстом в диалоговых окнах.
Дополнительные ресурсы
Вы также можете проверить Исследования

-
На вкладке Обзор нажмите Правописание или нажмите F7 на клавиатуре.
Примечание: Диалоговое окно Орфография не откроется, если ошибки правописания не обнаружены или вы пытаетесь добавить слово, которое уже есть в словаре.
-
Выполните любое из описанных ниже действий.
Задача
Необходимые действия
Замена слова
В разделе Варианты выберите нужное слово и нажмите кнопку Изменить.

В разделе Варианты выберите нужное слово и нажмите кнопку Изменить все.
Пропуск слова и переход к следующему слову с ошибкой
Нажмите Игнорировать.
Пропуск каждого экземпляра этого слова в данном документе и переход к следующему слову с ошибкой
Нажмите Пропустить все.

Проверка орфографии при вводе
Вы можете использовать функцию автозамены для исправления опечаток и слов с ошибками. Для получения дополнительной информации см. Добавление, изменение или отключение автоматических исправлений.
Чтобы проверить орфографию любого текста на листе, нажмите Просмотр > Проверка > Правописание.
Ниже описано, что происходит при вызове функции проверки орфографии.
-
Если для проверки орфографии выделена одна ячейка, Excel проверяет весь лист, включая комментарии, колонтитулы и графические элементы.
Если выделено несколько ячеек, Excel проверяет орфографию только в этих ячейках.
Примечание: Excel не проверяет орфографию в ячейках, которые содержат формулы, но вы можете проверять орфографические слова в формуле — просто выберите слова в строке формул.
Вы всегда можете задать вопрос специалисту Excel Tech Community или попросить помощи в сообществе Answers community.
Как в Excel включить проверку орфографии
Главная » Уроки MS Excel
Автор Елизавета КМ На чтение 5 мин Опубликовано
Те, кто работал в текстовом редакторе MS Word, видели, как при неправильном написании слов или допущении опечатки появляется нижнее подчеркивание красного цвета. К сожалению, в приложении MS Excel такого функционала очень не хватает. Понятно, что всевозможные сокращения, аббревиатуры и другие написания слов в измененном виде могут ввести программу в заблуждение, и она автоматически выдаст неверные результаты. Несмотря на это, такая функция присутствует, и ею можно воспользоваться.
К сожалению, в приложении MS Excel такого функционала очень не хватает. Понятно, что всевозможные сокращения, аббревиатуры и другие написания слов в измененном виде могут ввести программу в заблуждение, и она автоматически выдаст неверные результаты. Несмотря на это, такая функция присутствует, и ею можно воспользоваться.
Содержание
- Устанавливаем русский язык по умолчанию
- Что нужно для включения орфографии в Excel
- Запуск автоматической проверки орфографии
- Заключение
Устанавливаем русский язык по умолчанию
Автозамена опечаток и неправильно написанных слов включена по умолчанию, но в программе присутствуют проблемы другого порядка. Когда производится проверка документов в автоматическом режиме, в 9 из 10 случаях, программа реагирует на неправильно написанные английские термины. Почему так происходит и как это исправить попробуем разобраться дальше:
- В верхней части панели, нажмите кнопку «Файл» и перейдите по ссылке «Параметры».

- В списке слева выберите «Язык».
- Следующее окно настройки языковых параметров имеет два пункта настроек. В первом «Выбор языков редактирования» можно увидеть, что по умолчанию установлен русский язык.
3Если же по каким-то причинам вам предпочтителен английский (США) для работы с документами, то необходимо произвести замену, активировав строку с языковым предпочтением и нажать по загоревшейся кнопке «По умолчанию».
- Далее спускаемся к пункту «Выбор языков интерфейса и справки». Здесь по умолчанию, как можно увидеть, для интерфейса установлен язык Microsoft Windows, а для справки язык интерфейса.
- Необходимо произвести замену на русский. Сделать можно одним из следующих способов: кликнуть по строке «русский» и снизу нажать на кнопку «По умолчанию», либо нажать на активную кнопку со стрелочкой вниз.
- Остается только согласиться, кликнув на «ОК». Появится окно с рекомендацией перезагрузить программу, чтобы изменения вступили в силу.
 Соглашаемся и перезагружаем в ручном режиме.
Соглашаемся и перезагружаем в ручном режиме.
После перезапуска программа должна в автоматическом режиме сделать русский язык основным.
Что нужно для включения орфографии в Excel
На этом настройка не закончена, и нужно выполнить еще несколько действий:
- Во вновь запущенном приложении вновь перейдите в «Файл» и откройте «Параметры».
- Далее нас интересует инструмент «Правописание». Активируем открытие окна нажатием по строке ЛКМ.
- Находим строку «Параметры автозамены…» и кликаем по ней ЛКМ.
- Переходим в открывшееся окно, где нужно активировать графу «Автозамена» (как правило она активируется вместе с открытием окна).
- В рубрике «Показать кнопки возможностей автозамены» находим включенный функционал. Здесь для удобства работы с таблицами рекомендуется отключить несколько функций, например «Делать первые буквы предложений прописными» и «Писать названия дней с прописной буквы».
Пояснение от специалиста! Так как русский язык не предусматривает написание дней недели с заглавной буквы, то в данной строке можно снять галочку.
Также стоит отметить, что делать первые буквы предложения прописными не имеет смысла, так как работа с таблицами предполагает постоянные сокращения. Если оставить галочку на данном пункте, то после каждой точки в сокращенном слове программа будет реагировать и исправлять неправильно написанное слово.
Спускаемся ниже и видим, что в данном окне интерфейса также присутствует список автозамены слов. В левой части предложены варианты неправильно написанных слов, а в правой варианты их исправления. Разумеется, этот список нельзя назвать полным, но все-таки основные слова с ошибками в данном перечне присутствуют.
В верхней части присутствуют поля вписывания слов для поиска. Для примера напишем «машына». Программа автоматически в левом поле предложит слово для автозамены. В нашем случае это «машина». Возможно и такое, что слова в предложенном словаре не окажется. Тогда нужно будет ввести правильное написание вручную и внизу кликнуть по кнопке «Добавить». На этом настройки закончены, и можно переходить к запуску автоматической проверки правописания в Excel.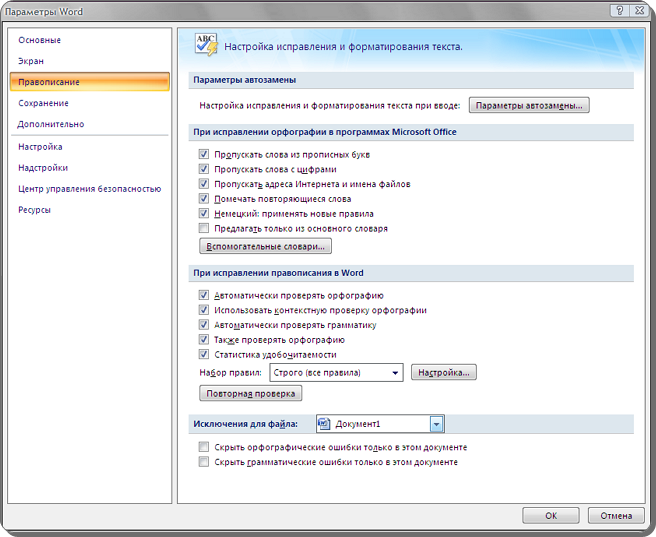
Запуск автоматической проверки орфографии
После составления таблицы и записи всей требуемой информации возникает необходимость в проверке орфографии текста. Для этого нужно выполнить следующий перечень действий:
- Если нужно проверить только часть текста, то выделите ту, которая нуждается в проверке. В противном случае выделять текст нет необходимости.
- Вверху программы отыщите инструмент «Рецензирование».
- Далее в пункте «Правописание» найдите кнопку «Орфография» и кликните по ней ЛКМ.
- Откроется окно, где будет предложено продолжить проверку орфографии с начала листа. Нажмите кнопку «Да».
- После того, как инструмент найдет слово с ошибкой, высветится диалоговое окно со словом, в котором, по мнению программы, была допущена ошибка.
- В пункте «Варианты» выберите правильное слово и нажмите «Заменить», если такое слово одно в тексте, или «Заменить все», если есть вероятность, что выбранное слово встречается несколько раз.

Примечание от специалиста! Также обратите внимание на другие пункты, расположившиеся справа. Если есть уверенность, что слово написано правильно, то нужно выбрать «Пропустить» или «Пропустить все». Также при уверенности, что слово с ошибкой, можно запустить «Автозамена». В таком случае программа автоматически поменяет все слова самостоятельно. Есть еще один пункт «Добавить в словарь». Он необходим для самостоятельного добавления слов, которые возможно вы часто пишите с опечаткой.
Заключение
Каким бы знатоком русского языка вы не являлись, никогда нельзя быть до конца уверенным в правильности написанного текста. Человеческий фактор предполагает допущение ошибок различного рода. Специально для такого случая программа MS Excel предлагает инструмент проверки орфографии, запустив который можно исправить неправильно написанные слова.
Оцените качество статьи. Нам важно ваше мнение:
Excel включение проверки орфографии как включить проверку орфографии проверка орфографии Эксель
Excel 6.
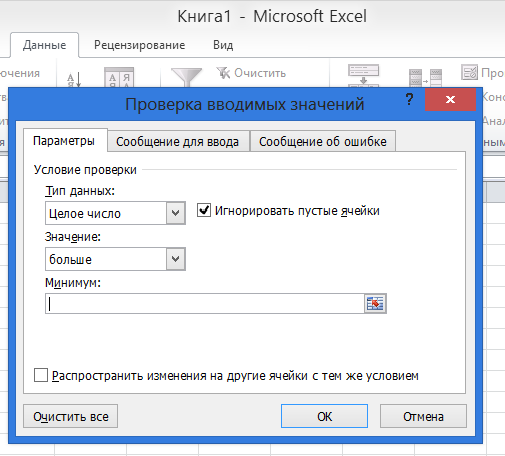 Проверка орфографии в Excel – Эффективная работа в MS Office
Проверка орфографии в Excel – Эффективная работа в MS OfficeКогда работаешь много, то неизбежны ошибки. В конце концов не ошибается тот, кто ничего не делает. Исправить ошибки поможет проверка орфографии в Excel.
Скачайте файл тут. Я преднамеренно сделала несколько глупых ошибок, чтобы показать, как работает проверка орфографии в Excel. Откройте файл.
По окончании урока вы сможете:
- Настроить параметры операции «Проверка орфографии в Excel»
- Рассказать о командах диалогового окна «Орфография»
- Проверить орфографию на листе
- Скорректировать словарь
1. Настройка параметров операции «Проверка орфографии в Excel»
Шаг 1. Находим команду «Параметры» (Файл → Параметры):
Шаг 2. Отмечаем в диалоговом окне нужные режимы:
Я всегда отмечаю «Русский: требовать точного использования ё». Но в официальных документах «ё» не обязательно и это очень обедняет письменную речь.
| Это интересно! | 24 декабря 1942 года приказом народного комиссара просвещения РСФСР В.П. Потёмкина было введено обязательное употребление буквы «ё» везде: в школьных учебниках, переписках, газетах. И на картах, разумеется. Между прочим, этот приказ никто никогда не отменял А фамилия французского актёра будет Депардьё, а не Депардье. И правильно произносить фамилию русского поэта на самом деле нужно Фёт, а не Фет. |
2. Диалоговое окно «Орфография»
Шаг 1. Запускаем диалоговое окно «Орфография» (лента Рецензирование → группа команд Правописание → команда Орфография):
После выполнения команды может появится окно:
Окно появляется в том случае, если ваш курсор находится в любом месте листа. Отсюда следует очень интересный вывод:
| Понять и запомнить! | Можно назначить операцию «Проверка орфографии в Excel» только для выделенного диапазона |
Для выделенного диапазона A4:C9 проверка начинается с ячейки A4. Ячейка A3 с ошибочным словом «Касета для СD» выпадает из операции «Проверка орфографии в Excel»
Ячейка A3 с ошибочным словом «Касета для СD» выпадает из операции «Проверка орфографии в Excel»
Шаг 2. Изучаем диалоговое окно «Орфография»
- Пропустить (Ignore Once) – игнорировать ошибку в данном месте.
- Пропустить все (Ignore Аll) – не воспринимать данное слово как ошибку по всему листу.
- Добавить в словарь (Add to Dictionary) – добавить слово в словарь программы, чтобы в дальнейшем оно не воспринималось как ошибочное.
- Заменить (Change) – заменить ошибочное слово на то, которое выбрано в поле Варианты.
- Заменить все (Change Аll) – заменить ошибочное слово во всех местах по тексту на элемент списка, выбранный из поля Варианты.
- Автозамена (Autocorrect) – добавление ошибочного слова вместе с правильным словом из поля Варианты в функцию Автозамены для того, чтобы в дальнейшем такая ошибка автоматически исправлялась на правильный вариант.
- Это не команда, а поле Варианты, в котором вам предлагаются варианты замены ошибочного слова
3.
 Проверка орфографии в Excel
Проверка орфографии в ExcelШаг 1. Щелкаем по кнопке Заменить (Change) → слово «Наиминование» будет заменено на правильное и найдено следующее неизвестное слово «Касета».
Шаг 2. Щелкаем по кнопке Заменить (Change) → слово «Касета» будет заменено на правильное и найдено следующее неизвестное слово и так далее
Исправляем таким образом ошибки, пока не доберемся до слова «Безбарьерная». Чаще всего я работаю с техническими текстами, а технические термины в словарь не занесены. В результате весь документ подчеркнут красной волнистой чертой. Почему я вспомнила про Word?
4. Внесение слова в словарь
Как видите, проверка орфографии в Excel предлагает нам вариант «Безбарьерная
Шаг 1. Добавляем слово в словарь
А теперь посмотрим на наш словарь.
Шаг 2. Открываем диалоговое окно «Настраиваемые словари» (Файл → Параметры Word → Правописание → Настраиваемые словари):
Шаг 3. Отмечаем словарь «RoamingCustom.dic (по умолчанию)»:
Отмечаем словарь «RoamingCustom.dic (по умолчанию)»:
Как видите, в моем словаре довольно приличное количество специальных терминов, которые офисные программы без моего вмешательства в словари отмечали, как ошибки. Но эти слова я добавлялf, работая в других офисных программах.
| Понять и запомнить! | Словарь проверки нашей грамотности единый для всех офисных программ! Что не может не радовать! |
В диалоговом окне «RoamingCustom.dic (по умолчанию)» вы можете добавлять слова, удалять одно слово или все слова разом. Не пренебрегайте работай со словарём, тем более, что это не обременительно.
Когда вы закончите проверять орфографию, то будет выведено сообщение о том, что проверка орфографии в Excel закончена:
Назначить проверку орфографии можно простым нажатием функциональной клавиши F7.
Теперь вы сможете:
- Настроить параметры операции «Проверка орфографии в Excel»
- Рассказать о командах диалогового окна «Орфография»
- Проверить орфографию на листе
- Скорректировать словарь
Проверка орфографии в Excel — voxt.
 ru
ruВыполнить проверку орфографии в Excel
Проверка орфографии в Excel — это метод проверки, который означает, что мы можем проверять орфографию слов или текстов в ячейке либо вручную, либо мы можем включить автоматическую проверку орфографии в Excel, чтобы проверить орфографию вручную, нажмите F7 на ячейке, и она откроется словарь для нас, и он предложит слова, которые наиболее вероятны, или мы можем перейти к параметрам и выбрать проверку, чтобы включить автоматическую проверку орфографии.
Часто в Excel мы упускаем из виду орфографические ошибки, потому что большую часть времени мы работаем с числами, формулами, диаграммами и графиками. Неважно, насколько красиво выглядит ваша диаграмма, если в вашей интерпретации диаграммы есть орфографические ошибки; это будет выглядеть только некрасиво.
В отличие от Word или PowerPoint, мы не видим красной линии. Если мы ошиблись в написании, у нас нет такой роскоши в excel.
Однако в этой статье я объясню вам, как проверить орфографию в Excel. Сочетание клавиш для проверки правописания — F7.
Сочетание клавиш для проверки правописания — F7.
В Excel опция проверки орфографии расположена под Обзор таб.
В excel проверяйте орфографию с самого действия, а не с самого начала.
- Предположим, у вас есть данные из A1: A10, а ваша активность во время проверки орфографии — A5.
- Excel начинает проверку орфографии прямо из ячейки A5, просматривает все ячейки до конца последней ячейки в Excel и выдает подсказку, что Хотите продолжить проверку в начале листа?
- Если вы нажмете ОК, он начнется с ячейки A1 и остановится на A5. Если щелкнуть, No excel остановится на этом месте.
Вы можете скачать этот шаблон Excel для проверки орфографии здесь — Шаблон для проверки орфографии в Excel
Как использовать опцию автоматической проверки орфографии в Excel?
Предположим, у вас есть данные о вашем листе Excel, и есть много ошибок, которые выделены жирным шрифтом.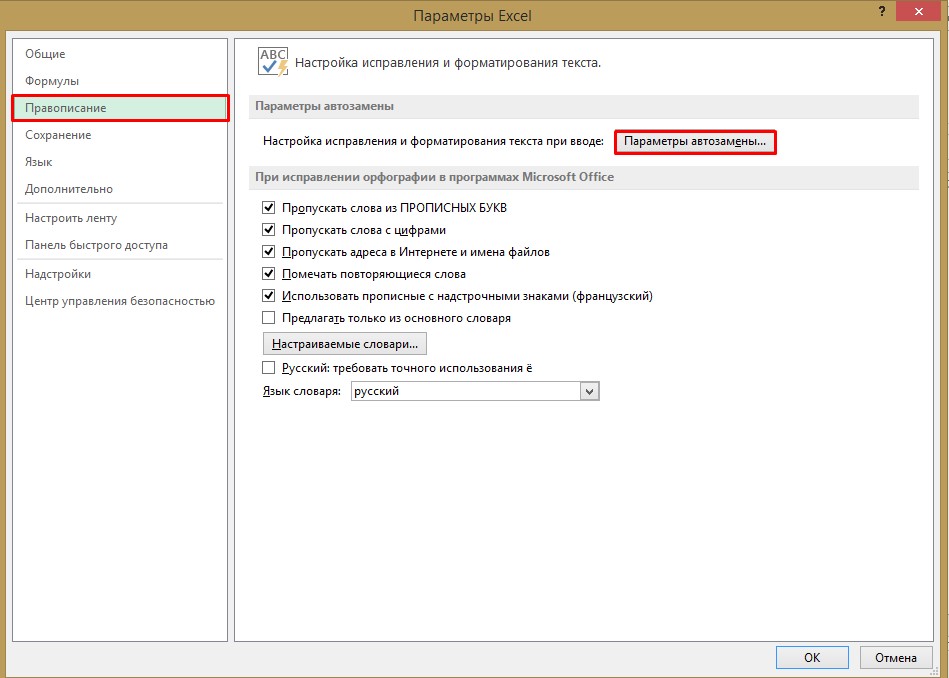
Вы наверняка знаете, что в этом листе есть орфографические ошибки. Предположим, вы находитесь в ячейке A1, и нажмите F7 (горячая клавиша для запуска проверки орфографии).
- Сначала откроется диалоговое окно ниже.
- Первая орфографическая ошибка, обнаруженная в Excel, была большинство и преуспеть, предлагая вам как большинство. Теперь, если вы хотите принять предложения, нажмите Изменить. Если нет, нажмите на Игнорировать один раз.
Если вы выберете один из вариантов, вы перейдете к следующей орфографической ошибке.
Вторая орфографическая ошибка, обнаруженная в Excel, была мощный. И предложения, которые дает excel, мощный.
Таким образом, excel продолжается до конца последней использованной ячейки на листе.
Введение в диалоговое окно автоматической проверки орфографии
Позвольте мне объяснить вам различные параметры диалогового окна проверки орфографии в Excel.
Это окно проверки орфографии во всех офисных продуктах Microsoft.
Нет в словаре: Это орфографическая ошибка, которую распознает Excel. В этом месте отображается слово с ошибкой.
Предложения: В этом месте excel предлагает вам варианты слов, чтобы заменить слово с ошибкой.
Язык словаря: Это языковой раздел, который вы проверяете.
Теперь рассмотрим важные варианты.
- Игнорировать один раз: если вы не хотите изменять исходное значение, вы можете выбрать опцию «Игнорировать один раз».
- Игнорировать все: Он игнорирует все орфографические ошибки и сохраняет исходные значения.
- Добавить в словарь: Это добавит слово с ошибкой в словарь и не идентифицирует это слово как орфографическую ошибку, если оно будет добавлено в словарь.
- Изменить: Если вы хотите заменить неправильно написанное слово предложенным словом, вы можете нажать на опцию «Изменить».

- Изменить все: Это изменит все пропущенные слова раз и навсегда на слова, предложенные Excel.
- Автозамена: это потрясающая часть проверки орфографии. Если вы выберете эту опцию, Excel добавит неправильно написанное слово в список автозамены с предложенным словом. В будущем, если то же слово будет неправильно написано, оно будет исправлено автоматически. Например, если неправильно написано слово nned и предложенное слово необходимо, тогда в будущем, если вы введете нужное слово, Excel автоматически преобразует его в потребность.
- Отменить: Если вы хотите выйти из проверки орфографии в поле Excel, нажмите кнопку отмены в любой момент.
Настроить параметр проверки орфографии в Excel
Мы можем настроить вариант своими словами. Выполните следующие шаги, чтобы выполнить эти настройки.
Шаг 1: Нажмите на опцию File.
Шаг 2: Теперь нажмите на параметры.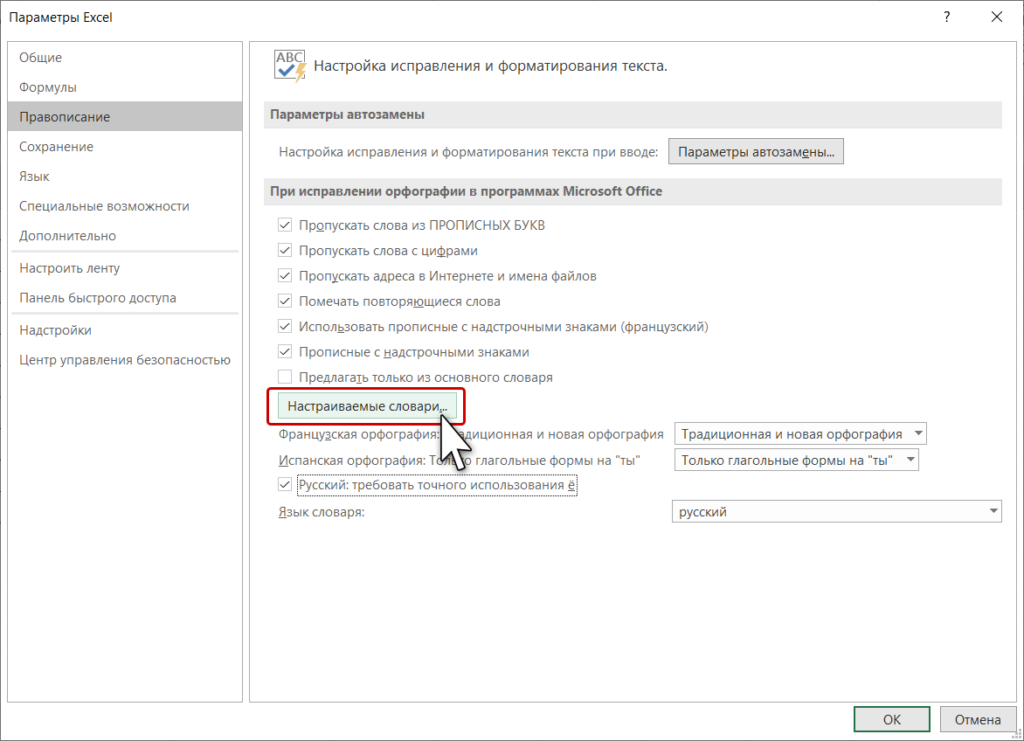
Шаг 3: Теперь нажмите на проверку
Шаг 4: Теперь нажмите Параметры автозамены.
Шаг 5: Здесь вы можете написать слова, которые нужно заменить новым словом.
То, что нужно запомнить
- Проверка орфографии игнорирует значения в верхнем регистре. Например, если слово МНОЖЕСТВЕННО и если вы запустите проверку орфографии, оно не распознает это как ошибку.
- Он исправит вас в плане грамматических ошибок, в отличие от Word и PowerPoint.
- Несмотря на то, что мы можем изменить настройки проверки орфографии по умолчанию, 99% людей довольны настройками по умолчанию (даже я тоже счастлив).
- Сделайте опечатку, и все мы, люди, проверка орфографии может помочь нам и избавит нас от неловких моментов.
- Любой текст с номерами не может быть распознан Excel как орфографическая ошибка.
УЗНАТЬ БОЛЬШЕ >>
Post Views: 617
Похожие записи
Прокрутить вверхКак сделать проверку орфографии в Excel
Большинство людей знают о функциях проверки орфографии и автокоррекции в Microsoft Word и Powerpoint, но знаете ли вы, что MS Excel также поддерживает функцию проверки орфографии. Она не такая мощная и продвинутая, как в Word, но предлагает базовые функции проверки орфографии.Она позволяет проверить написание слов в ячейках рабочих листов и убедиться, что в ваших листах нет ошибок.
Она не такая мощная и продвинутая, как в Word, но предлагает базовые функции проверки орфографии.Она позволяет проверить написание слов в ячейках рабочих листов и убедиться, что в ваших листах нет ошибок.
В отличие от Microsoft Word и PowerPoint, Excel не проверяет грамматические ошибки автоматически и не проверяет орфографию по мере набора текста (подчеркивая их красным цветом). MS Excel уведомит вас об орфографических ошибках только в том случае, если вы запустите функцию проверки орфографии вручную.Кроме того, Excel не проверяет грамматические ошибки.
Чаще всего мы не обращаем внимания на орфографические ошибки в Excel, потому что часто работаем с числами и формулами.Но иногда необходимо проверить, не допустили ли вы орфографических ошибок при создании некоторых отчетов и наборов данных, в которых могут быть тексты, например, метки столбцов и строк или всего рабочего листа.Давайте узнаем, как выполнить проверку орфографии в одной ячейке, нескольких ячейках, на всем рабочем листе, нескольких рабочих листах сразу или во всей рабочей книге.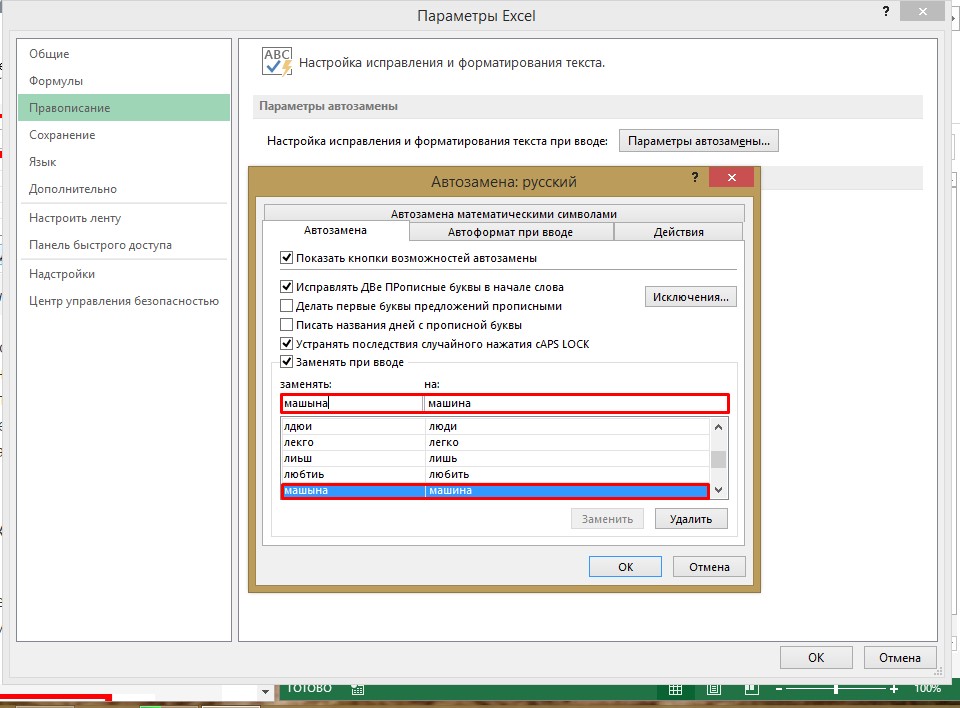
Вы можете легко выполнить проверку орфографии в Microsoft Excel, выполнив следующие действия:
Есть два способа запустить функцию проверки орфографии в Excel: Вы можете открыть инструмент с ленты Excel или с помощью сочетания клавиш.
Сначала откройте электронную таблицу с некоторыми орфографическими ошибками и выделите любую ячейку.Перейдите на вкладку «Рецензирование», нажмите на кнопку «Орфография» слева в группе «Проверка» на ленте Excel.
Кроме того, можно также нажать комбинацию клавиш на клавиатуреF7функциональная клавиша, чтобы открыть диалоговое окно «Правописание».Если выбрать любую отдельную ячейку в электронной таблице, Excel автоматически проверит наличие орфографических ошибок во всей текущей таблице.
В любом случае откроется диалоговое окно Правописание.Excel начнет проверять орфографические ошибки в вашем рабочем листе и выдаст предложения по правильному написанию.
В диалоговом окне «Правописание» выберите предложение из поля «Предложения:» и нажмите кнопку «Изменить», чтобы исправить неправильное написание слова. После исправления этой ошибки он переходит к следующей.Это поле появится только для ячеек с неправильно написанными словами.Здесь мы выберем первое слово ‘Probability’ из списка предложений для замены ошибочно написанного слова ‘Propability’ и нажмем кнопку ‘Change’.
После исправления этой ошибки он переходит к следующей.Это поле появится только для ячеек с неправильно написанными словами.Здесь мы выберем первое слово ‘Probability’ из списка предложений для замены ошибочно написанного слова ‘Propability’ и нажмем кнопку ‘Change’.
Когда все орфографические ошибки будут исправлены, Excel покажет сообщение «Проверка орфографии завершена. Вы можете приступать».Нажмите ‘OK’ в окне запроса, чтобы продолжить.
Excel покажет вам диалоговое окно «Правописание» только в том случае, если в листе были обнаружены ошибки.Если ошибка не найдена, Excel покажет вам то же самое сообщение, что и выше.
Если функция проверки орфографии не работает (т.е. кнопка «Орфография» на вкладке «Рецензирование» выделена серым цветом), возможно, это связано с тем, что ваша электронная таблица защищена. Снимите защиту с листа, прежде чем проверять орфографические ошибки.
Различные варианты диалогового окна правописания
Прежде чем мы научимся выполнять проверку орфографии для ячеек, всего рабочего листа, нескольких рабочих листов или всей рабочей книги, мы должны понять различные параметры диалогового окна «Правописание» и способы их настройки. При исправлении слов необходимо выбирать подходящие варианты.
При исправлении слов необходимо выбирать подходящие варианты.
Ниже перечислены некоторые функции, которые вы увидите в диалоговом окне «Правописание»:
- Игнорировать раз —Когда проверка орфографии встречает слово, которое она идентифицирует как ошибку, но на самом деле это слово является правильным для ваших целей, нажмите на кнопку ‘Ignore Once’, чтобы проигнорировать текущее предложение об ошибке проверки орфографии.Например.Имена, адреса и т.д.
- Игнорировать все— Отметьте эту опцию, если вы хотите игнорировать все экземпляры текущих неправильно написанных слов и сохранить исходные значения.Например, если одно и то же имя повторяется несколько раз, нажатие этой опции пропустит все эти слова без изменений и сэкономит ваше время.
- Добавить в словарь —Если Excel рассматривает текущее слово как ошибку, но это правильное слово, которое вы используете довольно часто, то вы можете добавить это неправильно написанное слово в словарь Microsoft Excel, при условии, что слово используется правильно.
 Это сделает слово частью словаря MS и в дальнейшем оно не будет отмечаться как ошибка в любой рабочей книге, а также в других продуктах Microsoft.
Это сделает слово частью словаря MS и в дальнейшем оно не будет отмечаться как ошибка в любой рабочей книге, а также в других продуктах Microsoft. - Изменить— При обнаружении ошибки проверки орфографии Excel покажет список предложений.Выберите одно из предложенных слов и нажмите эту кнопку, чтобы заменить текущее выбранное ошибочное слово на правильное.
- Изменить все— Эта опция заменит все вхождения ошибочно написанного слова, а также текущее слово выбранным предложением.
- Автокоррекция— Щелкнув эту опцию, Excel автоматически исправит неправильно написанное слово с помощью выбранного вами предложения.Кроме того, это слово будет добавлено в список автокоррекции, что означает, что если в будущем вы наберете такое же неправильно написанное слово, Excel автоматически преобразует его в выбранное предложение.
- Язык словаря— С помощью этого раскрывающегося списка можно изменить язык словаря Excel.
- Опции— Эта кнопка приведет вас в раздел «Параметры Excel», где вы сможете просмотреть или изменить настройки проверки орфографии по умолчанию.

- Отмена последнего— Нажмите эту кнопку, чтобы отменить последнее действие.
Настройка параметров проверки орфографии Excel
Если вы хотите изменить настройки по умолчанию проверки орфографии в Excel, нажмите «Параметры» в диалоговом окне «Орфография» или перейдите на вкладку «Файл» и нажмите «Параметры».
На вкладке «Проверка» в параметрах Excel вы найдете настройки проверки орфографии по умолчанию, которые вы можете настроить в соответствии с вашими потребностями и требованиями.
Excel игнорирует слова в верхнем регистре (HEETHEN), текст, содержащий цифры (Rage123), IP/файловые адреса или интернет-коды, и они не будут считаться ошибкой.Кроме того, он помечает повторяющиеся слова как ошибку.Например, если вы напечатаете «Say hello to to my little friend», он отметит дополнительное «to» как ошибку.Вы можете включить или отключить эти параметры по своему усмотрению.
Если вы хотите добавить или изменить словарь Excel, щелкните опцию ‘Пользовательские словари’.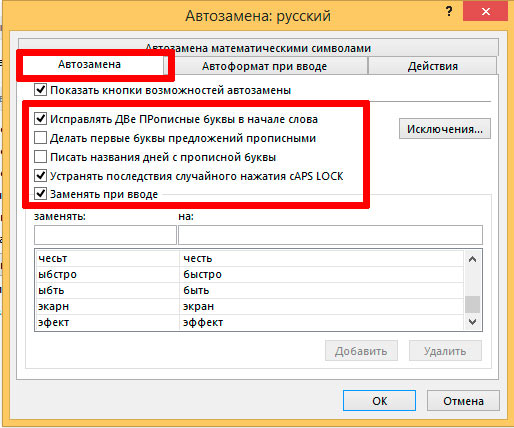
Затем, чтобы отредактировать список слов в пользовательских словарях, выберите ‘CUSTOM.DIC’ в списке словарей и нажмите кнопку ‘Редактировать список слов…’.
Введите слово, которое вы хотите добавить в словарь, в поле ‘Слово (слова):’ и нажмите ‘Добавить’.Если вы хотите удалить уже добавленное слово из списка, выберите слово и нажмите ‘Удалить’ или ‘Удалить все’, чтобы удалить все слова.Затем дважды нажмите ‘OK’, чтобы закрыть оба диалога.
Кроме того, любое слово, добавленное в пользовательские словари, не будетотмечена как ошибкав любых других продуктах Microsoft.Если вы добавили слово в пользовательский словарь в Excel, оно не будет считаться ошибкой в Word или Powerpoint, и наоборот.
Если вы хотите изменить настройки автокоррекции, нажмите кнопку ‘Параметры автокоррекции’ в разделе Параметры Excel.
Здесь можно настроить параметры автокоррекции.
При наборе текста вы часто можете несколько раз ошибиться в написании некоторых слов в рабочем листе.Вы можете исправить эти ошибки, добавив эти слова в список автокоррекции. Таким образом, Excel будет автокорректировать эти слова во время написания.
Таким образом, Excel будет автокорректировать эти слова во время написания.
Для этого введите ошибочно написанное слово в разделе «Заменить» и выберите правильное слово из списка ниже или введите его в разделе «С помощью».Затем нажмите ‘OK’, чтобы применить.
Проверка орфографии отдельной ячейки/текста в Excel
Excel позволяет проверить значение одной ячейки (Word) на наличие орфографических ошибок.
Чтобы проверить правописание любой отдельной ячейки в документе Excel, выделите ячейку и дважды щелкните по ней или нажмите кнопкуF2чтобы войти в режим редактирования.Убедитесь, что вы находитесь в режиме редактирования ячейки.Если вы находитесь в режиме редактирования, то текстовый курсор будет находиться в ячейке, а в строке состояния в левом нижнем углу окна Excel появится надпись «Редактировать» (как показано ниже).
Затем нажмите кнопку «Орфография» на вкладке «Рецензирование» или нажмите кнопкуF7.
Если Excel найдет какие-либо орфографические ошибки, он выведет окно предложений, в противном случае появится сообщение с текстом «Проверка орфографии завершена».
Выберите правильное слово и нажмите «Изменить», чтобы исправить написание.Затем нажмите ‘OK’ в диалоговом окне «Проверка орфографии завершена».
Проверка орфографии нескольких ячеек/слов в одном рабочем листеЕсли вы хотите проверить правописание нескольких ячеек вместе, вы можете сделать это, выделив только эти ячейки и используя диалоговое окно «Правописание».Этот метод полезен, когда вы хотите пропустить столбец имени или адреса при проверке ошибок, поскольку имена и адреса обычно отмечаются как орфографические ошибки.
Сначала выберите ячейки или диапазоны, столбцы или строки, которые вы хотите проверить на орфографию.Если вы выбираете соседние ячейки, то просто используйте перетаскивание мышью илиСмена+клавиши стрелокчтобы сделать выбор.
Если вы хотите выбрать несмежные ячейки (ячейки, которые не находятся рядом друг с другом), вы можете нажать и удерживать клавишуCtrlи щелкните по ячейкам, которые нужно выделить. Если необходимо выбрать большое количество ячеек, нажмите и отпустите кнопкуСмена+F8а затем щелкните на нужном количестве ячеек, чтобы выделить их.Затем нажмитеСмена+F8еще раз, чтобы выключить режим выбора.
Если необходимо выбрать большое количество ячеек, нажмите и отпустите кнопкуСмена+F8а затем щелкните на нужном количестве ячеек, чтобы выделить их.Затем нажмитеСмена+F8еще раз, чтобы выключить режим выбора.
Выделив ячейки, переключитесь на вкладку «Рецензирование» и выберите «Орфография» на ленте или нажмите кнопкуF7.
Появится диалоговое окно «Правописание» с предложениями заменить первое ошибочно написанное слово (если Excel обнаружил таковое) в выбранных ячейках или диапазонах.
Затем выберите правильное предложение, нажмите на опцию «Изменить» или используйте «Автокоррекцию» для автоматического выбора правильного написания и перехода к следующему ошибочному слову.
Или же вы можете нажать «Игнорировать один раз», чтобы отклонить предложение и перейти к следующему ошибочно написанному слову.
После того, как первое ошибочное слово будет исправлено, в том же диалоговом окне будут показаны предложения для следующего ошибочного слова.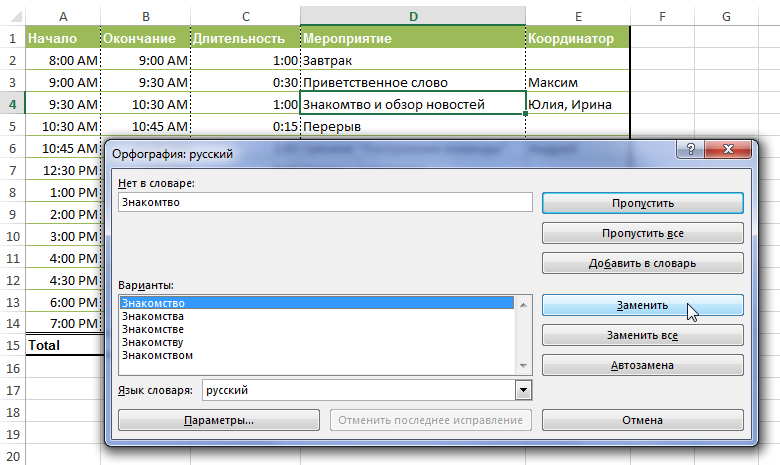 Выберите соответствующие параметры для устранения ошибки.Аналогичным образом можно исправить все неправильно написанные слова по одному.
Выберите соответствующие параметры для устранения ошибки.Аналогичным образом можно исправить все неправильно написанные слова по одному.
После того как все ошибочные слова будут исправлены, вы увидите сообщение «Успех».
Проверка орфографии всего рабочего листаЧтобы проверить орфографию всего рабочего листа в Excel, выберите любую ячейку рабочего листа, которую вы хотите проверить, или перейдите на вкладку рабочего листа, на котором вы хотите запустить проверку орфографии, и выберите опцию «Орфография» (или нажмите кнопкуF7) на вкладке «Обзор».
Excel начнет проверку на наличие ошибок и выдаст предложения по их исправлению.
Когда вы запускаете проверку орфографии, она проверяет орфографию, начиная с текущей выделенной ячейки и далее до конца рабочего листа.Если вы выделите ячейку A1, Excel начнет проверять все ячейки в первом ряду (слева направо), затем перейдет ко второму ряду и проверит все ячейки во втором ряду (слева направо), затем перейдет к третьему ряду и так далее.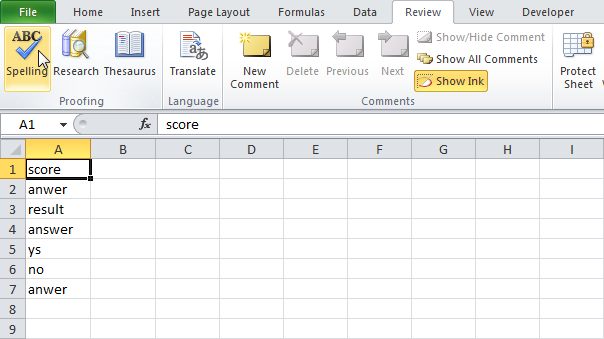
Например, если вы выберете A4, он просто просмотрит все ячейки строки 4 (горизонтально), а затем строки ниже.После проверки всех ячеек после A4 Excel покажет вам окно с запросом: «Хотите ли вы продолжить проверку в начале листа?».Нажмите «Да», чтобы продолжить проверку орфографии с самого начала, как показано ниже.
Проверка орфографии нескольких листов одновременно
В Excel можно проверить орфографию сразу на нескольких рабочих листах.Вот как:
Чтобы проверить орфографию на нескольких рабочих листах, нажмите и удерживайте кнопкуCtrlи выберите вкладки нескольких листов, которые необходимо проверить.Запустите проверку орфографии, нажав кнопку «Орфография» на вкладке «Рецензирование» или нажав кнопкуF7.
Это запустит процесс проверки орфографии, и одна за другой все ошибки появятся в диалоговом окне.
Выберите подходящие варианты для исправления всех ошибок, после чего появится диалоговое окно с подтверждающим сообщением.
Проверка правописания всех рабочих листов в рабочей тетради одновременно
Если в рабочей тетради много листов, вы можете легко проверить орфографию всех листов за один раз.
Чтобы проверить правописание всех рабочих листов в рабочей книге, щелкните правой кнопкой мыши на вкладке любого рабочего листа и выберите «Выбрать все листы» из контекстного меню.
Это позволит выбрать все рабочие листы в рабочей книге. Затем нажмитеF7 или нажмите кнопку «Орфография» на вкладке ленты «Рецензирование».Если выбраны все рабочие листы, все вкладки будут отображаться на белом фоне, как показано ниже.
Теперь Excel будет проверять орфографию на всех листах рабочей книги.
Проверка правописания слов в формулеЕсли вы попытаетесь проверить текст, который является частью формулы, это не сработает, и проверка орфографии вернется в начало рабочего листа.Вы можете проверить только тот текст, который находится внутри оболочки формулы в режиме редактирования.
Если вы хотите проверить написание слов в формуле, дважды щелкните по ячейке с формулой или выделите слова внутри формулы в строке формул.Затем нажмитеF7 или нажмите кнопку «Орфография» на вкладке ленты Рецензирование, чтобы запустить проверку орфографии.
Выделение орфографических ошибок с помощью макроса Excel VBA
Вы даже можете использовать макрос Excel для поиска и выделения неправильно написанных слов в текущем рабочем листе.Для этого необходимо создать макрос в редакторе VBA.Вот как это делается:
Сначала откройте рабочий лист, в котором вы хотите выделить неправильно написанные слова.Затем нажмите кнопку ‘Visual Basic’ на вкладке ‘Разработчик’ или нажмите клавишу быстрого доступаАльт+F11чтобы открыть редактор Excel VBA.
В редакторе Microsoft VBA щелкните меню ‘Insert’ и выберите опцию ‘Module’.
Затем скопируйте и вставьте следующий код в редактор модулей:
Sub ColorMispelledCells() For Each cl In ActiveSheet.UsedRange If Not Application.CheckSpelling(Word:=cl.Text) Then _ cl.Interior.ColorIndex = 8 Next cl End Sub
После вставки кода нажмите кнопку «Выполнить» на панели инструментов или клавишу «F5», чтобы запустить макрос.
После запуска макроса проверьте свой рабочий лист. И все ячейки с неправильно написанными словами были бы выделены, как показано ниже.
И все ячейки с неправильно написанными словами были бы выделены, как показано ниже.
Это все, что вам нужно знать о проверке орфографии в Excel.
Отключить орфографию в Word — Офис Ассист
При написании текстов в программе Microsoft Word можно настроить автоматическую проверку орфографии. Данная функция помогает выявить и сразу исправить ошибки в написании слов. Даже не зная русский язык в совершенстве, вы будете писать грамотно.
- Как включить проверку орфографии в Ворде:
- Параметры автозамены;
- При исправлении орфографии в Microsoft Office;
- При исправлении правописания в Word.
- Как включить орфографию в Word 2003;
- Как включить орфографию в Word 2007, 2010, 2013, 2016;
- Автоматический режим проверки текста на ошибки:
- Как проверить правописание;
- Как проверить пунктуацию в тексте Word.
- Как отключить проверку орфографии в Word.
Содержание
- 1
Как включить проверку орфографии в Ворде
- 1.
 1
Параметры автозамены
1
Параметры автозамены- 1.1.1 Автозамена
- 1.1.2 Автозамена математическими символами
- 1.1.3 Автоформат при вводе
- 1.1.4 Автоформат
- 1.1.5 Действия
- 1.2 При исправлении орфографии в Microsoft Office
- 1.3 При исправлении правописания в Word
- 1.
- 2 Как включить орфографию в Word 2003
- 3 Как включить орфографию в Word 2007, 2010, 2013, 2016
- 4
Автоматический режим проверки текста на ошибки
- 4.1 Как проверить правописание
- 4.2 Как проверить пунктуацию в тексте Word
- 5 Как отключить проверку орфографии в Word
Как включить проверку орфографии в Ворде
Очень часто, производить каких либо дополнительных действий по включению функции проверки правописания, совершенно не нужно, тк функция включена по умолчанию. И все же, если по какой либо причине, редактор Word не проверяет орфографию, давайте посмотрим как настраивается система.
Настройки по проверке орфографии находятся во вкладке «Файл» → «Параметры».
В появившемся окне «Параметры Word», интересует пункт «Правописание». Здесь можно обнаружить огромное количество настроек, с которым будем разбираться постепенно.
Параметры автозамены
Первый раздел содержит возможность автоматической замены неправильно написанных слов и знаков. При нажатии кнопки «Параметры автозамены …» открывается дополнительное диалоговое окно.
Автозамена
Перечисляются основные ошибки, которые допускаются. В этом окне можно активировать необходимую функцию.
По умолчанию имеются пункты:
- Исправлять ДВе ПРописные буквы в начале слова;
- Делать первые буквы предложений прописными;
- Делать первые буквы ячеек таблиц прописными;
- Писать названия дней с прописной буквы;
- Устранять последствия случайного нажатия cAPS LOCK;
- Исправлять раскладку клавиатуры.
В том случае, если нужно внести свою автозамену, необходимо в окне «заменить:» написать начальный вариант, а в окне «на:» вариант, на который нужно произвести замену.
Произведя необходимые настройки, не забудьте установить галочку напротив строки «Автоматически исправлять орфографические ошибки», для активации функции.
Автозамена математическими символами
При вводе математически заточенного текста, в котором встречается огромное количество символов, правильней всего настроить ввод символов по нажатию определенных команд.
В окне «заменить:» пишем начальный вариант, который вводится, а в окне «на:» вариант, на который нужно произвести замену.
Теперь, достаточно ввести к примеру команду \aoint, чтобы получить скрипичный ключ.
Автоформат при вводе
Признаком хорошего тона, считается отделение примой речи при помощи длинного тире, а не короткого и тем более минуса, как делают многие. Так же, очень часто, юзеры используют прямые кавычки, когда нужно использовать парные.
Катастрофической ошибки в этом нет, но все же нужно стараться не только писать без ошибок, но и добавлять соответствующие знаки, в соответствующем месте.
Во вкладке «Автоформат при вводе», некоторые такие неточности, можно заменить автоматически.
Ознакомьтесь самостоятельно со всеми предлагаемыми автозаменами.
Автоформат
Во вкладке «Автоформат», предлагается самостоятельно указать, исключения из правил.
Действия
Пятая вкладка содержит возможные варианты автозамены при каких-либо действиях. Есть возможность добавить свой вариант.
При исправлении орфографии в Microsoft Office
Во время автоматической проверки орфографических ошибок в тексте, можно задать какие слова не следует проверять. Для активации функции, установите галочку на интересующем пункте:
- Пропускать слова из ПРОПИСНЫХ БУКВ;
- Пропускать слова с цифрами;
- Пропускать адреса в Интернете и имена файлов;
- Помечать повторяющиеся слова;
- Использовать прописные с надстрочными знаками (французский).
Для того, чтобы предлагались варианты по правописанию только из основных словарей, ставим галочку в шестом окошке.
Для использования так же других словарей, нажимаем кнопку «Вспомогательные словари». В появившемся окне есть словари, из которых можно использовать слова.
Можно добавить свой словарь: нажимаем на кнопку «создать» и выбираем место сохранения словаря и его имя. После этого ставим галочку возле созданного словаря и нажимаем кнопку «изменить список слов».
В новом окне добавляем и удаляем слова. Можно добавить уже существующий словарь: нажимаем кнопку «добавить» и выбираем на компьютере нужный файл.
Последним пунктом можно настроить замену буквы » е » на букву » ё «.
При исправлении правописания в Word
Проверять орфографию и грамматику, можно непосредственно при наборе текста. Активируйте интересующие команды установив галочку и редактор будет указывать на ошибки сразу же после неправильно введенной фразы, либо слова.
В этом разделе имеются следующие пункты для активации:
- Проверять орфографию в процессе набора текста;
- Отмечать ошибки грамматики в процессе набора текста;
- Сложные слова;
- Во время проверки орфографии также проверять грамматику;
- Показывать статистику удобочитаемости.

Так же, можно выбрать набор правил, на которые будет ориентироваться Word.
Как включить орфографию в Word 2003
Включить автоматическую проверку ошибок в Ворд 2003 можно выбрав вкладку «Сервис» → «Параметры».
В окне содержится вкладка «Правописание», где необходимо поставить галочку в напротив пункта «Автоматически проверять орфографию».
Как включить орфографию в Word 2007, 2010, 2013, 2016
В Ворде 2007, 2010, 2013, 2016 для автоматической проверки орфографии заходим во вкладку «Файл», в списке находим «Параметры».
В окне содержится «Правописание», выбираем нужные пункты, нажимаем «Сохранить».
Автоматический режим проверки текста на ошибки
При включении автоматического режима проверки текста, при допуске ошибок они будут выделяться подчеркнутой волнистой линией. Чтобы исправить ошибку наводим на слово с ошибкой и нажимаем правую кнопку мыши. Открывается список, начинающийся с вариантов замены. Если ошибки нет, слово можно пропустить и подчеркивание уберется.
Если ошибки нет, слово можно пропустить и подчеркивание уберется.
Как проверить правописание
Исправление ошибок, крайне важный пункт, при составлении профессионального, текстового документа. В современном мире, грамматические ошибки указывают на необразованность человека.
В интернете существует масса способов проверить текст на грамматические ошибки, достаточно только загрузить свой документ и все. Но, зачем обращаться к интернету, если в редакторе Word, так же присутствует очень мощный словарь, способный проверить на правописание абсолютно любой сложности текст.
В ходе статьи уже были рассмотрены варианты автоматической проверки, но в том случае, когда эта функция отключена, проверку текста на ошибки можно запустить из вкладки «Рецензирование» → команд «Правописание».
После активации команды, в правой части документа, появится окно «Орфография» в котором будут отмечаться ошибки в тексте.
Работать с окном крайне просто. На примере ниже, видно, что редактор определил слово «Word», как ошибку. На выбор имеется несколько вариантов:
На выбор имеется несколько вариантов:
- Пропустить — пропустить именно эту ошибку;
- Пропустить все — пропустить все ошибки в документе;
- Добавить — если точно уверены в написании слова, лучше всего добавить его в словарь, и больше эта ошибка выскакивать не будет.
В моем случае, лучше добавить слово в словарь, тк присутствует уверенность в правильности написания слова.
А вот другой пример, в котором была допущена опечатка и ворд подсветил слово с ошибкой.
Word обнаружил слово «открывшамся» и подчеркнул его красной волнистой линией, что указывает на орфографическую ошибку. В окне «Орфография», предлагаются варианты по исправлению ошибки, с описанием предлагаемых слов.
Осталось выбрать нужное слово и нажать кнопку «Изменить». Все, ошибка устранена.
Как проверить пунктуацию в тексте Word
Если запятые в тексте поставлены некорректно, предложение подчеркивается волнистой синей линией. Для исправления необходимо нажать на него правой кнопкой мыши и выбрать предложенный вариант, либо внести изменения в ручную.
На примере ниже, редактор Word подчеркнул синей волнистой линией слово «Например», что означает не наличие орфографической ошибки, а о наличии пунктуационной ошибки.
В этом случае, окно меняет название на «Грамматика» и подсвечивает варианты исправления, добавляя описание почему это необходимо сделать.
Как видим, нам подсказывают, что пропущена запятая после вводного слова или перед ним. Выделяем нужный вариант исправления и нажимаем кнопку «Изменить».
Как отключить проверку орфографии в Word
Бытует мнение, прежде чем проверять ошибки, нужно набрать текст полностью, не обращая внимание на опечатки и форматирование. Тем самым, получится в разы сократить время на напечатывании и останется больше времени для проверки текста на орфографические и грамматические ошибки.
Для отключения проверки орфографии необходимо:
- Нажмите на команду «Файл» → «Параметры».
- Выберите команду «Правописание».
- Отметьте галочками две строчки:
- Скрыть орфографически ошибки только в этом документе;
- Скрыть грамматические ошибки только в этом документе.

Проверка орфографии на листе
Excel для Microsoft 365 Excel для Microsoft 365 для Mac Excel для Интернета Excel 2021 Excel 2021 для Mac Excel 2019 Excel 2019 для Mac Excel 2016 Excel 2016 для Mac Excel 2013 Дополнительно…Меньше
Чтобы проверить правописание любого текста на листе, нажмите Проверить > Правописание .
Совет: Вы также можете нажать F7.
Вот что происходит при использовании средства проверки орфографии:
Если для проверки орфографии выбрать одну ячейку, Excel проверяет весь рабочий лист, включая комментарии, верхние и нижние колонтитулы и графику.
При выборе нескольких ячеек Excel проверяет орфографию только для этих ячеек.

Чтобы проверить правописание слов в строке формул, выберите слова.
Примечание. Excel не проверяет орфографию в ячейках, содержащих формулы.
Правильное написание при вводе
И автозаполнение, и автозамена могут помочь исправить опечатки на ходу.
Автозаполнение, включенное по умолчанию, помогает поддерживать точность ввода путем сопоставления записей в других ячейках и не проверяет отдельные слова в ячейке. Автозаполнение может быть удобно при создании формул.
Автозамена исправляет ошибки в тексте формулы, элементе управления листа, текстовом поле и метках диаграммы. Вот как это использовать:
Щелкните Файл > Параметры .
В категории Правописание щелкните Параметры автозамены и проверьте наиболее вероятные опечатки.
Примечание. Вы не можете использовать автозамену текста в диалоговом окне.
Дополнительные ресурсы
Вы также можете ознакомиться с Research , Thesaurus и Translate для получения дополнительной помощи по правописанию и языку.
На вкладке Review нажмите Правописание или нажмите F7 на клавиатуре.
Примечание: Диалоговое окно Орфография не откроется, если орфографические ошибки не обнаружены или слово, которое вы пытаетесь добавить, уже существует в словаре.
Выполните любое из следующих действий.
от до | Сделай это |
|---|---|
Изменить слово | В разделе Предложения щелкните слово, которое вы хотите использовать, а затем щелкните Изменить . |
Изменить каждое вхождение этого слова в этом документе | В разделе Предложения щелкните слово, которое вы хотите использовать, а затем щелкните Заменить все . |
Пропустить это слово и перейти к следующему слову с ошибкой | Нажмите Игнорируйте . |
Игнорировать каждое появление этого слова в этом документе и перейти к следующему слову с ошибкой | Щелкните Игнорировать все . |
Правильное написание при вводе
Вы можете использовать функцию AutoCorrect для исправления опечаток и слов с ошибками. Дополнительные сведения см. в разделе Добавление, изменение или отключение автоматических исправлений.
Чтобы проверить правописание любого текста на листе, нажмите Проверка > Проверка > Правописание .
Вот что происходит при использовании средства проверки орфографии:
Если для проверки орфографии выбрать одну ячейку, Excel проверяет весь рабочий лист, включая комментарии, верхние и нижние колонтитулы и графику.
org/ListItem»>
При выборе нескольких ячеек Excel проверяет орфографию только для этих ячеек.
Примечание. Excel не проверяет орфографию в ячейках, содержащих формулы, но вы можете проверять правописание слов в формуле — просто выберите слова в строке формул.
Вы всегда можете обратиться к эксперту в техническом сообществе Excel или получить поддержку в сообществе ответов.
Проверка орфографиив Excel — где это и как использовать?
Посмотрите видеоурок — проверка орфографии в Excel
Проверка орфографии в Excel часто игнорируется, поскольку пользователи Excel часто работают с числами, а не с текстом. Но это по-прежнему одна из важных проверок, которую нужно иметь на месте.
Но это по-прежнему одна из важных проверок, которую нужно иметь на месте.
По сравнению с MS Word или PowerPoint, где вы можете визуально увидеть красную подчеркивание под словом с ошибкой, в Excel ничего подобного не происходит.
Представьте себе ужасную орфографическую ошибку, которая бросается в глаза на вашем рабочем листе, когда вы отправляете его своему клиенту. Независимо от того, сколько тяжелой работы вы вкладываете в обработку и анализ данных, все ваше доверие летит насмарку.
Ну, больше НЕТ.
В этом уроке я покажу вам, как использовать проверку орфографии в Excel и как вы можете максимизировать свои усилия с помощью доступных вам опций.
Где найти проверку орфографии в Excel
Вы можете найти параметр проверки орфографии на вкладке просмотра на ленте в Excel.
При выборе параметра Правописание на вкладке обзора открывается диалоговое окно Проверка орфографии.
Сочетание клавиш для запуска проверки орфографии в Excel
Вы также можете использовать сочетание клавиш F7 для запуска проверки орфографии в Excel. Чтобы использовать это, активируйте рабочий лист, в котором вы хотите запустить проверку орфографии, выберите ячейку/диапазон ячеек и нажмите F7 на клавиатуре.
Чтобы использовать это, активируйте рабочий лист, в котором вы хотите запустить проверку орфографии, выберите ячейку/диапазон ячеек и нажмите F7 на клавиатуре.
Как работает проверка орфографии в Excel
Важно знать, как работает проверка орфографии в Excel.
Если вы выберете ячейку A1, она пройдет по всем ячейкам в первой строке, затем перейдет ко второй строке и проверит все ячейки во второй строке (слева направо), а затем перейдет к третьей строке и так далее. на. Если он идентифицирует ячейку с орфографической ошибкой, он отображает диалоговое окно Правописание.
Если вы выберете ячейку где-нибудь еще на листе, скажем, B3, то она пройдет через ячейки справа, а затем в строку под ней. Когда это будет сделано с проверкой всех ячеек после B3, появится подсказка, которая спрашивает пользователя, хочет ли он продолжить проверку в начале листа. Примерно так, как показано ниже:
Если пользователь выберет Да, он вернется и проверит оставшиеся ячейки (в нашем примере это будут от A1 до B2).
Чтобы лучше понять, взгляните на этот пример ниже (заштрихованы ячейки с орфографической ошибкой):
Как показано, когда мы начинаем проверку орфографии с A1, она завершает проверку орфографии для всех ячеек. Но когда мы начинаем с ячейки B3, она проверяет все ячейки из B3, а затем спрашивает пользователя, хочет ли он продолжить проверку с самого начала.
Понимание диалогового окна проверки орфографии
Всякий раз, когда вы запускаете проверку орфографии в Excel и обнаруживаете ошибку, отображается диалоговое окно проверки орфографии (как показано ниже): поставить галочку в диалоговом окне:
- Игнорировать один раз : Если проверка орфографии обнаруживает слово, которое идентифицируется как ошибка, но вы хотите оставить его таким, вы можете нажать Игнорировать один раз. Это проигнорирует эту ошибку один раз.
- Игнорировать все : Если Excel определяет слово как ошибку, но вы хотите сохранить все экземпляры этого слова (как есть), нажмите «Игнорировать все».

- Добавить в словарь : Если Excel помечает слово как ошибочное, но это правильное слово, которое следует использовать (возможно, это имя или аббревиатура, которые вы используете в своей компании), то вы можете добавить его в словарь. Когда такое слово помечено как ошибка, и вы нажимаете «Добавить в словарь», Excel сделает это частью допустимых слов и больше не будет помечать его. Обратите внимание, что это слово теперь является частью словаря Excel и никогда не будет помечено ни в одной из рабочих книг.
- Изменить : Когда Excel выделяет ошибку, он также показывает некоторые предложения (например, предлагает «Хорошо» вместо «Хорошо»). Может быть одно или несколько предложений. Выберите предложение, которое вы хотите использовать, и нажмите «Изменить», чтобы применить его.
- Изменить все : Если вы нажмете эту кнопку, она изменит все вхождения слова с ошибкой на выбранный вариант.
- Автозамена : Опция автозамены Excel изменит слово с ошибкой на выбранный вариант, а также добавит его в список автозамены.
 Это означает, что в следующий раз, когда вы введете то же слово с ошибкой, Excel автоматически преобразует его в выбранное вами предложение.
Это означает, что в следующий раз, когда вы введете то же слово с ошибкой, Excel автоматически преобразует его в выбранное вами предложение. - Язык словаря : Вы можете изменить язык словаря, используя это раскрывающееся меню.
Вот некоторые настройки по умолчанию для проверки орфографии в Excel:
- Игнорирует слова в верхнем регистре. Например, если у вас есть слово HELLOOO, оно не будет помечено как ошибка.
- Игнорирует слова, содержащие числа. Например, если у вас есть слово Hello123, оно не будет помечено как ошибка.
- Игнорирует интернет-адреса и адреса файлов.
- Повторяющиеся слова НЕ игнорируются. Например, если у вас есть текст — Привет, как дела? – тогда это дополнительное поле будет помечено как ошибка.
Вы можете изменить эти настройки по умолчанию, нажав кнопку «Параметры» в диалоговом окне «Проверка орфографии». Откроется диалоговое окно «Параметры», в котором вы можете внести необходимые изменения.
Надеюсь, этот урок был вам полезен. Дайте мне знать ваши мысли, оставив комментарий ниже.
Вам также могут понравиться следующие учебные пособия по Excel:
- 10 очень точных способов очистки данных в электронных таблицах Excel.
- Как заблокировать ячейки в Excel.
- Как отслеживать изменения в Excel.
- Справка MS — Проверка орфографии и грамматики.
Проверка орфографии в Excel — Ярлыки, настройки и настройки
Представьте, что вы готовите важные отчеты и являетесь единственным автором весьма дискредитирующей орфографической ошибки в одном из заголовков. Хафф раз сто! Мы полагаем, что этого достаточно, чтобы вы осознали необходимость проверки орфографии в Excel, потому что, в отличие от MS Word, вы не увидите никаких красных волнистых подчеркиваний, которые бы подсказывали вам исправить опечатки. Так что на самом деле проверка орфографии — ваш лучший выбор!
Хотя у нас есть AutoCorrect , чтобы сохранить лицо в некоторых заранее подготовленных орфографических ситуациях, AutoCorrect может сделать не так много, и вам понадобится рука помощи проверки орфографии. Проверка орфографии — это дополнительная функция проверки правописания в Excel. Это дает пользователю возможность бороться с неправильным написанием, опечатками и последовательно повторяющимся словом. Обратите внимание, что проверка орфографии не устраняет грамматические ошибки.
Проверка орфографии — это дополнительная функция проверки правописания в Excel. Это дает пользователю возможность бороться с неправильным написанием, опечатками и последовательно повторяющимся словом. Обратите внимание, что проверка орфографии не устраняет грамматические ошибки.
Сегодняшний урок даст вам возможность узнать все о проверке орфографии в Excel. Вы узнаете, что может сделать проверка орфографии, как проверить орфографию (где вы найдете саму проверку орфографии и ее параметры, сочетание клавиш, использование VBA для проверки орфографии), что вы можете проверить орфографию (ячейки, часть ячейки, листы), как настроить проверку орфографии и где вы ошибаетесь, если проверка орфографии не работает.
Без лишних слов, мадам Эксель, исправляющая ручка готова!
Рекомендуемая литература: Функция автозамены Excel — подробное руководство
Содержание
Проверка орфографии в Excel
0328 Обзор таб. Чтобы использовать проверку орфографии, вам нужно выбрать соответствующую ячейку (ячейки) или лист (листы). В начале урока мы покажем вам, что будет делать выбор определенных ячеек или листов при запуске проверки орфографии.
В начале урока мы покажем вам, что будет делать выбор определенных ячеек или листов при запуске проверки орфографии.
А пока давайте посмотрим, как запустить проверку орфографии. Перейдите на вкладку Проверка и выберите кнопку Орфография из группы Проверка на вкладке.
Теперь откроется окно Правописание , которое будет использоваться для проверки правописания на рабочем листе. Это окно вы увидите:
Сочетание клавиш для проверки орфографии
Кроме того, проверку правописания можно также быстро запустить с помощью сочетания клавиш. По сути, в данном случае это всего лишь одна клавиша быстрого доступа.
Нажмите клавишу F7 , чтобы запустить проверку орфографии в Excel.
Клавиша F7 выполняет ту же работу, что и кнопка Правописание на ленте , и открывает окно Правописание , как показано выше.
Как работает проверка орфографии
Теперь, как проверка орфографии проходит проверку орфографии. Проверка орфографии начинается с выбранной ячейки и идет построчно. Это означает, что проверка орфографии работает слева направо, затем вниз и снова слева направо.
Проверка орфографии начинается с выбранной ячейки и идет построчно. Это означает, что проверка орфографии работает слева направо, затем вниз и снова слева направо.
Проверка орфографии автоматически переходит от выбранной ячейки к ячейке с орфографической ошибкой. Таким образом, если между первоначально выбранной ячейкой и ячейкой, проверяемой проверкой орфографии, есть какая-либо ячейка, которая, по вашему мнению, требует внимания, проверка орфографии проигнорировала ее. Позже вы узнаете, какой тип данных игнорируется проверкой орфографии.
Теперь позвольте нам продемонстрировать работу проверки орфографии. В приведенном ниже примере мы выбрали первую ячейку листа, то есть ячейку A1.
Теперь, когда проверка орфографии запускается с ленты или нажатием F7 , проверка орфографии начинает проверку каждой ячейки, начиная с выбранной ячейки (в данном случае A1). Функция проверяет строку за строкой A1, B1, C1 и так далее, пока не будет проверена каждая ячейка в строке 1. Затем он начинается со строки 2, проверяя A2, B2, C2 и т. д.
Затем он начинается со строки 2, проверяя A2, B2, C2 и т. д.
В нашем примере первой непустой ячейкой является B2. Каждая ячейка проверяется на правописание справа, и первая ячейка, в которой обнаружена орфографическая ошибка, — это C4. C4 имеет два неправильных написания, следовательно, проверка орфографии начинает работать с первого слова, т.е. Hppy в диалоговом окне Правописание :
следующая орфографическая ошибка в той же ячейке, если таковая имеется. C4 в нашем примере содержит второе неправильное написание, которое представлено следующим в Правописание диалоговое окно:
После того, как проверка орфографии обработает каждое неправильно написанное слово в ячейке одно за другим, она переходит к следующей ячейке с орфографическими ошибками. Проверяя ячейки вправо, а затем вниз, проверка орфографии обнаружила следующую орфографическую ошибку в C5:
Вот как проверка орфографии будет работать слово за словом и ячейкой, чтобы представить все орфографические ошибки и что с ними делать в Диалоговое окно Правописание . Когда проверка орфографии проверит каждую занятую ячейку на листе, появится небольшое окно, подтверждающее, что проверка орфографии завершена:
Когда проверка орфографии проверит каждую занятую ячейку на листе, появится небольшое окно, подтверждающее, что проверка орфографии завершена:
Если Excel говорит, что вы готовы к работе, скорее всего, так оно и есть! Нажмите команду OK , чтобы закрыть всплывающее окно и вернуться к рабочему листу.
Важный вопрос. Как проверка орфографии узнает, какое слово выбрать? Проверка орфографии будет выполняться для слов, которых нет в основном и пользовательском словарях Excel.
Понимание параметров окна проверки орфографии
Мы только что рассмотрели, как работает проверка орфографии, и это то, что она делает сама по себе. Какой контроль вы имеете над проверкой орфографии? Теперь мы познакомим вас с вариантами из 9Окно 0328 Правописание , чтобы мы знали, что можно сделать с орфографическими ошибками. Давайте еще раз посмотрим на окно Правописание :
Не в словаре
В поле Не в словаре отобразится слово с неверным написанием, обнаруженное при проверке орфографии. Вы можете вручную отредактировать написание, щелкнув текстовое поле, но сначала просмотрите раздел Предложения .
Вы можете вручную отредактировать написание, щелкнув текстовое поле, но сначала просмотрите раздел Предложения .
Предложения
Здесь вы найдете слова, предложенные Excel в качестве исправлений.
Командные кнопки:
- Игнорировать один раз — Показанное слово не будет исправлено, и проверка орфографии проигнорирует его и перейдет к следующему неправильному написанию. Если опечатка преднамеренная, вы можете использовать эту кнопку, чтобы перейти к следующему слову с неправильным написанием.
- Игнорировать все — Если одна и та же ошибка присутствует более одного раза в области проверки орфографии, все они будут проигнорированы, если вы нажмете эту кнопку.
- Добавить в словарь – Эта кнопка добавит слово с ошибкой в пользовательский словарь. Сделав это, вы предотвратите появление орфографической ошибки при текущей и будущей проверке орфографии.
- Изменить – Это самая важная кнопка в окне (вы бы не использовали проверку орфографии, если бы не хотели ничего исправлять).
 Прежде чем использовать эту кнопку, вам нужно выбрать слово из раздела предложений , которое вы хотите использовать в качестве замены слова с ошибкой. Далее вы выберете Изменить кнопку, чтобы завершить действие по исправлению слова с ошибкой.
Прежде чем использовать эту кнопку, вам нужно выбрать слово из раздела предложений , которое вы хотите использовать в качестве замены слова с ошибкой. Далее вы выберете Изменить кнопку, чтобы завершить действие по исправлению слова с ошибкой. - Заменить все- Аналогично тому, как работает кнопка Игнорировать все . Если в области проверки орфографии есть повторение слова с ошибкой, с помощью этой кнопки все они будут изменены в соответствии со словом, выбранным в разделе Предложения .
- Автозамена – Кнопка Автозамена добавит слово с ошибкой и его замену, выбранную из Предложения в список AutoCorrect . Эта кнопка работает проспективно. Например. слово с ошибкой было «hppy», а заменяющее слово, выбранное из предложений , было «happy». При следующем вводе «hppy» в Excel оно будет автоматически исправлено на «happy».
- Параметры – Кнопка Параметры ведет к настройкам правописания в Параметры Excel .
 Об этих вариантах мы поговорим позже.
Об этих вариантах мы поговорим позже.
- Отменить последнее – С помощью этой кнопки можно отменить последнее исправление. Изменение будет отменено, и проверка орфографии вернется к слову с ошибкой в окне Правописание . Это должно быть полезно, если вы случайно выбрали неправильное слово в предложениях . Отменив исправление, вы можете вернуться и выбрать нужное слово.
- Отмена – Это закроет окно Орфография и прервет операцию проверки орфографии, даже если остались слова с ошибками, которые нужно исправить.
Область проверки орфографии
Теперь мы исследуем степень проверки орфографии; что он может проверить. Особенно полезно знать возможности проверки орфографии, чтобы вы могли проверять ровно столько, сколько вам нужно. Ниже у нас есть детали для проверки правописания как части ячейки, так и всей рабочей тетради.
Отдельные ячейки и диапазоны
В этом разделе рассматривается область проверки орфографии на активном рабочем листе.
Часть ячейки
Чтобы проверить только часть ячейки на предмет неправильного написания, перейдите в режим редактирования ячейки, дважды щелкнув целевую ячейку или выбрав ячейку и используя Панель формул . Затем выберите соответствующий текст.
Теперь вы можете выбрать кнопку Орфография на вкладке Просмотр или нажать F7 для проверки орфографии выбранной части ячейки.
Одна ячейка
Чтобы проверить правописание всего содержимого только одной ячейки, после входа в режим редактирования целевой ячейки выберите все содержимое ячейки. Затем запустите проверку орфографии.
Диапазон ячеек
Чтобы проверить правописание определенного диапазона ячеек, выберите диапазон(ы) и нажмите Проверка правописания.
Проверка орфографии также будет работать для несвязанных диапазонов, выбранных удерживанием клавиши Ctrl .
Непрерывная часть рабочего листа до конца
Если вы выберете определенную ячейку и запустите проверку орфографии, она закроет выбранную ячейку до последней непустой ячейки на рабочем листе. Это означает, что лист будет проверяться на правописание от выбранной ячейки до конца рабочего листа. Например. в нашем примере ниже мы выбрали C5.
Это означает, что лист будет проверяться на правописание от выбранной ячейки до конца рабочего листа. Например. в нашем примере ниже мы выбрали C5.
Если мы запустим проверку орфографии прямо сейчас, будут покрыты ячейки от C5 до конца рабочего листа (т. е. до последней занятой ячейки, то есть C11).
После завершения проверки орфографии до C11, поскольку лист не проверялся с самого начала, вы увидите небольшое диалоговое окно с вопросом, хотите ли вы проверить лист с самого начала:
Excel учитывает, что возможно, вы еще не готовы к работе … Если вы сейчас решите проверить лист с самого начала, проверка закончится на C4 (т.е. до выбранной ячейки).
Весь рабочий лист
Чтобы проверить правописание всего рабочего листа, выберите первую ячейку листа, т. е. A1, и запустите проверку орфографии с помощью клавиши F7.
В соответствии с указанными выше свойствами проверки лист будет проверяться от выбранной ячейки до конца, чтобы эффективно проверить весь рабочий лист.
Выбранные листы
Проверка орфографии может одновременно охватывать несколько листов, если они выбраны. Чтобы выбрать целевые листы, удерживайте Нажата клавиша Ctrl и щелкните вкладки листа над строкой состояния.
Теперь запустите проверку орфографии, чтобы проверить выбранные листы на наличие слов с ошибками. Вы также можете выбрать прерывистые листы, например, листы 2 и 5.
Вся книга
Для проверки всей книги с проверкой орфографии вам нужно выбрать все вкладки листов внизу. Быстрый способ сделать это — щелкнуть правой кнопкой мыши любую вкладку листа и выбрать в меню параметр «Выбрать все листы ».
Эта опция выберет все листы в книге:
Теперь, когда все листы выбраны, нажмите клавишу F7, чтобы запустить проверку орфографии для всей книги.
Совет: Если вы хотите выбрать все листы, кроме одного, вы можете использовать ярлык выше, чтобы выбрать все листы, а затем нажать клавишу Ctrl и щелкнуть лист, правописание которого не нужно проверять. Это исключит невыбранный лист.
Это исключит невыбранный лист.
Текст в формулах
Проверка текста в формулах выполняется так же, как и проверка текста целой ячейки, поскольку именно этим вы и будете заниматься. Почему вам нужно проверять формулу специально, так это потому, что ячейки формулы будут игнорироваться проверкой орфографии.
Запустите режим редактирования ячейки (используя клавишу F2) с формулой и выберите содержимое ячейки (и, следовательно, всю формулу):
После выбора формулы запустите проверку орфографии, чтобы выбрать орфографические ошибки.
Параметры проверки орфографии в Excel
Помните, мы говорили, что обсудим параметры проверки орфографии? Сейчас самое время. По умолчанию проверка орфографии игнорирует определенные типы текста и помечает другие типы. Настройки проверки орфографии, которые мы покажем вам раньше, дают вам немного больше контроля над тем, как будет работать проверка орфографии. Прежде чем говорить об этих настройках, давайте посмотрим, как их получить:
Параметры Excel доступны на вкладке Файл :
Полный путь: Файл вкладка > Параметры > Проверка правописания вкладка. Но кратчайший путь — это тот, который мы показали вам ранее.
Но кратчайший путь — это тот, который мы показали вам ранее.
- Запустите ключ по орфографии по ключу F7 или из Обзор
- В окне выберите Варианты
. Это также приведет к . Опции
Выделенный раздел является нашей точкой интереса. Параметры в приведенном выше примере являются настройками по умолчанию. Давайте поговорим об этих вариантах сейчас.
Игнорировать слова в ЗАГЛАВНОМ РЕГИСТРЕ
Рекомендуется оставить этот параметр включенным, так как некоторые слова необходимо будет использовать полностью в верхнем регистре, но имейте в виду, что если слово написано в верхнем регистре и написано с ошибкой, оно все равно будет игнорируется при проверке орфографии.
Следующий текст будет пропущен при проверке орфографии: EXCELTRICK
Игнорировать слова, содержащие цифры
Смешанный текст может быть частью кодов, например кодов продуктов.
Этот текст будет игнорироваться при проверке орфографии: AE0158
Игнорировать интернет-адреса и адреса файлов
Пути к сети и файлам не будут проверяться на орфографию.
Следующие адреса не будут выбраны при проверке орфографии: www.exceltrick.com или C:\ exceltrick
Отметить повторяющиеся слова
Повторение одного и того же слова будет помечено.
В следующем тексте второе слово «здесь» будет помечено проверкой орфографии: Введите здесь здесь
Принудительное выделение заглавных букв во французском языке
Этот параметр связан с работой на французском языке (Канада) в Excel, и если этот флажок установлен, он может помечать прописные буквы французского языка без ударения.
Слово «Элан» будет обнаружено при проверке орфографии и предложено заменить его на «Элан».
Предлагать только из основного словаря
Если вы хотите, чтобы проверка орфографии игнорировала записи в пользовательском словаре, установите этот флажок.
Другие опции
Кнопка Пользовательские словари ведет, конечно же, к пользовательским словарям:
Здесь вы можете создавать словари для любого языка, который вы хотите использовать в Excel, и это будет применяться только к этому конкретному языку. Вы также можете редактировать список слов словаря All Languages . Записи в этом словаре будут применяться ко всем языкам.
Два других параметра в окне Параметры Excel включают несколько элементов управления языковыми параметрами, включая французский и испанский языки.
Последняя опция дает пользователю возможность изменить язык словаря.
Проверка орфографии не работает
Во многих случаях Excel ведет себя не так, как нам нужно, и некоторые из этих случаев подпадают под проверку орфографии. Узнайте, почему проверка орфографии иногда не работает и каковы решения.
Кнопка проверки правописания отключена
Если кнопка Правописание на ленте отключена (выделена серым цветом), вы также не сможете использовать сочетание клавиш F7 . Это может произойти, если рабочий лист защищен. Если вы хотите запустить проверку орфографии, сначала снимите защиту с листа, перейдя на Вкладка Просмотр > Защитить группу > кнопка Снять защиту с листа .
Это может произойти, если рабочий лист защищен. Если вы хотите запустить проверку орфографии, сначала снимите защиту с листа, перейдя на Вкладка Просмотр > Защитить группу > кнопка Снять защиту с листа .
Как только лист будет снят с защиты, кнопка Орфография снова станет доступной:
Ячейки формул не проверены
Как упоминалось ранее, ячейки формул будут игнорироваться проверкой орфографии. Формулы придется проверять по отдельности, выделив все содержимое ячейки с формулой и запустив для нее проверку орфографии.
Проверка орфографии Работает только для активной ячейки
Может случиться так, что проверка правописания работает только для одной ячейки. В этом случае вы можете случайно оказаться в режиме редактирования ячейки, и, следовательно, проверка орфографии выполняется только для активной ячейки. Выйдите из редактирования ячейки, чтобы проверка правописания работала для листа.
Проверка орфографии с помощью VBA
Орфографию в Excel можно проверить с помощью VBA . VBA — это язык программирования Microsoft, который эффективно систематизирует выполнение повторяющихся задач. Задача будет выполняться запуском определенного кода. Подробные шаги для запуска кода с использованием VBA перечислены следующим образом:
VBA — это язык программирования Microsoft, который эффективно систематизирует выполнение повторяющихся задач. Задача будет выполняться запуском определенного кода. Подробные шаги для запуска кода с использованием VBA перечислены следующим образом:
- Чтобы запустить редактор VB , нажмите Alt + F11 Вы также можете использовать вкладку Разработчик , если она включена в вашем Excel. На вкладке Developer выберите кнопку Visual Basic из группы Code .
- Вход в редактор VB:
- Используйте вкладку Insert для запуска модуля , выбрав в меню модуль .
- Теперь вы увидите модуль Окно:
- Скопируйте код ниже и вставьте его в SublicleStephact.
Код активирует проверку орфографии для активного рабочего листа.
Код можно запустить позже.
 Для этого вам нужно закрыть VB редактор , так как Макрос уже создан. Затем вы можете запустить код с помощью кнопки Macro на вкладке View или Developer или нажав клавиши Alt + F8 , чтобы выбрать соответствующий макрос .
Для этого вам нужно закрыть VB редактор , так как Макрос уже создан. Затем вы можете запустить код с помощью кнопки Macro на вкладке View или Developer или нажав клавиши Alt + F8 , чтобы выбрать соответствующий макрос .- Чтобы немедленно запустить код из окна модуля после вставки кода, нажмите кнопку «Выполнить » на панели инструментов.
Запуск кода открывает Правописание 9Окно 0329 и проверка орфографии приступают к работе!
После завершения проверки орфографии вы будете перенаправлены в окно модуля , если вы запускали код оттуда. Теперь вы можете закрыть редактор VB .
Примечание: Независимо от выбора ячейки на листе, приведенный выше код проверит орфографию на всем листе.
Выделение слов с ошибками на активном листе с помощью VBA
Следующий код VBA изменяет цвет фона ячеек, в которых присутствуют слова с ошибками.
 Это облегчает любому человеку поиск неправильно написанных слов, просто взглянув на лист.
Это облегчает любому человеку поиск неправильно написанных слов, просто взглянув на лист.Sub ColorMispelledCells()
Для каждого cl In ActiveSheet.UsedRange
If Not Application.CheckSpelling(Word:=cl.Text) Then _
cl.Interior.ColorIndex = 28
Next cl
End SubПроверка орфографии Visible Листы с использованием VBA
Если в вашей книге есть какие-либо скрытые листы и вы хотите исключить их из проверки орфографии, используйте приведенный ниже код в VBA :
Sub SpellCheckAllVisibleSheets()
Для каждой недели в ActiveWorkbook.Worksheets
If wks.Visible = True Then
wks.Activate
wks.CheckSpelling
End If
Next wks
End SubПроверка орфографии на видимых и скрытых листах с помощью VBA
Этот код проверяет орфографию на всех листах рабочей книги; скрытые и видимые.

Sub SpellCheckAllSheets()
Для каждой недели In ActiveWorkbook.Worksheets
wks.CheckSpelling
Next wks
End SubПри выполнении этого кода текущий лист останется в выделении, и проверка орфографии не будет привязываться к каждому листу, который проверка орфографии (потому что как проверка орфографии может привязываться к скрытому листу, верно?
Верно! Это была полномасштабная поездка на американских горках по проверке орфографии в Excel. Мы взломали каждый мотор и хорошо смазали каждую машину. Чтобы убедиться, что каждая поездка в Excel проходит так же гладко, как эта, мы пока отключимся, но будьте готовы настроиться в ближайшее время!
Проверка орфографии в Excel
В учебном пособии показано, как выполнить проверку орфографии в Excel вручную, с помощью кода VBA и с помощью специального инструмента. Вы узнаете, как проверять орфографию в отдельных ячейках и диапазонах, на активном листе и во всей книге.

Хотя Microsoft Excel не является программой обработки текстов, в ней есть несколько функций для работы с текстом, в том числе средство проверки орфографии. Однако проверка орфографии в Excel не совсем такая же, как в Word. Он не предлагает расширенных возможностей, таких как проверка грамматики, и не подчеркивает слова с ошибками при вводе. Но, тем не менее, Excel предоставляет базовые функции проверки орфографии, и этот учебник научит вас, как использовать большинство из них.
- Как проверить орфографию в Excel
- Проверка отдельных ячеек и диапазонов
- Проверка орфографии в выбранных листах
- Проверка правописания всей книги
- Макросы проверки орфографии
- Настройка параметров проверки орфографии
- Проверка правописания Excel не работает
- Найдите опечатки и опечатки с помощью Fuzzy Duplicate Finder
Проверка орфографии в Excel
Независимо от того, какую версию вы используете (Excel 2016, Excel 2013, Excel 2010 или более раннюю версию), существует 2 способа проверки орфографии в Excel: кнопка на ленте и сочетание клавиш.

Просто выберите первую ячейку или ячейку, с которой вы хотите начать проверку, и выполните одно из следующих действий:
- Нажмите клавишу F7 на клавиатуре.
- Нажмите кнопку Орфография на вкладке Проверка в группе Проверка .
Это выполнит проверку орфографии на активном листе :
При обнаружении ошибки появится диалоговое окно Правописание :
Чтобы исправить ошибку , выберите соответствующий вариант в разделе Предложения и нажмите кнопку Изменить . Слово с ошибкой будет заменено выбранным, а следующая ошибка будет доведена до вашего сведения.
Если «ошибка» на самом деле не является ошибкой, выберите один из следующих вариантов:
- Чтобы игнорировать текущую ошибку , нажмите Игнорировать один раз .
- На игнорировать все ошибки такой же, как текущий, нажмите Игнорировать все .

- Чтобы добавить текущее слово в словарь , нажмите Добавить в словарь . Это гарантирует, что то же самое слово не будет считаться ошибкой при следующей проверке орфографии.
- Чтобы заменить все ошибки такими же, как текущая, с выбранным предложением, нажмите Заменить все .
- Чтобы позволить Excel исправить ошибку по своему усмотрению, нажмите AutoCorrect .
- Чтобы установить другой язык проверки , выберите его в раскрывающемся списке Язык словаря .
- Чтобы просмотреть или изменить параметры проверки орфографии , нажмите кнопку Параметры… .
- Чтобы остановить процесс исправления и закрыть диалоговое окно, нажмите кнопку Отмена .
Когда проверка орфографии будет завершена, Excel покажет вам соответствующее сообщение:
Проверка орфографии отдельных ячеек и диапазонов
В зависимости от вашего выбора проверка орфографии Excel обрабатывает различные области рабочего листа:
Выбирая одну ячейку , вы указываете Excel выполнить проверку орфографии на активном листе , включая текст в верхнем колонтитуле страницы, нижнем колонтитуле, комментарии и графика.
 Выбранная ячейка является отправной точкой:
Выбранная ячейка является отправной точкой:- Если выбрать первую ячейку (A1), проверяется весь лист.
- Если вы выберете какую-либо другую ячейку, Excel начнет проверку орфографии с этой ячейки и далее до конца рабочего листа. Когда последняя ячейка будет проверена, вам будет предложено продолжить проверку в начале листа.
Чтобы проверить правописание одной конкретной ячейки , дважды щелкните эту ячейку, чтобы войти в режим редактирования, а затем запустите проверку правописания.
Чтобы проверить орфографию в диапазоне ячеек , выберите этот диапазон и запустите проверку орфографии.
Чтобы проверить только часть содержимого ячейки , щелкните ячейку и выберите текст для проверки в строке формул или дважды щелкните ячейку и выберите текст в ячейке.
Как проверить орфографию на нескольких листах
Чтобы одновременно проверить несколько рабочих листов на наличие орфографических ошибок, выполните следующие действия:
- Выберите вкладки листов, которые вы хотите проверить.
 Для этого нажмите и удерживайте клавишу Ctrl, щелкая вкладки.
Для этого нажмите и удерживайте клавишу Ctrl, щелкая вкладки. - Нажмите клавишу проверки орфографии (F7) или нажмите кнопку Орфография на вкладке Проверка .
Excel проверит орфографические ошибки на всех выбранных листах:
Когда проверка орфографии будет завершена, щелкните правой кнопкой мыши выбранные вкладки и выберите Разгруппировать листы .
Как проверить правописание всей книги
Чтобы проверить правописание на всех листах текущей книги, щелкните правой кнопкой мыши вкладку любого листа и выберите Выбрать все листы в контекстном меню. Выделив все листы, нажмите клавишу F7 или кнопку Правописание на ленте. Да, это так просто!
Проверка правописания текста в формулах
Обычно Excel не проверяет текст, управляемый формулой, поскольку ячейка фактически содержит формулу, а не текстовое значение:
Однако, если вы войдете в режим редактирования, а затем запустите проверку орфографии, она будет работать:
Конечно, вам нужно будет проверять каждую ячейку в отдельности, что не очень хорошо, но все же такой подход может вам помочь устранить орфографические ошибки в больших формулах, например, в многоуровневых вложенных операторах ЕСЛИ.

Проверка орфографии в Excel с помощью макроса
Если вам нравится автоматизация, вы можете легко автоматизировать процесс поиска неправильно написанных слов в своих рабочих листах.
Макрос для проверки правописания на активном листе
Что может быть проще нажатия кнопки? Возможно, эта строка кода 🙂
Sub SpellCheckActiveSheet() ActiveSheet.CheckSpelling Конец сабвуфера
Макрос для проверки орфографии на всех листах активной книги
Вы уже знаете, что для поиска орфографических ошибок на нескольких листах вы выбираете вкладки соответствующих листов. Но как проверить скрытые листы?
В зависимости от вашей цели используйте один из следующих макросов.
Чтобы проверить все видимых листов:
Sub SpellCheckAllVisibleSheets() Для каждой недели в ActiveWorkbook.Worksheets Если wks.Visible = True Тогда wks.Активировать wks.CheckSpelling Конец, если Следующие недели Конец сабвуфера
Чтобы проверить все листы в активной книге, видимые и скрытые :
Sub SpellCheckAllSheets() Для каждой недели в ActiveWorkbook.
 Worksheets
wks.CheckSpelling
Следующие недели
Конец сабвуфера
Worksheets
wks.CheckSpelling
Следующие недели
Конец сабвуфераВыделение слов с ошибками в Excel
Этот макрос позволяет найти слова с ошибками, просто просматривая лист. Он выделяет ячейки, содержащие одну или несколько орфографических ошибок, красным цветом. Чтобы использовать другой цвет фона, измените код RGB в этой строке: cell.Interior.Color = RGB(255, 0, 0).
Sub HighlightMispelledCells() Dim count как целое число количество = 0 Для каждой ячейки в ActiveSheet.UsedRange Если Не Application.CheckSpelling(Word:=cell.Text), то ячейка.Интерьер.Цвет = RGB(255, 0, 0) количество = количество + 1 Конец, если Следующая ячейка Если количество > 0 Тогда Количество сообщений MsgBox & «Ячейки, содержащие слова с ошибками, были найдены и выделены.» Еще MsgBox «Слов с ошибками не найдено.» Конец, если Конец сабвуфера
Как использовать макросы проверки орфографии
Загрузите нашу рабочую книгу с макросами проверки орфографии и выполните следующие действия:
- Откройте загруженную книгу и включите макросы, если будет предложено.

- Откройте свою книгу и переключитесь на рабочий лист, который хотите проверить.
- Нажмите Alt + F8, выберите макрос и нажмите Выполнить .
Образец книги содержит следующие макросы:
- SpellCheckActiveSheet — выполняет проверку орфографии на активном листе.
- SpellCheckAllVisibleSheets — проверяет все видимые листы в активной книге.
- SpellCheckAllSheets — проверяет видимые и невидимые листы в активной книге.
- HighlightMispelledCells — изменяет цвет фона ячеек, содержащих неправильно написанные слова.
Вы также можете добавить макросы на свой лист, следуя этим инструкциям: Как вставить и запустить код VBA в Excel.
Например, чтобы выделить все ячейки с орфографическими ошибками в текущей таблице, запустите этот макрос:
И получите следующий результат:
Измените настройки проверки правописания Excel
Если вы хотите настроить поведение проверки орфографии в Excel, щелкните Файл > Параметры > Проверка правописания , а затем установите или снимите флажки для следующих параметров:
- Игнорировать слова в верхнем регистре
- Игнорировать слова, содержащие цифры
- Игнорировать интернет-файлы и адреса
- Отметить повторяющиеся слова
Все параметры говорят сами за себя, кроме, может быть, языковых (могу пояснить про принудительное ё в русском языке, если кому интересно 🙂
На скриншоте ниже показаны настройки по умолчанию:
Проверка орфографии Excel не работает
Если проверка орфографии не работает должным образом на вашем листе, попробуйте эти простые советы по устранению неполадок:
Кнопка проверки орфографии неактивна
Скорее всего, ваш рабочий лист защищен.
 Проверка орфографии Excel не работает на защищенных листах, поэтому сначала вам придется снять защиту с листа.
Проверка орфографии Excel не работает на защищенных листах, поэтому сначала вам придется снять защиту с листа.Вы находитесь в режиме редактирования
В режиме редактирования на наличие орфографических ошибок проверяется только редактируемая в данный момент ячейка. Чтобы проверить весь лист, выйдите из режима редактирования и запустите проверку орфографии.
Текст в формулах не проверяется
Ячейки, содержащие формулы, не проверяются. Чтобы проверить орфографию текста в формуле, войдите в режим редактирования.
Поиск опечаток и опечаток с помощью Fuzzy Duplicate Finder
В дополнение к встроенной функции проверки орфографии Excel пользователи нашего Ultimate Suite могут быстро находить и исправлять опечатки с помощью специального инструмента, который находится в Ablebits Tools Вкладка под Найти и заменить :
При нажатии кнопки Поиск опечаток открывается панель Нечеткий поиск дубликатов в левой части окна Excel.
 Вам необходимо выбрать диапазон для проверки на наличие опечаток и настроить параметры поиска:
Вам необходимо выбрать диапазон для проверки на наличие опечаток и настроить параметры поиска:- Максимальное количество различных символов — ограничить количество искомых различий.
- Минимальное количество символов в слове/ячейке — исключить из поиска очень короткие значения.
- Ячейки содержат отдельные слова, разделенные цифрой . Установите этот флажок, если ваши ячейки могут содержать более одного слова.
После правильной настройки параметров нажмите кнопку Искать опечатки .
Надстройка начинает поиск значений, отличающихся 1 или более символами, указанными вами. После завершения поиска вам будет представлен список найденных нечетких совпадений, сгруппированных в узлы, как показано на снимке экрана ниже.
Теперь вы должны установить правильное значение для каждого узла. Для этого разверните группу и щелкните значок галочки в столбце Действие рядом с правильным значением:
Если узел не содержит нужного слова, щелкните в поле Правильное значение рядом с корнем элемент, введите слово и нажмите Enter.

Присвоив правильные значения всем узлам, нажмите кнопку Применить , и все опечатки в вашем листе будут исправлены за один раз:
Вот как вы выполняете проверку орфографии в Excel с помощью Fuzzy Duplicate Finder. Если вам интересно попробовать этот и более 60 профессиональных инструментов для Excel, вы можете загрузить пробную версию нашего Ultimate Suite.
Вас также может заинтересовать
Война в Украине!
Чтобы поддержать Украину и спасти жизни
, пожалуйста, посетите эту страницу. Как проверить орфографию в Excel?
Проверка орфографии в Excel — это метод обнаружения орфографических ошибок в текстовых строках. В отличие от MS Word и PowerPoint, MS Excel не подчеркивает слово с ошибкой. В результате пользователь может не заметить орфографические ошибки. Проверка орфографии в Excel удобна при работе с базами данных, содержащими как числа, так и текст.

Например, ссылки на ячейки и текстовые строки рабочего листа перечислены следующим образом:
- Ячейка A1 состоит из «Сад».
- Ячейка A2 состоит из «Kitchne».
- Ячейка A3 состоит из «Здания».
- Ячейка A4 состоит из «Гаража».
При запуске проверки орфографии открывается окно «Правописание». Он показывает предложения «кухня» и «здание». При нажатии «изменить» слова с ошибками (в ячейках A2 и A3) заменяются предложенными вариантами.
Цель проверки орфографии — помочь пользователю создать книгу Excel без ошибок. Кроме того, проверка орфографии гарантирует, что текст книги соответствует текущему языку проверки правописания.
В Excel проверка орфографии осуществляется либо нажатием сочетания клавиш F7, либо включением автозамены. В качестве альтернативы можно щелкнуть «орфография» в группе «Правописание» на вкладке «Обзор». Это показано на следующем изображении.
Ярлык (F7) и кнопка «Правописание» (на вкладке «Обзор») открывают окно «Правописание».
 В этом окне отображаются предлагаемые исправления.
В этом окне отображаются предлагаемые исправления.Содержание
- Как работает проверка орфографии в Excel?
- Пример — Проверка орфографии в Excel
- Окно проверки орфографии в Excel
- Автозамена в Excel
- Возможности проверки орфографии в Excel
- Часто задаваемые вопросы
- Рекомендуемые статьи Как проверить орфографию в Excel 9 Работает?
- Выберите ячейку A1 — Excel проверяет весь лист на наличие орфографических ошибок.
- Выберите ячейку A5 (или любую другую ячейку) — Excel проверяет орфографические ошибки, начиная с ячейки A5 до последней ячейки данных. После завершения проверки орфографии появляется сообщение с вопросом, продолжать ли проверку в начале листа или нет. Пользователю предлагаются следующие варианты:
- Игнорировать один раз: При выборе этого параметра текущая ошибка игнорируется. Таким образом, слово с ошибкой остается как есть.
- Игнорировать все: При выборе этого параметра все экземпляры слова с ошибкой игнорируются.
 Таким образом, все вхождения слова с ошибкой остаются без изменений.
Таким образом, все вхождения слова с ошибкой остаются без изменений. - Добавить в словарь: Добавляет текущее слово в словарь. Таким образом, в будущем Excel не будет определять это слово как орфографическую ошибку. Этот вариант следует использовать, если написание правильное, но отсутствует в словаре. Например, в словарь можно добавить аббревиатуру или имя человека.
- Изменение: При выборе этого параметра слово с ошибкой заменяется предлагаемым словом. Можно выбрать из предложений, перечисленных в окне «Правописание».
- Заменить все: Заменяет все экземпляры слова с ошибкой предложенным словом. Прежде чем щелкнуть эту опцию, можно выбрать из доступных предложений.
- Автозамена: При выборе этого параметра слово с ошибкой и выбранный вариант добавляются в список автозамены. Итак, в будущем, если будет введено одно и то же неправильное написание, Excel автоматически исправит его.
 Например, слово с ошибкой — «nned», а предлагаемое слово — «need». С помощью автозамены каждый раз, когда набирается «nned», оно автоматически преобразуется в «need».
Например, слово с ошибкой — «nned», а предлагаемое слово — «need». С помощью автозамены каждый раз, когда набирается «nned», оно автоматически преобразуется в «need». - Отмена: Выбор этой опции останавливает процесс проверки орфографии и закрывает окно «Правописание». Это можно щелкнуть в любой момент времени.
- Перейдите на вкладку «Файл» на ленте Excel.
- Нажмите «Параметры».
- Откроется окно «Параметры Excel». Нажмите «Проверка».
- Нажмите «Параметры автозамены».
- Появится окно «Автозамена», как показано на следующем рисунке.
В поле «заменить» введите слова, которые необходимо заменить.
 Введите замены (исправления) в поле под «с».
Введите замены (исправления) в поле под «с».Другими словами, Excel получает указание заменить неправильные варианты написания (в поле «заменить») правильными (в поле «с»).
Следовательно, функцию автозамены можно настроить в соответствии с требованиями пользователя.
Примечание. В окне «Автозамена» уже перечислены типичные орфографические ошибки и их исправления, которые используются по умолчанию. Можно изменить, добавить или удалить записи из этого списка.
- Проверка орфографии игнорирует значения в верхнем регистре. Например, если слово «КУХНЯ», Excel не распознает это как ошибку.
- Проверка орфографии не исправляет грамматические ошибки, в отличие от MS Word.
- Настройки проверки орфографии по умолчанию можно изменить, выбрав «Проверка правописания» в «Опциях» на вкладке «Файл».
- Проверка правописания Excel не распознает текстовую строку, содержащую число (в одной ячейке), как ошибку.
 Например, если слово «КУХНЯ1», оно не идентифицируется как ошибка.
Например, если слово «КУХНЯ1», оно не идентифицируется как ошибка. - Проверка орфографии идентифицирует повторяющиеся слова как ошибки. Например, в строке «это кухня» лишняя «то» указана как ошибка.
- Удалить пробел в ExcelУдалить пробел в ExcelПри импорте или копировании и вставке данных из внешнего источника , лишние пробелы также копируются в Excel.
 Это делает данные неорганизованными и трудными для использования. Цель удаления ненужных пробелов из данных Excel — сделать их более презентабельными и удобочитаемыми для пользователя.
читать дальше
Это делает данные неорганизованными и трудными для использования. Цель удаления ненужных пробелов из данных Excel — сделать их более презентабельными и удобочитаемыми для пользователя.
читать дальше - Флажок в ExcelФлажок в ExcelФлажок в Excel представляет собой квадратное поле, используемое для предоставления пользователю опций (или выбора).Подробнее
- Excel Проверить MarkExcel Проверить MarkВ Excel галочка используется для задание выполнено. Есть три простых способа поставить галочку в Excel: 1) скопировать и вставить галочку в электронную таблицу, 2) вставить символ со вкладки вставки, 3) изменить шрифт на обмотки 2 и нажать сочетание клавиш SHIFT+P .читать дальше
- Контрольный список в ExcelКонтрольный список В ExcelIn Excel контрольный список — это флажок, который показывает, была ли выполнена данная задача. Обычно значение, возвращаемое контрольным списком, является либо истинным, либо ложным, но мы можем импровизировать результаты. Например, когда контрольный список отмечен галочкой, результат верен; когда он пуст, результат ложный.
 Опция вставки на вкладке разработчика позволяет вставить контрольный список.Подробнее
Опция вставки на вкладке разработчика позволяет вставить контрольный список.Подробнее - Прогноз в ExcelПрогноз в ExcelФункция ПРОГНОЗ в Excel используется для расчета или прогнозирования будущего значения на основе существующих значений и статистического значения прогноза. Если мы знаем прошлые данные, мы можем использовать функцию для прогнозирования будущей стоимости.Подробнее
- Нажмите Проверка > Правописание .
- Двойной щелчок слово.
- Затем нажмите Правописание .
- Выберите нужное слово и нажмите Изменить .
- В этом случае нет встроенной функции Excel. Вам придется исправить орфографию вручную в диалоговом окне.
- Excel VBA: проверка существования листа (2 простых метода)
- Excel VBA: проверьте, существует ли файл
- Как проверить, пуста ли ячейка в Excel (7 методов)
- Щелкните File рядом с вкладкой Home .
- Позже выберите Параметры в нижней части.
- Затем щелкните следующим образом: Проверка > Пользовательские словари .
- На данный момент отметьте все опции .
- Наконец, нажмите OK .
Давайте разберемся с работой проверки орфографии Excel, предположив, что диапазон A1:A10 состоит из текстовых строк. Пользователь может выбрать любую из следующих опций в качестве отправной точки:
a.
 Да– Если нажать эту кнопку, Excel возобновит проверку с ячейки A1 и остановится на ячейке A5.
Да– Если нажать эту кнопку, Excel возобновит проверку с ячейки A1 и остановится на ячейке A5.б. Нет– Если нажать эту кнопку, Excel прекратит проверку в этой точке (последняя ячейка данных рабочего листа).
Вы можете скачать этот шаблон Excel для проверки орфографии здесь — Шаблон Excel для проверки орфографии
Пример — выполнение проверки орфографии в Excel
На следующем рисунке показаны данные рабочего листа. Орфографические ошибки выделены жирным шрифтом. Мы хотим запустить проверку орфографии в excel с помощью сочетания клавиш F7.
Предположим, ячейка A1 является отправной точкой.
Шаг 1: Выберите ячейку A1 и нажмите F7.
Шаг 2: Откроется диалоговое окно «Правописание», как показано на следующем рисунке. Написание «мост» означает «нет в словаре». Предлагаемое написание «большинство».
Шаг 3: Чтобы принять предложение, нажмите «Изменить».
 Чтобы проигнорировать предложение, нажмите «игнорировать один раз».
Чтобы проигнорировать предложение, нажмите «игнорировать один раз».Примечание: При нажатии кнопки «игнорировать один раз» написание «самый» остается на листе без изменений.
Шаг 4: После нажатия кнопки на предыдущем шаге (шаг 3) отображается следующая орфографическая ошибка. Написание «pwerful» неверно и «нет в словаре». Предлагаемое написание — «мощный».
Нажмите «Изменить», чтобы заменить неправильное написание правильным. В противном случае нажмите «игнорировать один раз», чтобы сохранить неправильное написание как есть.
Аналогичным образом проверка орфографии продолжается до последней ячейки данных рабочего листа.
Окно проверки орфографии в Excel
Диалоговое окно «Правописание» показано на следующем изображении. Давайте разберемся с функциями параметров, представленных в левой части этого окна.
Нет в словаре: Показывает слово с ошибкой, которого нет в словаре Excel.
 Excel распознает это слово как орфографическую ошибку.
Excel распознает это слово как орфографическую ошибку.Предложения: Отображает одно или несколько слов, которые по написанию похожи на слово с ошибкой. Эти слова являются исправлениями, предложенными Excel.
Язык словаря: Это выбранный язык, которого придерживаются при проверке слов с ошибками.
Давайте разберемся с функциями различных опций, представленных в правой части окна «Правописание». Эти параметры показаны с серийными номерами на следующем изображении.
В последующих указателях каждый пронумерованный маркер соответствует порядковому номеру предыдущего изображения. Варианты (показаны на предыдущем изображении) объясняются следующим образом:
Автозамена в Excel
Можно включить или отключить функцию автозамены в Excel. Также возможно настроить то же самое. Шаги по настройке функции автозамены перечислены ниже:
Функции проверки орфографии в Excel
Функции проверки орфографии Excel перечислены ниже:
Часто задаваемые вопросы
1. Что такое проверка орфографии и где она находится в Excel?
Проверка орфографии помогает проверить правильность написания на листе Excel. Благодаря проверке орфографии пользователь может быть уверен, что в текстовых строках нет орфографических ошибок.
Создание визуально привлекательных графиков и диаграмм в Excel бесполезно, если текст после них содержит орфографические ошибки. Именно по этой причине в Excel используется проверка орфографии. Однако проверка орфографии в Excel не может исправить грамматические ошибки. Кроме того, он не подчеркивает слова с ошибками.
Проверку орфографии в Excel можно запустить, щелкнув «орфография» в группе «Правописание» на вкладке «Обзор».
 Горячая клавиша для проверки орфографии Excel — F7.
Горячая клавиша для проверки орфографии Excel — F7.2. Как запустить проверку орфографии всей книги Excel?
Шаги для проверки орфографии всей книги перечислены ниже:
a. Щелкните правой кнопкой мыши любую вкладку листа в нижней левой части Excel.
б. Выберите «выбрать все листы» в контекстном меню. Это выделяет все листы рабочей книги.
с. Нажмите F7 или нажмите «Правописание» в группе «Правописание» на вкладке «Рецензирование».Excel выполняет проверку орфографии на всех листах текущей книги. При наличии орфографических ошибок (на любом листе) появляется окно «Орфография».
В конце процесса Excel отображает сообщение, подтверждающее, что проверка орфографии завершена.
3. Как изменить язык словаря, используемый в процессе проверки правописания Excel?
Шаги по изменению языка словаря в Excel перечислены ниже:
а.
 Нажмите «Орфография» в группе «Правописание» на вкладке «Рецензирование».
Нажмите «Орфография» в группе «Правописание» на вкладке «Рецензирование».
б. Откроется окно «Правописание». Выберите нужный язык из раскрывающегося списка «Язык словаря».
в. Нажмите «Отмена», чтобы закрыть окно «Правописание».
д. Нажмите «Правописание» еще раз на вкладке «Обзор». Excel начинает проверку орфографии с новым выбранным языком.Следовательно, язык словаря изменен.
Примечание: Если на листе нет орфографических ошибок, окно «Орфография» не открывается. Чтобы изменить язык словаря в таких случаях, намеренно напишите слово с ошибкой. Таким образом, появляется окно «Правописание».
Рекомендуемые статьи
Это руководство по проверке орфографии в Excel. Здесь мы обсудим, как выполнить проверку орфографии в Excel, а также пошаговые примеры и ярлыки. Вы можете узнать больше об Excel из следующих статей:
[Исправлено!] Проверка орфографии не работает в Excel (4 решения)
Средство проверки орфографии в Excel очень помогает исправить любые непредвиденные орфографические ошибки. Он может автоматически исправлять или давать вам предложения. Но в некоторых случаях вы можете столкнуться с некоторыми неожиданными проблемами, когда проверка правописания не работает в Excel. Эта статья предоставит вам 4 полезных исправления для решения этих проблем.
Скачать практическую рабочую тетрадь
4 случая и решения: проверка орфографии не работает в Excel
1.
 Excel не может проверить орфографию в ячейке, содержащей формулу
Excel не может проверить орфографию в ячейке, содержащей формулу2. Excel не может применить автозамену для текста в диалоговом окне
3. Включите опцию пользовательского словаря, если проверка орфографии не работает в Excel
4. Снимите защиту листа, если проверка орфографии не работает в Excel
Вывод
Статьи по Теме
Загрузить рабочую тетрадьВы можете скачать бесплатный шаблон Excel отсюда и попрактиковаться самостоятельно.
4 Случаи и решения: проверка орфографии не работает в ExcelДля изучения исправлений мы будем использовать следующий набор данных, представляющий цены на одежду.
1. Excel не может проверить орфографию в ячейке, содержащей формулуНаиболее распространенная проблема — вы пытаетесь проверить орфографию в формуле, но она не работает! Я использовал функцию VLOOKUP здесь, чтобы найти цену Hat .
 Но я набрал Haat и поэтому формула не работает. Теперь попробуем проверку орфографии в Excel и посмотрим, что получится.
Но я набрал Haat и поэтому формула не работает. Теперь попробуем проверку орфографии в Excel и посмотрим, что получится.Шаги:
Программа проверки орфографии в Excel не ошиблась! Причина в том, что средство проверки орфографии Excel не работает непосредственно в формулах.
Решение:
Теперь посмотрите, открылось ли диалоговое окно с предложениями.
Вскоре после этого вы получите исправленное слово.
2. Excel не может применить автозамену текста в диалоговом окнеЕсли вы попробуете проверку орфографии в диалоговом окне в Excel, то она не сработает.
 Потому что Excel не предлагает эту функцию.
Потому что Excel не предлагает эту функцию.Видите, я попробовал Условное форматирование в Excel, а затем попытался использовать команду Правописание , но эту команду невозможно использовать в диалоговом окне.
Решение:
Аналогичные показания
3. Включите опцию пользовательского словаря, если проверка орфографии не работает в ExcelСредство проверки правописания всегда использует словарь для исправления правописания. Таким образом, если вы не включите этот пользовательский словарь, Excel не сможет проверить орфографию.
 Теперь позвольте мне показать вам, как включить его.
Теперь позвольте мне показать вам, как включить его.Шагов:
И вскоре после этого откроется диалоговое окно.
Откроется другое диалоговое окно.
4. Снять защиту с листа, если в Excel не работает проверка орфографииЕще одна важная причина заключается в том, что ваш лист защищен паролем, поэтому вы можете только просматривать лист. Вы не сможете ничего изменить или использовать команду Правописание .




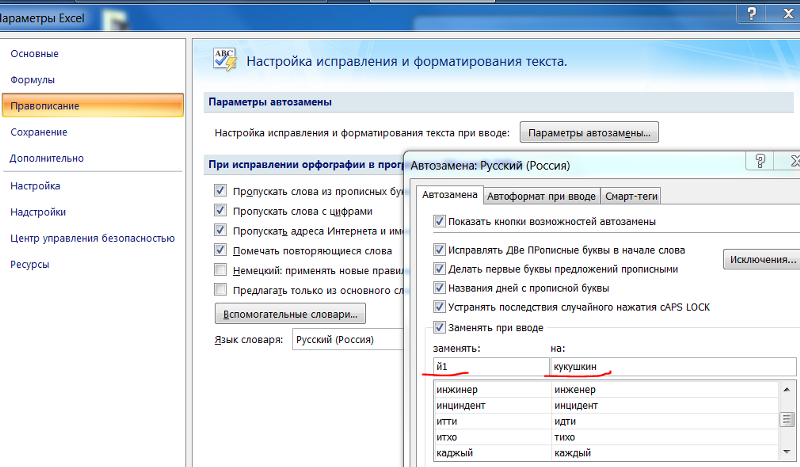 Соглашаемся и перезагружаем в ручном режиме.
Соглашаемся и перезагружаем в ручном режиме. Также стоит отметить, что делать первые буквы предложения прописными не имеет смысла, так как работа с таблицами предполагает постоянные сокращения. Если оставить галочку на данном пункте, то после каждой точки в сокращенном слове программа будет реагировать и исправлять неправильно написанное слово.
Также стоит отметить, что делать первые буквы предложения прописными не имеет смысла, так как работа с таблицами предполагает постоянные сокращения. Если оставить галочку на данном пункте, то после каждой точки в сокращенном слове программа будет реагировать и исправлять неправильно написанное слово.

 Это сделает слово частью словаря MS и в дальнейшем оно не будет отмечаться как ошибка в любой рабочей книге, а также в других продуктах Microsoft.
Это сделает слово частью словаря MS и в дальнейшем оно не будет отмечаться как ошибка в любой рабочей книге, а также в других продуктах Microsoft.