[Визуализация в Revit] #8. Практика. Настройка вечерней сцены
Во многом результат вечернего виза зависит от наблюдательности художника и умения применить результаты его исследования вечернего мира в работе над визуализацией.
Обратите внимание на окружающий вас город, и вы легко сможете заметить тысячи огней, создающих общую картину: это и свет из окон, и фары проезжающих машин, и фонарные столбы, и свет рекламных баннеров, и многое другое.
Все вышеперечисленное можно и нужно добавлять в сцену!
В прошлых статьях мы поставили и настроили 2 камеры и настроили дневную сцену. Сейчас займёмся настройками вечерней сцены. Если вы пропустили первую часть статьи, для начала скачайте архив
Для ночной сцены можно создать новый вид или использовать копию дневного вида (если она вам подходит). В этом случае на надо будет изменить предыдущие настройки визуализации. Если вы решите создать новый вид, тогда нужно будет снова пройтись по настройкам Визуализации (см.
Возможности для освещения учебного проекта
В примере, на базе которого мы экспериментируем, уже добавлены различные светильники.
- Конечно же свет от фонарных столбов, фары автомобилей, это для антуража.
- Для музея использованы несколько типов освещения, заполняющий свет — пара мощных прожекторов на углах квартала.
- Еще несколько прожекторов установлены на плоской кровле, для подсветки перевернутого конуса.
- Конечно, мы не забыли и про свет внутри здания, так как внутри нет планировки, мы расставили светильники внутри объема, в нескольких ключевых точках, рядом со входной группой, конечно внутри конуса и добавили несколько источников света в правую надстройку.
- Чтобы подчеркнуть форму первого этажа, на его стене установлена цепочка точечных источников света.
 Любые эксперименты только приветствуются.
Любые эксперименты только приветствуются.
Глобальные параметры для замены материалов день/ночь
Для того, чтобы фонари не светились днем, а стекла небоскребов ночью излучали бы свет, мы применили «Глобальные параметры» для материалов некоторых семейств.
Для столбов, в строке параметра материала Стекла, мы подключили Глобальный параметр с именем «Стекла фонарей».
И еще для окружающей застройки, для поверхностей стен применили материал, имитирующий рандомно светящиеся окна, имя этого глобального параметра – «Окружающая застройка».
Теперь мы можем быстро переключать материалы у этих элементов как для ночной, так и для дневной сцены:
- Для этого открываем окно «Глобальные параметры» на закладке «Управление».
- И по очереди для каждого параметра изменяем материалы
- Для удобства нужные нам материалы сгруппированы в категорию «Ночь».
-
Для фонарных столбов используем один из двух материалов, в зависимости от времени суток: «Стекло» или «Стекло прожектора».

- Для окружающей застройки примерно тоже самое: «Окна небоскребов» и «ОЗ стены».
Минус такого способа в том, что для разных визуализаций (день/ночь) нужно переключать эти параметры вручную.
Группы источников света
Чтобы не запутаться в источниках света, группируйте их в наборы по смыслу:
После подобной группировки, можно будет легко регулировать освещение сцены. Включая и отключая целые наборы, или немного корректируя яркость нужной группы светильников.
Яркость — Люмены
Кстати о яркости, как задавать яркость источников света?
Мы привыкли использовать Ватты. Я думаю, каждый легко может представить сколько, света дает лампочка мощностью 100вт!?
-
ВАТТ (Вт, W) -единица мощности СИ, равная мощности, при которой работа в 1 Дж совершается за 1 с. Назв. в честь Дж.
 Уатта (J. Watt). 1 Вт=107эрг/с=0,102кгс*м/с. Ватт используют для выражения механической мощности, а также мощностей, ей эквивалентных (напр., мощности электрич. цепи, теплового потока и т. д.). Одной из основных характеристик всех электроприборов является потребная мощность, поэтому на любом электроприборе (или в инструкции к нему) можно найти информацию о количестве ватт, необходимых для его работы. Т.е. измерять в ваттах мощность лампочек неправильно.
Уатта (J. Watt). 1 Вт=107эрг/с=0,102кгс*м/с. Ватт используют для выражения механической мощности, а также мощностей, ей эквивалентных (напр., мощности электрич. цепи, теплового потока и т. д.). Одной из основных характеристик всех электроприборов является потребная мощность, поэтому на любом электроприборе (или в инструкции к нему) можно найти информацию о количестве ватт, необходимых для его работы. Т.е. измерять в ваттах мощность лампочек неправильно. - ЛЮМЕН (обозначение: лм, lm) — единица измерения светового потока в Международной системе единиц (СИ). Вот в них то и измеряется свет. Чем больше люменов, тем больше света!
Делаем вывод, что люмены более конкретны в определении того, сколько света мы получим в итоге.
Мне понравилось пользоваться таблицами соответствия мощности ламп в Ваттах и переводом их в Люмены
Достаточно указать яркость в люменах для нужного источника, все остальное рендер сделает автоматом.
Схема освещения
Один из частых вопросов: как включить освещение для визуализации? Для этого в окне визуализации, раздел «Освещение» для параметра «Схема» выберите «Снаружи: солнце и искусственный свет», этот пункт автоматически включит источники света в вашей сцене.
Настройка времени суток
Время нужно будет задать позднее (ближе к полуночи), чтобы выключить солнце.
Можно указать время, когда солнце только-только село за горизонт. В этом случае прямых лучей уже не будет, но всё еще будет свет, позволяющий разглядеть некоторые детали.
Для того чтобы получить максимально непроглядную ночь, можно выбрать зимнюю дату и время в районе полуночи, летние даты дают более светлые «белые ночи».
Фон
Так как мы собираемся использовать экспокоррекцию, лучше в качестве заднего фона использовать изображение.
Используйте то, что в архиве https://drive.google.com/drive/folders/0By7QpbyRJIDSOE9RY2RBLWNRT00?usp=sharing или подберите свое. Мне нравятся фотографии с закатом 😉
После вставки картинки, вы можете отредактировать ее размеры, для этого используйте четыре радиокнопки в поле Масштаб.
В большинстве случаев хорошо срабатывает параметр «Растянуть» — фотография растягивается по границам вида, меняя свои пропорции.
В остальных случаях вы можете корректировать положение фотографии параметрами смещения.
Качество визуализации
Мы уже делали подобные настройки на дневной сцене, поэтому не будем повторяться.
Настройте параметры вывода изображения, измените размеры вида, уточните Разрешение и начинайте визуализацию.
Примечание:
Конечно, если бы вы выполняли все настройки осветительных приборов самостоятельно, вам пришлось бы сначала использовать менее «качественный» рендер и маленький размер картинки, для подбора нужных параметров яркости источников света.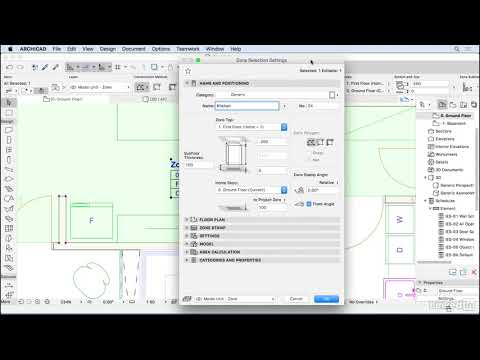
И да, любые эксперименты приветствуются. Можете, например, уменьшить яркость освещения «конуса»…
Экспокоррекция
По завершению визуализации, если вы создали новый вид или использовали копию дневного вида, вас может удивить результат!
Черный силуэт совсем не то, что Вы могли ожидать, после всех трудов.
Чернота получается потому, что для настроек экспокоррекции по умолчанию, в нашей сцене мало света, вы еще не забыли? Мы закатили наше солнышко за горизонт!
Не закрывая окно визуализации открываем окно с параметрами экспокоррекции.
- Первое что нужно сделать, уменьшить «Значение экспокоррекции», до 8-9 пунктов, это сразу включит свет.
- Немного ярче сделать блики, в районе 0.5
- Тени делаем максимально темными
- Насыщенность, лучше не трогать, хотя тоже на любителя, можно немного подкрутить или наоборот ослабить
- Точку белого, лучше немного охладить, чтобы закатное солнце не делало все в бордовых тонах — 4500-5000 единиц
Совет:
Чтобы после изменений нужного значения параметра, кнопка «Применить» стала активной, переставьте курсор в поле соседнего параметра.
Готовое изображение сохраняем в проект или на диск для дальнейшей обработки в растровом редакторе.
Вот, в общем-то, и всё, что мы хотели вам рассказать.
Полный цикл статей по визуализации выглядит так:
[ВИЗУАЛИЗАЦИЯ В REVIT] #1. КОМПОЗИЦИЯ И ПРИЁМЫ ПОСТРОЕНИЯ КАДРА
[ВИЗУАЛИЗАЦИЯ В REVIT] #2. РАБОТА С ОКРУЖЕНИЕМ (АНТУРАЖ И СТАФФАЖ)
[ВИЗУАЛИЗАЦИЯ В REVIT] #3. НАСТРОЙКА ОСВЕЩЕНИЯ В ЭКСТЕРЬЕРЕ. ДЕНЬ
[ВИЗУАЛИЗАЦИЯ В REVIT] #4. НАСТРОЙКА ОСВЕЩЕНИЯ В ЭКСТЕРЬЕРЕ. ВЕЧЕР
[ВИЗУАЛИЗАЦИЯ В REVIT] #5. ИНТЕРЬЕР: ОСВЕЩЕНИЕ, КОМПОЗИЦИЯ, КАМЕРА
[ВИЗУАЛИЗАЦИЯ В REVIT] #6. ПРАКТИКА. НАСТРОЙКА ВИЗУАЛИЗАЦИИ ГОТОВОЙ МОДЕЛИ
[ВИЗУАЛИЗАЦИЯ В REVIT] #7. ПРАКТИКА. НАСТРОЙКА ДНЕВНОЙ СЦЕНЫ
Алексей Борисов, независимый эксперт.
Эксклюзивно для BIM2B.
Please enable JavaScript to view the comments powered by Disqus.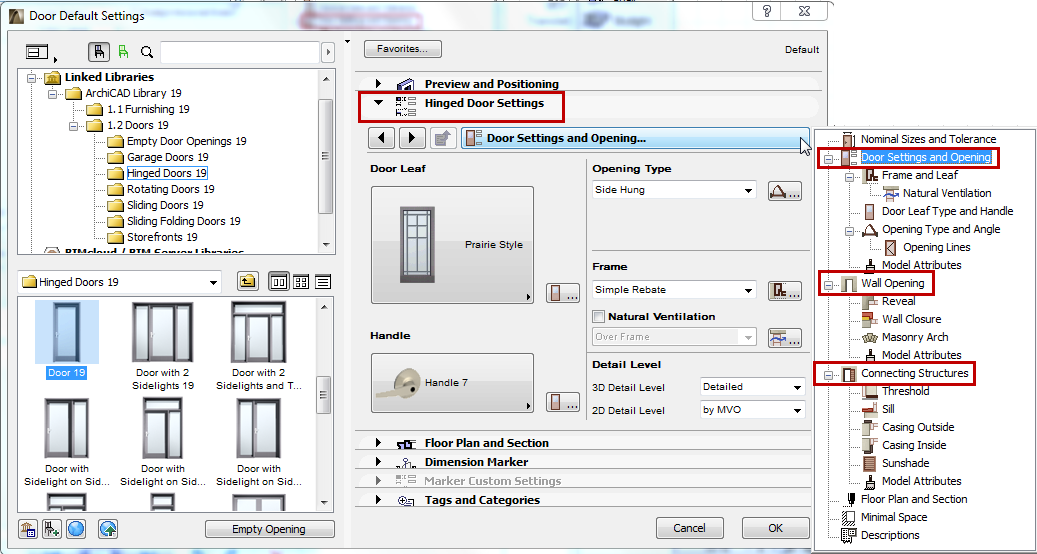
Как установить свет внутри торшера в 3d max ⋆ Дмитрий Мудров
Перейти к содержанию
+7 903 118 8886г.Москва, ш.Ленинградское, д.98, корп.6
Вы здесь:
>>> 3DS MAX — Индивидуально — ЖМИ СЮДА!!! <<<
В этом видео-уроке я покажу, как установить свет внутри торшера в 3d max. Данный видео-урок является частью моего видео-курса по созданию интерьера в 3d max с нуля, который вы можете посмотреть целиком на данном сайте. В этом видео-уроке я покажу, как правильно установить свет внутри торшера в 3d max. Торшера, модель которого я сделал ранее в этом же видео-курсе. Видео-урок по моделированию торшера в 3d max вы можете посмотреть здесь. Для того, чтобы были видны результаты ваших действий по настройке света внутри торшера, вам необходимо настроить светопропускающий материал. О том, как это сделать я рассказывал ранее в уроке про то, как настроить светопропускающий материал Vray.
Как я уже говорил, данный видео-урок про то, как установить свет внутри торшера в 3d max является частью моего видео-курса по созданию интерьера в 3d max с нуля. Чтобы посмотреть другие видео-уроки курса, вы можете перейти на страницу видео-курса, или выбрать один из уроков в списке ниже.
- Как настроить 3d max для визуализации интерьеров
- Стены в 3d max — Как построить стены комнаты в 3d max
- Пол, потолок и дверной проём в 3d max
- Как сделать многоуровневый потолок в 3d max
- Как сделать окно в 3d max — моделирование простого окна
- Как сделать дверь в 3d max — делаем простую дверь
- Как сделать кровать в 3d max — моделирование простой кровати
- Как сделать шкаф в 3d max — урок для начинающих
- Как сделать стол в 3d max — Как сделать стул в 3d max
- Как сделать тумбу в 3d max — Как сделать лампу в 3d max
- Как сделать комод в 3d max — урок для начинающих
- Как сделать шторы в 3d max — видео-урок для начинающих
- Как сделать люстру в 3d max — урок для начинающих
- Как сделать торшер в 3ds max — Урок для начинающих
- Как сделать зеркало в 3d max — урок для начинающих
- Как сделать банкетку в 3d max — урок для начинающих
- Как сделать карниз в 3d max — потолочный плинтус
- Как сделать плинтус в 3d max — Урок для начинающих
- Как сделать пол в 3d max — паркетная доска c Floorgenerator
- Как вставить готовую модель в 3d max — Импорт объекта в 3d max
- Настройка освещения интерьера в 3d max — часть 1
- Как правильно и быстро поставить камеру в 3d max
- Как настроить освещение в интерьере 3d max Vray — часть 2
- Настраиваем основной цвет интерьера в 3d max
- Как наложить текстуру дерева на пол в 3d max
- Как сделать материал дерева в 3d max Vray
- Как наложить текстуру на плинтус в 3d max
- Как сделать материал венге в 3d max Vray
- Как сделать материал зеркала в 3d max Vray
- Как сделать материал ткани в 3d max Vray
- Как наложить текстуру дерева в 3d max
- Накладываем текстуру на кровать в 3d max
- Как сделать материал плюш в 3d max Vray
- Как наложить текстуру в 3d max на тумбочку и шкаф
- Как сделать светопропускающий материал в 3d max Vray
- Как установить свет внутри торшера в 3d max
- Как настроить материал тюли в 3d max
- Как сделать материал пластика в 3d max Vray
- Как настроить цвет текстуры в 3d max
- Как сделать материал краски в 3d max
- Как обработать изображение интерьера в Photoshop
>>> 3DS MAX — Индивидуально — ЖМИ СЮДА!!! <<<
Автор: Дмитрий Мудров
Архитектор, Дизайнер по Интерьерам, Преподаватель Archicad и 3ds max. Оказываю услуги по созданию дизайн-проектов жилых и общественных интерьеров, проектированию частных жилых домов, провожу индивидуальные занятия по обучению работе в программах Archicad и 3ds max.
Оказываю услуги по созданию дизайн-проектов жилых и общественных интерьеров, проектированию частных жилых домов, провожу индивидуальные занятия по обучению работе в программах Archicad и 3ds max.
Вверх
Учебное пособие поLights — Python Arcade 2.6.16
Наверх Изменить эту страницуПереключить боковую панель оглавления
(Подлежит выполнению.)
light_demo.py
1 2 3 4 5 6 7 8 9 10 11 12 13 14 15 16 17 18 19 20 21 22 23 24 25 26 27 28 29 30 31 32 33 34 35 36 37 38 39 40 41 42 43 44 45 46 47 48 4950 51 52 53 54 55 56 57 58 59 60 61 62 63 64 65 66 67 68 69 70 71 72 73 74 75 76 77 78 79 80 81 82 83 84 85 86 87 88 89 90 91 92 93 94 95 96 97 98 99 100 101 102 103 104 105 106 107 108 109 110 111 112 113 114 115 116 117 118 119 120 121 122 123 124 125 126 127 128 129 130 131 132 133 134 135 136 137 138 139 140 141 142 143 144 145 146 147 148 149 150 151 152 153 154 155 156 157 158 159 160 161 162 163 164 165 166 167 168 169 170 171 172 173 174 175 176 177 178 179180 181 182 183 184 185 186 187 188 189 190 191 192 193 194 195 196 197 198 199 200 201 202 203 204 205 206 207 208 209 210 211 212 213 214 215 216 217 218 219 220 221 222 223 224 225 226 227 228 229 230 231 232 233 234 235 236 237 238 239 240 241 242 243 244 245 246 247 248 249 250 251 252 253 254 255 256 257 258 259 260 261 262 263 264 265 266 267 268 269 270 271 272 273 274 275 276 277 278 279 280 281 282 283 284 285 286 287 288 289 290 291 292 293 294 295 296 297 298 299 300 301 302 303 304 305 306 307 308 | """ Покажите, как использовать свет. |
огней | Спектр Вики | Fandom
Содержание
- 1 Обзор
- 2 светильника в здании
- 3 бесплатных предмета
- 3.1 Обычный фонарик
- 3.2 Очки призрака
- 3.3 Видеокамера
- 4 предмета для наемников
- 4.1 Светящаяся палочка
- 4.2 Мощный фонарик
- 4.3 Зажигалка
- 4.4 Свечи
Обзор
В игре есть несколько источников света, многие из которых находятся в здании карты, включая фонарики, свечи и зажигалки.
Освещение в здании
На каждой карте есть множество типов источников света. Они дают немного света, пока они доступны (некоторые призраки могут полностью отключить их и сделать бесполезными). Вы можете включить только ограниченное количество источников света в зависимости от размера карты. Например, вы можете включить более 10+ источников света в Asylum, но меньше света можно оставить в Luxury Home. Если вы включите свет выше предела, все огни автоматически отключатся. Некоторые призраки могут выключать свет, что звучит как внезапный взрыв лампочки.
Вы можете включить только ограниченное количество источников света в зависимости от размера карты. Например, вы можете включить более 10+ источников света в Asylum, но меньше света можно оставить в Luxury Home. Если вы включите свет выше предела, все огни автоматически отключатся. Некоторые призраки могут выключать свет, что звучит как внезапный взрыв лампочки.
Потолочный светильник
Верхние (потолочные) светильники можно включить с помощью выключателя, нажав клавишу E.
Выключатель света
Если вы превысите лимит, вы можете просто снова включить свет. Но если призрак выключит их, вы должны пойти в комнату с выключателем и переключить выключатель (клавиша E). Вы можете включать и выключать свет в здании. Если рычаг поднят, это означает, что выключатель включен.
Разрушитель
( Перейдите к разделу «Грязная вода и дополнительные улики», чтобы узнать больше о разломах на карте. )
Бесплатные предметы
Обычный фонарик
Обычный фонарик — это бесплатный стартовый инструмент, который НЕЛЬЗЯ купить в магазине.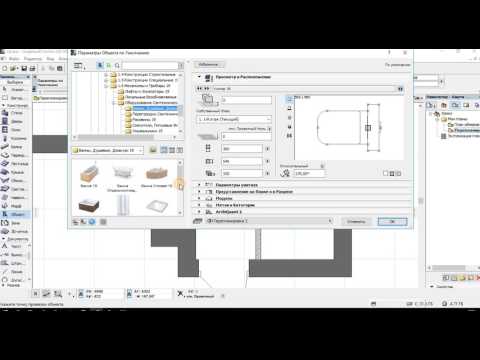 Количество фонариков в раунде зависит от количества игроков. (например, , соло = 1 фонарик, полная команда из 4 человек = 4 фонарика ). Он обеспечивает тусклый свет и может быть включен с помощью клавиши Q, клавиши T (без ее экипировки) или щелчка правой кнопкой мыши. Чтобы использовать другой предмет с фонариком, нажмите T , не устанавливая фонарик на , затем вытащите нужный предмет.
Количество фонариков в раунде зависит от количества игроков. (например, , соло = 1 фонарик, полная команда из 4 человек = 4 фонарика ). Он обеспечивает тусклый свет и может быть включен с помощью клавиши Q, клавиши T (без ее экипировки) или щелчка правой кнопкой мыши. Чтобы использовать другой предмет с фонариком, нажмите T , не устанавливая фонарик на , затем вытащите нужный предмет.
Мигающий фонарик указывает на начало охоты за привидениями.
Оборудованный фонарик
Призрачные очки
Этот предмет НЕ ЯВЛЯЕТСЯ источником света, но может помочь вам лучше видеть в темноте. При ношении этого предмета у вас будет пурпурное зрение.
Очки Ghost
Без очков:
С очками:
Это бесплатный начальный предмет, но дополнительный будет стоить 125 долларов США (9 долларов США).0005 113 для Премиум ).
Видеокамера
Видеокамера не является источником света, но обеспечивает значительное стационарное ночное видение.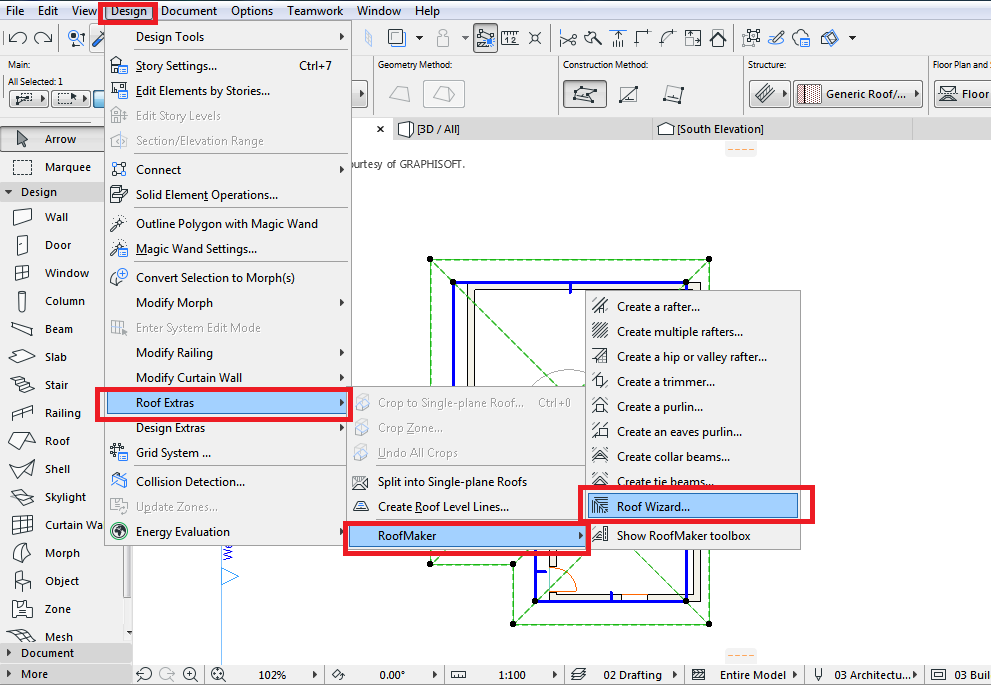
Без кулачка:
С кулачком:
Это бесплатный стартовый предмет, но дополнительные предметы будут стоить 200 долларов ( 180 долларов за премиум-игрока ).
Предметы наемников
Предметы наемников — это предметы, которые можно купить только в магазине.
Светящаяся палочка
Светящаяся палочка — это небольшой бесконечный источник света. Он дает сильный фосфоресцирующий зеленый свет. В отличие от фонариков, он будет продолжать работать при размещении. Это не может быть переключено.
Светящиеся палочки стоят $40 в магазине ( $36 для премиум-игроков ).
Мощный фонарик
Мощный фонарик — это предмет, который по своим характеристикам аналогичен обычному фонарику, за исключением того, что он имеет темно-красную основу и дает больше света. В магазине стоит 150 долларов ( 135 долларов за Премиум ).
Зажигалка
Зажигалка используется для зажигания свечей.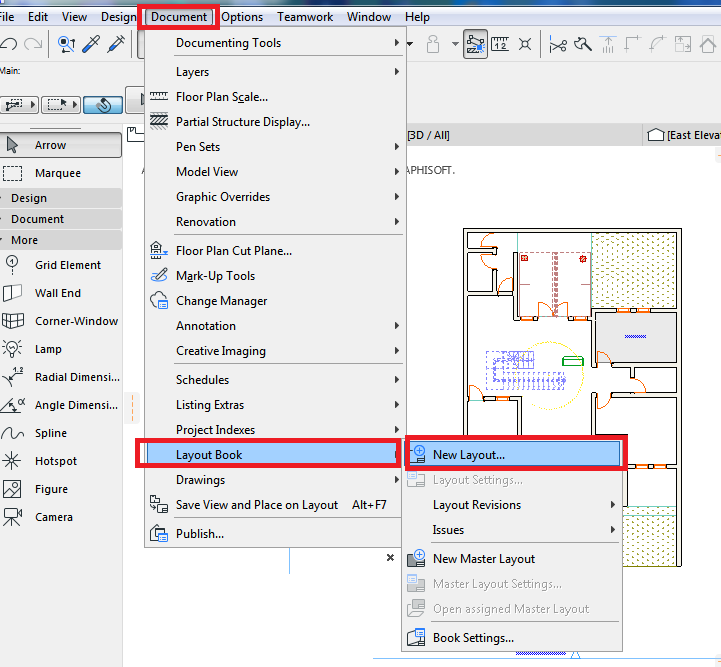

 Уатта (J. Watt). 1 Вт=107эрг/с=0,102кгс*м/с. Ватт используют для выражения механической мощности, а также мощностей, ей эквивалентных (напр., мощности электрич. цепи, теплового потока и т. д.). Одной из основных характеристик всех электроприборов является потребная мощность, поэтому на любом электроприборе (или в инструкции к нему) можно найти информацию о количестве ватт, необходимых для его работы. Т.е. измерять в ваттах мощность лампочек неправильно.
Уатта (J. Watt). 1 Вт=107эрг/с=0,102кгс*м/с. Ватт используют для выражения механической мощности, а также мощностей, ей эквивалентных (напр., мощности электрич. цепи, теплового потока и т. д.). Одной из основных характеристик всех электроприборов является потребная мощность, поэтому на любом электроприборе (или в инструкции к нему) можно найти информацию о количестве ватт, необходимых для его работы. Т.е. измерять в ваттах мощность лампочек неправильно. .. note:: Здесь используются функции будущей версии 2.4. API для них
функции могут еще измениться. Для использования вам потребуется установить один из
предварительные версии пакетов или установить через GitHub.
Работа с http://kenney.nl
"""
импортная аркада
из arcade.experimental.lights импортировать Light, LightLayer
ШИРИНА_ЭКРАНА = 1024
SCREEN_HEIGHT = 768
SCREEN_TITLE = "Демонстрация освещения"
VIEWPORT_MARGIN = 200
ДВИЖЕНИЕ_СКОРОСТЬ = 5
# Это цвет, используемый для «окружающего освещения». Если вы не хотите никаких
# окружающий свет, установите его на черный.
AMBIENT_COLOR = (10, 10, 10)
класс MyGame(arcade.Window):
""" Главное окно игры """
def __init__(я, ширина, высота, заголовок):
""" Настроить класс. """
super().__init__(ширина, высота, заголовок, изменяемый размер = True)
# Списки спрайтов
self.background_sprite_list = Нет
self.player_list = Нет
self.wall_list = Нет
self.player_sprite = Нет
# Физический движок
self.
.. note:: Здесь используются функции будущей версии 2.4. API для них
функции могут еще измениться. Для использования вам потребуется установить один из
предварительные версии пакетов или установить через GitHub.
Работа с http://kenney.nl
"""
импортная аркада
из arcade.experimental.lights импортировать Light, LightLayer
ШИРИНА_ЭКРАНА = 1024
SCREEN_HEIGHT = 768
SCREEN_TITLE = "Демонстрация освещения"
VIEWPORT_MARGIN = 200
ДВИЖЕНИЕ_СКОРОСТЬ = 5
# Это цвет, используемый для «окружающего освещения». Если вы не хотите никаких
# окружающий свет, установите его на черный.
AMBIENT_COLOR = (10, 10, 10)
класс MyGame(arcade.Window):
""" Главное окно игры """
def __init__(я, ширина, высота, заголовок):
""" Настроить класс. """
super().__init__(ширина, высота, заголовок, изменяемый размер = True)
# Списки спрайтов
self.background_sprite_list = Нет
self.player_list = Нет
self.wall_list = Нет
self.player_sprite = Нет
# Физический движок
self.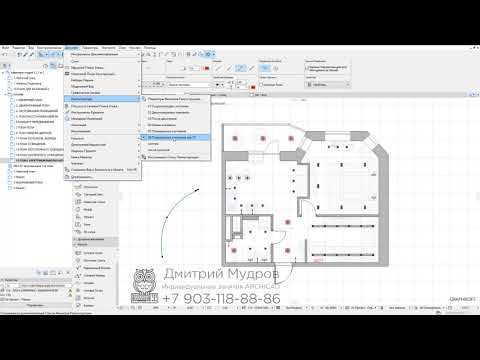 physics_engine = Нет
# Используется для прокрутки
self.view_left = 0
self.view_bottom = 0
# --- Связанный со светом ---
# Список всех огней
self.light_layer = Нет
# Индивидуальный свет перемещаем вместе с игроком и включаем/выключаем
self.player_light = Нет
Настройка защиты (самостоятельно):
""" Создать все """
# Создание спрайтов
self.background_sprite_list = arcade.SpriteList()
self.player_list = arcade.SpriteList()
self.wall_list = arcade.SpriteList()
# Создаем спрайт игрока
self.player_sprite = arcade.Sprite(":resources:images/animated_characters/female_person/femalePerson_idle.png", 0.4)
self.player_sprite.center_x = 64
self.player_sprite.center_y = 270
self.player_list.append(self.player_sprite)
# --- Связанный со светом ---
# Свет должен светить на что-то. Если нет фонового спрайта или цвета,
# вы просто увидите черный цвет.
physics_engine = Нет
# Используется для прокрутки
self.view_left = 0
self.view_bottom = 0
# --- Связанный со светом ---
# Список всех огней
self.light_layer = Нет
# Индивидуальный свет перемещаем вместе с игроком и включаем/выключаем
self.player_light = Нет
Настройка защиты (самостоятельно):
""" Создать все """
# Создание спрайтов
self.background_sprite_list = arcade.SpriteList()
self.player_list = arcade.SpriteList()
self.wall_list = arcade.SpriteList()
# Создаем спрайт игрока
self.player_sprite = arcade.Sprite(":resources:images/animated_characters/female_person/femalePerson_idle.png", 0.4)
self.player_sprite.center_x = 64
self.player_sprite.center_y = 270
self.player_list.append(self.player_sprite)
# --- Связанный со светом ---
# Свет должен светить на что-то. Если нет фонового спрайта или цвета,
# вы просто увидите черный цвет.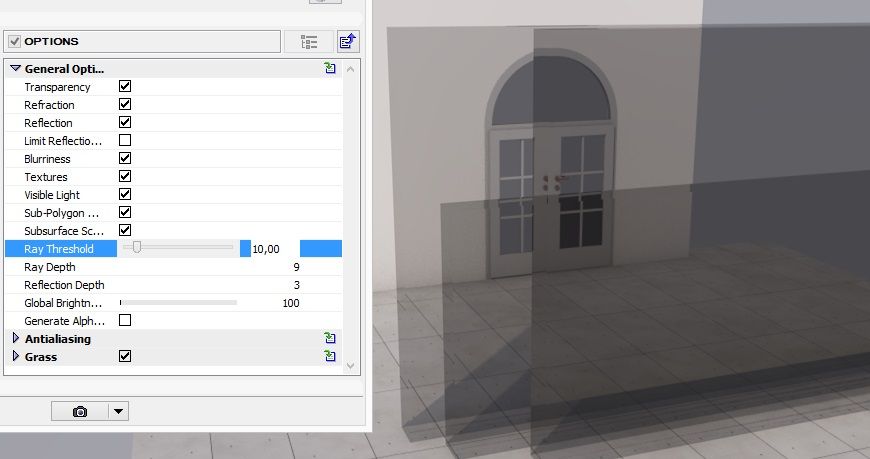 Таким образом, мы используем цикл для создания целой группы кирпичных плиток,
# задний план.
для x в диапазоне (-128, 2000, 128):
для y в диапазоне (-128, 1000, 128):
sprite = arcade.Sprite(":ресурсы:изображения/плитки/brickTextureWhite.png")
спрайт.позиция = х, у
self.background_sprite_list.append(спрайт)
# Создайте светлый слой, используемый для рендеринга вещей, затем пост-обработка и
# добавить свет. Это должно соответствовать размеру экрана.
self.light_layer = LightLayer (SCREEN_WIDTH, SCREEN_HEIGHT)
# Мы также можем установить цвет фона, который будет освещаться огнями,
# но в данном случае нам нужен только черный фон
self.light_layer.set_background_color(arcade.color.BLACK)
# Здесь мы создаем группу источников света.
# Создаем небольшой белый свет
х = 100
у = 200
радиус = 100
режим = «мягкий»
цвет = аркада.
Таким образом, мы используем цикл для создания целой группы кирпичных плиток,
# задний план.
для x в диапазоне (-128, 2000, 128):
для y в диапазоне (-128, 1000, 128):
sprite = arcade.Sprite(":ресурсы:изображения/плитки/brickTextureWhite.png")
спрайт.позиция = х, у
self.background_sprite_list.append(спрайт)
# Создайте светлый слой, используемый для рендеринга вещей, затем пост-обработка и
# добавить свет. Это должно соответствовать размеру экрана.
self.light_layer = LightLayer (SCREEN_WIDTH, SCREEN_HEIGHT)
# Мы также можем установить цвет фона, который будет освещаться огнями,
# но в данном случае нам нужен только черный фон
self.light_layer.set_background_color(arcade.color.BLACK)
# Здесь мы создаем группу источников света.
# Создаем небольшой белый свет
х = 100
у = 200
радиус = 100
режим = «мягкий»
цвет = аркада. csscolor.WHITE
свет = свет (x, y, радиус, цвет, режим)
self.light_layer.add(свет)
# Создайте перекрывающийся большой белый свет
х = 300
у = 150
радиус = 200
цвет = аркада.csscolor.WHITE
режим = «мягкий»
свет = свет (x, y, радиус, цвет, режим)
self.light_layer.add(свет)
# Создайте три неперекрывающихся источника RGB
х = 50
у = 450
радиус = 100
режим = «мягкий»
цвет = arcade.csscolor.RED
свет = свет (x, y, радиус, цвет, режим)
self.light_layer.add(свет)
х = 250
у = 450
радиус = 100
режим = «мягкий»
цвет = аркада.csscolor.ЗЕЛЕНЫЙ
свет = свет (x, y, радиус, цвет, режим)
self.light_layer.add(свет)
х = 450
у = 450
радиус = 100
режим = «мягкий»
цвет = аркада.csscolor.СИНИЙ
свет = свет (x, y, радиус, цвет, режим)
self.light_layer.add(свет)
# Создадим три перекрывающихся источника RGB
х = 650
у = 450
радиус = 100
режим = «мягкий»
цвет = arcade.
csscolor.WHITE
свет = свет (x, y, радиус, цвет, режим)
self.light_layer.add(свет)
# Создайте перекрывающийся большой белый свет
х = 300
у = 150
радиус = 200
цвет = аркада.csscolor.WHITE
режим = «мягкий»
свет = свет (x, y, радиус, цвет, режим)
self.light_layer.add(свет)
# Создайте три неперекрывающихся источника RGB
х = 50
у = 450
радиус = 100
режим = «мягкий»
цвет = arcade.csscolor.RED
свет = свет (x, y, радиус, цвет, режим)
self.light_layer.add(свет)
х = 250
у = 450
радиус = 100
режим = «мягкий»
цвет = аркада.csscolor.ЗЕЛЕНЫЙ
свет = свет (x, y, радиус, цвет, режим)
self.light_layer.add(свет)
х = 450
у = 450
радиус = 100
режим = «мягкий»
цвет = аркада.csscolor.СИНИЙ
свет = свет (x, y, радиус, цвет, режим)
self.light_layer.add(свет)
# Создадим три перекрывающихся источника RGB
х = 650
у = 450
радиус = 100
режим = «мягкий»
цвет = arcade. csscolor.RED
свет = свет (x, y, радиус, цвет, режим)
self.light_layer.add(свет)
х = 750
у = 450
радиус = 100
режим = «мягкий»
цвет = аркада.csscolor.ЗЕЛЕНЫЙ
свет = свет (x, y, радиус, цвет, режим)
self.light_layer.add(свет)
х = 850
у = 450
радиус = 100
режим = «мягкий»
цвет = аркада.csscolor.СИНИЙ
свет = свет (x, y, радиус, цвет, режим)
self.light_layer.add(свет)
# Создадим три перекрывающихся источника RGB
# Но «жесткие» огни, которые не исчезают.
х = 650
у = 150
радиус = 100
режим = «жесткий»
цвет = arcade.csscolor.RED
свет = свет (x, y, радиус, цвет, режим)
self.light_layer.add(свет)
х = 750
у = 150
радиус = 100
режим = «жесткий»
цвет = аркада.csscolor.ЗЕЛЕНЫЙ
свет = свет (x, y, радиус, цвет, режим)
self.light_layer.add(свет)
х = 850
у = 150
радиус = 100
режим = «жесткий»
цвет = аркада.
csscolor.RED
свет = свет (x, y, радиус, цвет, режим)
self.light_layer.add(свет)
х = 750
у = 450
радиус = 100
режим = «мягкий»
цвет = аркада.csscolor.ЗЕЛЕНЫЙ
свет = свет (x, y, радиус, цвет, режим)
self.light_layer.add(свет)
х = 850
у = 450
радиус = 100
режим = «мягкий»
цвет = аркада.csscolor.СИНИЙ
свет = свет (x, y, радиус, цвет, режим)
self.light_layer.add(свет)
# Создадим три перекрывающихся источника RGB
# Но «жесткие» огни, которые не исчезают.
х = 650
у = 150
радиус = 100
режим = «жесткий»
цвет = arcade.csscolor.RED
свет = свет (x, y, радиус, цвет, режим)
self.light_layer.add(свет)
х = 750
у = 150
радиус = 100
режим = «жесткий»
цвет = аркада.csscolor.ЗЕЛЕНЫЙ
свет = свет (x, y, радиус, цвет, режим)
self.light_layer.add(свет)
х = 850
у = 150
радиус = 100
режим = «жесткий»
цвет = аркада.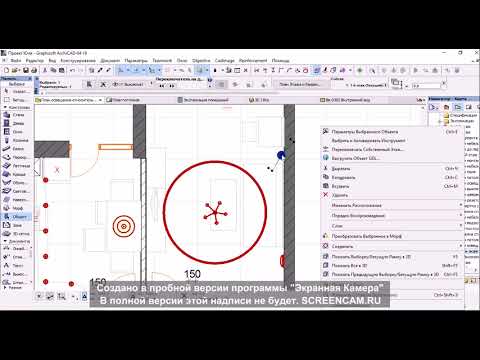 csscolor.СИНИЙ
свет = свет (x, y, радиус, цвет, режим)
self.light_layer.add(свет)
# Создайте свет, чтобы следовать за игроком.
# Мы поместим его позже, когда игрок переместится.
# Мы добавим его к слою света, только когда игрок включит свет
# на. Начинаем с выключенным светом.
радиус = 150
режим = «мягкий»
цвет = аркада.csscolor.WHITE
self.player_light = Свет (0, 0, радиус, цвет, режим)
# Создаем физический движок
self.physics_engine = arcade.PhysicsEngineSimple(self.player_sprite, self.wall_list)
# Установить границы области просмотра
# Эти числа определяют, куда мы «прокрутили».
self.view_left = 0
self.view_bottom = 0
защита on_draw(я):
""" Нарисуй все. """
self.clear ()
# --- Связанный со светом ---
# Все, на что должны воздействовать источники света, рендерится внутри этого
# оператор 'с'. Пока ничего не отображается на экране, только свет.
csscolor.СИНИЙ
свет = свет (x, y, радиус, цвет, режим)
self.light_layer.add(свет)
# Создайте свет, чтобы следовать за игроком.
# Мы поместим его позже, когда игрок переместится.
# Мы добавим его к слою света, только когда игрок включит свет
# на. Начинаем с выключенным светом.
радиус = 150
режим = «мягкий»
цвет = аркада.csscolor.WHITE
self.player_light = Свет (0, 0, радиус, цвет, режим)
# Создаем физический движок
self.physics_engine = arcade.PhysicsEngineSimple(self.player_sprite, self.wall_list)
# Установить границы области просмотра
# Эти числа определяют, куда мы «прокрутили».
self.view_left = 0
self.view_bottom = 0
защита on_draw(я):
""" Нарисуй все. """
self.clear ()
# --- Связанный со светом ---
# Все, на что должны воздействовать источники света, рендерится внутри этого
# оператор 'с'. Пока ничего не отображается на экране, только свет. # слой.
с self.light_layer:
self.background_sprite_list.draw()
self.player_list.draw()
# Нарисуйте слой света на экране.
# Это заполняет весь экран освещенной версией
# того, что мы нарисовали на светлом слое выше.
self.light_layer.draw (ambient_color = AMBIENT_COLOR)
# Теперь нарисуйте все, на что НЕ должно влиять освещение.
arcade.draw_text("Нажмите ПРОБЕЛ, чтобы включить/выключить подсветку персонажа.",
10 + self.view_left, 10 + self.view_bottom,
аркадный.цвет.БЕЛЫЙ, 20)
def on_resize (я, ширина, высота):
""" Пользователь изменяет размер экрана. """
# --- Связанный со светом ---
# Нам нужно изменить размер слоя света, чтобы
self.light_layer.resize (ширина, высота)
# Прокрутите экран, чтобы пользователь был виден
self.scroll_screen()
def on_key_press (я, клавиша, _):
"""Вызывается всякий раз, когда нажимается клавиша.
# слой.
с self.light_layer:
self.background_sprite_list.draw()
self.player_list.draw()
# Нарисуйте слой света на экране.
# Это заполняет весь экран освещенной версией
# того, что мы нарисовали на светлом слое выше.
self.light_layer.draw (ambient_color = AMBIENT_COLOR)
# Теперь нарисуйте все, на что НЕ должно влиять освещение.
arcade.draw_text("Нажмите ПРОБЕЛ, чтобы включить/выключить подсветку персонажа.",
10 + self.view_left, 10 + self.view_bottom,
аркадный.цвет.БЕЛЫЙ, 20)
def on_resize (я, ширина, высота):
""" Пользователь изменяет размер экрана. """
# --- Связанный со светом ---
# Нам нужно изменить размер слоя света, чтобы
self.light_layer.resize (ширина, высота)
# Прокрутите экран, чтобы пользователь был виден
self.scroll_screen()
def on_key_press (я, клавиша, _):
"""Вызывается всякий раз, когда нажимается клавиша.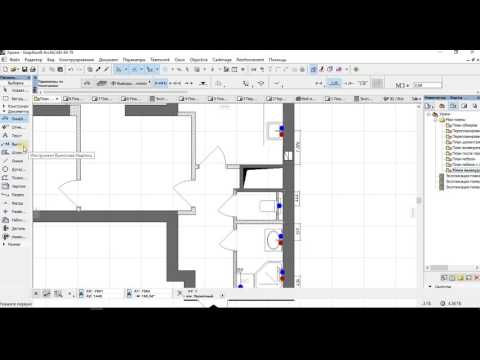 """
если ключ == arcade.key.UP:
self.player_sprite.change_y = ДВИЖЕНИЕ_СКОРОСТЬ
ключ elif == arcade.key.DOWN:
self.player_sprite.change_y = -MOVEMENT_SPEED
elif key == arcade.key.LEFT:
self.player_sprite.change_x = -MOVEMENT_SPEED
ключ elif == arcade.key.RIGHT:
self.player_sprite.change_x = ДВИЖЕНИЕ_СКОРОСТЬ
клавиша elif == arcade.key.SPACE:
# --- Связанный со светом ---
# Мы можем добавлять/удалять источники света из светового слоя. если они не
# в светлом слое свет выключен.
если self.player_light в self.light_layer:
self.light_layer.remove (self.player_light)
еще:
self.light_layer.add(self.player_light)
def on_key_release (я, ключ, _):
"""Вызывается, когда пользователь отпускает клавишу. """
если клавиша == arcade.key.UP или клавиша == arcade.key.DOWN:
self.player_sprite.change_y = 0
elif key == arcade.
"""
если ключ == arcade.key.UP:
self.player_sprite.change_y = ДВИЖЕНИЕ_СКОРОСТЬ
ключ elif == arcade.key.DOWN:
self.player_sprite.change_y = -MOVEMENT_SPEED
elif key == arcade.key.LEFT:
self.player_sprite.change_x = -MOVEMENT_SPEED
ключ elif == arcade.key.RIGHT:
self.player_sprite.change_x = ДВИЖЕНИЕ_СКОРОСТЬ
клавиша elif == arcade.key.SPACE:
# --- Связанный со светом ---
# Мы можем добавлять/удалять источники света из светового слоя. если они не
# в светлом слое свет выключен.
если self.player_light в self.light_layer:
self.light_layer.remove (self.player_light)
еще:
self.light_layer.add(self.player_light)
def on_key_release (я, ключ, _):
"""Вызывается, когда пользователь отпускает клавишу. """
если клавиша == arcade.key.UP или клавиша == arcade.key.DOWN:
self.player_sprite.change_y = 0
elif key == arcade. key.LEFT или key == arcade.key.RIGHT:
self.player_sprite.change_x = 0
def scroll_screen (я):
""" Управление прокруткой """
# Прокрутить влево
left_boundary = self.view_left + VIEWPORT_MARGIN
если self.player_sprite.left < left_boundary:
self.view_left -= левая_граница - self.player_sprite.left
# Прокрутить вправо
right_boundary = self.view_left + self.width — VIEWPORT_MARGIN
если self.player_sprite.right > right_boundary:
self.view_left += self.player_sprite.right - right_boundary
# Прокрутить вверх
top_boundary = self.view_bottom + self.height — VIEWPORT_MARGIN
если self.player_sprite.top > top_boundary:
self.view_bottom += self.player_sprite.top - верхняя_граница
# Прокрутить вниз
нижняя_граница = self.view_bottom + VIEWPORT_MARGIN
если self.player_sprite.bottom < bottom_boundary:
self.view_bottom -= нижняя_граница - self.
key.LEFT или key == arcade.key.RIGHT:
self.player_sprite.change_x = 0
def scroll_screen (я):
""" Управление прокруткой """
# Прокрутить влево
left_boundary = self.view_left + VIEWPORT_MARGIN
если self.player_sprite.left < left_boundary:
self.view_left -= левая_граница - self.player_sprite.left
# Прокрутить вправо
right_boundary = self.view_left + self.width — VIEWPORT_MARGIN
если self.player_sprite.right > right_boundary:
self.view_left += self.player_sprite.right - right_boundary
# Прокрутить вверх
top_boundary = self.view_bottom + self.height — VIEWPORT_MARGIN
если self.player_sprite.top > top_boundary:
self.view_bottom += self.player_sprite.top - верхняя_граница
# Прокрутить вниз
нижняя_граница = self.view_bottom + VIEWPORT_MARGIN
если self.player_sprite.bottom < bottom_boundary:
self.view_bottom -= нижняя_граница - self.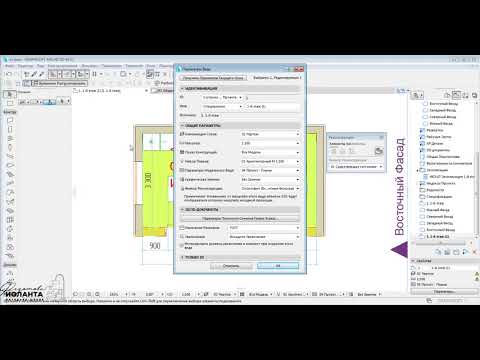 player_sprite.bottom
# Убедитесь, что наши границы являются целочисленными значениями. В то время как окно просмотра делает
# поддержка чисел с плавающей запятой, для этого приложения нам нужен каждый пиксель
# в порту просмотра для отображения непосредственно на пиксель на экране. мы не хотим
# любые ошибки округления.
self.view_left = интервал (self.view_left)
self.view_bottom = int (self.view_bottom)
arcade.set_viewport(self.view_left,
self.width + self.view_left,
self.view_bottom,
self.height + self.view_bottom)
def on_update (я, delta_time):
"""Движение и игровая логика"""
# Вызываем update для всех спрайтов (спрайты в данном случае мало что делают
# хотя пример.)
self.physics_engine.update()
# --- Связанный со светом ---
# Мы можем легко перемещать свет, устанавливая положение,
# или по center_x, center_y.
player_sprite.bottom
# Убедитесь, что наши границы являются целочисленными значениями. В то время как окно просмотра делает
# поддержка чисел с плавающей запятой, для этого приложения нам нужен каждый пиксель
# в порту просмотра для отображения непосредственно на пиксель на экране. мы не хотим
# любые ошибки округления.
self.view_left = интервал (self.view_left)
self.view_bottom = int (self.view_bottom)
arcade.set_viewport(self.view_left,
self.width + self.view_left,
self.view_bottom,
self.height + self.view_bottom)
def on_update (я, delta_time):
"""Движение и игровая логика"""
# Вызываем update для всех спрайтов (спрайты в данном случае мало что делают
# хотя пример.)
self.physics_engine.update()
# --- Связанный со светом ---
# Мы можем легко перемещать свет, устанавливая положение,
# или по center_x, center_y. self.player_light.position = self.player_sprite.position
# Прокрутите экран, чтобы мы могли видеть игрока
self.scroll_screen()
если __name__ == "__main__":
окно = Моя игра (SCREEN_WIDTH, SCREEN_HEIGHT, SCREEN_TITLE)
окно.настройка()
аркада.run()
self.player_light.position = self.player_sprite.position
# Прокрутите экран, чтобы мы могли видеть игрока
self.scroll_screen()
если __name__ == "__main__":
окно = Моя игра (SCREEN_WIDTH, SCREEN_HEIGHT, SCREEN_TITLE)
окно.настройка()
аркада.run()