Как добавить вкладку Tab Tab в Microsoft Word
Лидер табуляции в Word создает ряд точек, тире или подчеркиваний между двумя наборами текста, разделенных клавишей Tab. Они полезны для создания табличных списков без использования таблиц, как показано на рисунке выше.
Например, возможно, вы включаете прайс-лист в свой документ, но не хотите использовать таблицу. Лидеры вкладок также используются в оглавлениях и индексах.
СВЯЗАННЫЕ: интерфейс, шрифты и шаблоны
Лидер вкладок определен для конкретной остановки табуляции. Остановки табуляции — это маркеры, размещенные на линейке, которые определяют, как текст или числа выравниваются по линии. Нажатие клавиши Tab на клавиатуре перемещает курсор вперед до следующей остановки табуляции. По умолчанию каждый полдюйма на линейке является табуляцией. Тем не менее, вы можете размещать свои собственные пользовательские вкладки , минуя стандартные. Вы можете создать выравнивание табуляции по левому, правому краю, по центру и по десятичной дроби, а также вкладку панели, которая размещает вертикальную полосу на линии в позиции табуляции.
Вы можете размещать табуляции в строке, используя линейку, но вы не можете добавить лидер табуляции в табуляцию, используя линейку. Однако добавить лидер табуляции к табулятору очень просто, и мы покажем вам, как это сделать.
Чтобы добавить лидер табуляции в табуляцию, нам нужно открыть диалоговое окно «Вкладки». Для этого наведите курсор на строку, в которую вы хотите добавить заголовок вкладки, и дважды щелкните нужный маркер вкладки на линейке. Если у вас еще не определена позиция табуляции, просто дважды щелкните линейку, на которой вы хотите добавить табуляцию с лидером. К линейке добавляется табуляция, а затем открывается диалоговое окно «Вкладки».
В диалоговом окне «Вкладки» вы можете отрегулировать измерение остановки табуляции с помощью поля позиции остановки вкладки и изменить выравнивание вкладки. В разделе «Лидер» выберите нужный тип вкладки: точки (2), тире (3) или подчеркивание (4). «Нет» (1) является параметром по умолчанию и не применяет лидер табуляции к выбранной остановке табуляции.
Обратите внимание, единица измерения на ваших вкладках останавливается. Какую бы единицу измерения вы ни выбрали для линейки, она также используется для табуляции.
Нажмите «ОК», чтобы принять изменения и закрыть диалоговое окно «Вкладки».
Теперь, когда вы переходите на табуляцию с лидером, символы лидера автоматически заполняют пространство от одного бита текста до другого.
Если вы хотите видеть, где находятся ваши вкладки в документе, а не только на линейке, вы можете включить непечатаемые символы . Маленькая стрелка над символами заголовка вкладки на следующем изображении является символом вкладки.
Если вы применяете один и тот же заголовок вкладки к одной и той же позиции табуляции в нескольких строках, вы можете выбрать эти строки и затем добавить заголовок вкладки сразу ко всем этим строкам, выполнив шаги, описанные выше.
Microsoft Word 2003, 2007, 2010, 2013, 2016 и 2019
Новости Hi-Tech → Windows
Cодержание публикации
- Microsoft Word как включить линейку
- Как включить линейку в Ворде 2016, 2019 и ранних версиях – 2003 и 2007 года
- Устранение возможных проблем
- Нет вертикальной линейки
- Отключены поля между страницами
- Режим «Разметка страницы»
- Доступ в окно настройки страницы
- Изменение размера полей
- Свободное изменение отступов
- Настройка позиции табуляции
- Видео как отобразить линейку на экране
Линейка в Word – это координатная сетка, которую пользователь задаёт в силу требований к обрабатываемому документу. Данный инструмент знаком пользователям старых версий Microsoft Office, однако пользователям современных версий приходится активировать линейку вручную.
Данный инструмент знаком пользователям старых версий Microsoft Office, однако пользователям современных версий приходится активировать линейку вручную.
Microsoft Word как включить линейку
Прежде, чем рассказать как включить линейку, хотелось бы объяснить, для чего она нужна. Данный инструмент, включённый даже в базовые версии текстового редактора Word, служит для разметки листа, создания абзацев, создания границ колонтитулов и прочего. Также она позволяет размечать места изображений, графиков, диаграмм – с её помощью текст станет форматированным, красивым и удобным для восприятия.
Как включить линейку в Ворде 2016, 2019 и ранних версиях – 2003 и 2007 года
Проще всего активировать данный инструмент в Microsoft Word 2003 года. В этой версии она включается автоматически, и отображается всё время. Иногда этот инструмент скрыт, но активируется в несколько кликов мышью – достаточно перейти на вкладку «Вид», а затем выбрать в контекстном меню на пункт «Линейка».
Способ активации инструмента в принципе, одинаковый для всех остальных версий Word, разница лишь в нахождении пунктов меню.
Для более поздних версий Word есть несколько способов активации линейки на листе:
- Как сделать линейку в ворде 2016 – перейти на вкладку «Вид» и выбрать пункт «Линейка». После нажатия на этот пункт меню, инструмент сразу появится по границам документа.
- Настройка экрана отображения. В этом случае линейка будет отображаться по умолчанию на всех страницах документа. Чтобы включить отображение полей разлиновки по умолчанию, нажмите на кнопку «Файл» и в появившемся контекстном меню выберите пункт «Параметры». После открытия окна параметров Word, нажмите на кнопку «Дополнительно». В открывшемся окне найдите вкладку «Отображение» и установите три галочки на пунктах «Показывать линейки». Сохраните настройки и наслаждайтесь видом линуемого листа в документах.В этом же пункте можно выбрать единицы измерения – сантиметры, миллиметры и прочие варианты.

- Помимо вышеуказанных способов, в 2007 и 2010 версиях Word можно включить при помощи отдельной пиктограммы линейки в правом верхнем углу, над строкой вертикальной прокрутки документа.
Устранение возможных проблем
Случаются ситуации, когда линейка попросту не отображается. В большинстве подобных случаев виноват в этом сам пользователь, но иногда сбой происходит из-за вирусов, неправильного выключения операционной системы и тому подобных случаев. Метод, как включить линейку в такой ситуации будет зависеть от происхождения проблемы, но чаще всего он одинаков для всех случаев.
Нет вертикальной линейки
В новых релизах работа с документом в Word осуществляется в режиме разметки по умолчанию – в этом режиме линейка отображаться не будет. Для изменения данного параметра можно пойти двумя путями – «поиграться» с режимами отображения документа или же решить вопрос через параметры программного обеспечения. Если с настройками мы уже объясняли выше, то режимы отображения страницы несут одну хитрость – только один режим допускает разметку страницы при помощи линейки.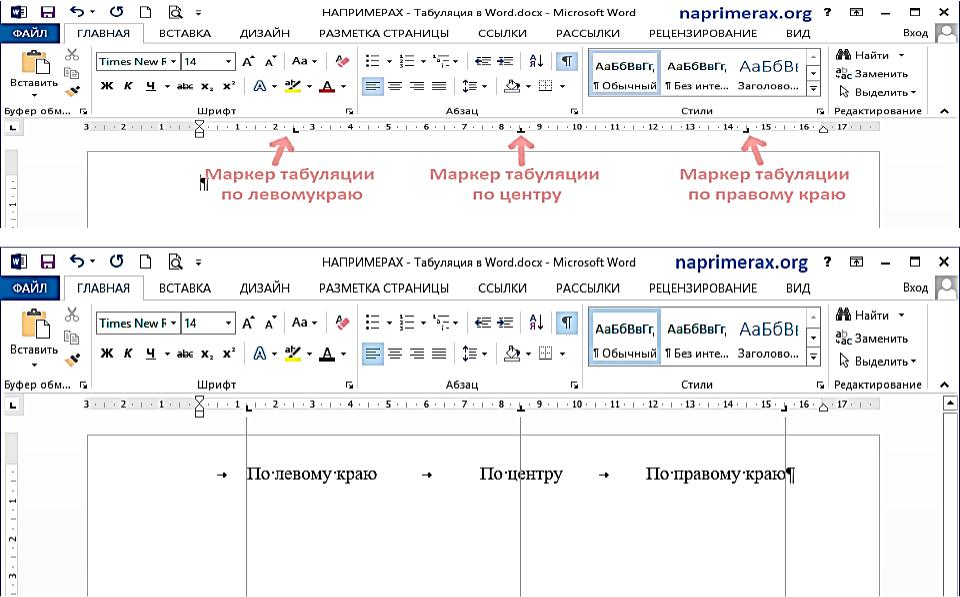
Отключены поля между страницами
В некоторых ситуациях вертикальная линейка не отображается при отключении полей между страницами. Решение данной проблемы можно найти в параметрах Word. Чтобы отобразить линейку в Ворд, вам потребуется перейти в пункт «Отображение» в настройках Word и там выбрать пункт «Отобразить поля между страницами в режиме разметки». Тем самым включатся поля, а после этого вам придётся лишь активировать инструмент «Линейка», если он не был активирован ранее.
Режим «Разметка страницы»
Данный режим предназначен для разлиновки страницы и точной настройки положения элементов на листе документа. В современных версиях Word, режим «Разметка страницы» включён по умолчанию. По факту, это единственный режим, в котором будут отображаться обе разлиновки – остальные могут отобразить только одну, вертикальную (например, «Черновик»).
По факту, это единственный режим, в котором будут отображаться обе разлиновки – остальные могут отобразить только одну, вертикальную (например, «Черновик»).
Доступ в окно настройки страницы
Окно настройки страницы демонстрирует большинство параметров разлиновки страницы – поля, отступы, переплёт. Фактически, это окно позволяет проводить вёрстку готового документа перед отправкой его на печать. Вызывается это окно двумя способами:
- Двойным кликом на любом пустом месте линейки (на серой, неактивной части), неважно горизонтальной или вертикальной;
- Через вкладку «Файл» – «Печать» – «Параметры страницы»
Изменение размера полей
Размеры полей меняются в основном для печати в требуемых рамках – к примеру, если вы хотите разместить отступ на переплёт или прошивку распечатанного на бумаге документа. В современных версиях Word этот параметр отображается во вкладке «Макет» – «Поля». В открывшемся контекстном меню вы можете выбрать как предустановленные макеты страницы, так и создать свои через «Параметры страницы» (вызывается через пункт «Настраиваемые поля»)
В старых версиях Word размеры полей легче всего устанавливать через пункт «Параметры страницы» – предпечатную подготовку документа.
Свободное изменение отступов
Данную опцию можно использовать при активации линейки. Эта опция позволяет устанавливать произвольные отступы для приятного визуального отображения документа. Активируется она перетягиванием ползунков на поле линейки до установки необходимой ширины полей.
Примечание – ползунок на горизонтальной линейке разделяемый, верхняя часть отвечает за отступ абзаца, нижняя – за поля всего документа.
Настройка позиции табуляции
Некоторым пользователям для создания отступов удобнее использовать табуляцию – это программируемый отступ, который устанавливается как на каждой строке, так и абзаце. Табуляция вызывается кнопкой Tab на клавиатуре, а параметры её задаются либо с помощью линейки, либо через инструмент «Табуляция» на панели инструментов Word.
Настройка табуляции через линейку производится при помощи верхнего ползунка. Выставьте требуемый отступ, после чего при каждом нажатии на кнопку Tab у вас будет оформляться выставленный отступ абзаца.
В некоторых случаях потребуется задача более точных параметров табуляции, чем это позволяет стандартный инструмент «Линейка». Для этого необходимо обратиться к вкладке «Главная» в меню Word и найти там раздел «Абзац». Перед вами откроется меню «Абзац», в левом нижнем углу которого нужно нажать на кнопку «Табуляция». В открывшемся окне потребуется ввести необходимые числовые параметры, выбрать выравнивание и заполнитель отступа, если потребуется. После сохранения заданных настроек, пользователю останется только нажимать на кнопку Tab в каждом новом абзаце для установки заданного отступа.
Видео как отобразить линейку на экране
1
Понравилась статья? Поделиться с друзьями:
Как изменить вкладки в Microsoft Word на Mac
Как и при настройке панели быстрого доступа или кнопок ленты при использовании Microsoft Word на Mac, вы также можете настроить вкладки. По умолчанию вы должны видеть такие вкладки, как «Главная», «Вставка», «Макет» и «Вид» вверху. Но вы можете изменить их в соответствии с вашими потребностями.
По умолчанию вы должны видеть такие вкладки, как «Главная», «Вставка», «Макет» и «Вид» вверху. Но вы можете изменить их в соответствии с вашими потребностями.
Вот как изменить вкладки, которые вы видите в Microsoft Word на вашем Mac.
Доступ к настройкам вкладки
Откройте Microsoft Word на своем Mac с любым документом и выполните следующие действия:
1) Нажмите Word в верхней строке меню.
2) Выберите Настройки .
3) Выберите Лента и панель инструментов во всплывающем окне.
Убедитесь, что на экране ленты и панели инструментов выбрана кнопка ленты , которая должна быть синей.
В правой части окна в разделе Настройка ленты вы увидите параметры вкладки. Вы можете выбрать основных вкладок , Вкладки инструментов или Все вкладки (которые отображают оба набора одновременно) из раскрывающегося списка.
Изменение основных вкладок
Основные вкладки — это те, которые вы видите постоянно, такие как «Главная», «Вставка» и «Макет». Но вы также заметите две вкладки в списке, которые вы, вероятно, в настоящее время не видите; Обводка и удаление фона. Итак, мы начнем с кратких пояснений этих вкладок.
Вкладка «Структура» : Если вы предпочитаете просматривать документ в режиме структуры, появится эта вкладка. Чтобы получить к нему доступ, выберите Просмотрите вкладку и нажмите Outline . Затем вы заметите, что вкладка, на которой вы находитесь, — это вкладка Outlining .
Вкладка Удаление фона : Если вы вставляете изображение в документ, вы можете использовать инструмент Удаление фона и одноименную вкладку. Вставьте свое изображение и выберите его. Щелкните вкладку Picture Format , которая появится вверху. Затем нажмите кнопку Удаление фона слева от ленты.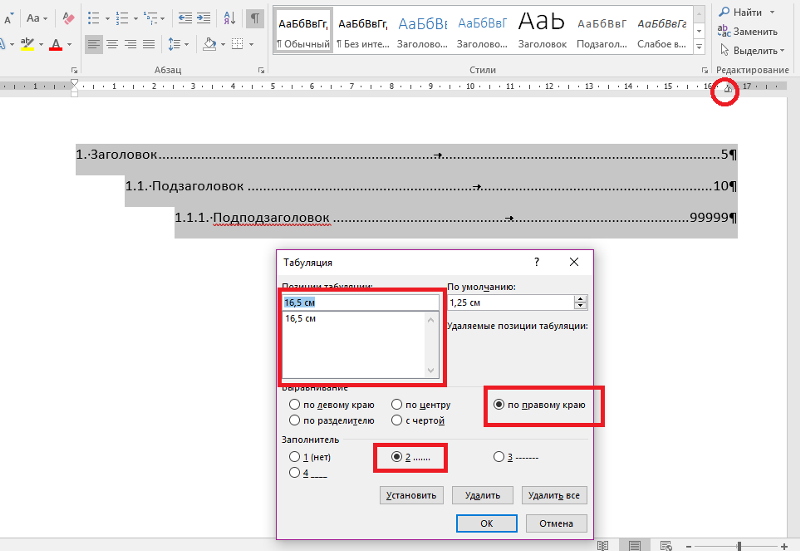 Вы увидите, что вкладка, на которой вы будете работать, — это Удаление фона вкладка.
Вы увидите, что вкладка, на которой вы будете работать, — это Удаление фона вкладка.
Остальные основные вкладки — это основные элементы, которые обычно необходимы для работы с документом, и вы, вероятно, уже знакомы с ними. Такие вкладки, как «Главная», включают параметры шрифта, выравнивания и списка, а «Вставка» позволяет вставлять таблицы, диаграммы, изображения и другие элементы.
Чтобы удалить вкладку, которую вы не хотите видеть, просто снимите флажок рядом с вкладкой в окне ленты и панели инструментов и нажмите Сохранить .
Изменение вкладок инструментов
Вкладки инструментов — это те, которые вы не часто видите, если не используете этот конкретный инструмент. Например, мы упомянули один из них выше,
Другим примером являются вкладки Инструменты диаграммы > Дизайн диаграммы и Формат .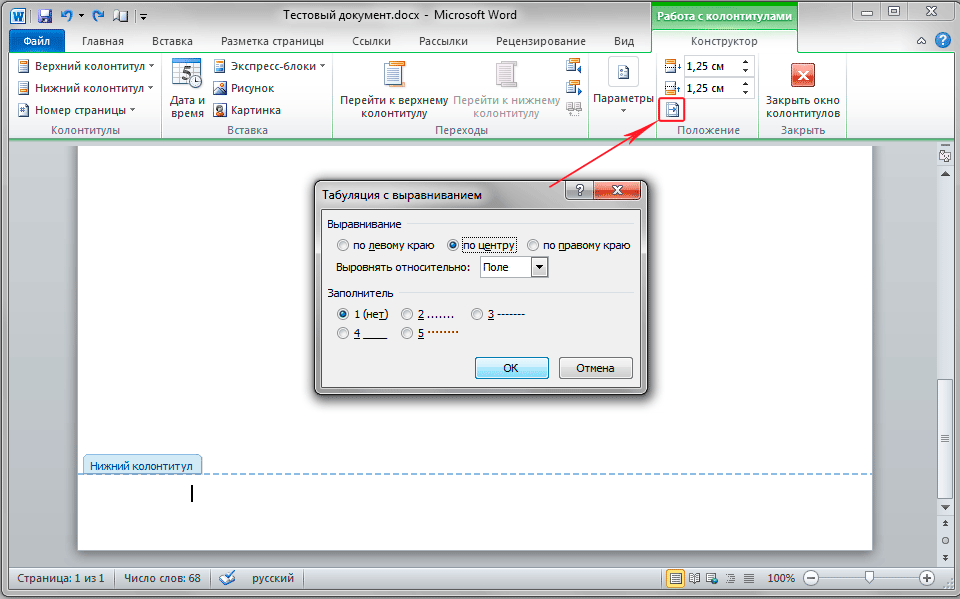 Они будут отображаться только в том случае, если вы вставите диаграмму в документ и выберете ее.
Они будут отображаться только в том случае, если вы вставите диаграмму в документ и выберете ее.
Если по какой-то причине вы не хотите видеть определенные вкладки инструментов при открытии и использовании инструмента в Word, просто снимите их флажки и нажмите Сохранить .
Это всего лишь несколько простых настроек, которые вы можете внести в Microsoft Word, чтобы настроить работу по своему усмотрению. Используете ли вы подобные настройки при работе в Word? Или есть другие, для которых вы хотели бы увидеть учебник? Дайте нам знать!
Советы по теме:
- 5 способов конвертировать файл Word в PDF на iPhone, iPad и Mac
- Сочетания клавиш для Microsoft Word на Mac
- Как переводить документы и текст в Word на Mac
Где находится вкладка «Разработчик» в Word 2007, 2010, 2013, 2016, 2019 и 365
Главная > Документы > Word > Где находится вкладка «Разработчик» в Word 2007, 2010, 2013, 2016, 2019 и 365
Где находится вкладка «Разработчик» в Microsoft Word 2007, 2010, 2013, 2016, 2019 и 365 По умолчанию вкладка «Разработчик» не отображается в пользовательском интерфейсе ленты в Microsoft Office 2007, 2010, 2013, 2016 , 2019и 365, что означает, что опытный пользователь должен настроить его для отображения в интерфейсе. Давайте посмотрим, как настроить ленту и включить на ней вкладку «Разработчик» в Microsoft Word 2007, 2010, 2013, 2016, 2019 и 365.
Давайте посмотрим, как настроить ленту и включить на ней вкладку «Разработчик» в Microsoft Word 2007, 2010, 2013, 2016, 2019 и 365.
Как вернуть классические меню и панели инструментов в Office 2007, 2010, 2013, 2016 и 365 ? |
Настройка вкладки «Разработчик» в Microsoft Word 2007
- Запуск Word 2007
- Нажмите кнопку Microsoft Office
- Нажмите кнопку Word Option , после чего откроется диалоговое окно Word Option
- Нажмите Popular , установите флажок Показать вкладку «Разработка» на ленте и установите флажок
- Нажмите OK , после чего на ленте появится вкладка «Разработка»
Настройка вкладки «Разработчик» в Microsoft Word 2010 и 2013
- Программа Open Word 2010/2013/2016/2019
- Нажмите Файл вкладка
- Выберите Options , и вы можете увидеть диалоговое окно Word Options
- Нажмите Настройте ленту
- На правой панели диалогового окна «Настроить часть ленты» выберите «Главная вкладка»
- Установите флажок перед Developer
- Нажмите ОК для завершения настройки
Дополнительные советы
|
|
Что такое классическое меню для Office
Программное обеспечение Classic Menu for Office предназначено для людей, привыкших к старому интерфейсу Microsoft Office 2003, XP (2002) и 2000. Оно возвращает классические меню и панели инструментов. в Microsoft Office (включая Word) 2007, 2010, 2013, 2016, 2019и 365. Классический вид помогает людям плавно перейти на последнюю версию Office и работать с Office 2007/2010/2013/2016, как если бы это был Office 2003 (и 2002, 2000).
Снимок экрана классического меню Word
- В меню и панели инструментов добавлены все новые функции и команды Office 2007, 2010, 2013, 2016, 2019 и 365;
- Без какого-либо обучения или руководств после обновления пользователи могут сразу работать с Office 2007/2010/2013/2016;
- Легко найти любые элементы команды, которые вы хотите обработать;
- Легко показать или скрыть классические меню, панели инструментов и вкладки ленты;
- Простота установки и использования.




 , 2007 г., 2010 г.
, 2007 г., 2010 г.