Сглаживание шрифтов в Windows 7
Если вы впервые установили Windows 7 на ваш компьютер или переустановили вашу операционную систему, то первыми действиями, которые необходимо совершить, является
изменение разрешение экранаи сглаживание шрифтов. О первой операции мы уже писали ранее, а вот как сделать сглаживание шрифтов в Windows 7 сейчас подробно рассмотрим.
Для совершения сглаживания существует специальный инструмент, который именуется не иначе как ClearType. Для начала нам необходимо его запустить. Для этого заходим в меню «Пуск». Далее запускаем командную строку «Выполнить».
Затем в появившемся окне, в строке «Открыть» вводим «cttune» и нажимаем кнопку «ОК».
Откроется окно «Средство настройки текста ClearType». Не убирайте галочку, которая установлена напротив «Включить ClearType», а просто нажмите кнопку «

Далее появится новое сообщение от Windows, в котором будет сообщаться о том, что ваша операционная система выставила базовое разрешение дисплея. Здесь также просто жмем кнопку «Далее».
В следующем пункте Windows предложит выбрать одну из ячеек, текст в которых, по вашему мнению, выглядит более читабельным. Щелкните левой кнопкой мыши по выбранной ячейке и снова нажмите кнопку «Далее».
И снова вам будут предложены ячейки на выбор, с текстовым наполнением. Только теперь их будет не две, а шесть. Повторяем предыдущие действия.
В двух последующих этапах настройки сглаживания шрифта ClearType предложит провести аналогичные операции с выбором более читабельных текстов. Это необходимо для того, чтобы провести более точную настройку параметров, ведь если шрифты будут выбраны не правильно – вам станет сложнее читать текст на экране и ваши глаза будут быстрее уставать при работе за компьютером.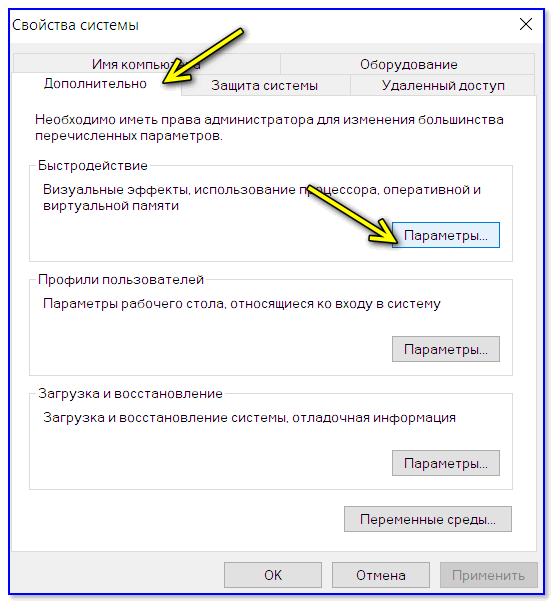
После этого появится окошко, которое сообщит вам, что настройка отображения текста на мониторе завершена. Вам необходимо просто нажать кнопку «Готово» и окно закроется самостоятельно, а все выбранные вами параметры применяться автоматически.
Возможно каких-то особых изменений вы не «почувствуете», но поверьте – эта операция сглаживания шрифтов со временем даст свои плоды. Просто уделите несколько минут времени для проведения всех вышеописанных операций и вы действительно продлите время вашей работы за компьютером на 30-60 минут.
Что касаемо отключения этого сглаживания шрифтов в Windows 7, то это сделать невозможно. При первом же запуске компьютера операционная система автоматически совершает этот процесс, а вы можете только провести небольшую калибровку.
ИСПРАВИТЬ: Сглаживание шрифтов и сглаживания для некоторых шрифтов не возникает после установки исправления 2670838 в Пакет обновления 1 для Windows 7 или Windows Server 2008 R2
Windows 7 Service Pack 1 Windows Server 2008 R2 Service Pack 1 Еще.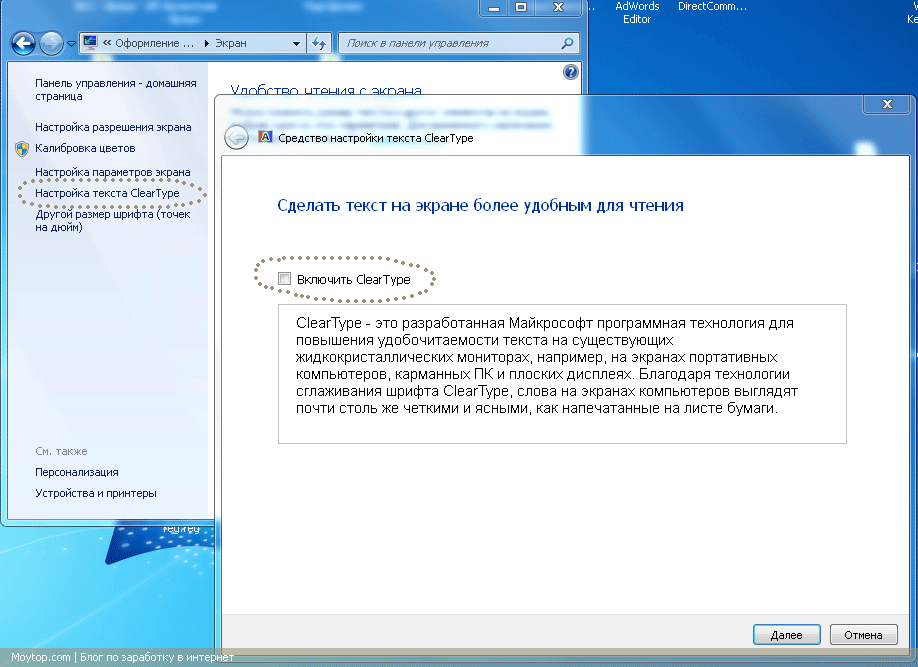 ..Меньше
..Меньше
Симптомы
У вас есть компьютер под управлением Windows 7 Пакет обновления 1 или Windows Server 2008 R2. После установки исправления 2670838сглаживание шрифтов и сглаживание не выполняются некоторые системные шрифты, включенные в Windows.
Причина
Эта проблема возникает из-за проблемы в XPS-преобразователь GDI (XpsGdiConverter.dll) при сравнении различных типов названиями шрифтов.
Решение
Сведения об исправлении
Доступно исправление от службы поддержки Майкрософт. Однако данное исправление предназначено для устранения только проблемы, описанной в этой статье. Применяйте это исправление только в тех случаях, когда наблюдается проблема, описанная в данной статье. Это исправление может проходить дополнительное тестирование. Таким образом если вы не подвержены серьезно этой проблеме, рекомендуется дождаться следующего пакета обновления, содержащего это исправление.
Если исправление доступно для скачивания, имеется раздел «Пакет исправлений доступен для скачивания» в верхней части этой статьи базы знаний. Если этот раздел не отображается, обратитесь в службу поддержки для получения исправления.
Примечание. Если наблюдаются другие проблемы или необходимо устранить неполадки, вам может понадобиться создать отдельный запрос на обслуживание. Стандартная оплата за поддержку будет взиматься только за дополнительные вопросы и проблемы, которые не соответствуют требованиям конкретного исправления. Чтобы просмотреть полный список телефонов поддержки и обслуживания клиентов корпорации Майкрософт или создать отдельный запрос на обслуживание, посетите следующий веб-сайт корпорации Майкрософт:
http://support.microsoft.com/contactus/?ws=supportПримечание. В форме «Пакет исправлений доступен для скачивания» отображаются языки, для которых доступно исправление. Если нужный язык не отображается, значит исправление для данного языка отсутствует.
Предварительные условия
Для установки этого исправления необходимо иметь Пакет обновления 1 для Windows 7 или Windows Server 2008 R2 установлен.
Необходимость перезагрузки
После установки исправления компьютер необходимо перезагрузить.Сведения о замене исправлений
Это исправление не заменяет все ранее выпущенные исправления.
Английский (США) версия данного исправления устанавливает файлы с атрибутами, указанными в приведенных ниже таблицах. Дата и время для файлов указаны в формате UTC. Дата и время для файлов на локальном компьютере отображаются в местном времени с вашим текущим смещением летнего времени (DST). Кроме того, при выполнении определенных операций с файлами, даты и время могут изменяться.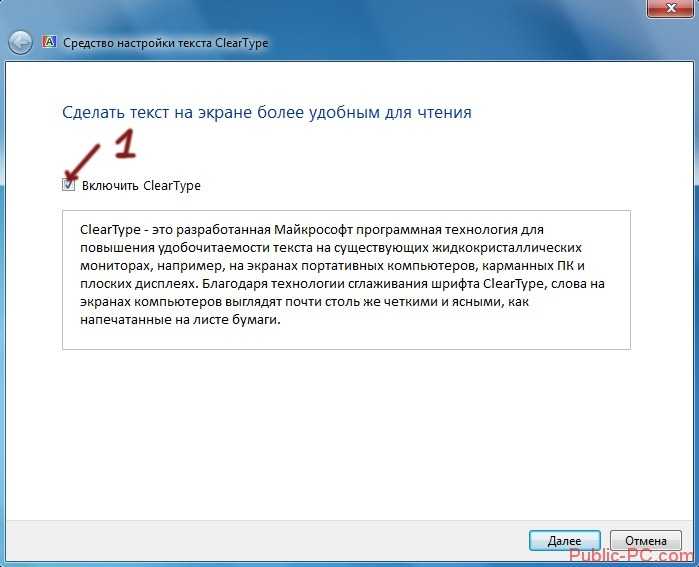
Информация о файлах для Windows 7 и Windows Server 2008 R2 и примечанияВажно. Исправления для Windows Server 2008 R2 и Windows 7 включены в одни и те же пакеты. Однако исправления на странице запроса исправлений перечислены под обеими операционными системами. Чтобы запросить пакет исправления, который применяется к одной или обеим ОС, установите исправление, описанное в разделе «Windows 7/Windows Server 2008 R2» страницы. Всегда смотрите раздел «Информация в данной статье относится к следующим продуктам» статьи для определения фактических операционных систем, к которым применяется каждое исправление.
-
Файлы MANIFEST (.manifest) и MUM (.mum), устанавливаемые для каждой среды, указаны отдельно в разделе «Сведения о дополнительных файлах для Windows 7 и Windows Server 2008 R2». Файлы MUM и MANIFEST, а также связанные файлы каталога безопасности (CAT) чрезвычайно важны для поддержания состояния обновленных компонентов.
Файлы каталога безопасности, для которых не перечислены атрибуты, подписаны цифровой подписью корпорации Майкрософт.
Для всех поддерживаемых 86-разрядных версий Windows 7
|
Имя файла |
Версия файла |
Размер файла |
Дата |
Время |
Платформа |
|
Xpsgdiconverter.dll |
6.2.9200.16732 |
365,568 |
10-Oct-13 |
23:28 |
x86 |
Для всех поддерживаемых 64-разрядных версий Windows 7 и Windows Server 2008 R2
|
Имя файла |
Версия файла |
Размер файла |
Дата |
Время |
Платформа |
|
Xpsgdiconverter. |
6.2.9200.16732 |
523,776 |
10-Oct-13 |
22:45 |
x64 |
|
Xpsgdiconverter.dll |
6.2.9200.16732 |
|
10-Oct-13 |
23:28 |
x86 |
Статус
Корпорация Майкрософт подтверждает, что это проблема продуктов Майкрософт, перечисленных в разделе «Относится к».
Сведения о дополнительных файлах для Windows 7 и Windows Server 2008 R2
Дополнительные файлы для всех поддерживаемых 86-разрядных версий Windows 7
|
Имя файла |
X86_6ba520c59fd2d0a27c0a05102f2ccef0_31bf3856ad364e35_7.1.7601.22478_none_948412c21cc0864c.manifest |
|
Версия файла |
Неприменимо |
|
Размер файла |
713 |
|
Дата (UTC) |
11-Oct-2013 |
|
Время (UTC) |
05:39 |
|
Платформа |
Неприменимо |
|
Имя файла |
X86_microsoft-windows-c. |
|
Версия файла |
Неприменимо |
|
Размер файла |
2,588 |
|
Дата (UTC) |
11-Oct-2013 |
|
Время (UTC) |
02:20 |
|
Платформа |
Неприменимо |
Дополнительные файлы для всех поддерживаемых 64-разрядных версий Windows 7 и Windows Server 2008 R2
|
Имя файла |
Amd64_3a4525115aee71de93476f763f912eaf_31bf3856ad364e35_7. |
|
Версия файла |
Неприменимо |
|
Размер файла |
1,074 |
|
Дата (UTC) |
11-Oct-2013 |
|
Время (UTC) |
05:39 |
|
Платформа |
Неприменимо |
|
Имя файла |
Amd64_microsoft-windows-c. |
|
Версия файла |
Неприменимо |
|
Размер файла |
2,590 |
|
Дата (UTC) |
11-Oct-2013 |
|
Время (UTC) |
03:01 |
|
Платформа |
Неприменимо |
|
Имя файла |
X86_microsoft-windows-c. |
|
Версия файла |
Неприменимо |
|
Размер файла |
2,588 |
|
Дата (UTC) |
11-Oct-2013 |
|
Время (UTC) |
02:20 |
|
Платформа |
Неприменимо |
Ссылки
Корпорация Майкрософт использует термины для описания обновлений программного обеспечения для получения дополнительных сведений см.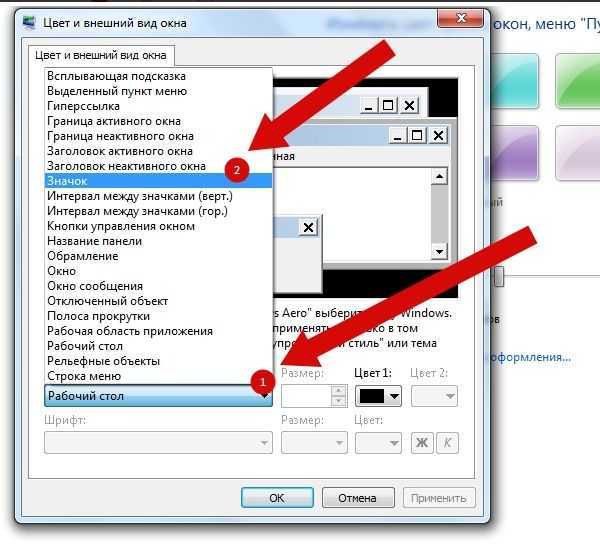
Как отключить ClearType и использовать сглаживание целых пикселей в Windows 7?
Задавать вопрос
спросил
Изменено 1 год, 10 месяцев назад
Просмотрено 44к раз
В Windows XP можно использовать сглаживание целых пикселей, задав для параметра «Использовать следующий метод сглаживания краев экранных шрифтов» значение «Стандартный», или сглаживание субпикселей (для ЖК-мониторов), установив параметр вариант «ClearType».
В Windows 7 я больше не могу найти способ включить сглаживание целых пикселей, которое обеспечивает наилучшую читаемость на DLP-проекторах и ЭЛТ-мониторах (эти экраны не соответствуют шаблону RGB или BGR, характерному для ЖК-экранов). Либо ClearType, либо вообще без сглаживания. Я попробовал сторонний инструмент (ClearType Switch), но сняв флажок «Использовать ClearType», оставив флажок «Включить сглаженные края для экранных шрифтов», отключаются все формы сглаживания.
Либо ClearType, либо вообще без сглаживания. Я попробовал сторонний инструмент (ClearType Switch), но сняв флажок «Использовать ClearType», оставив флажок «Включить сглаженные края для экранных шрифтов», отключаются все формы сглаживания.
Как отключить ClearType и использовать сглаживание целых пикселей в Windows 7?
Редактировать: Согласно статье блога Microsoft «Технические изменения в ClearType в Windows 7», включение «Сглаживания краев экранных шрифтов» в параметрах производительности и , отключение ClearType с помощью ClearType Tuner даст вам сглаживание шрифтов в градациях серого (т.е. Я хочу). Однако это просто , а не . Он отключает все формы сглаживания (или, по их терминологии, дает вам двухуровневый рендеринг).
И чтобы уточнить, я говорю об изменении настройки системы по умолчанию, т.е. той, которая будет использоваться, если приложение не укажет свою.
- windows-7
- сглаживание
- cleartype
- crt
10
Чтобы использовать сглаживание целых пикселей:
[HKEY_CURRENT_USER\Панель управления\Рабочий стол] «Сглаживание шрифта» = «2» "FontSmoothingType"=dword:00000001
Обратите внимание, что большинство шрифтов Windows специально настроены так, чтобы не сглаживать 1 при нормальных (7-13) размерах (шрифты Fareast даже отключают четкий тип для таких размеров).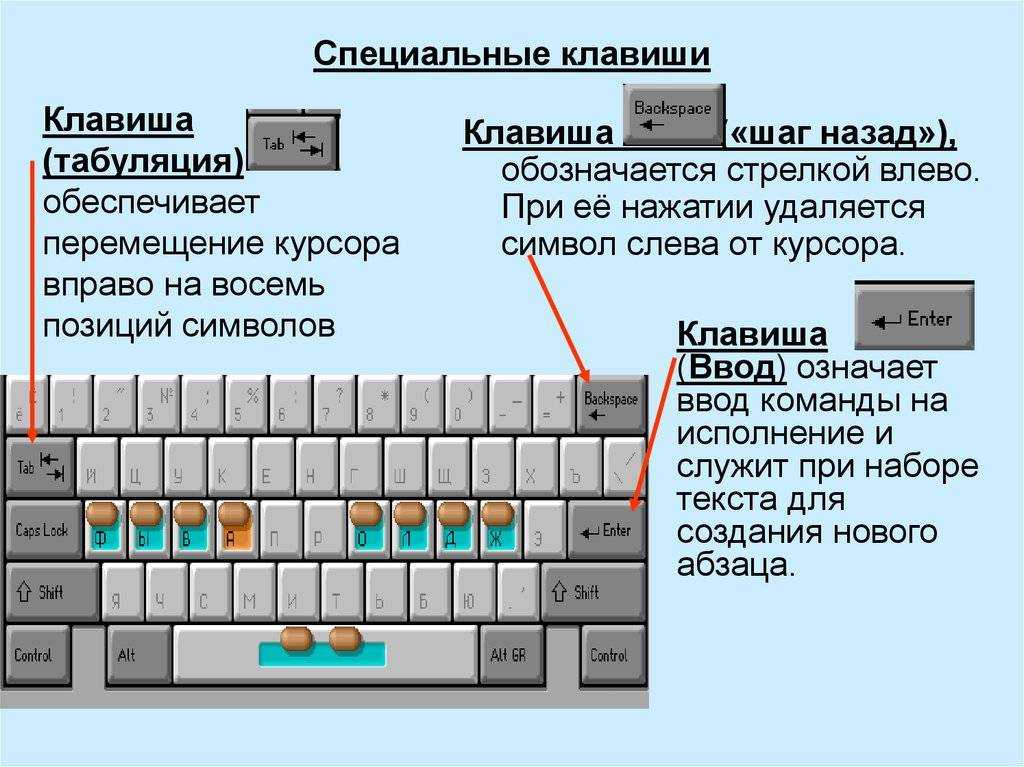
Чтобы полностью отключить сглаживание:
[HKEY_CURRENT_USER\Панель управления\Рабочий стол] "Сглаживание шрифта"="0" "FontSmoothingType"=dword:00000000
Чтобы повторно включить тип очистки:
[HKEY_CURRENT_USER\Панель управления\Рабочий стол] «Сглаживание шрифта» = «2» "FontSmoothingType"=dword:00000002
Настройки реестра взяты с компьютера XP.
1 Выше 9 PPEM сглаживание отключается до тех пор, пока ширина основных стеблей шрифта не составит около двух пикселей, что составляет от 13 до 20 пунктов, в зависимости от шрифта. (…) Стебли шириной в два пикселя обычно выбираются, потому что обычно достаточно «основы» цветных пикселей переднего плана, чтобы поддерживать высокий контраст стержня. (…) Таким образом, хотя сглаживание шрифтов было по умолчанию, большинство шрифтов при отображении текста с типичными размерами для чтения отображали бы их двухуровневыми.
7
Я нашел решение этой проблемы, и оно имеет широкие возможности настройки. Он называется МакТайп.
Позволяет изменить отрисовку шрифтов всех программ, которые я пробовал, выборочно или массово.
Он имеет несколько профилей по умолчанию на выбор, или вы можете создать свой собственный с помощью мастера, который позволяет точно настроить практически каждый аспект рендеринга, включая, конечно, выбор рендеринга в оттенках серого.
Он даже работает внутри Sandboxie, поэтому вы можете попробовать его, не беспокоясь о том, что он может сделать с вашей системой.
Я использую его всего десять минут, поэтому не знаю, насколько он стабилен, но пока я очень рад, что нашел его.
3
В дополнение к @kinokijuf и если вы хотите избежать таких проблем:
Вам также необходимо удалить IE9 , IE10 или IE11 . Только IE8 восстанавливает встроенные объекты веб-управления (описание служб в расширенном представлении диспетчера управления службами) обратно к их исходным аналогам по умолчанию без сглаживания шрифта.
Только IE8 восстанавливает встроенные объекты веб-управления (описание служб в расширенном представлении диспетчера управления службами) обратно к их исходным аналогам по умолчанию без сглаживания шрифта.
4
Компьютер, Свойства, ссылка Дополнительные параметры системы на левой боковой панели, Дополнительно, Производительность, Настройки, Визуальные эффекты, Убрать галочку Сгладить края экранных шрифтов , OK.
0
Зарегистрируйтесь или войдите в систему
Зарегистрируйтесь с помощью Google
Зарегистрироваться через Facebook
Зарегистрируйтесь, используя электронную почту и пароль
Опубликовать как гость
Электронная почта
Требуется, но не отображается
Опубликовать как гость
Электронная почта
Требуется, но не отображается
Нажимая «Опубликовать свой ответ», вы соглашаетесь с нашими условиями обслуживания, политикой конфиденциальности и политикой использования файлов cookie
.
Сглаживание шрифтов в Windows — как отключить ClearType, но получить сглаживание
спросил
Изменено 8 лет, 6 месяцев назад
Просмотрено 3к раз
В течение некоторого времени у меня были хорошие настройки сглаживания шрифтов на моей Windows 7 Pro. Я не могу точно вспомнить, как я его установил, я уверен, что изменил два параметра, чтобы получить эффект:
- Панель управления -> Шрифты -> «Настройка текста ClearType»
- Панель управления > Система > Дополнительные параметры системы > Параметры производительности > Визуальные эффекты -> «Сглаживание краев экранных шрифтов»
Шрифты (я говорю о популярных шрифтах на сайтах (Chrome, Opera) — Arial, Verdana, Tahoma и т. д.) выглядели красиво и четко. С этими настройками шрифты меньшего размера (до 16-17 пикселей) выглядят на 100 % четкими (одноцветные, без прозрачности/серого), а шрифты большего размера также хорошо и резко отображаются (очевидно, не на 100 %).
д.) выглядели красиво и четко. С этими настройками шрифты меньшего размера (до 16-17 пикселей) выглядят на 100 % четкими (одноцветные, без прозрачности/серого), а шрифты большего размера также хорошо и резко отображаются (очевидно, не на 100 %).
Вчера я смотрел видео в прямом эфире, и в какой-то момент у меня на секунду пропал экран, что-то вроде «Драйвер дисплея Nvidia перестал отвечать и восстановился». После этого я заметил, что шрифты выглядят по другому, я проверил настройки и на самом деле они были сброшены — были включены ClearType и «Сглаженные края экранных шрифтов».
Пробовал вернуть настройки обратно, к сожалению не получается того же эффекта. Что я могу получить, так это ClearType по умолчанию, из-за которого шрифты выглядят нечеткими, или полное отсутствие сглаживания (независимо от размера шрифта, всегда один цвет, 100% резкость).
Я попытался переустановить драйвер дисплея nvidia. Я пробовал каждую комбинацию для FontSmoothing и FontSmoothingType в HKEY_CURRENT_USER\Control Panel\Desktop (через regedit).

 dll
dll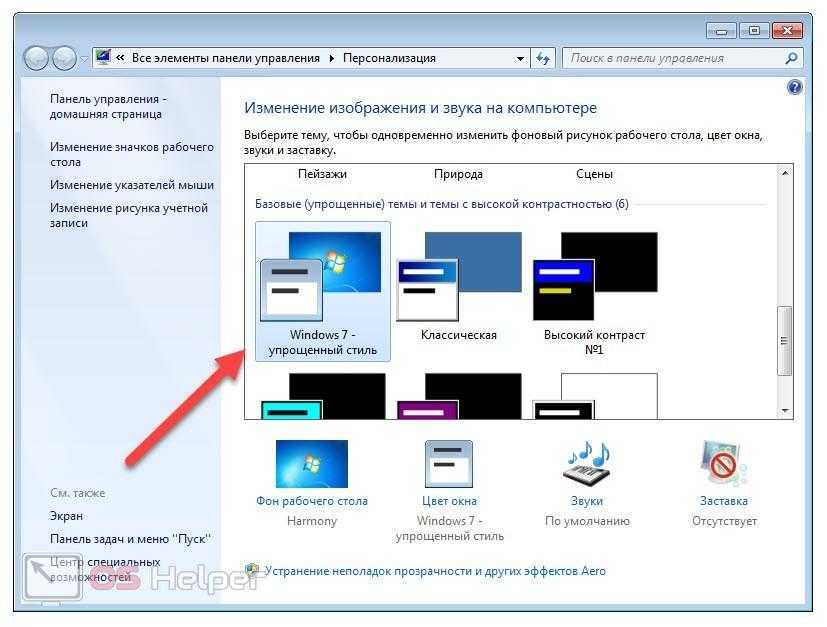 .ent-xpsgdiconverter_31bf3856ad364e35_7.1.7601.22478_none_06b0ff91edc45582.manifest
.ent-xpsgdiconverter_31bf3856ad364e35_7.1.7601.22478_none_06b0ff91edc45582.manifest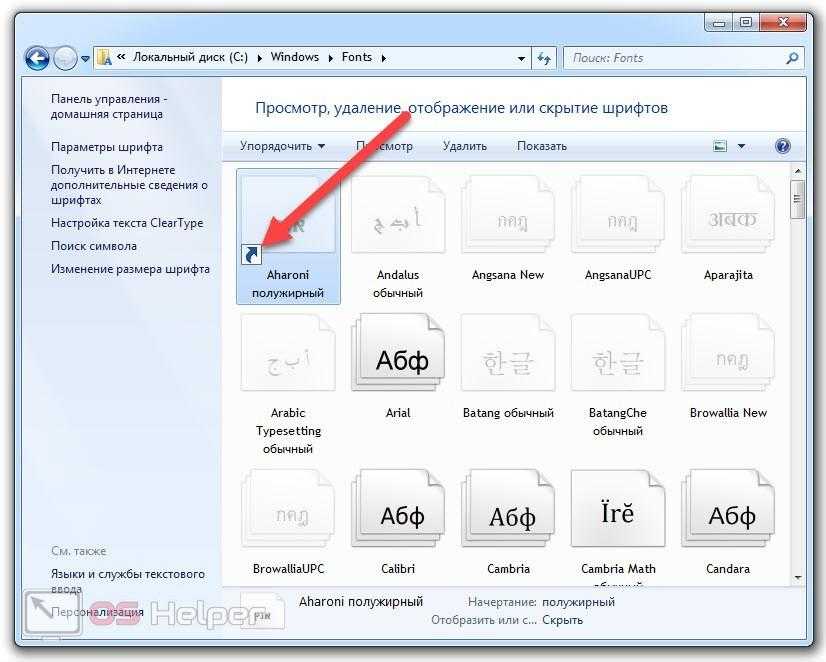 1.7601.22478_none_8959d126e4be7b7c.manifest
1.7601.22478_none_8959d126e4be7b7c.manifest .ent-xpsgdiconverter_31bf3856ad364e35_7.1.7601.22478_none_62cf9b15a621c6b8.manifest
.ent-xpsgdiconverter_31bf3856ad364e35_7.1.7601.22478_none_62cf9b15a621c6b8.manifest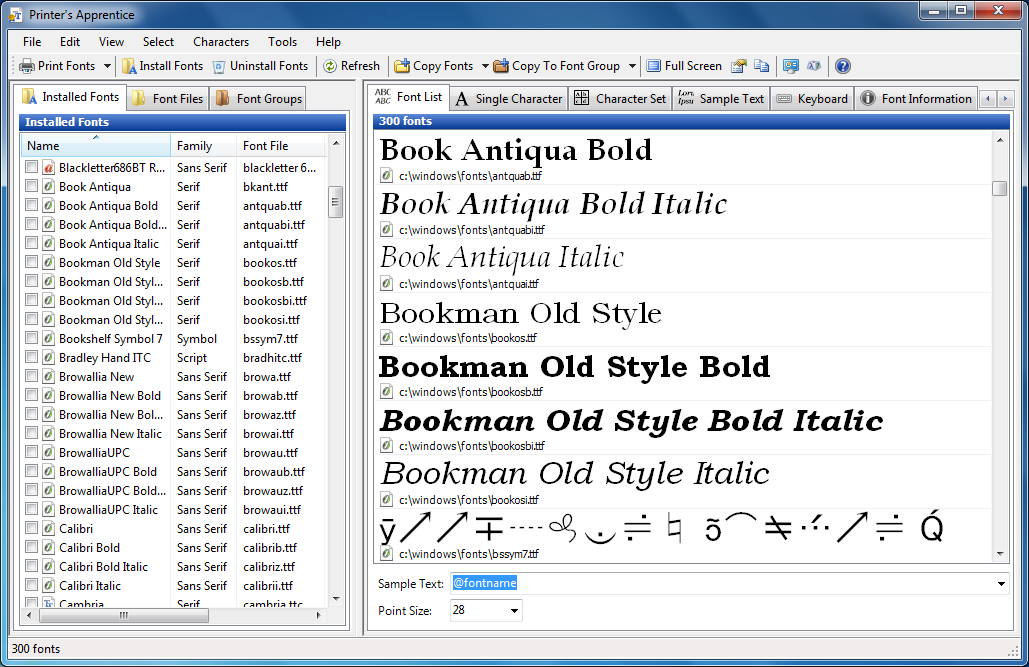 .ent-xpsgdiconverter_31bf3856ad364e35_7.1.7601.22478_none_06b0ff91edc45582.manifest
.ent-xpsgdiconverter_31bf3856ad364e35_7.1.7601.22478_none_06b0ff91edc45582.manifest