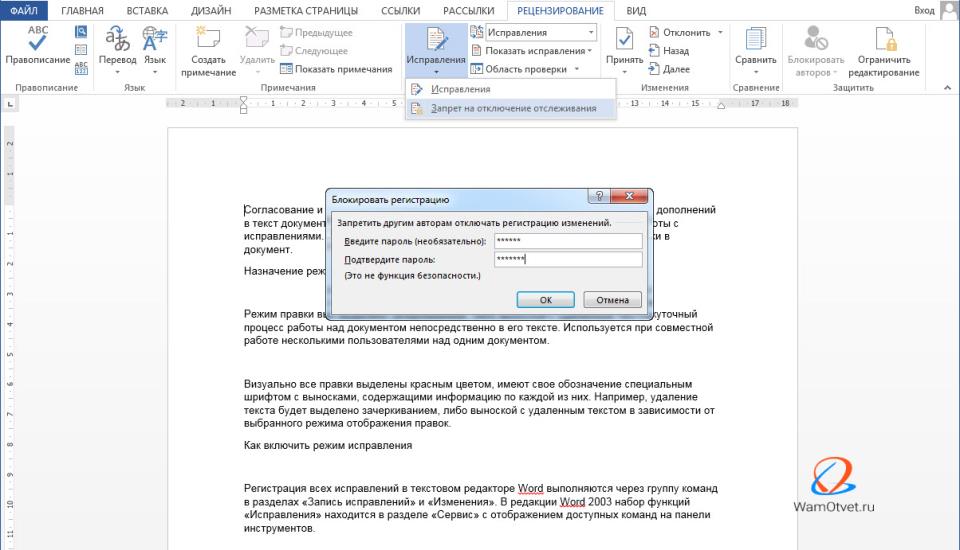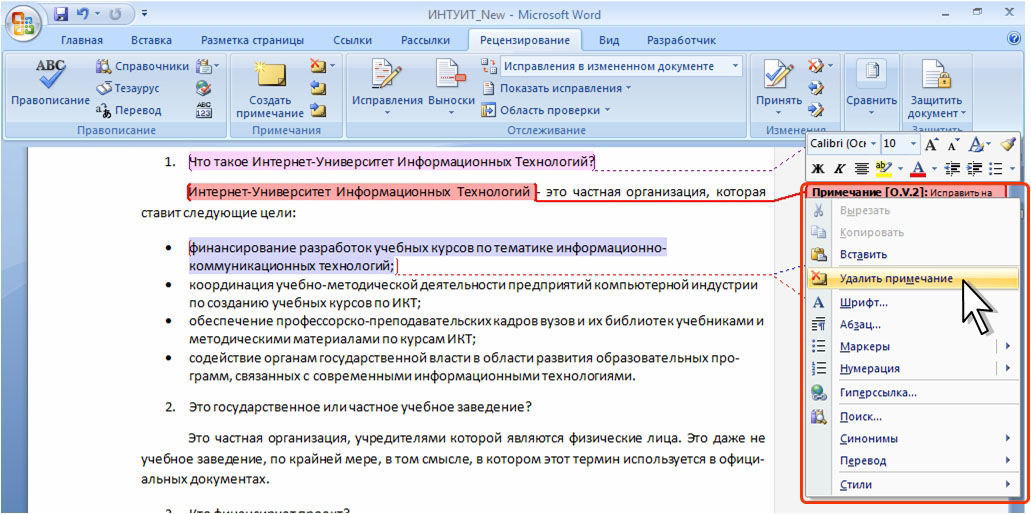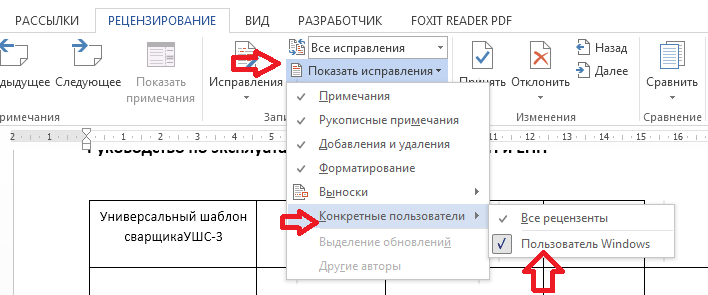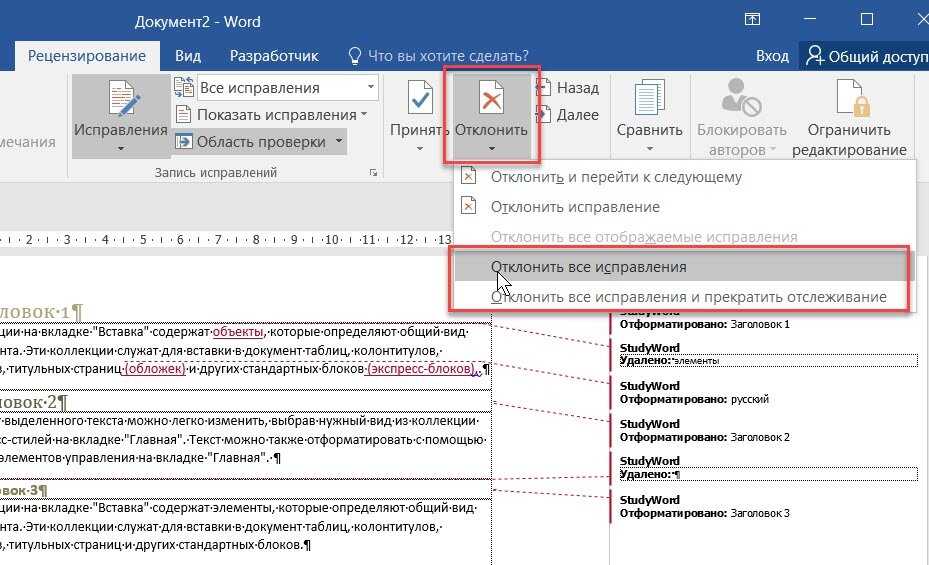Как работать в режиме записи исправлений. Отслеживание изменений в текстовых редакторах на примере Word
Если вы часто сталкиваетесь с проверкой вордовских документов, то вам просто необходимо знать, как включить режим правки в Word и как им пользоваться. Данный инструмент программы просто незаменим, если вы хотите указать человеку на его ошибки, при этом не внося коррективы в его текст.
В нашей статье как раз и пойдет речь о том, как работает режим правки в Word. Мы рассказажем обо всех его особенностях, и в итоге вы самостоятельно сможете использовать названный режим, не прибегая при этом к инструкциям.
Первый шаг: вход в режим правки
Первым делом, необходимо изначально войти в режим правки в Word. Делается это на разных версиях программы по-разному. Например, в «Ворде» 2003 года вам необходимо будет открыть вкладку «Сервис» и в ней отыскать пункт «Исправления» и нажать на него. В более поздних версиях все это делается через вкладку «Рецензирование». В ней отыщите группу инструментов «Запись исправлений» и нажмите на кнопку «Исправления». Также советуется выбрать в выпадающем списке, который расположен рядом, пункт «Все исправления».
В ней отыщите группу инструментов «Запись исправлений» и нажмите на кнопку «Исправления». Также советуется выбрать в выпадающем списке, который расположен рядом, пункт «Все исправления».
К слову, данный режим можно включить намного быстрее, использовав для этого горячие клавиши Ctrl+Shift+E.
После всех проделанных манипуляций режим правки в Word будет включен, и вы можете спокойно приступать к редактированию текста, не боясь за то, что исходник пострадает.
Режим записи исправлений Word: как включить отслеживание изменений и настроить вид исправлений
В Word последних версий отслеживание изменений включается так: лента с вкладками → Рецензирование → Исправления. Файлы из бюро вы всегда получаете с уже включенным режимом исправлений.
Когда кнопка Исправления выключена, правки не выделяются. Когда включена, новые слова и знаки набираются цветным шрифтом, а удаленное — выносится на поля с пометой «Удалено» или зачеркивается, в зависимости от настроек вида исправлений. Пролистайте примеры:
Пролистайте примеры:
Вид исправлений (в тексте или в выносках) настраивается в меню Показать исправления → Выноски вкладки Рецензирование:
Рекомендуем выбрать Показывать исправления в выносках.
Третий шаг: добавление примечаний
Порою выделения исправлений недостаточно, чтобы другой пользователь понял, в чем заключается его ошибка. В этом случае хорошо бы было расписать причину. Именно для этого в программе есть инструмент «Создать примечание», которое можно использовать лишь при включенном режиме правки.
Пользоваться им очень просто. Вам необходимо изначально нажать на ваше исправление, а потом – на кнопку «Создать примечание», которая расположена на панели инструментов, неподалеку от кнопки «Исправления». Точное размещение можете наблюдать на картинке ниже.
После этого с правой стороны документа появится дополнительная область, где можно будет вписать пояснение. Так можно проделывать со всеми изменениями, однако создать примечание, не привязанное к ним, нельзя.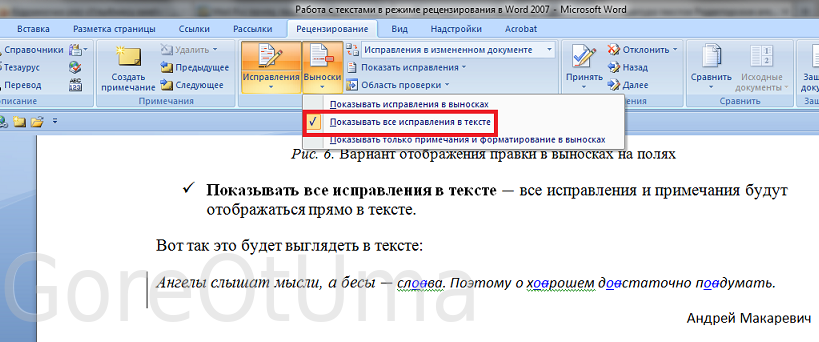
Если говорить о том, как убрать режим правки в Word, то сделать это довольно просто. Вам просто нужно повторно нажать на кнопку «Исправления».
В программе MS Word есть специальный режим работы, который позволяет вносить правки и редактировать документы, не изменяя при этом их содержания. Грубо говоря, это хорошая возможность указать на ошибки, не исправляя их при этом.
Как взаимодействовать с редактором
Вы получили текст с правкой редактора. Она выглядит примерно так:
Просмотрите внесенные изменения. Если какая-то редакторская правка не устраивает, отмените ее и либо внесите свою, либо напишите примечание. Встречается примечание редактора — отвечайте или соответственно исправляйте текст.
Как одобрять и отменять исправления
Чтобы одобрить правку редактора или сохранить первоначальный вариант, без правок, выделите фрагмент с исправлениями и нажмите кнопку Принять или Отклонить на вкладке Рецензирование:
С той же целью (принять/отклонить) можно щелкнуть на исправлении правой кнопкой мыши и выбрать желаемое:
Одобренные исправления редактора можете никак не помечать — редактор сам примет правку на этапе контрольной вычитки.
Если хотите увидеть, как выглядит измененный текст, можно на время скрыть правки: они останутся в тексте, но не будут выделены цветом. На панели Рецензирование щелкните по раскрывающемуся списку режима просмотра изменений и выберите Исправления (текст будет чистый, но останутся видны примечания) или Без исправлений (скроются и примечания):
Там же можно выбрать режим Исходный документ, чтобы увидеть изначальный авторский текст. В процессе работы можно переключаться между «было» (Исходный документ) и «стало» (Без исправлений), чтобы оценить разницу. Пролистайте:
Как работать с примечаниями
- Если у редактора возникли вопросы и непонимание, то, вероятно, возникнут и у читателя. Мы просим исправлять непосредственно текст с учетом редакторского примечания, а не писать комментарий редактору. Примечание лучше оставить, а связанную с ним правку внести при активном режиме отслеживания исправлений: задавший вопрос и увидит правку, и вспомнит, чем она вызвана. Напомним, что этот режим уже активен во всех файлах, которые мы отправляем авторам.

- Когда в комментарии редактор предложил вариант формулировки, вы можете с ним согласиться или нет. Если согласны — внесите исправление в текст; если нет — напишите об этом в своем примечании (достаточно слова «нет») или удалите примечание с вариантом.
- Если хотите обсудить примечание редактора, создайте рядом новое. Редактор увидит и свое примечание с вопросом, и ваше примечание с ответом. Очень наглядно и понятно, кто что сказал.
Чтобы оставить комментарий или задать вопрос, выделите соответствующий фрагмент текста, нажмите кнопку Создать примечание и запишите свою мысль. Второй вариант — наведите курсор на комментарий редактора, появится кнопка для добавления ответа.
Примечания будут видны на полях, если в настройках внешнего вида исправлений выбраны Показывать исправления в выносках и Показывать только примечания и форматирование в выносках, или всплывать, когда подводишь курсор к тексту с цветным фоном, если выбрано Показывать все исправления в тексте. Пролистайте примеры:
Пролистайте примеры:
Как редактировать в Word 2007
- Перейдите на закладку «Рецензирование».
- Нажмите на кнопку «Исправления».
Все сделанные изменения, теперь будут фиксироваться и в дальнейшем, вы сможете их принять или отклонить, при помощи кнопок в группе «Изменения».
Комментарии и замечания вы можете сделать, нажав на кнопку «Создать примечание».
Рецензирование в ворде
Знаете ли вы, что Microsoft Word имеет встроенные инструменты для отслеживания ваших изменений, правок и комментариев во время просмотра документа? Если вы хотите вернуть отредактированный документ кому-то с выделенными изменениями, чтобы они могли принять или отклонить, предложенные изменения, отслеживать изменения, которые сделали для вас.
Включить режим отслеживания изменений
Чтобы использовать отслеживание изменений, все, что вам нужно сделать, это включить режим рецензирования при открытии документа Word и перед началом редактирования.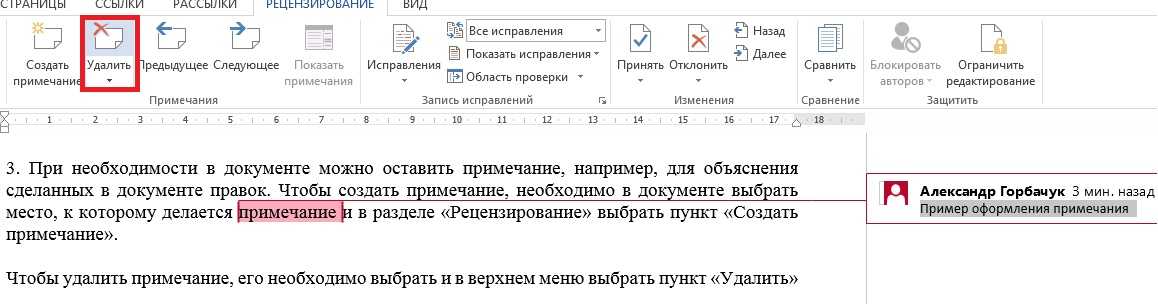
- Перейти к «Рецензированию» на ленте.
- В середине группы «Запись исправлений» нажмите кнопку «Исправления» после этого все изменения будут записываться.
Отображение исправлений в документе
Существует 3 режима отображения исправлений, каждый из которых назначает внешний вид отображения правок на экране, ограничивает те или иные типы исправлений.
Команды расположены справа от команды «Исправления» в разделе «Рецензирование».
Каждый режим имеет несколько вариантов, выбор которых осуществляется нажатием стрелки справа и выбором нужного варианта из раскрывающегося списка.
Отобразить для проверки
Позволяет видеть текст в различных редакциях. При включении этой опции, пользователь может выбрать:
- Измененный документ: показать исправления. Правки показаны относительно окончательной редакции текста, выделены цветом и отображены в выносках на полях справа. Данный режим используется для просмотра текста после внесения правок.

- Измененный документ. В этом режиме на экране показана окончательная редакция документа без исправлений. Применяется для облегчения чтения исправленного документа.
- Исходный документ: показать изменения. Изначальная редакция с визуальным отображением всех внесенных правок. Данный вариант текста наиболее труден для чтения, так как перегружен информацией, но позволяет наглядно увидеть всю картину исправлений целиком.
- Исходный текст. Отображение исходного текста до внесения правок. Позволяет вернуться к первоначальному варианту, не трогая существующие исправления.
Все исправления
Данный режим регулирует то, какие виды исправлений необходимо отображать в тексте. Для выбора надо поставить галки напротив требуемых типов или имён отдельных рецензентов.
Область проверки
Отображение правок в отдельном окне экрана в виде перечня. Панель области проверки отображает сводку и перечень исправлений в хронологическом порядке с указанием полной информации по каждому исправлению, внесенному в текст.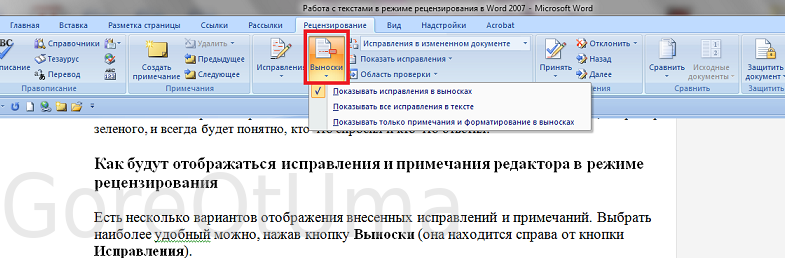 При включении этого режима отображения правок, пользователь может выбрать место расположения панели: либо внизу экрана, либо слева от экрана текста.
При включении этого режима отображения правок, пользователь может выбрать место расположения панели: либо внизу экрана, либо слева от экрана текста.
Примечание. Включение вышеуказанных режимов отмечено желтым цветом.
Что такое режим правки в Word и как им пользоваться?
Если вы часто сталкиваетесь с проверкой вордовских документов, то вам просто необходимо знать, как включить режим правки в Word и как им пользоваться. Данный инструмент программы просто незаменим, если вы хотите указать человеку на его ошибки, при этом не внося коррективы в его текст.
В нашей статье как раз и пойдет речь о том, как работает режим правки в Word. Мы рассказажем обо всех его особенностях, и в итоге вы самостоятельно сможете использовать названный режим, не прибегая при этом к инструкциям.
Как автору принять или отклонить правку редактора/корректора в режиме рецензирования
На панели Изменения собраны кнопки, с помощью которых можно принимать или отклонять внесенную редактором/корректором правку.
Рис. 9. Принять или отклонить исправление
Например, вы просмотрели несколько страниц текста и со всей правкой согласны. Вот и ладушки! Двигайтесь дальше. Главное, что вы наши правки увидели, согласовали, возражений нет.
Например, вы просмотрели несколько страниц текста и не согласны только с несколькими правками, т. е. хотите оставить авторский вариант. Тогда необходимо выделить только слово с ненужной правкой или словосочетание (предложение) и нажать кнопку Отклонить. (Можно еще просто написать: «Оставить как есть» в примечании на полях. Редактор вернем ваш вариант самостоятельно.)
Как изменить цвет при рецензировании?
Изменение цвета пометки исправлений
- Перейдите в > отслеживания .
- Выберите элемент Дополнительные параметры .
- С помощью стрелок рядом с полями Цвет и Комментарии выберите по автору. Кроме того, можно изменить цветовые коды и изменить ячейки таблицы.
Интересные материалы:
Как найти точки экстремума и экстремумы функции? Как найти центр в Иллюстраторе? Как найти уран на небе? Как найти установленные драйвера на компьютере? Как найти в Фейсбуке по фото? Как найти в прямоугольнике ширину? Как найти в Твиттере актуальные темы в мире? Как найти Visual Basic в Excel 2016? Как найти загрузки в гугл хром? Как найти заколдованный меч в Террарии?
Включение и отключение регистрации изменений
Для этого предназначены списки «Принять выделенное исправление» и «Отклонить выделенное исправление». Почему мы редактируем текст или вносим корректорскую правку в режиме рецензирования? Если вы никогда не работали с текстом в режиме рецензирования, воспользуйтесь нашей, собственноручно созданной инструкцией.
Почему мы редактируем текст или вносим корректорскую правку в режиме рецензирования? Если вы никогда не работали с текстом в режиме рецензирования, воспользуйтесь нашей, собственноручно созданной инструкцией.
Авторы художественных произведений в нашем агентстве уже при первом заказе получают особую скидку на корректуру и редактуру текста. Если некий документ редактируется несколькими пользователями, то для отслеживания изменений в редакторе включен режим отображения исправлений и примечаний (комментариев). После того, как правка документа закончена, изменения сохранены, необходимости в отображении изменений документа отпадает. Теперь закройте панель инструментов и перезагрузите документ.
При отключении режима записи исправлений документ можно изменять, не помечая исправления. Все исправления и примечания наглядно отображаются на правом поле документа. Выбрав соответствующий пункт можно принять или отклонить все исправления в документе. На вкладке Рецензирование в разделе Защита нажмите кнопку Ограничить редактирование, а затем выберите команду Отключить защиту в нижней части области задач Защита документа.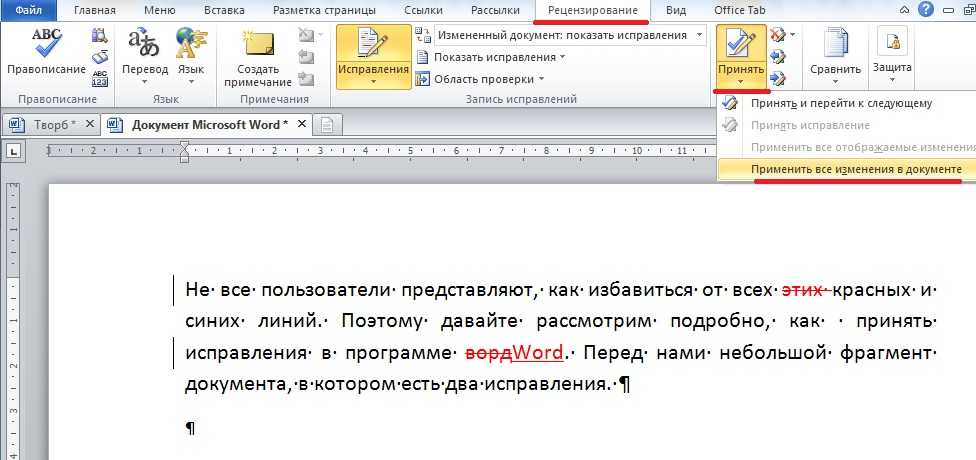
Как в Google Docs включить режим правки?
На компьютере откройте страницу docs.google.com, а затем – нужный документ.
- Выделите текст.На полях справа появится кнопка. Выберите вариант «Предложить правки» .
- На панели инструментов должен появится пункт «Советовать» . Если этого не произошло, выполните следующие действия:
Интересные материалы:
Чем угостить таджиков? Чем владеет Иван Ургант? Чем владеет компания Гугл? Чем выделяется спутник Европа и чей он? Чем вывести пятна от кофе с обоев? Чем заделать щели между досками в сарае? Чем заделать швы между тротуарной плиткой? Чем загустить Клей для Слайма? Чем загустить сметанный крем для Медовика? Чем заклеить маленькую дырку на надувном матрасе?
Как убрать режим ограниченной функциональности Word
Многие пользователи, работая с документами в текстовом редакторе Ворд, сталкиваются с сообщением о том, что в открытом документе работает режим ограниченной функциональности Word. Текстовый редактор Microsoft Word входит в состав популярного офисного пакета Microsoft Office, разные версии которого используются на большом количестве компьютеров.
В верхней части окна открытого документа появляется надпись: «Имя документа [Режим ограниченной функциональности] — Word». Сообщение подразумевает, что файл Ворд, открытый в программе Microsoft Word, имеет некоторые ограничения для доступа ко всем функциональным возможностям, которые имеются в данной версии программы.
Содержание:
- Причины открытия документов Word в режиме ограниченной функциональности
- Отключаем режим ограниченной функциональности Ворд изменением расширения файла
- Как убрать режим ограниченной функциональности Word 2016 или Word 2019
- Как убрать режим ограниченной функциональности Word 2013
- Как убрать режим ограниченной совместимости Word 2010
- Как убрать режим ограниченной совместимости Word 2007
- Выводы статьи
В части случаев, при простом редактировании, режим ограниченной функциональности (режим совместимости) практически не повлияет на работу над документом. В других ситуациях, требуется полная совместимость для применения необходимых параметров программы для редактуры, доступных в текущей версии Microsoft Word.
Как снять режим ограниченной функциональности в Word? Если возникает необходимость, данная проблема легко решаема.
Для отключения режима ограничения функциональности в Word применяются два способа:
- преобразование документа в формат текущей новой версии Word, установленной на компьютере;
- изменение расширения файла на современный формат.
Режим ограниченной функциональности отображается в окне приложения при открытии файла, созданного в предыдущей версии Word. Версии программы Word 2016 и Word 2013 имеют совместимость между собой.
В этой статье вы получите инструкции, как отключить режим ограниченной функциональности в Word, в разных версиях программы: Microsoft Word 2016, Microsoft Word 2013, Microsoft Word 2010, Microsoft Word 2007.
Причины открытия документов Word в режиме ограниченной функциональности
Что означает ограниченная функциональность, почему запускается ограниченная функциональность Word? Дело в том, что в каждой новой редакции текстового процессора, производитель программы корпорация Майкрософт, добавляет новые функциональные возможности для редактирования, изменяет применение и взаимодействие некоторых компонентов приложения. В новой версии программы появляются новые шрифты, форматы, элементы, применяется поддержка новых эффектов и т. д.
В новой версии программы появляются новые шрифты, форматы, элементы, применяется поддержка новых эффектов и т. д.
В результате, после открытия документа Ворд, созданного в более ранних версиях приложения, есть риск появления ошибок форматирования, неправильного отображения оригинального документа.
Для того, чтобы убрать возможные проблемы, документ Word, созданный в старой версии программы MS Word, открывается в новой версии приложения в менее функциональном, урезанном режиме, в котором эмулируется состояние файла для прежней редакции программы. Открытый документ соответствует параметрам прежней версии Ворд, в нем отключены новые функции для редактирования, не поддерживаемые в старой версии приложения.
В режиме совместимости устраняются возможные ошибки, возникающие при использовании в работе над документом разных версий Ворда.
Отключаем режим ограниченной функциональности Ворд изменением расширения файла
При использовании файлов, созданных в устаревших версиях текстового редактора, режим ограниченной функциональности в Ворде можно убрать при помощи изменения расширения файла.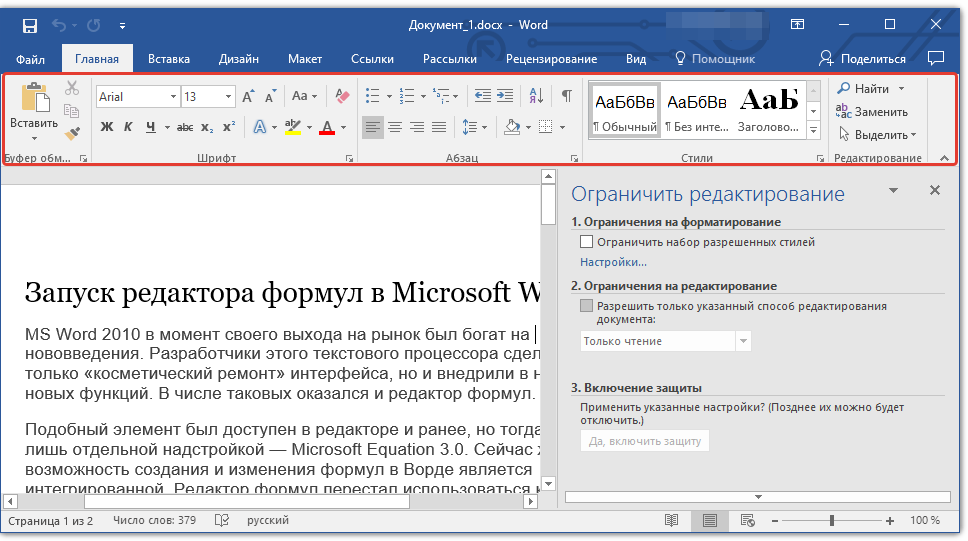
В программах Microsoft Word, начиная с версии Word 2007, файлы сохраняются с расширением «.DOCX». В более ранних версиях приложения, файлы сохранялись с расширением «.DOC». После изменения расширения, Документ Word 97-2003 будет преобразован в файл «.docx» при незначительных изменениях в структуре.
Для изменения расширения файла вручную, предварительно необходимо выполнить некоторые действия (включить отображение расширений файлов) для разных версий операционной системы Windows, о которых можно прочитать в этой статье.
Затем выполните следующие действия:
- Кликните по файлу Word правой кнопкой мыши.
- В контекстном меню выберите «Переименовать».
- Измените расширение файла после точки с «doc» на «docx».
- В окне с предупреждением согласитесь на изменение расширения файла.
Изменить расширение файла Ворд можно непосредственно из окна программы:
- Откройте документ Word.
- Войдите в меню «Файл», выберите «Сохранить как» (в Word 2007 выберите «Документ Word»).

- После выбора места сохранения, в окне «Сохранение документа» в поле «Тип файла» из возможных вариантов выберите «Документ Word».
- Согласитесь на изменение документа.
Документ Ворд, созданный в старом формате, получит все возможности для редактирования, доступные в новом формате.
Как убрать режим ограниченной функциональности Word 2016 или Word 2019
В версиях MS Word 2019 и MS Word 2016 почти идентичный интерфейс приложения, поэтому многие настройки в этих версиях программ совпадают. Включение режима совместимости в версиях Ворд 2019 или Ворд 2016 происходит одинаковым способом.
Для того, чтобы выключить в Word 2016 или в Word 2019 режим ограниченной функциональности выполните следующие действия:
- В окне открытого документа Word войдите в меню «Файл».
- В разделе «Сведения», в настройке «Режим ограниченной функциональности» нажмите на кнопку «Преобразовать».
- В предупреждающем окне нажмите на кнопку «ОК».

- Закройте документ, в окне с предупреждением нажмите на кнопку «Сохранить».
После этого, на компьютере появится файл Word в новейшем формате файла без режима ограниченной функциональности, в документе станут доступными все технические возможности последней версии программы, установленной на данном компьютере.
Как убрать режим ограниченной функциональности Word 2013
Для того, чтобы отключить режим ограниченной функциональности Word 2013 пройдите последовательные шаги:
- Нажмите на меню «Файл».
- В разделе «Сведения» нажмите на кнопку «Преобразовать».
- В открывшемся окне с предупреждением о том, что документ будет преобразован до новейшего формата, нажмите на кнопку «ОК».
- После закрытия документа Ворд, согласитесь на внесение изменений в файле.
Как убрать режим ограниченной совместимости Word 2010
Режим ограниченной функциональности Word 2010 можно убрать следующим способом:
- Из меню «Файл» перейдите в «Сведения».

- Нажмите на кнопку «Преобразовать».
- Далее нажмите на кнопку «ОК» в окне предупреждения о преобразовании формата файла.
- Ответьте согласием на сохранение изменений в файле MS Word.
Как убрать режим ограниченной совместимости Word 2007
Если нужно снять режим ограниченной функциональности Word 2007, выполните действия:
- Нажмите на кнопку «Microsoft Office».
- В контекстном меню сначала выберите «Сохранить как», а затем «Документ Word».
- В открывшемся окне нажмите на кнопку «ОК» для сохранения документа в новом формате файла.
- Согласитесь на произведенные изменения при закрытии документа Microsoft Word 2007.
Выводы статьи
Если документ Word открыт в приложении в режиме ограниченной функциональности (режиме совместимости), пользователь может отключить данный режим, преобразовав файл Ворд в файл формата последней версии программы. После этого, документ Word станет поддерживать самые последние технические возможности для редактирования файла.
Нажимая на кнопку, я даю согласие на обработку персональных данных и принимаю политику конфиденциальности
Как включить режим редактирования предварительного просмотра в Microsoft Word?
Как сделать, Windows 10 / By ПремНаш / Как сделать, MS Office, Windows 10, Windows 10, Word
Предварительный просмотр — это функция, которая позволяет пользователям просматривать фактическое представление версии для печати любого документа перед печатью печатной копии. Используя предварительный просмотр перед печатью, вы можете найти все возможные ошибки или исправить макет перед печатью. Кроме того, перед печатью вы можете изменить параметры принтера, количество копий и все параметры, связанные со страницей. В MS Word Вы можете открыть предварительный просмотр принтера, нажав Ctrl + P или Ctrl + F2. Эта клавиша быстрого доступа мгновенно открывает предварительный просмотр печати. Фактическое использование предварительного просмотра печати заключается в проверке и редактировании документа перед печатью печатной копии.
Содержание
Включить режим редактирования предварительного просмотра в Microsoft Word:В Microsoft Word эту функцию можно включить двумя способами. Следуйте приведенным ниже методам, чтобы включить эту функцию.
Добавьте функцию редактирования предварительного просмотра перед печатью на панель быстрого доступа Откройте пустой документ или любое слово, щелкните Файл . Теперь нажмите Options , вы получите отдельное окно, содержащее параметры Microsoft.
Теперь нажмите Options , вы получите отдельное окно, содержащее параметры Microsoft.
Щелкните Панель быстрого доступа , теперь вы можете настроить панель быстрого доступа.
Из раскрывающегося списка Choose Commands From выберите Все команды .
Теперь найдите режим редактирования предварительного просмотра. Затем нажмите , добавьте и нажмите «ОК».
Теперь вы можете увидеть кнопку Print Preview Edit Mode на панели быстрого доступа в правом верхнем углу.
Теперь, если вы нажмете на этот режим редактирования предварительного просмотра печати, вы увидите предварительный просмотр печати с помощью курсора мыши с лупой. На этой странице вы можете редактировать страницу. Но этот курсор-лупа позволяет только увеличивать или уменьшать масштаб и редактировать букву в конце документов. Снимите флажок «Лупа» в разделе «Предварительный просмотр».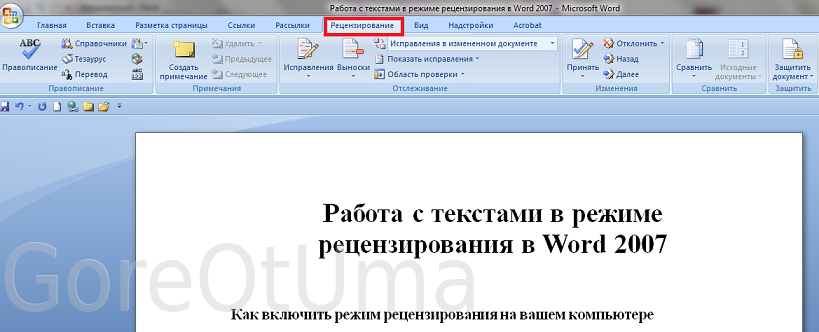 Теперь вы можете получить значок курсора, чтобы щелкнуть в любом месте документа и отредактировать его.
Теперь вы можете получить значок курсора, чтобы щелкнуть в любом месте документа и отредактировать его.
Откройте пустой документ или любой текстовый документ, щелкните Файл .
Теперь нажмите Options , вы получите отдельное окно, содержащее параметры Microsoft.
Нажмите на Настройка ленты, Теперь вы можете настроить ленту и сочетания клавиш.
В раскрывающемся списке Choose Commands From выберите Все команды . Теперь ищите Режим редактирования предварительного просмотра .
Затем нажмите Добавить и нажмите ОК.
Режим быстрого редактирования в Photoshop Elements – Инструкции
Попробуйте курс Photoshop Elements бесплатно!
Попробуйте бесплатно!
по Джозеф Браунелл / Четверг, 31 марта 2022 г. /
Опубликовано в
Последний, Photoshop Elements
/
Опубликовано в
Последний, Photoshop Elements
Обзор использования режима быстрого редактирования в Photoshop Elements:
Режим быстрого редактирования в Photoshop Elements имеет гораздо меньше возможностей, чем режим экспертного редактирования. Между этими двумя режимами есть заметные различия. В режиме быстрого редактирования панель инструментов ограничивает доступные инструменты. Единственными доступными инструментами являются инструмент «Масштаб», инструмент «Рука», инструменты выделения, инструмент «Удаление эффекта красных глаз», инструмент «Отбелить зубы», инструмент «Выпрямление», инструменты «Текст», инструменты «Восстанавливающая кисть», инструмент «Обрезка» и инструмент «Перемещение». Однако эти инструменты работают одинаково в обоих режимах редактирования при выполнении ручных исправлений.
Кроме того, при использовании режима быстрого редактирования в Photoshop Elements некоторые команды больше не доступны в строке меню. Эти команды выделены серым цветом в строке меню, что означает, что их нельзя выбрать. Кроме того, панель «Корзина» изменяется, чтобы отображать различные «быстрые исправления», которые вы используете для изменения элементов изображения. Эти элементы включают такие вещи, как освещение, цвет и резкость. Другие панели из режима экспертного редактирования недоступны.
Эти команды выделены серым цветом в строке меню, что означает, что их нельзя выбрать. Кроме того, панель «Корзина» изменяется, чтобы отображать различные «быстрые исправления», которые вы используете для изменения элементов изображения. Эти элементы включают такие вещи, как освещение, цвет и резкость. Другие панели из режима экспертного редактирования недоступны.
Чтобы применить редактирование быстрого исправления в подборке панели, щелкните раскрывающийся список рядом с названием исправления. Затем используйте кнопки, ползунки и другие доступные элементы управления для этого исправления, чтобы внести изменения. Если вы используете ползунки и элементы управления, у вас больше контроля над результатом. Кроме того, вы можете нажать кнопку «Авто», чтобы автоматически применить быстрое исправление к изображению. Это позволяет Elements выполнять всю работу за вас. Это прекрасно работает для большинства небольших исправлений, но для большей точности используйте ползунки. Чтобы вернуться в режим экспертного редактирования, просто нажмите кнопку «Эксперт» на панели ярлыков.
Чтобы вернуться в режим экспертного редактирования, просто нажмите кнопку «Эксперт» на панели ярлыков.
Изображение пользователя, редактирующего изображение в режиме быстрого редактирования в Photoshop Elements.
Инструкции по использованию режима быстрого редактирования в Photoshop Elements:
- Чтобы переключиться в режим быстрого редактирования в Photoshop Elements , нажмите «Быстрый» на панели ярлыков.
- Чтобы применить редактирование быстрого исправления в панели управления , щелкните раскрывающийся список рядом с именем исправления.
- Затем используйте кнопки, ползунки и другие доступные элементы управления для этого исправления, чтобы внести изменения.
- Если вы используете ползунки и элементы управления, у вас больше контроля над результатом.
- В качестве альтернативы, чтобы позволить Elements автоматически применить быстрое исправление для вас , нажмите кнопку «Авто».

- Чтобы вернуться в режим экспертного редактирования , нажмите кнопку «Эксперт» на панели быстрого доступа.
Видеоурок о том, как использовать режим быстрого редактирования в Photoshop Elements:
В следующем видеоуроке под названием «Режим быстрого редактирования» показано, как использовать режим быстрого редактирования в Photoshop Elements. Этот видеоурок о том, как использовать режим быстрого редактирования в Photoshop Elements, взят из нашего полного руководства по Photoshop Elements под названием «Освоение Photoshop Elements Made Easy v.2022».
Отмечен под: режимы редактирования, справка, инструкции, обучение, урок, обзор, элементы фотошопа, элементы фотошопа 2018, элементы фотошопа 2019, элементы фотошопа 2020, элементы фотошопа 2021, элементы фотошопа 2022, pse, быстрое редактирование, режим быстрого редактирования, Quick Режим редактирования в Photoshop Elements, обучение, обучение, руководство, использование, видео