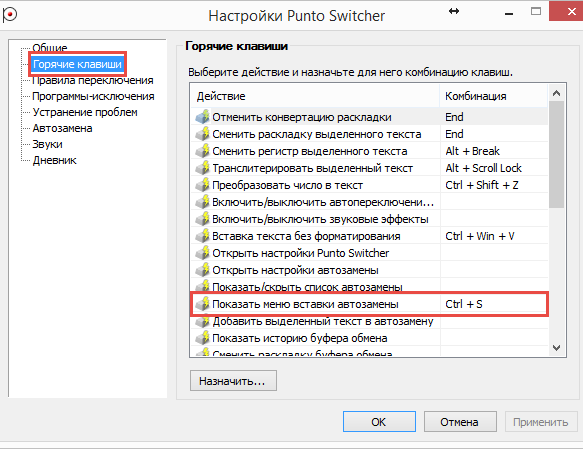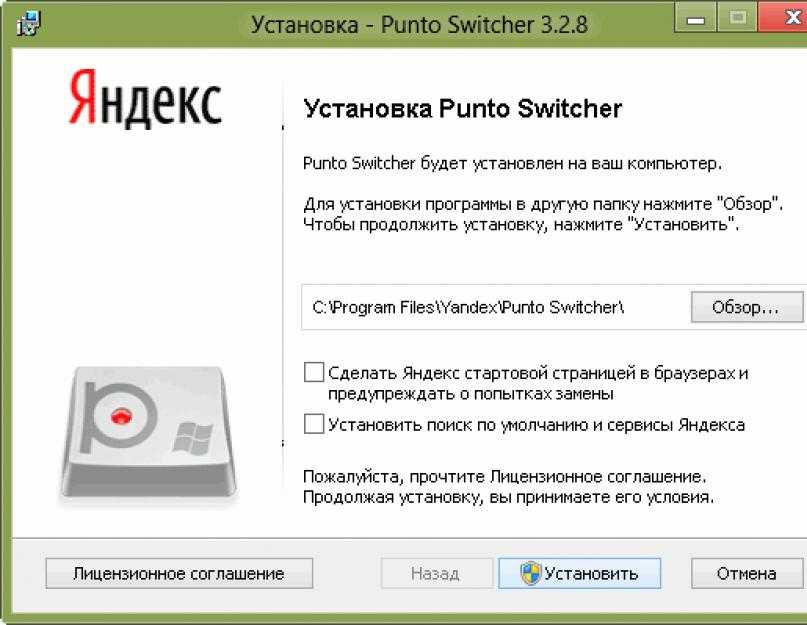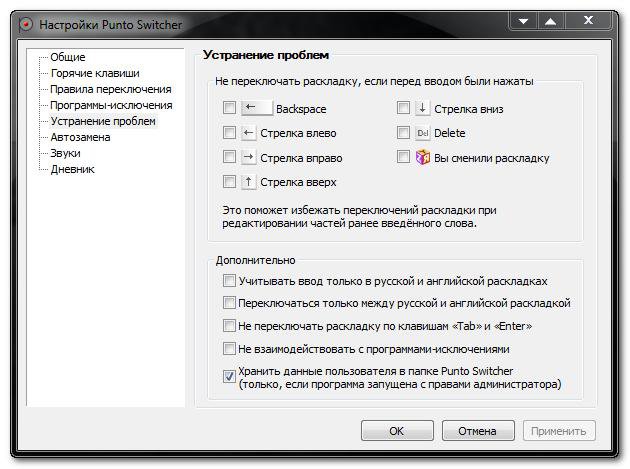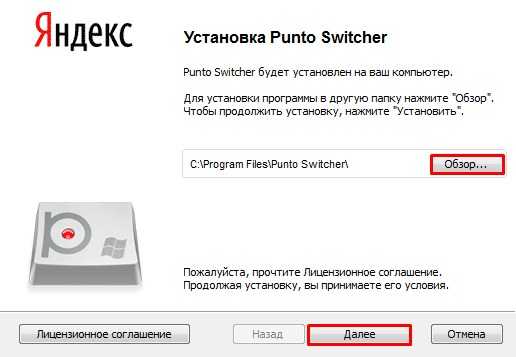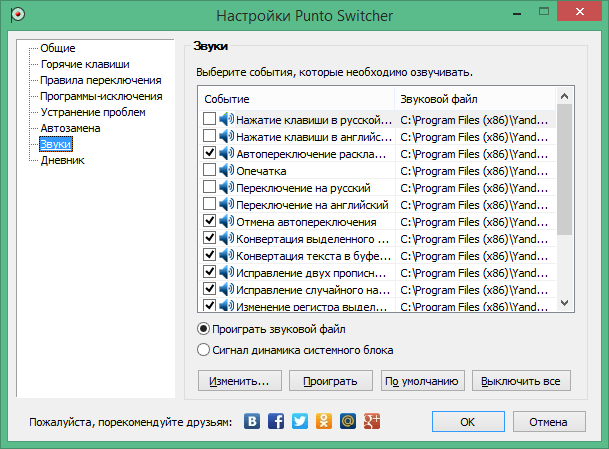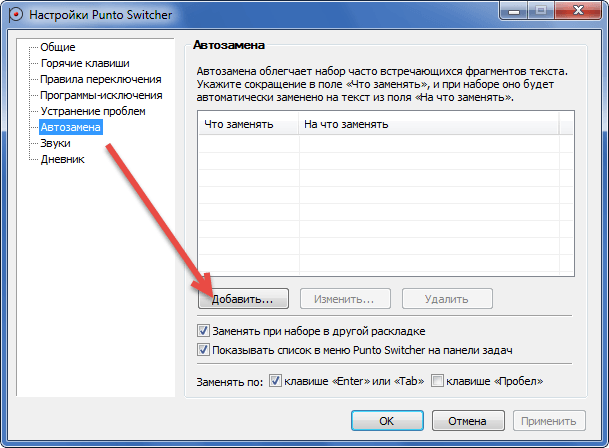Правила переключения — Punto Switcher для Windows. Справка
Правила переключения необходимы для нормальной работы Punto Switcher. В основе правил — принцип невозможности сочетания тех или иных букв для русского и английского языков.
Вы можете создавать свои правила, а также добавлять исключения в существующие.
- Пользовательские правила переключения
- Переключение в полях ввода паролей
- Переключение раскладки по клавише
- Автопереключение
Программа автоматически исправляет невозможные сочетания символов в русском и английском языках. Если переключение произойдет там, где оно не требуется, или наоборот, не произойдет в месте, где оно нужно, вы можете добавить этот случай в качестве исключения в словарь Punto Switcher.
Чтобы добавить правило переключения, воспользуйтесь любым из способов:
Способ 1. Следуйте инструкции:
Нажмите правой кнопки мыши значок Punto Switcher (на панели задач).

Перейдите в меню Настройки → Правила переключения и нажмите кнопку Добавить.
Введите слово или сочетание букв, для которого создается правило.
Совет. Выделите из слова характерную часть (без окончания, суффикса и т. д.) и укажите именно это сочетание.
Укажите условия для выполнения правила:
Содержать данное сочетание букв — позволяет установить переключение в случаях, когда сочетание букв содержится в любом месте слова.
Начинаться с данных букв — переключение раскладки произойдет, если сочетание букв располагается в начале слова.
Совпадать с данным сочетанием — переключение сработает, если комбинации букв точно совпадает с указанным сочетанием.
Учитывать регистр — при создании такого правила будут строго учитываться прописные и строчные буквы.
Отметьте нужное действие (переводить или не переводить слово в другую раскладку) и нажмите ОК.

Способ 2. Откройте меню Настройки → Правила переключения и включите опцию Предлагать добавить правило после … отмен подряд, указав количество отмен. После заданного количества отмен вам будет предложено внести сочетание в правила.
Способ 3. Отправьте слово или сочетание букв, для которых нужно добавить правило, разработчикам Punto Switcher через форму обратной связи или в форме создания нового правила, включив опцию Отправить разработчикам.
Punto Switcher не переключает раскладку в стандартных полях ввода паролей. Однако в браузере Internet Explorer и некоторых других программах, где используются нестандартные поля, раскладка может переключиться, если слово не обладает признаками пароля (сочетание цифр, буквы разного регистра и знаки препинания).
Если программа конвертирует пароль, после ввода пароля вы можете нажать любую курсорную клавишу (со стрелкой), и переключения не произойдет. Это же правило можно использовать не только с паролями, но и везде, где переключение не нужно.
Вы можете настроить переключение раскладки по одной клавише (например, по правому Ctrl). Чтобы включить такую возможность:
Перейдите в меню Настройки → Общие.
В блоке Переключение раскладки включите опцию Переключать по и выберите клавишу из выпадающего списка.
Чтобы включить (или отключить) автоматическое переключение раскладки, нажмите правой кнопкой мыши значок Punto Switcher и выберите пункт Автопереключение. Или воспользуйтесь горячими клавишами, которые можно назначить самостоятельно.
При отключении автопереключения остальные функции программы будут работать. В режиме выключенного автопереключения цвет значка Punto Switcher станет бледным или изменится на серый.
Написать в службу поддержки
Выбор настроек — Punto Switcher для Mac OS. Справка
После установки Punto Switcher в строке меню появится значок . Нажмите его, чтобы открыть меню программы.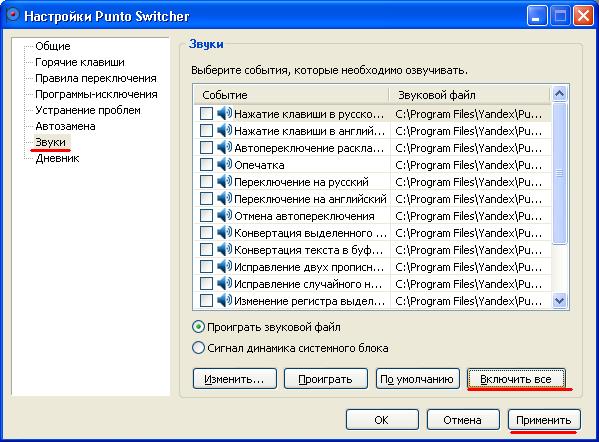
Пункты меню:
Переключать раскладку автоматически — временная отмена или разрешение автоматического переключения раскладки, при этом остальные функции программы продолжают работать.
Использовать звуковые эффекты — включение или выключение всех звуков. Необходимы при запуске игр, записи звука на компьютер и т. д.
Активировать поисковую строку автоматически — вызов поисковой строки производится автоматически, как только вы начнете печатать.
Искать слово по двойному клику на него — в большинстве программ достаточно дважды нажать на слово (если оно не находится в поле редактирования), чтобы начать по нему поиск в интернете.
Настройки — вызов окна с настройками Punto Switcher.
О программе Punto Switcher — информация о версии программы, а также ссылки на Помощь.
Выйти — полное завершение работы программы и всех ее функций.
Все настройки Punto Switcher сгруппированы по вкладкам:
- «Основные»
- «Правила»
- «Исключения»
- «Сочетание клавиш»
- «Ищите везде»
- «Звуки»
- «Обновления»
На этой вкладке вы можете выбрать базовые настройки для работы в программе:
Поддерживаемые раскладки клавиатуры — выбор раскладки для русской и английской клавиатуры.

Не переключать раскладку, если была нажата клавиша — запрет на автоматическое переключение раскладки при нажатии выбранных клавиш. Опция может быть полезна при исправлении уже набранного текста.
Не переключать раскладку по клавишам «Tab» и «Enter»
— запрет на автоматическое переключение раскладки после нажатия этих клавиш.Запоминать раскладку в приложениях — запоминание последней используемой раскладки в приложении. Раскладка запоминается на весь период, пока приложение открыто.
Например, в браузере вы набирали текст на английском языке. Далее перешли в TextEdit и переключили раскладку на русский язык. При возврате в браузер программа переключит раскладку на английскую.
Переключать раскладку при конвертации выделенного текста — смена раскладки при выполнении конвертации выделенного текста.
Запускать Punto Switcher при загрузке Mac OS X — автоматический запуск Punto Switcher при включении компьютера.

Вы можете указать слово или сочетание символов, при наборе которых не нужно переключать раскладку. Из слова можно выделить главную часть без окончания, суффикса и т. п. и создать правило именно для нее.
Чтобы добавить правило, нажмите кнопку и воспользуйтесь формой:
Укажите слово или сочетание букв.
Выберите событие, при котором правило должно применяться:
Полностью совпадает с указанным — позволяет запретить переключение раскладки исключительно в тех случаях, когда комбинация букв точно совпадает с указанным сочетанием.
Начинается с указанных букв — позволяет запретить переключение только в тех случаях, когда комбинация букв располагается в начале слова.
Содержит указанное сочетание букв — позволяет запретить переключение в случаях, когда указанное сочетание букв содержится в любом месте слова.
(Опционально) Включите опцию Учитывать регистр, чтобы учитывать прописные и строчные буквы.

Нажмите Добавить.
Для редактирования правила, выберите его в списке и нажмите кнопку .
Чтобы отключить правило, снимите отметку . Чтобы удалить правило совсем, выберите его в списке и нажмите кнопку .
Вы также можете включить режим самообучения — программа будет предлагать записать правило, если вы повторно отменили автоматическое переключение для одного и того же сочетания из трех и более символов.
В списке программ-исключений можно указать программы, при работе с которыми вы каждый раз отключаете Punto Switcher. Когда одна из таких программ станет активной, Punto отключится автоматически.
Вы можете самостоятельно назначить сочетания клавиш для следующих действий:
Отменить конвертацию раскладки или сменить раскладку выделенного текста — управление функцией перевода выделенного текста в другую раскладку.
Включить/выключить автопереключение — управление функцией автоматического переключения раскладки.

Сменить регистр выделенного текста — перевод выделенных символов из верхнего регистра в нижний и наоборот.
Сменить раскладку — перевод раскладки выделенного на экране текста из символов английского языка в русские и наоборот.
С помощью Punto Switcher вы можете начинать поиск в интернете из любой программы. Для этого откройте меню Настройки → Ищите везде → Общие и выберите удобные способы:
Активировать поисковую строку — укажите клавишу (или сочетание клавиш).
Для вызова поисковой строки, используйте указанную клавишу.
Искать выделенный текст в Яндексе — укажите клавишу (или сочетание клавиш).
Чтобы начать поиск в интернете, выделите текст и нажмите указанную клавишу.
Активировать поисковую строку автоматически — включите опцию. Тогда поисковая строка будет появляться при наборе текста, если курсор находится вне поля ввода.
Искать слово по двойному клику на него — включите опцию, чтоб начинать поиск в интернете по двойному нажатию на слово.

На вкладке Программы-исключения можно перечислить программы, в которых не должны использоваться поисковые возможности Punto Switcher.
Чтобы вернуться к предустановленным настройкам, нажмите кнопку По умолчанию.
Здесь вы можете выборочно отключить звуковые эффекты Punto Switcher для следующих событий:
Автопереключение раскладки.
Отмена автопереключения раскладки.
Переключение на русскую раскладку.
Переключение на английскую раскладку.
Опечатка.
Смена раскладки выделенного текста.
Нажатие клавиши.
Написать в службу поддержки
советов по идеальному удалению Punto Switcher 1.1 на Mac OS X
Как удалить Punto Switcher 1.1 на компьютере Mac? Если вы столкнулись с проблемой при попытке удалить Punto Switcher 1.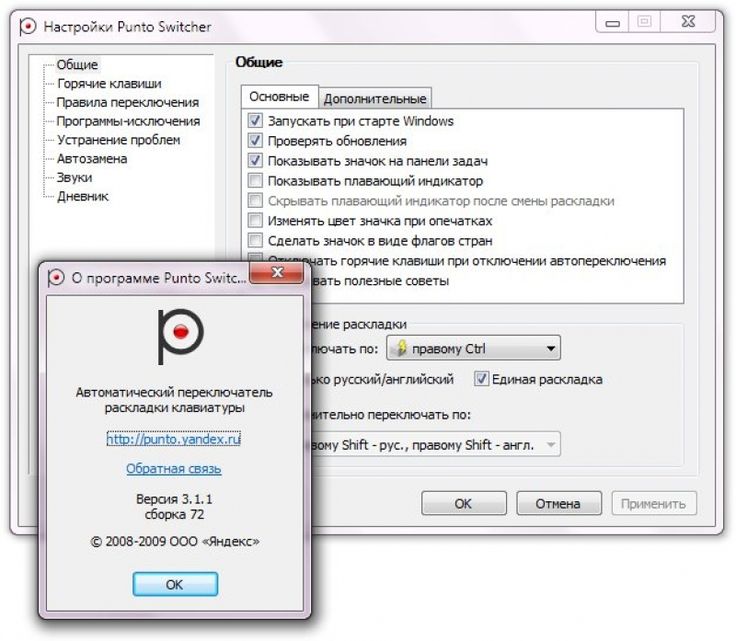 1, а также связанные с ним компоненты, прочитайте это руководство по удалению и узнайте, как полностью удалить любые нежелательные приложения на вашем Mac.
1, а также связанные с ним компоненты, прочитайте это руководство по удалению и узнайте, как полностью удалить любые нежелательные приложения на вашем Mac.
Что следует знать об удалении приложений Mac:
Удаление приложений в macOS/Mac OS X сильно отличается от удаления в операционной системе Windows. В обычных случаях пользователям Mac нужно просто перетащить целевое приложение в корзину, а затем очистить корзину, чтобы выполнить стандартное удаление. Вообще говоря, большинство приложений Mac представляют собой отдельные пакеты, содержащие исполняемый файл и любые связанные с ним ресурсы для приложения, поэтому пользователи могут легко удалить любое нежелательное программное обеспечение (если оно установлено правильно) со своих компьютеров Mac.
Однако часто игнорируется тот факт, что даже автономное программное обеспечение может по-прежнему оставлять файлы конфигурации и настроек в нескольких системных каталогах после выполнения базового удаления. Эти остатки могут быть очень маленькими по размеру, поэтому если оставить их в покое, это может не повлиять на производительность вашего Mac, но они также могут представлять собой большие куски бесполезных файлов, которые занимают большую часть места на вашем жестком диске. В последнем случае совершенно необходимо очистить эти ненужные файлы с вашего Mac для полного удаления.
В последнем случае совершенно необходимо очистить эти ненужные файлы с вашего Mac для полного удаления.
Некоторые начинающие пользователи могут не знать, как правильно удалить Punto Switcher 1.1. Даже опытные пользователи могут заблудиться при попытке удалить проблемное, неподатливое или даже вредоносное приложение. В этом посте мы обсудим следующие вопросы: (1) Как правильно удалить Punto Switcher 1.1? (2) Как обеспечить безопасное удаление всех сопутствующих компонентов? И (3) есть ли способ как для новичков, так и для экспертов Mac легко выполнить удаление Punto Switcher 1.1?
Обычные шаги по удалению Punto Switcher 1.1 для Mac
Перед удалением Punto Switcher 1.1 вы должны сначала войти в свой Mac с учетной записью администратора и выключить Punto Switcher 1.1, если он запущен. Чтобы деактивировать приложение, щелкните правой кнопкой мыши его значок в доке и выберите «Выход» (или выберите «Punto Switcher 1.1» > «Выйти из Punto Switcher 1.1» в строке меню).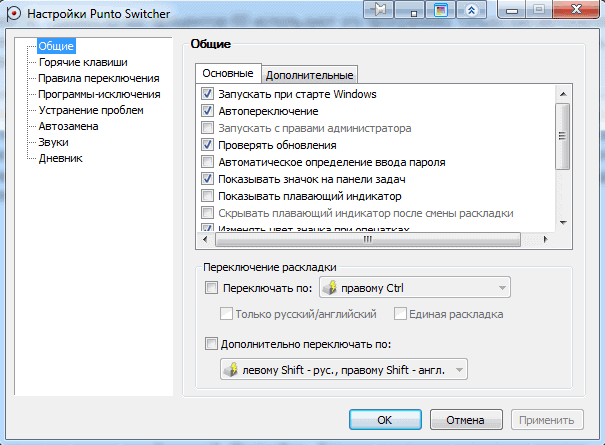
Кроме того, вы можете получить доступ к монитору активности (расположенному в папке /Applications/Utilities/) и посмотреть, есть ли какой-либо фоновый процесс, относящийся к приложению. Если Punto Switcher 1.1 не может быть завершен обычным образом, вы можете выбрать приложение в мониторе активности, нажать большую красную кнопку «Завершить процесс» в левом углу и нажать кнопку «Принудительный выход» во всплывающем диалоговом окне.
Вариант 1: перетащите значок Punto Switcher 1.1 в корзину
- Откройте Finder, нажмите «Приложения» слева и выберите Punto Switcher 1.1.
- Перетащите Punto Switcher 1.1 в корзину (или щелкните его правой кнопкой мыши и выберите параметр «Переместить в корзину»).
- Щелкните правой кнопкой мыши значок «Корзина» и выберите параметр «Очистить корзину», чтобы начать удаление.
Этот метод удаления с помощью перетаскивания работает во всех версиях Mac OS X. Таким способом можно легко удалить большинство сторонних приложений, но таким образом нельзя удалить встроенные приложения.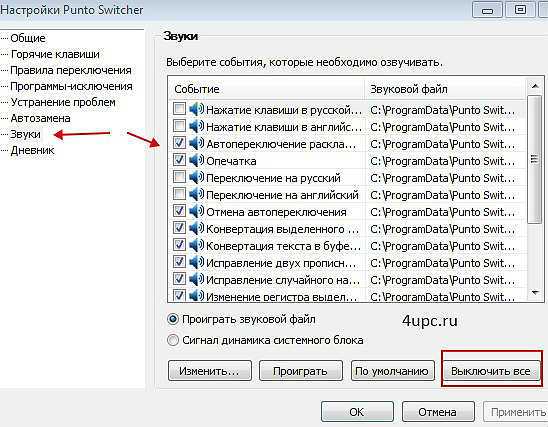 Некоторые приложения, установленные с помощью установщика пакетов Mac, будут запрашивать пароль при попытке переместить их в корзину. В любом случае вы не можете переместить Punto Switcher 1.1 в корзину или очистить корзину, попробуйте удерживать клавишу Option, выбрав «Очистить корзину» в меню Finder, или перезагрузите Mac и повторите попытку позже.
Некоторые приложения, установленные с помощью установщика пакетов Mac, будут запрашивать пароль при попытке переместить их в корзину. В любом случае вы не можете переместить Punto Switcher 1.1 в корзину или очистить корзину, попробуйте удерживать клавишу Option, выбрав «Очистить корзину» в меню Finder, или перезагрузите Mac и повторите попытку позже.
Потепление: важно отметить, что очистка корзины мгновенно удалит Punto Switcher 1.1, а также другие файлы, которые вы бросили в корзину, и что это действие необратимо, поэтому убедитесь, что вы не ошиблись удалили что-либо перед очисткой корзины. Каждый раз, когда вы передумаете и захотите отменить удаление приложений или файлов, просто щелкните правой кнопкой мыши элемент в корзине и выберите параметр «Вернуть».
Вариант 2. Удалить Punto Switcher 1.1 на панели запуска
- Откройте Launchpad и введите Punto Switcher 1.1 в поле поиска вверху.
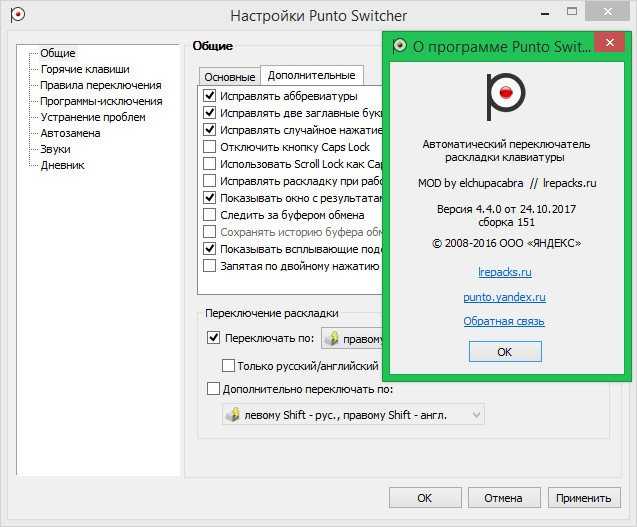 1 кнопкой мыши, пока он не начнет покачиваться. Затем нажмите «X», который появляется в левом верхнем углу Punto Switcher 1.1, чтобы выполнить удаление.
1 кнопкой мыши, пока он не начнет покачиваться. Затем нажмите «X», который появляется в левом верхнем углу Punto Switcher 1.1, чтобы выполнить удаление.Этот метод «нажми и удерживай» применим для приложений, установленных через App Store, и для него требуется OS X lion или более поздняя версия. Как только вы щелкнете значок X, удаление Punto Switcher 1.1 будет выполнено немедленно, и после этого нет необходимости очищать корзину. Этот способ также не может удалить встроенные приложения.
Вариант 3: Запустите встроенный деинсталлятор Punto Switcher 1.1
Стоит отметить, что некоторые приложения для Mac поставляются со своими собственными деинсталляторами, напр. Адоб и Майкрософт. Эти приложения установят дополнительное программное обеспечение для предоставления расширенных функций или поместят файлы библиотеки и связанные с ними зависимости приложений в другое место в OS X. Вы также можете вручную удалить все сопутствующие компоненты, но было бы лучше запустить специализированный деинсталлятор, чтобы полностью удалить приложение.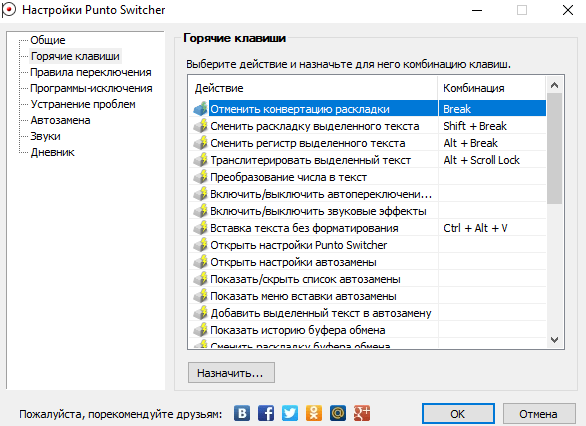
- Найдите установочный файл Punto Switcher 1.1 и дважды щелкните его, чтобы открыть.
- Выберите [деинсталлятор] в пакете и дважды щелкните, чтобы запустить его.
- Следуйте инструкциям на экране, чтобы завершить процесс удаления.
Чтобы удалить программное обеспечение и плагины, которые не отображаются в папке приложений или поставляются с деинсталлятором, вы должны зайти на их официальные веб-сайты и найти их собственные загружаемые деинсталляторы или инструкции по удалению, представленные там. Что касается некоторых приложений, встроенных в macOS, вы можете либо запустить команды в Терминале, чтобы удалить их, либо попробовать инструмент удаления, предложенный в последнем разделе этого поста.
Удалить файлы библиотеки Punto Switcher 1.1, кэши и настройки
Большинство приложений OS X представляют собой автономные пакеты, которые можно легко удалить, перетащив их в корзину, но есть и исключения. Некоторые из вас могут задаться вопросом, помогают ли упомянутые выше классические методы удалить связанные файлы или папки, созданные Punto Switcher 1.1. Что ж, хотя полное удаление приложений в OS X намного проще, чем в Windows, вам может потребоваться проверить, остались ли файлы поддержки и настроек на вашем жестком диске после удаления Punto Switcher 1.1. Остатки Punto Switcher 1.1 могут не нанести большого вреда вашей системе, но занимают определенное место на диске. Поэтому, если вы больше не собираетесь использовать Punto Switcher 1.1, эти остатки можно удалить безвозвратно.
Некоторые из вас могут задаться вопросом, помогают ли упомянутые выше классические методы удалить связанные файлы или папки, созданные Punto Switcher 1.1. Что ж, хотя полное удаление приложений в OS X намного проще, чем в Windows, вам может потребоваться проверить, остались ли файлы поддержки и настроек на вашем жестком диске после удаления Punto Switcher 1.1. Остатки Punto Switcher 1.1 могут не нанести большого вреда вашей системе, но занимают определенное место на диске. Поэтому, если вы больше не собираетесь использовать Punto Switcher 1.1, эти остатки можно удалить безвозвратно.
Есть два места, где приложения хранят свои настройки и вспомогательные файлы, и оба они называются «Библиотека». Помимо этих файлов, Punto Switcher 1.1 может также разбрасывать по системе свои компоненты, такие как элементы входа в систему, запускаемые демоны/агенты или расширения ядра.
Чтобы удалить все следы Punto Switcher 1.1 с вашего Mac, выполните следующие действия:
Часть 1.
 Библиотека верхнего уровня на жестком диске: /Library
Библиотека верхнего уровня на жестком диске: /Library- Откройте Finder, нажмите «Перейти» в строке меню, и выберите Перейти к папке.
- Введите путь к библиотеке верхнего уровня на жестком диске: /Library и нажмите клавишу Enter.
- Найдите предметы с названием Punto Switcher 1.1 в следующих местах:
- /Библиотека
- /Библиотека/Кэши
- /Библиотека/Настройки
- /Библиотека/Поддержка приложений
- /Библиотека/LaunchAgents
- /Библиотека/LaunchDaemons
- /Библиотека/PreferencePanes
- /Библиотека/СтартапИтемс
Часть 2. Пользовательская библиотека в домашней папке (~/Library)
- Перейти > Перейти к папке, введите ~Library в поле и нажмите клавишу Enter.
- Выявление и удаление файлов или папок с похожими именами в том же наборе папок:
- ~/Библиотека
- ~/Библиотека/Кэши
- ~/Библиотека/Настройки
- ~/Библиотека/Поддержка приложений
- ~/Библиотека/LaunchAgents
- ~/Библиотека/LaunchDaemons
- ~/Библиотека/PreferencePanes
- ~/Библиотека/СтартапИтемс
 1.
1.Компоненты приложения могут находиться в самых разных местах, включая, помимо прочего, вышеупомянутые пути к файлам. Например, некоторые антивирусы и программы безопасности устанавливают дополнительные расширения ядра, которые по умолчанию находятся в /System/Library/Extensions. Для остатков, которые не очевидны для идентификации, вы можете выполнить поиск компонентов приложения в Google и тщательно удалить их.
Удаление остатков Punto Switcher 1.1 вручную может оказаться трудоемкой задачей для неопытных пользователей Mac. Если вы все еще не знаете, как полностью удалить остатки приложения, или хотите сэкономить время при удалении Punto Switcher 1.1 в одиночку со всеми его остатками, что ж, использование профессионального инструмента для удаления является лучшим вариантом для вас по сравнению с удалением вручную .
Эффективное решение для полного удаления Punto Switcher 1.1
Ищете универсальное решение для удаления любых приложений на вашем Mac? Вам может понадобиться помощь специализированного и продвинутого деинсталлятора Mac, который избавит вас от утомительного поиска остатков приложений.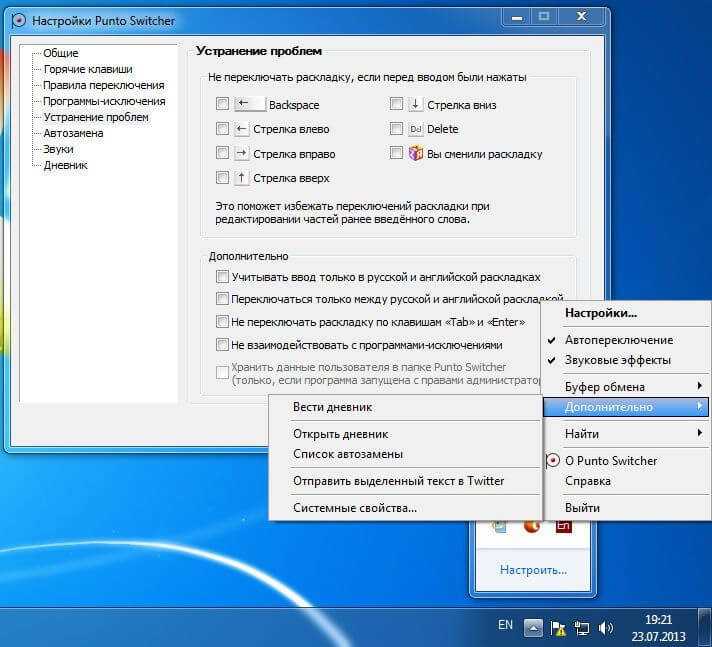 Выдающийся деинсталлятор должен отличаться интуитивно понятным интерфейсом, простотой в эксплуатации, высокой производительностью и удовлетворительными эффектами. Теперь вы можете получить все эти функции в Osx Uninstaller.
Выдающийся деинсталлятор должен отличаться интуитивно понятным интерфейсом, простотой в эксплуатации, высокой производительностью и удовлетворительными эффектами. Теперь вы можете получить все эти функции в Osx Uninstaller.
Использование Osx Uninstaller может быть наиболее эффективным способом удаления любого поврежденного, упрямого и вредоносного приложения для вашего Mac. Он просканирует всю вашу систему на предмет каждого фрагмента целевого приложения, а затем удалит их одним щелчком мыши, чтобы, наконец, освободить место на жестком диске вашего Mac. Продолжайте читать, чтобы узнать больше об этом инструменте.
Q1: Как удалить Punto Switcher 1.1 с помощью программы удаления OSX?
Шаг 1. Запустите программу удаления OSX на панели запуска после выхода из Punto Switcher 1.1 в доке. Шаг 2. Выберите Punto Switcher 1.1 в интерфейсе и нажмите кнопку Run Analysis для сканирования Punto Switcher 1.1. Шаг 3. Нажмите «Полная деинсталляция» на шаге 2 и нажмите «Да», чтобы подтвердить удаление.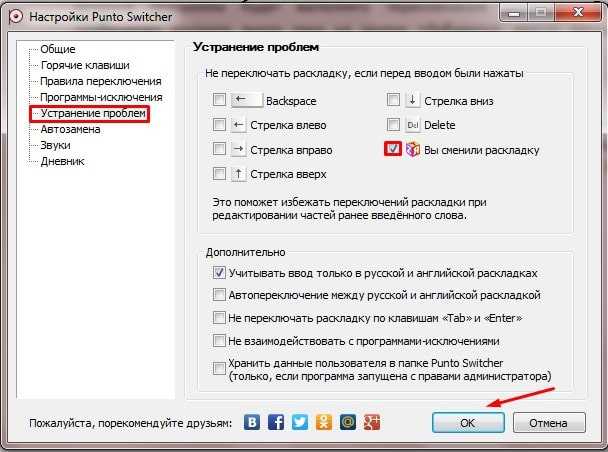
После того, как вы нажмете Да в диалоговом окне, процесс удаления будет активирован немедленно, и вы будете проинформированы об успешном удалении Punto Switcher 1.1. Весь процесс довольно прост (3 шага: запустить — выбрать — удалить) и может занять всего несколько секунд. Быстро и просто, правда? Просто попробуйте прямо сейчас!
Q2: Почему лучше применять Osx Uninstaller?
Полное удаление нежелательных приложений — это то, к чему стремится большинство пользователей компьютеров, но поиск приложений вручную — непростая задача. Как только вы начнете использовать Osx Unisntaller, вам больше не нужно вручную находить оставшиеся файлы приложений. Вы избавите себя от необходимости сканировать систему в поисках неоднозначных остатков, и вам не придется решать различные проблемы с удалением, которые могут возникнуть.
Osx Uninstaller, высокоэффективная утилита удаления, разработанная для Mac, помогает удалять не только встроенные приложения, но также программное обеспечение и плагины, которых нет в папке приложений.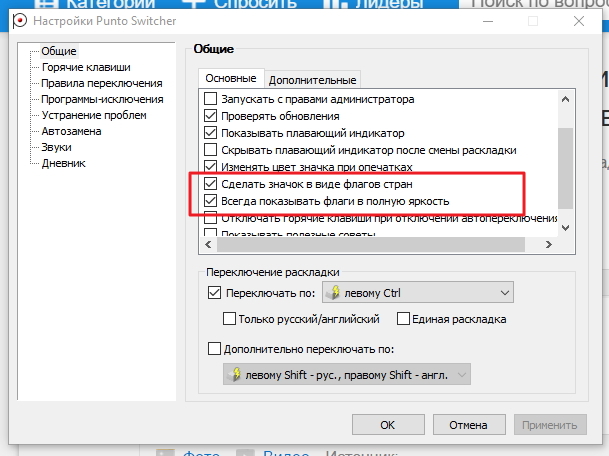 Вы можете скачать этот инструмент для удаления бесплатно и сначала попробовать его. Если вы считаете, что это соответствует вашим требованиям, вы можете заплатить за полную версию.
Вы можете скачать этот инструмент для удаления бесплатно и сначала попробовать его. Если вы считаете, что это соответствует вашим требованиям, вы можете заплатить за полную версию.
Резюме: В этом руководстве предлагается несколько подходов к удалению Punto Switcher 1.1 на Mac. Ручные способы требуют больше времени и навыков для обеспечения чистой и полной деинсталляции, в то время как автоматический деинсталлятор может легко и быстро удалить любое приложение.
Советы и рекомендации для Mac: как управлять элементами автозагрузки?
Спасибо, что прочитали этот пост. Помогает ли это решить ваши проблемы с удалением? Мы будем рады, если вы поделитесь своими мыслями или предложениями по поводу этого руководства по удалению.
Как удалить Punto Switcher 1.1 в Mac OS X
Удаление в macOS сильно отличается от удаления в ОС Microsoft Windows. Эта страница может помочь вам понять базовые знания по обслуживанию системы, помогая вам разобраться с проблемами удаления. Если вы новичок в Mac Computer, воспользуйтесь шансом, чтобы чему-нибудь научиться. Теперь рассмотрим, как правильно удалить Punto Switcher 1.1.
Если вы новичок в Mac Computer, воспользуйтесь шансом, чтобы чему-нибудь научиться. Теперь рассмотрим, как правильно удалить Punto Switcher 1.1.
Удаление бесполезных приложений с вашего компьютера по-прежнему является одним из самых простых способов ускорить вашу систему, где все работает, занимая часть аппаратных ресурсов, включая пространство на жестком диске и память. Так что в одном можно быть уверенным: слишком много мусора будет замедлять работу компьютера, а они накапливаются в процессе работы. Если вы не разберетесь с ними вовремя, возникнут проблемы.
Давайте временно изолируем другую логику Windows от нашего разума, забудем о меню «Пуск», панели управления, редакторе реестра и т. Д. Что касается удаления в macOS, вместо этого ключевыми словами будут Finder, Library, Preference и Application Support. Ниже приведены конкретные шаги для полного удаления Punto Switcher 1.1. Я считаю, что после прохождения всего процесса вы гораздо лучше познакомитесь со своим Mac.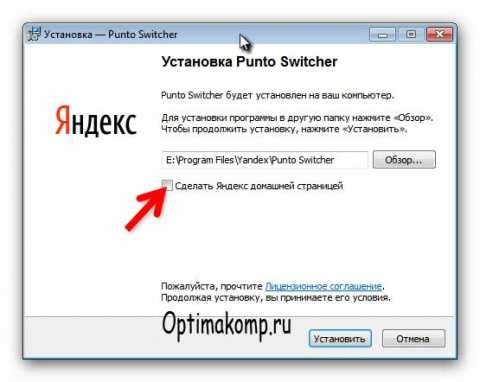
В самом начале я хотел бы представить простой способ удаления этого приложения на Mac, на тот случай, если вы скажете: «Боже, не надо меня учить. Меня интересует только то, как быстро все сделать». Итак:
1. Скачать — Установить — Запустить App Uninstaller
2. Выбрать — Запустить анализ
В списке установленных приложений выберите Punto Switcher 1.1 в качестве цели и нажмите «Выполнить анализ».
3. Полное удаление
Отображает удаляемые файлы с их именами, размерами и расположением. Нажмите «Завершить удаление», чтобы продолжить удаление. Если появится запрос на подтверждение, нажмите «Да».
Увидел надпись «Поздравляем! Punto Switcher 1.1 успешно удален…» означает, что вы достигли своей цели. Вы можете нажать «Вернуться к интерфейсу», чтобы перейти к списку установленных приложений и проверить, не исчезла ли программа.
Хорошо, пришло время представить вам инструкцию по удалению вручную, которая также поможет удалить Punto Switcher 1.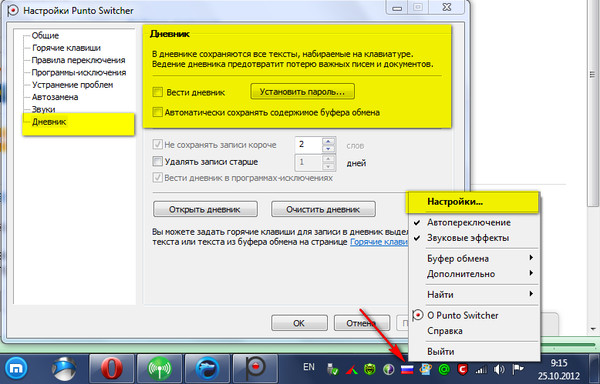 1. Просто рассматривайте это как бесплатную экскурсию по вашей системе.
1. Просто рассматривайте это как бесплатную экскурсию по вашей системе.
Как удалить приложения на Mac, аналогично Punto Switcher 1.1
4. Очистите корзину
Сделайте это, если вы уверены, что больше никогда не будете использовать Punto Switcher 1.1 (или, по крайней мере, в ближайшее время). Щелкните правой кнопкой мыши значок «Корзина», выберите «Очистить корзину». Он запросит ваше подтверждение, также нажмите «Очистить корзину» в сообщении. Это навсегда удалит Punto Switcher 1.1 и все, что внутри, освободив место на жестком диске вашего Mac.
5. Искатель — Перейти — Библиотека
Во время всего процесса удаления папка «Библиотека» может быть слепым пятном для многих пользователей. Итак, это учит вас, как удалить из него файлы поддержки и настроек, которые остались после удаления приложения Punto Switcher 1.1. Обычно они очень маленькие, поэтому при попытке переустановки приложения их можно сохранить. В противном случае просто выполните следующие действия, чтобы очистить их.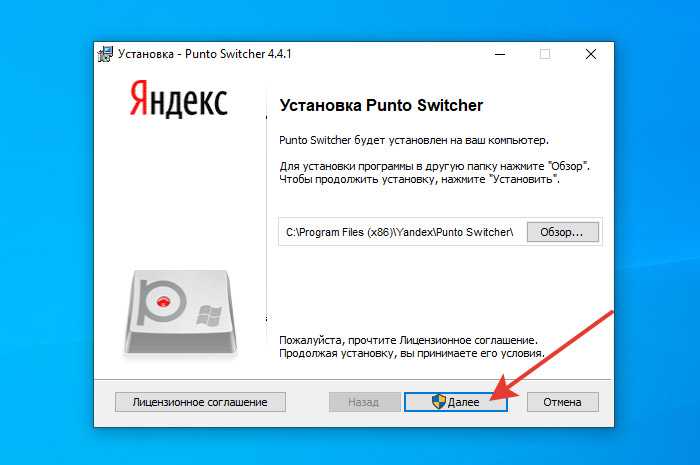
В верхнем левом углу экрана, удерживая клавишу «Option» на клавиатуре, нажмите «Перейти» в Finder и выберите «Библиотека», чтобы открыть папку «Библиотека». Чтобы обеспечить полное удаление, было бы лучше навсегда отобразить папку «Библиотека».
6. Отобразите папку User Library
● OS X Yosemite:
Откройте Finder и перейдите в свою домашнюю папку, затем последовательно щелкните Macintosh HD — Пользователи — Имя пользователя.
Нажмите «Вид» в строке меню и выберите «Показать параметры просмотра» или нажмите «J» на клавиатуре. В новом окне поставьте галочку перед «Показать папку библиотеки».
● OS X Mavericks и более ранние версии:
Откройте Finder и перейдите в раздел «Приложения» — «Утилиты» — «Терминал» (двойной щелчок для запуска).
Введите «chflags nohidden ~/Library» в терминал (без кавычек) и нажмите «Return» на клавиатуре, чтобы выполнить команду.
Как повторно включить функцию? Запустите команду «chflags hidden ~/Library» в Терминале.