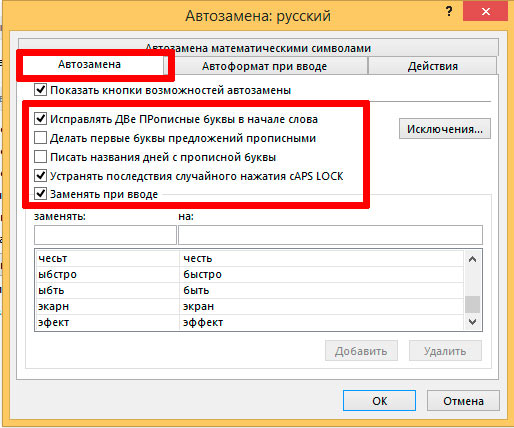Как включить проверку орфографии в Word 2010, 2013: подробная инструкция
Содержание
- Автоматическая проверка правописания
- Добавление неизвестных слов
- Включение модулей проверки орфографии
- Включение проверки орфографии для выбранного языка
Пользуясь настолько мощным текстовым процессором, глупо обращаться к словарю для правильного написания спорных слов и словосочетаний. Пусть Word делает эту неблагодарную работу! Но на откровенные провокации редактор никак не реагирует и делает вид, что наша писанина – образец грамотности русского языка. Понимая, что это невозможно, мы задаемся вопросом: как включить проверку орфографии в Microsoft Word? Ответ располагается ниже.
Автоматическая проверка правописания
Для включения данной функции необходимо нажать «Файл» – «Параметры» – «Правописание». В появившемся окне отметьте нужные поля галочкой и нажмите кнопку «Сохранить».
В появившемся окне отметьте нужные поля галочкой и нажмите кнопку «Сохранить».
Внимание! Если для набора русских слов используется другая кириллическая раскладка клавиатуры (украинская или белорусская), весь набранный текст может быть подчеркнут ошибкой. Будьте осмотрительны!
Добавление неизвестных слов
Чтоб добавить подобные слова в программный словарь и исключить его подчеркивание в будущем, нужно выделить его (или словосочетание), нажать ПКМ и в контекстном меню выбрать «Добавить в словарь». При нажатии на вариант «Пропустить», данная лексическая конструкция больше не будет подсвечиваться в этом документе.
Внимание! Все рассмотренные способы включения орфографии работают в версиях, начиная с Microsoft Word 2007 и новее.
Включение модулей проверки орфографии
Если по каким-то причинам при проверке орфографии появляется уведомление с текстом «Проверка правописания завершена» или «Средства проверки орфографии для языка не установлены» нужно выполнить следующие действия:
- Войдите в «Этот компьютер» – «Удаление и изменение программы».

- В списке приложений найдите Microsoft Office, кликните на него и нажмите кнопку «Изменить».
- В появившемся окне выберите «Добавить или удалить компоненты» и кликните «Продолжить».
- Перейдите по пути «Общие средства Office» – «Средства проверки правописания» – «Средства проверки правописания для русского языка» – «Проверка орфографии и грамматики». Нажав на кнопку (как показано на скриншоте) и вызвав контекстное меню, выберите «Запускать с моего компьютера».
- После нажатия «Продолжить» программа установки автоматически изменит конфигурацию текстового процессора.
Внимание! Для того, чтобы изменения вступили в силу, нужно перезапустить все приложения Microsoft Office (если они запущены).
Включение проверки орфографии для выбранного языка
В случае набора текста на других языках проверка орфографии может не работать. Для её включения нужно:
- Нажать на используемый язык на нижней панели.
- Выбрать нужный язык и убрать галочку с поля «Не проверять правописание».

Совет! Рекомендуем ознакомиться со статьями: “Восстановление поврежденного файла Word” и “Восстановление несохраненного документа Word“.
Теперь вы можете быть уверены на 90% в грамотности вашего текста. Но узнав, как включить проверку орфографии в Word, не забывайте следить за неологизмами и теми словами, которые отсутствуют в базе редактора или имеют несколько значений.
Как включить проверку орфографии в ворде
Некоторые люди при наборе текста допускают слишком много ошибок. Чтобы минимизировать их, можно настраивать проверку орфографии, чтобы программа подчеркивала проблемные участки красным цветом. В этом поможет инструкция, отвечающая на вопрос, как включить проверку орфографии в ворде.
Содержание
- Включение функции
- Word 2007
- Word 2013
- Ручное исправление ошибок
- Изменение языка проверки
Включение функции
Обратите внимание! Пошаговая инструкция создана на основе Майкрософт ворд 2010.
Если word не проверяет орфографию, а в этом есть необходимость, можно запустить эту функцию самостоятельно. Для этого следует перейти во вкладку «Файл» и зайти в меню «Параметры».
В открывшемся окне необходимо включить автоматический запуск исправления недочетов.
Также рекомендуется поставить галочку у пунктов:
- применять контекстную проверку орфографических ошибок;
- отмечать грамматические недочеты в процессе набора информации;
- во время исправления орфографии, также исправлять граматические ошибки.
Обратите внимание! В некоторых версиях наименование пунктов может несколько отличаться, но смысл остается прежним.
Word 2007
В ворде 2007 года найти необходимые параметры можно нажав на круглый значок в углу экрана. В нижней части открывшегося окна можно увидеть необходимый пункт «Параметры Microsoft Word».
Все последующие действия необходимо произвести в открывшемся окне, произведя действия описанные ранее.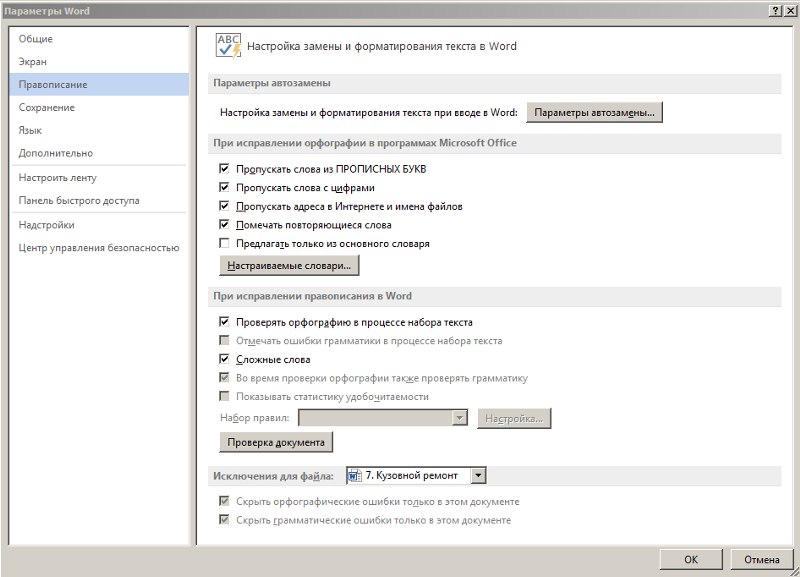
Word 2013
В office ворде 2013 параметры также находятся во вкладке «Файл» и можно их найти в нижней колонке списка.
Меню не отличается от тех, что открываются в других версиях программы.
В программе 2016 года меню «Параметры» располагается там же, где и в версии 2013. Настройки правописания также идентичны.
Ручное исправление ошибок
Если ворд перестал проверять текст на ошибки и опечатки, можно исправить необходимый фрагмент, произведя ручной запуск проверки. Включить эту опцию можно во вкладке «Рецензирование».
Исправлять можно как документ целиком, так и отдельный его фрагмент, предварительно выделив его.
После запуска проверки, откроется окно «Правописание», в котором будет указано на ошибки. Все слова, имеющие недочеты, будут выделяться красным цветом. А в окне под ними будут указаны возможные варианты исправлений, выбрав один из которых, необходимо нажать на кнопку заменить.
Если слово помечено как ошибочное, но при этом его написание верно, следует нажать клавишу «Пропустить» и перейти к дальнейшей проверке информационного блока. Чтобы в дальнейшем верное слово не помечалось как ошибочное, его можно добавить в словарь, нажав соответствующую кнопку.
Чтобы в дальнейшем верное слово не помечалось как ошибочное, его можно добавить в словарь, нажав соответствующую кнопку.
В Майкрософт ворд 2003 автопроверка находится во вкладке «Сервис».
Также запустить данную функцию можно нажатием клавиши F7.
Во всех остальных версиях ручная пользоваться проверкой на ошибки следует также, как было описано ранее.
Изменение языка проверки
Работая с англоязычным документом, может потребоваться изменить язык проверки. Для этого следует в нижней строке текстового редактора нажать на клавишу «Русский».
В открывшемся окне требуется выбрать необходимый язык и подтвердить выбор нажатием на кнопку «Ок».
Обратите внимание! Если установлена галочка возле пункта «Не проверять правописание», речевые ошибки в тексте помечаться не будут. Выделяя кусок текста и выбирая эту функцию, можно отключить проверку определенного информационного блока.
Проверка на ошибки позволяет устранить многие недочеты в текстовом документе, но при этом следует помнить, что программа не способна выявить все ошибки. Лучший способ полноценной проверки – собственная голова, а к программе рекомендуется относиться, как к дополнительному способу исправить погрешности.
Лучший способ полноценной проверки – собственная голова, а к программе рекомендуется относиться, как к дополнительному способу исправить погрешности.
Как проверить орфографию в Excel? Пошаговое руководство
Главная > Microsoft > Как проверить орфографию в Excel? Пошаговое руководство
( Примечание: Это руководство по проверке орфографии в Excel подходит для всех версий Excel, включая Office 365 при создании документа могут возникнуть некоторые непреднамеренные типографские ошибки, которые ускользают от человеческого внимания.
В Microsoft Word и PowerPoint любые опечатки или грамматические ошибки обозначаются подчеркиванием. Однако в Microsoft Excel нет специальных индикаторов, показывающих любые ошибки, которые
В таких случаях в Excel есть встроенная функция проверки правописания любого задействованного текста. Это избавит от необходимости вручную проверять каждую ячейку на наличие ошибок.
Это избавит от необходимости вручную проверять каждую ячейку на наличие ошибок.
Это руководство представляет собой пошаговое руководство по проверке орфографии в Excel.
Вы узнаете:
- Проверка орфографии в Excel (с примером)
- Проверка орфографии из меню просмотра
- Использование сочетания клавиш
- Опции в диалоговом окне орфографии
- Автозаполнение и автозаректирование
- Autocorret
- 6. Сломать Эксель? (3 простых шага)
Как удалить пробелы в Excel? 3 простых метода
Как использовать стили ячеек в Excel: пошаговое руководство
Как проверить орфографию в Excel (с примером)
Рассмотрим пример, когда у нас есть список людей с разными обозначениями, выбранных со всей страны.
Пример проверки орфографии в Excel На первый взгляд может показаться, что все хорошо. При ближайшем рассмотрении видно, что некоторые обозначения имеют орфографические ошибки.
На первый взгляд может показаться, что все хорошо. При ближайшем рассмотрении видно, что некоторые обозначения имеют орфографические ошибки.С одной стороны, вы можете проверять и проверять столбцы вручную, чтобы исправить слова с ошибками. Но это легко, только когда список небольшой. Если список большой, ручная проверка и исправление ошибок может оказаться неэффективным и занять много времени.
Давайте посмотрим, как использовать функцию проверки орфографии на основе приведенного выше примера.
- Для проверки правописания можно выбрать одну ячейку или группу ячеек.
- Если вы выберете одну ячейку, параметр проверки орфографии будет относиться только к данным в конкретной ячейке.
- Если вы хотите проверить правописание всех данных в электронной таблице Excel, выберите все ячейки, щелкнув и перетащив их, или удерживая клавишу Ctrl.
- Также важно отметить, что когда вы выбираете одну ячейку для проверки орфографии, Excel проверяет правописание на всем листе, включая комментарии, верхние и нижние колонтитулы.
 Однако, если вы выберете несколько ячеек, Excel проверит орфографию только в выбранных ячейках.
Однако, если вы выберете несколько ячеек, Excel проверит орфографию только в выбранных ячейках.
Примечание: При выборе нескольких ячеек Excel не проверяет формулу в ячейках. Однако, если вы хотите проверить правописание формул, вам нужно выделить текст в строке формул, а затем проверить их.
Проверка орфографии в Excel немного отличается от проверки орфографии в Word, и есть два способа включить проверку орфографии в Excel. Один из способов включить проверку орфографии — с ленты «Обзор», а другой — с помощью сочетаний клавиш.
Проверка орфографии из меню просмотра
- Выбрав ячейку или группу ячеек, перейдите на ленту главного меню Проверка . В разделе Правописание нажмите Орфография .
- Откроется диалоговое окно Правописание.
- Используя диалоговое окно Правописание, вы можете исправить написание определенного слова.

После внесения всех изменений и при отсутствии ошибок Excel выводит всплывающее окно с сообщением «Продолжить проверку в начале листа?». Нажмите Да.
Нажмите ДаПосле завершения проверки орфографии. Excel выдает еще одно всплывающее окно с сообщением «Проверка орфографии завершена. Тебе хорошо идти!».
Это закроет диалоговое окно проверки орфографии.
Нажмите OKИспользование сочетания клавиш
Если вы привыкли пользоваться клавиатурой, вы можете легко и эффективно использовать сочетания клавиш для проверки орфографии.
- Сначала выберите соседние или несмежные ячейки с помощью клавиш Ctrl или Shift.
- Теперь нажмите функциональную клавишу F7 , чтобы открыть диалоговое окно Правописание.
Теперь вы можете проверить и исправить написание выбранных ячеек в Excel.
Параметры в диалоговом окне «Правописание»
Теперь, когда мы добрались до диалогового окна «Правописание», давайте теперь посмотрим на различные кнопки в диалоговом окне «Правописание» и на то, как исправить ошибки.

- Когда откроется диалоговое окно Правописание, вы увидите, что Excel выполняет поиск по строкам и выделяет ячейку с орфографической ошибкой в текстовом поле Не в словаре .
- Вы можете увидеть слова, которые Excel предлагает вместо слова с ошибкой в Предложения раздел. Вы можете перемещаться по предложенным словам, используя клавиши со стрелками или щелкая слово.
В правой части диалогового окна вы можете увидеть несколько кнопок. Давайте посмотрим на них подробно.
Игнорировать один раз : Если выделенный текст не является словом с ошибкой, эта кнопка используется для игнорирования предложений для ячейки.
Игнорировать все : Этот параметр игнорирует предложения и исправления для всех мест, где встречается определенное слово.
Добавить в словарь : В Excel есть словарь, в который добавлены определенные слова.
 Если вы будете часто использовать выделенное слово, вы можете добавить это конкретное слово в свой словарь Excel. Это игнорирует конкретное слово как ошибку и не отображается каждый раз, когда вы проверяете орфографию.
Если вы будете часто использовать выделенное слово, вы можете добавить это конкретное слово в свой словарь Excel. Это игнорирует конкретное слово как ошибку и не отображается каждый раз, когда вы проверяете орфографию.Изменить : Если конкретное слово действительно содержит ошибку, вы можете исправить это конкретное слово из предложений, показанных в словаре.
Заменить все : Так как кнопка «Заменить» заменяет только определенное слово предложенным словом, кнопка «Заменить все» заменяет все слова в выделении определенным словом.
Автозамена: Кнопка Автозамена заменяет конкретное слово наиболее подходящим словом из предложенных.
Язык словаря: Почти во всех приложениях Microsoft можно изменить язык сценария на любой язык, кроме английского.
Чтобы проверить правописание данных на языке, отличном от английского, щелкните раскрывающийся список Dictionary Language и выберите язык по вашему выбору.

Параметры: Кнопка «Параметры» открывает раздел «Параметры Excel: проверка правописания», где можно выполнить дополнительные настройки проверки орфографии и словаря.
Отменить последнее: Если вы не удовлетворены заменой или игнорированием предыдущего выбора, вы всегда можете отменить изменение с помощью кнопки Отменить последнее.
Рекомендуемое чтение:
Как сделать отступ в Excel? 3 простых метода
Как уменьшить размер файла Excel? 7 проверенных способов
Как объединить файлы Excel? 5 проверенных способов
Автозаполнение и автозамена
Описанный выше метод очень эффективен, когда вам нужно проверить правописание данных в ячейках после их обработки. Однако, если вы хотите проверить правописание данных при вводе, есть способ.
Используя параметры автозаполнения и автозамены, вы можете исправлять правки на ходу.

Автозаполнение
Функция автозаполнения наиболее полезна при вводе формул и при вводе избыточных данных в ячейки.
Автозаполнение включено по умолчанию в Excel. Когда вы вводите какие-либо данные в одну ячейку, функция автозамены показывает вам совпадающие данные в другой ячейке (если они есть). Вы можете нажать клавишу Tab, чтобы сохранить предложение, или продолжать печатать, чтобы проигнорировать предложение. Это избавляет вас от необходимости многократно вводить данные и помогает поддерживать точность.
Автозамена
Функция автозамены также помогает исправлять ошибки на ходу. Эта опция используется для автоматического выбора между предложениями, при этом пользователю не нужно выбирать среди предложенных слов.
Функция автозамены применяется к данным в ячейках, формулах, текстовых полях и метках диаграмм. Однако параметр автозамены не относится к диалоговому окну.
- Для точной настройки параметров автозамены перейдите к Файл и нажмите Параметры .
 Откроется диалоговое окно «Параметры Excel». В диалоговом окне щелкните категорию Proofing .
Откроется диалоговое окно «Параметры Excel». В диалоговом окне щелкните категорию Proofing .
- В разделе параметров автозамены нажмите кнопку Параметры автозамены .
- Откроется диалоговое окно автозамены, показывающее язык по умолчанию в заголовке.
- В диалоговом окне вы можете выполнить дополнительные настройки в соответствии с вашими потребностями.
- После внесения всех изменений нажмите ОК .
Тезаурус
Если вам нужно найти более подходящие слова для использования вместо определенного слова, вы можете использовать параметр Тезаурус, который доступен рядом с кнопкой Орфография.
- Чтобы найти похожие слова, выберите ячейку.
- Перейти к Обзор . В разделе Proofing нажмите кнопку Thesaurus .

- Откроется панель тезауруса справа от окна Excel, в которой показаны предложения для этого конкретного слова.
Если вы допустили орфографическую ошибку или слово не имеет синонимов, Excel покажет вам сообщение «Нам не удалось найти похожие слова».
Таким образом, вы можете легко найти похожие слова, чтобы использовать их вместо определенного слова.
Читайте также:
Как сохранить файл Excel? 4 разных способа
Как вставить изображение в Excel? 3 простых способа
Как удалить таблицы в Excel? 3 Easy Ways
Часто задаваемые вопросы
Что такое сочетание клавиш для проверки орфографии в Excel?После выбора ячеек для проверки правописания нажмите функциональную клавишу F7 , чтобы открыть диалоговое окно Правописание. Здесь вы можете проверить написание выбранных слов.
Как Excel указывает орфографические ошибки в ячейках?
Поскольку Excel в основном работает с числами, он не указывает на орфографические ошибки, как Microsoft Word или PowerPoint. Если в ваших данных больше текста, вы можете использовать параметр «Проверка орфографии», чтобы отсеять и исправить любые ошибки.
Где находится функция проверки орфографии в Excel?Перейдите к ленте главного меню Обзор. В разделе «Правописание» нажмите «Правописание». Или вы можете использовать горячую клавишу F7 для проверки правописания.
Заключительные мысли
После завершения ввода данных рекомендуется проверить правописание во всех ячейках. Проверка орфографических ошибок может показаться тривиальной вещью, но игнорирование орфографических ошибок может отрицательно сказаться на вашем авторитете и сделать всю вашу тяжелую работу неэффективной.
В этой статье мы увидели, как проверить орфографию в Excel с помощью параметра Правописание.
 Мы также видели параметры в диалоговом окне «Правописание», включая функции автозамены и автозаполнения.
Мы также видели параметры в диалоговом окне «Правописание», включая функции автозамены и автозаполнения.Посетите наш центр бесплатных ресурсов, чтобы получить больше высококачественных руководств по Excel и другим приложениям Microsoft Suite.
Готовы погрузиться в Excel? Нажмите здесь, чтобы перейти к продвинутым курсам Excel с углубленными учебными модулями.
Саймон Сез ИТ преподает Excel и другое программное обеспечение для бизнеса более десяти лет. За небольшую ежемесячную плату вы можете получить доступ к 140+ обучающим курсам по ИТ.
Саймон Колдер
Крис «Саймон» Колдер работал руководителем проекта в области ИТ в одном из самых престижных культурных учреждений Лос-Анджелеса, LACMA. Он научился использовать Microsoft Project с помощью гигантского учебника и ненавидел каждый его момент. Онлайн-обучение тогда было в зачаточном состоянии, но он увидел возможность и сделал онлайн-курс MS Project — остальное, как говорится, уже история!
Похожие сообщения
Проверка орфографии — Excel 2019 для Mac Essential Training Video Tutorial
Из курса: Excel 2019 для Mac Essential Training
Проверять орфографию
“
— [Инструктор] Даже самые лучшие писатели могут иногда ошибаться в написании слова, что может затруднить интерпретацию замысла автора.
 В Excel есть встроенная проверка орфографии, которую можно использовать для исправления ошибок и выявления слов или терминов, которые написаны правильно, но не отображаются в словаре Excel. В этом фильме я покажу, как проверять орфографию в Excel 2019. Мой образец файла — это рабочая тетрадь, и вы можете найти ее в папке главы 10 коллекции файлов упражнений. Эта рабочая тетрадь содержит несколько запросов, отсортированных по штатам, и я хочу проверить наличие орфографических ошибок. Чтобы начать этот процесс, я перехожу на вкладку «Обзор» на ленте, а затем в крайнем левом углу вкладки нажимаю «Правописание». При этом отображается диалоговое окно проверки правописания, в котором обнаружена опечатка и указана ячейка, в которой произошла опечатка, здесь, в ячейке A4. Это выделено. И я вижу, что штат Колорадо написан с ошибкой. Это должно быть C-O-L-O вместо C-O-L-A. Теперь у меня есть несколько вариантов: я могу либо игнорировать эту конкретную ошибку, я могу игнорировать каждое появление этой ошибки, поэтому она будет пропущена при любой проверке орфографии Excel на этом листе, а также я могу добавить ее в свой словарь.
В Excel есть встроенная проверка орфографии, которую можно использовать для исправления ошибок и выявления слов или терминов, которые написаны правильно, но не отображаются в словаре Excel. В этом фильме я покажу, как проверять орфографию в Excel 2019. Мой образец файла — это рабочая тетрадь, и вы можете найти ее в папке главы 10 коллекции файлов упражнений. Эта рабочая тетрадь содержит несколько запросов, отсортированных по штатам, и я хочу проверить наличие орфографических ошибок. Чтобы начать этот процесс, я перехожу на вкладку «Обзор» на ленте, а затем в крайнем левом углу вкладки нажимаю «Правописание». При этом отображается диалоговое окно проверки правописания, в котором обнаружена опечатка и указана ячейка, в которой произошла опечатка, здесь, в ячейке A4. Это выделено. И я вижу, что штат Колорадо написан с ошибкой. Это должно быть C-O-L-O вместо C-O-L-A. Теперь у меня есть несколько вариантов: я могу либо игнорировать эту конкретную ошибку, я могу игнорировать каждое появление этой ошибки, поэтому она будет пропущена при любой проверке орфографии Excel на этом листе, а также я могу добавить ее в свой словарь.

- Для проверки правописания можно выбрать одну ячейку или группу ячеек.
30

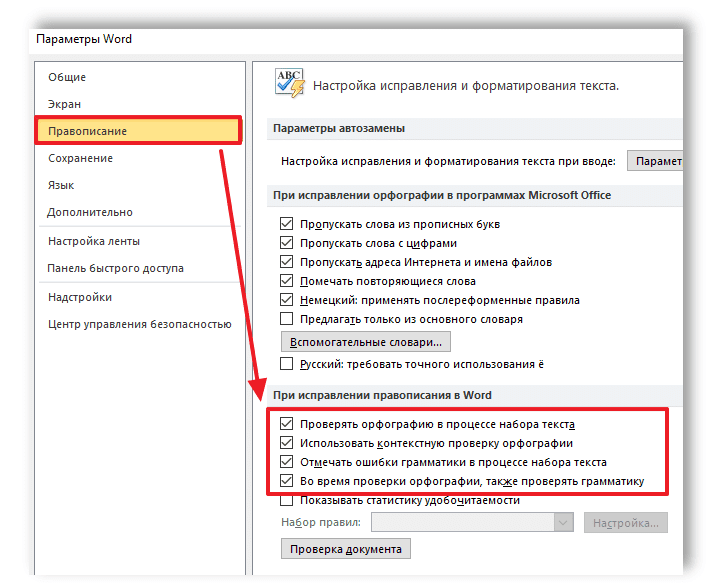

 На первый взгляд может показаться, что все хорошо. При ближайшем рассмотрении видно, что некоторые обозначения имеют орфографические ошибки.
На первый взгляд может показаться, что все хорошо. При ближайшем рассмотрении видно, что некоторые обозначения имеют орфографические ошибки.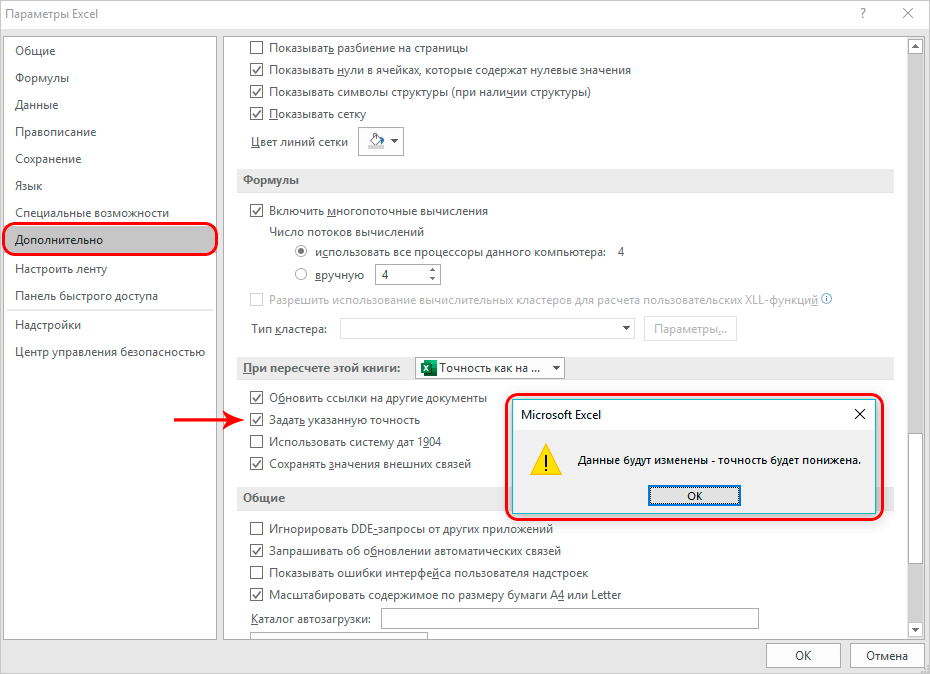 Однако, если вы выберете несколько ячеек, Excel проверит орфографию только в выбранных ячейках.
Однако, если вы выберете несколько ячеек, Excel проверит орфографию только в выбранных ячейках.

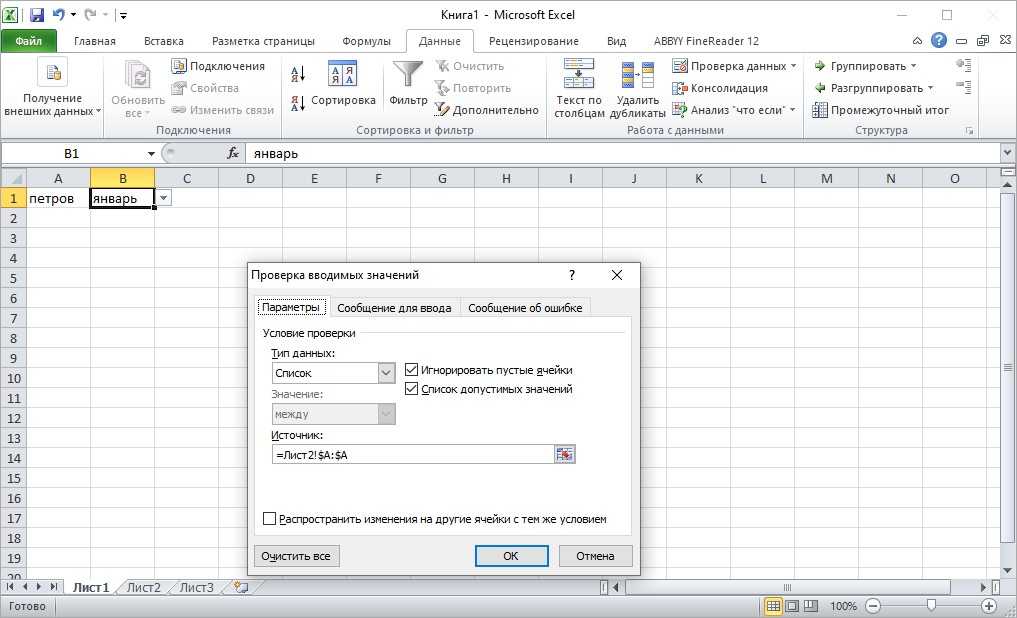 Если вы будете часто использовать выделенное слово, вы можете добавить это конкретное слово в свой словарь Excel. Это игнорирует конкретное слово как ошибку и не отображается каждый раз, когда вы проверяете орфографию.
Если вы будете часто использовать выделенное слово, вы можете добавить это конкретное слово в свой словарь Excel. Это игнорирует конкретное слово как ошибку и не отображается каждый раз, когда вы проверяете орфографию.

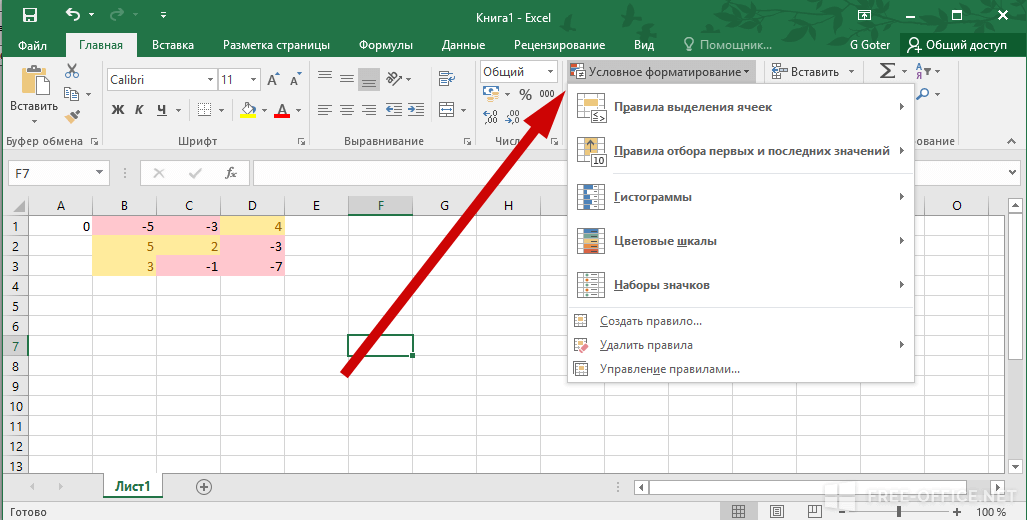 Откроется диалоговое окно «Параметры Excel». В диалоговом окне щелкните категорию Proofing .
Откроется диалоговое окно «Параметры Excel». В диалоговом окне щелкните категорию Proofing .
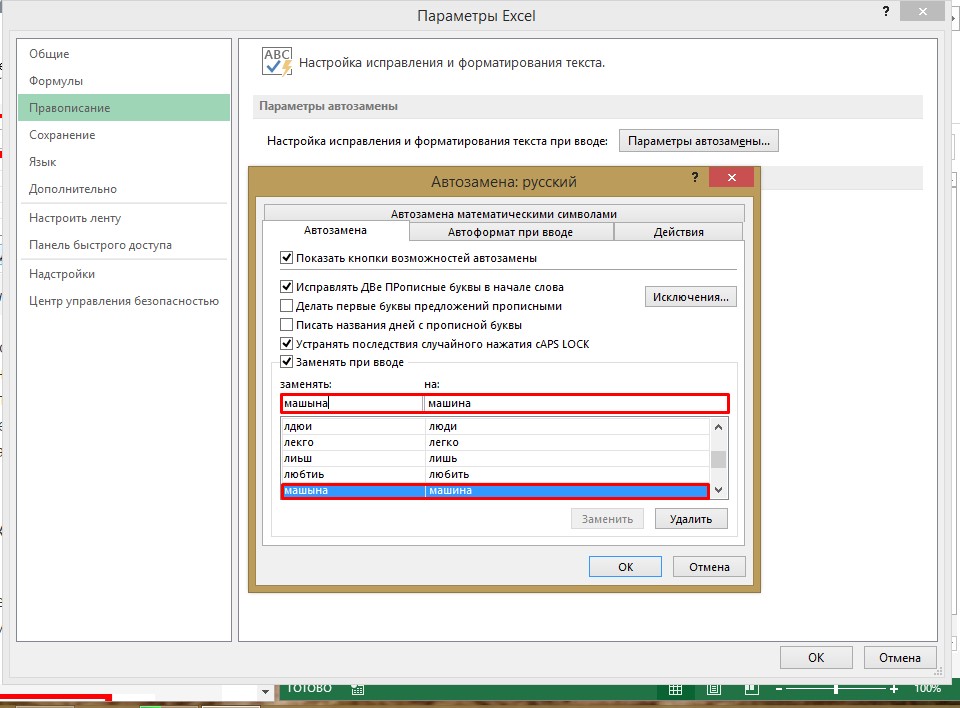
 Мы также видели параметры в диалоговом окне «Правописание», включая функции автозамены и автозаполнения.
Мы также видели параметры в диалоговом окне «Правописание», включая функции автозамены и автозаполнения. В Excel есть встроенная проверка орфографии, которую можно использовать для исправления ошибок и выявления слов или терминов, которые написаны правильно, но не отображаются в словаре Excel. В этом фильме я покажу, как проверять орфографию в Excel 2019. Мой образец файла — это рабочая тетрадь, и вы можете найти ее в папке главы 10 коллекции файлов упражнений. Эта рабочая тетрадь содержит несколько запросов, отсортированных по штатам, и я хочу проверить наличие орфографических ошибок. Чтобы начать этот процесс, я перехожу на вкладку «Обзор» на ленте, а затем в крайнем левом углу вкладки нажимаю «Правописание». При этом отображается диалоговое окно проверки правописания, в котором обнаружена опечатка и указана ячейка, в которой произошла опечатка, здесь, в ячейке A4. Это выделено. И я вижу, что штат Колорадо написан с ошибкой. Это должно быть C-O-L-O вместо C-O-L-A. Теперь у меня есть несколько вариантов: я могу либо игнорировать эту конкретную ошибку, я могу игнорировать каждое появление этой ошибки, поэтому она будет пропущена при любой проверке орфографии Excel на этом листе, а также я могу добавить ее в свой словарь.
В Excel есть встроенная проверка орфографии, которую можно использовать для исправления ошибок и выявления слов или терминов, которые написаны правильно, но не отображаются в словаре Excel. В этом фильме я покажу, как проверять орфографию в Excel 2019. Мой образец файла — это рабочая тетрадь, и вы можете найти ее в папке главы 10 коллекции файлов упражнений. Эта рабочая тетрадь содержит несколько запросов, отсортированных по штатам, и я хочу проверить наличие орфографических ошибок. Чтобы начать этот процесс, я перехожу на вкладку «Обзор» на ленте, а затем в крайнем левом углу вкладки нажимаю «Правописание». При этом отображается диалоговое окно проверки правописания, в котором обнаружена опечатка и указана ячейка, в которой произошла опечатка, здесь, в ячейке A4. Это выделено. И я вижу, что штат Колорадо написан с ошибкой. Это должно быть C-O-L-O вместо C-O-L-A. Теперь у меня есть несколько вариантов: я могу либо игнорировать эту конкретную ошибку, я могу игнорировать каждое появление этой ошибки, поэтому она будет пропущена при любой проверке орфографии Excel на этом листе, а также я могу добавить ее в свой словарь.