Как это исправить, когда проверка орфографии Outlook не работает
Если у вас включена автоматическая проверка орфографии и грамматики, Outlook должен автоматически предупреждать вас о любых ошибках в создаваемых вами сообщениях электронной почты. Если проверка орфографии Outlook не работает, вы можете упустить ошибку, которая может быть непрофессиональной или неловкой. Узнайте наиболее распространенные причины этой проблемы и быстро ее устраните.
Эти исправления применяются к Outlook 2019, Outlook 2016, Outlook 2013, Outlook 2010 и Outlook для Office 365.
Причины проверки орфографии Outlook не работает
Пара факторов может привести к тому, что проверка орфографии не будет работать в Outlook, в том числе функция автоматического написания и грамматики отключена или выбран неправильный язык.
Как исправить проверку орфографии Outlook не работает
При правильной работе инструмент Outlook для проверки орфографии и грамматики уведомит вас, подчеркнув возможные ошибки. Устраните возможные проблемы, чтобы выяснить причину, по которой это не работает, и устраните ее.
Устраните возможные проблемы, чтобы выяснить причину, по которой это не работает, и устраните ее.
Перезапускайте Outlook после каждого шага устранения неполадок, чтобы убедиться, что все изменения были применены.
Запустите проверку орфографии вручную . Введите несколько разных слов с ошибками в новое сообщение электронной почты, затем выберите « Просмотр» > « Орфография и грамматика», чтобы вручную выполнить проверку орфографии и грамматики. Это позволяет увидеть, работает ли проверка орфографии вообще.
Если это не работает вообще, попробуйте восстановить Outlook . Если это работает вручную, но не автоматически, продолжите процесс устранения неполадок.
Установите Outlook Auto Check . Убедитесь, что Outlook настроен на проверку орфографии каждый раз при отправке сообщения электронной почты. Посмотрите, если изменение этого параметра решит вашу проблему. Если нет, продолжайте устранение неполадок.

Отключить игнорирование сообщений . Проверьте, игнорирует ли проверка орфографии определенные части ваших сообщений электронной почты. Если Outlook настроен на игнорирование областей в ответах и перенаправленных сообщениях, это может привести к сбою инструмента. Выберите « Файл» > « Параметры» > « Почта» и снимите флажок « Игнорировать текст исходного сообщения в ответе или пересылке» в разделе « Создать сообщения» , затем нажмите « ОК» .
Проверьте, решает ли изменение этого параметра вашу проблему. Если нет, продолжайте устранение неполадок.
Изменить язык по умолчанию в Outlook . Из-за языкового варианта может показаться, что инструмент проверки орфографии работает неправильно. Например, английский и американский английский пишут несколько слов немного по-разному.
Перезапустите Outlook и убедитесь, что инструмент проверки орфографии работает должным образом.
 Это разочаровывает, но перезапуск может решить множество проблем .
Это разочаровывает, но перезапуск может решить множество проблем .
Проверка орфографии не работает в Outlook.com
В онлайн-версии Microsoft Outlook нет встроенной проверки орфографии . Вместо этого вам нужно будет использовать расширение браузера, такое как Grammarly, встроенные возможности проверки орфографии в вашей системе или установить приложение для проверки орфографии и грамматики .
В Windows 8 и более поздних версиях вы можете включить параметры автозамены системы. Перейдите в «Настройки ПК» и найдите « Автозамена слов с ошибками » и « Выделить слова с ошибками », а затем включите оба из них.
Windows Live Hotmail провела проверку орфографии, но не Outlook.com
Если вы являетесь пользователем Windows Live Hotmail, вы знаете, что ваша электронная почта теперь находится на Outlook.com. Вам может быть интересно, где функция проверки орфографии исчезла с изменением.
Что касается проверки орфографии, Microsoft заявляет:
«В Outlook.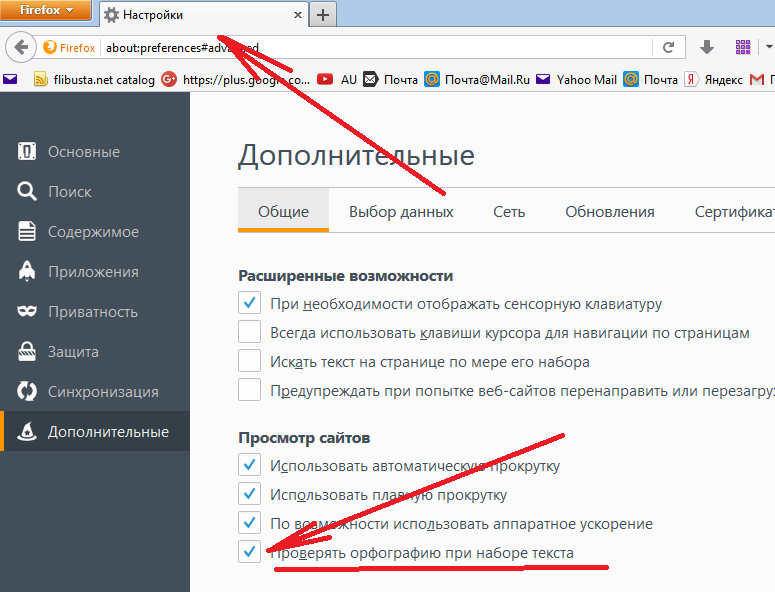 com нет опции проверки орфографии.Чтобы проверить правописание, вам нужно использовать свой веб-браузер. Проверка орфографии доступна в Microsoft Edge, Internet Explorer 10 и более поздних версиях, а также в текущих версиях Firefox, Chrome, и Safari. Проверьте параметры своего веб-браузера, чтобы узнать больше о том, как проверить правописание ».
com нет опции проверки орфографии.Чтобы проверить правописание, вам нужно использовать свой веб-браузер. Проверка орфографии доступна в Microsoft Edge, Internet Explorer 10 и более поздних версиях, а также в текущих версиях Firefox, Chrome, и Safari. Проверьте параметры своего веб-браузера, чтобы узнать больше о том, как проверить правописание ».
К счастью, большинство веб-браузеров и операционных систем теперь имеют встроенные средства проверки орфографии. Вероятно, вы видели проверку орфографии в действии, если вы отправляете сообщения в Интернете или используете электронную систему электронной почты; красная линия появится под словами, которые проверяет орфографию.
Большинство этих функций проверки орфографии браузера включены по умолчанию, поэтому вам даже не нужно искать, как их включить. Однако, если проверка орфографии не включена или вы хотите отключить ее, вот инструкции по поиску этих настроек в популярных браузерах и операционных системах.
Проверка орфографии в Chrome
Для MacOS в верхнем меню с Chrome open нажмите редактировать > Произношение и грамматика > Проверка орфографии при вводе текста, Он включен, когда рядом с опцией в меню появляется галочка.
Для Windows:
В правом верхнем углу окна браузера щелкните три вертикальные точки, чтобы открыть меню.
Нажмите настройки в меню.
Прокрутите вниз в окне настроек и нажмите продвинутый.
Прокрутите вниз до раздела Язык и нажмите Проверка орфографии.
Рядом с языком, на который вы хотите проверить орфографию, например, английский, нажмите переключатель, Он будет перемещаться вправо и становиться синим, когда он включен.
Проверка орфографии в MacOS и Safari
Очень похоже на Chrome, в верхнем меню с Safari open, нажмитередактировать > Произношение и грамматика > Проверка орфографии при вводе текста, Он включен, когда рядом с опцией в меню появляется галочка.
Операционная система Mac, MacOS, также предлагает функции проверки правописания. Чтобы настроить их, выполните следующие действия:
Открой Системные настройки
приложение.
Нажмите клавиатура.
Нажмите Текст Вкладка.
Проверьте параметры редактирования текста, которые вы хотите включить: Правильное правописание, Автоматически использовать слова, а также Добавить период с двойным пространством.
Проверка орфографии в Windows и Microsoft Edge
В системе Windows браузер Microsoft Edge не проверяет правописание; настройка проверки орфографии на самом деле является настройкой Windows. Чтобы изменить этот параметр, выполните следующие действия в Windows 10:
Откройте окно «Настройки», нажав Клавиша Windows + я.
Нажмите приборы.
Нажмите Typing в левом меню.
Переключайте переключатель под двумя доступными параметрами, в зависимости от того, что вы предпочитаете:

Другие параметры проверки орфографии
Браузеры предлагают специализированные плагины, которые могут расширять возможности или добавлять новые в ваш браузер. Доступны проверки проверки орфографии и проверки грамматики, которые могут не только распознать орфографические ошибки, но и посоветовать вам лучшую грамматику.
Один из них — грамматически. Он проверяет вашу орфографию и грамматику при вводе в веб-браузере и устанавливается как плагин в большинстве популярных браузеров, таких как Chrome, Safari и Microsoft Edge.
Где находится проверка орфографии в Microsoft Outlook 2010, 2013, 2016, 2019 и 365
Главная > Документы > Outlook > Где находится проверка орфографии в Microsoft Outlook 2010 и 2013
Где находится проверка орфографии в Microsoft Outlook 2010 и 2013
- Быстрый поиск проверки орфографии в Outlook 2010/2013/2016/2019, если вы используете классическое меню для Office
- Если у вас нет Классического меню для Office (Способ: на вкладке Обзор)
При работе с документом важную роль играет проверка орфографии, которая ищет ошибки в документе.
Как вернуть классические меню и панели инструментов в Office 2007, 2010, 2013, 2016 и 365 ? |
Если вы используете классическое меню для Office…
На вкладке Меню вы можете увидеть меню Инструменты рядом с меню Формат на панели инструментов.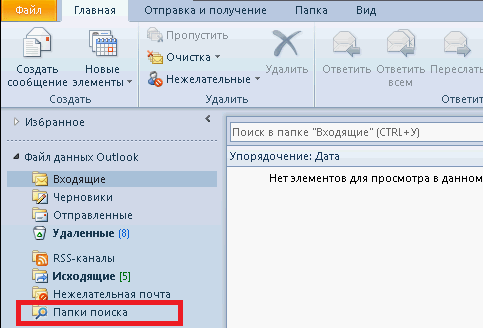 И есть Орфография и грамматика из раскрывающегося меню инструментов.
И есть Орфография и грамматика из раскрывающегося меню инструментов.
См. ниже:
Если вы не используете Классическое меню для Office…
Все программы Microsoft Office 2010/2013/2016/2019 поставляются с возможностью проверки орфографии и грамматики вашего файла . В Microsoft Outlook 2010 и 2013 на вкладке Проверка в крайнем левом углу группы Правописание указана команда Орфография и грамматика .
См. ниже:
Что такое классическое меню для Office/Outlook
Возвращает знакомые классические меню и панели инструментов в Microsoft Office 2007, 2010, 2013, 2016, 2019 и 365, помогает пользователям пройти переход с Office 2003 (или 2002, 2000) на Office 2007, 2010 или 2013, а также экономит ваши деньги и энергию на обучении, если вы обновляете свой Office.
Классическое меню для Office Он включает классическое меню для Word, Excel, PowerPoint, Access, | ||
Классическое меню для Office 2007Включает классическое меню для Word, Excel, PowerPoint, Access и Outlook 9.0023 2007. |
Автоматическая проверка орфографии в Outlook
Outlook предоставляет возможность делать это автоматически. Мы покажем вам, как сделать необходимые настройки, чтобы сделать орфографические ошибки в электронных письмах одной проблемой меньше!
Момент невнимательности — это все, что нужно для того, чтобы небольшие орфографические или грамматические ошибки нашли свое отражение в электронной почте. В контексте повседневного бизнеса эти ошибки могут привести к ложному представлению о терпении. Чтобы при письменном общении с коллегами и клиентами всегда производилось впечатление профессионального, каждое электронное письмо перед отправкой должно проверяться на правописание.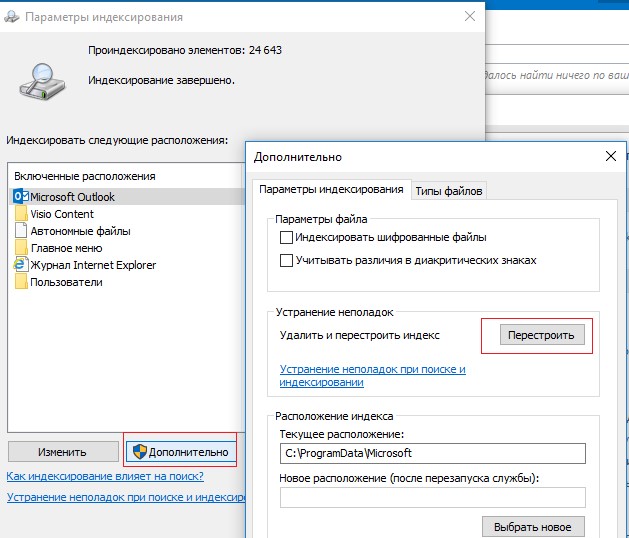
Outlook предоставляет возможность сделать это автоматически. Вас интересуют другие функции Outlook? Взгляните на нашу статью о неизвестных функциях Outlook.
Автоматическая проверка орфографии в Outlook за 4 шага
- Открыть Outlook
- Щелкните вкладку «Файл» , а затем «Параметры».
- Откроется новое окно. Выберите категорию «Почта» и включите опцию «Всегда проверять орфографию перед отправкой» .
- После этого нажмите «ОК» .
- Выберите «Игнорировать один раз» или «Игнорировать все» , если эту ошибку не следует исправлять и не следует снова отмечать в этом письме.
 0010
0010 - Наш совет: выберите «Добавить в словарь» , и слово больше не будет помечаться как ошибка. Сначала проверка орфографии помечает некоторые технические термины, такие как названия или продукты, даже если они технически правильны. Добавление этих терминов в словарь позволит Office всего за несколько дней освоить весь словарный запас вашей компании. Таким образом, проверка орфографии может действительно работать в ваших интересах.
- В некоторых случаях вы можете получить несколько предложений о том, каким может быть правильный термин. Если правильный термин содержится в списке, выберите его и нажмите «Смена» .
- Щелчок по «Автозамена» автоматически исправит все помеченные термины. Однако при использовании автозамены рекомендуется проверять электронную почту перед ее отправкой!
Автоматическая проверка орфографии на других языках
Особенно в международных компаниях бывает так, что в ходе повседневной работы многие электронные письма приходится писать на разных языках. Но как убедиться, что ни одна орфографическая ошибка не останется незамеченной на языках, отличных от языка Windows по умолчанию?
Но как убедиться, что ни одна орфографическая ошибка не останется незамеченной на языках, отличных от языка Windows по умолчанию?
Если вы хотите проверить свою электронную почту на орфографию и грамматику на других языках, вам просто нужно применить следующие шаги.
- Откройте новое электронное письмо и нажмите вкладку
- Нажмите «Язык» и выберите «Установить язык проверки правописания» .
- Выберите язык, на котором Outlook должен искать ошибки. Если вы нажмете «Параметры языка» , вы сможете изменить язык всего приложения Outlook.
- Нажмите «ОК» , если вы хотите применить проверку орфографии на выбранном языке только к этому письму.
Знаете ли вы, что существует способ централизованного управления подписями электронной почты в масштабах всей компании? Наше решение по управлению брендом поможет вам убедиться, что ваш корпоративный дизайн реализован во всех формах коммуникации.

 Это разочаровывает, но перезапуск может решить множество проблем .
Это разочаровывает, но перезапуск может решить множество проблем .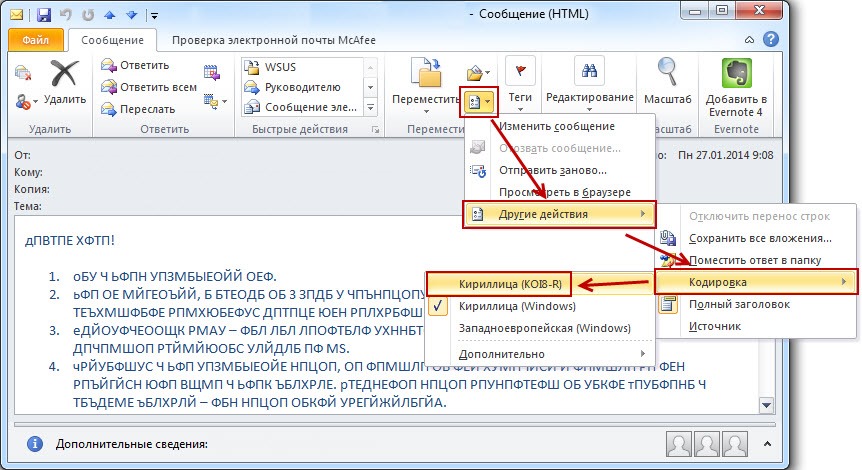


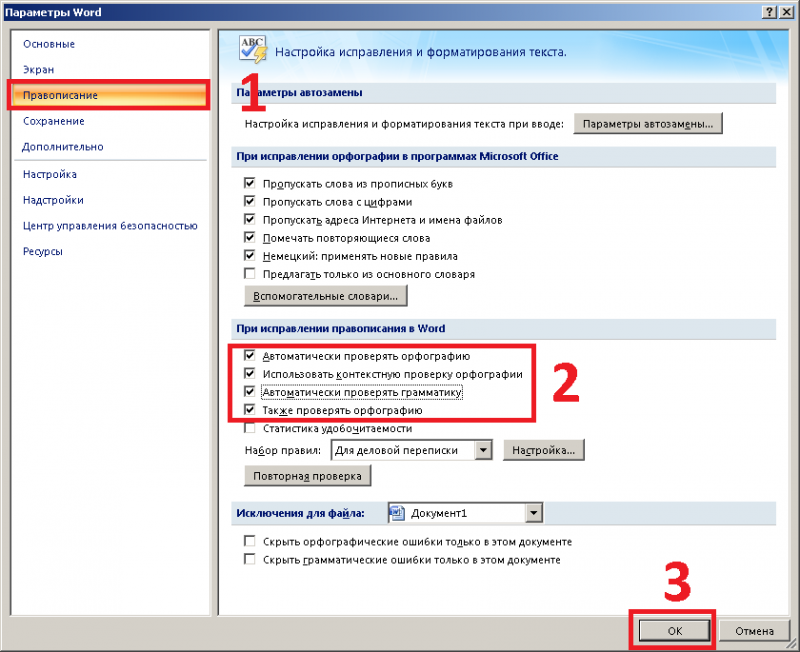 0010
0010