Обтекание текстом вокруг рисунка в Word
Вставка таблиц, рисунков и подложек
Вставка таблиц, рисунков и подложек
Вставка таблиц, рисунков и подложек
Обтекание текста вокруг рисунка
-
Вставка таблицы
Статья -
Вставка изображений
Статья -
Вставка значков
Статья -
Вставка текста WordArt
Статья -
Вставка подложки
Статья -
Отображение линейки
Статья -
Поворот рисунка или фигуры
Статья -
Обтекание текста вокруг рисунка
Статья
Далее: Сохранение и печать
Word для Microsoft 365 Word для Microsoft 365 для Mac Word для Интернета Word 2021 Word 2021 for Mac Word 2019 Word 2019 для Mac Word 2016 Word 2016 для Mac Word 2013 Word 2010 Word для Mac 2011 Еще. ..Меньше
..Меньше
Совет. Видео не на вашем языке? Попробуйте выбрать
Скрытые субтитры .-
Выделите рисунок.
-
Нажмите кнопку Параметры разметки .
-
Выберите нужный макет.
Совет: При выборе варианта В тексте рисунок помещается внутри абзаца, как будто это текст.

Дополнительные сведения о параметрах обтекания текстом и точках обтекания см. в разделе Параметры обтекания текстом.
Вы можете добавить рисунок в левый верхний угол документа и сделать так, чтобы текст обтекал его.
-
Выберите рисунок.
-
Выберите Формат рисунка или Формат > Положение и в разделе Обтекание текстом выберите Сверху слева.

Совет: Вы можете перетащить изображение в любое место документа и выровнять его любым способом. Чтобы настроить обтекание текстом выберите Формат > Обтекание текстом > Дополнительные параметры разметки.
Вы можете добавить рисунок в центр документа и сделать так, чтобы текст обтекал его.
Выберите рисунок.
-
Выберите Формат рисунка или Формат > Обтекание текстом > Квадрат.

-
Выберите Положение > Дополнительные параметры разметки.
-
На вкладке Положение щелкните Выравнивание и выберите По центру в раскрывающемся списке.
-
Рядом с полем относительно выберите Страницы и нажмите ОК.
Примечание: Вы можете перетащить изображение в любое место документа и выровнять его любым способом.
 Чтобы настроить обтекание в Word выберите Формат > Обтекание текстом > Дополнительные параметры разметки.
Чтобы настроить обтекание в Word выберите Формат > Обтекание текстом > Дополнительные параметры разметки.
Вы можете добавить изображение в документ и сделать так, чтобы текст обтекал его в соответствии с его формой.
Совет: Рекомендуется использовать рисунки с прозрачным, белым или сплошным фоном.
-
Выделите рисунок и перетащите его на середину страницы или туда, куда нужно.
-
Выберите Формат рисунка или Формат > Обтекание текстом > По контуру.

-
На вкладке Формат выберите Удалить фон.
Примечание: Вы не сможете удалить фон из векторных изображений.
-
Щелкните в любом месте за пределами изображения, чтобы увидеть, как текст обтекает его.
Настройка обтекания текстом
Если между текстом и изображением остается слишком много места, можно настроить контур обтекания вручную.
-
Выберите рисунок, щелкните Формат рисунка или Формат и нажмите Обтекание текстом > Изменить контур обтекания.
-
Перетащите точки контура обтекания ближе к рисунку или дальше от него, пока не получите устраивающий вас результат. Чтобы создать дополнительную точку, перетащите красную линию.
Дополнительные сведения о параметрах обтекания текстом и точках обтекания см. в разделе Параметры обтекания текстом.
Вставляемые рисунки, размещенные в тексте, привязываются к месту вставки и воспринимаются как текстовые символы.
-
Выберите рисунок.
-
Нажмите Формат рисунка или Формат и выберите Обтекание текстом > В тексте.
Вы можете сделать так, чтобы рисунок точно оставался на месте при добавлении или удалении текста.
Выберите рисунок.
- org/ListItem»>
Нажмите Формат рисунка или Формат и выберите Обтекание текстом > Зафиксировать положение на странице.
Настройка обтекания текста вокруг рисунка или объекта-рисунка
-
Выделите рисунок или объект.
-
Нажмите Формат рисунка или Формат фигуры и выберите Упорядочить > Обтекание текстом.
Если окно Word достаточно широкое, пункт Обтекание текстом будет отображаться прямо на вкладке Формат рисунка.

-
Выберите параметры обтекания, которые нужно применить.
Например, В тексте, Сверху и снизу и За текстом.
Изменение положения рисунка или объекта-рисунка относительно текста
-
Выделите рисунок или объект-рисунок.
-
Нажмите Формат рисунка или Формат фигуры и выберите Упорядочить > Положение.

Если окно Word достаточно широкое, пункт Положение будет отображаться прямо на вкладке Формат рисунка.
-
В меню Положение выберите необходимый тип расположения или щелкните Дополнительные параметры разметки, чтобы настроить расширенные параметры.
Настройка обтекания текста вокруг таблицы
-
Удерживая клавишу CONTROL, щелкните таблицу и выберите Свойства таблицы.
Если в контекстном меню нет пункта Свойства таблицы, нажмите клавишу CONTROL и щелкните в другом месте таблицы.

-
В окне Свойства таблицы в разделе Обтекание текстом выберите Вокруг.
-
Чтобы изменить расстояние от таблицы до текста, выберите Размещение, а затем в окне Размещение таблицы установите значения в разделе Расстояние от окружающего текста.
Обтекание текста вокруг рисунка или графического объекта
-
Выделите рисунок или объект.

-
Выберите Формат, а затем в разделе Упорядочить нажмите Обтекание текстом.
-
Выберите параметр обтекания, который нужно применить.
Совет: Чтобы изменить положение рисунка или графического объекта на странице относительно текста, выделите рисунок или объект, щелкните Формат > Положение и выберите нужное место.
Обтекание текстом для таблицы
- org/ItemList»>
-
Щелкните таблицу.
-
Откройте вкладку Макет таблицы, а затем в группе Параметры нажмите кнопку Свойства.
-
В Обтекание текстом нажмите кнопку Вокруг.
-
Чтобы задать горизонтальное и вертикальное положение таблицы, расстояние от окружающего текста и другие параметры в разделе Обтекание текстом, щелкните Размещение и задайте необходимые параметры.

Совет: Если для создания таблицы применяется инструмент Рисование, расположенный на вкладке Таблицы в группе Нарисовать границы, можно автоматически применить обтекание текстом, удерживая нажатой клавишу OPTION во время рисования таблицы.
Существует ограниченная группа параметров обтекания текстом для изображений в Microsoft Word в Интернете.
-
Вставьте и выберите рисунок.
-
Выберите Работа с рисунком > Формат > Обтекание текстом.
- org/ListItem»>
Выберите макет.
Если вы вставили рисунок в документ, используя Word в Интернете, вы можете переместить его путем копирования и вставки, а также применить к нему форматирование абзаца, например вертикальные интервалы и выравнивание по центру. Однако невозможно переместить рисунок, вставленный с помощью классической версии Word, если у него есть обтекание текстом или его положение на странице фиксировано.
Если вы не можете изменить изображение и у вас есть классическая версия Word, щелкните Открыть в Word, чтобы открыть документ в Word и изменить его макет.
Закончив, нажмите клавиши CTRL+S, чтобы сохранить документ в исходном месте. Затем вы можете снова открыть его в Word в Интернете и продолжить редактирование. Word в Интернете сохранит параметры макета, которые вы применили в классической версии Word.
Обтекание текста в Ворде – как сделать обтекание картинки или таблицы текстом в Word, организовать обтекание вокруг рисунка или сбоку от изображения
Word КомментироватьЗадать вопросНаписать пост
Стандартная вставка картинок в Ворде неудобна: текст начинает занимать много места, а картинка выглядит обособленно. Если же нужно вставлять фото в качестве приложения к словам, такое расположение неприемлемо. Именно поэтому в Word доступна функция обтекания картинки текстом.
Как добавить обтекание картинки?
Сначала следует вставить картинку в документ. Для этого можно:
- Скопировать фото и вставить (с помощью сочетания клавиш ctrl + V) в нужное место.
- Перейти во вкладку «Вставка» — «Рисунок». Далее выбрать на компьютере сохранённое фото.
Чтобы сделать обтекание картинки текстом в Word, нужно выбрать её курсором (вокруг появится голубая рамка), после чего:
- В верхней панели появится новая вкладка «Формат».
 На неё следует перейти.
На неё следует перейти. - В меню нужно найти функцию «Обтекание текстом».
- Необходимо выбрать один из вариантов обтекания, после чего режим применится к данной картинке и находящимся рядом абзацам.
Чтобы убрать режим обтекания картинки текстом достаточно проделать те же операции, но выбрать параметр обтекания «В тексте».
Виды обтекания
При включении режима обтекания предлагается выбрать один из 6 параметров (и 1, когда фотография просто вставляется между абзацами), причём каждый из них можно дополнительно настроить. Список режимов:
- вокруг рамки;
- по размеру;
- сквозное;
- сверху и снизу;
- за текстом;
- перед текстом.
Первые два режима обтекания текста («Вокруг рамки» и «По контуру») отличаются не сильно, если изображение без рамки и в стандартном виде (не изменялось). На скриншотах видно, что при параметре «По контуру» предложения лишь немного ближе к фото.
На скриншотах видно, что при параметре «По контуру» предложения лишь немного ближе к фото.
Однако если сделать обрамление объекта контуром, разница становится заметна:
Параметр «Вокруг рамки» расставляет слова вокруг голубого прямоугольника, с помощью которого регулируются размеры.
Параметр «По контуру» оформляет надписи около границы рисунка.
Также «Сквозное» обтекание похоже на «По контуру», однако разницу можно увидеть, если граница фото неровная. Тогда параметр «Сквозное» заполняет также промежутки между неровностями фото.
Функция «Сверху и снизу» позволяет вставлять картинку в абзац, дополняя его, а не разделяя. Отличием от обычного режима является то, что в этом случае фотография может быть частью предложения или абзаца, а не обязана находиться между двумя нажатиями клавиш Enter.
Если картинка должна стать фоном для надписей, нужно применить параметр «За текстом». Тогда рисунок выйдет на второй план и будет находится за текстом, а предложения будут находиться поверх него.
Обратная операция организации обтекания — «Перед текстом». После применения надписи будут закрываться рисунком.
В дополнительном меню можно регулировать отступы при установке обтекаемости, которые будут определять рамку и позволят установить текст с боку. Также есть возможность изменить сам контур. Пример такого изменения:
Для достижения такого эффекта следует выбрать «Изменить контур обтекания». Границы задаются с помощью красных линий (их нужно перетаскивать, создавая тем самым новый контур).
Обтекания таблицы
Выбор обтекания таблицы сложнее, поскольку нет специальной кнопки на вкладке «Формат», как с картинками. Однако параметр также существует.
- Следует выбрать таблицу правой кнопкой мыши.

- Найти «Свойства таблицы».
- Откроется новое окно. Следует нажать на «Вокруг» в разделе «Обтекание».
На расположение текста относительно таблицы или фото влияет также и положение самого объекта. Если его зафиксировать в центре страницы, обтекание будет иным, чем при фиксации в верхнем правом углу. Изменить положение можно также во вкладке «Формат».
Располагаться объект может в 9-и позициях: в каждом углу, посередине каждой стороны и в середине документа. По умолчанию стоит режим «В тексте». Если зафиксировать фото, таблицу или иную иллюстрацию, относительно них будет выбираться расположение всех остальных элементов.
На главную
Reader Interactions
Как сделать обтекание рисунка текстом в Ворде
Многим пользователям во время редактирования документа может потребоваться оформить обтекание текстом изображения или другого объекта в Ворде. Благодаря этому, вы сможете по своему усмотрению изменить стиль оформления иллюстрированного документа Word.
Благодаря этому, вы сможете по своему усмотрению изменить стиль оформления иллюстрированного документа Word.
Обтекание текстом — это результат взаимодействия текста на странице с внедренным объектом: изображением, таблицей, надписью или другим элементом. Вы можете выполнить в Word обтекание картинки текстом, разместив текст перед, за, после или вокруг изображения.
Содержание:
- Как сделать обтекание картинки текстом в Word — 1 способ
- Как сделать обтекание текстом в Ворде — 2 способ
- Как сделать обтекание картинки текстом в Ворде — 3 способ
- Как задать параметры для обтекания
- Как изменить контур обтекания текста
- Обтекание текстом таблицы в Ворде
- Выводы статьи
Часто необходимо расположить изображение в определенном месте, чтобы текст обтекал его в заданном порядке. В программе Word обтекание текстом объекта в любой момент можно изменить, добавить или убрать.
В этом руководстве вы найдете инструкции о том, как сделать обтекание картинки текстом в разных версиях программы Microsoft Word: Word для Microsoft 365, Word 2021, Word 2019, Word 2016, Word 2013, Word 2010, Word 2007.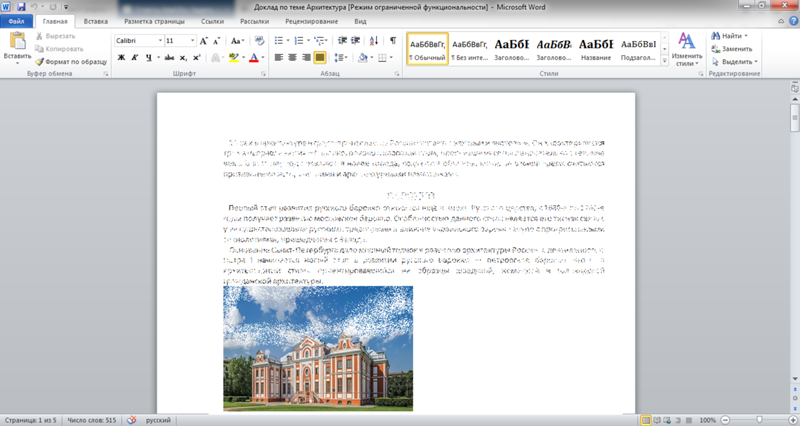 В указанных версиях Word обтекание рисунка текстом выполняется одинаково.
В указанных версиях Word обтекание рисунка текстом выполняется одинаково.
Как сделать обтекание картинки текстом в Word — 1 способ
По умолчанию, вставленный объект воспринимается программой как новый символ текста. После добавления нового текста в документ, рисунок будет перемещаться вместе с остальным текстом, потому что объект привязан к абзацу.
Вы можете вручную перенести изображение в нужное место на странице документа с помощью зажатой клавиши мыши.
Пройдите шаги:
- Вставьте нужное изображение в текст документа или используйте ранее вставленный рисунок.
- Щелкните левой кнопкой мыши по картинке.
- Подведите курсор мыши к одному из углов объекта, чтобы изменить масштаб изображения до необходимого размера.
- Кликните по изображению левой кнопкой мыши, в правом верхнем углу около рисунка появится значок «Параметры разметки».
- Нажмите на значок, чтобы выбрать подходящий вариант в опции «Обтекание текстом».

- Выберите нужный макет, нажимая на соответствующие значки, чтобы выполнить обтекание изображения текстом.
По умолчанию, вставленный объект имеет параметр «В тексте». Это значит, что этот элемент находится внутри абзаца, как будто это текст. Если добавить или удалить часть текста, положение изображения изменится.
В параметрах разметки имеются две настройки для перемещения или фиксации положения объекта на странице:
- Перемещать с текстом — после добавления или удаления текста, изображение перемещается по странице.
- Зафиксировать положение на странице — рисунок останется на своем месте, несмотря на перемещение текста в документе, после его добавления или удаления.
Как сделать обтекание текстом в Ворде — 2 способ
Вы можете воспользоваться похожим способом, используя при редактировании меню правой кнопки мыши.
Выполните следующие действия:
- Щелкните правой кнопкой мыши по изображению.
- В контекстном меню нажмите на пункт «Обтекание текстом».

- В открытом подменю выберите обтекание рисунка текстом, которое вам подходит.
Вам доступны следующие варианты выбора макета:
- В тексте — объект вставлен как новый абзац, текст располагается выше и ниже картинки.
- Квадрат (Вокруг рамки — название макета в некоторых предыдущих версиях MS Word) — текст размещается вокруг прямоугольной квадратной области на одинаковом расстоянии.
- По контуру — текст располагается вокруг контура объекта, размер и вид которого можно изменить разными способами.
- Сквозное — текст находится вокруг рисунка и внутри.
- Сверху и снизу — текст находится только выше и ниже объекта, соприкасаясь с ним.
- За текстом — текст страницы располагается за изображением, но он отображается на фоне объекта как водяной знак.
- Перед текстом — картинка закрывает часть текста, который находится за элементом.
В контекстном меню имеется параметр «Сделать макетом по умолчанию». Это значит, что вы можете задать выбранный способ обтекания текстом для всех последующих вставок объектов на страницы документов Word.
Это значит, что вы можете задать выбранный способ обтекания текстом для всех последующих вставок объектов на страницы документов Word.
- После завершения редактирования сохраните файл Word на компьютере.
Читайте также: Как скрыть текст в Word
Как сделать обтекание картинки текстом в Ворде — 3 способ
Переходим к следующему способу изменения положения текста около изображения.
Проделайте следующие действия:
- Откройте документ Word.
- Наведите указатель мыши на место, куда вы хотите вставить изображение.
- В меню откройте вкладку «Вставка».
- Щелкните по значку «Рисунки», затем в выпадающем меню нажмите на «Это устройство…» или «Изображения в Интернете…».
- Добавьте изображение в текст документа.
- В меню откроется вкладка «Формат рисунка» (Формат).
- Кликните по значку «Положение», расположенному в группе «Упорядочить».
- Выберите подходящий вариант размещения объекта из предложенных, чтобы сделать обтекание картинки текстом в Ворде по заданным параметрам в опции «Обтекание текстом».

Как задать параметры для обтекания
Вы можете дополнительно отрегулировать параметры обтекания текстом объекта на странице документа Word.
Пройдите несколько шагов:
- При выборе способа обтекания, в контекстном меню имеется пункт «Дополнительные параметры разметки…», на который нужно нажать.
- В окне «Макет», во вкладке «Обтекание текстом» задайте необходимую опцию для каждой группе параметров.
В группе «Обтекание» укажите подходящий метод реализации.
В группе «Текст» выберите размещение текста:
- вокруг — текст расположен с любой стороны;
- слева — текст находится только слева;
- справа — текст располагается только справа;
- по большей стороне — текст размещен только с большей стороны.
В группе «Расстояние до текста» с помощью регуляторов «сверху», «снизу», «слева» и «справа» задаем расстояние от изображения до ближайшего текста.
В зависимости от выбранного способа обтекания, разнятся доступные настройки параметров в группах «Текст» и «Расстояние до текста».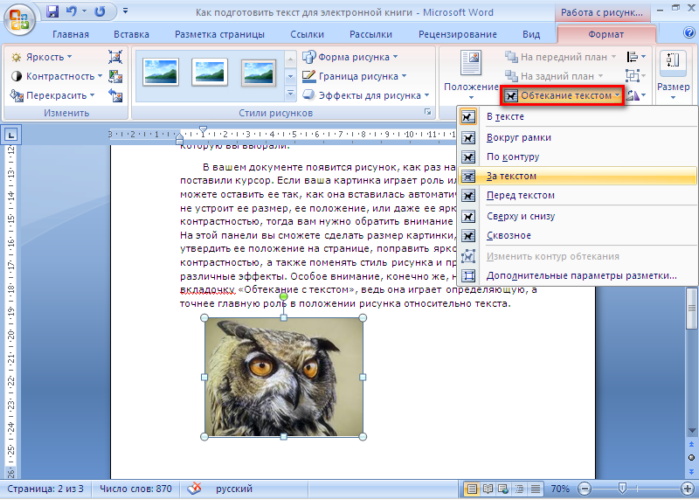
- Для применения настроек нажмите на кнопку «ОК».
Во вкладке «Положение» настраивается позиция изображения или другого объекта в различных положениях.
Во вкладке «Размер» устанавливается высота, ширина, поворот и масштаб рисунка.
Читайте также: Как сделать колонки в Word: полное руководство
Как изменить контур обтекания текста
В обычном случае контур обтекания и само изображение совпадают по размеру и по форме. Вы можете придать контуру иную форму по своему смотрению.
Сделайте следующее:
- В окне открытого документа выделите изображение.
- Перейдите во вкладку «Формат рисунка» (Формат).
- В группе «Упорядочить» нажмите на кнопку «Обтекание текстом».
- В выпадающем меню выберите один из параметров обтекания, кроме исходного варианта — «В тексте».
- Щелкните по пункту «Изменить контур обтекания».
- Наведите курсор мыши на край выделенной красным рамки или на одну из угловых узловых точек.

- При зажатой левой кнопке мыши растащите контур обтекания до нужной формы.
- Сохраните изменения в документе Microsoft Word.
Обтекание текстом таблицы в Ворде
В некоторых случаях, нужно сделать обтекание текстом вокруг таблицы, созданной в документе Word.
Вам понадобится выполнить следующее:
- Щелкните правой кнопкой мыши по таблице.
- В открывшемся контекстном меню нажмите на пункт «Свойства таблицы…».
- В окне «Свойства таблицы», во вкладке «Таблица», в группе «Обтекание» нажмите на параметр «вокруг».
- Подтвердите изменения нажав на кнопку «ОК».
- Перетяните таблицу в нужное место документа, текст будет размещаться вокруг таблицы.
Выводы статьи
Во время работы в текстовом редакторе пользователю может понадобиться изменить разметку документа, в частности, сделать обтекание рисунка текстом в Ворде. Это необходимо для изменения внешнего вида страницы после вставки туда объекта. Вы можете выбрать положение изображения на странице документа и способ обтекания текстом по своему усмотрению, используя настройки приложения.
Вы можете выбрать положение изображения на странице документа и способ обтекания текстом по своему усмотрению, используя настройки приложения.
Нажимая на кнопку, я даю согласие на обработку персональных данных и принимаю политику конфиденциальности
Как вставить картинку в текст в ворде с обтеканием
Как сделать обтекание картинки текстом в Microsoft Word
Во время работы в MS Word нередко можно столкнуться с необходимостью проиллюстрировать документ с помощью изображений. О том, как просто добавить картинку мы уже писали, как писали и о том, как наложить поверх нее текст. Однако, иногда может потребоваться сделать обтекание добавленной картинки текстом, что немного сложнее, зато и выглядит куда приятнее. Об этом мы и расскажем в этой статье.
Для начала следует понять, что вариантов обтекания текстом картинки существует несколько. Например, текст может быть размещен за изображением, перед ним или по его контуру. Последнее, наверное, наиболее приемлемо в большинстве случаев. тем не менее, метод для всех целей общий, к нему и перейдем.
тем не менее, метод для всех целей общий, к нему и перейдем.
1. Если в вашем текстовом документе еще нет изображения, вставьте его, воспользовавшись нашей инструкцией.
2. Если это необходимо, измените размеры изображения, потянув за маркер или маркеры, расположенные по контуру. Также, вы можете обрезать изображение, изменить размеры и контур области, в которой оно находится. Наш урок вам в этом поможет.
3. Кликните по добавленному изображению, чтобы на панели управления отобразилась вкладка “Формат”, расположенная в основном разделе “Работа с рисунками”.
4. Во вкладке “Формат” нажмите на кнопку “Обтекание текстом”, расположенную в группе “Упорядочить”.
5. Выберите в выпадающем меню подходящий вариант обтекания текстом:
- “В тексте” — изображение будет “покрыто” текстом по всей площади;
- “Вокруг рамки” (“Квадрат”) — текст будет расположен вокруг квадратной рамки, в которой находится изображение;
- “Сверху или снизу” — текст будет располагаться сверху и/или снизу изображения, область по бокам при этом останется пустой;
- “По контуру” — текст будет расположен вокруг изображения.
 Данный вариант особенно хорош в случае, если изображение имеет круглую или неправильную форму;
Данный вариант особенно хорош в случае, если изображение имеет круглую или неправильную форму; - “Сквозное” — текст будет обтекать добавленное изображение по всему периметру, в том числе и изнутри;
- “За текстом” — рисунок будет располагаться за текстом. Таким образом можно добавить в текстовый документ водяной знак, отличный от стандартных подложек, доступных в MS Word;
- “Перед текстом” — изображение будет расположено поверх текста. В таком случае может возникнуть необходимость изменить цвет и прозрачность рисунка, чтобы текст оставался видимым и хорошо читабельным.

- Открыть на верхней панели категорию «Вставка».
- Нажать на «Надпись».
- Выбрать «Простая надпись».
- Ввести в новой рамке желаемый текст.
- Переместить текстовый блок на изображение.

- Нажмите правой кнопкой мыши на картинку.
- В появившемся контекстном меню выберите «Обтекание текстом», а затем «За текстом».
- Переместите изображение на заранее созданный текст.
- Перейти на вкладку «Вставка» в верхней панели.
- Нажать на «Добавить объект WordArt» (иконка с повернутой буквой «А») в категории «Текст».
- Выбрать один из заготовленных стилей.
- Ввести текст.
- Переместить блок на картинку.
- Рисунок в тексте.
- Текст вокруг рамки.
- Текст по контуру рисунка.
- Рисунок за текстом.
- Рисунок перед текстом.
- Текст сверху и снизу.
- Сквозное обтекание текстом.
- Изменить контур обтекания.
- Как в Ворде редактировать рисунок?
- Как делается прозрачная картинка в Ворде?
- Как сделать текст поверх картинки в Ворде?
- Как вставить рисунок в Ворд?
- “В тексте” — изображение будет “покрыто” текстом по всей площади;
- “Вокруг рамки” (“Квадрат”) — текст будет расположен вокруг квадратной рамки, в которой находится изображение;
- “Сверху или снизу” — текст будет располагаться сверху и/или снизу изображения, область по бокам при этом останется пустой;
- “По контуру” — текст будет расположен вокруг изображения. Данный вариант особенно хорош в случае, если изображение имеет круглую или неправильную форму;
- “Сквозное” — текст будет обтекать добавленное изображение по всему периметру, в том числе и изнутри;
- “За текстом” — рисунок будет располагаться за текстом.
 Таким образом можно добавить в текстовый документ водяной знак, отличный от стандартных подложек, доступных в MS Word;
Таким образом можно добавить в текстовый документ водяной знак, отличный от стандартных подложек, доступных в MS Word; - “Перед текстом” — изображение будет расположено поверх текста. В таком случае может возникнуть необходимость изменить цвет и прозрачность рисунка, чтобы текст оставался видимым и хорошо читабельным.
- в тексте;
- вокруг рамки;
- по контуру;
- за текстом;
- перед текстом;
- сверху и снизу;
- сквозное.
- Рисунок в тексте.
- Текст вокруг рамки.
- Текст по контуру рисунка.
- Рисунок за текстом.
- Рисунок перед текстом.
- Текст сверху и снизу.
- Сквозное обтекание текстом.
- Изменить контур обтекания.
- “В тексте” — изображение будет “покрыто” текстом по всей площади;
- “Вокруг рамки” (“Квадрат”) — текст будет расположен вокруг квадратной рамки, в которой находится изображение;
- “Сверху или снизу” — текст будет располагаться сверху и/или снизу изображения, область по бокам при этом останется пустой;
- “По контуру” — текст будет расположен вокруг изображения. Данный вариант особенно хорош в случае, если изображение имеет круглую или неправильную форму;
- “Сквозное” — текст будет обтекать добавленное изображение по всему периметру, в том числе и изнутри;
- “За текстом” — рисунок будет располагаться за текстом.
 Таким образом можно добавить в текстовый документ водяной знак, отличный от стандартных подложек, доступных в MS Word;
Таким образом можно добавить в текстовый документ водяной знак, отличный от стандартных подложек, доступных в MS Word; - “Перед текстом” — изображение будет расположено поверх текста. В таком случае может возникнуть необходимость изменить цвет и прозрачность рисунка, чтобы текст оставался видимым и хорошо читабельным.
- Можно по картинке, найденной в интернете, кликнуть левой кнопкой мыши, чтобы она открылась в полном размере. Ничего страшного, если при этом картинка не меняет размер.
- Теперь, оставив курсор мышки на рисунке, надо нажать на ПКМ (правую кнопку мыши).
- Появится меню, в котором надо кликнуть опцию «Сохранить изображение как» или «Сохранить картинку как».
- Откроется окно «Сохранить как», в котором выбираем место, где хотим поместить картинку.
- Остается нажать кнопку «Сохранить».
- рисунки (картинки) из Интернета,
- либо рисунки, нарисованные нами с помощью различных редакторов и сохраненные на компьютере,
- присланные картинки (рисунки) по электронной почте
- и т.
 п.
п. - мы должны перейти в меню «Вставка» (1 на рис. 2) и
- кликнуть по иконке «Рисунок» (2 на рис. 2).
- выделить строку, в которой находится картинка, как мы обычно выделяем текст в Ворде – мы увидим, как рисунок «посинел», как обычно синеет выделяемые в редакторе Word текст (1 на рис. 7),
- а затем нажать на кнопку форматирования текста по центру (2 на рис. 7).
- как обычно сначала выделить рисунок однократным кликом по ней левой кнопкой мышки – вокруг рисунка появится рамка с кружочками в углах и посредине каждой стороны, за которые можно рисунок «цеплять» и изменять его размеры,
- зацепить вставленный в текст рисунок за любой его угол и потянуть наружу для увеличения размера картинки или внутрь для уменьшения размера картинки.
- выделить рисунок кликом левой кнопки мышки по нему,
- после чего, не сдвигая курсор мышки с картинки, кликнуть уже правой кнопкой мышки,
- появится контекстное меню, которое показывает, что мы можем сделать с этим рисунком (а сделать мы можем много чего!)
- выбираем из меню опцию «Обтекание текстом» (1 на рис. 11),
- далее из появившегося меню вариантов обтекания картинки текстом выбираем «По контуру» (2 на рис. 11).
- Виндовс 11 22х3 уже здесь
- Контрольный список: защита систем Windows 10
- Защитите свою сеть с помощью внешних служб безопасности Майкрософт
- Как очистить кеш DNS в Windows 10
- Выбрав изображение, щелкните контекстную вкладку «Формат», а затем выберите параметр «Обтекание текстом» в группе «Упорядочить».
- Щелкните изображение правой кнопкой мыши и в появившемся подменю выберите Обтекание текстом.

- Выберите изображение, а затем щелкните подсказку «Параметры макета» справа.
- Как предотвратить перенос текста в документе Word (ТехРеспублика)
- Два способа быстрого удаления абзацев в Microsoft Word (ТехРеспублика)
- Microsoft 365: шпаргалка (ТехРеспублика)
- Zoom против Microsoft Teams, Google Meet, Cisco WebEx и Skype: выбор подходящих приложений для видеоконференций (бесплатный PDF) (ТехРеспублика)
- Контрольный список: защита систем Windows 10 (ТехРеспублика Премиум)
- Все, что вам нужно знать о взломе Microsoft Exchange Server (ЗДНет)
- Обязательно к прочтению: Windows 10 (TechRepublic на Flipboard)
- Майкрософт
- Программного обеспечения
- Изображение: Rawpixel/Adobe Stock
ТехРеспублика Премиум
Редакционный календарь TechRepublic Premium: ИТ-политики, контрольные списки, наборы инструментов и исследования для загрузки
Контент TechRepublic Premium поможет вам решить самые сложные проблемы с ИТ и дать толчок вашей карьере или новому проекту.

Персонал TechRepublic
Опубликовано: Изменено: Читать далее Узнать больше - Изображение: diy13/Adobe Stock
Программного обеспечения
Виндовс 11 22х3 уже здесь
Windows 11 получает ежегодное обновление 20 сентября, а также ежемесячные дополнительные функции. На предприятиях ИТ-отдел может выбирать, когда их развертывать.
Мэри Бранскомб
Опубликовано: Изменено: Читать далее Увидеть больше Программное обеспечение - Изображение: Кто такой Дэнни/Adobe Stock
Край
ИИ на переднем крае: 5 трендов, за которыми стоит следить
Edge AI предлагает возможности для нескольких приложений. Посмотрите, что организации делают для его внедрения сегодня и в будущем.
Меган Краус
Опубликовано: Изменено: Читать далее Увидеть больше - Изображение: яблоко
Программного обеспечения
Шпаргалка по iPadOS: все, что вы должны знать
Это полное руководство по iPadOS от Apple.
 Узнайте больше об iPadOS 16, поддерживаемых устройствах, датах выпуска и основных функциях с помощью нашей памятки.
Узнайте больше об iPadOS 16, поддерживаемых устройствах, датах выпуска и основных функциях с помощью нашей памятки.Персонал TechRepublic
Опубликовано: Изменено: Читать далее Увидеть больше Программное обеспечение - Изображение: Worawut/Adobe Stock
- Изображение: Bumblee_Dee, iStock/Getty Images
Программного обеспечения
108 советов по Excel, которые должен усвоить каждый пользователь
Независимо от того, являетесь ли вы новичком в Microsoft Excel или опытным пользователем, эти пошаговые руководства принесут вам пользу.

Персонал TechRepublic
Опубликовано: Изменено: Читать далее Увидеть больше Программное обеспечение - Поместите точку вставки в то место, где должно появиться изображение.
- Выберите вкладку Вставка на ленте , затем щелкните команду Изображения .
- Появится диалоговое окно Вставить изображение . Перейдите в папку, в которой находится ваше изображение, затем выберите изображение и нажмите Вставить .

- Изображение появится в документе.
- Выберите изображение , вокруг которого вы хотите обтекать текст.
 Вкладка Format появится в правой части ленты.
Вкладка Format появится в правой части ленты. - На вкладке Формат нажмите команду Обтекание текстом в группе Упорядочить , затем выберите нужный параметр обтекания текстом. В нашем примере мы выберем Перед текстом , чтобы мы могли свободно перемещать его, не затрагивая текст. Вы также можете выбрать Дополнительные параметры макета для точной настройки макета.
- Текст будет обтекать изображение. Теперь вы можете перемещать изображение, если хотите. Просто нажмите и перетащите его в нужное место . При его перемещении появятся направляющие выравнивания , которые помогут вам выровнять изображение на странице.
- Поместите точку вставки в то место, где должно появиться изображение.
- Выберите вкладку Вставить , затем щелкните команду Online Pictures .
- Появится диалоговое окно «Вставка рисунков».
- Выберите Bing Image Search или ваш OneDrive . В нашем примере мы будем использовать поиск изображений Bing.

- Нажмите клавишу Enter . Результаты поиска появятся в поле.
- Выберите нужное изображение, затем нажмите Вставка .
- Изображение появится в документе.
- Откройте наш практический документ и прокрутите до стр. 3 .
- Измените обтекание текстом изображения собаки на Квадрат .
- Перетащите картинку в правую часть нижнего абзаца .
- Поместите точку ввода рядом с заголовком Напоминания сообщества .

- Воспользуйтесь командой Online Pictures и введите в поиск слово Recycle .
- Вставьте символ утилизации .
- При необходимости используйте угловую рукоятку , чтобы изменить размер символа переработки, чтобы все поместилось на странице 3.
- Измените обтекание текста на Квадрат и перетащите символ справа от первого маркера.
- Когда вы закончите, страница 3 должна выглядеть примерно так:
- Картинки (изображения и фотографии), диаграммы в соответствии с текстом .
- Текстовые поля, фигуры перед текстом .
- объектов WordArt за текстом .
- В строке с текстом объект в абзаце на той же строке, что и окружающий текст.
 Текст не обтекает его.
Текст не обтекает его. - Квадрат оборачивает текст вокруг рисунка или фигуры со всех сторон под прямым углом (квадратная модель), как если бы он был прямоугольным. Текст заполняет оставшуюся прямоугольную область.
Этот параметр является наиболее распространенной формой переноса текста.
- Tight оборачивает текст по краям рисунка. Текст следует за формой.
Этот параметр наиболее полезен для больших изображений, занимающих большую часть ширины страницы.
- — оборачивает текст вокруг краев изображения или фигуры, включая белые пробелы. Если в изображении или фигуре нет пробелов, обтекание текстом работает так же, как 9.0470 Плотно .
Этот параметр является расширенным параметром, поскольку вы вытягиваете или перетаскиваете точки изображения и формы в исходные границы и за их пределы:
Посмотрите, как редактировать точки переноса.
- Сверху и снизу переносит текст выше и ниже рисунка, чтобы изображение оставалось на линии.
 С обеих сторон нет текста.
С обеих сторон нет текста. - За текстом помещает фигуру позади или под любым существующим текстом. Текст не обтекает его.
Изображение выглядит как водяной знак или фоновое изображение.
Примечание : используйте панель выбора при работе с объектами за текстом.
- Перед текстом помещает объект поверх текста. Текст не переносится, поэтому часть его может быть заблокирована в зависимости от прозрачности рисунка.
- Перемещение с текстом перемещает фигуру вместе с окружающим текстом.

Если рисунок расположен внутри абзаца, и вы удаляете или добавляете какое-либо содержимое перед абзацем, рисунок перемещается вместе с абзацем. См. дополнительные сведения о размещении изображения, текстового поля или фигуры на странице.
- Фиксировать положение на странице удерживает фигуру на том же месте на странице при добавлении или удалении текста.
Если абзац, в котором находится рисунок (этот абзац содержит привязку), перемещается на следующую страницу, рисунок перемещается и сохраняет свое положение относительно страницы.
- На вкладке Формат изображения ( Формат формы , Графический формат ) на вкладке Упорядочить группу, нажмите кнопку Перенос текста , затем выберите Дополнительные параметры макета…
- Щелкните объект правой кнопкой мыши, щелкните список Wrap Text , затем выберите Дополнительные параметры макета… во всплывающем меню.
- Щелкните ссылку Подробнее.
 .. в меню Параметры макета .
.. в меню Параметры макета . - Верхний и Нижний (доступно для стилей упаковки Square , Tight , Thought и Top and Bottom ),
- Левый и Правый (доступно для стилей упаковки Square , Tight и Thought ).
- Выберите вставленное изображение, затем щелкните вкладку «Макет» и нажмите кнопку «Обтекание», чтобы выбрать стиль,
- Щелкните изображение правой кнопкой мыши и выберите в контекстном меню «Стиль обтекания»,
- Используйте дополнительные настройки изображения на правой панели инструментов или в контекстном меню, чтобы изменить стиль обтекания
- Щелкните правой кнопкой мыши таблицу и выберите параметр «Дополнительные параметры таблицы» в контекстном меню,
- Перейдите на вкладку Обтекание текстом и выберите один из двух вариантов.
- Щелкните правой кнопкой мыши таблицу и выберите параметр «Дополнительные параметры таблицы» в контекстном меню или используйте ссылку «Показать дополнительные параметры» на правой панели инструментов, .
- Перейти на вкладку Таблица в окне свойств таблицы,
- Выберите «Автоматически изменять размер в соответствии с содержимым».
- Первая и очень важная причина заключается в том, что это приложение очень простое. Вам не нужны какие-либо специальные технические знания, чтобы использовать Блокнот. Даже непрофессионал может открыть Блокнот и мгновенно начать делать заметки.
- Это очень легкий инструмент, который не занимает места на вашем ПК и никоим образом не влияет на его производительность.

- Это очень быстрое приложение. Нажмите на значок Блокнота, и приложение мгновенно откроется на вашем ПК.
- Блокнот — это встроенное приложение, которое входит в состав каждой версии Windows. Вам не нужно загружать или устанавливать какие-либо сторонние приложения на свой компьютер.
- Одной из очень важных особенностей Блокнота является его формат хранения. Текстовый файл, хранящийся в Блокноте, читается на любой компьютерной платформе.
- Откройте приложение Notepad++.
- Нажмите View в горизонтальной верхней строке меню.
- Нажмите Перенос слов в раскрывающемся меню.
- Откройте Notepad++.
- Перейти к верхней строке меню.
- Перейдите к значкам под строкой меню.
- Наведите указатель мыши на тринадцатый значок справа. Вы заметите Перенос слов .
- Щелкните по нему.
- Откройте Блокнот.
- Перейти к строке меню вверху.
- Нажмите на опцию Формат . Вы увидите раскрывающееся меню.
- Выберите Word Wrap из вариантов.
- Введите код HTML или откройте существующий файл HTML в Блокноте.
- Поместите курсор между тегами заголовка внутри блока тега заголовка.
- Вставьте тегпод блок тега
Примечание: Если для обтекания текстом будет выбран параметр “За текстом”, после перемещения изображения в нужное место, вы больше не сможете его редактировать, если область, в которой изображение находится, не выступает за пределы текста.
Примечание: Названия, обозначающие разные стили обтекания текстом, в разных версиях Microsoft Word могут отличаться, а вот типы обтекания всегда одинаковы. Непосредственно в нашем примере используется Ворд 2016.
6. Если текст еще не был добавлен в документ, введите его. Если же в документе уже содержится текст, обтекание которым необходимо сделать, переместите изображение на текст и отрегулируйте его положение.
- Совет: Экспериментируйте с различными типами обтекания текстом, так как вариант, идеально подходящий в одном случае, может оказаться совершенно неприемлемым в ином.
Как видите, сделать обтекание изображения текстом в Ворде совсем несложно. Кроме того, программа от Microsoft не ограничивает вас в действиях и предлагает несколько вариантов на выбор, каждый из которых может быть использован в различных ситуациях.
Мы рады, что смогли помочь Вам в решении проблемы.
Помимо этой статьи, на сайте еще 12560 инструкций.
Добавьте сайт Lumpics.ru в закладки (CTRL+D) и мы точно еще пригодимся вам.
Отблагодарите автора, поделитесь статьей в социальных сетях.
Опишите, что у вас не получилось. Наши специалисты постараются ответить максимально быстро.
Как вставить текст в картинку в Ворде
Что обычный пользователь делает, когда в документе Word нужно поместить текст на изображении? Правильно, применяет разные графические редакторы от стандартного Paint до мощного PhotoShop, а на это тратится время и результат может не порадовать. Но существует несколько вариантов вставки в картинку текста в ворде, который будет смотреться оригинально, в самом Word не прибегая к применению других программ.
Приведенная инструкция познакомит с приемами создания любых надписей на изображении.
Способ №1: текстовый блок
Итак, предположим, что в документе уже присутствует нужный рисунок и на нем осталось лишь разместить несколько предложений или список.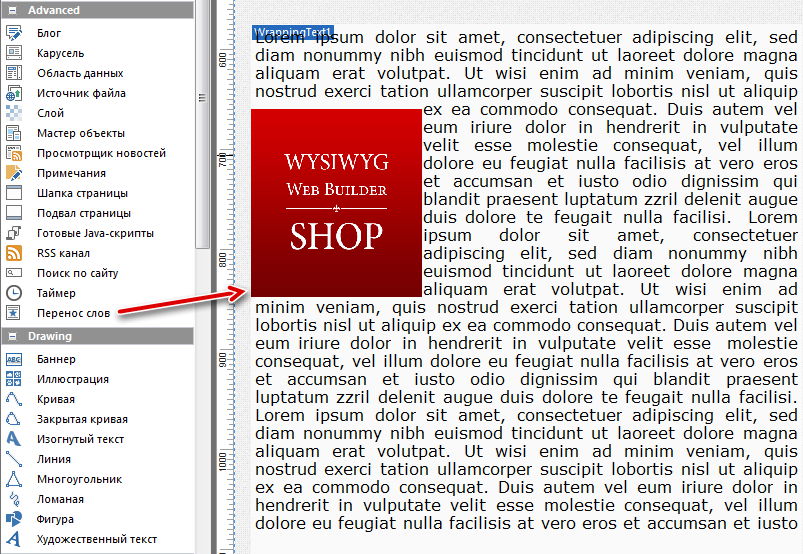 Как это сделать? Для каждого релиза текстового редактора схема отличается, но незначительно.
Как это сделать? Для каждого релиза текстового редактора схема отличается, но незначительно.
После этого развернется меню с набором готовых шаблонов. Тут нажмите «Простая надпись» (это будет первый пример в окне). В результате на листе отобразится рамка с образцом текста.
Далее, перетащите полученный объект на картинку. Для этого наведите курсор на обрамление, стрелка поменяет вид на черный крестик. Зажмите левую кнопку и, не отпуская ее, передвиньте блок в требуемое место на рисунке.
Пока вы получите белое поле, обрамленное черной рамкой. Напечатайте вместо примера текста нужный фрагмент и отформатируйте его согласно своим требованиям (величину шрифта, цвет, стиль и прочее). Размеры блока тоже изменяются. Его можно расширить или уменьшить.
Теперь надо убрать белый фон и обрамление. Для этого просто кликните по надписи и перейдите во вкладку «Формат». Отыщите и щелкните в группе «Стили» по кнопке «Заливка фигуры». Выпадет меню, где выберите пункт «Нет заливки», и фон отключится.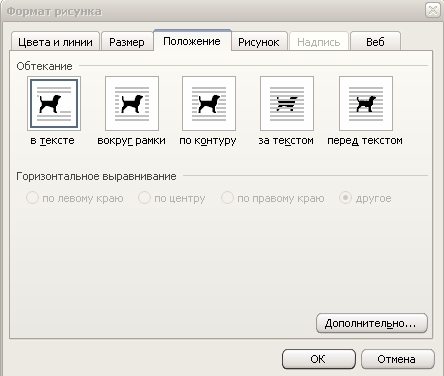
Осталось убрать рамку. В этой же группе кликните «Контур фигуры», а в списке нажмите «Нет контура». Команда отключает обрамление.
Стандартными средствами Word можно создать хорошо оформленную подпись, любого цвета, стиля, размера. Это гораздо удобней и быстрей, чем пользоваться графическими редакторами.
Способ №2: объект Вордарт
Есть еще один интересный прием создания надписи — вставка объекта WordArt. По сути, это такое же текстовое поле, только имеющее более интересную стилизацию шрифта (с тенью, отражением, объемом и так далее).
Во вкладке «Вставка» щелкните кнопку «Добавить объект WordArt» в виде голубой повернутой буквы А. Отобразятся наглядные примеры. Выберите, что подходит к изображению и просто кликните по образцу.
Теперь введите нужную информацию в блоке и перетащите полученное на картинку.
Способ №3: обтекание текстом
Метод хорош в том случае, когда рисунок используется в качестве подложки страницы целиком.
На вставленной картинке щелкните правой кнопкой и выберите в контекстном меню строку «Обтекание текстом». Далее, нажмите пункт «За текстом».
Далее, нажмите пункт «За текстом».
Теперь наполняйте документ как обычно. Только фоном будет служить рисунок, а не стандартный белый цвет.
С помощью приведенных приемов вы легко сделаете отлично оформленный текст на картинке. При этом надобность в использовании графических редакторов отпадает.
Как вставить в картинку текст в Ворде?
Чтобы вставить текст в картинку, обычно, применяются специальные графические редакторы. Однако можно обойтись без специальных средств и сделать все необходимое в Ворде. Об этом пойдет речь в данной статье.
Простая надпись поможет вставить текст в картинку
Это наиболее простой способ вставки текста в картинку с помощью Word. Он осуществляется с помощью функции «Надпись». Использовать его довольно легко. Необходимо:
Стандартно создается непрозрачный блок, то есть все свободное пространство будет белым. Чтобы убрать такой фон, следует нажать на текст, верхняя панель переключится на категорию «Формат», а затем нажать на «Заливка фигуры» и выбрать «Нет заливки».
Также текстовый блок создается с рамкой. Ее так же можно отключить. Для этого снова необходимо нажать на блок, на верхней панели выбрать «Контур фигуры» и установить «Нет контура».
Текст, созданный этим способом, можно редактировать, как и любой другой, а именно изменять шрифт и размер, цвет и прочие параметры. Таким образом, можно настроить тени, отражения, подсветку и т.д. Все эти функции доступны на вкладке «Формат».
Для такого текстового блока доступны специальные стили. Ими можно воспользоваться на вкладке «Контур» в соответствующем разделе.
Как вставить текст в картинку: Обтекание текстом
Другой способ добавить текст на картинку — это воспользоваться функцией «Обтекание текста». Таким образом изображение не будет перекрывать обычный текст, если они будут наложены друг на друга. Сделать это довольно просто:
Таким образом изображение не будет перекрывать обычный текст, если они будут наложены друг на друга. Сделать это довольно просто:
Этот способ лучше всего подходит, когда необходимо отредактировать большую картинку, занимающую все пространство листа.
Вставка текста в картинку: Объект WordArt
Этот способ стоит выбрать, когда необходимо добавить на изображение текст сразу без рамки и фона. Для этого следует:
Без использования специальных средств можно вставить простой текст на картинку. Для этого нужен только Word, а особых знаний и навыков работы с графическими программами не требуется. Текстовый редактор позволяет оформлять текст. Этих средств достаточно для многих простых задач.
Для этого нужен только Word, а особых знаний и навыков работы с графическими программами не требуется. Текстовый редактор позволяет оформлять текст. Этих средств достаточно для многих простых задач.
Как сделать чтобы текст обтекал картинку в word?
Обтекание рисунка текстом. Мы с вами уже многому научились. Как создать диаграмму в Word, Как создать красивую рамку в Word, Как нарисовать схему в Word 2003, Как изменить цвет страницы в Word, и многому другому. А сейчас хотелось бы узнать, как сделать обтекание рисунка текстом?
Для тех, кто часто работает с текстом и графикой в Word – это не проблема. А вот если вы редко этим занимаетесь, то наверняка забыли, как можно сделать обтекание картинки текстом.
Обтекание рисунка текстомИ так вы пишете статью и вставляете в неё картинку. Но, что-то вас не устраивает. Картинка смотрится как-то не так. Лучше было бы, чтобы текст обрамлял её. Для начала закиньте картинку на страницу и выделите её (щелкните по ней мышкой).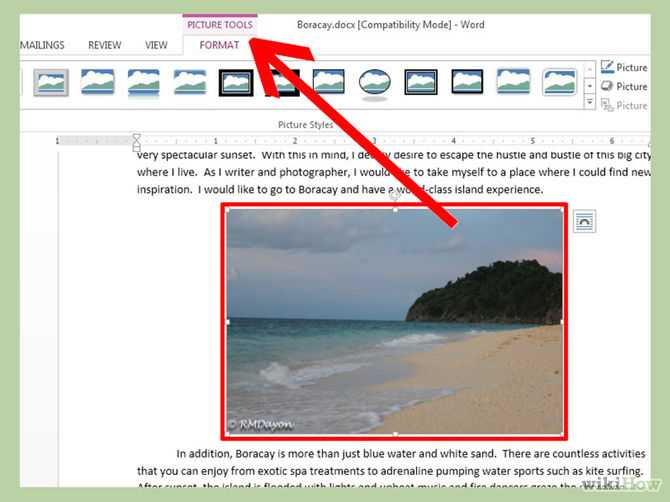 Потом внизу откройте панель Рисование выберите Обтекание текстом. Какое именно обтекание тестом выбрать – это уже как вам нравиться.
Потом внизу откройте панель Рисование выберите Обтекание текстом. Какое именно обтекание тестом выбрать – это уже как вам нравиться.
Подберите то, что вам нравиться.
Обтекание рисунка текстом в Word 2007/2010Выделите картинку. Откройте меню Разметка страницы и перейдите на блок Упорядочить.
Нажмите на маленькую стрелочку на кнопке Обтекание текстом.
В открывшемся списке выберите тип обтекания рисунка текстом. Как видите, все довольно просто.
С уважением, Людмила
Понравилась статья — нажмите на кнопки:
Также статьи о работе с текстом в Ворде:
В различных документах могут быть разные требования по размещению изображений и текста, и в этой статье мы рассмотрим, как сделать обтекание текстом картинки в Ворде.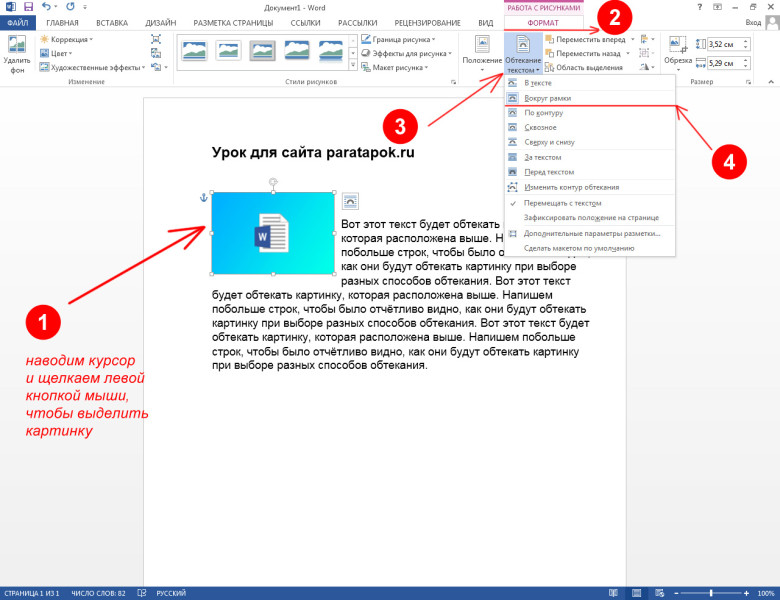
Для настройки обтекания картинки текстом в Ворде необходимо воспользоваться соответствующим пунктом меню. При выделении картинки рядом с ней с правой стороны можно найти дополнительный значок, при нажатии на который появляется меню «Параметры разметки», в котором можно выбрать необходимый вариант обтекания рисунка текстом в Ворде.
Большее количество вариантов настройки обтекания текстом картинки можно найти в меню «Обтекание текстом» на вкладке «Формат». Также можно нажать правой кнопкой мыши на рисунок и выбрать такой же пункт «Обтекание текстом» в появившемся меню.
Если еще дополнительно необходимо настроить отступ текста от рисунка, следует выбирать пункт «Дополнительные параметры разметки» в меню «Обтекание текстом», и менять соответствующие значения в появившемся окошке.
Программа Ворд обучение
Во время работы в MS Word нередко можно столкнуться с необходимостью проиллюстрировать документ с помощью изображений. О том, как просто добавить картинку мы уже писали, как писали и о том, как наложить поверх нее текст. Однако, иногда может потребоваться сделать обтекание добавленной картинки текстом, что немного сложнее, зато и выглядит куда приятнее. Об этом мы и расскажем в этой статье.
Однако, иногда может потребоваться сделать обтекание добавленной картинки текстом, что немного сложнее, зато и выглядит куда приятнее. Об этом мы и расскажем в этой статье.
Урок: Как в Ворде наложить текст на картинку
Для начала следует понять, что вариантов обтекания текстом картинки существует несколько. Например, текст может быть размещен за изображением, перед ним или по его контуру. Последнее, наверное, наиболее приемлемо в большинстве случаев. тем не менее, метод для всех целей общий, к нему и перейдем.
1. Если в вашем текстовом документе еще нет изображения, вставьте его, воспользовавшись нашей инструкцией.
Урок: Как вставить картинку в Word
2. Если это необходимо, измените размеры изображения, потянув за маркер или маркеры, расположенные по контуру. Также, вы можете обрезать изображение, изменить размеры и контур области, в которой оно находится. Наш урок вам в этом поможет.
Урок: Как обрезать картинку в Ворде
3. Кликните по добавленному изображению, чтобы на панели управления отобразилась вкладка “Формат”, расположенная в основном разделе “Работа с рисунками”.
Кликните по добавленному изображению, чтобы на панели управления отобразилась вкладка “Формат”, расположенная в основном разделе “Работа с рисунками”.
4. Во вкладке “Формат” нажмите на кнопку “Обтекание текстом”, расположенную в группе “Упорядочить”.
5. Выберите в выпадающем меню подходящий вариант обтекания текстом:
Урок: Как добавить подложку в Ворде
Примечание: Если для обтекания текстом будет выбран параметр “За текстом”, после перемещения изображения в нужное место, вы больше не сможете его редактировать, если область, в которой изображение находится, не выступает за пределы текста.
Примечание: Названия, обозначающие разные стили обтекания текстом, в разных версиях Microsoft Word могут отличаться, а вот типы обтекания всегда одинаковы. Непосредственно в нашем примере используется Ворд 2016.
6. Если текст еще не был добавлен в документ, введите его.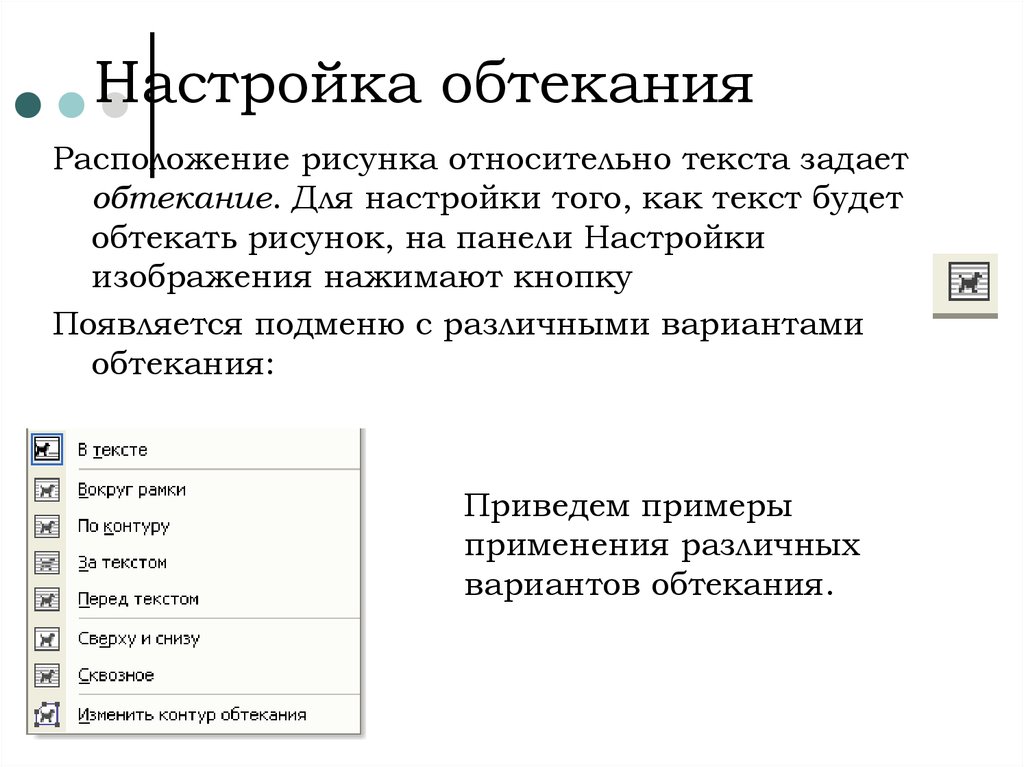 Если же в документе уже содержится текст, обтекание которым необходимо сделать, переместите изображение на текст и отрегулируйте его положение.
Если же в документе уже содержится текст, обтекание которым необходимо сделать, переместите изображение на текст и отрегулируйте его положение.
Урок: Как в Word наложить картинку на картинку
Как видите, сделать обтекание изображения текстом в Ворде совсем несложно. Кроме того, программа от Microsoft не ограничивает вас в действиях и предлагает несколько вариантов на выбор, каждый из которых может быть использован в различных ситуациях.
Мы рады, что смогли помочь Вам в решении проблемы.
Задайте свой вопрос в комментариях, подробно расписав суть проблемы. Наши специалисты постараются ответить максимально быстро.
Помогла ли вам эта статья?
В документах Microsoft Word довольно часто встречаются различные изображения. Уверенна, и Вам время от времени приходится разбавлять написанное, вставляя по смыслу картинки, ведь так информация, воспринимается намного лучше.
На сайте есть различные статьи, которые помогут разобраться, как правильно работать с изображением, вставленным в Ворд. Добавленный рисунок можно обрезать, или повернуть изображение в Word на необходимый угол. Если наткнулись на нужную или просто красивую картинку в документе, то можете сохранить изображение на компьютер.
Добавленный рисунок можно обрезать, или повернуть изображение в Word на необходимый угол. Если наткнулись на нужную или просто красивую картинку в документе, то можете сохранить изображение на компьютер.
После того, как Вы добавили рисунок в документ, он вставляется в текст, и написать что-либо Вы можете только вверху или внизу. Но что сделать, чтобы напечатать слова получилось рядом с картинкой или по ее контуру?
Вот с этим мы и разберемся в данной статье. В Ворде текст может обтекать рисунок не только с боку. Он может быть помещен за ним, по контуру или вокруг рамки. У меня установлен MS Word 2010, но сделанные скриншоты подойдут и тем, у кого установлен 2007, 2013 или 2016, разве что немного названия пунктов могут отличаться.
Добавьте рисунок в документ и кликните по нему два раза, чтобы открылась вкладка «Работа с рисунками» – «Формат». Затем в группе «Упорядочить» нажмите на кнопку «Обтекание текстом». В открывшемся контекстном меню выберите подходящий вариант.
Нужное меню можно открыть и другим способом. Кликните правой кнопкой мышки по изображению и выберите пункт «Обтекание текстом». После этого снова откроются возможные варианты.
Кликните правой кнопкой мышки по изображению и выберите пункт «Обтекание текстом». После этого снова откроются возможные варианты.
Давайте рассмотрим подробнее все доступные виды обтекания.
«Вокруг рамки» – размещение написанного вокруг рамки объекта. Рамка появляется, если кликнуть по картинке мышкой – это прямоугольник с маркерами по контуру. То есть, если фото неправильной формы, напечатан текст будет все равно по прямоугольнику.
«По контуру» – такое обтекание лучше использовать для объектов произвольной формы, чтобы слова разместились по контуру, а не по рамке.
«Сквозное» – обтекание будет по рамке. Лучше использовать, когда объект не полностью залит, а в нем есть пустые области какой-нибудь формы.
«Сверху и снизу» – даже если изображение небольшого размера, написано справа или слева от него ничего не будет.
«За текстом» – объект будет помещен за напечатанный текст. Обратите внимание, пока изображение выделено – по контуру рамка с маркерами, можно его перемещать и редактировать.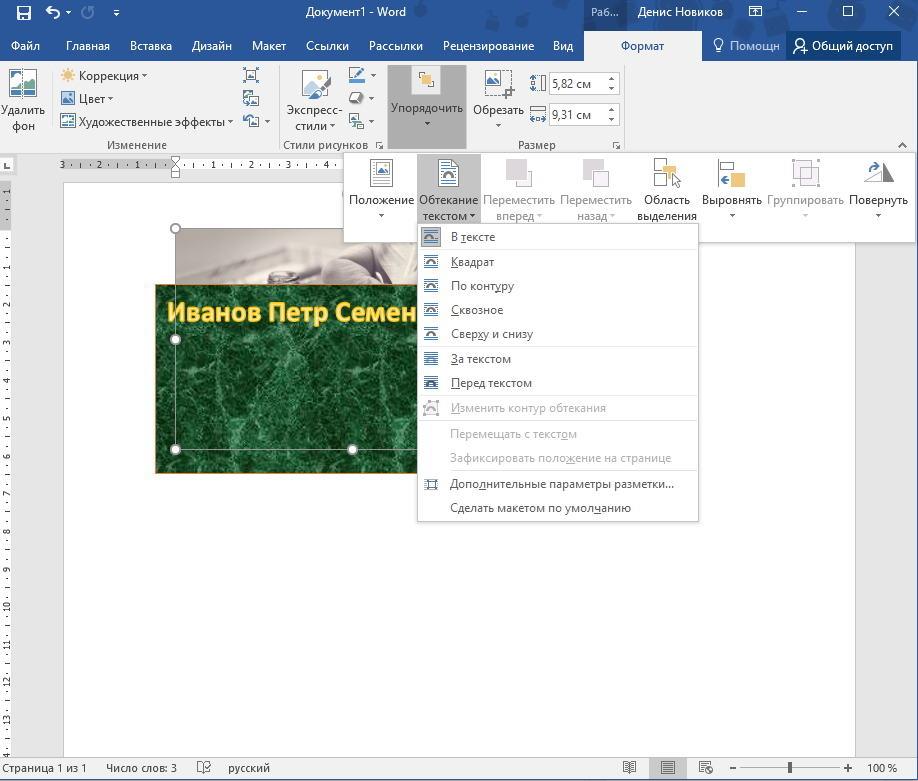 Но как только перейдете к редактированию или набору слов, то выделить рисунок больше не получится, если только его границы не выходят за рамки написанного, то есть на поля справа или слева.
Но как только перейдете к редактированию или набору слов, то выделить рисунок больше не получится, если только его границы не выходят за рамки написанного, то есть на поля справа или слева.
Для того чтобы сделать картинку фоном в Ворд, используется как раз такой вид обтекания. Подробнее про это можно прочесть в статье, перейдя по ссылке.
«Перед текстом» – картинка будет помещена на сам текст и закроет его.
«Изменить контур обтекания» – данный пункт можно выбрать, если картинка неправильной формы, или Вы хотите, чтобы слова на ней были написаны частично. В этом случае, вокруг изображения появится контур красного цвета с черными маркерами. Перемещайте маркеры, чтобы изменить контур. Добавлять новый маркеры можно, просто кликнув в нужном месте по красной линии и переместив курсор мышки в другое место.
Чаще всего приходится печатать что-то именно возле картинки, с правой или с левой стороны. Из всех описанных способов для этого подходит обтекание «Вокруг рамки». Выберите его для изображения, затем переместите объект в нужную часть документа, так, чтобы текст располагался с правой, как в примере, или с левой стороны.
Выберите его для изображения, затем переместите объект в нужную часть документа, так, чтобы текст располагался с правой, как в примере, или с левой стороны.
Если не подходит расстояние от текста до рисунка, тогда можно его изменить, и выставить значения, которые подойдут больше.
Для этого кликните по изображению правой кнопкой мышки и выберите из контекстного меню «Обтекание текстом» – «Дополнительные параметры разметки».
Откроется отдельное окно «Разметка». В разделе «Расстояние от текста» укажите нужные значения в тех полях, с каких сторон текст находится от изображения. Потом нажмите «ОК».
Например, я увеличила данное расстояние.
Поэкспериментируйте, посмотрите, как будет выглядеть текст справа от изображения, по его контуру и прочее. Выбирайте такое расположение картинки и текста в документе, которое подойдет больше всего.
Поделитесь статьёй с друзьями:
Обычно текстовое обтекание вокруг рисунка делают в газетных публикациях, книгах и в рефератах, но очень редко в деловых бумагах. Такое расположение картинки визуально улучшает восприятие текста, поскольку картинка очень красиво сочетается с ним.
Такое расположение картинки визуально улучшает восприятие текста, поскольку картинка очень красиво сочетается с ним.
Настроить подобное обтекание можно во многих текстовых редакторах и Microsoft Word. Сейчас я вам подробнее расскажу, как это сделать.
Для начала вам нужно поместить изображение на ваш лист в Word. Как вставить рисунок на страницу в Microsoft Word мы рассматривали в предыдущем уроке.
Затем вы выделяете изображение и во вкладке «Формат» находим опцию «Обтекание текстом»
Жмем на «Обтекание текстом» и выбираем необходимую вам опцию из выезжающего списка.
Сейчас на примерах я пока как будет выглядеть текст и изображение при выборе той, или иной опции.
В тексте – стандартно заданное обтекание, которое включено по умолчанию при добавлении картинки.
Вокруг рамки – вокруг картинки автоматически выставляется невидимая рамка и куда бы вы не перенесли изображение — текст всегда будет окружать его (кроме краев листа).
По контуру – практически тоже самое, что и «Вокруг рамки». Единственное, что я заметил – текст стал более «правильно» выравниваться вокруг картинки.
За текстом – изображение помещается на задний план, а поверх него налаживается текст.
Перед текстом– противоположная опции «За текстом», картинка становится впереди текста и закрывает его (размер закрытой части зависит от параметров картинки).
Сверху и снизу – обтекание картинки текстом происходит только сверху и снизу, по бокам остается свободное место.
Сквозное – текст обтекает изображение со всех сторон (еще я эту опцию называю «Полное обтекание»).
Дополнительные параметры разметки – при нажатии откроется диалоговое окно, в котором есть все вышеперечисленные опции, а также в неё присутствует возможность изменить размеры рамки изображения вокруг которой и происходит обтекание текста.
На этом все, учитесь, практикуйте, экспериментируйте.
В этом уроке вы научились делать обтекание текста вокруг картинки в текстовом редакторе Microsoft Word 2007.
Как сделать обтекание текстом в ворде
Как сделать обтекание текстом картинки в Ворде?
В различных документах могут быть разные требования по размещению изображений и текста, и в этой статье мы рассмотрим, как сделать обтекание текстом картинки в Ворде.
Для настройки обтекания картинки текстом в Ворде необходимо воспользоваться соответствующим пунктом меню. При выделении картинки рядом с ней с правой стороны можно найти дополнительный значок, при нажатии на который появляется меню «Параметры разметки», в котором можно выбрать необходимый вариант обтекания рисунка текстом в Ворде.
Большее количество вариантов настройки обтекания текстом картинки можно найти в меню «Обтекание текстом» на вкладке «Формат». Также можно нажать правой кнопкой мыши на рисунок и выбрать такой же пункт «Обтекание текстом» в появившемся меню.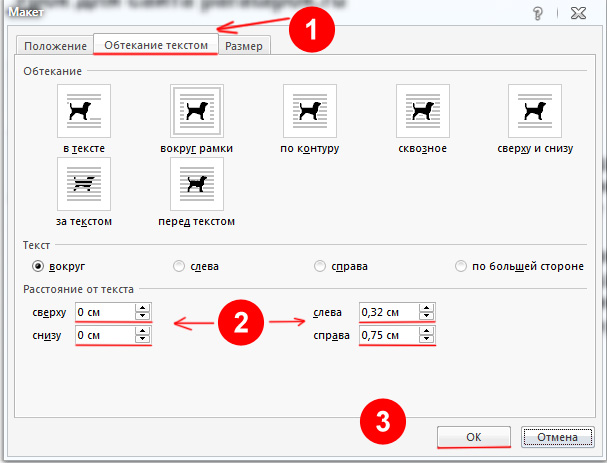
Если еще дополнительно необходимо настроить отступ текста от рисунка, следует выбирать пункт «Дополнительные параметры разметки» в меню «Обтекание текстом», и менять соответствующие значения в появившемся окошке.
Как сделать обтекание текстом картинки в Word, простой совет
Как сделать обтекание текстом картинки в Word? Эту информацию люди ищут в Интернете, когда приходится работать в Ворде с изображениями и ставить их близко к тексту. Как это сделать, в этом мы сегодня разберёмся.
Обтекание картинки текстом в Ворде, что это и зачем оно нужно?Здравствуйте друзья! Во время работы с текстами, нередко нужно добавлять в них картинки. Это позволяют улучшать информативность текста, которая что-то рассказывает читателям. Чаще всего приходиться делать обтекание картинки текстом в Ворде. Что это такое? Это своего рода соединение картинок с текстовой информацией в этом редакторе.
Обтекание бывает необходимым для того, чтобы поставить картинку например, перед текстом, после него.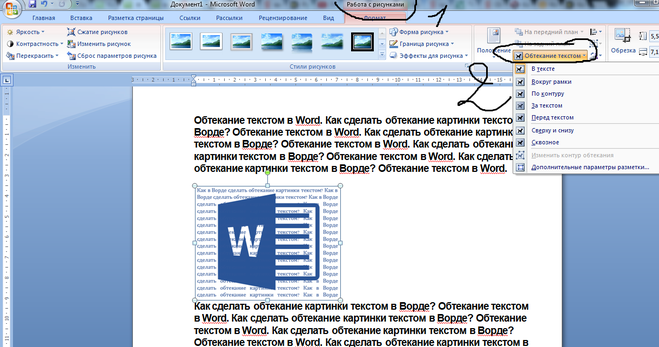 Добавить изображение на передний и задний план текста, красиво оформить написанную статью, выровнять картинку с текстом и так далее.
Добавить изображение на передний и задний план текста, красиво оформить написанную статью, выровнять картинку с текстом и так далее.
Вообще, на это существуют достаточно причин из-за которых текст соединяют с картинкой. Далее, будет рассмотрено, как сделать обтекание текстом картинки в Word. Думаю, с помощью простого совета у Вас получится это сделать правильно.
Обтекание текстом, какие типы обтеканий используются в документах WordОбтекание текстом бывает разного типа (Скрин 1).
Рассмотрим только те, которые есть в Майкрософт офис 2007:
Эти варианты обтеканий позволят Вам не только красиво оформить написанную Вами статью, но и улучшить саму картинку. Например, если нажать на кнопку «Изменить контур обтекания» в этом разделе, где есть типы обтеканий, можно поменять обводку картинки и её контур на другой. Вместе с тем, вид картинки изменится. Можно выбрать разные виды контуров, чтобы изменить вид контуров.
Вместе с тем, вид картинки изменится. Можно выбрать разные виды контуров, чтобы изменить вид контуров.
Итак, как сделать обтекание текстом картинки в Word? Всё очень просто. В качестве примера возьмём мою картинку. Для начала её нужно вставить в этот текстовый редактор. Нажимаем по ней левой кнопкой мыши, затем правой и выбираем из меню, которое нам предлагает Ворд – «Обтекание текстом» (Скрин 2).
Далее, выбираете любой тип обтекания, который предоставлен на выбор. Что должно у Вас получится? Если Вы установите первый вариант обтекания текста, то картинка вставится в сам текст.
В некоторых версиях Майкрософт Ворд можно кликнуть один раз на картинку, и эту функцию обтекания текстом Вы увидите рядом с картинкой в виде стрелки. Также есть и другой способ – через управление программы. Для этого снова нажимаем на картинку, выбираем из списка функций «Формат» (Скрин 3).
И затем функцию – «Обтекание текстом». Следуйте этим советом, и тогда сделаете обтекание текстом Ваших картинок без труда.
Следуйте этим советом, и тогда сделаете обтекание текстом Ваших картинок без труда.
В этой статье мы рассмотрели вопрос, как сделать обтекание текстом картинки в Word. На основе этой информации, Вы всё сделаете правильно. Используйте возможности Ворда или его аналогов, чтобы улучшить качество написанной Вами статьи или другой информации. Спасибо Вам за внимание и удачи!
Как сделать обтекание текстом в Word
wikiHow работает по принципу вики, а это значит, что многие наши статьи написаны несколькими авторами. При создании этой статьи над ее редактированием и улучшением работали авторы-волонтеры.
Количество просмотров этой статьи: 11 607.
Microsoft Word позволяет вставлять изображения в текст, чтобы проиллюстрировать документ. Тем не менее, вы должны научиться делать обтекание текстом изображения, чтобы размещать текст за изображением, перед изображением или вокруг изображения.
Как сделать обтекание картинки текстом в Ворде
В документах Microsoft Word довольно часто встречаются различные изображения. Уверенна, и Вам время от времени приходится разбавлять написанное, вставляя по смыслу картинки, ведь так информация, воспринимается намного лучше.
Уверенна, и Вам время от времени приходится разбавлять написанное, вставляя по смыслу картинки, ведь так информация, воспринимается намного лучше.
На сайте есть различные статьи, которые помогут разобраться, как правильно работать с изображением, вставленным в Ворд. Добавленный рисунок можно обрезать, или повернуть изображение в Word на необходимый угол. Если наткнулись на нужную или просто красивую картинку в документе, то можете сохранить изображение на компьютер.
После того, как Вы добавили рисунок в документ, он вставляется в текст, и написать что-либо Вы можете только вверху или внизу. Но что сделать, чтобы напечатать слова получилось рядом с картинкой или по ее контуру?
Вот с этим мы и разберемся в данной статье. В Ворде текст может обтекать рисунок не только с боку. Он может быть помещен за ним, по контуру или вокруг рамки. У меня установлен MS Word 2010, но сделанные скриншоты подойдут и тем, у кого установлен 2007, 2013 или 2016, разве что немного названия пунктов могут отличаться.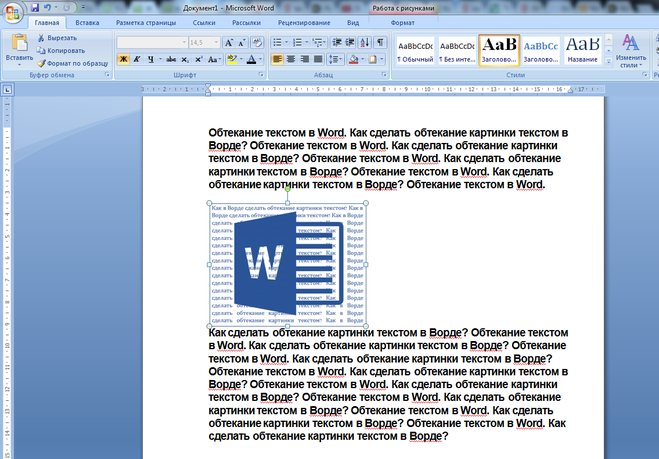
Добавьте рисунок в документ и кликните по нему два раза, чтобы открылась вкладка «Работа с рисунками» – «Формат» . Затем в группе «Упорядочить» нажмите на кнопку «Обтекание текстом» . В открывшемся контекстном меню выберите подходящий вариант.
Нужное меню можно открыть и другим способом. Кликните правой кнопкой мышки по изображению и выберите пункт «Обтекание текстом» . После этого снова откроются возможные варианты.
Давайте рассмотрим подробнее все доступные виды обтекания.
«Вокруг рамки» – размещение написанного вокруг рамки объекта. Рамка появляется, если кликнуть по картинке мышкой – это прямоугольник с маркерами по контуру. То есть, если фото неправильной формы, напечатан текст будет все равно по прямоугольнику.
«По контуру» – такое обтекание лучше использовать для объектов произвольной формы, чтобы слова разместились по контуру, а не по рамке.
«Сквозное» – обтекание будет по рамке. Лучше использовать, когда объект не полностью залит, а в нем есть пустые области какой-нибудь формы.
«Сверху и снизу» – даже если изображение небольшого размера, написано справа или слева от него ничего не будет.
«За текстом» – объект будет помещен за напечатанный текст. Обратите внимание, пока изображение выделено – по контуру рамка с маркерами, можно его перемещать и редактировать. Но как только перейдете к редактированию или набору слов, то выделить рисунок больше не получится, если только его границы не выходят за рамки написанного, то есть на поля справа или слева.
Для того чтобы сделать картинку фоном в Ворд, используется как раз такой вид обтекания. Подробнее про это можно прочесть в статье, перейдя по ссылке.
«Перед текстом» – картинка будет помещена на сам текст и закроет его.
«Изменить контур обтекания» – данный пункт можно выбрать, если картинка неправильной формы, или Вы хотите, чтобы слова на ней были написаны частично. В этом случае, вокруг изображения появится контур красного цвета с черными маркерами. Перемещайте маркеры, чтобы изменить контур. Добавлять новый маркеры можно, просто кликнув в нужном месте по красной линии и переместив курсор мышки в другое место.
Добавлять новый маркеры можно, просто кликнув в нужном месте по красной линии и переместив курсор мышки в другое место.
Чаще всего приходится печатать что-то именно возле картинки, с правой или с левой стороны. Из всех описанных способов для этого подходит обтекание «Вокруг рамки» . Выберите его для изображения, затем переместите объект в нужную часть документа, так, чтобы текст располагался с правой, как в примере, или с левой стороны.
Если не подходит расстояние от текста до рисунка, тогда можно его изменить, и выставить значения, которые подойдут больше.
Для этого кликните по изображению правой кнопкой мышки и выберите из контекстного меню «Обтекание текстом» – «Дополнительные параметры разметки» .
Откроется отдельное окно «Разметка» . В разделе «Расстояние от текста» укажите нужные значения в тех полях, с каких сторон текст находится от изображения. Потом нажмите «ОК» .
Например, я увеличила данное расстояние.
Поэкспериментируйте, посмотрите, как будет выглядеть текст справа от изображения, по его контуру и прочее. Выбирайте такое расположение картинки и текста в документе, которое подойдет больше всего.
Выбирайте такое расположение картинки и текста в документе, которое подойдет больше всего.
Как в ворде сделать изображение за текстом
Как сделать обтекание текстом рисунка в Word
Мы с вами уже многому научились. Как создать диаграмму в Word, Как создать красивую рамку в Word, Как нарисовать схему в Word 2003, Как изменить цвет страницы в Word, и многому другому. А сейчас хотелось бы узнать, как сделать обтекание рисунка текстом?
Для тех, кто часто работает с текстом и графикой в Word – это не проблема. А вот если вы редко этим занимаетесь, то наверняка забыли, как можно сделать обтекание картинки текстом.
Обтекание рисунка текстомИ так вы пишете статью и вставляете в неё картинку. Но, что-то вас не устраивает. Картинка смотрится как-то не так. Лучше было бы, чтобы текст обрамлял её. Для начала закиньте картинку на страницу и выделите её (щелкните по ней мышкой). Потом внизу откройте панель Рисование выберите Обтекание текстом . Какое именно обтекание тестом выбрать – это уже как вам нравиться.
Какое именно обтекание тестом выбрать – это уже как вам нравиться.
Подберите то, что вам нравиться.
Рисунок в обрамлении текста в Word 2007/2010Выделите картинку. Откройте меню Разметка страницы и перейдите на блок Упорядочить .
Нажмите на маленькую стрелочку на кнопке Обтекание текстом .
В открывшемся списке выберите тип обтекания рисунка текстом. Как видите, все довольно просто.
Как сделать обтекание картинки текстом в Microsoft Word
Во время работы в MS Word нередко можно столкнуться с необходимостью проиллюстрировать документ с помощью изображений. О том, как просто добавить картинку мы уже писали, как писали и о том, как наложить поверх нее текст. Однако, иногда может потребоваться сделать обтекание добавленной картинки текстом, что немного сложнее, зато и выглядит куда приятнее. Об этом мы и расскажем в этой статье.
Однако, иногда может потребоваться сделать обтекание добавленной картинки текстом, что немного сложнее, зато и выглядит куда приятнее. Об этом мы и расскажем в этой статье.
Для начала следует понять, что вариантов обтекания текстом картинки существует несколько. Например, текст может быть размещен за изображением, перед ним или по его контуру. Последнее, наверное, наиболее приемлемо в большинстве случаев. тем не менее, метод для всех целей общий, к нему и перейдем.
1. Если в вашем текстовом документе еще нет изображения, вставьте его, воспользовавшись нашей инструкцией.
2. Если это необходимо, измените размеры изображения, потянув за маркер или маркеры, расположенные по контуру. Также, вы можете обрезать изображение, изменить размеры и контур области, в которой оно находится. Наш урок вам в этом поможет.
3. Кликните по добавленному изображению, чтобы на панели управления отобразилась вкладка “Формат”, расположенная в основном разделе “Работа с рисунками”.
4. Во вкладке “Формат” нажмите на кнопку “Обтекание текстом”, расположенную в группе “Упорядочить”.
5. Выберите в выпадающем меню подходящий вариант обтекания текстом:
Примечание: Если для обтекания текстом будет выбран параметр “За текстом”, после перемещения изображения в нужное место, вы больше не сможете его редактировать, если область, в которой изображение находится, не выступает за пределы текста.
Примечание: Названия, обозначающие разные стили обтекания текстом, в разных версиях Microsoft Word могут отличаться, а вот типы обтекания всегда одинаковы. Непосредственно в нашем примере используется Ворд 2016.
6. Если текст еще не был добавлен в документ, введите его. Если же в документе уже содержится текст, обтекание которым необходимо сделать, переместите изображение на текст и отрегулируйте его положение.
- Совет: Экспериментируйте с различными типами обтекания текстом, так как вариант, идеально подходящий в одном случае, может оказаться совершенно неприемлемым в ином.
Как видите, сделать обтекание изображения текстом в Ворде совсем несложно. Кроме того, программа от Microsoft не ограничивает вас в действиях и предлагает несколько вариантов на выбор, каждый из которых может быть использован в различных ситуациях.
Мы рады, что смогли помочь Вам в решении проблемы.
Помимо этой статьи, на сайте еще 11905 инструкций.
Добавьте сайт Lumpics.ru в закладки (CTRL+D) и мы точно еще пригодимся вам.
Отблагодарите автора, поделитесь статьей в социальных сетях.
Опишите, что у вас не получилось. Наши специалисты постараются ответить максимально быстро.
Компьютерная грамотность с Надеждой
Заполняем пробелы – расширяем горизонты!Обтекание картинки в Ворде: как ее вставить в текст, изменить размер и расположить рядом с текстом
Современные тексты практически немыслимы без картинок. И если писать текст с помощью редактора Ворд (Word от Microsoft), то часто можно столкнуться с проблемой вставки в текст картинок. Иногда еще бывает нужно сделать обтекание картинки в Ворде, когда текст находится рядом с картинкой или расположен вокруг нее так, как будто обтекает ее.
И если писать текст с помощью редактора Ворд (Word от Microsoft), то часто можно столкнуться с проблемой вставки в текст картинок. Иногда еще бывает нужно сделать обтекание картинки в Ворде, когда текст находится рядом с картинкой или расположен вокруг нее так, как будто обтекает ее.
Предположим, надо описать текстом (словами) картину известного художника Шишкина Ивана Ивановича «Утро в сосновом лесу», которую в просторечии называют «Три медведя». Как это сделать в Ворде?
Допустим, мы уже сделали описание картины в редакторе Microsoft Word, и теперь хотим в текст нашего описания поместить саму картину, то есть перенести картинку в текст. Начнем вставлять картину (рисунок) сразу после заголовка описания – это место для вставки рисунка мы выделяем с помощью мышки, то есть ставим туда курсор мышки (1 на рис. 1):
Рис. 1 (кликните по рисунку для увеличения). Выделяем в тексте место под заголовком статьи для вставки туда картинки (рисунка) из файла
Как скопировать картинку из Интернета
В редакторе Word предусмотрена возможность вставлять рисунки из готовых файлов. Предположим, что вставляемый рисунок – картина Шишкина И.И. «Утро в сосновом лесу» находится на компьютере, на рабочем столе в папке «Картина Шишкина». Как там эта картина, этот рисунок оказались? Ну, например, мы нашли эту картину, этот рисунок в Интернете и сохранили его себе на компьютер, на рабочий стол.
Предположим, что вставляемый рисунок – картина Шишкина И.И. «Утро в сосновом лесу» находится на компьютере, на рабочем столе в папке «Картина Шишкина». Как там эта картина, этот рисунок оказались? Ну, например, мы нашли эту картину, этот рисунок в Интернете и сохранили его себе на компьютер, на рабочий стол.
Чтобы сохранить картинку из интернета на свой компьютер (свое устройство):
Вставляемые рисунки в текст могут быть самые разные:
Главное, чтобы перед вставкой рисунка в текст, этот рисунок был сохранен на компьютере в виде файла. И тогда мы сможем его вставить в текст.
Вставка картинки в текст в Ворде
Теперь, когда мы выделили в тексте то место, куда должен быть вставлена картинка (рисунок), переходим к процедуре вставки. Вставка рисунка в текст делается следующим образом:
Рис. 2 (кликните по рисунку для увеличения). Переход к меню «Вставка» и клик по иконке «Рисунок»
Откроется окно «Вставка рисунка», в котором мы должны найти на компьютере рисунок, который нужно поместить в Ворд. В рассматриваемом примере рисунок хранится на Рабочем столе в папке «Картина Шишкина».
1 на рис. 3 – Находим эту папку,
2 – кликаем по ней левой кнопкой мышки для выделения,
3 на рис. 3 – после чего нажимаем на кнопку «Вставить».
Рис. 3 (кликните по рис. для увеличения). Поиск вставляемого рисунка (картинки) на компьютере в окне «Вставка рисунка»
для увеличения). Поиск вставляемого рисунка (картинки) на компьютере в окне «Вставка рисунка»
Картинка вставлена в вордовский текст некрасиво
После всех манипуляций, описанных выше, мы видим, что рисунок (он же «картинка») вставлен в текст сразу после заголовка и прямо перед первым абзацем (рис. 4).
Рис. 4 (кликните по рис. для увеличения). Вид вставленной картинки сразу после завершения вставки рисунка в текст
Скорее всего, нам не понравится то, что мы видим в получившемся тексте с картинкой. Текст первого абзаца начинается сразу после рисунка, причем этот текст идет от правого нижнего угла картинки, и буквально сцеплен с рисунком.
Почему так произошло? Потому что картинка в редакторе Word вставляется вместо одного символа текста, на место одного символа текста. И для Ворда этот рисунок является всего лишь одним единственным символом текста – так «воспринимает» Word картинку, что называется по умолчанию.
Если дальше ничего не предпринимать, а лишь пытаться редактировать текст, не трогая вставленную картинку, мы сможем немного облагородить полученный текст с рисунком.
Например, мы можем поставить курсор перед заглавной буквой «У», и затем раз 5-6 нажать на клавишу «Пробел». Между вставленной картинкой и началом абзаца появится некий промежуток, который выделен синим цветом для наглядности (1 на рис. 5).
Рис. 5 (кликните по рис. для увеличения). Отделение вставленной картинки от текста пробелами
Так, конечно, текст читается лучше, и рисунок вроде как отделяется от остального текста. Но все равно, ведь мы обычно видим в журналах, в книгах, в газетах картинки в тексте не в таком виде.
Нам обычно представляют рисунок отдельно от текста, либо текст как бы «обтекает» картинку, заполняя собой все свободное от картинки пространство на листе. А на свободном поле листа справа от рисунка мы видим только первую строку абзаца. Выше, на рисунках 4 и 5, справа от картинки мы видим пустоту. Так не делают…
Отделение картинки от текста в Ворде
Давайте попробуем для начала отделить рисунок от текста вообще. Для этого убираем все пробелы между картинкой буквой «У» в начале абзаца (то есть возвращаемся к виду, как показано на рис. 4).
4).
Затем ставим курсор перед буквой «У» и нажимаем на клавишу «Enter» – текст абзаца начнется с новой строки, а рисунок останется на своем месте (рис. 6).
Рис. 6 (кликните по рис. для увеличения). Отделение вставленного рисунка от текста с помощью клавиши «Enter»
Что же, неплохо получилось, уже смотрится и читается значительно лучше. Правда, картинка расположена по-прежнему в левой части страницы, а справа от нее «зияющая пустота»!
Что делать? Можно оставить и так. А можно, например, поместить рисунок в центр страницы. Как это сделать? Нужно:
Рис. 7 (кликните по рис. для увеличения). Выделение строки с вставленной картинкой и последующее ее перемещение на середину строки (по центру)
И вот, случилось то, что мы хотели! Рисунок теперь размещен по центру страницы (рис. 8).
8).
Рис. 8 (кликните по рис. для увеличения). Вставленная картинка размещена посредине страницы
Получается, что со вставленной картинкой можно (и даже нужно!) работать как с обычным текстом. И тогда рисунок будет «подчиняться» нашим желаниям, становясь на то место, куда мы его хотим «определить»! В данном случае картинка расположится посредине строки над первым абзацем текста.
То есть, обладая умением форматировать текст, мы можем применить наши знания и опыт для такого же форматирования рисунков. Уже неплохо, правда, же?! Например, можно выделить картинку, как мы обычно выделяем текст, зацепить картинку левой кнопкой мышки и перетащить картинку в любое место нашего текста.
Скриншот данного действия (выделить рисунок, зацепить и переместить в любое другое место текста) я не делаю. Можете попробовать это сделать самостоятельно, чтобы ощутить «свою власть» над картинкой. Не такой он страшный, этот вставленный рисунок, как его малюют! С картинкой в тексте можно делать все (или почти все), что мы умеем делать с текстом, с отдельными словами текста и даже с отдельными буквами и символами текста!
Изменение размера картинки в Ворде
На рис. 8 видно, что рисунок вставлен в текст как-то «не к месту», что ли. Возможно, это ощущение создается из-за маленького размера картинки. А что если рисунок увеличить в размере?
8 видно, что рисунок вставлен в текст как-то «не к месту», что ли. Возможно, это ощущение создается из-за маленького размера картинки. А что если рисунок увеличить в размере?
Как увеличить или уменьшить размер вставленной в текст картинки? Для этого нужно:
По мере изменения размера рисунка он будет как бы «наползать» на текст (рис. 9), но это не страшно, поскольку это лишь процесс растягивания или сжатия картинки, а не окончательный результат.
Рис. 9 (кликните по рис. для увеличения). Растягивание (увеличение размера) или сжатие (уменьшение размера) картинки, вставленной в текст
После того, как мы отпустим левую кнопку мышки, рисунок станет того размера, каким мы его сделали. Остальной текст будет отодвинут от увеличившейся картинки или придвинут к уменьшившейся картинке. И так можно многократно менять размер рисунка, пока он не станет таким, каким мы его хотим видеть. Например, на рис. 10 рисунок расположен на всю ширину текста на странице.
Остальной текст будет отодвинут от увеличившейся картинки или придвинут к уменьшившейся картинке. И так можно многократно менять размер рисунка, пока он не станет таким, каким мы его хотим видеть. Например, на рис. 10 рисунок расположен на всю ширину текста на странице.
Рис. 10 (кликните по рис. для увеличения). Увеличение размера вставленной картинки (рисунка) в редакторе Microsoft Word
Обтекание картинки текстом в Ворде
Вышеперечисленные манипуляции с текстом и картинкой, вставленной в текст, не позволили нам заполнить текстом правую часть листа, то есть, справа от вставленного рисунка. Мы лишь смогли отделить текст от картинки, а картинку увеличили в размере, чтобы заполнить «пустоту».
Но далеко не всегда подобное форматирование делает текст с рисунками привлекательным, читабельным. Давайте посмотрим, как все-таки можно «соединить» картинку и текст воедино так, чтобы было и красиво, и лист был бы равномерно заполнен.
Предлагаю вернуться к состоянию, показанному на рис. 4, когда у нас был вставленный рисунок, и сразу после него начинался первый абзац текста. Затем нужно:
4, когда у нас был вставленный рисунок, и сразу после него начинался первый абзац текста. Затем нужно:
Рис. 11 (кликните по рис. для увеличения). Варианты обтекания текста вокруг картинки
Именно такой вариант обтекания текста («по контуру») обеспечит нам расположение текста на свободном поле листа справа от рисунка (рис. 12). Что и требовалось сделать!
Рис. 12 (кликните по рис. для увеличения). Обтекание картинки в Ворде – расположение текста на свободном поле листа справа от вставленного рисунка (картинки)
Однако, в меню вариантов обтекания текстом рисунка (рис. 11) мы видим и другие варианты. Можете попробовать их самостоятельно, чтобы наглядно посмотреть, что получается с текстом и картинкой.
11) мы видим и другие варианты. Можете попробовать их самостоятельно, чтобы наглядно посмотреть, что получается с текстом и картинкой.
Например, вариант обтекания «Перед текстом» позволят «закрыть» рисунком часть текста. Текст будет размещен как бы под картинкой, его не будет видно. А вариант обтекания «За текстом», наоборот, размещает текста поверх рисунка. Текст будет, как бы, написан поверх картинки. Ну, и так далее, для разных случаев жизни, для разных вариантов совместного форматирования текста и рисунков, для форматирования текстов с картинками.
Остается только писать тексты и сопровождать их рисунками. Остальное сделает за нас текстовый редактор Microsoft Word, или как его иногда называют «текстовый процессор». Не совсем «текстовый», раз может работать и с картинками, не правда ли?!
Как использовать множество вариантов переноса текста в Microsoft Word
Как использовать множество вариантов переноса текста в Microsoft Word
Понимание того, как текст взаимодействует с вставленным объектом в Word, является ключом к получению желаемого внешнего вида.
Изображение: iStock/Олег Эльков
Word предлагает несколько вариантов переноса текста, что позволяет легко вставить изображение и получить желаемый вид, который идеально подходит для вашего документа. Понятно, что со всеми этими вариантами возникает небольшая путаница. В этой статье мы рассмотрим каждый вариант, чтобы увидеть, как его применение влияет на изображение и окружающий его текст. В этом случае картинка стоит тысячи слов, поэтому у каждого варианта есть сопроводительная цифра.
Понятно, что со всеми этими вариантами возникает небольшая путаница. В этой статье мы рассмотрим каждый вариант, чтобы увидеть, как его применение влияет на изображение и окружающий его текст. В этом случае картинка стоит тысячи слов, поэтому у каждого варианта есть сопроводительная цифра.
ПОСМОТРЕТЬ: 69 советов по Excel, которые должен усвоить каждый пользователь (ТехРеспублика)
Я использую Microsoft 365 в 64-разрядной системе Windows 10, но вы можете использовать более ранние версии. Вы можете работать со своими данными или загрузить демонстрационные файлы .docx и .doc. Файлы Word содержат оба изображения, используемые в этой статье. Второе изображение находится на странице 2. Браузерная версия поддерживает перенос текста. В этой статье я буду использовать термин «изображение», но вы можете применить эти параметры практически к любому вставленному объекту.
Как получить доступ к параметрам переноса текста в Word
При вставке рисунка в документ Word Word размещает его в точке вставки; однако вы можете контролировать положение изображения. Самый простой способ изменить положение изображения — перетащить его. Если вы не знакомы с этим, попробуйте! Хотя эта статья не посвящена позиционированию, важно отметить, что параметры «Обтекание текстом» в раскрывающемся списке «Положение» такие же, как и параметры «Обтекание текстом». Для наших целей мы будем работать только с Text Wrapping. (Чтобы вставить изображение, щелкните вкладку «Вставка», а затем выберите один из вариантов изображения в группе «Иллюстрации». Оба изображения включены в загружаемые демонстрационные файлы.)
Самый простой способ изменить положение изображения — перетащить его. Если вы не знакомы с этим, попробуйте! Хотя эта статья не посвящена позиционированию, важно отметить, что параметры «Обтекание текстом» в раскрывающемся списке «Положение» такие же, как и параметры «Обтекание текстом». Для наших целей мы будем работать только с Text Wrapping. (Чтобы вставить изображение, щелкните вкладку «Вставка», а затем выберите один из вариантов изображения в группе «Иллюстрации». Оба изображения включены в загружаемые демонстрационные файлы.)
ПОСМОТРЕТЬ: Windows 10: Списки голосовых команд для распознавания речи и диктовки (бесплатный PDF) (TechRepublic)
Доступ к параметрам переноса текста можно получить тремя способами:
Теперь, когда вы знаете, как получить доступ к этим параметрам, давайте рассмотрим, что они означают.
В соответствии с текстом
Этот параметр используется Word по умолчанию при вставке рисунка. На рисунке A вы можете видеть, что я вставил картинку в середине предложения между словами видео и вы. Картинка появляется внутри текста, как если бы это был текст, и смещает высоту строки только потому, что она намного больше. Думайте об этом как о слове с действительно большим размером шрифта, примененным вместо изображения. (Я использовал опцию «Изображения из Интернета» и выбрал изображение с общей лицензией. Я также немного уменьшил размер, чтобы усилить визуальное воздействие.)
Рисунок А
Попробуйте перетащить картинку в другое место между словами. Также попробуйте перетащить в начало или конец абзаца. Лучший способ познакомиться с этой опцией — изучить ее. Кроме того, изображение меняет положение при вводе и удалении контента. На самом деле картинка находится внутри абзаца.
Лучший способ познакомиться с этой опцией — изучить ее. Кроме того, изображение меняет положение при вводе и удалении контента. На самом деле картинка находится внутри абзаца.
Квадрат
При выборе параметра «Квадрат» текст обтекает изображение квадратным узором. При перемещении изображения текст перемещается, чтобы разместить изображение с обеих сторон. На рис. B показано изображение в двух разных положениях, но к обоим применен параметр «Квадрат».
Рисунок В
Плотный
Этот параметр оборачивает текст на одинаковом расстоянии между краями изображения. Это более очевидно с изображением странной формы, таким как изображение Рисунок C . Как видите, параметр Tight обтекает фигуру. При использовании с квадратным или прямоугольным изображением параметр Tight кажется похожим на параметр Square. Вы можете заметить небольшие изменения, но не значительные. На самом деле, вы, вероятно, предпочтете Квадрат Тайту. Вы можете получить еще больше контроля, используя дополнительные параметры макета в раскрывающемся списке Wrap Text. В частности, используйте настройки «Расстояние от текста», чтобы сузить или ослабить пустое пространство.
Вы можете получить еще больше контроля, используя дополнительные параметры макета в раскрывающемся списке Wrap Text. В частности, используйте настройки «Расстояние от текста», чтобы сузить или ослабить пустое пространство.
Рисунок С
—
Этот параметр немного похож на Tight, но вы можете изменить точки редактирования. Точка редактирования представлена маленьким черным квадратом, который можно перетаскивать, чтобы изменить поле фигуры. После применения параметра «Насквозь» выберите «Редактировать точки переноса» в том же раскрывающемся списке. При этом точки будут отображаться, как показано на рис. D . Изменив несколько точек, вы можете немного сжать текст или удалить его из областей, чтобы оставить больше пустого пространства. Стоит отметить, что вы можете редактировать точки обтекания с помощью других параметров обтекания текстом. Помните, что вы также можете нажать Ctrl+Z, чтобы отменить ход.
Рисунок D
Верх и низ
Эта опция не требует пояснений. Он не допускает обтекания изображения текстом и удерживает текст в верхней и нижней части изображения, как показано на рис. E . Неважно, где вы поместите изображение между двумя полями или насколько оно узкое.
Он не допускает обтекания изображения текстом и удерживает текст в верхней и нижней части изображения, как показано на рис. E . Неважно, где вы поместите изображение между двумя полями или насколько оно узкое.
Рисунок Е
За текстом
При определенных обстоятельствах размещение текста прямо через изображение может дать интересный эффект. Как будто вы полностью отключили перенос текста. Хотя в этом случае, показанном на Рисунок F , это определенно не привлекательно! Это редко. Используйте этот параметр экономно. (Я использовал художественный эффект, чтобы немного смягчить цвета.)
Рисунок F
Перед текстом
Этот параметр делает именно то, что вы могли ожидать. Это выдвигает изображение вперед и затемняет содержимое позади него, как показано на рис. G . Это еще один вариант, который вы редко будете использовать, но при правильном использовании он довольно эффективен. Опять же, перенос текста отключен.
Опять же, перенос текста отключен.
Рисунок G
Еще несколько точных вариантов
Есть еще один параметр, влияющий на то, как другое содержимое взаимодействует с изображением, и вы найдете его в том же раскрывающемся списке (Перенос текста), выбрав Дополнительные параметры макета. Я упомянул параметры «Расстояние от текста» с параметром «Натянуто». Эти параметры показаны на рис. H . На рис. I показано изображение с параметрами «Хотя перенос текста» и «Только слева». Как видите, справа от картинки нет текста.
Рисунок H
Рисунок I
Существует множество вариантов оформления страницы в Word
Как видите, знание того, как работают эти параметры обтекания, важно, когда вы вручную управляете взаимодействием текста и изображения друг с другом. Есть много вариантов на выбор, поэтому вы, вероятно, должны найти именно тот вариант, который вам нужен. Кроме того, вы никогда не застреваете.
Кроме того, вы никогда не застреваете.
Сьюзан Харкинс
Опубликовано: Изменено: Увидеть больше Программное обеспечениеСм. также
Выбор редактора
Word: Обтекание изображениями и текстом
Урок 18. Обтекание изображениями и текстом
/en/word/page-numbers/content/
Введение
Добавление рисунков в документ может быть отличным способом проиллюстрировать важная информация и добавить декоративные акценты к существующему тексту. Использование изображений в умеренных количествах может улучшить общий вид вашего документа.
Дополнительно: загрузите наш практический документ.
Посмотрите видео ниже, чтобы узнать больше о том, как добавлять изображения в документы.
Чтобы вставить изображение из файла:
Если вы имеете в виду конкретное изображение, вы можете вставить изображение из файла . В нашем примере мы вставим изображение, сохраненное локально на нашем компьютере. Если вы хотите работать с нашим примером, щелкните правой кнопкой мыши изображение ниже и сохраните его на свой компьютер.
Чтобы изменить размер изображения, щелкните и перетащите один из угловых маркеров изменения размера . Изображение изменит размер, сохранив те же пропорции. Если вы хотите растянуть его по горизонтали или вертикали, вы можете использовать боковые ручки для калибровки .
Изменение настроек переноса текста
Когда вы вставляете изображение из файла, вы можете заметить, что его трудно переместить именно туда, куда вы хотите. Это связано с тем, что обтекание текста для изображения установлено на In Line with Text . Вам нужно будет изменить настройку обтекания текста , если вы хотите свободно перемещать изображение или если вы просто хотите, чтобы текст обтекал изображение более естественным образом.
Обтекание изображения текстом:
Вы также можете получить доступ к параметрам переноса текста, выбрав изображение и нажав появившуюся кнопку Параметры макета.
Если направляющие выравнивания не отображаются, выберите вкладку «Макет страницы», затем щелкните команду «Выровнять». Выберите Используйте направляющие для выравнивания из появившегося раскрывающегося меню.
Выберите Используйте направляющие для выравнивания из появившегося раскрывающегося меню.
Использование предопределенной настройки переноса текста
Предопределенный перенос текста позволяет быстро перемещать изображение в определенное место на странице. Текст будет автоматически обтекать объект, поэтому его будет легко читать.
Вставка онлайн-изображений
Если на вашем компьютере нет нужного изображения, вы можете найти изображение в Интернете и добавить в документ. Word предлагает два варианта поиска изображений в Интернете:
При добавлении изображений, видео или музыки в собственные проекты важно убедиться, что у вас есть законные права на их использование. Большинство вещей, которые вы покупаете или загружаете в Интернете, защищены авторским правом , что означает, что вам может быть запрещено их использовать. Для получения дополнительной информации просмотрите наш урок Авторское право и добросовестное использование.
Вызов!
Предыдущая: Номера страниц
Далее:Форматирование изображений
/en/word/formatting-pictures/content/
Обтекание текстом в документе Word
Функции Word Position и Wrap Text помогают расположить изображения и текст на странице. Функции Position автоматически размещают объект в выбранном вами месте на странице (дополнительные сведения см. в разделе о размещении рисунков в Word). Text Wrap Функции определяют, как текст обтекает изображение или другие объекты на странице, в зависимости от выбранного параметра.
Функции Position автоматически размещают объект в выбранном вами месте на странице (дополнительные сведения см. в разделе о размещении рисунков в Word). Text Wrap Функции определяют, как текст обтекает изображение или другие объекты на странице, в зависимости от выбранного параметра.
Wrap Text функции работают на рисунки в документе Word (см. перенос текста для таблиц). Под цифрами в Word подразумеваются любые визуальные объекты, кроме таблиц и уравнений. Таким образом, те же функции Wrap Text можно использовать для изображений, объектов ClipArt, диаграмм, текстовых полей, диаграмм и объектов SmartArt.
Изменить обтекание текста
По умолчанию Word вставляет (см. примеры ниже):
Чтобы изменить способ обтекания объекта текстом, выберите его, затем выполните одно из следующих действий:
В списке Обтекание текстом выберите нужный вариант:
Примечание : Рисунки, использующие Square , Tight , Through , Верх и низ , За текстом или Перед текстом стили обтекания считаются плавающими .
Поместить рисунок в абзац или страницу
Кроме того, Word предлагает два варианта для всех стилей обтекания, кроме В соответствии с текстом (для плавающих рисунков):
или же
Примечание : Те же параметры, что и в диалоговом окне Layout , на вкладке Position в разделе Options :
Установка флажка Переместить объект с текстом эквивалентна опции Переместить с текстом из раскрывающегося списка Перенос текста . Снятие флажка Переместить объект с текстом эквивалентно опции Исправить положение на странице .
Перенос текста с обеих сторон или только с одной стороны
Чтобы изменить дополнительные параметры, выберите Дополнительные параметры макета… из раскрывающегося списка Перенос текста или Подробнее… ссылка в меню Layout Options .
В диалоговом окне Layout на вкладке Text Wrapping :
Изменение расстояния между текстом и объектом
Чтобы изменить расстояние между текстом и визуальным объектом, откройте диалоговое окно Layout на один из следующих методов:
В диалоговом окне Макет на вкладке Обтекание текстом в разделе Расстояние от текста введите пользовательские значения расстояния между текстом и изображением независимо для:
Например, при расстоянии 0,3 дюйма со всех сторон:
Изменить точки переноса
Для эффективного использования параметров Tight или – может потребоваться настроить точки обтекания для изображения или формы. Чтобы отредактировать точки переноса, выберите объект, затем активируйте представление Edit Wrap Points одним из следующих способов:
В представлении Edit Wrap Points перетащите красные линии, чтобы настроить обтекание текста:
Примечание : Добавить баллы невозможно. Вы можете перемещать существующие точки переноса по своему усмотрению.
Вы можете перемещать существующие точки переноса по своему усмотрению.
Будьте осторожны! После изменения параметра переноса текста или копирования и вставки изображения Word потерял изменения точек переноса .
Как обтекать текст в документах Word
Добавление графических объектов в ваши текстовые файлы, такие как пресс-релизы или научные статьи, для иллюстрации содержимого делает их более презентабельными и содержательными. Знание того, как вставленные объекты могут сочетаться с текстом, необходимо для получения желаемого вида. В этой статье мы собираемся узнать, как вы можете переносить текст в документах Word.
Что такое перенос текста в документах Word Везде, где в документе помещается объект, межстрочный интервал увеличивается в соответствии с его размером. Это связано с тем, что изображение или диаграмма обрабатываются как встроенный текстовый символ. Таким образом, объект перемещается так же, как и остальной текст.
Обтекание текстом относится к тому, как объекты располагаются по отношению к содержимому в документе Word, что позволяет управлять представлением изображений, фигур и диаграмм.
То же для столов. Добавление иллюстративной таблицы требует не только обтекания текстом таблицы, но и размещения содержимого в ячейках таблицы.
Как обтекать изображение текстомВ документах ONLYOFFICE можно выбрать способ обтекания текстом изображения в документах Word, изменив стиль обтекания для вставленных объектов.
Существует три способа доступа к параметрам переноса текста:
Теперь, когда вы знаете, как получить доступ к параметрам стиля, давайте узнаем, что они означают:
Встроенный . Вставленная картинка считается частью текста. Этот параметр помещает изображение на ту же строку, что и окружающий контент: когда вы вводите или удаляете контент, изображение также перемещается. Так что трудно перетащить его туда, куда вы хотите.
Вставленная картинка считается частью текста. Этот параметр помещает изображение на ту же строку, что и окружающий контент: когда вы вводите или удаляете контент, изображение также перемещается. Так что трудно перетащить его туда, куда вы хотите.
Квадрат . Если ваше изображение квадратное и вы хотите обернуть текст вокруг изображения, вы можете использовать эту опцию.
Герметичный . Используйте этот вариант обтекания, чтобы обтекать текстом неправильной формы или круглое изображение. Этот вариант подходит для изображений без фона.
Через . Вы хотите настроить области, которые будет обтекать текст? Используйте этот стиль обтекания и параметр «Редактировать границу обтекания» в контекстном меню, чтобы включить содержимое в ваше изображение. Потяните или перетащите точки изображения* в исходные границы и за их пределы, чтобы оставить больше белого пространства вокруг изображения или уменьшить его.
Верх и низ . Используйте этот вариант оформления, если хотите, чтобы изображение оставалось на отдельной строке, но располагалось между двумя абзацами: сверху и снизу.
Используйте этот вариант оформления, если хотите, чтобы изображение оставалось на отдельной строке, но располагалось между двумя абзацами: сверху и снизу.
Спереди . Изображение появляется на переднем плане и закрывает содержимое позади него.
За . Текст размещается над картинкой. Его можно использовать для эффектов, водяных знаков или фоновых изображений.
Используйте дополнительные настройки для стилей Square, Tight, Through или Top and bottom, чтобы выбрать расстояние от текста. Щелкните изображение правой кнопкой мыши, выберите «Дополнительные параметры», перейдите на вкладку «Обтекание текстом», вставьте необходимые значения и нажмите «ОК».
* Обратите внимание: вы также можете редактировать границы обтекания для изображений или фигур.
Щелкните объект правой кнопкой мыши, выберите параметр «Стиль обтекания», а затем выберите параметр «Редактировать границу обтекания».
Или используйте вкладку «Макет» -> «Обтекание» -> «Редактировать границу обтекания». Перетащите точки изображения, чтобы изменить поля фигуры.
Перетащите точки изображения, чтобы изменить поля фигуры.
Если вам нужна новая точка переноса, просто щелкните красную линию в любом месте и перетащите ее в нужное место. Он работает для всех стилей обтекания, кроме Inline.
После применения параметра обтекания вы можете щелкнуть и перетащить изображение в любое место в документе, и текст будет обтекать его соответствующим образом.
Если вам нужно удалить перенос текста в документе Word, просто выберите параметр «Встроенный», чтобы вернуться к настройкам по умолчанию.
Как оборачивать текст вокруг таблицы
Если вы работаете с таблицами в документах Word, наверняка вам приходилось помещать таблицу между двумя абзацами. В этом случае таблица следует за абзацем пояснительного или вводного содержания, дополняя его некоторыми значениями.
Вы можете выровнять таблицу так, как хотите. Также можно сделать перенос текста в таблице Word, чтобы документ выглядел лучше.
В ONLYOFFICE Docs вы можете выбрать один из двух стилей упаковки, доступных для таблиц: встроенная таблица и таблица Flow.
Выполните следующие действия, чтобы изменить текущий выбранный стиль:
Используйте встроенную таблицу , чтобы поместить ее в середину абзаца. По умолчанию таблица выравнивается по левому краю страницы.
Используйте параметр Flow table , чтобы обернуть содержимое вокруг таблицы.
Расширенные настройки таблицы дают еще несколько дополнительных параметров. Например, Отступ слева доступен для встроенной таблицы, а Расстояние от текста — для потоковой таблицы.
Как разместить текст в ячейках таблицы
Вы много работали над дизайном своей страницы, в том числе над парой таблиц, которые в самый раз. Затем возникает необходимость добавить еще немного текста в одну из таблиц. В результате содержимое ячейки оборачивает и растягивает таблицу по вертикали. Давайте посмотрим, как решить эту ситуацию.
В результате содержимое ячейки оборачивает и растягивает таблицу по вертикали. Давайте посмотрим, как решить эту ситуацию.
ONLYOFFICE Docs позволяет переносить текст в таблицу Word. Просто выполните следующие действия:
Опция автоматически регулирует размер текста и позволяет изменять ширину столбца в зависимости от содержимого.
Вы также можете отрегулировать размер таблицы вручную, изменив высоту строки и ширину столбца с помощью мыши. Ручная подгонка удобна для создания таблицы нестандартной формы: объединение ячеек, изменение выравнивания ячеек и направление текста.
Узнайте, как обтекать текст в документах Word и таблицах в Документах ONLYOFFICE в этом видео:
С помощью редакторов ONLYOFFICE вы можете превратить рутинную работу с текстом в творческий процесс на пути к достижению намеченных результатов. Попробуйте сами его полный функционал:
ПОПРОБУЙТЕ БЕСПЛАТНО В ОБЛАКЕ ПОЛУЧИТЕ ПРИЛОЖЕНИЕ ДЛЯ DESKTOP
Как включить и использовать Word Wrap в Блокноте

Хотя приложение очень простое и удобное в использовании, иногда становится немного трудно читать или писать, когда текст выходит за пределы окна. Что ж, у нас есть решение и для этого — Word Wrap . С помощью функции Word Wrap вы можете переносить текст внутри окна.
Сегодня в этом посте мы узнаем, что такое функция Word Wrap и как ее использовать в Блокноте, но сначала давайте посмотрим, почему Блокнот по-прежнему остается одним из самых популярных приложений для создания заметок среди пользователей Windows, несмотря на то, что он не имеет специальных функций форматирования.
Почему Блокнот прост, но хорош
Что такое функция переноса слов?
В Блокноте текст иногда выходит за пределы окна, что затрудняет чтение, запись или редактирование. Word Wrap — это функция Блокнота, которая, если она включена, удерживает текст только внутри окна. Эта функция отключена по умолчанию, и вам нужно включить ее, если вы хотите ее использовать.
Как включить и использовать перенос слов в Блокноте
Введите Блокнот в поле поиска Windows.
Откройте приложение и нажмите кнопку «Просмотр» в верхнем меню.
Выберите Word Wrap из выпадающего меню, и все готово.
Теперь ваш текст останется только внутри окна.
Какая польза от переноса слов?
Функция переноса слов помогает удерживать текст в окне и делает его более читабельным, чтобы вы не пропустили ни одной части текста. Если вы не включите функцию переноса слов, вам придется продолжать прокручивать слева направо, чтобы прочитать длинную строку, и, с другой стороны, если вы включите функцию переноса слов, ваш текст будет предварительно отформатирован в правильном абзаце, делая его более читаемый.
Кроме того, когда вы печатаете и функция переноса слов отключена, ваша строка текста будет продолжаться в виде одной строки, пока вы не нажмете клавишу Enter на клавиатуре. Посмотрите на скриншот выше, чтобы понять разницу между включенной и отключенной функцией переноса слов.
Перенос слов в блокноте не работает
Хотя это довольно редко, вы можете столкнуться с ситуацией, когда перенос слов в блокноте не работает. Вы столкнулись с этой проблемой, попробуйте следующие предложения:
Вы столкнулись с этой проблемой, попробуйте следующие предложения:
1] Отключить и снова включить
Иногда эта ошибка может отображаться из-за временного сбоя, и ваш перенос слов может не работать. В этом случае отключите функцию переноса слов и снова включите ее. Посмотрите, работает ли это.
2] Проверьте наличие обновлений Блокнота
Приложения и программы, если они не обновлены до последней версии, показывают такие ошибки. Проверьте, не требуется ли какое-либо обновление для вашего приложения «Блокнот». Откройте Microsoft Store и нажмите кнопку «Библиотека» в левом нижнем углу, затем нажмите «Получить обновления» в правом верхнем углу. Загрузите, если вы видите какие-либо обновления для приложения «Блокнот». Вероятно, это должно решить вашу ошибку и заставить работать функцию переноса слов.
3] Удалите «Блокнот» и установите его снова
Вышеуказанные методы должны работать, но если вы все еще получаете ту же ошибку, попробуйте переустановить приложение «Блокнот» на своем ПК. Нажмите Win+I на клавиатуре, чтобы открыть Настройки > Приложения и функции . Найдите Блокнот и нажмите на три точки. Выберите Удалить из вариантов в раскрывающемся меню. Перейдите в Microsoft Store и установите его снова. Надеюсь, это должно решить вашу проблему переноса слов.
Нажмите Win+I на клавиатуре, чтобы открыть Настройки > Приложения и функции . Найдите Блокнот и нажмите на три точки. Выберите Удалить из вариантов в раскрывающемся меню. Перейдите в Microsoft Store и установите его снова. Надеюсь, это должно решить вашу проблему переноса слов.
Как переносить текст в блокноте?
Запустите Блокнот, перейдите на вкладку «Вид» и включите функцию переноса слов в раскрывающемся меню.
Как просмотреть весь текст без горизонтальной прокрутки в Блокноте?
Перейдите на вкладку «Вид» в Блокноте и включите функцию переноса слов. Эта функция уместит ваш текст на экране, и вам не нужно будет прокручивать его по горизонтали, чтобы прочитать текст.
Дата: Теги: Блокнот
[email protected]
Шиванги любит баловаться компьютерами и писать о них. Рекомендуется создать точку восстановления системы перед установкой нового программного обеспечения и быть осторожным с любыми сторонними предложениями при установке бесплатного программного обеспечения.
Рекомендуется создать точку восстановления системы перед установкой нового программного обеспечения и быть осторожным с любыми сторонними предложениями при установке бесплатного программного обеспечения.
Как включить перенос слов в Блокноте [2022 Epic Guide]
Автор Стивен Арендс
Я знаю, что вы привыкли прокручивать текст сверху вниз, что вполне естественно. Иногда вы могли заметить, что текст выходит за пределы окна. Следовательно, для работы с большим предложением требуется постоянная горизонтальная прокрутка. Разве это не больно?
Успокойся. Как технологический фанат и эксперт, я исследовал это в течение нескольких недель и нашел самый простой способ решить эту проблему. Единственный возможный способ решить эту проблему — просто включить Word Wrap .
Также ознакомьтесь с нашим эксклюзивным руководством по режиму столбцов в Notepad++.
Что такое перенос текста?
Как обтекать текст в Блокноте
Что такое Блокнот и Блокнот++?
Какое меню в Блокноте предлагает перенос слов?
Как обернуть текст в блокноте HTML?
Как отключить перенос слов в Блокноте
Отключить опцию обтекания текстом так же просто, как и включить ее. Так что наберитесь терпения и идите со мной.
Так что наберитесь терпения и идите со мной.
Заключительные слова
Что такое перенос текста?Перенос текста или перенос слов — это выдающаяся функция современных интеллектуальных IDE, например, Notepad++. Он настраивает и организует текст таким образом, что более длинные строки визуально форматируются в несколько отдельных строк, но фактическое количество строк в коде не изменяется.
Обтекание текстом потенциально может помочь программистам, предоставляя им представление кода в одном окне. Вы также можете найти людей, называющих это разрывом строки, так как это логически разрывает строку.
Я подробно рассмотрю этот вопрос в последней части этого руководства.
Итак, продолжайте читать. Дочитайте до конца, чтобы развеять все сомнения.
Как обтекать текст в Блокноте Если вы хотите просматривать текст, не раздражаясь при горизонтальной прокрутке, обтекание текста может быть спасением. Существуют методы, с помощью которых вы можете включить функцию переноса текста. В основном они одинаковы в Notepad и Notepad++. Тем не менее, я объясню вам все это. Давайте начнем.
Существуют методы, с помощью которых вы можете включить функцию переноса текста. В основном они одинаковы в Notepad и Notepad++. Тем не менее, я объясню вам все это. Давайте начнем.
Блокнот — подходящая альтернатива для ввода или редактирования текста. Поскольку макет Блокнота довольно чистый и простой, мы можем редактировать через него, пожалуй, максимальное количество типов файлов.
Возможно, вы знаете, что Notepad и Notepad++ вполне аналогичны до определенного стандарта. Но Notepad++ обладает уникальной элегантностью, выходящей за рамки его функции простого текстового редактора.
Примечательно, что веб-разработчики часто используют Notepad++ для написания кода. И именно поэтому вы также можете назвать это интегрированной средой разработки (IDE). Когда вы пишете на нем код, вам может быть сложно уместить некоторые слишком длинные строки кода. Прокрутка в сторону, чтобы увидеть код, затрудняет чтение и отладку. Это момент, когда обтекание текстом приходит на помощь.
Это момент, когда обтекание текстом приходит на помощь.
Вот шаги, чтобы включить перенос слов в Notepad++.
Способ 1. Использование строки меню
Ваша функция переноса слов будет активирована. Это самый простой способ!
Также ознакомьтесь с нашим отдельным постом о восстановлении мастер-пароля Lastpass.
Способ 2: Использование значков
Готово. Это самый крутой способ включить перенос слов.
Это самый крутой способ включить перенос слов.
Вот шаги, чтобы включить перенос слов в Блокноте:
Как я только что описал, Блокнот имеет строку меню в верхней части окна. Там вы найдете пять опций: файл, редактирование, форматирование, просмотр и помощь. Среди этих пяти «Формат», средний, содержит желаемую опцию «Перенос слов».
Как переносить текст в блокноте HTML? Хорошо. HTML — это широко используемый язык, используемый для создания веб-страниц и веб-приложений. HTML означает язык разметки гипертекста. Кодировщики HTML часто используют Блокнот в качестве своей IDE. Поэтому им необходимо обернуть текст внутри своего HTML-кода.
Если вы хотите обернуть текст в HTML, у меня есть несколько советов, которым вы можете следовать. Поняв эти шаги, вы или любой пользователь сможете легко обернуть любой HTML-текст, подготовленный для веб-страниц.
Вот шаги для переноса текста в код HTML.



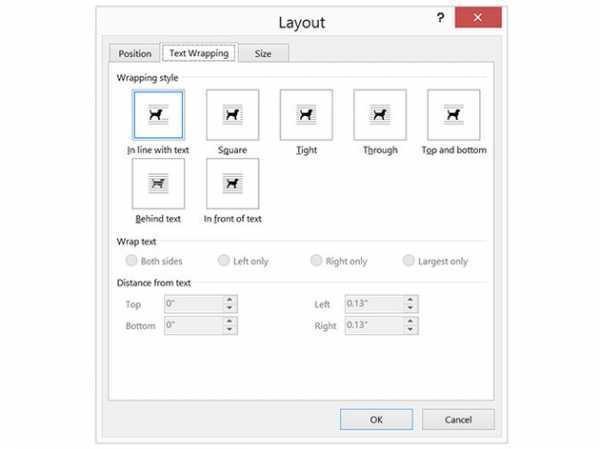 Чтобы настроить обтекание в Word выберите Формат > Обтекание текстом > Дополнительные параметры разметки.
Чтобы настроить обтекание в Word выберите Формат > Обтекание текстом > Дополнительные параметры разметки.


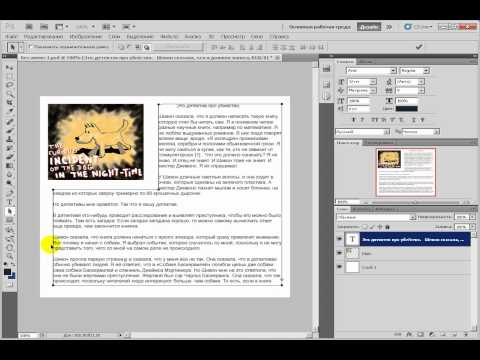


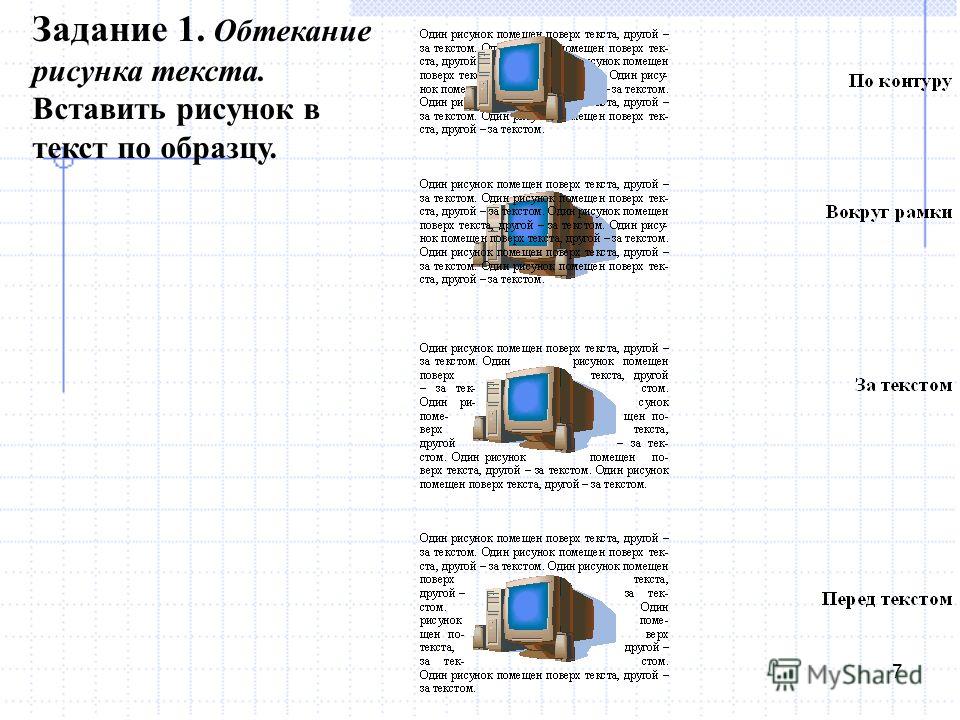 На неё следует перейти.
На неё следует перейти.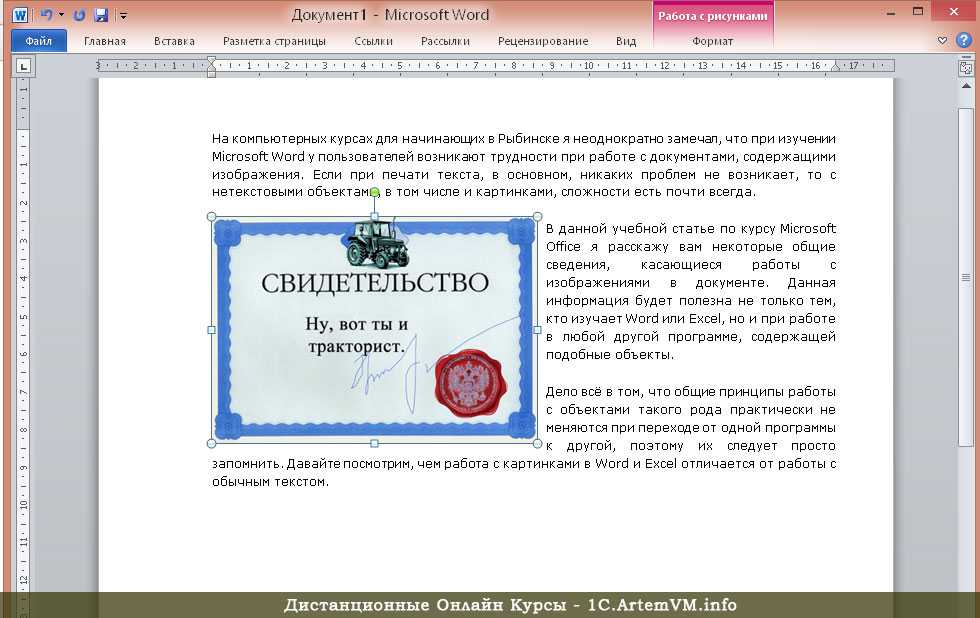

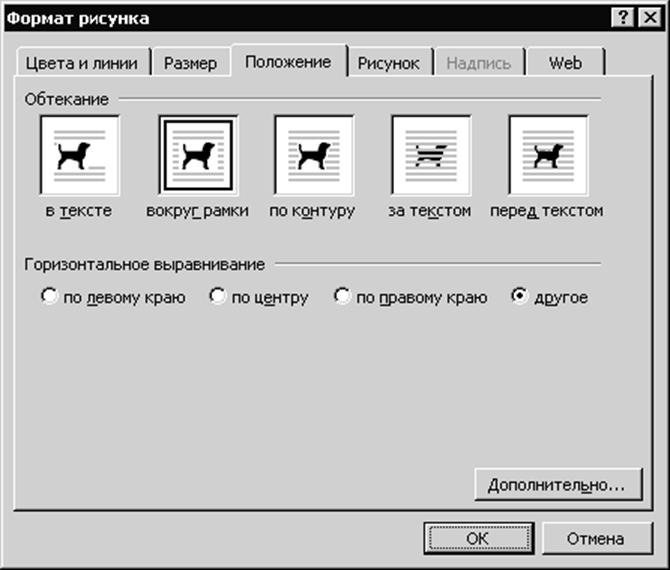
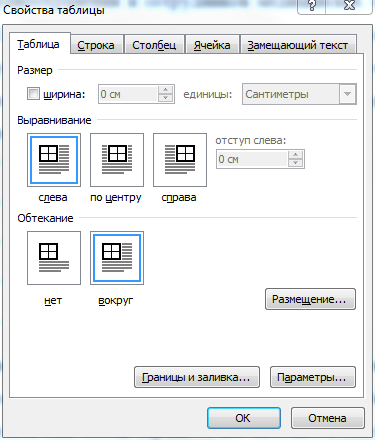

 Данный вариант особенно хорош в случае, если изображение имеет круглую или неправильную форму;
Данный вариант особенно хорош в случае, если изображение имеет круглую или неправильную форму;

 Таким образом можно добавить в текстовый документ водяной знак, отличный от стандартных подложек, доступных в MS Word;
Таким образом можно добавить в текстовый документ водяной знак, отличный от стандартных подложек, доступных в MS Word;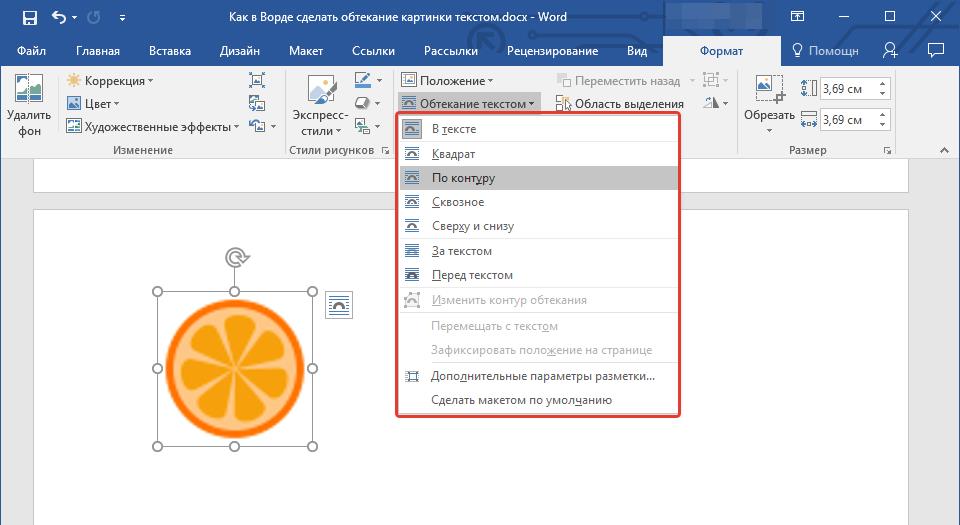 Таким образом можно добавить в текстовый документ водяной знак, отличный от стандартных подложек, доступных в MS Word;
Таким образом можно добавить в текстовый документ водяной знак, отличный от стандартных подложек, доступных в MS Word; п.
п.