Как включить iPhone 4, если он выключился и не включается
Автор admin На чтение 4 мин Просмотров 1.1к. Опубликовано
Несмотря на практически ежегодный выход новых моделей iPhone, многие еще пользуются старыми моделями, вплоть до 4 поколения. Соответственно, из-за износа устройства могут возникнуть проблемы в производительности и даже при обычном запуске. Сегодня мы поговорим о том, как включить Айфон 4, если он выключился и не включается.
Данные советы актуальны для моделей iPhone с кнопкой Home. Вы сможете самостоятельно исправить большинство программных проблем, но если речь идет о поломке «железа», то без обращения в сервисный центр не обойтись.
Содержание
- Зарядка аккумулятора
- Правильное включение клавишей
- Восстановление через iTunes
- Видеоинструкция
- Заключение
Зарядка аккумулятора
Первое, что вы должны сделать при появлении проблемы – это полностью зарядить аккумулятор.
Однако в этой ситуации пользователь Айфона 4 может столкнуться со следующими проблемами:
- При нажатии на клавишу включения не появляется индикатор разряженного аккумулятора. В таком случае можно винить неисправность физической кнопки.
- При подключении зарядки не появляется соответствующая иконка, а экран телефона гаснет. Здесь есть два варианта: неисправен разъема iPhone или кабель с блоком зарядного устройства.
Мнение эксперта
Дарья Ступникова
Специалист по WEB-программированию и компьютерным системам. Редактор PHP/HTML/CSS сайта os-helper.ru
.Спросить у Дарьи
Если после нескольких часов зарядки телефон по-прежнему не включается, то стоит проверить состояние аккумулятора.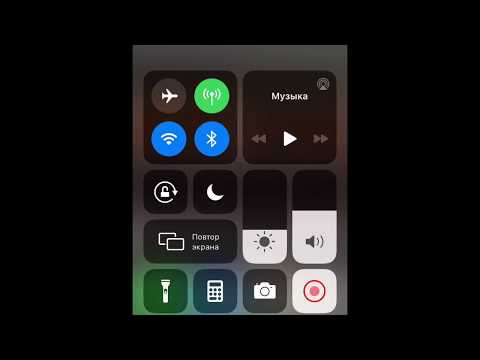 Если батарея на Айфон 4 не менялась с момента покупки нового устройства, то проблема, с большой вероятностью, заключается в ней.
Если батарея на Айфон 4 не менялась с момента покупки нового устройства, то проблема, с большой вероятностью, заключается в ней.
Правильное включение клавишей
Не все пользователи умеют правильно включать и выключать мобильные девайсы. Возможно, ваш Айфон 4 полностью исправен, просто вы неверно проводите процедуру запуска. Для правильного включения телефона необходимо сделать следующее:
- Если аккумулятор разряжен, подключите телефон к источнику питания.
- Спустя некоторое время зажмите клавишу включения на верхней панели устройства и подержите ее в течение 10-15 секунд.
- В результате на экране должен появиться логотип Apple, а спустя 30-40 секунд загрузится операционная система.
Если данный вариант не помог, то протестируйте еще один: одновременно зажмите клавиши включения и Home на 10 секунд. Повторите действие несколько раз. Если телефон не включился, то причину стоит искать в неисправной прошивке или аппаратной поломке.
Восстановление через iTunes
Если при попытке включения телефон не реагирует или выдает бесконечную загрузку в виде логотипа Apple, следует воспользоваться режимом Recover Mode для восстановления. Чтобы выполнить эту процедуру, вам потребуются:
- неисправный Айфон 4;
- кабель для подключения к ПК;
- установленный пакет iTunes.
Сначала нужно установить программу и драйвер для iTunes, а затем перевести телефон в режим восстановления. Для этого зажмите клавишу Home. Не отпуская кнопку, подключите к разъему зарядки кабель для соединения с ПК.
В этот момент iTunes должен определить подключенное устройство и вывести соответствующее уведомление о том, что Айфон переведен в режим Recovery. С помощью этого режима можно выполнять полный сброс или устанавливать прошивку ОС. В нашей ситуации необходимо обнулить девайс до заводских настроек. В окне с информацией об устройстве можно создать резервную копию личных данных на ПК или в iCloud.
Чтобы установить новую версию ОС, вам необходимо предварительно скачать файлы прошивки на свой компьютер.
Если поломке Айфона 4 предшествовали механические воздействия, попадание воды, перегрев и прочее, то с большой долей вероятности причиной являются аппаратные повреждения. Отнесите телефон в сервисный центр для диагностики, но сначала попробуйте включить его с помощью нашей инструкции.
Видеоинструкция
Мы предлагаем вашему вниманию наглядное руководство по восстановлению работоспособности четвертого Айфона. Данный видеоролик отлично дополнит знания, полученные из нашей статьи!
Заключение
Мы завершаем инструкцию по восстановлению iPhone 4 и надеемся, что с помощью данных рекомендаций вы легко определить проблему и включите мобильное устройство! Если вы хотите уточнить какие-либо пункты из инструкции, то обращайтесь за помощью в комментарии.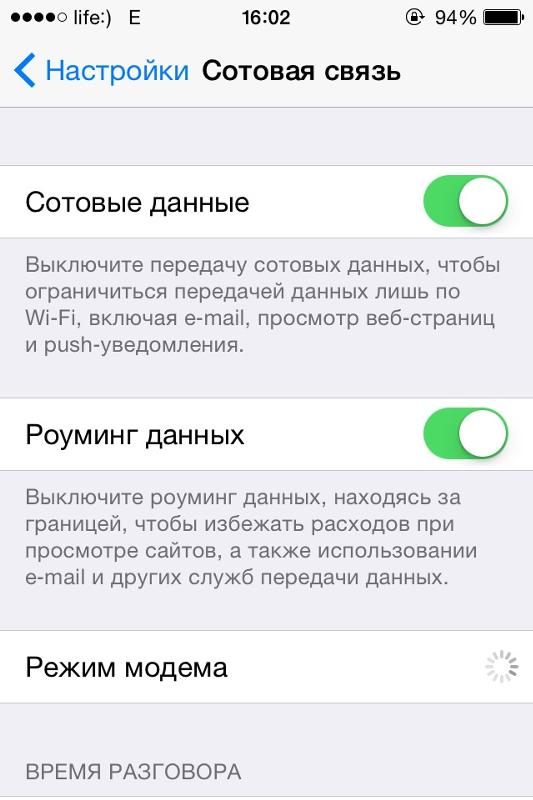
iPhone 4, 4S не включается: что делать?
Самопроизвольная перезагрузка или отключение смартфона знакома большинству владельцев мобильных гаджетов. Как правило, подобная ситуация возникает редко и завершается повторным включением гаджета без каких бы то ни было последствий. Однако, чем старше устройство, тем больше вероятность серьезных неполадок, при которых айфон 4s не включается. Не все они требуют обязательного посещения сервисного центра — часть поддается самостоятельному «лечению». Мы подробно разберем причины и расскажем, как включить айфон 4 если он выключился и не включается, не реагирует на экран и кнопки.
Причины отключения экрана
Итак, вы столкнулись с ситуацией, когда дисплей любимого смартфона отключился и не подает признаков жизни несмотря на нажатия на все доступные кнопки. Что ж, для старенькой четверки сразу и однозначно установить причину сложно. Возможен выход из строя самого дисплейного модуля, поломка других компонентов внутри устройства, или же это реакция на программные проблемы. Ниже мы объясним, почему не включается айфон 4, что делать с зависшим телефоном, как поступить в каждой из возникших ситуаций.
Ниже мы объясним, почему не включается айфон 4, что делать с зависшим телефоном, как поступить в каждой из возникших ситуаций.
Закончился заряд
Первое, что желательно проверить — это уровень заряда батареи. Старые аккумуляторы имеют неприятную особенность — при значениях меньше 20 процентов датчик отправляет iOS неверные данные об оставшемся заряде. Со стороны это проявляется так, что на экране высвечивается еще достаточная емкость, но в течение нескольких минут значение падает до нуля.
Подключите зарядное устройство к телефону. Если на экране появился значок батареи, то все нормально, тревога была ложной. Если сразу ничего не произошло, не спешите расстраиваться — возможно батарея смартфона слишком сильно разрядилась. Подождите 15 – 20 минут и попробуйте включить телефон кнопкой Power.
Неисправны зарядное устройство или батарея
Рекомендации предыдущего пункта не помогут, если сломано само зарядное устройство или отказал аккумулятор айфона. В этом случае экран смартфона так и останется черным, либо, если хватает заряда батареи, будет отображаться изображение батареи с молнией и розеткой.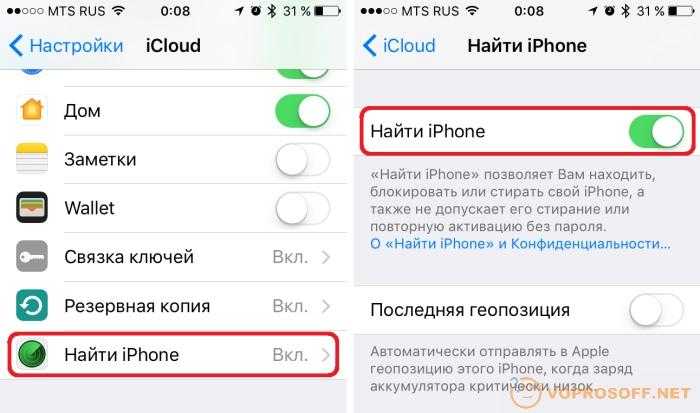 Чтобы определить, что делать если айфон 4 не включается после присоединения к зарядному устройству, используйте другую, заведомо рабочую, зарядку или подключите к USB-порту компьютера. Если процесс не начался, то под подозрение попадает аккумулятор телефона.
Чтобы определить, что делать если айфон 4 не включается после присоединения к зарядному устройству, используйте другую, заведомо рабочую, зарядку или подключите к USB-порту компьютера. Если процесс не начался, то под подозрение попадает аккумулятор телефона.
Ресурс АКБ составляет 2 – 3 года стабильной работы. После этого ячейки разрушаются, и батарея начинает быстро терять заряд или вовсе перестает работать. Хуже, если вы заметили, что телефон «вздулся» — неисправный аккумулятор может в таком случае повредить дисплейный блок айфона.
Поломки контроллера питания
В цепи элементов, отвечающих за питание смартфона, есть еще одно «слабое звено». Это контроллер питания, который состоит из трех управляющих микросхем. Он также может выйти из строя по причине скачка напряжения при зарядке или из-за постоянного использования контрафактных зарядных устройств и автомобильных адаптеров питания. Легко повредить его и механически, если сильно дернуть вставленный в него шнур питания.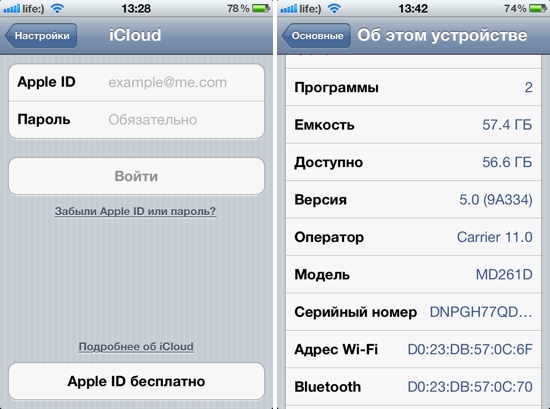
Системный сбой
Теперь обратимся к программным причинам отключения айфона. Начнем с тривиального варианта — рядового сбоя в работе программного обеспечения. Приложений без ошибок не бывает и, рано или поздно, в смартфоне что-нибудь виснет. В этом случае поможет жесткая перезагрузка телефона. Удерживайте в течение 15 – 20 секунд кнопки Power и Home. Смартфон сначала выключится (не отпускайте клавиши), а затем начнется загрузка iOS.
Проблемы с прошивкой телефона
Более серьезной проблема станет в том случае, когда сбой произошел во время или сразу после обновления прошивки смартфона. В этом случае нарушаются низкоуровневые процессы и iOS не загружается. Исправить ситуацию сможет восстановление через программу iTunes. Не забывайте регулярно делать бэкап на устройстве, иначе вы потеряете важную информацию. Процесс восстановление загрузит последний бэкап, а если его нет, сбросит настройки к заводским значениям. Вдвойне важно сохранится непосредственно перед прошивкой устройства.
Поломки вследствие попадания влаги
Даже влагозащищенные смартфоны не застрахованы от проникновения воды внутрь корпуса, а iPhone 4 и 4S не обладают такой характеристикой. Это значит, что даже кратковременный контакт с водой способен вывести телефон из строя. Внутренние элементы смартфона подвергаются окислению и электрохимической коррозии. Ток от аккумулятора выступает катализатором, и бурная химическая реакция разъедает проводники в местах контакта с водой.
Телефон упал с высоты
Каждый хотя бы раз в жизни ронял телефон. Удачно, если тот падал на мягкую поверхность, но так везет не всем. При падении может не появиться внешних признаков поломки — экран и корпус остались целы, нет ни трещин, ни сколов. Однако это не гарантирует, что внутри смартфон также остался невредим. Даже не самый сильный удар способен повредить экранный модуль — матрицу или специальный слой подсветки, расположенный под матрицей дисплея. Кроме этого, удар может вызвать поломку других хрупких внутренних элементов девайса — разнообразных разъемов, контактов, самой материнской платы (она может треснуть).
iPhone 4s не включается, но яблоко горит
Подобное поведение скорее всего сигнализирует о проблемах с прошивкой устройства или системном сбое iOS. Исключите вариант разряда батареи, и попробуйте совет из пункта про прошивку устройства. Если советы не помогли, то воспользуйтесь восстановлением смартфона через режим DFU:
- Подключаем смартфон к компьютеру и запускаем iTunes.
- Выключаем смартфон и ждем его полного отключения.
- Зажимаем одновременно кнопки включения и понижения громкости.
- Держим ровно 10 секунд, отпускаем кнопку включения, но продолжаем удерживать понижение громкости до реакции iTunes.
- При помощи своих данных Apple ID ему нужно зайти на сайт iCloud.com
- В разделе «Найти IPhone» кликнуть на меню «Все устройства», находящееся вверху экрана.
- Найти смартфон и удалить из iCloud.
- Кликнуть меню «Стереть из учетной записи».
- Добро пожаловать!
- Настройка основных функций
- Настройте iPhone для себя
- Снимайте потрясающие фото и видео
- Оставайтесь на связи с друзьями и семьей
- Общий доступ к функциям для членов семьи
- Использование iPhone для повседневных действий
- Поддерживаемые модели
- iPhone 8
- iPhone 8 Plus
- iPhone X
- iPhone XR
- iPhone XS
- iPhone XS Max
- iPhone 11
- iPhone 11 Pro
- iPhone 11 Pro Max
- iPhone SE (2-го поколения)
- iPhone 12 mini
- iPhone 12
- iPhone 12 Pro Max
- iPhone 13 mini
- iPhone 13
- iPhone 13 Pro
- iPhone 13 Pro Max
- iPhone SE (3-го поколения)
- iPhone 14
- iPhone 14 Plus
- iPhone 14 Pro
- iPhone 14 Pro Max
- Что нового в iOS 16
- Включение и настройка iPhone
- Вывод из режима сна и разблокирование
- Настройка сотовой связи
- Использование двух SIM-карт
- Подключение к интернету
- Параметры Apple ID
- Включение или выключение функции iCloud
- Подписка на iCloud+
- Поиск настроек
- Создание учетных записей электронной почты, контактов и календаря
- Значение значков статуса
- Зарядка аккумулятора
- Отображение заряда аккумулятора в процентах
- Проверка состояния и производительности аккумулятора
- Загрузка или добавление в закладки Руководства пользователя
- Изучение основных жестов
- Жесты на iPhone с Face ID
- Настройка громкости
- Открытие приложений
- Поиск приложений в библиотеке приложений
- Переключение между открытыми приложениями
- Закрытие и открытие приложения
- Диктовка
- Ввод с помощью экранной клавиатуры
- Выбор и редактирование текста
- Использование предиктивного текста
- Использование замены текста
- Добавление или изменение клавиатур
- Многозадачность в режиме «Картинка в картинке»
- Доступ к функциям на экране блокировки
- Просмотр действий в Dynamic Island
- Выполнение быстрых действий
- Поиск на экране «Домой» или экране блокировки
- Использование AirDrop для отправки объектов
- Как сделать снимок экрана или запись экрана
- Рисование в приложениях
- Добавление текста, фигур и подписей
- Увеличение масштаба и использование лупы в функции «Разметка»
- Просмотр информации об iPhone
- Просмотр или изменение настроек сотовых данных
- Путешествия с iPhone
- Изменение звуков и вибрации на iPhone
- Персональная настройка экрана блокировки на iPhone
- Изменение обоев
- Регулировка яркости экрана и цветового баланса
- Как продлить время активного состояния дисплея iPhone
- Увеличение изображения на экране
- Изменение имени iPhone
- Изменение даты и времени
- Изменение языка и региона
- Упорядочивание приложений в папки
- Добавление виджетов на экран «Домой»
- Перемещение приложений и виджетов на экране «Домой»
- Удаление приложений
- Использование и настройка Пункта управления
- Изменение или блокировка ориентации экрана
- Просмотр уведомлений и ответ на них
- Изменение настроек уведомлений
- Настройка фокусирования
- Заглушение уведомлений или разрешение их отображения для фокусирования
- Включение или выключение режима фокусирования
- Фокусирование за рулем
- Загрузка приложений
- Подписка на Apple Arcade
- Загрузка игр
- Игры с друзьями в Game Center
- Подключение игрового контроллера
- Использование блиц-приложений
- Управление покупками, подписками, настройками и ограничениями
- Установка и управление шрифтами
- Покупка книг и аудиокниг
- Чтение книг
- Разметка книг
- Доступ к книгам на других устройствах Apple
- Прослушивание аудиокниг
- Настройка целей по чтению
- Упорядочивание книг
- Чтение PDF
- Калькулятор
- Создание и редактирование событий
- Отправка приглашений
- Ответ на приглашение
- Изменение способа отображения событий
- Поиск событий
- Настройка календаря
- Отслеживание событий
- Использование нескольких календарей
- Использование календаря праздничных дней
- Общий доступ к календарям iCloud
- Основные сведения об использовании камеры
- Настройка съемки
- Применение фотографических стилей
- Съемка Live Photo
- Создание снимков в режиме серийной съемки
- Съемка селфи
- Съемка панорамных фото
- Макросъемка фото и видео
- Съемка фото в режиме «Портрет»
- Съемка фото в ночном режиме
- Съемка фото в формате Apple ProRAW
- Регулировка громкости звука затвора
- Изменение настроек HDR для камеры
- Съемка видео
- Съемка видео ProRes
- Запись видео в режиме «Киноэффект»
- Изменение настроек записи видео
- Сохранение настроек камеры
- Изменение расширенных настроек камеры
- Просмотр, экспорт и печать фото
- Использование функции «Сканер текста»
- Сканирование QR-кодов
- Просмотр времени в разных городах
- Установка будильника
- Использование таймера или секундомера
- Компас
- Добавление и использование контактной информации
- Редактирование контактов
- Добавление Вашей контактной информации
- Использование других учетных записей контактов
- Использование контактов из приложения «Телефон»
- Объединение или скрытие дубликатов контактов
- Настройка FaceTime
- Совершение и прием вызовов
- Создание ссылки FaceTime
- Съемка Live Photo
- Включение функции «Субтитры» для звонка FaceTime
- Использование других приложений во время вызова
- Совершение группового вызова FaceTime
- Просмотр участников в виде сетки
- Совместный просмотр и прослушивание контента через SharePlay
- Предоставление общего доступа к экрану
- Перенос вызова FaceTime на другое устройство
- Изменение настроек видеосвязи
- Изменение настроек аудио
- Добавление эффектов камеры
- Выход из беседы или переход в Сообщения
- Блокирование нежелательных абонентов
- Подключение внешних устройств или серверов
- Просмотр и изменение файлов и папок
- Распределение файлов и папок
- Отправка файлов
- Настройка iCloud Drive
- Общий доступ к файлам и папкам в iCloud Drive
- Отправка своей геопозиции
- Добавление или удаление друга
- Поиск друга
- Получение уведомлений, когда друзья меняют свою геопозицию
- Уведомление друга об изменении Вашей геопозиции
- Добавление iPhone
- Добавление чехла iPhone с поддержкой MagSafe
- Получение уведомлений, если Вы забыли устройство
- Поиск устройства
- Как отметить устройство как пропавшее
- Стирание устройства
- Удаление устройства
- Добавление AirTag
- Добавление вещи стороннего производителя
- Получение уведомлений, если Вы оставили вещь где-то
- Поиск вещи
- Пометка вещи как утерянной
- Удаление вещи
- Настройка параметров карты
- Отслеживание ежедневной активности
- Просмотр истории активности, трендов и наград
- Подключение стороннего приложения для тренировок
- Настройка уведомлений об активности
- Отправка данных об активности
- Введение в приложение «Здоровье»
- Заполнение сведений о здоровье
- Введение в Медданные
- Просмотр данных о здоровье
- Предоставление доступа к медданным
- Просмотр медданных других пользователей
- Загрузка записей о состоянии здоровья
- Просмотр записей о состоянии здоровья в приложении «Здоровье» на iPhone
- Контроль устойчивости при ходьбе
- Внесение данных о менструальном цикле в журнал
- Просмотр прогнозов и истории менструального цикла
- Отслеживание приема лекарств
- Просмотр подробной информации о лекарствах
- Настройка расписания для фокусирования «Сон»
- Выключение будильников и удаление расписаний сна
- Добавление или изменение расписаний сна
- Включение или выключение фокусирования «Сон»
- Изменение периода отдыха, цели сна и других параметров
- Просмотр истории сна
- Использование функций уровня звукового воздействия наушников
- Проверка уровня наушников
- Регистрация в качестве донора органов
- Резервное копирование данных приложения «Здоровье»
- Введение в приложение «Дом»
- Настройка аксессуаров
- Управление аксессуарами
- Управление домом с помощью Siri
- Настройка HomePod
- Удаленное управление аксессуарами в доме
- Создание и использование сценариев
- Создание автоматизации
- Настройка камер
- Распознавание лиц
- Отпирание двери ключом от дома
- Настройка маршрутизатора
- Предоставление контроля другим пользователям
- Добавление других домов
- Загрузка музыки, фильмов и телешоу
- Рингтоны
- Управление покупками и настройками
- Увеличивайте объекты поблизости
- Создание действий
- Изменение настроек
- Обнаружение людей поблизости
- Обнаружение дверей поблизости
- Описание окружающих объектов
- Настройка быстрых команд для режима обнаружения
- Добавление и удаление учетных записей электронной почты
- Настройка пользовательского домена электронной почты
- Проверка электронной почты
- Отправка электронного письма
- Отзыв электронного письма с помощью функции «Отменить отправку»
- Ответ на электронные письма и их пересылка
- Сохранение черновика электронного письма
- Добавление вложений в электронные письма
- Загрузка вложений из электронных писем
- Разметка вложений в электронных письмах
- Настройка уведомлений электронной почты
- Поиск электронного письма
- Упорядочивание электронных писем в почтовых ящиках
- Пометка электронных писем флажками
- Фильтрация электронных писем
- Использование функции «Скрыть e-mail»
- Использование функции защиты конфиденциальности в Почте
- Изменение настроек электронного письма
- Удаление и восстановление электронных писем
- Добавление виджета «Почта» на экран «Домой»
- Печать электронных писем
- Просмотр карт
- Поиск мест
- Поиск достопримечательностей, ресторанов и услуг поблизости
- Получение информации о местах
- Присвоение отметок местам
- Отправка мест
- Оценка мест
- Сохранение избранных мест
- Исследование новых мест с функцией «Путеводители»
- Упорядочение мест в разделе «Мои путеводители»
- Получение данных о пробках и погоде
- Удаление важных геопозиций
- Быстрый просмотр настроек приложения «Карты»
- Прокладка маршрутов с помощью Siri, Карт и виджета «Карты»
- Выбор других вариантов маршрута
- Отправка сведений о прибытии
- Поиск остановок в маршруте
- Просмотр обзора маршрута или списка поворотов
- Изменение настроек для голосовых инструкций
- Настройка маршрута для электромобиля
- Прокладка маршрута
- Прокладка маршрута до места парковки
- Сообщение о препятствиях на дороге в приложении «Карты» на iPhone
- Прокладка велосипедного маршрута
- Прокладка пешеходного маршрута
- Прокладка маршрута на общественном транспорте
- Удаление недавних маршрутов
- Использование приложения «Карты» на компьютере Mac для прокладывания маршрута
- Просмотр улиц
- Экскурсии в режиме Flyover
- Заказ поездок
- Рулетка
- Просмотр и сохранение измерений
- Измерение роста человека
- Измерение уровня
- Настройка приложения «Сообщения»
- Отправка и получение сообщений
- Отмена отправки и редактирование сообщений
- Отслеживание сообщений и разговоров
- Создание группового разговора
- Добавление фото и видео
- Отправка и получение контента
- Совместный просмотр, прослушивание или воспроизведение контента через SharePlay
- Совместная работа над проектами
- Анимация сообщений
- Использование приложений для iMessage
- Использование Memoji
- Отправка эффекта Digital Touch
- Отправка, получение и запрос денежных средств с помощью Apple Cash
- Изменение настроек уведомлений
- Блокировка и фильтрация сообщений, а также отправка жалоб на сообщения
- Удаление сообщений
- Доступ к музыке
- Просмотр альбомов, плейлистов и другого контента
- Воспроизведение музыки
- Постановка музыки в очередь
- Прослушивание радио в прямом эфире
- Подписка на Apple Music
- Воспроизведение музыки в формате без потерь Lossless
- Воспроизведение музыки в формате Dolby Atmos
- Поиск новой музыки
- Добавление музыки и прослушивание в режиме офлайн
- Персонализированные рекомендации
- Прослушивание радио
- Поиск музыки
- Создание плейлистов
- Что слушают Ваши друзья
- Использование Siri для воспроизведения музыки
- Прослушивание музыки с подпиской Apple Music Voice
- Изменение настроек воспроизведения музыки
- Начало работы в приложении News
- Использование виджета News
- Просмотр новостных статей, отобранных для Вас
- Чтение статей
- Подписка на любимые команды в разделе My Sports (Мой спорт)
- Прослушивание Apple News Today
- Подписка на Apple News+
- Поиск и чтение статей и выпусков Apple News+
- Загрузка выпусков Apple News+
- Прослушивание аудиоверсий статей
- Поиск новостных статей
- Сохранение новостных статей для их чтения позже
- Подписка на новостные каналы
- Начало работы в приложении «Заметки»
- Добавление или удаление учетных записей
- Создание и форматирование заметок
- Рисунок или текст
- Сканирование текста и документов
- Добавление фото, видео и других объектов
- Создание коротких заметок
- Поиск в заметках
- Упорядочивание с помощью папок
- Упорядочивание с помощью тегов
- Использование смарт-папок
- Обмен и совместная работа
- Блокировка заметок
- Изменение настроек приложения «Заметки»
- Вызов
- Ответ или отклонение входящего вызова
- Во время разговора
- Проверка голосовой почты
- Выбор рингтонов и вибраций
- Вызовы по Wi‑Fi
- Настройка переадресации вызовов и ожидания вызовов
- Блокировка нежелательных вызовов
- Просмотр фотографий
- Воспроизведение видео и слайд-шоу
- Удаление и скрытие фотографий и видео
- Редактирование фотографий и видеозаписей
- Обрезка видео и настройка замедленного воспроизведения
- Редактирование в режиме кинематографического видео
- Редактирование фотографий Live Photo
- Редактирование снимков, сделанных в режиме «Портрет»
- Использование фотоальбомов
- Редактирование и упорядочивание альбомов
- Фильтрация и сортировка фото и видео в альбоме
- Создание дубликата и копий фото и видео
- Обнаружение и удаление дубликатов фото и видео
- Поиск снимков
- Поиск и определение людей в приложении «Фото»
- Просмотр фото по месту съемки
- Отправка фото и видео
- Просмотр фотографий и видео, отправленных Вам
- Взаимодействие с текстом и объектами на фотографиях
- Просмотр воспоминаний
- Персонализация воспоминаний
- Управление воспоминаниями и подборками фото
- Использование Фото iCloud
- Использование общих альбомов iCloud
- Импорт фотографий и видео
- Печать фотографий
- Поиск подкастов
- Прослушивание подкастов
- Подписка на любимые подкасты
- Упорядочивание медиатеки подкастов
- Загрузка и сохранение подкастов и предоставление к ним доступа
- Подписка на подкасты
- Изменение настроек загрузки
- Настройка учетных записей
- Добавление пунктов в список
- Изменение списка и управление списком
- Поиск и упорядочивание списков
- Работа с шаблонами в приложении «Напоминания» на iPhone
- Упорядочивание с помощью тегов
- Использование смарт-списков
- Изменение настроек приложения «Напоминания»
- Обмен и совместная работа
- Печать напоминаний
- Просмотр веб-страниц
- Настройка параметров Safari
- Изменение внешнего вида
- Поиск веб-сайтов
- Открытие и закрытие вкладок
- Упорядочение вкладок
- Просмотр вкладок Safari с любого устройства Apple
- Общий доступ к группе вкладок
- Добавление веб-страниц в закладки
- Сохранение страниц в список для чтения
- Поиск отправленных Вам ссылок
- Разметка веб-страницы и ее сохранение в виде файла PDF
- Автозаполнение форм
- Получение расширений
- Как скрыть рекламу и лишние элементы
- Просмотр веб-страниц с частным доступом
- Очистка кэша
- Использование ключей входа в Safari
- Использование функции «Скрыть e-mail»
- Быстрые команды
- Просмотр курса акций
- Управление несколькими списками акций
- Чтение деловых новостей
- Добавление отчетов о прибыли в календарь
- Добавление виджета «Акции» на экран «Домой»
- Советы
- Перевод текста, речи и разговоров
- Выбор языков для перевода
- Перевод текста в приложениях
- Перевод текста с помощью камеры iPhone
- Перевод с помощью видоискателя камеры
- Создание связи с приложениями и добавление телепровайдера
- Подписка на Apple TV+ и каналы Apple TV
- Загрузка телешоу, фильмов и других материалов
- Просмотр спортивных передач
- Управление воспроизведением
- Совместный просмотр через SharePlay
- Управление медиатекой
- Изменение настроек
- Запись звука
- Воспроизведение
- Редактирование или удаление записи
- Синхронизация голосовых записей
- Группирование записей
- Поиск или переименование записи
- Отправка записи
- Создание дубликата записи
- Хранение карт в Wallet
- Настройка Apple Pay
- Использование Apple Pay для бесконтактных платежей
- Использование Apple Pay в приложениях, блиц-приложениях и Safari
- Использование функции Apple Cash
- Использование Apple Card
- Управление платежными картами и операциями
- Оплата проезда
- Использование цифровых ключей
- Использование водительских прав или удостоверения личности
- Использование студенческих билетов
- Карта счета Apple
- Добавление и использование карт
- Управление картами
- Использование карт вакцинации от COVID‑19
- Прогноз погоды
- Просмотр погоды в других местах
- Просмотр карты погоды
- Управление уведомлениями о погоде
- Добавление виджета «Погода» на экран «Домой»
- Обзор значков погоды
- Использование Siri
- Узнайте, что Siri умеет делать
- Внесение информации о пользователе в приложение Siri
- Настройка Siri на объявление вызовов и уведомлений
- Добавление быстрых команд Siri
- О Предложениях Siri
- Использование Siri в автомобиле
- Изменение настроек Siri
- Помощь экстренных служб
- Настройка и просмотр Медкарты
- Управление функцией распознавания аварии
- Сброс параметров конфиденциальности и безопасности в экстренном случае
- Настройка Семейного доступа
- Добавление участников семейной группы
- Удаление участников семейной группы
- Общий доступ к подпискам
- Совместный доступ к покупкам
- Предоставление членам семьи доступа к геопозиции и поиск утерянных устройств
- Настройка учетной записи Apple Cash Family и Apple Card для семьи
- Настройка родительского контроля
- Настройка устройства ребенка
- Просмотр отчета Экранного времени
- Как настроить «Экранное время» для себя
- Как настроить «Экранное время» для члена семьи
- Просмотр отчета об использовании устройства
- Кабель для зарядки
- Адаптеры питания
- Зарядные устройства и аккумуляторы MagSafe
- Чехлы и чехлы-конверты MagSafe
- Беспроводные зарядные устройства стандарта Qi
- Использование AirPods
- Использование EarPods
- Apple Watch
- Беспроводная потоковая передача фото и видео на Apple TV или смарт-телевизор
- Подключение к дисплею с помощью кабеля
- Колонки HomePod и AirPlay 2
- Создание пары с клавиатурой Magic Keyboard
- Ввод символов с диакритическими знаками
- Переключение между клавиатурами
- Диктовка
- Использование быстрый команд
- Выбор альтернативной раскладки клавиатуры
- Изменение параметров помощи при вводе текста
- Внешние устройства хранения
- Аксессуары Bluetooth
- Принтеры
- Раздача интернета
- Вызовы на iPad, iPod touch или компьютере Mac
- Переключение между устройствами во время работы
- Беспроводная потоковая передача видео, фото и аудио на Mac
- Передача скопированного, вырезанного и вставленного контента между iPhone и другими устройствами
- Подключение iPhone к компьютеру с помощью кабеля
- Введение в перенос файлов
- Перенос файлов по электронной почте, в сообщениях или через AirDrop
- Автоматическая синхронизация файлов с помощью iCloud
- Перенос файлов через внешнее устройство хранения
- Предоставление общего доступа к файлам с iPhone и компьютера с помощью файлового сервера
- Предоставление общего доступа к файлам с помощью облачного хранилища
- Синхронизация контента или перенос файлов с помощью Finder или iTunes
- Общие сведения о CarPlay
- Подключение к CarPlay
- Использовать Siri
- Использование встроенных элементов управления автомобиля
- Просмотр пошаговых инструкций
- Сообщение о препятствиях на дороге
- Изменение режима карты
- Звонки по телефону
- Воспроизведение музыки
- Просмотр календаря
- Отправка и получение текстовых сообщений
- Объявление входящих текстовых сообщений
- Воспроизведение подкастов
- Воспроизведение аудиокниг
- Прослушивание статей
- Управление аксессуарами в доме
- Использование других приложений через CarPlay
- Изменение порядка значков на главном экране CarPlay
- Изменение настроек CarPlay
- Начало работы с функциями универсального доступа
- Включение функции VoiceOver и тренировка работы с ней
- Изменение настроек VoiceOver
- Изучение жестов VoiceOver
- Работа с iPhone при помощи жестов VoiceOver
- Управление VoiceOver с помощью ротора
- Использование экранной клавиатуры
- Пишите пальцами
- Использование VoiceOver с внешней клавиатурой Apple
- Использование дисплея Брайля
- Набор шрифта Брайля на экране
- Настройка жестов и сочетания клавиш
- Использование VoiceOver с ассистивным указательным устройством
- Использование VoiceOver с изображениями и видео
- Использование VoiceOver в приложениях
- Увеличение
- Дисплей и размер текста
- Движение
- Устный контент
- Аудиодескрипция
- AssistiveTouch
- Адаптация касания
- Касание задней панели
- Удобный доступ
- Источник звука
- Вибрация
- Face ID и внимание
- Настройка Виртуального контроллера
- Использование Виртуального контроллера
- Управление голосом
- Боковая кнопка или кнопка «Домой»
- Пульт Apple TV Remote
- Управление указателем
- Клавиатуры
- AirPods
- Видеоповтор Apple Watch
- Слуховые устройства
- Live-прослушивание
- Распознавание звуков
- Телетайп и текстовая трансляция
- Моно-аудио, баланс, шумоподавление телефона
- LED-вспышка для предупреждений
- Аудио наушников
- Фоновые звуки
- Субтитры и скрытые субтитры
- Расшифровка сообщений по интеркому
- Субтитры (бета-версия)
- Гид-доступ
- Siri
- Команды для Универсального доступа
- Настройки по приложениям
- Использование встроенных средств защиты безопасности и конфиденциальности
- Установка код‑пароля
- Настройка Face ID
- Настройка Touch ID
- Управление доступом к информации на экране блокировки
- Хранение Apple ID в безопасности
- Вход с ключом входа
- Вход с Apple
- Автоматический ввод надежного пароля
- Смена ненадежных или украденных паролей
- Просмотр паролей и связанной с ними информации
- Безопасная отправка ключей входа и паролей через AirDrop
- Доступ к ключам входа и паролям на всех Ваших устройствах
- Автоматический ввод кодов проверки
- Автозаполнение код-паролей из SMS-сообщений
- Вход без ввода CAPTCHA на iPhone
- Управление двухфакторной аутентификацией для Apple ID
- Управление доступом к данным с помощью функции «Проверка безопасности»
- Управление отслеживанием в приложениях
- Управление информацией о геопозиции
- Управление доступом к информации в приложениях
- Управление рекламой Apple
- Контроль доступа к аппаратным функциям
- Создание электронных адресов функции «Скрыть e-mail» и управление ими
- Защита действий в интернете с помощью Частного узла iCloud
- Режим блокировки
- Использование частного сетевого адреса
- Включение или выключение iPhone
- Принудительный перезапуск iPhone
- Обновление iOS
- Резервное копирование iPhone
- Возврат к настройкам по умолчанию на iPhone
- Восстановление всего контента из резервной копии
- Восстановление купленных и удаленных объектов
- Продажа, передача или обмен iPhone с доплатой
- Стереть iPhone
- Установка и удаление профилей конфигурации
- Важная информация по технике безопасности
- Важная информация по эксплуатации
- Дополнительная информация о программном обеспечении и обслуживании
- Заявление о соответствии требованиям Федерального агентства по связи (FCC)
- Заявление о соответствии требованиям Департамента инноваций, науки и экономического развития Канады (ISED)
- Информация о сверхширокополосной связи
- Информация о лазере класса 1
- Apple и окружающая среда
- Утилизация и вторичная переработка
- Авторские права
Подключение к интернету по сети Wi-Fi (может потребоваться имя сети и пароль к ней) или по сотовой сети оператора мобильной связи (не требуется для моделей iPhone 14).
Ваш Apple ID и пароль; если у Вас еще нет Apple ID, его можно создать во время настройки.
Реквизиты своей кредитной или дебетовой карты, если Вы хотите добавить ее в Apple Pay во время настройки.
Ваш предыдущий iPhone или резервная копия Вашего устройства, если Вы переносите данные на новое устройство.

Совет. Если для резервного копирования устройства недостаточно памяти, iCloud предоставит Вам столько места, сколько требуется для выполнения временного резервного копирования — бесплатно на срок до трех недель с момента покупки iPhone. На Вашем предыдущем устройстве выберите «Настройки» > «Основные» > «Перенос или сброс [устройства]». Коснитесь параметра «Приступить» и следуйте инструкциям на экране.
Ваше устройство Android, если Вы переносите контент Android.
Нажмите и удерживайте боковую кнопку до появления логотипа Apple.
Если iPhone не включается, вероятно, нужно зарядить его. Дополнительную справочную информацию см. в статье службы поддержки Apple iPhone не включается или зависает.
Выполните одно из описанных ниже действий.
Коснитесь «Настроить вручную» и следуйте инструкциям на экране.
Если у Вас есть еще один iPhone, iPad или iPod touch с iOS 11, iPadOS 13 или новее, Вы можете использовать функцию «Быстрое начало» для автоматической настройки нового устройства.
 Расположите оба устройства ближе друг к другу, затем следуйте инструкциям на экране, чтобы безопасно скопировать различные настройки, параметры и Связку ключей iCloud. Затем Вы можете восстановить оставшиеся данные и контент на новом устройстве из резервной копии в iCloud.
Расположите оба устройства ближе друг к другу, затем следуйте инструкциям на экране, чтобы безопасно скопировать различные настройки, параметры и Связку ключей iCloud. Затем Вы можете восстановить оставшиеся данные и контент на новом устройстве из резервной копии в iCloud.Или, если на обоих устройствах установлена iOS 12.4, iPadOS 13 или новее, Вы можете перенести все свои данные с предыдущего устройства на новое по беспроводной сети. Подключите устройства к источнику питания и держите их рядом друг с другом до завершения процесса миграции.
Также можно перенести данные с помощью проводного подключения устройств друг к другу. См. статью службы поддержки Apple Использование функции «Быстрое начало» для переноса данных на новое устройство iPhone, iPad или iPod touch.
Если Вы незрячий или плохо видите, во время настройки Вы можете трижды нажать боковую кнопку (на iPhone c Face ID) или трижды нажать кнопку «Домой» (на других моделях iPhone), чтобы включить приложение VoiceOver для чтения с экрана.
 Вы также можете дважды коснуться экрана тремя пальцами, чтобы включить функцию «Увеличение». См. раздел Начало работы с функциями универсального доступа на iPhone.
Вы также можете дважды коснуться экрана тремя пальцами, чтобы включить функцию «Увеличение». См. раздел Начало работы с функциями универсального доступа на iPhone.
Для устройства с Android 4.0 или новее прочтите статью службы поддержки Apple Перенос содержимого с устройства с Android на устройство iPhone, iPad или iPod touch и загрузите приложение «Перенос на iOS».
Выполните описанные ниже действия на iPhone.
На устройстве Android выполните описанные ниже действия.
- Зайдите в основное меню => «Настройки» => «Основные» => «Универсальный доступ» => «Assistive Touch»
- Переведите ползунок настройки этой функции в положение «Включено», после чего на экране вашего устройства должна появиться небольшая круглая кнопка.
- Теперь просто коснитесь по этой кнопке, и после этого откроется окно со всеми возможностями программы «Assistive Touch».

- Перед вами будет меню, состоящее из четырех пунктов. Вам нужен пункт «Аппарат», поэтому сделайте «тап» по нему.
- Откроется новое окно, в котором ищем пункт «Блокировка экрана». По нему необходимо не просто «тапнуть», а зажать на несколько секунд, после чего экран перейдет в заблокированное состояние, в котором можно будет совершить «Свайп» вправо, чтобы выключить устройство.
- Как только вы это сделаете телефон выключится, как и при нажатии физической кнопки.
- Информация была полезной?
134 35
- Новые модели с FaceIDи iPhone8 – нажимаем и отпускаем кнопку повышения громкости, потом аналогично кликаем и отпускаем кнопку понижения громкости. Далее быстро зажимаем и держим кнопку питания.
- iPhone7-го поколения – зажимаем и удерживаем верхнюю кнопку (или боковую) питания и кнопку уменьшения громкости.
- На Айфонах 6, 6S, 5, 5S, 4, 4S, а также iPadс кнопкой Home – зажимаем кнопку «Home» и верхнюю или боковую кнопку питания.

- Постоянная ссылка
- История
- Подписаться
- Постоянная ссылка
- История
- Постоянная ссылка
- История
- Постоянная ссылка
- История
- Постоянная ссылка
- История
- Постоянная ссылка
- История
- Постоянная ссылка
- История
- Постоянная ссылка
- История
- Подписаться
- Постоянная ссылка
- История
- Постоянная ссылка
- История
- Постоянная ссылка
- История
- Постоянная ссылка
- История
- Постоянная ссылка
- История
- Постоянная ссылка
- История
- Постоянная ссылка
- История
- Постоянная ссылка
- История
- Постоянная ссылка
- История
- Постоянная ссылка
- История
- Подписаться
- Постоянная ссылка
- История
- Постоянная ссылка
- История
- Постоянная ссылка
- История
- Постоянная ссылка
- История
- Постоянная ссылка
- История
- Постоянная ссылка
- История
- Постоянная ссылка
- История
- Постоянная ссылка
- История
- Постоянная ссылка
- История
- Постоянная ссылка
- История
- Постоянная ссылка
- История
- Постоянная ссылка
- История
- Постоянная ссылка
- История
- Постоянная ссылка
- История
- Постоянная ссылка
- История
- Постоянная ссылка
- История
- Постоянная ссылка
- История
- Подписаться
- Постоянная ссылка
- История
- Постоянная ссылка
- История
- Постоянная ссылка
- История
- Постоянная ссылка
- История
- Постоянная ссылка
- История
- Постоянная ссылка
- История
- Постоянная ссылка
- История
- Постоянная ссылка
- История
- Постоянная ссылка
- История
- Постоянная ссылка
- История
- Постоянная ссылка
- История
- Постоянная ссылка
- История
- Постоянная ссылка
- История
- Постоянная ссылка
- История
- Подписаться
- Постоянная ссылка
- История
- Постоянная ссылка
- История
- Постоянная ссылка
- История
- Постоянная ссылка
- История
- Постоянная ссылка
- История
- Постоянная ссылка
- История
- Постоянная ссылка
- История
- Постоянная ссылка
- История
- Постоянная ссылка
- История
В результате описанных действий iTunes покажет окно с таким текстом: «iTunes обнаружила iPhone в режиме восстановления. Необходимо восстановить этот iPhone перед использованием с iTunes». Подтвердите действие и дождитесь окончания работы iTunes.
Телефон вибрирует и экран не включается
В сети неоднократно встречаются упоминания следующего симптома, который, как правило, появляется после разговора или в момент прихода звонка на телефон. Айфон начинает вибрировать, но экран остается черным, не реагирует на касания. Кнопки устройства также не функционируют. В данном случае произошло зависание ПО, отвечающего за обработку звонка. Действия такие же, как и при любом другом программном сбое — «жесткая перезагрузка» с использованием клавиш Power и Home. В принципе, также помогает простое ожидание полной разрядки телефона и последующее подключение к нему зарядного устройства.
Айфон начинает вибрировать, но экран остается черным, не реагирует на касания. Кнопки устройства также не функционируют. В данном случае произошло зависание ПО, отвечающего за обработку звонка. Действия такие же, как и при любом другом программном сбое — «жесткая перезагрузка» с использованием клавиш Power и Home. В принципе, также помогает простое ожидание полной разрядки телефона и последующее подключение к нему зарядного устройства.
Телефон не включается после обновления
Много проблем доставляет периодическая перепрошивка iPhone. Даже при отсутствии ошибок в процессе обновления нет гарантии, что после перезагрузки устройства все будет нормально работать. Если смартфон не включился, отображается логотип Apple, а загрузка операционной системы не происходит, повторите обновление телефона или восстановите предыдущий бэкап через iTunes. В сложных случаях воспользуйтесь восстановлением устройства посредством аварийного режима DFU.
Другие причины
Модели iPhone 4 и iPhone 4S выпускались до 2014 года, так что время, прошедшее с тех пор, изрядно поработало над ними. Вполне вероятно, что виновна не одна причина, а целый комплекс. Если не удалось идентифицировать неисправный узел и не помогает перезагрузка или программное восстановление, то советуем обратиться в специализированный сервис Apple. Полная диагностика устройства способна выявить «скрытые» неполадки в элементах смартфона и повысит шансы на полное восстановление функциональности вашего iPhone.
Вполне вероятно, что виновна не одна причина, а целый комплекс. Если не удалось идентифицировать неисправный узел и не помогает перезагрузка или программное восстановление, то советуем обратиться в специализированный сервис Apple. Полная диагностика устройства способна выявить «скрытые» неполадки в элементах смартфона и повысит шансы на полное восстановление функциональности вашего iPhone.
с нуля, после покупки с рук
Настройка айфона при первом включении начинается с распаковки приобретенного смартфона. Вставив сим-карту сотовой связи, приступите к запуску телефона. На верхней части айфона (с торца) кнопка включения, продолжительным нажатием этой клавиши запустите телефон.
Таким образом, устройство будет включено. Далее выполнить такие шаги:
Первый шаг – выбрать язык интерфейса, т.е. язык операционной системы, которая будет вас обслуживать, укажите страну, в которой вы живете. Это не сложно, просто поставьте галочки возле нужных пунктов так, как показано на скриншоте ниже:
Это не сложно, просто поставьте галочки возле нужных пунктов так, как показано на скриншоте ниже:
Затем телефон начнет запрашивать разрешение на местоположение, для обеспечения работы таких служб: Facebook, Google Maps, и др. Если хотите использовать данные предложения – соглашайтесь на определение геоданных, если нет, то необходимо отклонить запрос. При первом использовании либо включении устройства, рекомендуется разрешать местоположение.
Затем устройство запросит разрешение на подключение к Wi-Fi сети. Если у вас будет такая возможность – подключитесь. После подключения к сети Wi-Fi начнется автоматическая отправка данных о том, что устройство активировано, о запуске iTunes, iCloud, а также остальных сервисов. Мобильная сеть интернет подойдет для выполнения этого шага.
Следующий шаг включает в себя настройку оператора сотовой связи. На этом этапе, IPhone настраивает службу смс, ммс, и другие. Из-за этого некоторое время придется ожидать, пока операция будет завершена.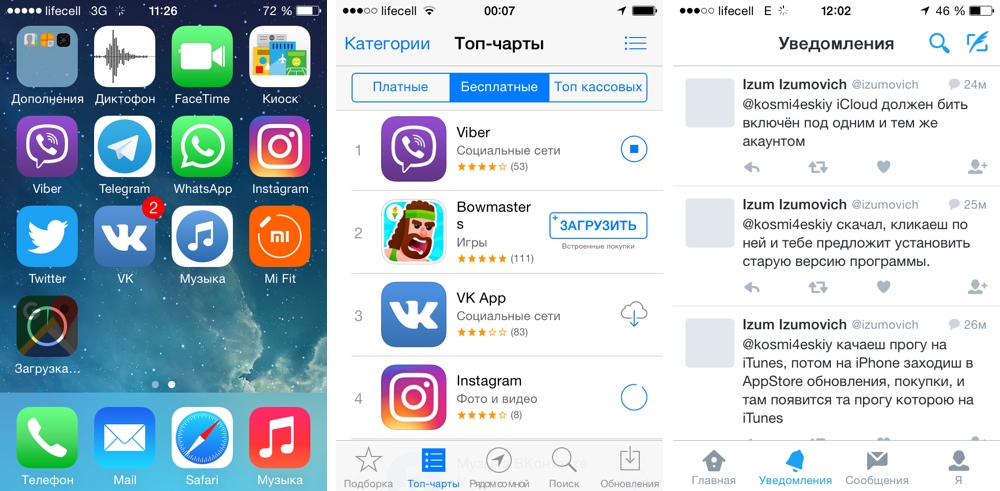 После завершения настройки, система запросит данные о том, пользовались ли вы Айфоном раньше, нужно ли перенести старые настройки прошлого телефона через iCloud сервис на новый. Если впервые стали обладателем iPhone, выбирайте пункт «Настроить как новый…».
После завершения настройки, система запросит данные о том, пользовались ли вы Айфоном раньше, нужно ли перенести старые настройки прошлого телефона через iCloud сервис на новый. Если впервые стали обладателем iPhone, выбирайте пункт «Настроить как новый…».
Этот и нижеуказанные этапы не обязательны, при желании проигнорируйте. Но для того, чтобы пользоваться имеющимися достоинствами смартфона, стоит провести полную настройку. В таком случае система предложит еще раз подключиться к сети Wi-Fi, чтобы создать, или ввести данные уже существующего аккаунта Apple ID. Если нет учетной записи – рекомендуем заполнить поля, и зарегистрироваться, т.к. без аккаута работоспособность айфона будет на порядок ниже. Регистрация учетной записи бесплатная.
Далее последует ячейка для отметки поля «прочел», принял «права и обязанности». После этого устройство запрашивает настройку голосового помощника «Siri».
Завершающий этап: разрешение для диагностических работ. Только вы сможете решить, предоставлять доступ или нет.
После выполнения этой инструкции, IPhone 4, 4s будет полностью подготовлен для использования. Если после прочтения статьи, у вас остались вопросы как настроить айфон 4 s при первом включении, то рекомендуем просмотреть подробный видеоролик.
Полезные настройки IPhone
В IPhone существуют и другие настройки, которые будут весьма полезными.
Авиарежим
Предназначен для перелетов. При активации этого режима автоматически прекращается работа коммуникаций телефона. Это необходимо для того, чтобы обеспечить точную работу авиаприборов при перелете. Отлично подходит для автономности телефона, когда это необходимо.
Touch ID и пароли
Так как IOS – это закрытая операционная система, все данные для которой поставляет только проверенный источник App store, то скачивание каких-либо антивирусных программ для IPhone 4, 4s является бесполезной тратой времени, сил. Однако есть интересные настройки для защиты ваших данных.
Однако есть интересные настройки для защиты ваших данных.
Такая опция, как Touch ID на айфон 4с отсутствует, но есть возможность для защиты вашего смартфона, использовать пароль при разблокировке телефона. Можно установить время, после которого будет происходить блокировка экрана автоматически и удаление всех данных телефона, если несколько раз подряд будет предоставлен неверный пароль.
Яркость экрана
Для того чтобы выбрать необходимую и подходящую для вас яркость телефона, можно переключать режимы «ручной» и «автоматический». Использование второго позволит сохранить заряд батареи нового смартфона.
Геолокация
Нескончаемое количество разных навигаторов разработаны для нахождения местоположения. Но при необходимости найти расположение всегда возможно в стандартных приложениях «Карты», «Камера». Т.е. скачивание дополнительных программ не столь важно.
Wi-Fi
Эта функция позволит использовать беспроводной интернет для телефона.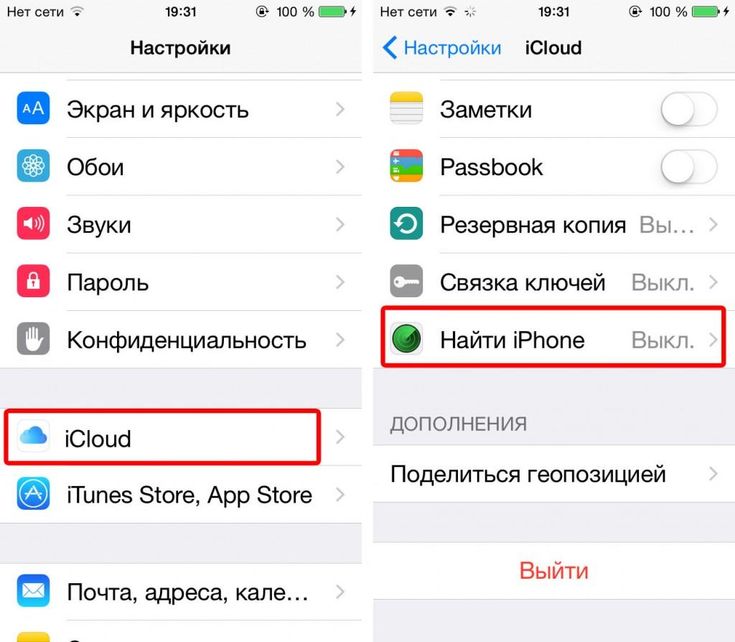 Всё, что необходимо сделать: «тапнуть» на значок возле индикатора заряда и привести функцию в действие. Выполнив это, устройство начнет искать доступные сети, а в случае наличия нескольких одновременно – будет выбирать сеть, которой вы последний раз пользовались.
Всё, что необходимо сделать: «тапнуть» на значок возле индикатора заряда и привести функцию в действие. Выполнив это, устройство начнет искать доступные сети, а в случае наличия нескольких одновременно – будет выбирать сеть, которой вы последний раз пользовались.
Настройка б/у IPhone 4, 4s
Покупая Айфон 4, 4s не у официальных представителей Apple, прежде всего проверьте, что с телефона удалены данные предыдущего владельца и он больше не синхронизирован с учетной записью прошлого хозяина телефона.
Если после включения появляются следующие сообщения, здесь не обойтись без помощи прошлого владельца:
Появления этих экранов блокировки, указывают на то, что прошлый хозяин не отвязал свою учетную запись от телефона.
Если вы связываетесь с владельцем, обратитесь к нему с просьбой ввести Apple ID и пароль блокировки, затем отвязать аккаунт от устройства. Если телефон выбивает пароль, то попросите прошлого владельца ввести Apple ID и в меню «Настройки» выбрать пункт «Стереть контент и настройки».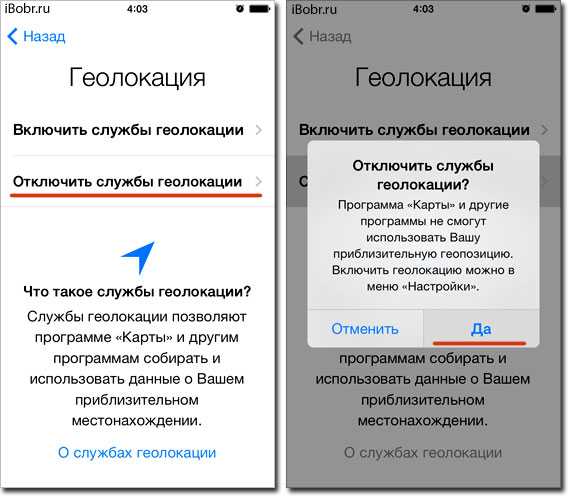 После чего, ввести пароль предыдущего владельца, и его данные Apple ID повторно.
После чего, ввести пароль предыдущего владельца, и его данные Apple ID повторно.
Если бывшего владельца с вами нет? В любом случае без помощи предыдущего хозяина не обойтись, постарайтесь связаться с ним, объяснить следующие действия, которые предстоит выполнить:
После выполнения владельцем этих инструкций, от вас требуется перезагрузить телефон, чтобы начать настройку.
При включении будут предложены: настройка языка, определение страны.
Включение и настройка iPhone — Служба поддержки Apple (RU)
iOS 16
iOS 15
iOS 14
iOS 13
iOS 12
Выберите версию:iOS 16 iOS 15 iOS 14 iOS 13 iOS 12
При изменении этого элемента управления страница автоматически обновится
Поиск по этому руководству
Руководство пользователя iPhone
Включите и настройте новый iPhone, подключив его к интернету. Вы также можете настроить iPhone, подключив его к компьютеру. Если у Вас есть еще одно устройство iPhone, iPad или устройство Android, Вы можете перенести данные с него на новый iPhone.
Вы также можете настроить iPhone, подключив его к компьютеру. Если у Вас есть еще одно устройство iPhone, iPad или устройство Android, Вы можете перенести данные с него на новый iPhone.
Примечание. Если Вы используете iPhone, который администрирует Ваша компания или другая организация, обратитесь за инструкциями по настройке к администратору. Общие сведения см. на веб-сайте Apple в бизнесе.
Подготовка к настройке
Чтобы упростить процесс настройки, подготовьте следующее:
Включение и настройка iPhone
Переход с устройства Android на iPhone
Если у Вас есть устройство Android, Вы можете перенести с него данные с помощью приложения «Перенос на iOS» во время первой настройки нового iPhone.
См. такжеПодключение iPhone к компьютеру с помощью кабеляСтатья службы поддержки Apple: Как отключить блокировку активацииСтатья службы поддержки Apple: Помощь ребенку с настройкой iPhone, iPad или iPod touch
Максимальное количество символов: 250
Не указывайте в комментарии личную информацию.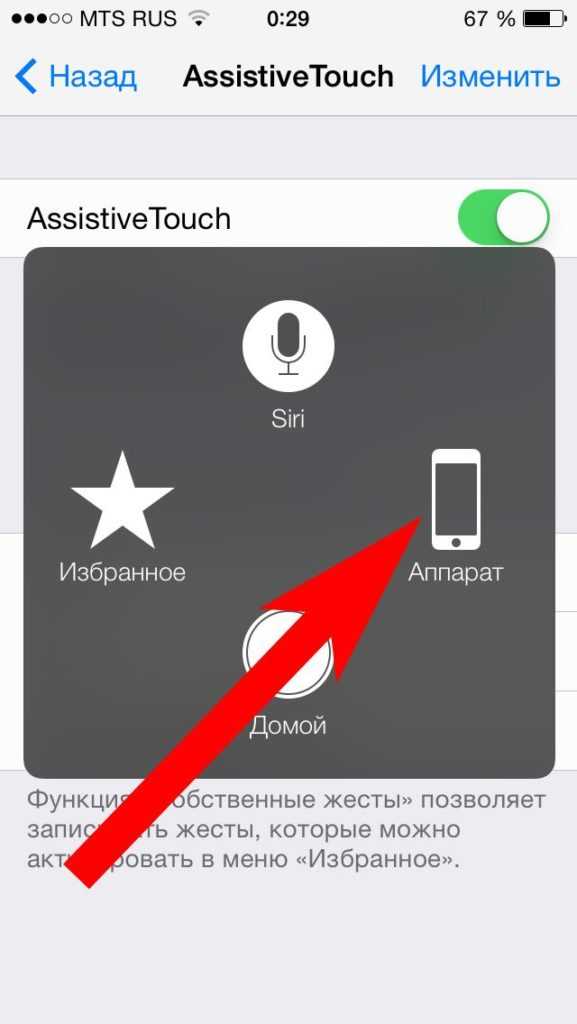
Максимальное количество символов: 250.
Благодарим вас за отзыв.
Как выключить айфон 4 если он завис
Главная » Неисправности » Ошибки i-девайсов
Айфоны считаются надежными устройствами, которые очень редко дают программные сбои. Но как бы там ни было, хотя бы однажды, любой владелец «яблока» сталкивался с ситуацией, когда устройство полностью переставало реагировать на клавиши «Home» и «Power».
Так что же делать, если iPhone 4 завис и перестал выполнять даже самые простые команды? Далее в этой инструкции мы ознакомим вас со способами решения этой неприятной проблемы, причем поможем вывести ваше «яблоко» из любого «зависшего» состояния и поможем выключить айфон даже со сломанной кнопкой питания.
Выключение айфона в обычном состоянии
Для начала рассмотрим вариант обычного выключения. Если ваш айфон 4 нормально работает и выполняет все команды, чтобы выключить его просто зажмите кнопку «Power», и дождитесь появления надписи «Slide To Power Off» (Выключите). Проводим по ней слева на право и наше «яблоко» успешно выключится. Далее чтобы включить айфон 4, вам просто потребуется обратно зажать клавишу «Power», после чего появится логотип компании Apple и далее появится ваш рабочий стол. Вот и все.
Проводим по ней слева на право и наше «яблоко» успешно выключится. Далее чтобы включить айфон 4, вам просто потребуется обратно зажать клавишу «Power», после чего появится логотип компании Apple и далее появится ваш рабочий стол. Вот и все.
Стандартное (Слева) и Принудительное (Справа) выключение iPhone
Принудительное выключениеТеперь рассмотрим проблему, при которой iPhone завис и не реагирует ни на какие ваши действия. Возьмите его в руку и одновременно нажмите физические клавиши «Home» и «Power», и удерживайте их зажатыми не менее 10-ти секунд. По прошествии этого времени дисплей вашего «яблока» должен полностью погаснуть. Теперь он будет перезагружен.
По идее дальше должен появиться классический логотип Apple, но если этого не произойдет, просто нажмите один раз кнопку «Power» чтобы включить устройство в обычном нормальном режиме. Теперь вы знаете, что делать, если ваше устройство неожиданно зависло.
Перезагрузка айфона без нажатия кнопки
Данный способ выведения вашего айфона 4 из зависшего состояния выполняется только в том случае, если устройство нормально воспринимает ваше прикосновение пальцев, но физическая кнопка выключения просто-напросто не работает.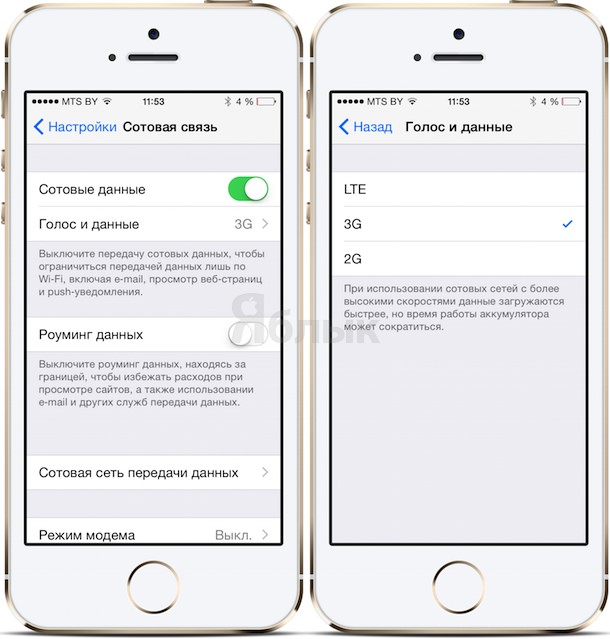
Apple всегда умудрялась отличаться от других компаний, и она прекрасно понимает, что у каждой механической кнопки имеется определенный ресурс. После его выработки она может сломаться, во всяком случае, в айфоне предусмотрена возможность управления жестами, которая и поможет выключить аппарат.
Чтобы этой функцией было возможно пользоваться, ее необходимо для начала включить, и называется она «Assistive Touch». Она позволяет не только настраивать жесты на выключение аппарата, но и на множество других полезных функций, например, если необходимо сделать поворот экрана или уменьшить громкость на айфоне 4. Выполняйте все по следующим пунктам:
Включение «Assistive Touch»
Использование «Assistive Touch»
Думаем стоит рассмотреть и вопрос о включении «яблока» в обратное состояние с нерабочей клавишей «Power». Для того, чтобы включить айфон 4 обратно, вам потребуется подсоединить его через USB-кабель к компьютеру и он начнет включаться в стандартном режиме. Все просто.
Это основные способы включения/выключения айфона 4 нестандартными способами. Напомним, что первый вариант подходит для включения/выключения полностью работоспособного «яблока», второй – для выключения зависшего устройства, и третий – для выключения устройства, у которого повреждена механическая кнопка.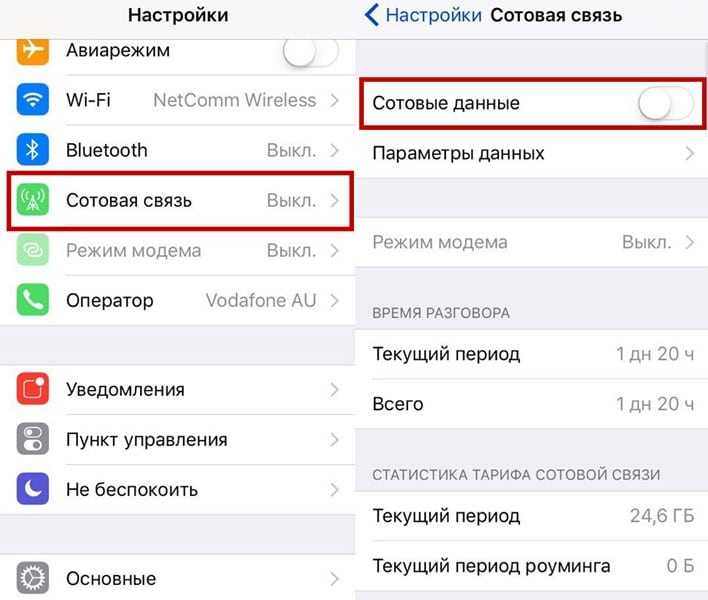
Если после прочтения статьи у вас возникли какие-либо вопросы по выключению устройства или вы не поняли толком, что делать – пишите об этом в комментарии – мы обязательно поможем.
Опубликовал ProfiAppler
Не забывайте читать комментарии, там тоже много полезной информации. Если на ваш вопрос нет ответа, а на более поздние комментарии есть ответ, значит ответ на ваш вопрос содержится в статье, уважайте чужое время.
Как включить iphone 4
Включаем и выключаем Apple iPhone
Сегодняшняя инструкция написана для новых, еще «зеленых» пользователей, которые не обладают даже простейшими навыками. Специально Вам мы расскажем, как включить iPhone и как его выключить. Бывалые iПользователи наверно уже смеются, а мы начинаем.
Бывалые iПользователи наверно уже смеются, а мы начинаем.
Действия настоящего поста применимы ко всем имеющимся на сегодняшний день моделям телефонов от Apple – iPhone, iPhone 3G, iPhone 3Gs, iPhone 4, iPhone 4S. Думаю, с появлением новых моделей кнопка Power останется, и будет иметь аналогичные функции. Кнопка включения/выключения расположена в верхней правой части устройства.
С первого дня эксплуатации владелец телефона вставляет SIM-карту в iPhone и удерживая кнопку Power включает его. На экране появляется горящее яблоко, означающее, что iPhone загружается. Если iPhone новый, только что из коробки, то необходимо выполнить активацию, для которой необходим интернет. После загрузки iOS необходимо убедиться в работоспособности устройства, проверка начинается с пробного звонка, осуществляемая приложением «Телефон». Если iPhone нормально принимает входящие и исходящие звонки, то можно смело загружать контакты с SIM-карты и знакомиться с другими секретами и инструкциями этого необычного телефона.
Описанные выше действия можно выполнить в уже активированном телефоне, поэтому при покупке попросите продавца активировать iPhone и выставить русский язык. Если продавец уже далеко придется активировать самому.
Если устройство уже включено, но Вы не знаете, как выключить iPhone, просто подержите кнопку Power несколько секунд и в появившемся окне перетяните красный слайд вправо. После выполнения этих действий Apple iPhone выключится.
Кроме включения и выключения iPhone, кнопка Power обладает и другими полезными функциями.
Включаем и выключаем iPhone 6, 7 и выше
Обновление от 3 августа 2017 г. В iPhone 6, iPhone 7 и более поздних моделях кнопку Включения (Выключения) разместили с правого боку, теперь пользователи используют большой палец для нажатия кнопки Power.
Как включить iPhone, даже если он не включается: все способы и решения
Всем привет! Сегодня мы поговорим про то, как включить айфон, даже если он не включается.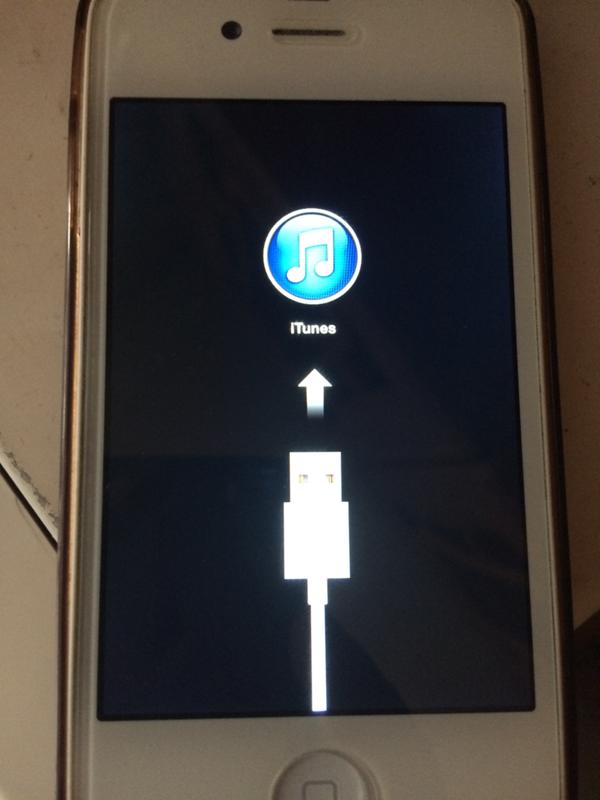 Прежде чем начать паниковать, ещё раз проверьте, что вы правильно активируете устройство. Побуду вашим кэпом и скажу: что надо зажимать именно кнопку питания. Кнопка на всех моделях iPhone находится на одном и том же месте – справа или сверху, если смотреть на экран лицом вперед.
Прежде чем начать паниковать, ещё раз проверьте, что вы правильно активируете устройство. Побуду вашим кэпом и скажу: что надо зажимать именно кнопку питания. Кнопка на всех моделях iPhone находится на одном и том же месте – справа или сверху, если смотреть на экран лицом вперед.
Если ваш палец уже посинел, а айфон все отказывается включаться – то милости просим к прочтению этой статьи. Ниже я рассказываю основные способы, как выключить iPhone, если он не реагирует на нажатие кнопки питания. Если у вас что-то будет не получаться или возникнут в процессе вопросы, то пишите их в комментариях, и я вам обязательно помогу.
Решение проблем с включением
В первую очередь поставьте аппарат на зарядку. При сильно разряженной батарее смартфон не будет подавать вообще никаких признаков, даже при подключении зарядки. Поэтому тут нужно будет подождать как минимум 1 час, пока аккумулятор хоть немного не зарядится, а уже потом его можно будет снова включить. Особенно это касается тех случаев, когда аппарат долгое время был на холоде.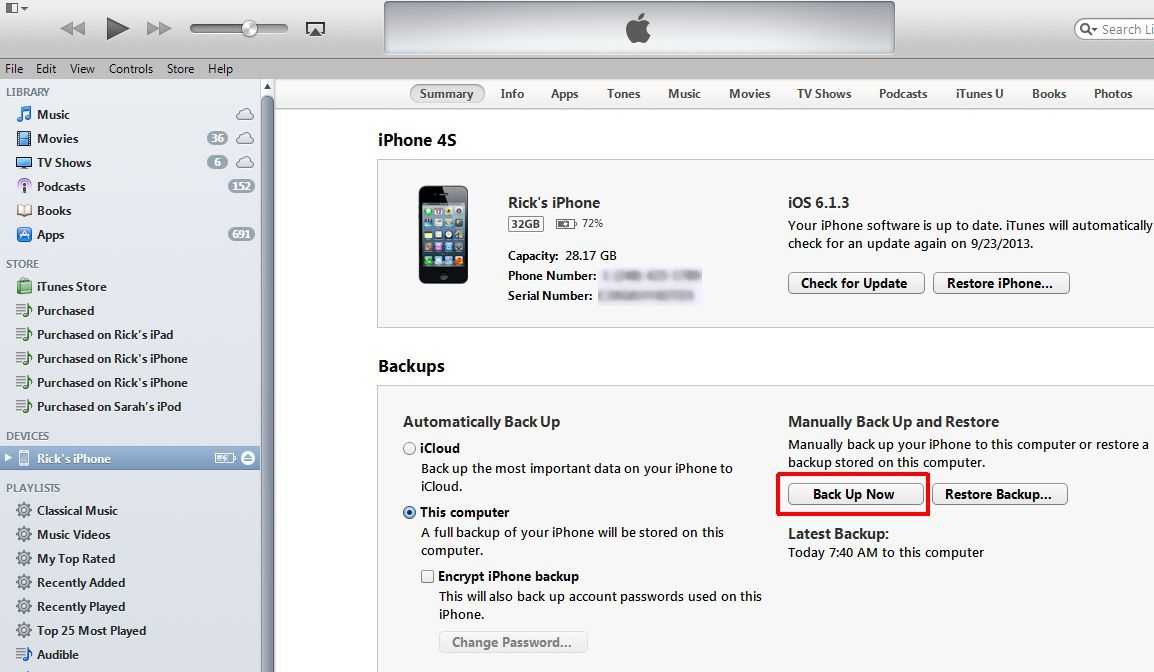 После этого на экране вы должны увидеть значок заряжаемой батареи.
После этого на экране вы должны увидеть значок заряжаемой батареи.
Возможно iPhone или iPad просто завис при запуске системы. В таком случае вы можете видеть постоянно отображающийся логотип «Яблока». На самом деле оно может и не отображаться, и тогда, вы увидите просто черный экран. Можно попробовать его перезапустить жестким перезапуском. Желательно, чтобы при этом у вас аппарат стоял на зарядке.
Если жесткая перезагрузка не помогает, то можно выполнить ещё пару действий. С помощью кабеля подключите iPhone к компьютеру. На MacOS откройте Finder, а на ПК с операционной системой Windows нужно будет установить и запустить программу iTunes.
В программе iTunes должен отображаться подключенный аппарат, для этого нажмите на соответствующий значок. Если подключение произошло успешно, то делаем все тоже самое, что мы делали ранее (смотрите список пунктов ранее), когда делали жесткую перезагрузку, но теперь смартфон должен не перезагрузиться, а войти в режим «Восстановления».
Как только вы все сделаете правильно, на экране iTunes или Finder вылезет вот такое вот окошко, где вам будет предложено восстановить или обновить систему телефона. Вам нужно нажать на кнопку «Обновить». После этого система восстановится до заводской конфигурации, но все пользовательские данные, которые были на смартфоне останутся целыми, так что не переживайте на этот счет. Возможно произошел сбой именно в файлах, которые запускают систему, и мы пытаемся их восстановить.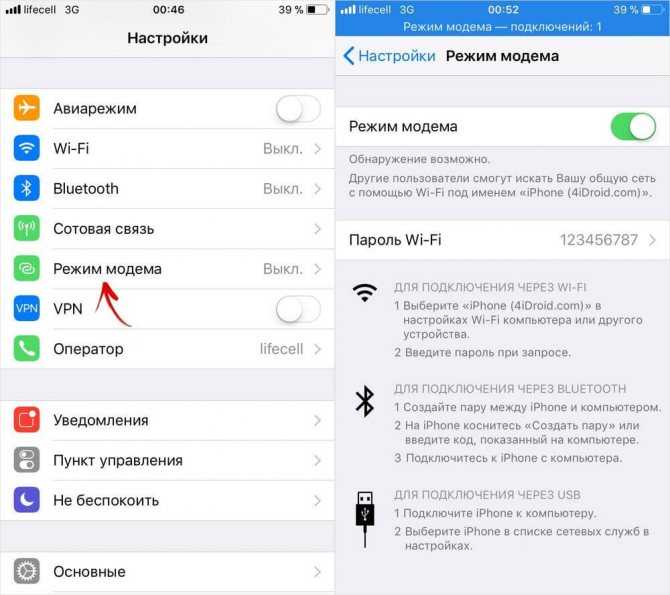
Если у вас ничего не получается, а смартфон отказывается хоть как-то реагировать на ваши действия, то проверьте целостность кабеля и блока питания – возможно они неисправны.
Также очень часто бывает, когда при падении вылетает основной шлейф, который идет на все железо. Принцип простой – вы роняете смартфон, от удара шлейф выскакивает. На самом деле его достаточно просто включить обратно, и при этом не нужно никуда ходить и платить деньги. Об этом очень подробно рассказывается в видео ниже.
Как включить iPhone и начать им пользоваться
Итак, вы стали счастливым обладателем новенького продукта известной «яблочной» компании. Как включить iPhone и как начать им пользоваться? Айфоны всех поколений включаются стандартно – с помощью кнопки Power, расположенной справа вверху телефона. Эта же кнопка отвечает за блокировку и разблокировку телефона.
Но даже после включения пользоваться айфоном чаще всего невозможно. Для того чтобы устройство начало полноценно функционировать, его нужно активировать.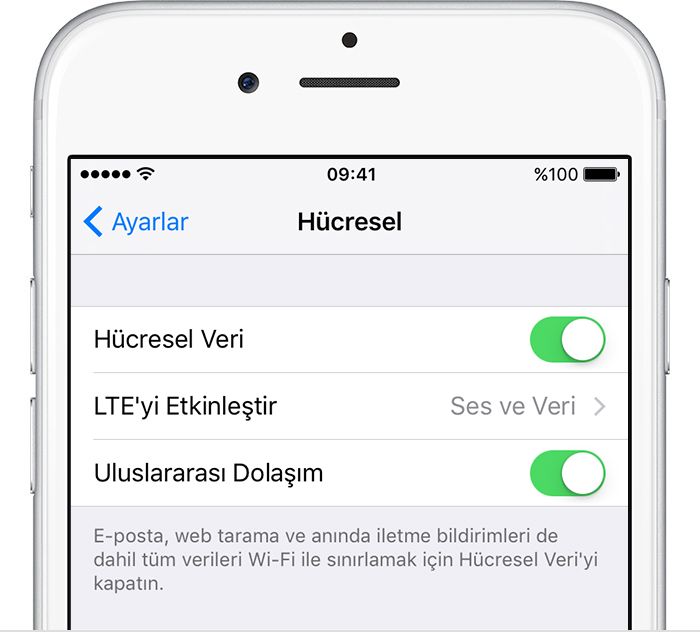 Если вы купили телефон у одного из крупных мобильных операторов типа МТС или Мегафон, то он, скорее всего, уже будет активирован. Но если нет – то проделать эту операцию можно без проблем.
Если вы купили телефон у одного из крупных мобильных операторов типа МТС или Мегафон, то он, скорее всего, уже будет активирован. Но если нет – то проделать эту операцию можно без проблем.
Давайте поэтапно разберем, как включить iPhone и активировать новый телефон.
1. Достаем из коробки свой айфон и кабель для ПК.
2. Скачиваем и устанавливаем на компьютере специальную программу iTunes.
3. В телефон вставляем сим-карту, включаем его с помощью кнопки Power, подсоединяем телефон к компьютеру через кабель, который был в комплекте.
4. Чаще всего iTunes запускается автоматически. Если нет – запустите программу вручную. Она сама предложит активировать устройство. Подтверждаем запрос.
5. Айфон оставляем в покое и ждем, когда произойдет активация. Пока активации нет, устройство отображает сообщение об ожидании. Пока идет процесс, можно ознакомиться с возможностями девайса, которые не требуют связи, например, с камерой, импортом фотографий, меню и т.д.
6.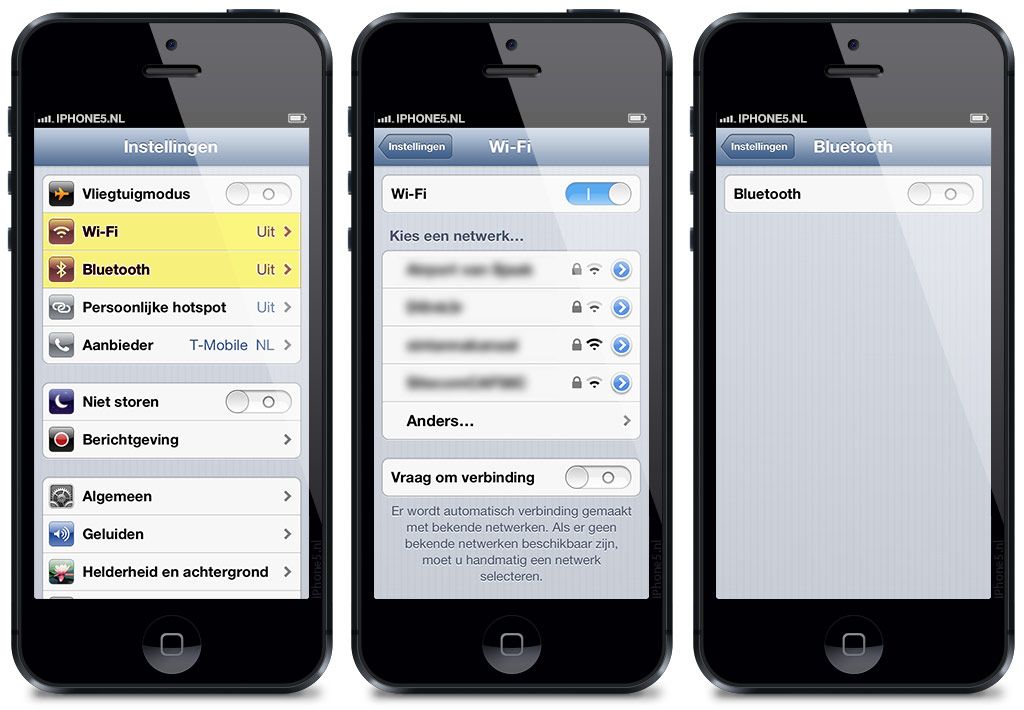 Когда активация закончится, попробуйте позвонить. Если все в порядке, то телефон наберет номер. Это означает, что включен полный функционал вашего айфона.
Когда активация закончится, попробуйте позвонить. Если все в порядке, то телефон наберет номер. Это означает, что включен полный функционал вашего айфона.
Как включить iPhone 4s
Для этого поколения айфонов процесс активации был значительно упрощен — пользоваться компьютером стало необязательно.
Как включить iPhone без использования iTunes.
1. Вставляем симку, включаем телефон с помощью кнопки «Power».
2. Выбираем себе знакомый язык интерфейса: Русский-Россия
3. Телефон спрашивает, разрешите вы ему определить местоположение или нет (это понадобится потом для пользования картами, чек-инами в фейсбуке и т.д.). Если эти функции нужны – то разрешаем.
4. Дальше айфон попросит WiFi подключение. В принципе, этот шаг не обязателен. Его можно проделать и позже, в любой момент. Интернет нам все равно понадобится для отправки информации в Apple об успешной активации девайса, а еще для работы разных онлайн-сервисов типа iCloud и iTunes Match. Для этих же целей можно успешно воспользоваться и мобильным интернетом местного оператора (3G/GPRS).
5. Теперь айфон зарегистрируется в сети мобильного оператора, получит необходимые настройки для ММС, СМС. Если раньше у вас был другой айфон, то предложат восстановить сохраненные прежние данные из резервной копии. А если айфон новый, то нужно выбрать «Настроить новый аппарат». В общем-то, после этого телефоном уже можно будет пользоваться полноценно. Дальнейшие шаги в принципе необязательны, но весьма желательны.
6. Опять нужно подключиться к интернету и выполнить вход под своим Apple ID (это личный аккаунт для всех сервисов Apple). Если у вас его нет, то нужно создать новый аккаунт – это бесплатно и несложно.
7. Появляется соглашение, которое нужно принять (хорошо бы предварительно его прочитать), затем включаем (или не включаем) голосового помощника.
8. Соглашаемся или нет, чтобы Apple проводил диагностические отчеты, нажимаем кнопку «Начать пользоваться». Вот, собственно, и все.
Не забудьте также, что активировать айфон 4s можно и с помощью iTunes.
Как включить iPhone, если не работает кнопка «Вкл»
Если вы подержали достаточно долго кнопку включения, но отклика у телефона нет – значит, проблемы, скорее всего, в верхнем шлейфе, где расположена кнопка. Тогда проблемы будут и у разъема наушников, и у кнопок регулировки звука, и у переключателя бесшумного режима.
Тогда проблемы будут и у разъема наушников, и у кнопок регулировки звука, и у переключателя бесшумного режима.
Возможно, кнопка включения провалилась, сравнявшись по высоте с корпусом. Нужно проверить: может, треснули крепления или разболтались винты.
В любом случае, если кнопка не работает, то телефон нужно нести в сервис. Самостоятельно его лучше не вскрывать.
Как включить iPhone, если он подвис
Для этого нужно воспользоваться режимом принудительной перезагрузки: одновременно нажать и долго удерживать кнопки «Вкл» (вверху) и кнопку «Home» (единственная круглая кнопка под экраном). После этого телефон погаснет. Если его снова включить, то он будет перезагружаться дольше, чем обычно, но проблемы при этом автоматически исправятся.
Как включить iPhone 3G
На главной странице экрана нужно нажать «Настройки» — «Основные» — «Сеть». В следующем окне проведите по слайдеру. Нажмите положение «Включено» напротив 3G.
Когда используется протокол 3G, то информация грузится быстрее, но при этом заряд батареи расходуется тоже быстрее.
Как включить 4 айфон?
Очень часто бывает, что люди, которые даже неплохо разбираются в технике, не знают, как включить 4 айфон и предпочитают просмотреть инструкцию к устройству, чтобы не ошибиться. И это правильно,- бережное отношение к аппарату с первых минут его использования гарантирует длительную эксплуатацию.
Итак, если вы впервые держите в руках «четверку» или же вообще незнакомую модель айфона, волноваться не стоит – включается он довольно легко. За включение отвечает кнопка POWER, расположенная на верхней боковой части устройства. Чтобы включить аппарат, необходимо удерживать ее до тех пор, пока не появится яблоко компании Apple на экране. Остается только подождать от 1 до нескольких минут, пока ваш iPhone включится и его можно будет полноценно использовать.
Если вдруг телефон вообще не включается, не исключено, что села батарейка. В этом случае рекомендуется подключить аппарат к включенному компьютеру через usb-провод или к розетке при помощи зарядного устройства.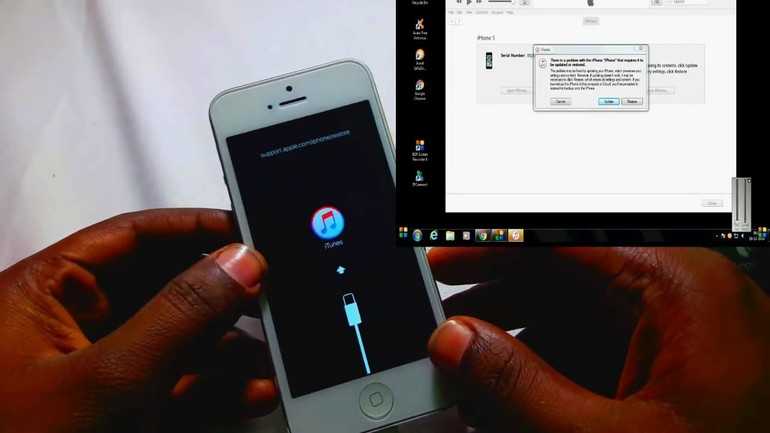 Как только появится яблоко на экране, значит все в порядке.
Как только появится яблоко на экране, значит все в порядке.
Иногда может потребоваться зажать на несколько секунд кнопки POWER и HOME вместе и удерживать их до тех пор, пока айфон не включится.
Данные рекомендации по включению относится не только к модели iPhone 4g, но и к другим предыдущим поколениям iPhone.
Следует отметить, что при использовании айфона может потребоваться перезагрузить его, если он попросту завис и не реагирует на любые ваши действия. Прежде всего, следует оставить его в покое, возможно через 1-2 минуты он исправит ошибку самостоятельно. Если этого не происходит, попробуйте нажать на кнопку Home. Это действие закроет все открытые приложения, и вы можете продолжить работу. В противном случае потребуется перезагрузить айфон. Для этого зажмите и удерживайте клавиши Home и Sleep/Wake до тех пор, пока не погаснет экран у аппарата. Продолжайте удерживать эти кнопки, чтобы он включился автоматически. Если вы убрали пальцы с кнопок в момент выключения телефона, потребуется вновь включить его, путем нажатия на Sleep/Wake.
Теперь вы знаете, как включить 4 айфон, даже если ранее никогда не держали такую модель в руках. Рекомендуется также изучить инструкцию по эксплуатации устройства, чтобы не допустить ошибок.
РЕШЕНО: Почему мой iPhone 4 не включается? — iPhone 4
iPhone четвертого поколения. Ремонт прост, но переднее стекло и ЖК-дисплей необходимо заменять как единое целое. GSM / емкость 8, 16 или 32 ГБ / модель A1332 / черный и белый.
2352 вопроса Посмотреть все
Джонни Тран
Реп: 913
Опубликовано:
Опции
Мой iPhone 4 не включается. Что я могу попробовать, чтобы он снова заработал?
Что я могу попробовать, чтобы он снова заработал?
Ответил! Посмотреть ответ У меня тоже есть эта проблема
Хороший вопрос?
Да №
Оценка 76
Отмена
Выбранное решение
Брэд
Респ: 24.3k
35
15
30
Размещено:
Опции
Во-первых, попробуйте подключить iPhone к настенному зарядному устройству, чтобы увидеть, включится ли он, что начнется немедленно. Если это не сработает, дайте ему зарядиться в течение 10-20 минут и, надеюсь, он включится.
Если это не сработает, дайте ему зарядиться в течение 10-20 минут и, надеюсь, он включится.
Во-вторых, попробуйте выполнить аппаратный сброс, удерживая одновременно кнопку питания/верхнюю кнопку и кнопку «Домой» в течение примерно 15 секунд, пока iPhone не включится.
В-третьих, попробуйте тщательно очистить порт зарядки изопропиловым спиртом. Обязательно очистите контакты для зарядки и дайте им высохнуть в течение нескольких минут. Затем попробуйте подключить зарядное устройство и включить iPhone.
Если эти первоначальные попытки не сработают, посетите страницу устранения неполадок iPhone 4, иначе iPhone не включит вики для получения дополнительных решений. Удачи.
Брэд
Был ли этот ответ полезен?
Да №
Оценка 44
Отменить
Кайл
Рем: 97
1
1
Опубликовано:
Опции
переведен в режим DFU.
1)включите iphone
2)удерживайте кнопку питания 2-3 секунды.
3) все еще удерживая кнопку питания, удерживайте кнопку домой в течение 8 секунд.
4) отпустите кнопку питания, затем удерживайте кнопку «Домой» еще 8 секунд.
5) выполните действия в обратном порядке, перезагрузка может занять несколько минут. если это не работает, перезапустите шаги.
(ps. Он не говорит шаг номер 2, но я считаю, что он работает лучше.) http://www.youtube.com/watch?v=34v8HMC9B…
Был ли этот ответ полезен?
Да №
Оценка 8
Отменить
Анали
Рем: 13
1
Опубликовано:
Опции
ЭТО РАБОТАЛО! СПАСИБО ЗА ЭТУ ИНФОРМАЦИЮ:
переведен в режим DFU.
1)включите iphone
2)удерживайте кнопку питания 2-3 секунды.
3) все еще удерживая кнопку питания, удерживайте кнопку домой в течение 8 секунд.
4) отпустите кнопку питания, затем удерживайте кнопку «Домой» еще 8 секунд.
5) выполните действия в обратном порядке, перезагрузка может занять несколько минут. если это не работает, перезапустите шаги.
(ps. Он не говорит шаг номер 2, но я считаю, что он работает лучше.) http://www.youtube.com/watch?v=34v8HMC9B…
Был ли этот ответ полезен?
Да №
Оценка 1
Отменить
Авери Кэрролл
Рем: 7
1
Размещено:
Опции
удерживайте кнопку питания и кнопку «Домой» в течение 18 секунд, если появится значок яблока, он будет работать, если он не работает, подключите его к зарядному устройству, если оно не работает. зайди в магазин Apple и попроси помощи.
Был ли этот ответ полезен?
Да №
Оценка 0
Отменить
ДжексонЛи @jackyyy
Рем: 1
1
Опубликовано:
Опции
Проблема, из-за которой iPhone не включается, может быть вызвана аппаратной или программной проблемой. Если проблема связана с аппаратным обеспечением, обратитесь в магазин Apple, чтобы устранить ее. Если нет, попробуйте использовать iTunes для восстановления iPhone или примените программу восстановления, такую как восстановление системы Joyoshare UltFix iOS, 3u Tools и тому подобное. Такие программы могут исправить различные проблемы iOS без потери данных.
Был ли этот ответ полезен?
Да №
Оценка 0
Отменить
кришна кумар серебристый @kksilvery
Рем: 1
4
Опубликовано:
Опции
Привет, jOhnny,
Я предлагаю вам проконсультироваться с инженером, иначе вы можете повредить свое устройство еще больше.
С уважением,
kksilvery.
Был ли этот ответ полезен?
Да №
Оценка -1
Отменить
РЕШЕНО: Как починить неисправный iPhone 4? — iPhone 4
iPhone четвертого поколения. Ремонт прост, но переднее стекло и ЖК-дисплей необходимо заменять как единое целое. GSM / емкость 8, 16 или 32 ГБ / модель A1332 / черный и белый.
2352 вопроса Посмотреть все
большой папа
Респ: 8. 7k
7k
Опубликовано:
Опции
Друг моего брата подарил ему iPhone 4, а он не работает. Все, что мы можем сделать на нем, это сдвинуть экран блокировки, чтобы вызвать экстренную помощь. Мы пытались подключить его к iTunes, но он не работает; он просто говорит «ошибка». Сначала было сказано, что iTunes необходимо обновить, поэтому мы обновили его. Затем он говорит: «iTunes не может подключиться к iPhone, потому что ему нужен пароль».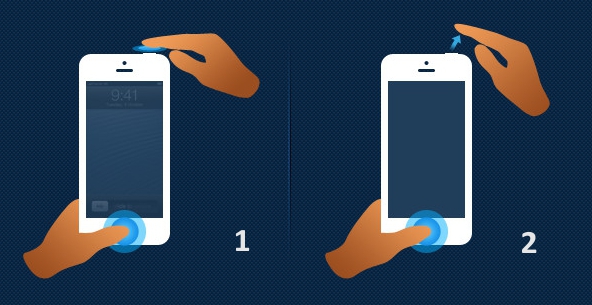 Он говорит нам ввести пароль и повторить попытку, но сам iPhone не позволяет нам этого сделать. Я хочу, чтобы телефон работал на моего брата.
Он говорит нам ввести пароль и повторить попытку, но сам iPhone не позволяет нам этого сделать. Я хочу, чтобы телефон работал на моего брата.
Ответил! Посмотреть ответ У меня тоже есть эта проблема
Хороший вопрос?
Да №
Оценка 733
Отмена
Выбранное решение
Брэд
Респ: 24.3k
35
15
30
Опубликовано:
Опции
Кроме того, режим восстановления — это все, что необходимо. Откройте iTunes на компьютере. Подключите iPhone к компьютеру. Удерживайте кнопки «Домой» и «Питание» в течение 20 секунд, пока iTunes не обнаружит iPhone в режиме восстановления. Затем просто нажмите кнопку «Восстановить» в iTunes на вашем компьютере.
Был ли этот ответ полезен?
Да №
Оценка 134
Отменить
злобная гэбби
Респ.: 649
Плюс один
Опубликовано:
Опции
1. Выключите iPhone
2. Удерживайте кнопку «Домой», затем подключите USB-кабель (продолжайте удерживать кнопку)
3. Подождите, пока на вашем iPhone не появится «Логотип кабеля», а iTunes не обнаружит ваше устройство в режиме восстановления режим
4. Выполнить обновление/восстановление через iTunes
5. Активировать iPhone с помощью SIM-карты
Если возникнут какие-либо проблемы на каком-либо этапе, дайте мне знать.
Был ли этот ответ полезен?
Да №
Оценка 43
Отменить
Стефан Попов
Рем: 153
Опубликовано:
Опции
Я исправил ошибку, следуя этому руководству http://www.unlockboot.com/2013/05/iphone…
Был ли этот ответ полезен?
Да №
Оценка 31
Отменить
арк кейси
Реп: 253
Опубликовано:
Опции
я думаю, вы можете захотеть выполнить полную перезагрузку телефона и посмотреть, сможете ли вы вернуться, следуйте этому сообщению, может помочь, как сбросить настройки iPhone до заводских, давайте посмотрим, решит ли это проблему в телефоне
Был ли этот ответ полезный?
Да №
Оценка 21
Отменить
Эштон
Реп: 511
Опубликовано:
Опции
Удерживайте кнопку питания и кнопку «Домой», пока не появится логотип Apple. Когда появится логотип, отпустите кнопку питания, но продолжайте удерживать кнопку «Домой», пока не появится надпись «Подключиться к iTunes». Подключите телефон к iTunes и войдите в режим восстановления, создайте резервную копию устройства или выполните сброс настроек к заводским.
Был ли этот ответ полезен?
Да №
Оценка 16
Отменить
Омария Виндхэм
Рем: 121
Опубликовано:
Опции
1. Убедитесь, что ваш телефон выключен
2. Убедитесь, что зарядный кабель подключен к компьютеру Apple
3. Удерживайте кнопку «Домой» и кнопку «Выключение» в течение 18 секунд
3. Нажмите кнопку Кнопка на вашем Mac с надписью «Восстановить»
4. Нажмите кнопку «Далее» с надписью «Обновить и восстановить»
5. И вот ваш разблокированный iPhone 4s
Хорошего дня. Прощай. :)❤️
Был ли этот ответ полезен?
Да №
Оценка 10
Отменить
Химберлы @химаэ
Рем: 61
1
1
Опубликовано:
Опции
https://support.apple.com/ru-ru/HT204306…
Нажмите на эту ссылку. Это очень полезно, и все есть на этом сайте. У меня тоже была такая проблема, но теперь iPhone перезагружается и обновляется. Всего наилучшего!
Был ли этот ответ полезен?
Да №
Оценка 5
Отменить
Милость @gracelau
Респ: 1.4k
Опубликовано:
Опции
Самый простой способ — прошить в 3uTools и выбрать опцию «Сохранять данные пользователя при прошивке».
Был ли этот ответ полезен?
Да №
Оценка 2
Отменить
Павел
Реп: 702
Опубликовано:
Опции
Сейчас сентябрь 2021 года.
У меня Mac. Следовал совету. Начните с выключенного iPhone. USB в компьютере. Большой коннектор готов. Подключите большой разъем, быстро нажмите кнопку питания и кнопку «Домой». почти сразу окно iPhone появляется на Mac (компьютере) Программное обеспечение было обновлено.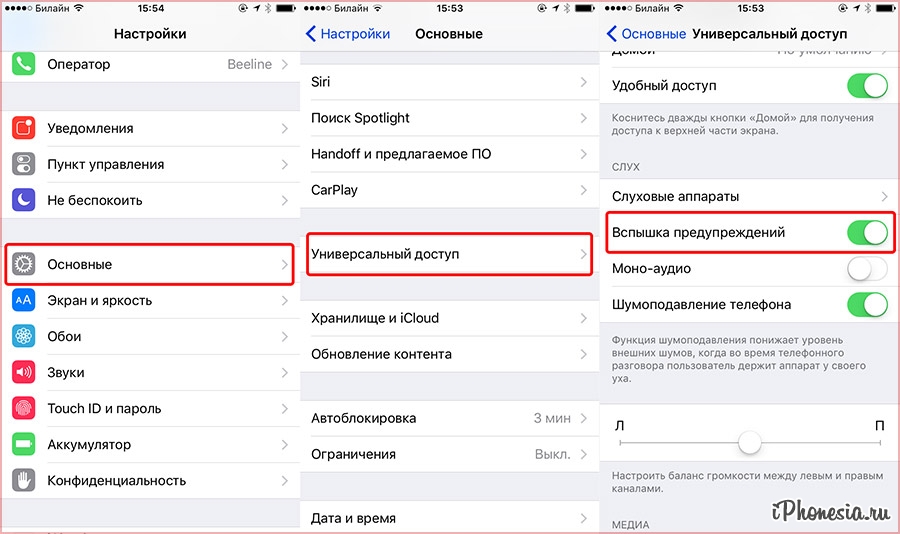 iPhone обновляется и перезагружается. Найдите iPhone на боковой панели. (устройство не отображается, в Finder, Prefs, Sidebar выберите CD, DVD и устройства iOS). Доверяйте iPhone, но не запускается, так как «Доверие» не отображается на iPhone, он заблокирован. Выключите и удерживайте кнопки питания и домой. На этот раз на компьютере выберите восстановление. Произведения, «ЗДРАВСТВУЙТЕ»
iPhone обновляется и перезагружается. Найдите iPhone на боковой панели. (устройство не отображается, в Finder, Prefs, Sidebar выберите CD, DVD и устройства iOS). Доверяйте iPhone, но не запускается, так как «Доверие» не отображается на iPhone, он заблокирован. Выключите и удерживайте кнопки питания и домой. На этот раз на компьютере выберите восстановление. Произведения, «ЗДРАВСТВУЙТЕ»
Спасибо
Был ли этот ответ полезен?
Да №
Оценка 0
Отмена
РЕШЕНО: iPhone 4 зависает на логотипе Apple, затем выключается — iPhone 4
iPhone четвертого поколения. Ремонт прост, но переднее стекло и ЖК-дисплей необходимо заменять как единое целое. GSM / емкость 8, 16 или 32 ГБ / модель A1332 / черный и белый.
2352 вопроса Посмотреть все
Муса
Рем: 925
Опубликовано:
Опции
Телефон зависает на логотипе Apple на 20 секунд, затем выключается. Я пытался восстановить, обновить его и т. д. При восстановлении отображается индикатор выполнения, но как только это будет сделано, он просто вернется к той же проблеме. Я также ввел свой телефон в режим DFU и безуспешно выполнил полное восстановление. Ваша помощь будет оценена по достоинству. Заранее спасибо.
Ответ получен! Посмотреть ответ У меня тоже есть эта проблема
Хороший вопрос?
Да №
Оценка 77
Отмена
Выбранное решение
Гед @gedo1992
Респ: 21k
PhoneOpsPlus
5
19
69
Размещено:
Опции
Скорее всего, вам нужна новая батарея 🙂
Был ли этот ответ полезен?
Да №
Оценка 6
Отмена
Самый полезный ответ
СВокер
Реп: 313
Опубликовано:
Опции
Привет! Попробуйте выполнить следующие действия:
Подключите USB-кабель iPhone к компьютеру, но не к iPhone.
Выключите iPhone. Если телефон не выключается традиционным способом, просто продолжайте удерживать кнопки, пока экран не погаснет.
После выключения устройства нажмите кнопку «Домой» на передней панели устройства и подключите кабель USB к разъему док-станции устройства.
Когда он включится, продолжайте нажимать кнопку «Домой», пока на экране не появится логотип iTunes.
Вы узнаете, что телефон сейчас находится в режиме восстановления, потому что об этом вам сообщит окно iTunes.
Затем вы можете начать процесс восстановления, нажав кнопку «Восстановить» в окне iTunes.
Надеюсь, это решит проблему.
Был ли этот ответ полезен?
Да №
Оценка 18
Отменить
против
Респ: 37.6k
IРемонт айфонов
22
51
42
Размещено:
Опции
Попробуйте новую батарею
Был ли этот ответ полезен?
Да №
Оценка 3
Отменить
красный
Рем: 13
1
Опубликовано:
Опции
я пошел в магазин яблок, и они сказали, что мой был поврежден водой. чтобы узнать, так это или нет, загляните в гнездо для наушников и посветите на него светом и посмотрите, не покраснело ли дно. сделать то же самое с гнездом зарядного устройства. если они красные, в телефон попала вода, если бесцветные, значит вода не повреждена. но так как они сказали, что у телефона mt есть некоторые повреждения, я решил все же попробовать это. и я работал, поэтому, даже если они скажут вам, что он у вас есть, все равно пробуйте все, пока не убедитесь, что он не включится. 🙂
Был ли этот ответ полезен?
Да №
Оценка 1
Отменить
плед афес
Рем: 13
1
Опубликовано:
Опции
Привет, я столкнулся с той же проблемой. Наконец, я успешно решил это с помощью FonePaw iPhone Data Recovery.
Сначала попробуйте это:
В большинстве случаев эти проблемы можно решить, переведя телефон в режим восстановления и восстановив его из резервной копии. Для этого следуйте этим инструкциям:
1. Подключите USB-кабель iPhone к компьютеру, но не к iPhone.
2. Выключите iPhone. Если телефон не выключается традиционным способом, просто продолжайте удерживать кнопки, пока экран не погаснет.
3. После выключения устройства нажмите кнопку «Домой» на передней панели устройства и подключите кабель USB к разъему док-станции устройства.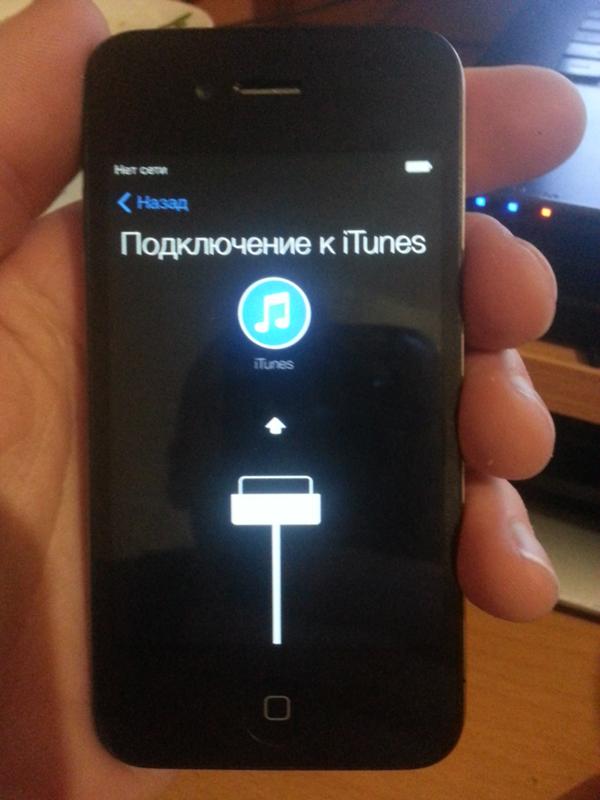
4. Когда он включится, продолжайте нажимать кнопку «Домой», пока на экране не появится логотип iTunes.
5. Вы узнаете, что телефон сейчас находится в режиме восстановления, потому что об этом вам сообщит окно в iTunes.
6. Затем вы можете начать процесс восстановления, нажав кнопку «Восстановить» в окне iTunes.
Надеюсь, это поможет вам.
Был ли этот ответ полезен?
Да №
Оценка 1
Отменить
гясиякоб
Рем.: 1
Опубликовано:
Опции
Подключите USB-кабель iPhone к компьютеру, но не к iPhone.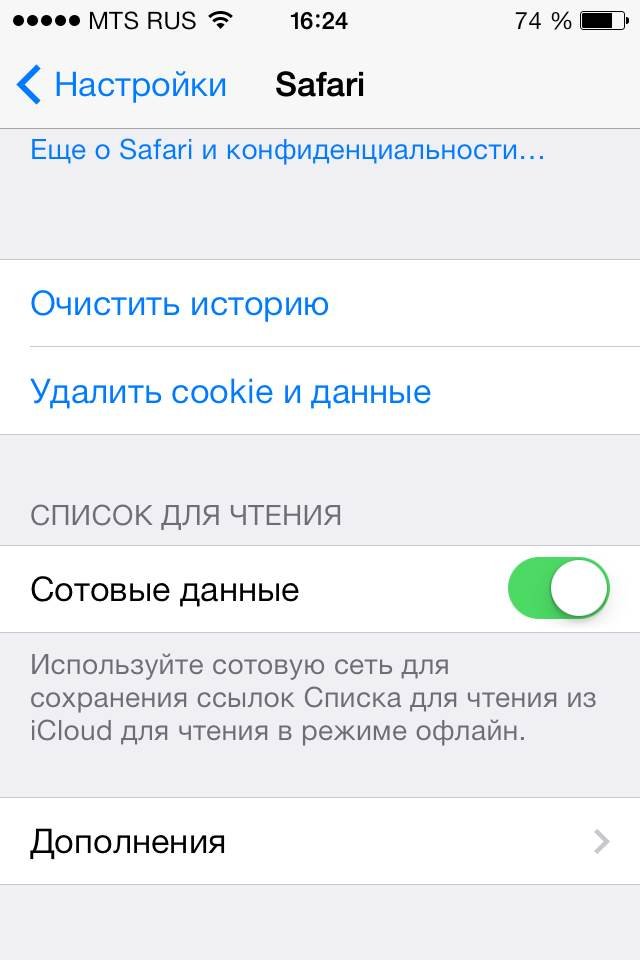
Выключите iPhone. Если телефон не выключается традиционным способом, просто продолжайте удерживать кнопки, пока экран не погаснет.
После выключения устройства нажмите кнопку «Домой» на передней панели устройства и подключите кабель USB к разъему док-станции устройства.
Когда он включится, продолжайте нажимать кнопку «Домой», пока на экране не появится логотип iTunes.
Вы узнаете, что телефон сейчас находится в режиме восстановления, потому что об этом вам сообщит окно в iTunes.
Был ли этот ответ полезен?
Да №
Оценка 0
Отменить
Анджело Марзулли
Рем.: 1
Размещено:
Опции
подключите зарядное устройство для iPhone к ноутбуку/компьютеру, затем нажмите кнопку блокировки на 10 секунд, затем нажмите кнопку «Домой» на 15 секунд
Был ли этот ответ полезен?
Да №
Оценка 0
Отменить
коннормосс
Рем.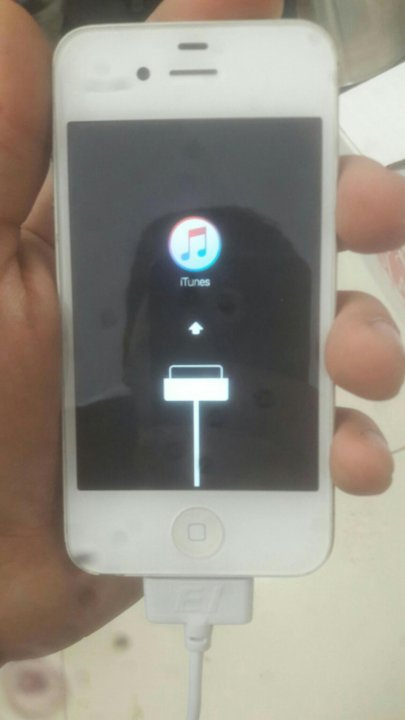 : 1
: 1
Опубликовано:
Опции
Снимите заднюю крышку телефона и убедитесь, что аккумулятор правильно подключен. Работал на меня!
Был ли этот ответ полезен?
Да №
Оценка 0
Отменить
Габби Симпсон
Рем.: 1
Опубликовано:
Опции
У меня была такая же проблема, поэтому я позвонил в Apple, и смена зарядного устройства устранила ее! 🙂
Был ли этот ответ полезен?
Да №
Оценка 0
Отменить
джозефентаэджози
Рем: 1
1
Размещено:
Опции
Возможно, это будет полезно:
1. Подключите USB-кабель iPhone к компьютеру, но не к iPhone.
2. Выключите iPhone. Если телефон не выключается традиционным способом, просто продолжайте удерживать кнопки, пока экран не погаснет.
3. После выключения устройства нажмите кнопку «Домой» на передней панели устройства и подключите кабель USB к разъему док-станции устройства.
4. Когда он включится, продолжайте нажимать кнопку «Домой», пока на экране не появится логотип iTunes.
5. Вы узнаете, что телефон сейчас находится в режиме восстановления, потому что об этом вам сообщит окно в iTunes.
6. Затем вы можете начать процесс восстановления, нажав кнопку «Восстановить» в окне iTunes.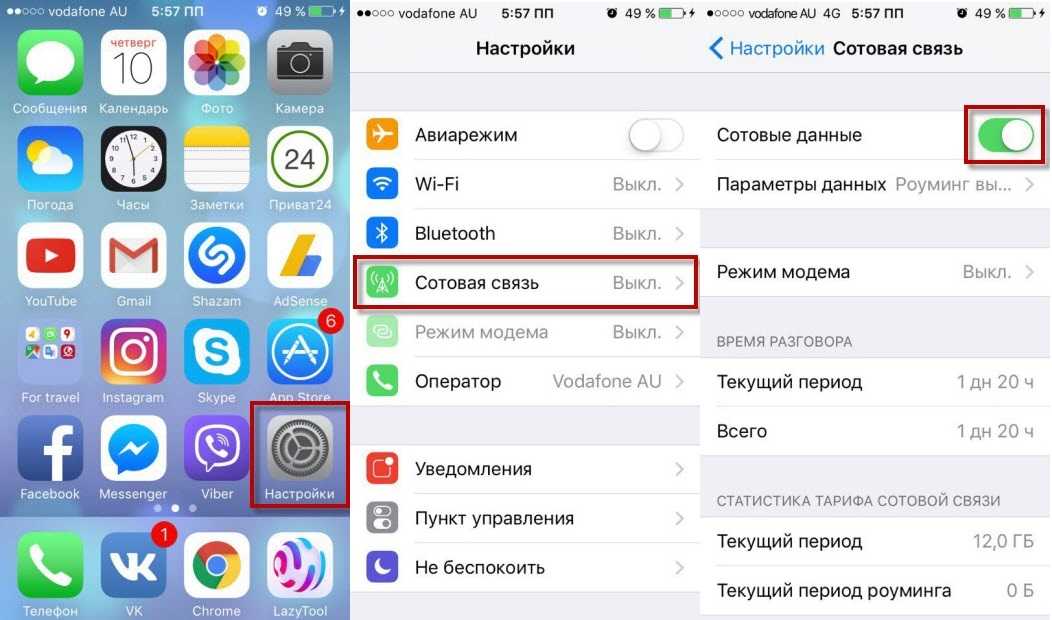
Был ли этот ответ полезен?
Да №
Оценка 0
Отменить
Максимум
Рем.: 1
Опубликовано:
Опции
Проверка iPhone на наличие каких-либо компонентов, отличных от Apple, после обновления. Аккумуляторы не OEM являются целью. Если вы заменили аккумулятор, телефон будет работать нормально, пока вы не обновите программное обеспечение. Когда вы выполняете обновление, вскоре после того, как ваш телефон обнаружит батарею, отличную от OEM, и полностью выключится. Вы получите один из двух ответов. Полностью мертвый экран или при подключенном зарядном устройстве логотип Apple и больше ничего. Вы можете заставить Itunes распознать телефон, но он откажется выполнять восстановление.
Вы получите один из двух ответов. Полностью мертвый экран или при подключенном зарядном устройстве логотип Apple и больше ничего. Вы можете заставить Itunes распознать телефон, но он откажется выполнять восстановление.
Замените аккумулятор OEM аккумулятором, и телефон вернется в нормальное состояние. Разве мы не любим Apple!
Был ли этот ответ полезен?
Да №
Оценка 0
Отменить
Эмиль @milganteng
Рем.: 1
Опубликовано:
Опции
B Я только что починил iphone 4 моего друга. Я пытался 10 раз, но не было никаких шансов на успешное восстановление. Наконец, что я делаю, так это беру пластиковый пакет, кладу в него свой айфон и ставлю пластиковый пакет в морозилку. Убедитесь, что в полиэтиленовом пакете нет воды. После этого просто смотрите телевизор, играйте в игру или занимайтесь чем-нибудь еще в течение примерно 1 часа. После этого не тратьте время зря, не ждите пока станет жарко, ничего не ждите просто восстановите его, и да благословит Бог ваш айфон. Это сработало для меня, и мой друг просто потерял дар речи, потому что он почти хотел потратить много денег на обслуживание своего iphone. Удачи с этим, надеюсь, это может быть полезно. Мое предложение, не используйте iphone :). Спасибо
Я пытался 10 раз, но не было никаких шансов на успешное восстановление. Наконец, что я делаю, так это беру пластиковый пакет, кладу в него свой айфон и ставлю пластиковый пакет в морозилку. Убедитесь, что в полиэтиленовом пакете нет воды. После этого просто смотрите телевизор, играйте в игру или занимайтесь чем-нибудь еще в течение примерно 1 часа. После этого не тратьте время зря, не ждите пока станет жарко, ничего не ждите просто восстановите его, и да благословит Бог ваш айфон. Это сработало для меня, и мой друг просто потерял дар речи, потому что он почти хотел потратить много денег на обслуживание своего iphone. Удачи с этим, надеюсь, это может быть полезно. Мое предложение, не используйте iphone :). Спасибо
Был ли этот ответ полезен?
Да №
Оценка 0
Отменить
Ансел Мур @ансельмор
Рем: 1
1
Опубликовано:
Опции
Теперь вы можете использовать некоторое программное обеспечение для решения этой проблемы, например, зависание на логотипе Apple, зависание в режиме восстановления или режиме DFU и т. д. Некоторые из них также могут восстанавливать удаленные файлы.
Был ли этот ответ полезен?
Да №
Оценка 0
Отменить
алиюибрахимгобиралиасе
Рем.: 1
Опубликовано:
Опции
У меня проблемы с моим iPhone 4s, если я его открываю. Он не откроет только Шона iTunes при моем стартовом крике
Он не откроет только Шона iTunes при моем стартовом крике
Был ли этот ответ полезен?
Да №
Оценка 0
Отменить
с.армаан76
Рем.: 1
Опубликовано:
Опции
у меня проблема с телефоном m при использовании i phone 4s просто отображается символ iTunes
Был ли этот ответ полезен?
Да №
Оценка 0
Отменить
Мириама Вонг
Рем.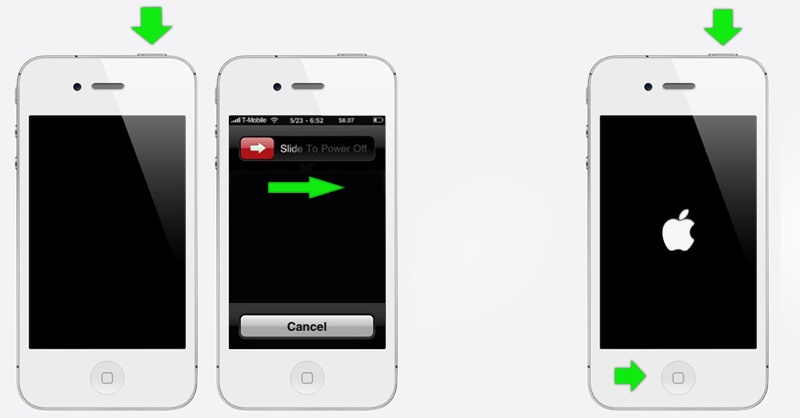 : 1
: 1
Опубликовано:
Опции
У меня проблема с моим iPhone 4, он не включается и показывает логотип Apple, только если он подключен к зарядному устройству
Пожалуйста, помогите мне с
Был ли этот ответ полезен?
Да №
Оценка 0
Отмена
РЕШЕНО: Почему мой iPhone 4 не включается, если он не подключен к сети? — iPhone 4
111077
iPhone четвертого поколения. Ремонт прост, но переднее стекло и ЖК-дисплей необходимо заменять как единое целое. GSM / емкость 8, 16 или 32 ГБ / модель A1332 / черный и белый.
GSM / емкость 8, 16 или 32 ГБ / модель A1332 / черный и белый.
2352 вопроса Посмотреть все
Сумера Ахмед
Реп: 385
Опубликовано:
Опции
Недавно я заменил треснувший экран. У меня вообще не было проблем с телефоном. Он заряжался, и я мог звонить и отправлять/получать текстовые сообщения. Затем я пошел на вечеринку без зарядного устройства, и оно умирало. Когда я посмотрел на свой телефон, он был мертв. Я подключил его, и ничего не произошло. Логотип Apple просто появится. Через какое-то время он включался, но на дате стояло 31 декабря, и он постоянно искал 100% заряд батареи. Я отключил его и он выключился. Итак, я попробовал еще раз и сделал полный сброс, но все равно сделал то же самое. Я подключил его к своему компьютеру, но он включался только с логотипом, а затем выключался и продолжал повторяться каждые несколько секунд. Я продолжаю читать в Интернете, что у людей есть точно такая же проблема, но никто им не ответил.
Он заряжался, и я мог звонить и отправлять/получать текстовые сообщения. Затем я пошел на вечеринку без зарядного устройства, и оно умирало. Когда я посмотрел на свой телефон, он был мертв. Я подключил его, и ничего не произошло. Логотип Apple просто появится. Через какое-то время он включался, но на дате стояло 31 декабря, и он постоянно искал 100% заряд батареи. Я отключил его и он выключился. Итак, я попробовал еще раз и сделал полный сброс, но все равно сделал то же самое. Я подключил его к своему компьютеру, но он включался только с логотипом, а затем выключался и продолжал повторяться каждые несколько секунд. Я продолжаю читать в Интернете, что у людей есть точно такая же проблема, но никто им не ответил.
Кроме того, пока мой телефон подключен к настенному зарядному устройству и мой телефон включен, это продлится всего около двух минут. Затем появляется эта серая пленка, и телефон выключается, а затем, поскольку он все еще находится на зарядном устройстве, снова включается.
Ответил! Посмотреть ответ У меня тоже есть эта проблема
Хороший вопрос?
Да №
Оценка 32
Отмена
Выбранное решение
старая турция03 @oldturkey03
Респ: 706.4k
807
818
2,2к
Размещено:
Опции
Сумера Ахмед, первое, что я бы посоветовал, это заменить аккумулятор. Кроме того, проверьте разъем док-станции, чтобы убедиться, что на нем нет сломанных или согнутых контактов.
Был ли этот ответ полезен?
Да №
Оценка 5
Отменить
Ричард ТиДжей
Рем: 90
2
1
Опубликовано:
Опции
Две основные проблемы могли произойти с вашим [URL=http://www.forevermac.com/category/apple… |iPhone]:
1) Разряженный аккумулятор, что означает, что он просто не будет даже удерживать дату/время. В аккумуляторе всегда остается небольшой заряд, который обеспечивает сохранение даты/времени. Я подозреваю, что он питается от аккумулятора, а не от зарядного устройства, поэтому он не будет правильно включаться от сети. Замените батарею.
2) Блок управления питанием поврежден/повреждена ОС. Куда более маловероятно.
Я бы заменил батарею, чтобы посмотреть, исправит ли это проблему.
Был ли этот ответ полезен?
Да №
Оценка 5
Отменить
шона
Рем: 37
1
Опубликовано:
Опции
У меня была эта проблема, я вышел в город на выходных, я в конце концов посидел немного, и он упал с моих коленей, которые были всего в 309 см от пола.
Он не включался, но я знал, что у меня около 50% заряда, поэтому я решил покончить с этим и меня взяли. Подумав, что я был слишком пьян, я решил поставить его на зарядку на случай, если он действительно умер..
Он включился, как только я поставил его на зарядку! Я не мог передать вам, как я был счастлив с ним! но потом я понял, что мой телефон говорит 100%, тогда я понял, что что-то не так, я снял его с зарядки, и он выключился, это сломало мне голову!
Я очень сильно надавил на аккумулятор, чтобы он вернулся на место, и на удивление это сработало, мой телефон свободно работал без заряда! Я был очень счастлив! до сегодняшнего дня.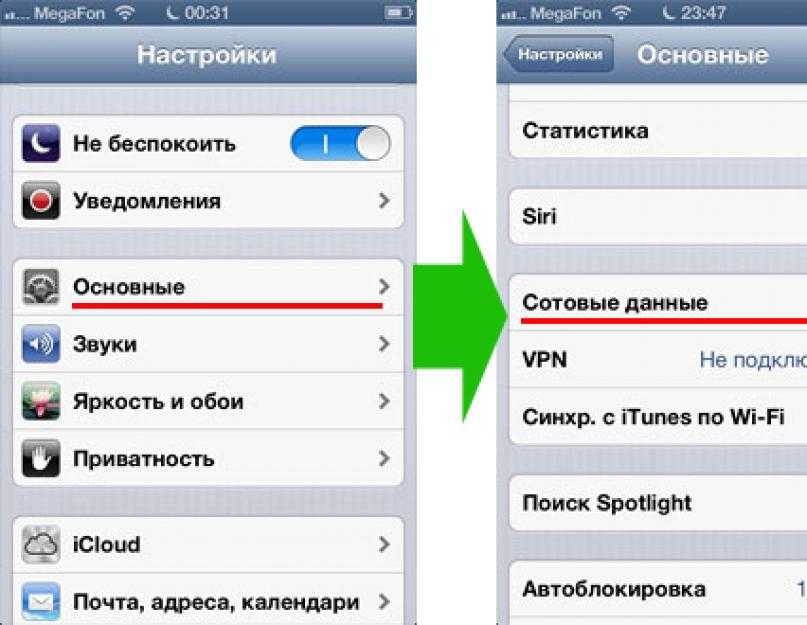 он упал с моих коленей и упал со стороны моего сиденья в моей машине (которое недалеко внизу), и теперь он не будет работать, если не будет заряжаться, я попытался нажать на аккумулятор, и он работает около 5 минут, а затем выключается. опять таки! :l APPLE НЕОБХОДИМО С ЭТИМ РАЗРЕШИТЬСЯ! но да, если у кого-то еще есть такая же проблема, просто попробуйте надавить на аккумулятор и надавить на него так сильно, как только сможете, чтобы он вернулся на место. Надеюсь, это поможет 🙂
он упал с моих коленей и упал со стороны моего сиденья в моей машине (которое недалеко внизу), и теперь он не будет работать, если не будет заряжаться, я попытался нажать на аккумулятор, и он работает около 5 минут, а затем выключается. опять таки! :l APPLE НЕОБХОДИМО С ЭТИМ РАЗРЕШИТЬСЯ! но да, если у кого-то еще есть такая же проблема, просто попробуйте надавить на аккумулятор и надавить на него так сильно, как только сможете, чтобы он вернулся на место. Надеюсь, это поможет 🙂
Был ли этот ответ полезен?
Да №
Оценка 3
Отменить
против
Реп: 37.6k
IРемонт айфонов
22
51
42
Опубликовано:
Опции
Alexa купила аккумулятор за 5 долларов, проблема решена
Был ли этот ответ полезен?
Да №
Оценка 2
Отменить
Стив
Рем: 37
2
Опубликовано:
Опции
Сжимая нижний левый угол, вы оказываете давление на разъем аккумулятора, который, вероятно, имеет сухое соединение. Снимите заднюю часть и положите на нее какую-нибудь карту, когда вы наденете на нее заднюю крышку, она будет давить на разъем и удерживать соединение закрытым.
Снимите заднюю часть и положите на нее какую-нибудь карту, когда вы наденете на нее заднюю крышку, она будет давить на разъем и удерживать соединение закрытым.
Стив…
Был ли этот ответ полезен?
Да №
Оценка 2
Отменить
кюукэцухимэ
Рем: 13
1
Опубликовано:
Опции
У меня тоже такая же проблема, но я думаю, что другой фактор, вызывающий ее, — это память.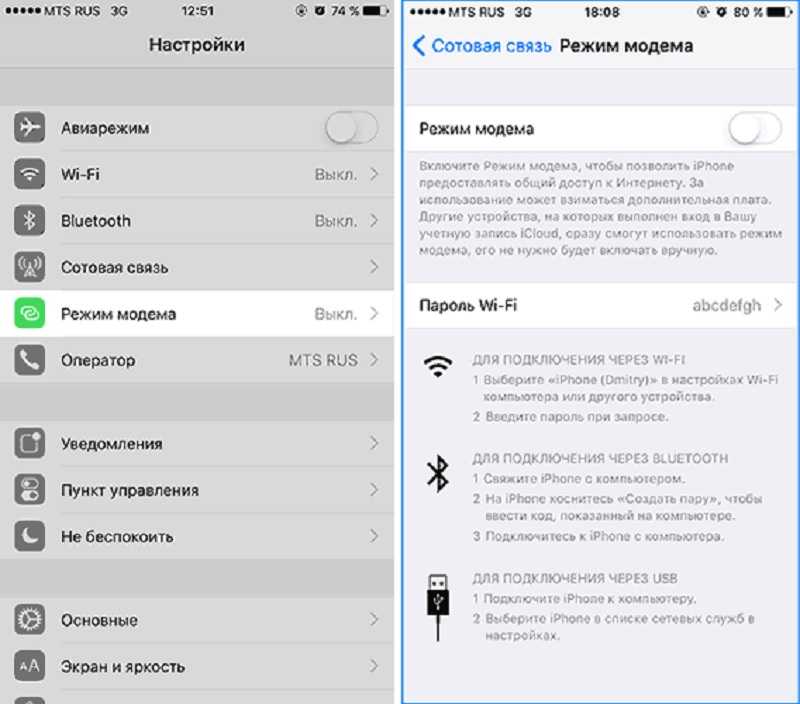 Мой почти заполнен, что, я думаю, также вызывает отставание, из-за которого дисплей не включается. Попробуйте удалить некоторые приложения, чтобы освободить память.
Мой почти заполнен, что, я думаю, также вызывает отставание, из-за которого дисплей не включается. Попробуйте удалить некоторые приложения, чтобы освободить память.
Был ли этот ответ полезен?
Да №
Оценка 1
Отменить
рбеам
Рем.: 1
Опубликовано:
Опции
Когда вы вынимаете аккумулятор, есть большая вероятность сломать или треснуть шесть паяных соединений под частью, к которой подключается аккумулятор.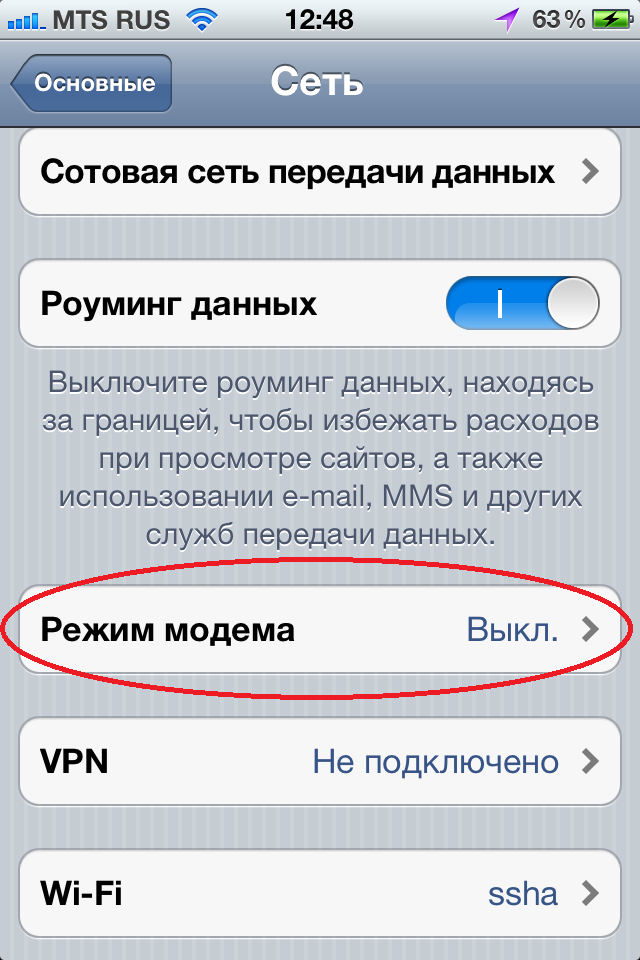 .. в зависимости от того, сломаются ли некоторые или все, у вас будут разные проблемы с питанием… be % #*@ будьте осторожны при отключении аккумулятора!!!! Хотел бы я, чтобы это было в инструкции, которую я читал … пытаюсь снова надеть ее сейчас
.. в зависимости от того, сломаются ли некоторые или все, у вас будут разные проблемы с питанием… be % #*@ будьте осторожны при отключении аккумулятора!!!! Хотел бы я, чтобы это было в инструкции, которую я читал … пытаюсь снова надеть ее сейчас
Был ли этот ответ полезен?
Да №
Оценка 0
Отменить
Брэндон Пирсон
Рем.: 1
Опубликовано:
Опции
Вы также можете взглянуть на это, прежде чем пытаться возиться с вашим оборудованием.
https://www.payetteforward.com/why-does-…
Был ли этот ответ полезен?
Да №
Оценка 0
Отменить
маттепслосось
Рем.: 1
Опубликовано:
Опции
Недавно я заменил экран на своем телефоне Verizon iphone 4, он включался только при зарядке через настенный порт, продолжал искать сервис и считывал 100% заряда батареи. при отключении от сети он немедленно выключался и не мог заряжаться от моего Mac, а также экран зависал каждую минуту или около того и автоматически перезагружался . .. Я снял заднюю часть телефона, вынул винт для разъема аккумулятора и нажал ДЕЙСТВИТЕЛЬНО сильно на штекер разъема, как белый палец себя и теперь ….. Presto! сервис восстановлен и он держит заряд. Спасибо за этот ответ!
.. Я снял заднюю часть телефона, вынул винт для разъема аккумулятора и нажал ДЕЙСТВИТЕЛЬНО сильно на штекер разъема, как белый палец себя и теперь ….. Presto! сервис восстановлен и он держит заряд. Спасибо за этот ответ!
Был ли этот ответ полезен?
Да №
Оценка 0
Отменить
Джоантан Хэган
Рем.: 1
Опубликовано:
Опции
я сжал заднюю часть своего iphone 4, он включился, но мой экран все еще время от времени мигает.
Был ли этот ответ полезен?
Да №
Оценка 0
Отменить
Брент Макки
Рем.: 1
Размещено:
Опции
Моя дочь уронила его в унитаз, поэтому я разобрал его, чтобы он высох. Когда я собрал его обратно, он работал только от сети. Я знал, что батарея в порядке, прежде чем она ее уронила, поэтому я знал, что проблема не в этом.
Я попробовал идею, о которой я прочитал здесь, о нажатии на разъем, и я почувствовал, что он лучше встает на место. Задача решена. Спасибо, парни!
Задача решена. Спасибо, парни!
Был ли этот ответ полезен?
Да №
Оценка 0
Отменить
Лили Дулус
Рем.: 1
Размещено:
Опции
Я уронил свой телефон в унитаз, и у меня точно такая же проблема, и ничего не помогло. Мой iphone прошел через многое и выжил, так что я не думал, что это может быть проблемой………. Так и есть!!! К сожалению, моя кнопка питания сломалась ранее на этой неделе, моя кнопка «Домой» сделала это раньше и починила ее сама, поэтому я не волновался. Но теперь я сдаюсь, он серьезно сломан………… В любом случае, попробуйте удерживать кнопку питания и кнопку «Домой» одновременно, это помогло мне с другими проблемами раньше. Попробуйте, если ничего не работает, скорее всего, оно сломано.
Но теперь я сдаюсь, он серьезно сломан………… В любом случае, попробуйте удерживать кнопку питания и кнопку «Домой» одновременно, это помогло мне с другими проблемами раньше. Попробуйте, если ничего не работает, скорее всего, оно сломано.
Был ли этот ответ полезен?
Да №
Оценка 0
Отменить
Хикал Хазами @равный
Рем.: 1
Опубликовано:
Опции
У меня было то же самое. Итак, теперь ваша батарея подключается к вашей антенне сети. Когда ваша батарея сломана, ваша антенна также сломана. Так что это проблема с блоком питания (БЛОКИ ПИТАНИЯ), теперь ваш блок питания сгибается. Когда вы заряжаете свой телефон, блок питания дает 1 мощность для включения телефона. Я уронил телефон на пол, он умрет. Так что вам нужно отремонтировать ваш блок питания, а также заменить аккумулятор для хорошего результата!
Итак, теперь ваша батарея подключается к вашей антенне сети. Когда ваша батарея сломана, ваша антенна также сломана. Так что это проблема с блоком питания (БЛОКИ ПИТАНИЯ), теперь ваш блок питания сгибается. Когда вы заряжаете свой телефон, блок питания дает 1 мощность для включения телефона. Я уронил телефон на пол, он умрет. Так что вам нужно отремонтировать ваш блок питания, а также заменить аккумулятор для хорошего результата!
Был ли этот ответ полезен?
Да №
Оценка 0
Отмена
РЕШЕНО: Как отключить голосовое управление на iPhone 4? — iPhone 4
iPhone четвертого поколения. Ремонт прост, но переднее стекло и ЖК-дисплей необходимо заменять как единое целое. GSM / емкость 8, 16 или 32 ГБ / модель A1332 / черный и белый.
2352 вопроса Посмотреть все
Джини
Реп: 913
Размещено:
Опции
Мой iPhone 4 находится на голосовом управлении. Как мне вернуть его в нормальное состояние?
Ответил! Посмотреть ответ У меня тоже есть эта проблема
Хороший вопрос?
Да №
Оценка 76
Отменить
Выбранное решение
панкай
Реп: 295
Опубликовано:
Опции
VoiceOver
Если функция VoiceOver включена и вы хотите выключить ее с устройства, а не из iTunes, помните, что двойное нажатие действует как одиночное нажатие, и вам нужно использовать три пальца для прокрутки, когда VoiceOver включен:
Нажмите «Домой».
Нажмите «Настройки». Затем дважды нажмите «Настройки».
Коснитесь «Общие». Затем дважды нажмите Общие.
Проведите тремя пальцами по экрану, чтобы перейти к разделу Специальные возможности.
Коснитесь Доступность. Затем дважды коснитесь «Специальные возможности».
Коснитесь VoiceOver. Затем дважды коснитесь VoiceOver.
Нажмите «Вкл.» рядом с VoiceOver. Затем дважды нажмите «Вкл.», чтобы выключить его.
Затем дважды нажмите «Вкл.», чтобы выключить его.
Ребят, очень рекомендую этот способ отключения голосового управления, у меня он сработал.
Pankaj S
Был ли этот ответ полезен?
Да №
Оценка 22
Отменить
старая турция03 @oldturkey03
Респ: 706.4k
807
818
2,2к
Размещено:
Опции
Джини, перейдите в «Настройки»> «Основные»> «Доступность»> «Отключить голос», чтобы настроить его на своем телефоне. Если вы хотите использовать для этого iTunes, попробуйте следующее: «
Если вы хотите использовать для этого iTunes, попробуйте следующее: «
Подключите iPhone к компьютеру.
В iTunes выберите свое устройство.
На панели «Сводка» нажмите «Настроить универсальный доступ» в разделе «Параметры».
Выберите специальные возможности, которые вы хотите использовать, и нажмите OK. отсюда. Надеюсь это поможет. Удачи.
Был ли этот ответ полезен?
Да №
Оценка 9
Отменить
Рене
Рем: 61
1
1
Размещено:
Опции
единственное, что сработало для меня, это трижды ударить по круглому дну очень быстро, звучит глупо, но это то, что сделал мой зять, и бац, это было выключено, он сказал, что три раза быстро включено три раза быстро отключено внизу на лицевой стороне телефона слава богу, он пришел больше часа, я искал способы отключить голосовое управление, и, поскольку я не включил его, я знал, что это было включено мой и внук
Был этот ответ полезен?
Да №
Оценка 5
Отменить
Питер
Рем: 49
1
Размещено:
Опции
Чтобы предотвратить случайное включение Voice Over в будущем:
Перейдите:
Настройки —> Общие —> Специальные возможности —> Кнопка активации —> отключите VoiceOver, нажав на нее. Когда вы вернетесь назад, кнопка активации покажет «Выкл.», или вы выбрали другой вариант…
Удачи
Был ли этот ответ полезен?
Да №
Оценка 4
Отменить
Диана
Рем: 25
1
Опубликовано:
Опции
Удерживание обеих кнопок громкости в течение нескольких секунд было единственным, что сработало для меня.
Был ли этот ответ полезен?
Да №
Оценка 2
Отменить
Аннари
Рем: 13
1
Опубликовано:
Опции
Мне помогло то, что мой сосед несколько секунд удерживал обе кнопки регулировки громкости. Любое другое предложение не сработало. Я даже не знаю, как это получилось. Я мог выключить телефон, удерживая нажатой кнопку «Домой» и кнопку в верхней части телефона, но при повторном включении голосовое управление все еще было. Я вообще не мог войти в телефон, блокировка экрана срабатывала автоматически, и никакие попытки открыть его каким-либо образом не срабатывали. Я должен своему соседу пиво!!
Любое другое предложение не сработало. Я даже не знаю, как это получилось. Я мог выключить телефон, удерживая нажатой кнопку «Домой» и кнопку в верхней части телефона, но при повторном включении голосовое управление все еще было. Я вообще не мог войти в телефон, блокировка экрана срабатывала автоматически, и никакие попытки открыть его каким-либо образом не срабатывали. Я должен своему соседу пиво!!
Был ли этот ответ полезен?
Да №
Оценка 1
Отменить
Кэт Джекс
Рем: 13
1
Опубликовано:
Опции
Щелкните все тремя пальцами, затем перейдите в настройки и отключите голосовое управление и тройной щелчок! Я знаю, что это действительно раздражает, когда это происходит, это случилось со мной, и это так раздражает!! Надеюсь, это поможет!
Был ли этот ответ полезен?
Да №
Оценка 1
Отменить
Планки Джаннини
Рем. : 1
: 1
Опубликовано:
Опции
в режиме закадрового голоса вы не сможете ничего сделать, например, зайти в настройки и все такое. Итак, для Iphone 3/3s удерживайте кнопку питания и кнопку «Домой», он перезапустится заново. В iphone 4 и выше нажмите кнопку «Домой» 2, 3 или 4 раза, чтобы переключить управление голосом.
25 января от Samz
Был ли этот ответ полезен?
Да №
Оценка 0
Отменить
часан ахмад
Рем. : 1
: 1
Опубликовано:
Опции
я дважды нажимаю кнопку домой, не работает, затем я нажимаю кнопку домой три раза, но все равно не работает, а затем я нажимаю 4 раза, и знаете что? он все еще не работает, поэтому я решаю нажать его более 4 раз, может быть, 10 раз или больше, и почему он все еще не работает. тогда что мне делать? нужно ли делать джейлбрейк на iPhone 4s?
Был ли этот ответ полезен?
Да №
Оценка 0
Отмена
Как включить Iphone 4?
от администратора
Ответить
Чтобы активировать iPhone 4, нажмите и удерживайте кнопку «Режим сна/Пробуждение», расположенную в верхней части устройства, пока на экране не появится логотип Apple.
Чтобы активировать iPhone 4, нажмите и удерживайте кнопку питания, расположенную в верхней части устройства, пока не появится логотип Apple.
Продолжайте удерживать кнопку питания в верхней части iPhone 4, пока не появится ползунок «Передвиньте, чтобы выключить». Это позволит вам включить iPhone 4.
Чтобы выключить телефон, проведите пальцем по ползунку сбоку устройства.
Продолжайте удерживать кнопку питания, пока на экране не появится логотип Apple. Это включит телефон.
Часто задаваемые вопросы
Какие шаги нужно предпринять, чтобы отремонтировать iPhone 4, который не включается?
Если у вас возникли проблемы с включением iPhone 4, вы можете попробовать несколько способов. Первое, что необходимо сделать, это проверить, правильно ли выключен телефон. Для этого нажмите и удерживайте кнопку питания, пока не появится экран с надписью «Передвиньте, чтобы выключить». Если удерживание кнопки питания на телефоне не вызывает реакции устройства, можно с уверенностью предположить, что аккумулятор разрядился и его необходимо зарядить.
Для этого нажмите и удерживайте кнопку питания, пока не появится экран с надписью «Передвиньте, чтобы выключить». Если удерживание кнопки питания на телефоне не вызывает реакции устройства, можно с уверенностью предположить, что аккумулятор разрядился и его необходимо зарядить.
Сколько времени нужно, чтобы включить полностью разряженный iPhone 4?
Возможно, разряженный iPhone 4 не будет включаться до суток после зарядки.
Как воскресить мой iPhone 4?
Вышедший из строя iPhone 4 можно вернуть к жизни одним из множества различных способов. Для начала попробуйте вставить его в зарядное устройство и посмотреть, начнет ли он заряжаться. Если это не так, вы можете попробовать перезагрузить телефон, одновременно нажав и удерживая кнопку «Домой» и кнопку питания в течение примерно десяти секунд. Если это не работает, возможно, вам придется отнести его в магазин Apple или попросить профессионала осмотреть его для вас.
Почему мой телефон не включается, когда я пытаюсь им пользоваться?
Есть несколько возможных объяснений того, почему ваш телефон не включается, когда он должен. Существует вероятность того, что батарея разряжена и в этот момент ее необходимо зарядить. Также существует вероятность того, что есть проблема с зарядным портом телефона, который в этом случае потребует какого-либо ремонта. И последнее, но не менее важное: всегда существует вероятность того, что материнская плата телефона неисправна, и в этом случае потребуется замена всего телефона.
Существует вероятность того, что батарея разряжена и в этот момент ее необходимо зарядить. Также существует вероятность того, что есть проблема с зарядным портом телефона, который в этом случае потребует какого-либо ремонта. И последнее, но не менее важное: всегда существует вероятность того, что материнская плата телефона неисправна, и в этом случае потребуется замена всего телефона.
Сколько времени требуется iPhone 4s, чтобы полностью зарядиться?
iPhone 4s требуется около двух часов, чтобы перейти от состояния полной разрядки к полной зарядке после зарядки.
Как включить полностью выключенный iPhone?
Удерживая одновременно кнопку «Домой» и кнопку блокировки на iPhone, когда он подключен к источнику питания, вы можете разблокировать его.
Если у меня нет кнопки питания на моем iPhone 4, как я могу его включить?
Существует способ активировать ваш iPhone 4 даже при отсутствии физической кнопки питания. Вы можете использовать функцию AssistiveTouch на своем устройстве, если это iPhone 4S или новее. Чтобы активировать функцию AssistiveTouch, перейдите в меню «Настройки», затем выберите «Основные», затем «Специальные возможности» и, наконец, AssistiveTouch. Если у вас включена технология AssistiveTouch, вы можете активировать свой iPhone, коснувшись экрана пальцем, а не кнопками регулировки громкости.
Чтобы активировать функцию AssistiveTouch, перейдите в меню «Настройки», затем выберите «Основные», затем «Специальные возможности» и, наконец, AssistiveTouch. Если у вас включена технология AssistiveTouch, вы можете активировать свой iPhone, коснувшись экрана пальцем, а не кнопками регулировки громкости.
Какие шаги нужно предпринять для ремонта iPhone, который не заряжается и не включается?
Если ваш iPhone не включается или не заряжается, вы можете попробовать несколько разных способов, чтобы он снова заработал. Прежде всего, дважды проверьте, действительно ли ваш телефон выключен. Для этого нажмите и удерживайте кнопку питания, пока не появится опция «сдвиньте, чтобы выключить устройство». Если ваш телефон по-прежнему не включается после подключения к компьютеру или зарядному устройству, попробуйте подключить его к другому устройству, чтобы увидеть, имеет ли это значение.
Почему при включении зарядки iPhone не включается?
Есть несколько возможных объяснений того, почему ваш iPhone не включается, даже когда он подключен к сети и заряжается.

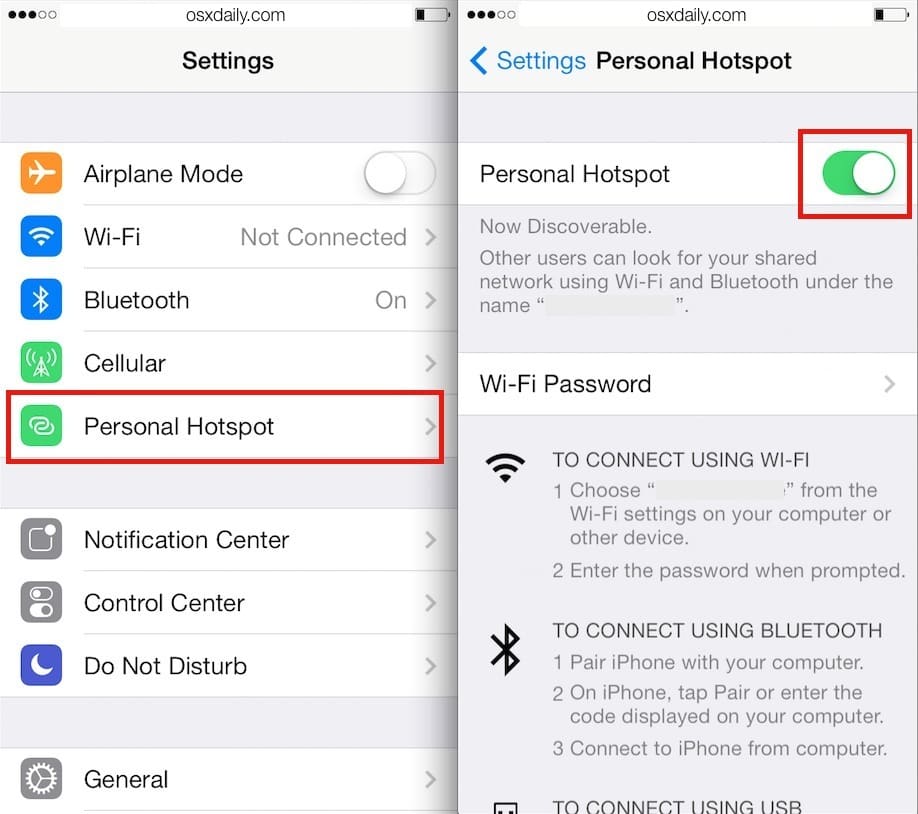
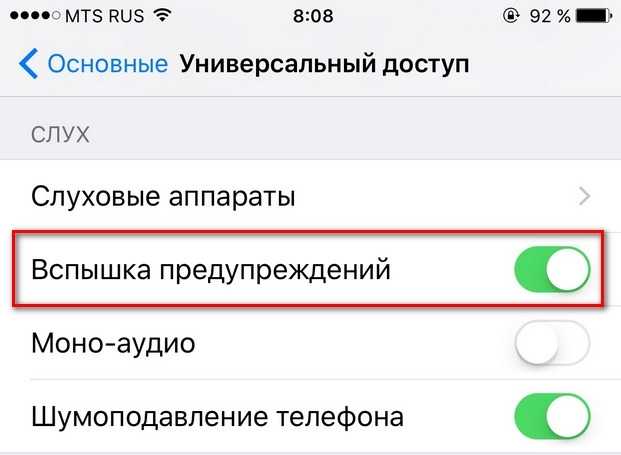 Расположите оба устройства ближе друг к другу, затем следуйте инструкциям на экране, чтобы безопасно скопировать различные настройки, параметры и Связку ключей iCloud. Затем Вы можете восстановить оставшиеся данные и контент на новом устройстве из резервной копии в iCloud.
Расположите оба устройства ближе друг к другу, затем следуйте инструкциям на экране, чтобы безопасно скопировать различные настройки, параметры и Связку ключей iCloud. Затем Вы можете восстановить оставшиеся данные и контент на новом устройстве из резервной копии в iCloud.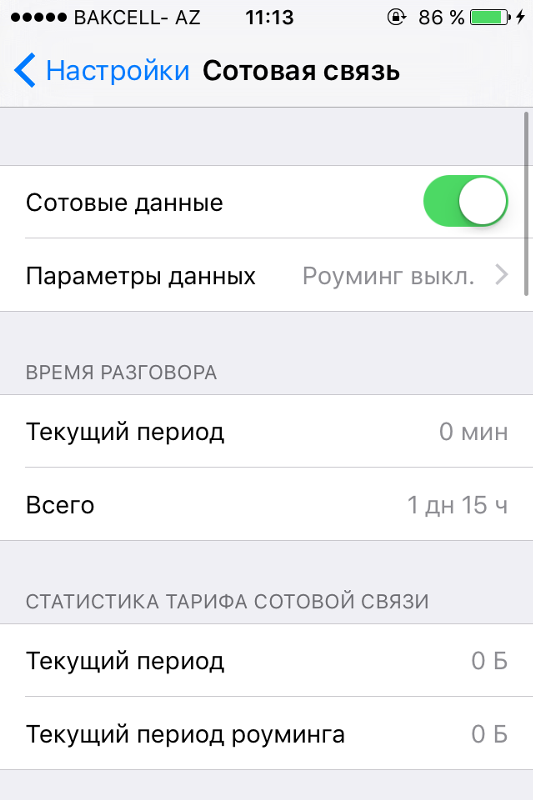 Вы также можете дважды коснуться экрана тремя пальцами, чтобы включить функцию «Увеличение». См. раздел Начало работы с функциями универсального доступа на iPhone.
Вы также можете дважды коснуться экрана тремя пальцами, чтобы включить функцию «Увеличение». См. раздел Начало работы с функциями универсального доступа на iPhone.
