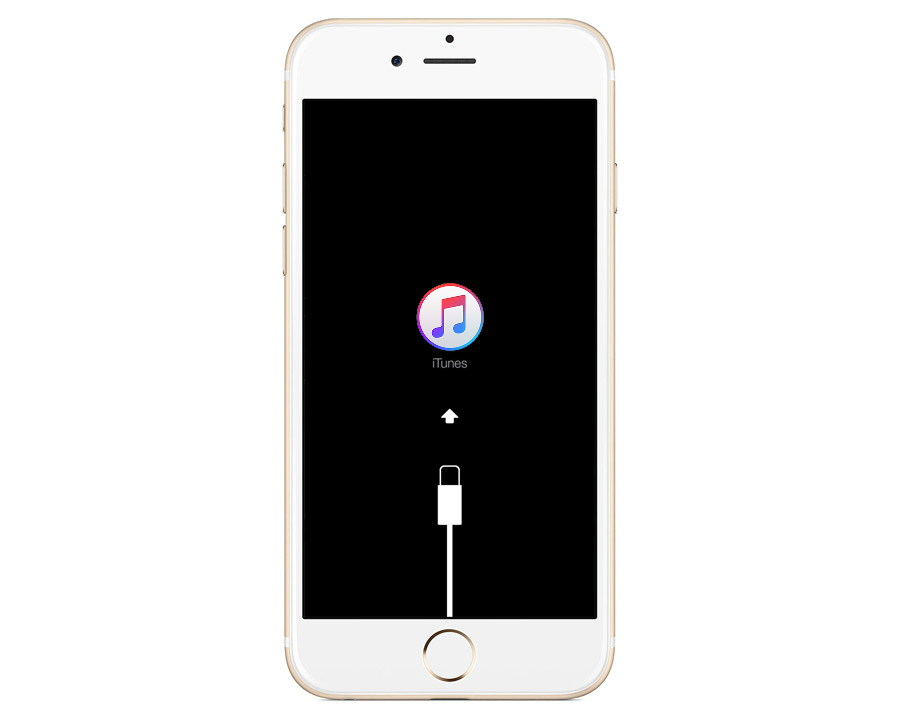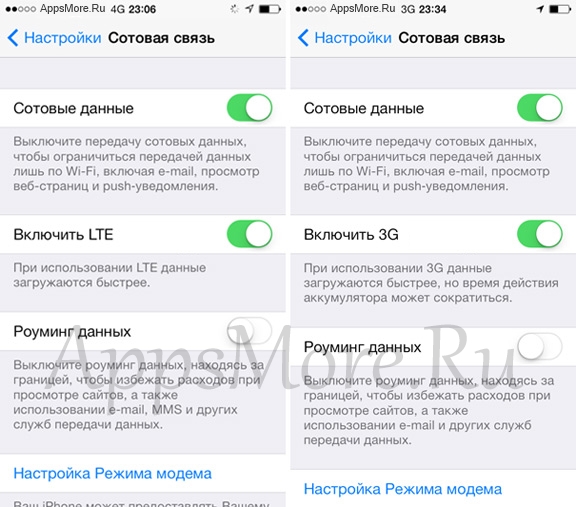с нуля, после покупки с рук
Настройка айфона при первом включении начинается с распаковки приобретенного смартфона. Вставив сим-карту сотовой связи, приступите к запуску телефона. На верхней части айфона (с торца) кнопка включения, продолжительным нажатием этой клавиши запустите телефон.
Таким образом, устройство будет включено. Далее выполнить такие шаги:
Первый шаг – выбрать язык интерфейса, т.е. язык операционной системы, которая будет вас обслуживать, укажите страну, в которой вы живете. Это не сложно, просто поставьте галочки возле нужных пунктов так, как показано на скриншоте ниже:
Затем телефон начнет запрашивать разрешение на местоположение, для обеспечения работы таких служб: Facebook, Google Maps, и др. Если хотите использовать данные предложения – соглашайтесь на определение геоданных, если нет, то необходимо отклонить запрос. При первом использовании либо включении устройства, рекомендуется разрешать местоположение.
Затем устройство запросит разрешение на подключение к Wi-Fi сети. Если у вас будет такая возможность – подключитесь. После подключения к сети Wi-Fi начнется автоматическая отправка данных о том, что устройство активировано, о запуске iTunes, iCloud, а также остальных сервисов. Мобильная сеть интернет подойдет для выполнения этого шага.
Следующий шаг включает в себя настройку оператора сотовой связи. На этом этапе, IPhone настраивает службу смс, ммс, и другие. Из-за этого некоторое время придется ожидать, пока операция будет завершена. После завершения настройки, система запросит данные о том, пользовались ли вы Айфоном раньше, нужно ли перенести старые настройки прошлого телефона через iCloud сервис на новый. Если впервые стали обладателем iPhone, выбирайте пункт «Настроить как новый…».
Этот и нижеуказанные этапы не обязательны, при желании проигнорируйте. Но для того, чтобы пользоваться имеющимися достоинствами смартфона, стоит провести полную настройку. В таком случае система предложит еще раз подключиться к сети Wi-Fi, чтобы создать, или ввести данные уже существующего аккаунта Apple ID.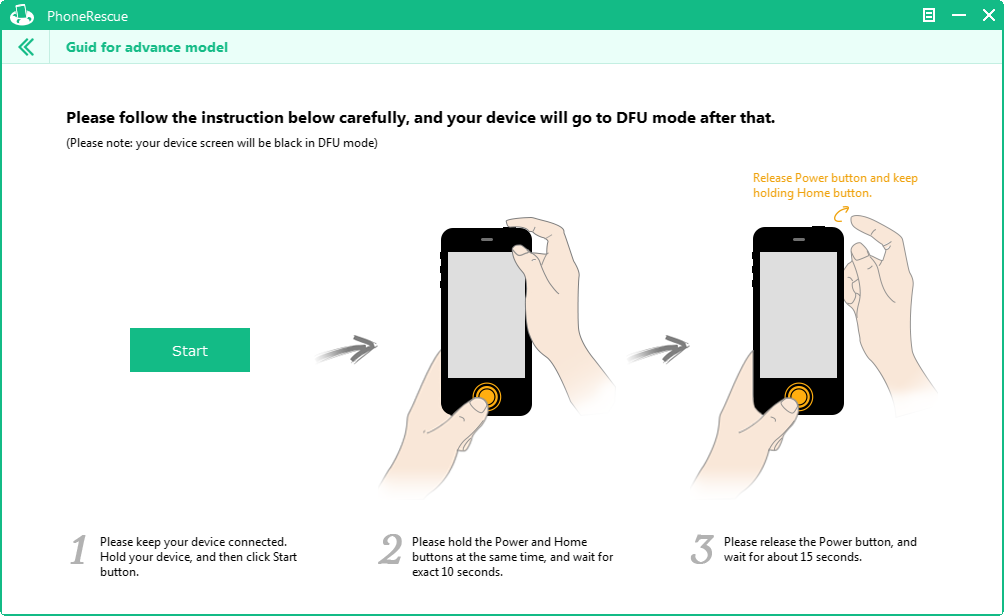 Если нет учетной записи – рекомендуем заполнить поля, и зарегистрироваться, т.к. без аккаута работоспособность айфона будет на порядок ниже. Регистрация учетной записи бесплатная.
Если нет учетной записи – рекомендуем заполнить поля, и зарегистрироваться, т.к. без аккаута работоспособность айфона будет на порядок ниже. Регистрация учетной записи бесплатная.
Далее последует ячейка для отметки поля «прочел», принял «права и обязанности». После этого устройство запрашивает настройку голосового помощника «Siri».
Завершающий этап: разрешение для диагностических работ. Только вы сможете решить, предоставлять доступ или нет.
После выполнения этой инструкции, IPhone 4, 4s будет полностью подготовлен для использования. Если после прочтения статьи, у вас остались вопросы как настроить айфон 4 s при первом включении, то рекомендуем просмотреть подробный видеоролик.
Полезные настройки IPhone
В IPhone существуют и другие настройки, которые будут весьма полезными.
Авиарежим
Предназначен для перелетов. При активации этого режима автоматически прекращается работа коммуникаций телефона. Это необходимо для того, чтобы обеспечить точную работу авиаприборов при перелете. Отлично подходит для автономности телефона, когда это необходимо.
При активации этого режима автоматически прекращается работа коммуникаций телефона. Это необходимо для того, чтобы обеспечить точную работу авиаприборов при перелете. Отлично подходит для автономности телефона, когда это необходимо.
Touch ID и пароли
Суд заставил Apple бесплатно поставить зарядное устройство для iPhone 12 Apple переведёт iPad на OLED-дисплеи в 2022 году Так как IOS – это закрытая операционная система, все данные для которой поставляет только проверенный источник App store, то скачивание каких-либо антивирусных программ для IPhone 4, 4s является бесполезной тратой времени, сил. Однако есть интересные настройки для защиты ваших данных. Такая опция, как Touch ID на айфон 4с отсутствует, но есть возможность для защиты вашего смартфона, использовать пароль при разблокировке телефона. Можно установить время, после которого будет происходить блокировка экрана автоматически и удаление всех данных телефона, если несколько раз подряд будет предоставлен неверный пароль.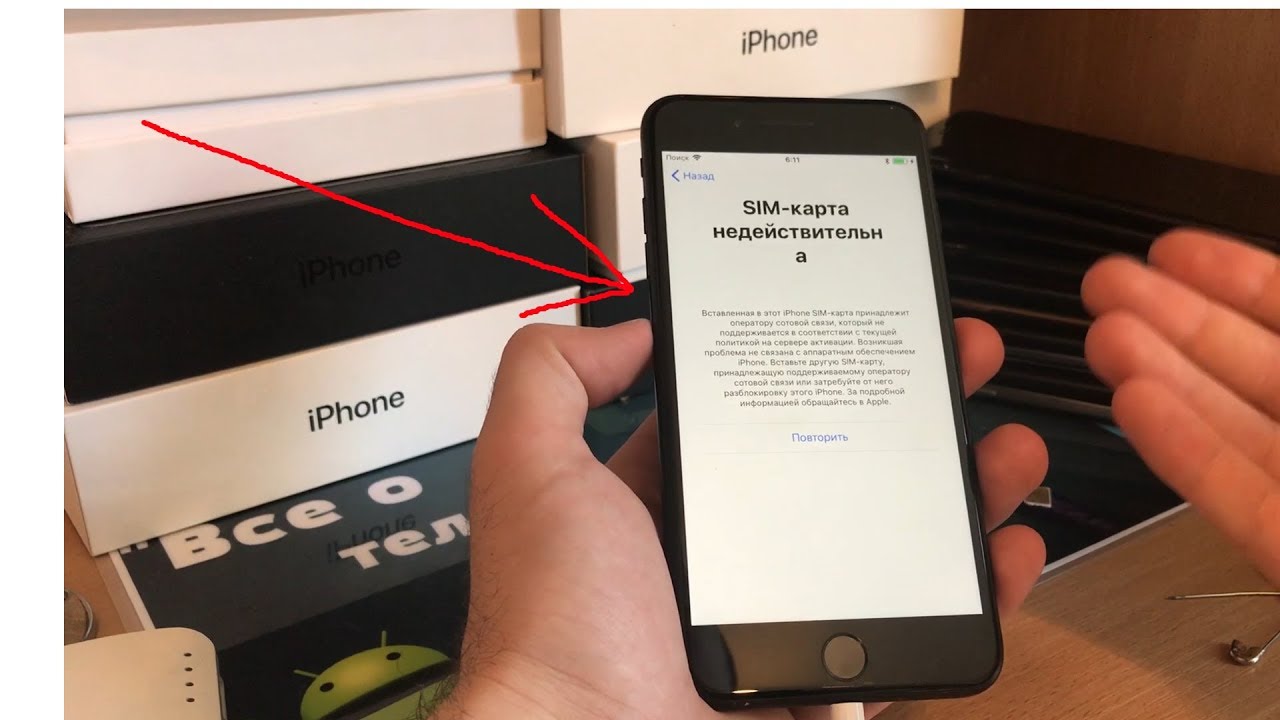
Яркость экрана
Для того чтобы выбрать необходимую и подходящую для вас яркость телефона, можно переключать режимы «ручной» и «автоматический». Использование второго позволит сохранить заряд батареи нового смартфона.
Геолокация
Нескончаемое количество разных навигаторов разработаны для нахождения местоположения. Но при необходимости найти расположение всегда возможно в стандартных приложениях «Карты», «Камера». Т.е. скачивание дополнительных программ не столь важно.
Wi-Fi
Эта функция позволит использовать беспроводной интернет для телефона. Всё, что необходимо сделать: «тапнуть» на значок возле индикатора заряда и привести функцию в действие. Выполнив это, устройство начнет искать доступные сети, а в случае наличия нескольких одновременно – будет выбирать сеть, которой вы последний раз пользовались.
Настройка б/у IPhone 4, 4s
Покупая Айфон 4, 4s не у официальных представителей Apple, прежде всего проверьте, что с телефона удалены данные предыдущего владельца и он больше не синхронизирован с учетной записью прошлого хозяина телефона.
Если после включения появляются следующие сообщения, здесь не обойтись без помощи прошлого владельца:
Появления этих экранов блокировки, указывают на то, что прошлый хозяин не отвязал свою учетную запись от телефона.
Если вы связываетесь с владельцем, обратитесь к нему с просьбой ввести Apple ID и пароль блокировки, затем отвязать аккаунт от устройства. Если телефон выбивает пароль, то попросите прошлого владельца ввести Apple ID и в меню «Настройки» выбрать пункт «Стереть контент и настройки». После чего, ввести пароль предыдущего владельца, и его данные Apple ID повторно.
Если бывшего владельца с вами нет? В любом случае без помощи предыдущего хозяина не обойтись, постарайтесь связаться с ним, объяснить следующие действия, которые предстоит выполнить:
- При помощи своих данных Apple ID ему нужно зайти на сайт iCloud.com
- В разделе «Найти IPhone» кликнуть на меню «Все устройства», находящееся вверху экрана.

- Найти смартфон и удалить из iCloud.
- Кликнуть меню «Стереть из учетной записи».
После выполнения владельцем этих инструкций, от вас требуется перезагрузить телефон, чтобы начать настройку.
При включении будут предложены: настройка языка, определение страны.
Настройка iPhone, iPad или iPod touch
Узнайте, как настроить свое устройство iPhone, iPad или iPod touch.
Переход на новое устройство
Если вы хотите перенести на новый iPhone, iPad или iPod touch данные с другого устройства, выполните следующие действия.
Убедитесь, что вы создали резервную копию предыдущего устройства iOS. Это необходимо для переноса содержимого на новое устройство.
Настройка первого устройства iOS
Включение устройства
Настройка с использованием функции «Быстрое начало» на другом устройстве ОС iOS 11 или более поздних версий
Новое устройство можно настроить автоматически при помощи функции «Быстрое начало» на другом устройстве ОС iOS 11 или более поздних версий. Разместите два устройства рядом друг с другом, а затем следуйте инструкциям в этой статье.
Если у вас нет другого устройства с ОС iOS 11 или более поздней версии, чтобы продолжить, нажмите «Настроить вручную».
Активация устройства
Для активации и продолжения настройки устройства необходимо подключиться к сети Wi-Fi, сотовой сети или к iTunes.
Нажмите название нужной сети Wi-Fi или выберите другой вариант. При настройке iPhone или iPad (Wi-Fi + Cellular) может потребоваться сначала вставить SIM-карту.
Узнайте, что делать, если не удается подключиться к сети Wi-Fi или активировать iPhone.
Настройка Face ID или Touch ID и создание пароля
На некоторых устройствах можно настроить функцию Face ID или Touch ID. С помощью этих функций можно использовать распознавание лица или отпечатка пальца, чтобы разблокировать устройство и совершать покупки. Нажмите «Дальше» и следуйте инструкциям на экране или нажмите «Настроить позже в Настройках».
Затем задайте шестизначный пароль, чтобы защитить данные. Пароль необходим для использования таких функций, как Face ID, Touch ID и Apple Pay. Если вы хотите установить четырехзначный пароль, пользовательский пароль или не хотите использовать пароль, нажмите «Параметры пароля».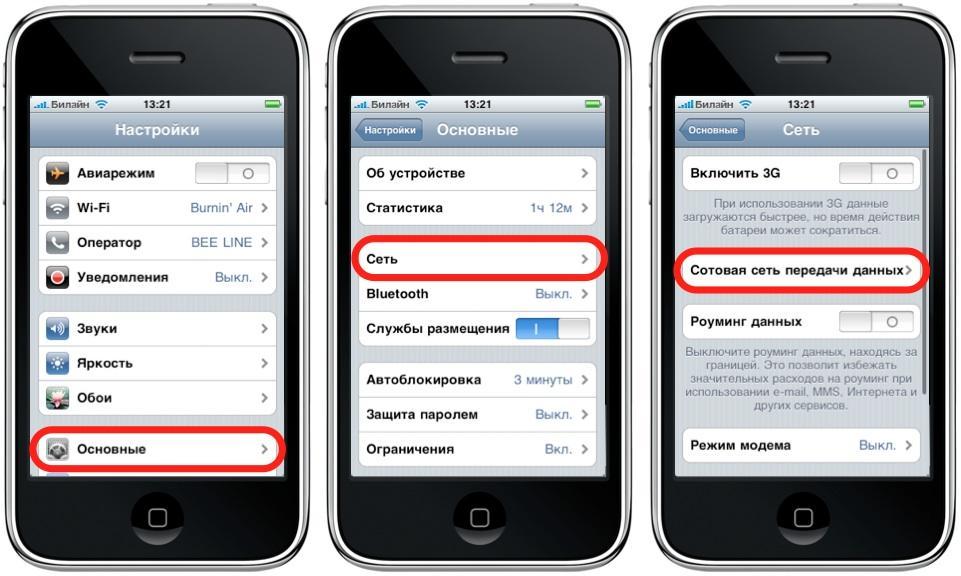
Восстановление или перенос информации и данных
Если у вас есть резервная копия iCloud или iTunes либо устройство Android, можно выполнить восстановление или перенос данных с прежнего устройства на новое.
Если у вас нет резервной копии или другого устройства, выберите «Не переносить ПО и данные».
Выполнение входа с помощью идентификатора Apple ID
Введите свои идентификатор Apple ID и пароль или нажмите «Забыли пароль или нет Apple ID?» На этом этапе можно восстановить идентификатор Apple ID или пароль, создать Apple ID или настроить его позже. Если у вас несколько идентификаторов Apple ID, нажмите «Использовать разные Apple ID для iCloud и iTunes?»
При входе с использованием идентификатором Apple ID возможен запрос кода проверки с предыдущего устройства.
Включение автоматических обновлений и настройка других функций
Далее вы можете решить, делиться ли сведениями с разработчиками приложений и разрешить ли iOS автоматически устанавливать обновления.
Настройка Siri и других служб
Далее появится запрос на настройку или включение различных служб и функций, например Siri. На некоторых устройствах появится запрос проговорить несколько фраз, чтобы функция Siri запомнила ваш голос.
Если вы вошли в систему с использованием идентификатора Apple ID, выполните инструкции по настройке Apple Pay и функции «Связка ключей iCloud».
Настройка функции «Экранное время» и другие параметры дисплея
С помощью функции Экранное время можно отслеживать, сколько времени вы и ваши дети используете устройство. Кроме того, с помощью этой функции можно установить ограничения на использование приложений в течение дня. Настроив «Экранное время», можно включить функцию True Tone, если она поддерживается, и менять размер значков и текста на экране «Домой» с помощью функции «Увеличение».
Если у вас iPhone X или более поздняя модель, узнайте подробнее о навигации с помощью жестов. Если у вас iPhone 7, iPhone 7 Plus, iPhone 8 и iPhone 8 Plus, вы можете настроить нажатие кнопки «Домой».
Информация о продуктах, произведенных не компанией Apple, или о независимых веб-сайтах, неподконтрольных и не тестируемых компанией Apple, не носит рекомендательного или одобрительного характера. Компания Apple не несет никакой ответственности за выбор, функциональность и использование веб-сайтов или продукции сторонних производителей. Компания Apple также не несет ответственности за точность или достоверность данных, размещенных на веб-сайтах сторонних производителей. Обратитесь к поставщику за дополнительной информацией.
Дата публикации:
Как включить Айфон: когда новый, села батарея или резко выключился
Для пользователя со стажем эксплуатация гаджетов Apple кажется простой до неприличия, ведь следуя заветам Стива Джобса, разработчики из Купертино делают большинство операций, требуемых от юзера, интуитивно понятными. Однако яблочные устройства используют не только выросшие в цифровую эпоху подростки-гики, но и старшее поколение, а также дети, блондинки и прочие не защищенные слои населения.
Когда такой неискушенный пользователь наблюдает в магазине за действиями продавца-консультанта, ловко листающего экраны с приложениями и настройками, все кажется простым и понятным. Но оказавшись дома, на диване, с заветной коробкой в руках, большинство новоиспеченных владельцев iДевайсов не знают, что именно следует делать с устройством. Более того, зачастую пользователь даже не знает как включить iPhone или iPad, чтобы добраться до магазина приложений или игр и начать изучать возможности гаджета.
Более того, зачастую пользователь даже не знает как включить iPhone или iPad, чтобы добраться до магазина приложений или игр и начать изучать возможности гаджета.
ПО ТЕМЕ: Лучшие игры для iPhone и iPad по версии Яблык.com: 70 самых-самых.
Как включить новый iPhone
Обычно новый iPhone находится в коробке в выключенном состоянии с 40-60% заряда аккумулятора.
Естественно, устройство из магазина должно заводиться с пол-оборота, то есть после обычной процедуры запуска, которая производится нажатием и удерживанием (на несколько секунд) кнопки питания. Расположена эта кнопка на правой грани смартфонов с диагональю экрана 4,7/5,5/5,8/6,1/6,5 дюйма (iPhone 6 / 6 Plus, iPhone 6s / 6s Plus, iPhone 7 / 7 Plus, iPhone 8 / 8 Plus, iPhone X, iPhone XR, iPhone XS / XS Max) или на верхнем торце у более ранних iPhone (iPhone 2G, iPhone 3G, iPhone 3Gs, iPhone 4, iPhone 4s, iPhone 5, iPhone 5c, iPhone SE).
ПО ТЕМЕ: Как узнать GPS-координаты фотографии (место, где была сделана) на iPhone.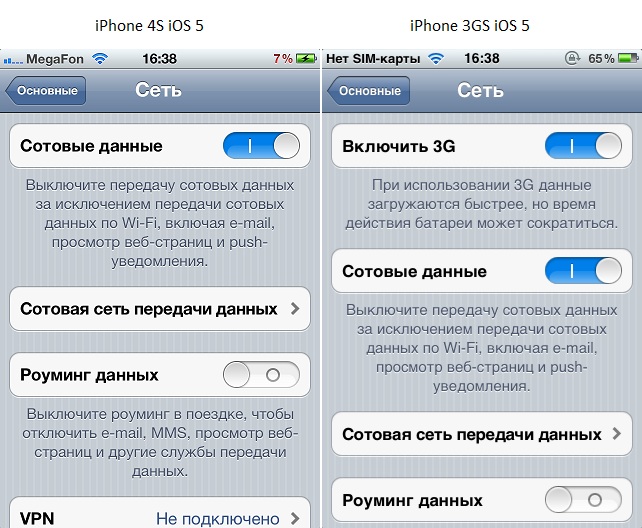
Как включить Айфон или Айпад, если он не включается
Если же iPhone или iPad отказывается включаться, то следует рассмотреть четыре возможные причины:
Устройство перешло в «режим сохранения». Довольно частый случай – iPhone или iPad выключается и переходит в так называемый «режим сохранения», после чего не реагирует на нажатия кнопок и касания экрана. Такое происходит в основном из-за того, что владелец iOS-устройства редко (или никогда) не перезагружает свой гаджет. О том, как вывести любой Айфон или Айпад из вышеописанного состояния мы подробно описали в этом материале.
Устройство разряжено. Возможно, iPhone или iPad слишком долго пылился на складских полках и успел полностью разрядиться, о чем должно свидетельствовать изображение батареи, Lightning-коннектора и значка молнии на экране. Решение — подключить гаджет к адаптеру питания и электросети;
Решение — подключить гаджет к адаптеру питания и электросети;
Низкая температура. Если вы живете в Норильске или Воркуте и пытаетесь включить iPhone на улице при -30 градусах, то едва ли добьетесь результата, так как при загустении электролита аккумулятора смартфон автоматически отключается.
Решение — отогреть устройство в условиях комнатной температуры;
ПО ТЕМЕ: Почему iPhone и iPad тормозят и выключаются на морозе.
Наличие брака (поломки). При покупке нового iPhone или iPad не имеет значения к какому типу относится поломка, будь-то производственный брак или программный сбой. В таком случае необходимо обратиться к продавцу с требованием заменить некорректно функционирующий гаджет или вернуть деньги. Даже при отсутствии гарантийных обязательств, реселлер обязан удовлетворить требования покупателя, если они предъявлены в установленный законом срок.
Смотрите также:
iPhone не включается (черный экран) и не реагирует на кнопки
Не нужно паниковать, если ваш iPhone или iPad не включается и не реагирует на кнопки, когда вы пытаетесь его включить. Есть два способа быстро привести его в рабочее состояние, о которых мы вам расскажем.
Есть два способа быстро привести его в рабочее состояние, о которых мы вам расскажем.
♥ ПО ТЕМЕ: 20 функций iPhone, которые можно отключить большинству пользователей.
Первые две причины, по которым iPhone не включается, не связаны ни с аппаратными, ни с программными сбоями. Скорее всего, смартфон попросту разрядился, и его надо подзарядить, либо же он завис, в таком случае поможет принудительная перезагрузка.
iPhone или iPad завис, не включается и не реагирует на кнопки (может быть черный экран)
Распространенная проблема. Полностью заряженный iPhone (iPad) взял завис (зависла программа) или вовсе выключился. Нажатие на экран или боковую кнопку, к сожалению ни к чему на приводят и не запускают аппарат.
Не волнуйтесь! В 99% ничего страшного не произошло, смартфон автоматически перешел в так называемый «режим сохранения», так происходит, в случае, если Вы очень редко перезагружаете устройство.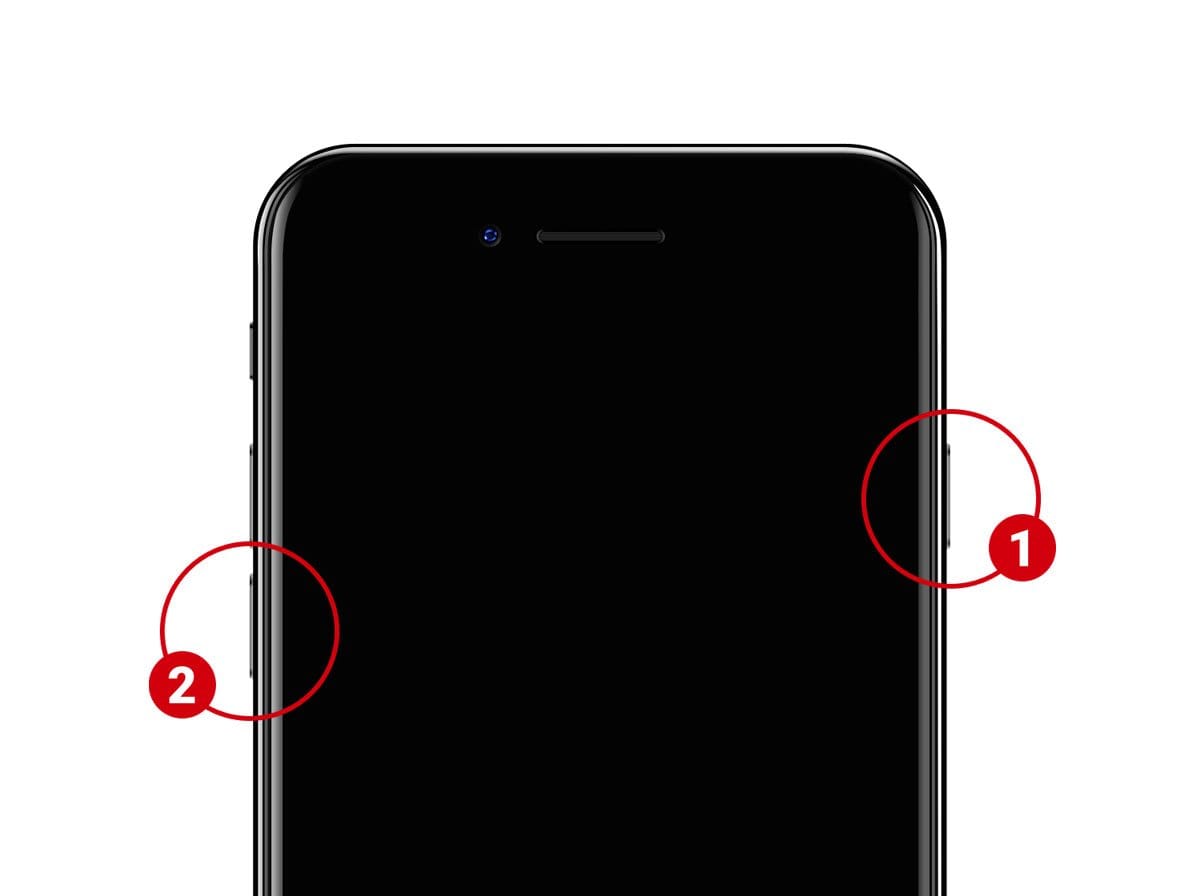
Необходимо отметить, что в зависимости от модели устройства способы реанимации могут отличаться. Итак.
Если у вас iPhone 8, iPhone 8 Plus, iPhone X, iPhone XS, iPhone XS Max, iPhone XR, iPhone SE (2020), iPhone 11, iPhone 11 Pro, iPhone 11 Pro Max, iPhone 12, iPhone 12 mini, iPhone 12 Pro или iPhone 12 Pro Max
Нажмите и быстро отпустите кнопку увеличения громкости. Нажмите и быстро отпустите кнопку уменьшения громкости. Затем нажмите и удерживайте боковую кнопку, пока не появится логотип Apple.
♥ ПО ТЕМЕ: Как добавить голосовое оповещение об окончании зарядки iPhone или iPad.
Если у вас iPhone 7 или iPhone 7 Plus
Нажмите и удерживайте нажатыми одновременно кнопку Включения и расположенную слева кнопку уменьшения громкости в течение 15-20 секунд, после чего на экране появится логотип Apple.
♥ ПО ТЕМЕ: Почему iPhone и iPad тормозят и выключаются на морозе.

Если у вас iPhone 2G, iPhone 3G, iPhone 3Gs, iPhone 4, iPhone 4s, iPhone 5, iPhone 5c, iPhone 5s, iPhone 6 / 6 Plus, iPhone 6s / 6s Plus, iPhone SE (2016) или iPad с кнопкой Домой
Чтобы реанимировать вышеуказанные модели iPhone и iPad, достаточно просто нажать и удерживать нажатыми одновременно кнопку Включения и кнопку Домой в течение 15-20 секунд, после чего на экране появится логотип Apple.
Видео:
♥ ПО ТЕМЕ: Новое в iOS 14: Как на iPhone и iPad спрятать ненужные страницы с приложениями с домашнего экрана.
Если у Вас iPad, оснащенный сканером Face ID (без кнопки Домой)
Этот способ полностью идентичен с последними моделями iPhone: необходимо нажать и быстро отпустить кнопку увеличения громкости. После чего нажать и быстро отпустить кнопку уменьшения громкости. Затем нажать кнопку питания и удерживать ее до перезапуска устройства (появления логотипа Apple).
После чего нажать и быстро отпустить кнопку уменьшения громкости. Затем нажать кнопку питания и удерживать ее до перезапуска устройства (появления логотипа Apple).
♥ ПО ТЕМЕ: Темы оформления на iPhone (новые иконки): как менять, где скачать, как заработать на этом.
Батарея iPhone или iPad полностью разряжена?
Если iPhone или iPad разряжен, то подключите его к адаптеру питания и подержите на зарядке 15 минут, после чего попытайтесь включить его, не отключая от зарядного устройства.
Если же аккумулятор полностью разряжен, то иногда после 5-15 минут зарядки, нажав на кнопку включения, на экране смартфона или планшета можно увидеть изображение с молнией и розеткой. Это значит, что прошло недостаточно времени после начала зарядки. Подождите еще немного.
Слева скриншот iOS-устройства, которое не подключено к зарядке, справа – заряжается:
♥ ПО ТЕМЕ: Как научить iPhone автоматически включать Режим энергосбережения.

Ни чего не помогло?
Вышеуказанные ситуации стандартны и, как правило, разрешаются элементарно. Тем не менее, если приведенные способы решения проблем не помогли, вы, скорее всего, столкнулись с одной из следующих неисправностей:
- Аккумуляторная батарея или контроллер питания вышли из строя.
- Неисправность адаптера или USB-кабеля. Замените неисправное устройство зарядки;
- Загрязнение разъема подключения кабеля. Прочистите разъем для подключения кабеля;
- Использование неоригинального кабеля зарядки. Замените используемый кабель оригинальным или его MFI-аналогом;
- Механическое повреждение разъема для зарядки либо прочие механические повреждения аппарата. Обратитесь в сервисный центр;
- Бракованное устройство. Обратитесь по месту покупки устройства для гарантийной замены.
Если при включении iPhone или iPad показывает логотип яблока не экране, не загружая при этом систему, попробуйте выполнить принудительную перезагрузку устройства (описано выше), и, если её использование не принесло результата, восстановите устройство, используя эту инструкцию.
Смотрите также:
Что делать, если не включается iPhone?
Если вы пытаетесь включить ваш iPhone, но он никак не реагирует на нажатие кнопок, не следует паниковать. Вполне возможно, что исправить ситуацию поможет один из этих простых советов.
Самая простая причина может быть банальной – у iPhone просто мог разрядиться аккумулятора. Поставьте ваше устройство на зарядку на 10-15 минут и снова попробуйте его включить. Если ничего не происходит, то убедитесь, что зарядное устройство и кабель исправны, а в разъём для подключения кабеля не набилась грязь. Довольно часто такая проблема возникает при использовании “левых” проводов.
Если же уверены, что нет никаких проблем с уровнем заряда, то вам может помочь принудительная перезагрузка устройства. Для этого необходимо зажать и некоторое время (приблизительно 15-20 секунд) удерживать нажатыми кнопки «Включение» и «Домой». Эта же комбинация поможет также и в случае «тотального» зависания какого-либо приложения, когда простое нажатие на кнопку «Домой» ничем не помогает.
Также принудительная перезагрузка может помочь, если на экране устройства появилось изображение яблочка, но больше ничего не происходит. Ещё один способ в данном случае — попробовать подключить устройство к компьютеру и попытаться восстановить его. Подробности про этот процесс вы можете найти здесь.
Если же ни одно из описанных выше действий не помогает, то причиной тому может быть выход из строя аккумулятора или какая-либо другая проблема в «железе». Лучше всего обратиться в сервисный центр Apple. Ни в коем случае не пытайтесь заниматься ремонтом самостоятельно. Так, в Сети можно найти «полезные советы», согласно которым следует попробовать извлечь аккумулятор устройства, чтобы «сбросить» его. Следовать им однозначно не следует.
Полезные ссылки:
9 способов заставить iPhone работать дольше
Как использовать новые возможности камеры в iOS 8
Как скрыть фотографию в iOS 8
Как изменить скорость множественного нажатия кнопки Home у iPhone и iPad
Как включить и выключить iPhone?
И снова мы возвращаемся к теме обсуждения одного из самых популярных смартфонов последних нескольких лет.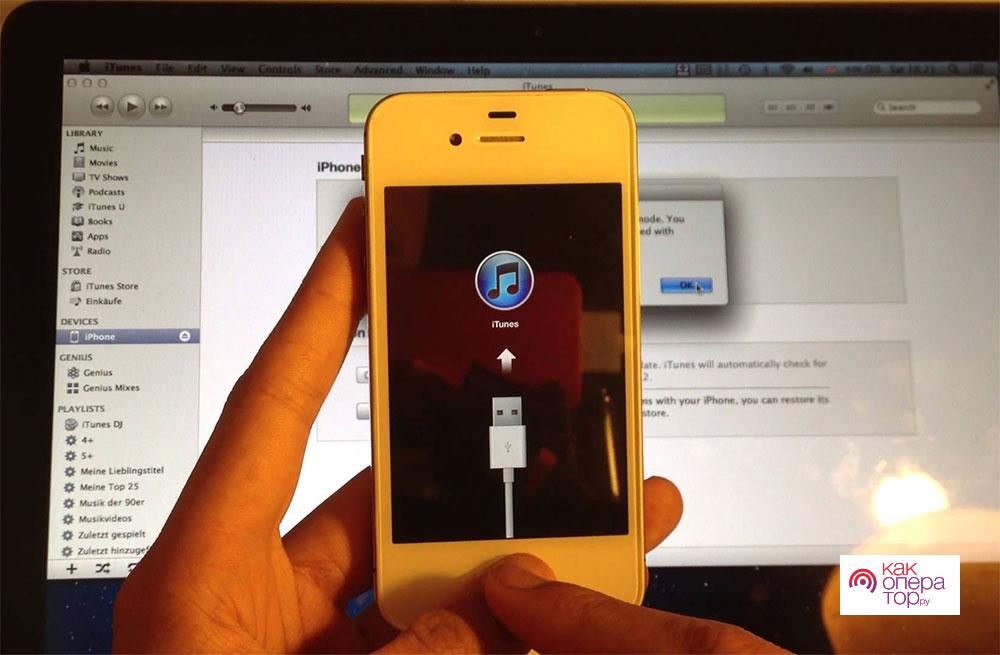 Думаю, ни для кого не секрет, что в России смартфоны iPhone пользуются очень большим успехом. Очень многие пользователи, которые приобрели данное устройство впервые, часто задают вопросы касаемо использования телефона. Один из них звучит так: как включить и выключить iPhone? Вы не поверите, но делается это невероятно просто.
Думаю, ни для кого не секрет, что в России смартфоны iPhone пользуются очень большим успехом. Очень многие пользователи, которые приобрели данное устройство впервые, часто задают вопросы касаемо использования телефона. Один из них звучит так: как включить и выключить iPhone? Вы не поверите, но делается это невероятно просто.
Возьмите телефон в руки. В его верхней части вы увидите кнопку Power. Нажмите на нее и держите несколько секунд вплоть до того момента, пока экран не подаст первые признаки жизни. Как только на нем появится надкусанное яблоко, можете отпускать кнопку. Теперь остается лишь немного подождать (буквально несколько секунд), как устройство будет загружено и готово для работы. Собственно, это все, больше от вас ничего не требуется.
Если вдруг по каким-то причинам девайс отказывается запускаться, попробуйте сделать вот что. Как известно, у iPhone есть две основных кнопки: Power, которая находится в верхней части экрана, и Home, которая расположена на лицевой стороне девайса. Вам необходимо зажать обе эти кнопки примерно на 10-20 секунд, что бы произошла перезагрузка смартфона. Вполне возможно, что если гаджет не захотел загружаться при помощи нажатия на кнопку Power, он загрузится после удержания указанных кнопок. Если не получается, попробуйте подольше подержать кнопки нажатыми (40-60 секунд).
Вам необходимо зажать обе эти кнопки примерно на 10-20 секунд, что бы произошла перезагрузка смартфона. Вполне возможно, что если гаджет не захотел загружаться при помощи нажатия на кнопку Power, он загрузится после удержания указанных кнопок. Если не получается, попробуйте подольше подержать кнопки нажатыми (40-60 секунд).
Для того, что бы выключить iPhone, необходимо будет зажать кнопку Power на несколько секунд, после чего на экране появится своеобразное окно. Проведите по надписи «Выключить» (Slide to power off) и устройство будет отключено в течении несколько секунд.
При этом выключать гаджет с помощью одновременного нажатия кнопок Home и Power не следует, так это не выключает смартфон, а лишь перезагружает его.
Все описанное выше касается абсолютно всех iPhone, которые были выпущены до сего момента: 3G, 3G, 3GS, 4, 4S, 5, 5S. Что касается iPhone 6, то в нем в данном плане ничего не изменится, разве что кнопка Power окажется на боковой грани вместо верхней части устройства.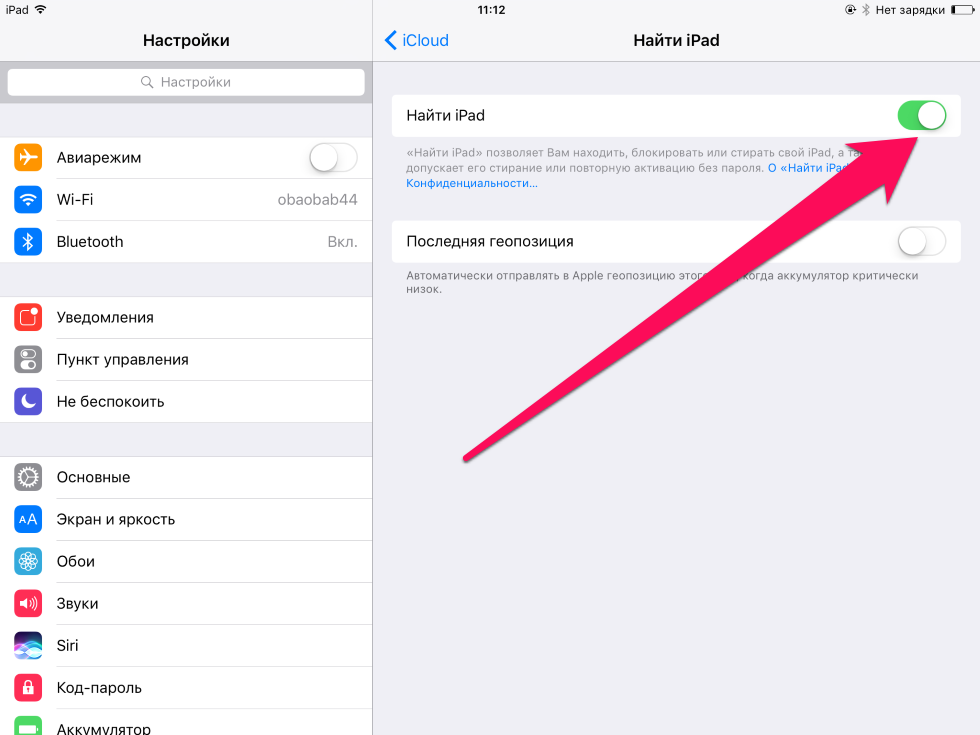
Как выключить iPhone, если не работает кнопка Power или экран?
Разберем два достаточно распространенных случая. Если не работает кнопка Power, то выключить устройство так просто не получится. Необходимо будет установить приложение, которое позволяет выключать смартфон без нажатия на кнопку Power. Найти его вы можете в iTunes. Включать iPhone, скорее всего, придется таким необычным методом: подключаете его к зарядке и он включается.
Если же не работает экран, то бишь сенсор, то отключить телефон вообще не получится, разве что вы дождетесь, пока не сядет батарея. А вот включить его проблемы не составит.
Как перезагрузить iPhone из любого состояния?
Хотя бы раз, но каждый владелец iPhone или любого другого iOS-устройства сталкивался с программными сбоями, когда аппарат перестает реагировать на прикосновения к экрану и нажатия на механические кнопки управления (Home и Power). Что делать если iPhone завис и отказывается подчиняться элементарным командам? В сегодняшней инструкции мы познакомим вас, уважаемые читатели, с 3 способами как перезагрузить iPhone из любого состояния.
Содержание инструкции:
- Как перезагрузить iPhone в нормальном режиме?
- Принудительная перезагрузка iPhone
- Как перезагрузить iPhone без кнопки?
- Активация функции Assistive Touch
- Выключение iPhone при помощи Assistive Touch
- Заключение
Для начала, предположим, что ваш iPhone работает в нормальном режиме, он правильно реагирует на прикосновения к сенсорному экрану, послушно отзывается на команды при помощи кнопок «Home» и «Power» и вам нужно перезагрузить iPhone в нормальном режиме.
Как перезагрузить iPhone в нормальном режиме?
- Нажмите и удерживайте кнопку выключения iPhone (она же «Power») до появления больших кнопок «Выключите» и «Отменить»;
- Прикоснитесь к экрану iPhone в левой части кнопки красного цвета «Выключите» (slide to power off) и, не отрывая пальца от поверхности экрана, проведите по кнопке до правой ее границы. Такой жест называется «Свайп» (от англ. Swipe — проводить не отрывая). iPhone начнет выключаться.
- Дождитесь пока экран аппарата полностью не погаснет и кратковременно нажмите кнопку «Power». На дисплее появится фирменный логотип компании Apple и iPhone начнет загрузку в нормальном режиме.
Принудительная перезагрузка iPhone
В зависимости от модели способ принудительной перезагрузки будет различаться.
Все iPhone выпущенные до iPhone 7
У iPhone 6, 6 plus, 6s, 6s plus, 5, 5S, 5C, SE, 4S и всех выпущеных ранее нужно нажимать кнопку Домой и Питание:
- Одновременно нажмите и удерживайте в нажатом состоянии кнопки «Home» и «Power» на протяжении 10 секунд (примерно). Дисплей iPhone полностью погаснет.
- Отпустите обе кнопки. Если после этого на экране не появится логотип Apple, кратковременно нажмите на кнопку включения. iPhone начнет загрузку в нормальном режиме.
iPhone 7 и более поздние
На айфонах, которые были выпущены после iPhone 7 кнопку «Домой» сделали сенсорной. Если операционная система iOS зависла, то и нажатие на сенсор она отрабатывать не будет. Для них сделали другой способ экстренной перезагрузки:
- Одновременно нажмите кнопку питания и кнопку уменьшения громкости. Не отпускайте и держите примерно 6 секунд.
- Айфон перезагрузится. Появится логотип Apple. Дальше он будет загружаться в обычном режиме
Данный способ позволяет принудительно перезагрузить iPhone или iPad при возникновении программного сбоя. Советуем пользоваться данной процедурой в случае крайней необходимости, и если можете обойтись оставшимися 2 способами, используйте именно их. Этот оставьте на крайний случай.
Третий и последний способ перезагрузки iPhone эффективен только при нормальной работе iOS-девайса, когда сенсорный дисплей реагирует на прикосновения и аппарат выполняет необходимые операции, но кнопка выключения повреждена или не работает.
Как перезагрузить iPhone без кнопки?
Управлять мобильными аппаратами от компании Apple и iPhone в частности, можно и без механических кнопок управления. Создатели учли хоть и высокий, но все же ограниченный ресурс механических органов управления и на случай, если сенсорный дисплей вашего iPhone пережил кнопки управления, операции за которые отвечала «механика» можно выполнять при помощи жестов.
Для того, чтобы активировать полное управление iPhone при помощи прикосновений, необходимо включить функцию «Assistive Touch«. Данная функция позволяет гибко настраивать управление аппаратом при помощи жестов и полностью заменяет механические кнопки управления.
Активация функции Assistive Touch
- Перейдите в Настройки -> Основные -> Универсальный доступ;
- Прокрутите страницу с настройками универсального доступа до конца и в разделе «Взаимодействие» выберите пункт «Assistive Touch«;
- В следующем окне настроек переведите ползунок активации напротив «Assistive Touch» в положение «Включено» (окрашивается в зеленый цвет). На экране iPhone появится полупрозрачная кнопка.
- Прикоснитесь к сенсорному экрану iPhone в пределах этой кнопки (данный жест называется «Тап» (от англ. «tap»)). На экране появится окно с доступными возможностями Assistive Touch.
Выключение iPhone при помощи Assistive Touch
В рамках данной инструкции мы познакомимся с методом выключения iOS-девайса без использования кнопки «Power» средствами функции Assistive Touch.
- «Тапните» на иконке меню Assistive Touch;
- В меню данной функции «тапните» по иконке «Аппарат«, а затем долгий «тап» (прикоснитесь к экрану аппарата и не отрывайте палец) по «Блокировка экрана» дождитесь появления кнопок «Выключить» и «Отменить»;
- А дальше все как при выключении iPhone в нормальном режиме, сделайте «свайп-вправо» по кнопке «Выключить«. Аппарат начнет выключаться;
- Как же его затем включить, если кнопка выключения не исправна? Просто подключите iPhone к компьютеру при помощи USB-кабеля и он включиться в нормальном режиме.
Видеоинструкция «Как перезагрузить iPhone без кнопки»
Несколько слов в заключение
Описанные выше способы позволяют полностью выключить или перезагрузить iPhone или iPad из любого состояния, в нормальном режиме, если iPhone завис или неисправна кнопка выключения (Power). Последний способ с использованием функции Assistive Touch позволяет максимально гибко настроить управление iOS-девайса при помощи жестов, с одним «НО», сенсорная панель должна быть исправной и аппарат должен функционировать в нормальном режиме, на «зависшем» iPhone Assistive Touch не работает.
Если у вас, уважаемые пользователи, возникли вопросы или сложности в управлении или настройках сенсорного управления iPhone или iPad, обращайтесь к нам в комментариях и мы постараемся максимально оперативно вам помочь. Используете ли вы функцию Assistive Touch и как?
РЕШЕНО: Мой iPhone 4 не включается и не заряжается. — iPhone 4
Я отдал свой iPhone4 в сервис по замене разбитого дисплея. После этого я использовал его в течение дня, а затем проблема началась. Он показывал логотип Apple и гаснул всякий раз, когда я пытался его включить. Пробовал кнопку питания + перезапуск кнопки домой, такой же ответ.
Вот как я решил свою проблему самодельным способом.
У меня не было отвертки для iPhone. Поэтому я использовал острый нож, чтобы открыть два винта в нижней части телефона, рядом с отверстиями для динамика и микрофона.Сдвинул заднюю крышку телефона (я имею в виду заднюю крышку, часть телефона, на которой напечатан логотип Apple). После скольжения вверх он должен вылезти вам в руку. Никакой силы не требуется.
Теперь задняя часть вашего телефона открыта, обнажая аккумулятор, некоторые антенны и контакты. Вы легко сможете найти разъем батареи (маленький прямоугольный, из нержавеющей стали с еще одним винтом). Используйте подходящую звездообразную отвертку, чтобы открыть разъем, или, если вы мой тип, используйте «волшебный нож».Я не беспокоился о царапинах, которые могут появиться на винте, потому что: этот винт внутри, мой телефон довольно старый, винт дешевый, сервисные центры были далеко, не было времени и ремонт был настолько срочным.
Открывая этот винт разъема, вы должны быть немного осторожны, потому что, когда вы открутите винт разъема, выйдет небольшой кусок металла, это контакт для антенны. Это означает, что разъем аккумулятора и антенна фиксируются одним винтом.Таким образом, когда винт будет удален, вы сможете вытащить защелкивающийся «разъем аккумулятора» вместе с этим маленьким кусочком металла. Откройте разъем, посмотрите, что внутри, используйте сухую щетку, чтобы удалить пыль и мусор, застрявшие внутри разъема.
В моем случае мне посчастливилось обнаружить засохший кусок клея, который мешал соединению.
Уберите это. Вставьте соединитель, совместив его на месте и надавив на него. Теперь, если вы хотите посмотреть, работает ли телефон, включите его.При удаче? В противном случае снимите зажим на разъеме, визуально выровняйте его и снова установите снова после небольшой очистки. На этот раз нажмите и удерживайте коннектор пальцем, чтобы дать ему необходимое давление, чтобы контакты соприкасались, если есть какая-либо проблема с незакрепленным контактом, и включите его. Он должен работать. Вставьте винт обратно. Не затягивайте больше, если у вас нет подходящего инструмента. В моем случае, моей страсти к работе с автомобилями и тяжелыми грузами, у меня была привычка перетягивать и ломать эти хрупкие электронные компоненты.Так что не делай этого, ножницы, оставь затяжку на потом. Когда-нибудь вы можете найти подходящий инструмент, на этот раз вы можете снова открыть свой телефон и затянуть остальное. На время просто убедитесь, что он не слишком болтается, чтобы касаться крышки.
Пора вернуть телефон в целое. Поднимите заднюю крышку немного вверх, сдвиньте вниз до фиксации и закрутите два винта внизу. Надеюсь, у тебя все будет хорошо.
Свяжитесь со мной по телефону, смс или WhatsApp, если у вас есть какие-либо сомнения или чтобы обсудить любые интересные исправления, подобные этому.У меня нет блога или веб-сайта. Это моя первая попытка написать вопрос в таком блоге. Счастливой жизни, дорогие ..
Рошан Кумар
+919895498407
Используйте пароль на вашем iPhone, iPad или iPod touch
Узнайте, как установить, использовать и изменить пароль на вашем iPhone, iPad или iPod touch.
- Включите или перезагрузите устройство
- Нажмите кнопку «Домой» или проведите пальцем вверх, чтобы разблокировать устройство (это можно изменить)
- Обновите программное обеспечение
- Сотрите данные с устройства
- Просмотр или изменение настроек пароля
- Установить профили конфигурации iOS или iPadOS
Установить пароль
- На iPhone X и новее или iPad с Face ID перейдите в «Настройки»> «Face ID и пароль».На более ранних моделях iPhone перейдите в раздел Touch ID и пароль. На устройствах без Touch ID перейдите в «Настройки»> «Пароль».
- Нажмите «Включить пароль».
- Введите шестизначный код доступа. Или коснитесь «Параметры пароля», чтобы переключиться на четырехзначный цифровой код, пользовательский цифровой код или пользовательский буквенно-цифровой код.
- Введите пароль еще раз, чтобы подтвердить его и активировать.
Измените пароль или настройки пароля
На iPhone X и новее или iPad с Face ID перейдите в «Настройки»> «Face ID и пароль».На более ранних моделях iPhone выберите «Настройки»> «Touch ID и пароль». На устройствах без Touch ID перейдите в «Настройки»> «Пароль».
Вы найдете несколько настроек и опций:
- Отключить пароль: Нажмите эту опцию, чтобы отключить пароль.
- Изменить код доступа: Введите новый шестизначный код доступа. Или коснитесь «Параметры пароля», чтобы переключиться на четырехзначный цифровой код, пользовательский цифровой код или пользовательский буквенно-цифровой код.
- Требовать пароль: Как только вы заблокируете экран, по умолчанию для этого параметра вам будет предложено ввести пароль для разблокировки. Если вы не хотите немедленного запроса пароля, измените этот параметр. (Для вашей безопасности, если вы используете Touch ID или Apple Pay, вы не можете изменить требование немедленного пароля).
- Разрешить доступ при заблокированном устройстве: Используйте этот параметр, чтобы разрешить доступ к некоторым функциям, когда ваше устройство заблокировано, включая «Сегодняшний просмотр», «Центр уведомлений», «Центр управления» на iPhone и iPod touch или iPad, Siri, «Ответить сообщением», «Управление домом», «Кошелек». , Ответить на пропущенные вызовы и USB-аксессуары.
- Стереть данные: Выберите, нужно ли стирать данные с устройства автоматически после десяти неудачных попыток ввода пароля. Если вы не включите эту опцию, ваше устройство необходимо будет восстановить на компьютере после десяти неудачных попыток.
Получить помощь
Следуйте инструкциям в этом разделе, чтобы получить справку о таких вещах, как настройки пароля, предупреждения и забытые пароли.
Если появляется предупреждение об изменении пароля или вы не можете изменить настройки кода доступа
Профили конфигурации и учетные записи электронной почты, основанные на Microsoft Exchange (распространены на устройствах для бизнеса или учебных заведений), иногда имеют политики паролей, которые вызывают такие проблемы:
- Вы не можете отключить пароль.
- Вы не можете изменить настройки пароля, потому что они недоступны, серые или затемненные.
- Вы видите предупреждение о требовании пароля. Например, вы можете увидеть сообщение, в котором говорится, что вы должны изменить код разблокировки iPhone в течение 60 минут.
Обратитесь за помощью к своему ИТ-администратору. Если вы не используете профиль конфигурации или учетную запись Microsoft Exchange или ваше устройство принадлежит лично вам, обязательно обновите свое устройство до последней версии iOS или iPadOS.
Если вы забыли пароль
Дата публикации:
Как исправить iPhone, который не включается
Есть некоторые проблемы, с которыми вы можете столкнуться при использовании устройства iOS, и вы можете легко исправить большинство из них, но что делать, если ваш iPhone не включается? Если вы пытались включить устройство, нажав и удерживая кнопку сна / пробуждения, но не видите ничего, кроме черного экрана, это не обязательно означает, что ваш телефон сломан.Многие пользователи iPhone сообщили о той же проблеме. В большинстве случаев проблема может быть легко решена , если произошел сбой программного обеспечения, который вызвал проблему, или если ваша батарея полностью разрядилась и разрядилась.
Читайте также — Как iPhone 6 не включается
В этой статье мы собираемся обсудить причины, по которым iPhone не включается, и перечислим несколько вещей, которые вы можете попробовать загрузить снова.
См. Также: Как починить iPhone не заряжается
Что делать, если ваш iPhone не включается?
Во-первых, давайте обсудим причины, по которым iPhone не включается.Мы уже упоминали два: сбой программного обеспечения и тот факт, что ваша батарея полностью разрядилась. Если произошел сбой программного обеспечения, принудительный перезапуск решит проблему, и ваше устройство включится. Другими причинами, которые могут вызвать проблему, являются поврежденная прошивка, повреждение водой или проблема с оборудованием.
Принудительно перезагрузите iPhone
Когда iPhone выключается и больше не включается, первое, что вы должны попробовать, это принудительный перезапуск. При сбое программного обеспечения экран iPhone будет черным и будет выглядеть так, как будто телефон выключен.Принудительный перезапуск — это обычно все, что вам нужно, чтобы снова начать работу. Вот что вам нужно сделать:
- Нажмите и удерживайте кнопку сна / пробуждения не менее 20 секунд
- Отпустите кнопки, когда увидите на экране логотип Apple.
Если это не помогло, несколько раз переключите переключатель «Mute», а затем снова выполните принудительный перезапуск. Если ваш iPhone не включается, перейдите к следующему решению.
Зарядите свой iPhone
Если аккумулятор вашего iPhone полностью разряжен, ваше устройство не включится, пока вы не дадите ему зарядиться некоторое время.Многие пользователи часто говорят, что уверены, что аккумулятор не разряжен — даже если вы уверены, подключите свой iPhone к настенному зарядному устройству и оставьте его на полчаса или больше. Имейте в виду, что вам не следует сразу же пытаться снова включить устройство — если аккумулятор полностью разряжен, вашему iPhone потребуется некоторое время для зарядки.
Было ли ваше устройство iOS горячим при выключении? Как вы, наверное, уже знаете, из-за перегрева батарея разряжается быстрее. Вы можете даже не заметить, что процент заряда батареи снижается, особенно если вы играете в требовательную игру и у вас включено множество вещей (Wi-Fi, GPS, Bluetooth и т. Д.)). Это одна из самых частых причин, по которой iPhone не включается.
Один из пользователей написал: «Мой iPhone 6 нагрелся, не включается, что мне делать?». В этом случае дайте устройству остыть, подключите его к зарядному устройству и немного подождите, прежде чем пытаться включить.
Чтобы снова включить устройство iOS, нажмите и удерживайте кнопку сна / пробуждения, и, надеюсь, появится логотип Apple. Если ваш iPad или iPhone не включается даже после зарядки, перейдите к решению Резервное копирование, обновление или восстановление iPhone с помощью iTunes, как описано ниже.
iPhone не заряжается и не включается
Когда вы дадите устройству зарядиться, через некоторое время должен появиться экран зарядки. Если ничего не происходит и ваше устройство не заряжается, попробуйте следующее:
- Попробуйте другую розетку.
- Измените способ зарядки. Вместо настенного зарядного устройства подключите iPhone или iPad к компьютеру.
- Попробуйте другой порт USB.
- Очистите порт зарядки от грязи, мусора или пыли.
- Убедитесь, что USB-кабель не поврежден.
- Попробуйте другой USB-кабель.
- Попробуйте другое зарядное устройство.
Резервное копирование, обновление или восстановление вашего iPhone с помощью iTunes
Перед подключением устройства к компьютеру и запуском iTunes убедитесь, что у вас установлена последняя версия программного обеспечения iTunes. Если iTunes не обновлена, могут появиться различные сообщения об ошибках.
Подключите устройство iOS к компьютеру и запустите iTunes.Если iTunes распознает ваш iPhone, обязательно сначала сделайте резервную копию всех ваших данных, а затем восстановите. Это приведет к стиранию данных с телефона.
Если экран выключен, но вы слышите звуки, уведомления, вибрацию и т. Д., Это означает, что дисплей не работает. В этом случае вам следует связаться с Apple или посетить один из их магазинов.
Режим восстановления
Если iTunes не распознает ваш iPhone, вы можете перевести его в режим восстановления. Выполните следующие шаги:
- Подключите iPhone к компьютеру
- Запустите iTunes
- Принудительно перезагрузите iPhone, когда он подключен к компьютеру.Одновременно нажмите и удерживайте кнопку сна / пробуждения и кнопку «Домой». Как только появится логотип Apple, продолжайте удерживать кнопки. Отпустите кнопки, когда появится экран режима восстановления.
- Вы увидите два варианта: Восстановить или Обновить. Щелкните Обновить. iTunes установит последнюю версию iOS — это не сотрет ваши данные.
support.apple.com
Иногда обновление может длиться слишком долго, и ваше устройство может выйти из режима восстановления. В этом случае выполните принудительный перезапуск и снова выберите «Обновить».
Если обновление не работает, снова выполните принудительный перезапуск и выберите «Восстановить». Это сотрет все содержимое и настройки.
После завершения процесса настройте iPhone как новое устройство.
Почему ваш iPhone не включается?
Вы уронили iPhone, и теперь он не включается
Мы видели много комментариев, например: «Я уронил свой iPhone, и теперь он не включается». Смартфоны, как правило, хрупкие, поэтому при ударе о землю могут возникнуть различные проблемы, в том числе и эта.
Есть уловка, которая сработала для владельцев разных моделей iPhone, включая iPhone 4s, iPhone 5 и iPhone 6. Одновременно нажмите кнопку «Домой» и кнопку блокировки.
Если ничего не происходит, подключите устройство к компьютеру, чтобы узнать, распознает ли его iTunes. Если это так, сделайте резервную копию ваших файлов и восстановите. Если iTunes не распознает его, переведите устройство в режим восстановления (объяснено выше) и попробуйте обновить или восстановить. Не работает? Возможно, возникла проблема с оборудованием.Свяжитесь с Apple или посетите один из их магазинов.
iPhone не включается после повреждения водой
Последнее, что вам следует сделать, если ваш iPhone попал в воду, — это попытаться включить его. Телефон нужно просушить. Желательно взять чистую ткань или полотенце и смыть воду. Дайте iPhone полностью высохнуть. Вы можете использовать миску или пластиковый пакет, наполнить пакет или миску сырым рисом и поместить внутрь устройство iOS. Имейте в виду, что зерна риса могут попасть в телефон.Другой недостаток риса — это коррозия. Другой, гораздо лучший вариант — использовать пакеты с силикагелем, если их у вас достаточно. Наполните им миску или полиэтиленовый пакет, поместите внутрь iPhone или iPad и оставьте там на 24–48 часов. После этого попробуйте снова включить телефон.
iPhone не включается после обновления iOS
Это не обычная проблема, но иногда iPhone или iPhone не включается после обновления iOS. Что делать?
- Принудительный перезапуск — одновременно нажмите и удерживайте кнопку сна / пробуждения и кнопку «Домой» и удерживайте их не менее 10 секунд (иногда 30 секунд), пока на экране не появится логотип Apple.
- Если это не помогло, используйте iTunes, чтобы восстановить заводские настройки iPhone.
- Если iTunes не распознает ваш телефон, переведите его в режим восстановления, а затем «Восстановите» (как описано выше).
Эти проблемы / решения обнаружены и эффективны на iPhone 8, iPhone x, iPhone 5, iPhone 5s, iPhone 5c, iPhone 6, iPhone 6 Plus, iPhone 6s, iPhone 6s Plus и iPhone SE, iPhone 7, iPhone 7 Plus, Mini. , iPad
Если ваш iPhone не включается даже после того, как вы попробовали эти решения, возможно, проблема связана с оборудованием — обратитесь в Apple или посетите один из их магазинов.
Экран iPhone 4S черный, но издает звук | Малый бизнес
Если вы полагаетесь на свой iPhone для бизнеса, то его частичная работа вряд ли приемлема. Когда экран черный, но звук все еще работает, вы можете принимать телефонные звонки, но большинство других функций невозможно использовать. Есть несколько причин, из-за которых на iPhone 4S может отображаться черный экран. Если звук все еще работает, можно исключить возможность разрядки аккумулятора. Любые другие причины обычно можно решить путем перезагрузки, сброса настроек или восстановления заводских настроек iPhone.Если ни одно из этих решений не помогло, вам нужно будет отнести ваш iPhone в сервисный центр Apple для ремонта.
Перезапуск
Apple предлагает перезапуск в качестве первого шага по устранению неполадок. Для перезапуска нажмите и удерживайте кнопку «Сон / Пробуждение» в течение пяти секунд. Обычно на экране появляется красный ползунок, но вы, вероятно, его не увидите. Поместите палец на полдюйма от верхнего края экрана с левой стороны, а затем проведите пальцем к правому краю. Ползунок не требует особой точности в том, куда вы кладете палец, поэтому, если сенсорные элементы управления все еще работают, это должно сработать.Примерно через полминуты снова включите iPhone, нажав и удерживая кнопку «Сон / Пробуждение».
Сброс
Если перезагрузка iPhone не решает проблему темного экрана, перезагрузите устройство. Сделайте это, удерживая одновременно кнопки «Сон / Пробуждение» и «Домой» не менее 10 секунд. Надеюсь, вы увидите логотип Apple до того, как отпустите кнопки. Если вы этого не сделаете, все равно отпустите кнопки, а затем подождите минуту или около того, чтобы iPhone выключился и снова включился.Если сброс настроек iPhone не работает с первого раза, попробуйте еще раз.
Восстановление заводских настроек
Восстановление заводских настроек iPhone обычно является последней надеждой на самостоятельное решение проблемы с черным экраном. Для этого подключите iPhone к компьютеру и запустите iTunes. После выбора iPhone в правом углу экрана или на левой боковой панели, если вы активировали опцию боковой панели, щелкните вкладку «Сводка», а затем нажмите кнопку «Восстановить iPhone».Когда процесс восстановления будет завершен, iPhone должен отобразить серый экран со словом «iPhone» на нем. Перетащите ползунок внизу экрана и следуйте инструкциям, чтобы снова настроить iPhone. Этот процесс восстанавливает ваш iPhone до исходного заводского состояния. Во время процесса вам будет предложено восстановить предыдущую резервную копию, чтобы вернуть файлы и данные в телефон.
Повторяющийся черный экран
После того, как iPhone снова заработает правильно, обновите iOS до последней версии и обновите свои приложения.Например, некоторые владельцы iPhone 4S сообщали о проблемах с черным экраном после обновления до iOS 6.0, но эти проблемы были решены с выпуском iOS 6.1. Если iPhone снова станет черным после обновления и применения резервной копии, вам может потребоваться повторить процесс восстановления, на этот раз без резервной копии. Ошибки между приложением и iOS также могут быть причиной черного экрана.
Информация о версии
Информация в этой статье относится к iTunes 11 на компьютере и iPhone под управлением iOS 6.1. Это может незначительно или значительно отличаться от других версий или продуктов.
Ссылки
Ресурсы
Биография писателя
Публикуемый автор и профессиональный докладчик Дэвид Видмарк консультировал предприятия и правительства по вопросам технологий, средств массовой информации и маркетинга более 20 лет. Он преподавал информатику в Алгонкинском колледже, открыл три успешных бизнеса и написал сотни статей для газет и журналов по всей Канаде и США.
Как включить фонарик на iPhone: используйте функцию вспомогательной подсветки iPhone
Прошли те времена, когда приходилось покупать фонарик, поскольку большинство, если не все современные смартфоны со светодиодной вспышкой можно использовать как фонарик, и мы должны признать , это пригодится. Фактически, эта тенденция настолько прижилась, что вы найдете персонажей в фильмах и играх, которые предпочитают использовать свой смартфон вместо фонарика для освещения в этих довольно пугающих ситуациях с низким освещением. В любом случае, мы отвлеклись — здесь мы покажем вам, как легко включить фонарик на своем iPhone — iPad Pro 9.К сожалению, пользователям 7in не повезло: хотя новый iPad Pro 9.7in включает в себя заднюю вспышку (впервые), Apple не расширила функциональность продукта.
Читать далее: Как исправить iPhone, который не загружает электронные письма | Советы по работе с почтой iOS 9 | Как бесплатно получить Pages, Numbers, Keynote, iMovie, GarageBand на iPad / iPhone | Как разблокировать iPhone, чтобы использовать любую SIM-карту
Как включить фонарик на iPhone: Центр управления
Итак, если у вас есть iPhone 4 или новее (что, вероятно, большинство людей) и вы используете iOS 7 или новее, вы сможете легко включать и выключать фонарик через Центр управления.На вашем iPhone просто проведите пальцем вверх от нижней части дисплея, чтобы открыть Центр управления — отсюда вы можете включать и выключать различные настройки, включая Wi-Fi, Bluetooth и, в iOS 9.3, режим NightShift.
Однако нас это не интересует (по крайней мере, пока). Вы заметите строку значков в нижней части экрана — это ярлыки для различных приложений и функций iOS. Первый значок слева изображает фонарик — просто нажмите на него, чтобы включить фонарик.Теперь вы можете заблокировать свой телефон и использовать его как фонарик столько, сколько вам нужно, просто войдите в Центр управления и снова нажмите значок, чтобы выключить его. Это так просто!
Как включить фонарик на iPhone: сторонние приложения
Хотя встроенный фонарик может быть легко доступен в любой момент, в App Store есть приложения, которые предлагают больше, чем просто возможность включать и выключать фонарик. Например, правильно названный «Лучший фонарик!» приложение для iOS можно загрузить бесплатно и предлагает дополнительные возможности.Приложение предлагает возможность включать и выключать фонарь, хлопая в ладоши, превращать фонарь в стробоскоп для вечеринок и настраивать общую яркость фонарика.
Единственный недостаток таких приложений, как Best Flash Light! заключается в том, что они должны быть на экране все время, чтобы их можно было использовать, а это означает, что если вы переключитесь на Facebook или YouTube, вы снова погрузитесь во тьму. Единственная другая проблема заключается в том, что iPhone должен быть разблокирован, чтобы иметь возможность использовать сторонние приложения для фонарика, поскольку снова блокировка смартфона выключит фонарик.
Вот и все! Два способа быстро и легко включить фонарь на вашем iPhone.
Как использовать фонарик iPhone
Вы можете включить фонарик iPhone, чтобы быстро осветить окружающую обстановку с помощью вспышки камеры на любом iPhone от iPhone 4 до iPhone 5s, используя Центр управления для быстрого доступа, даже когда iPhone заблокирован.
В iOS 7 Apple добавила официальное приложение для фонарика iPhone, которое пользователи могут использовать из Центра управления в любое время, когда они держат iPhone в руках.Решение Apple — это не приложение-фонарик для iPhone, которое вы обычно загружаете из магазина приложений. Вместо этого это простой переключатель, встроенный в обновление iOS 7, поэтому его проще использовать.
Этот переключатель фонарика iPhone лучше, чем сторонние приложения, потому что его легче включать и выключать. Некоторые пользователи могут предпочесть приложение для фонарика iPhone с дополнительными опциями, такими как диммер, стробоскоп или таймер, но для большинства пользователей этого достаточно.
Узнайте, как использовать фонарик iPhone.
Фонарь iPhone использует вспышку для камеры в качестве фонарика, а не экран, как это делали некоторые ранние приложения для фонарей.Вспышка камеры — лучший вариант, и для пользователей она является более ярким и прямым способом увидеть, что происходит.
Это руководство покажет вам, как использовать фонарик iPhone всего за три нажатия.
Руководство по фонарику для iPhone
Любой iPhone под управлением iOS 7 или более поздней версии может превратить вспышку камеры в фонарик iPhone без необходимости установки стороннего приложения или взлома iPhone. Сюда входят iPhone 4, iPhone 4s, iPhone 5, iPhone 5c и iPhone 5s. Это не сработает на iPad, который не использует вспышку.
Ключом к этому фонарику iPhone является Центр управления. Это самый быстрый способ использовать стандартные настройки iPhone и фонарик iPhone. Большинство пользователей iPhone уже используют Центр управления, который включен по умолчанию, но если это не работает, пропустите ниже, чтобы узнать, как включить Центр управления для экрана блокировки, главного экрана и в любом приложении.
Убедитесь, что экран включен.
1. Включите дисплей iPhone на нажатием кнопки «Домой» или кнопки питания.
Сдвиньте вверх, чтобы открыть Центр управления.
2. Сдвиньте вверх от нижней части экрана, чтобы открыть Центр управления.
Затем нажмите на значок фонарика в левом нижнем углу.
3. Нажмите на значок фонарика iPhone в нижнем левом углу.
Вот и все, чтобы включить фонарик iPhone. Вы можете снова нажать на значок, чтобы выключить его. Таймера нет, поэтому он будет работать, пока вы его не выключите. Вы можете выключить экран iPhone с помощью кнопки питания и продолжать использовать фонарик iPhone, чтобы освещать свой путь.
Если вы используете фонарик iPhone в течение длительного времени, он быстро разряжает аккумулятор iPhone. Фонарь iPhone не предназначен для замены полноразмерного фонарика или для длительного использования. Верхняя часть iPhone нагревается, если вы используете фонарик iPhone более 15–30 минут. Вместо этого он предназначен для того, чтобы помочь вам найти путь к двери, найти что-то, что вы уронили, или осветить свой путь на несколько минут.
Убедитесь, что Центр управления включен внутри приложений и на экране блокировки.
Если при скольжении вверх не открывается Центр управления на iPhone, вам нужно перейти в настройки, чтобы убедиться, что он включен и доступен со всех ваших экранов. Перейдите в Настройки -> Центр управления . Отсюда вы можете убедиться, что Центр управления включен для экрана блокировки и в приложениях. Если вы включите оба, вы сможете открыть Центр управления из любого места и получить доступ к фонарику iPhone.
Как превратить ваш старый iPhone в симпатичный минималистичный функциональный телефон
Если у вас все еще есть iPhone 4, скорее всего, он лежит где-то в ящике и пылится.Вы, наверное, думали выбросить его, но теперь, наконец, есть кое-что полезное, что вы можете сделать со своим старым смартфоном: превратить его в обычный телефон.
Это то, что сделал один пользователь Reddit перед тем, как поделиться фотографией своего упрощенного iPhone 4. После того, как фотография была помещена на первую страницу Reddit, они предложили полное пошаговое руководство, которое включает в себя взлом телефона и перепланировку дома. экран и отключение множества программных функций.
Настройка требует небольшой работы, но это идеальное решение, если вам нужен простой резервный телефон или у вас есть дедушка или бабушка, которым не нравится технология, но они хотят оставаться на связи.
Основная идея здесь — удалить из iPhone 4 все несущественное. Это включает iMessage, App Store, все игры, GPS, фоновое обновление, резервное копирование, синхронизацию контактов и вашу учетную запись Apple ID. Единственные приложения, оставшиеся на вашем телефоне, — это номеронабиратель, сообщения, календарь, часы, заметки, напоминания, калькулятор, камера, фотографии, музыка, настройки и Safari.
G / O Media может получить комиссию
В руководстве указано, что устройство работает под управлением iOS 7.1.2, но оно должно работать и с более новым программным обеспечением.Только не обновляйте свой iPhone 4, если вы чистите его от пыли впервые за несколько лет.
Вам также нужно будет зайти в настройки вашего телефона и внести массу изменений. В руководстве рекомендуется отключить фоновое обновление, службы определения местоположения, iMessage, поиск в центре внимания и большинство уведомлений. Возможно, вы также захотите отключить Javascript в Safari, если только ваши любимые веб-сайты не используют JavaScript.
Наконец, вам нужно сделать джейлбрейк своего iPhone 4 и установить некоторые неофициальные приложения из Cydia (в основном магазин приложений для телефонов с джейлбрейком).Два самых важных приложения, которые стоит взять, — это HomescreenDesigner и Springtomize 3, которые позволят вам упростить домашний экран до сетки из шести больших значков. Вам также понадобится несколько других небольших модификаций для настройки программного обеспечения Apple.
Чтобы получить полное пошаговое руководство, перейдите на Reddit. Просто выделите пару часов, если вы хотите пройти весь процесс настройки за один раз.