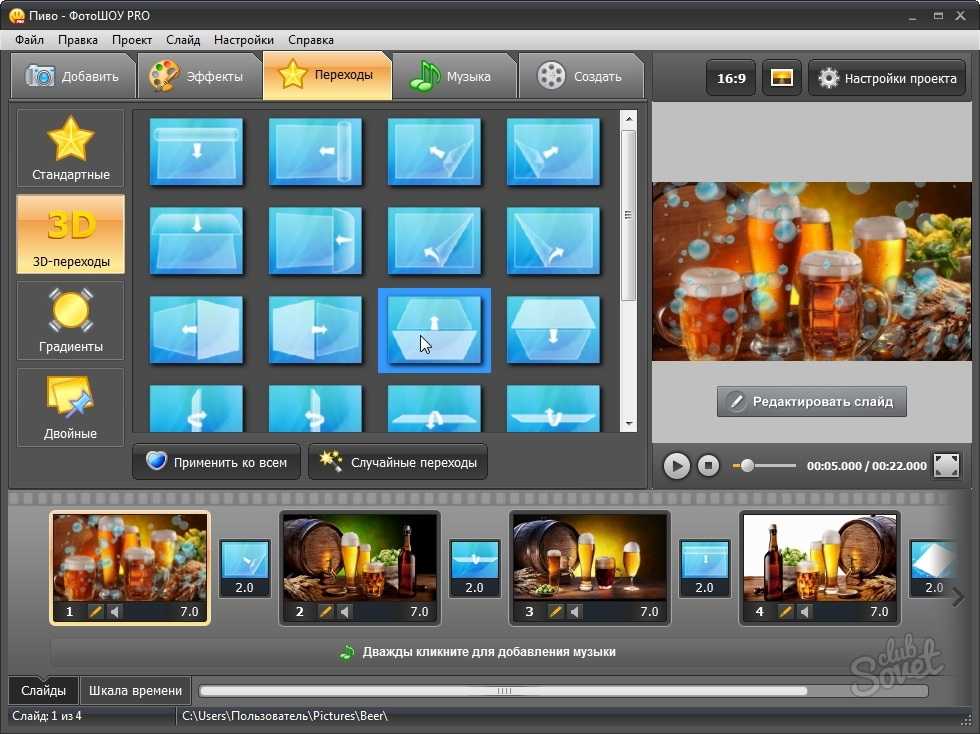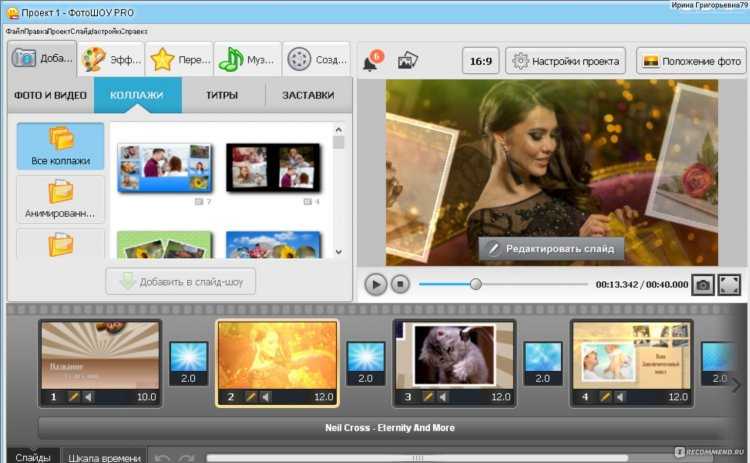Как из видео сделать фото?
Как из видео сделать фото? Другими словами, как сделать стоп-кадр (скриншот) из видео? Ну конечно же, конечно же фотиком! Шутка. Снимать «скрины» умеют практически все современные видеоплееры. Например, в плеере Light Alloy за сохранение стоп-кадра отвечает клавиша F12, в KMPlayer — сочетание клавиш Ctrl+E.
Чтоб сделать снимок экрана в VLC-плеере используйте сочетание клавиш Shift+S (либо через меню: видео>>>сделать снимок).
Если вас не устраивает эта «горячая клавиша», можете ее изменить на любую удобную вам. Что бы изменить горячую клавишу для этой операции (и любой другой), перейдите через меню в настойки плеера (инструменты>>>настройки>>>горячие клавиши). Здесь находите операцию «сделать стоп кадр» (можно просто в поиск ввести «стоп», чтоб не искать в списке эту операцию, см. скрин). И двойным кликом по ней вызываете диалог, где можете задать новую горячую клавишу .
По умолчанию стоп-кадры сохраняются в папке \Мои Рисунки\.
*******
Кроме того, никто не отменял клавишу PrtScr (PrintScreen) на клавиатуре, которая сделает скриншот рабочего стола или любой программы. Жмем эту клавишу для снятия стоп-кадра с видео, потом запускаем любой графический редактор (например стандартный Paint), вставляем скриншот из буфера обмена (Ctrl+V) и сохраняем.
******
Кстати, иногда может возникнуть потребность разложить видео на последовательность картинок. Другими словами, сделать стоп-кадр для каждого кадра видео (или для определенного фрагмента видео). Зачем подобное может понадобится? Ну, например, из такой последовательности картинок можно сделать гифку (анимацию), можно использовать последовательность для улучшения качества видео или тонкого видеомонтажа (обработать в фотошопе конкретные кадры а потом собрать картинки обратно в видео) и так далее и тому подобное.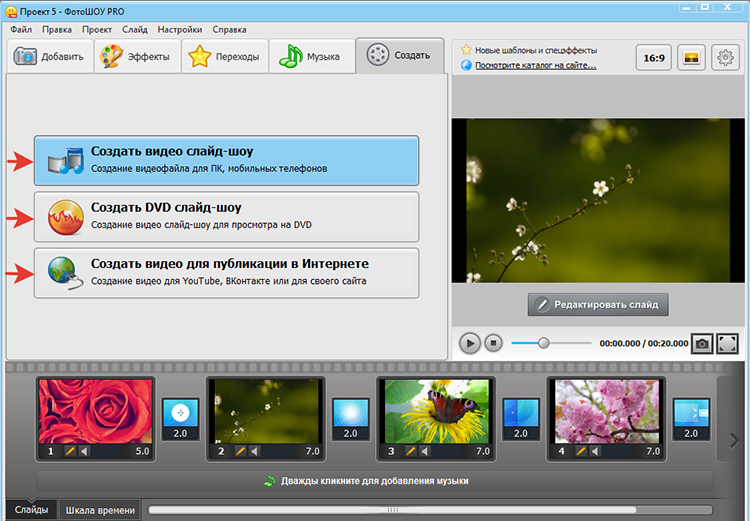
Цели понятны, но как разложить видео на фото? Подобное можно сделать в редакторе Avidemux.
Скачиваем Avidemux, устанавливаем, русифицируем если нужно.
Загружаем любое видео (Ctrl+O или файл>>>открыть) и вызываем диалог сохранения последовательности изображений (файл>>>сохранить>>>save selections as JPEG images).
Далее указываете имя файла и папку в которую желаете сохранить и… И учтите, что например, последовательность стоп-кадров для полуторачасового фильма будет состоять из 5400х25=135000 картинок. Потому, если вдруг вы решили поэкспериментировать с этим, ограничьте рабочую область видео (кнопки А и B в нижней панели программы, кнопка А помечает начало фрагмента, кнопка B — конец)
P.S. И еще. Если вы на стоп-кадре вдруг обнаружите «гребенку» на краях объектов (особенно движущихся), знайте — это поля. Гектары пшеницы и подсолнухов на таких полях вам вряд ли удастся вырастить, так как эти поля совсем другого свойства.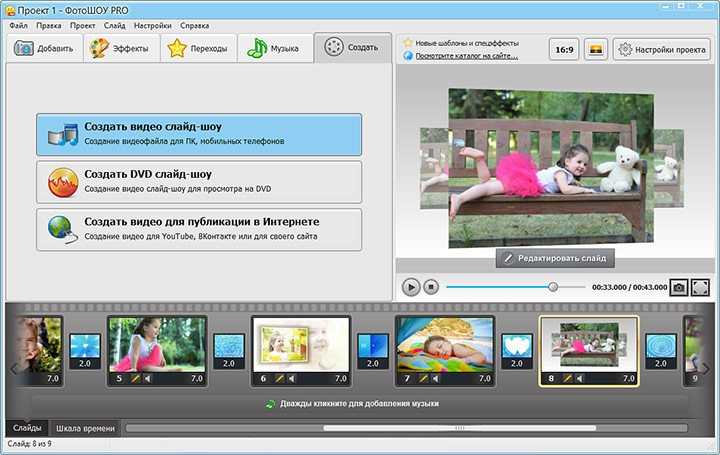 И их можно осязать в основном на видео, которое вы самостоятельно сняли на камеру и прочем «сырце». Но не буду вас утомлять подробностями.
И их можно осязать в основном на видео, которое вы самостоятельно сняли на камеру и прочем «сырце». Но не буду вас утомлять подробностями.
Вот пример гребенки. Как видим, на границах объектов «какая-то фигня».
Итак, как удалит гребенку(поле) на скрине ? Поможет здесь только деинтерлейз (deinterlace). Сделать этот самый deinterlace для стоп-кадра можно , например, в фотошопе. Откройте в фотошопе изображение, на котором вы обнаружили гребенку, далее примените эффект DeInterlace (Filter>>>Video>>>DeInterlace)
На выходе мы получим вот такой изображение.
Оно может несколько потерять в разрешении (как в данном случае), но гребенка исчезнет.
P.S. Кстати гребенку можно убрать из самого видео при просмотре, соответственно скрин с него будет без гребенки. Чтоб убрать гребенку воспользуйтесь меню в плеере VLC (видео>>>устранение чересстрочности>>>включено)
Автозагрузка фото и видео с мобильных в папку «Фотокамера»
Настройте автозагрузку медиафайлов на Яндекс Диск, если вы снимаете много фото и видео на телефон или планшет. Так ваши фото не пропадут, даже если с телефоном или планшетом что-то случится.
Так ваши фото не пропадут, даже если с телефоном или планшетом что-то случится.
Фото и видео будут загружаться в папку «Фотокамера». Просмотреть файлы вы сможете на странице сервиса, мобильном приложении и в программе для компьютера.
Внимание. Папку для автозагрузки изменить нельзя. Если вы переименуете, удалите или переместите папку «Фотокамера», на ее месте будет создана новая папка с таким же названием, и ваши фото- и видеофайлы будут загружаться в нее.
Если вы не хотите хранить фото- и видеофайлы в папке «Фотокамера», вы можете перенести их в любую другую папку на Диске. При следующей автозагрузке файлы, которые вы перенесли, не будут загружены повторно.
Фото и видео, автоматически загруженные в папку «Фотокамера», будут занимать место на вашем Диске. Если вы хотите, чтобы они не занимали место, включите безлимит.
- Включить автозагрузку
- В какой папке будут храниться фото и видео?
- Действия с фото и видео
- Из-за автозагрузки кончилось место на Диске
- Фото и видео перестали загружаться в Фотокамеру
- На мой Яндекс Диск попали чужие фото и видео
- Отключить автозагрузку
Откройте настройки приложения.

Нажмите Автозагрузка фото и видео.
Включите опции Автозагрузка фото и Автозагрузка видео.
Убедитесь, что опции Загружать в безлимит отключены.
Выберите, по какой сети загружать фото и видео:
Если хотите загружать только по Wi-Fi, выключите опцию Загружать через мобильный интернет.
Если хотите загружать и по Wi-Fi, и по мобильному интернету, включите опцию Загружать через мобильный интернет.
Внимание. С вашего счета может взиматься плата за использование мобильного интернета.
Откройте настройки приложения.
Нажмите Автозагрузка.
Включите опции Автозагрузка фото и Автозагрузка видео.
Убедитесь, что опции Загружать в безлимит отключены.
Выберите, по какой сети загружать фото и видео:
Если хотите загружать только по Wi-Fi, выключите опцию По любой сети.

Если хотите загружать и по Wi-Fi, и по мобильному интернету, включите опцию По любой сети.
Внимание. С вашего счета может взиматься плата за использование мобильного интернета.
Автоматически загруженные файлы будут храниться в папке «Фотокамера». Также вы можете их увидеть в разделах Фото и Лента в мобильных приложениях и в разделах Фото и Последние файлы на странице сервиса.
Внимание. В разделе Фото файлы не хранятся, а только отображаются. Если вы удалите файлы из раздела Все фото, они также удалятся и из папки «Фотокамера». Файлы, которые вы удалили с Диска, попадают в Корзину и хранятся в ней 30 дней. Пока файлы лежат в Корзине, вы можете их восстановить. Спустя 30 дней они автоматически удаляются с сервера. Восстановить удаленные с сервера файлы нельзя.
С автоматически загруженными фото и видео можно делать все то же самое, что и с обычными файлами: просматривать их, добавлять в альбом, скачивать, делиться ими.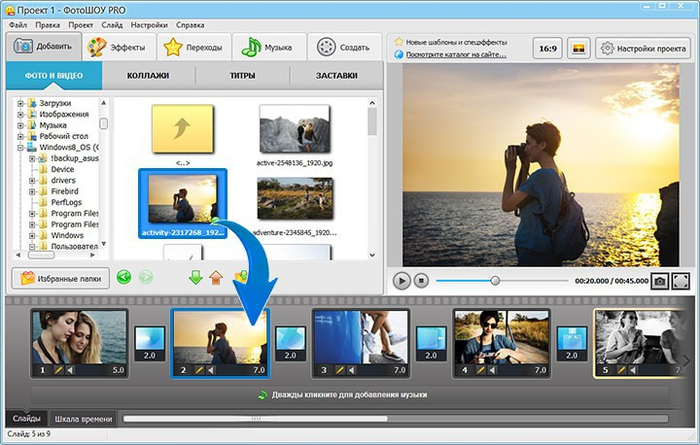
Когда на Диске заканчивается свободное место, доступ к нему ограничивается. Чтобы снять ограничения, вам нужно удалить лишние файлы, очистить корзину (файлы в ней тоже занимают место) или купить дополнительное место. Иначе через 44 дня доступ к Диску будет полностью заблокирован, а еще через 6 месяцев все ваши файлы будут удалены навсегда. Подробнее об этом см. в разделе Место на Диске.
Чтобы место на Диске больше не заканчивалось из-за автозагрузки, включите безлимит.
Скорее всего, это произошло из-за того, что вы включили безлимит. При безлимитной автозагрузке медиафайлы не хранятся в папке «Фотокамера». Вы можете просмотреть их в разделе Фото на странице сервиса.
Чтобы фото и видео снова стали загружаться в папку «Фотокамера», отключите безлимит.
Чужие файлы могут попасть на ваш Яндекс Диск, если вы авторизуетесь на чужом мобильном устройстве. В этом случае при включенной автозагрузке файлы с устройства будут загружены на Яндекс Диск.
Вы можете прекратить загрузку чужих файлов на ваш Яндекс Диск следующими способами:
- Выйти на всех устройствах
- Чтобы на ваш Яндекс Диск не попадали чужие файлы, выйдите из Яндекс Диска на всех устройствах.

- Отозвать доступ программ
Также вы можете отозвать доступ программ и приложений Яндекс Диска к вашим файлам на сервере:
Откройте страницу Управление доступом.
В списке найдите все строки с названием
Яндекс Диск.Нажмите на каждую строку и нажмите Удалить.
Откройте настройки приложения.
Нажмите Автозагрузка фото и видео.
Отключите опции Автозагрузка фото и Автозагрузка видео.
Откройте настройки приложения.
Нажмите Автозагрузка.
Отключите опции Автозагрузка фото и Автозагрузка видео.
Делайте фото и видео с помощью камеры в Teams
Microsoft Teams для личного пользования Microsoft Teams для малого бизнеса Дополнительно… Меньше
В Teams для личного и малого бизнеса вы можете использовать камеру, чтобы снимать фотографии и видео с помощью мобильного устройства и делиться ими со всеми своими контактами и группами.
Примечание. Функция Камера в настоящее время доступна только в Teams для iOS и Android. Узнайте больше о том, как отправить видеоклип в Teams на рабочем столе.
Чтобы использовать камеру для обмена фото или видео:
Перейдите в чат, в котором хотите поделиться фото или видео.
Нажмите кнопку Камера рядом с окном Введите сообщение в нижней части чата.
Проведите по экрану, чтобы выбрать тип фото или видео в нижней части экрана.

Вы можете отправить фотографию, документ, доску или изображение визитной карточки. Подробнее о режимах фото.
Вы можете отправить видеоклип в чат.
Нажмите кнопку Capture , чтобы сделать фото или видео.
Используйте параметры на экране для редактирования фото или видео.
Когда вы будете готовы отправить фото или видео, выберите Отправить .
Связаться с нами
Для получения дополнительной помощи обратитесь в службу поддержки или задайте вопрос в сообществе Microsoft Teams.
Чтобы использовать камеру для обмена фото или видео:
Перейдите в чат, в котором хотите поделиться фото или видео.
- Нажмите кнопку Камера рядом с окном Введите сообщение в нижней части чата.
- org/ListItem»>
Проведите по экрану, чтобы выбрать тип фото или видео в нижней части экрана.
Вы можете отправить фотографию, документ, доску или изображение визитной карточки. Подробнее о режимах фото.
Вы можете отправить видеоклип в чат.
Нажмите кнопку Capture , чтобы сделать фото или видео.
Используйте параметры на экране для редактирования фото или видео.

Когда вы будете готовы отправить фото или видео, выберите Отправить .
Связаться с нами
Для получения дополнительной помощи обратитесь в службу поддержки или задайте вопрос в сообществе Microsoft Teams.
Снимайте фото и видео на Surface
Surface Устройства Surface Больше… Меньше
На устройстве Surface есть камеры, которые можно использовать для съемки фотографий, разблокировки компьютера и т. д.
Найдите камеры для вашего Surface
Камеры на вашем Surface зависят от вашей модели. Найдите свою модель, чтобы увидеть, где находятся камеры.
Поверхностная модель | Расположение камер |
Поверхность Про | Камера Windows Hello и фронтальная камера находятся над экраном. Когда экран обращен к вам, задняя камера находится посередине по направлению к верхнему краю вашего Surface. |
Поверхностный Go | Камера Windows Hello и фронтальная камера находятся над экраном. Когда экран обращен к вам, задняя камера находится посередине по направлению к верхнему краю вашего Surface. |
Поверхностный ноутбук | Камера Windows Hello и фронтальная камера находятся над экраном. |
Поверхностный ноутбук Студия | Камера Windows Hello и фронтальная камера находятся над экраном. |
Поверхностная книга | Камера Windows Hello и фронтальная камера находятся над экраном. Когда экран обращен к вам, задняя камера находится в верхнем левом углу экрана. |
Поверхностная студия | Камера Windows Hello и фронтальная камера находятся над экраном. |
Использование камер
Как только вы узнаете, какой у вас Surface, вот несколько способов использования камер.
Используйте камеру Windows Hello.

Windows Hello позволяет быстрее входить в систему, используя лицо. Дополнительные сведения о настройке см. в разделе Узнайте о Windows Hello и настройте его.
Делайте фото и записывайте видео
По умолчанию встроенное приложение «Камера» готово к съемке фотографий, но вы можете легко переключаться между режимами фото и видео. Информацию о том, как открыть приложение «Камера» и сделать снимок или записать видео, см. в разделе «Как использовать приложение «Камера».
Примечание. При использовании рядом с активной камерой появляется небольшой индикатор конфиденциальности. Индикатор конфиденциальности нельзя отключить.
Настроить фокус Задняя камера на этих устройствах Surface оснащена объективом с автофокусировкой, который автоматически обнаруживает лицо в кадре и фокусируется на нем. Если он не обнаружит лицо, он сфокусируется на главном объекте в центре экрана.
Если он не обнаружит лицо, он сфокусируется на главном объекте в центре экрана.
Вы можете настроить и заблокировать фокус в другом месте, коснувшись экрана в этом месте. Если вы снимаете видео, вы можете точечно настроить фокус, не останавливая запись. Когда вы касаетесь экрана для настройки фокуса, фокус фиксируется в этом месте до тех пор, пока вы снова не коснетесь экрана.
Вот как настроить и зафиксировать фокус:
Фото: Нажмите на экран, чтобы сфокусироваться на этом месте, затем нажмите кнопку Камера , чтобы сделать снимок.
Видео: Во время записи видео коснитесь экрана, чтобы отрегулировать фокус.

Примечание. Это не относится к Surface Pro, Surface Pro 2 и Surface Pro 3.
Изменить параметры камеры
Изменить настройки камеры
Вы можете увеличивать или уменьшать масштаб, переключаться между передней и задней камерами, изменять соотношение сторон фотографии, отображать или скрывать линии сетки кадрирования, настраивать параметры видео и изменять действия, происходящие при нажатии и удержании кнопки камеры. Чтобы узнать, как это сделать, см. раздел Как использовать приложение «Камера».
Примечание. По умолчанию при нажатии и удержании кнопки камеры записывается видео, но вы можете изменить настройку, чтобы вместо этого удержание кнопки камеры делало быструю серию фотографий.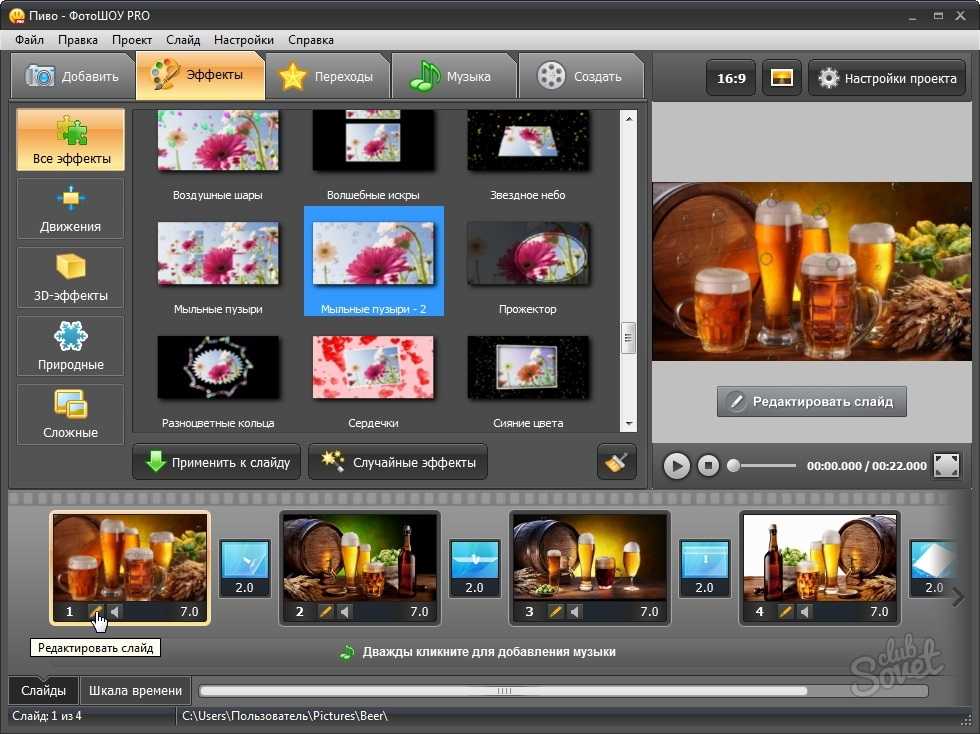
Отключить звук затвора камеры
Вы можете отключить звук затвора камеры, отключив звук на устройстве Surface.
Устранение неполадок с камерами
Попробуйте эти решения, чтобы исправить любые проблемы, которые могут возникнуть с камерами на вашем устройстве Surface.
Убедитесь, что приложения могут использовать камеры
Перейдите к Запустите и выберите Настройки > Конфиденциальность & безопасность > Камера и убедитесь, что Разрешить приложениям доступ к вашей камере включена.

Загрузите последние обновления для Surface и Windows
Чтобы узнать, как это сделать, см. раздел Установка обновлений Surface и Windows.
Обновите драйверы камеры
Выберите Найдите на панели задач, введите Диспетчер устройств , выберите Диспетчер устройств в результатах, затем разверните Камеры .
Щелкните правой кнопкой мыши камеру, с которой возникли проблемы (ищите Microsoft Camera Front 9).
 0008 , Surface Camera Front , Microsoft Camera Rear , Surface Camera Rear , Microsoft LifeCam Front, или Microsoft LifeCam Rear) и выберите Обновить драйвер .
0008 , Surface Camera Front , Microsoft Camera Rear , Surface Camera Rear , Microsoft LifeCam Front, или Microsoft LifeCam Rear) и выберите Обновить драйвер .Выберите Автоматический поиск обновленного программного обеспечения драйвера и следуйте инструкциям на экране.
Похожие темы
Как использовать приложение «Камера»
Камера не работает в Windows
На устройстве Surface есть камеры, которые можно использовать для съемки фотографий, разблокировки компьютера и т. д.
д.
Найдите камеры для вашего Surface
Камеры на вашем Surface зависят от вашей модели. Найдите свою модель, чтобы увидеть, где находятся камеры.
Поверхностная модель | Расположение камер |
Поверхность Про | Камера Windows Hello и фронтальная камера находятся над экраном. Когда экран обращен к вам, задняя камера находится посередине по направлению к верхнему краю вашего Surface. |
Поверхностный Go | Камера Windows Hello и фронтальная камера находятся над экраном. Когда экран обращен к вам, задняя камера находится посередине по направлению к верхнему краю вашего Surface. |
Поверхностный ноутбук | Камера Windows Hello и фронтальная камера находятся над экраном. |
Поверхностная книга | Камера Windows Hello и фронтальная камера находятся над экраном. Когда экран обращен к вам, задняя камера находится в верхнем левом углу экрана. |
Поверхностная студия | Камера Windows Hello и фронтальная камера находятся над экраном. |
Использование камер
Как только вы узнаете, какой у вас Surface, вот несколько способов использования камер.
Используйте камеру Windows Hello.
Windows Hello позволяет быстрее входить в систему с помощью лица. Дополнительные сведения о настройке см. в разделе Узнайте о Windows Hello и настройте его.
Делайте фото и записывайте видео
По умолчанию встроенное приложение «Камера» готово к съемке фотографий, но вы можете легко переключаться между режимами фото и видео. Информацию о том, как открыть приложение «Камера» и сделать снимок или записать видео, см. в разделе «Как использовать приложение «Камера».
Примечание. При использовании рядом с активной камерой появляется небольшой индикатор конфиденциальности. Индикатор конфиденциальности нельзя отключить.
Настроить фокус Задняя камера на этих устройствах Surface оснащена объективом с автофокусировкой, который автоматически обнаруживает лицо в кадре и фокусируется на нем. Если он не обнаружит лицо, он сфокусируется на главном объекте в центре экрана.
Вы можете настроить и заблокировать фокус в другом месте, коснувшись экрана в этом месте. Если вы снимаете видео, вы можете точечно настроить фокус, не останавливая запись. Когда вы касаетесь экрана для настройки фокуса, фокус фиксируется в этом месте до тех пор, пока вы снова не коснетесь экрана.
Вот как настроить и зафиксировать фокус:
Фото: Нажмите на экран, чтобы сфокусироваться на этом месте, затем нажмите кнопку Камера , чтобы сделать снимок.
Видео: Во время записи видео коснитесь экрана, чтобы отрегулировать фокус.

Примечание. Это не относится к Surface Pro, Surface Pro 2 и Surface Pro 3.
Изменить параметры камеры
Изменить настройки камеры
Вы можете увеличивать или уменьшать масштаб, переключаться между передней и задней камерами, изменять соотношение сторон фотографии, отображать или скрывать линии сетки кадрирования, настраивать параметры видео и изменять действия, происходящие при нажатии и удержании кнопки камеры. Чтобы узнать, как это сделать, см. раздел Как использовать приложение «Камера».
Примечание. По умолчанию при нажатии и удержании кнопки камеры записывается видео, но вы можете изменить настройку, чтобы вместо этого удержание кнопки камеры делало быструю серию фотографий.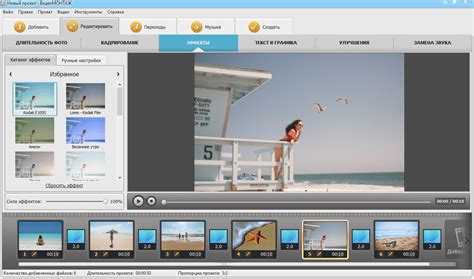
Отключить звук затвора камеры
Вы можете отключить звук затвора камеры, отключив звук на устройстве Surface.
Устранение неполадок с камерами
Попробуйте эти решения, чтобы исправить любые проблемы, которые могут возникнуть с камерами на вашем устройстве Surface.
Убедитесь, что приложения могут использовать камеры
Перейдите к Запустите и выберите Настройки > Конфиденциальность > Камера и убедитесь, что параметр Разрешить приложениям использовать мою камеру включен.

Загрузите последние обновления для Surface и Windows
Чтобы узнать, как это сделать, см. раздел Установка обновлений Surface и Windows.
Обновите драйверы камеры
Введите Диспетчер устройств в поле поиска рядом с кнопкой Пуск, а затем выберите Диспетчер устройств в результатах разверните Устройства обработки изображений .
Щелкните правой кнопкой мыши камеру, с которой возникли проблемы (ищите Microsoft Camera Front 9).



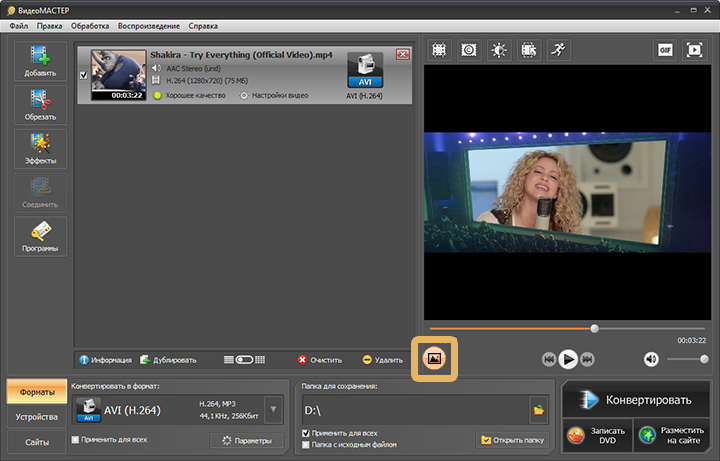
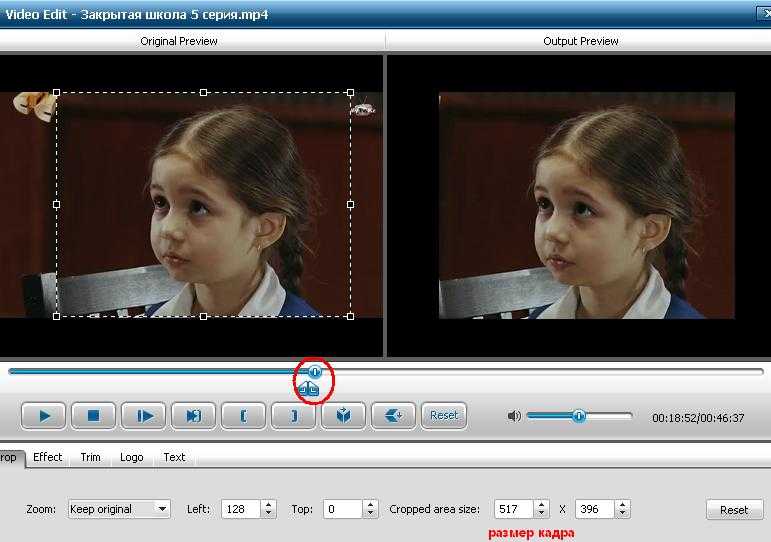

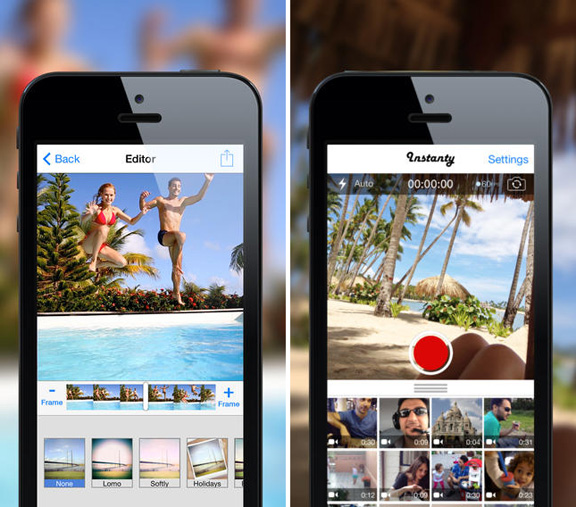

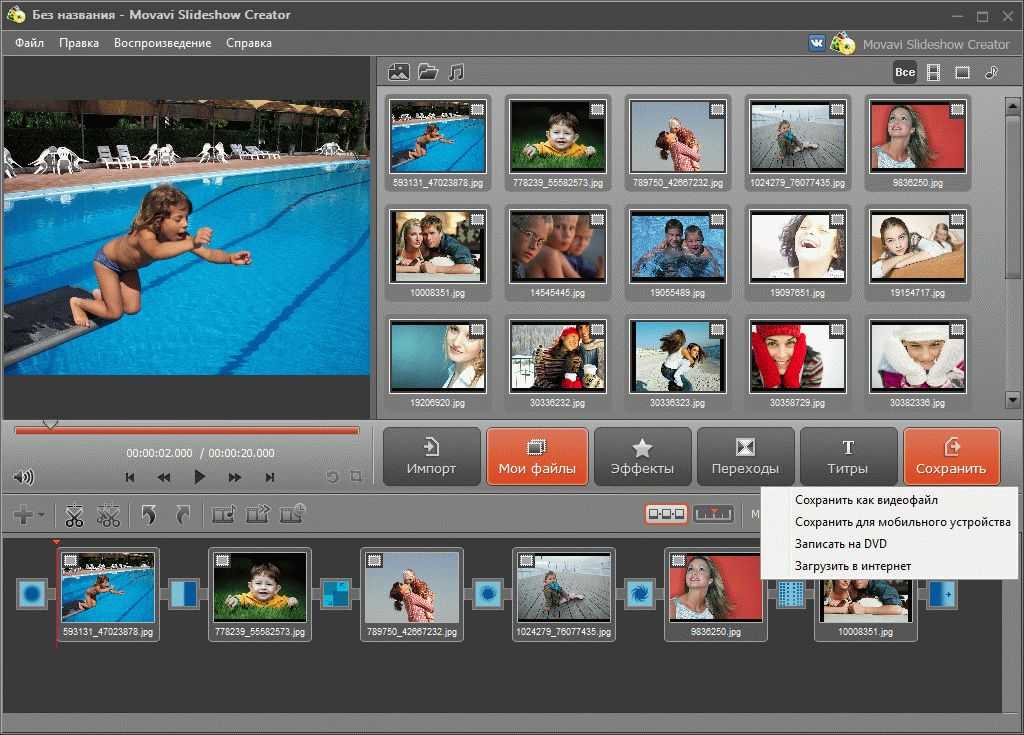
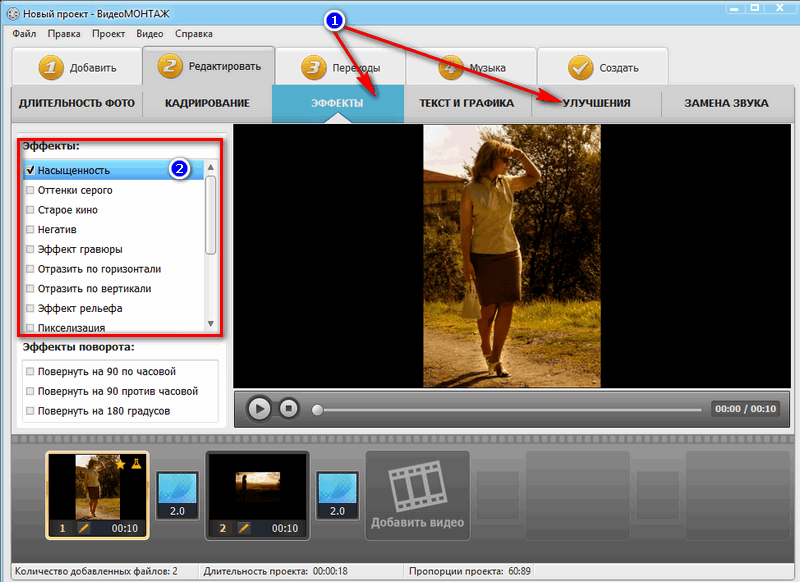
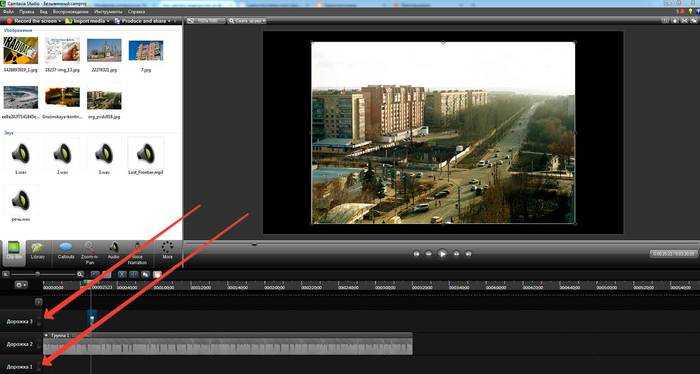 0008 , Surface Camera Front , Microsoft Camera Rear , Surface Camera Rear , Microsoft LifeCam Front, или Microsoft LifeCam Rear) и выберите Обновить драйвер .
0008 , Surface Camera Front , Microsoft Camera Rear , Surface Camera Rear , Microsoft LifeCam Front, или Microsoft LifeCam Rear) и выберите Обновить драйвер .