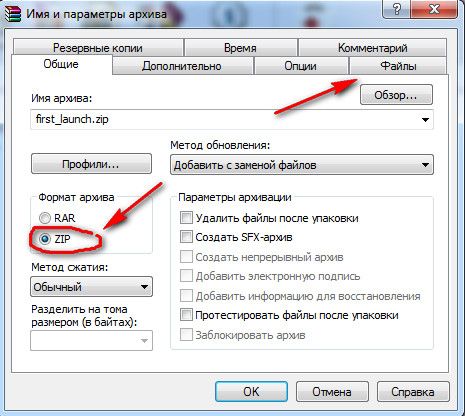Как заархивировать на телефоне Андроид файлы, фото и видео
В наши дни практически каждый человек получает информацию через интернет, особенно со смартфона. Нам присылают сообщения в мессенджерах, поступают документы на электронную почту. Но иногда полученные или скачанные файлы могут быть заархивированы, тогда как быть?
Для чего архивировать фалы? Самый простой пример – массовая отправка фотографий. Многие соцсети типа Одноклассников и Вконтакте предлагают возможность отправки до 10 фотографий за раз. Если требуется отправить 20, 30 или 100 фотографий сразу – проще создать один архив. Это актуально если отправляете фотографии из фото сессии или праздника, документы, несколько видео файлов.
Как это сделать? На компьютере это не доставляет проблем, так как на ПК пользователи обычно сразу устанавливают специальные программы. Самые популярные из них – WinRAR, 7-Zip, WinZip.
Но если под рукой есть только смартфон, или может планшет, на операционной системе Android – тогда нужно знать, как и на них проделать работу с файлами.
Как заархивировать на телефоне файлы, фото и видео
Представим ситуацию – нужно отправить заархивированный файл. В качестве примера подойдет любая программа “Проводник” на Андроиде. Телефоны, выпущенные в последние годы имеют встроенную программу, она так и называется. Если программа не установлена – есть бесплатное решение в Google Play: многофункциональный ES-Проводник или от разработчиков Xiaomi Mi Проводник.
Рекомендуем использовать его, приложение получило уже больше 1 676 821 скачиваний и получило хорошие оценки пользователей.
Сам процесс архивации zip или rar файлов в программах аналогичен:
- Нужно зайти в проводник, найти файлы, которые нужно поместить в один архив.
- Зажать палец на одном до появления галочки и после выбрать все необходимые файлы.
- Когда все выбрано, следует нажать на кнопку с тремя точками в правом верхнем углу и выбрать кнопку “Сжатие”, “Архивировать”, “Добавить в Архив” (в каждой программе свое название).

Выбираем файлы для архивирования
- Откроется небольшое окно, в котором нужно указать некоторые сведения – путь к сжатому файлу, название архива, уровень сжатия, поставить при необходимости пароль.
Выбираем папку куда поместить архив, тип ставьте zip
Как разархивировать на телефоне файлы
В фирменном магазине приложений на Андроиде – Play Market есть великое множество приложений, которые помогут вам разархивировать полученный архив. Мы рекомендуем скачивать и устанавливать ES проводник. Он удобен в использовании, и считается одним из самых лучших.
- Чтобы извлечь файлы, находящиеся в архиве, нужно открыть данное приложение и найти сам архив.
- Зажимаем файл до появления галочки зеленого цвета. После в правом верхнем углу появится меню, спрятанное в трех точках. Нужно нажать на них и выбрать “Распаковать” или “Разархивировать”.
Кликаем по запакованному архиву и выбираем “Распаковать” или “Разархивировать”
- Высветится графа, где нужно указать место и папку, куда будет распаковано содержимое архива.

Выбираем папку для извлечения содержимого архива
Путь распаковки
Внимательно выберите путь распаковки, лучше для этих целей создать отдельную папку и дать соответствующее название: “Фото с праздника”, “Документы по работе”, “Рефераты” и т.п. Тогда ваши файлы будут собраны в одном месте и их легко будет найти. Если укажете “Текущий путь” архив будет извлечён в каталог, где он находится. Если вы скачали его из Интернета это будет папка “Загрузки”. Если архив переслали из Вайбера или Ватсапа – искать его нужно в соответствующих папках в Проводнике. Если вы работаете с документами часто прочите как открыть на телефоне файлы DOCX и DOC.
Заключение
Ничего сложного в том, чтобы распаковать файлы или поместить их в архив нет. Соблюдая короткий порядок действий проблем не возникнет. Если предложенный ES-Проводник совсем не по душе, можно установить Zarchiver или Mi-Проводник. Выбирайте самый лучший вариант, понять это можно по оценкам в Плей Маркете, рейтингу и комментариях пользователей. Лучше установить проверенную программу, которую уже опробовали миллионы пользователей.
Лучше установить проверенную программу, которую уже опробовали миллионы пользователей.
Как легко сжать видеофайлы для Email
Автор: Douglas London • 2020-12-24 11:33:17 • Проверенные решения
«Могу ли я сжать видеофайл для email?»
Видео, занимающие много места, проблематично передавать по электронной почте, так как большинство почтовых систем имеют ограничение на размер файлов. Лучшее решение в этой ситуации сжать видео для email. Существует большое количество инструментов для сжатия, которые позволяют сжимать размер файлов, так что ими можно будет делиться легко и просто. В следующей части статьи мы обсудим лучшие способы того, как сжимать видео для их отправки по email.
Часть 1. Лучшие решения для сжатия видео для Email
Ломаете голову над тем, где бы найти такую программу, чтобы в ней сжимать видео, которые можно было бы потом прикрепить к email? Вы не одни такие. Так как большинство почтовых систем позволяют передавать только ограниченный размер файла, вы не можете прикрепить файл, даже заархивировав его. Так как же решить эту проблему? Вы можете использовать видеокомпрессор для email, например Wondershare Video Converter Ultimate. С его помощью вы можете без проблем сжимать большие видеофайлы, выполнив всего несколько действий. Никакой нервотрепки. Ниже мы представили подробное объяснение того, как это сделать.
Так как большинство почтовых систем позволяют передавать только ограниченный размер файла, вы не можете прикрепить файл, даже заархивировав его. Так как же решить эту проблему? Вы можете использовать видеокомпрессор для email, например Wondershare Video Converter Ultimate. С его помощью вы можете без проблем сжимать большие видеофайлы, выполнив всего несколько действий. Никакой нервотрепки. Ниже мы представили подробное объяснение того, как это сделать.
Лучший видеокомпрессор для Windows / Mac (Mojave included)
- Легко сжимает различные виды видео, включая MOV, MP4, AVI, WMV и другие 1000+ видеоформаты.
- Легко изменяет битрейт, разрешение, размер файла и частоту кадров для сжатия видео на email.
- В видеокомпрессоре также доступны следующие функции: обрезка кадра, обрезка по времени, объединение, повороты и деление видео на части.
- Может сжимать сразу несколько видео для дальнейшей передачи по email.

- Передача сжатых видео с ПК/Mac на iPhone/Android устройства легко через USB кабель.
- Скачивание или запись видео с YouTube и других 10,000 сайтов для хранения видео.
- Универсальный набор инструментов выполняет следующие функции: исправление метаданных видео, разработка GIF, трансляция видео на ТВ, запись CD/DVD и запись экрана.
- Поддерживаемые ОС: Windows 10/8/7/XP/Vista, mac OS 10.15 (Catalina), 10.14, 10.13, 10.12, 10.11, 10.10, 10.9, 10.8, 10.7, 10.6.
Инструкция того, как сжать видео для Email:
Шаг 1 Добавить видеофайлы в программу.
Скачайте, запустите и установите Wondershare Video Converter Ultimate. Нажмите на кнопку Добавить файлы, чтобы загрузить исходные видео. Также вы можете перетащить файлы напрямую в интерфейс программы. Программа поддерживает сжатие сразу нескольких видео для email, так, что вы можете импортировать несколько файлов вместе, нажимая на кнопку Ctrl.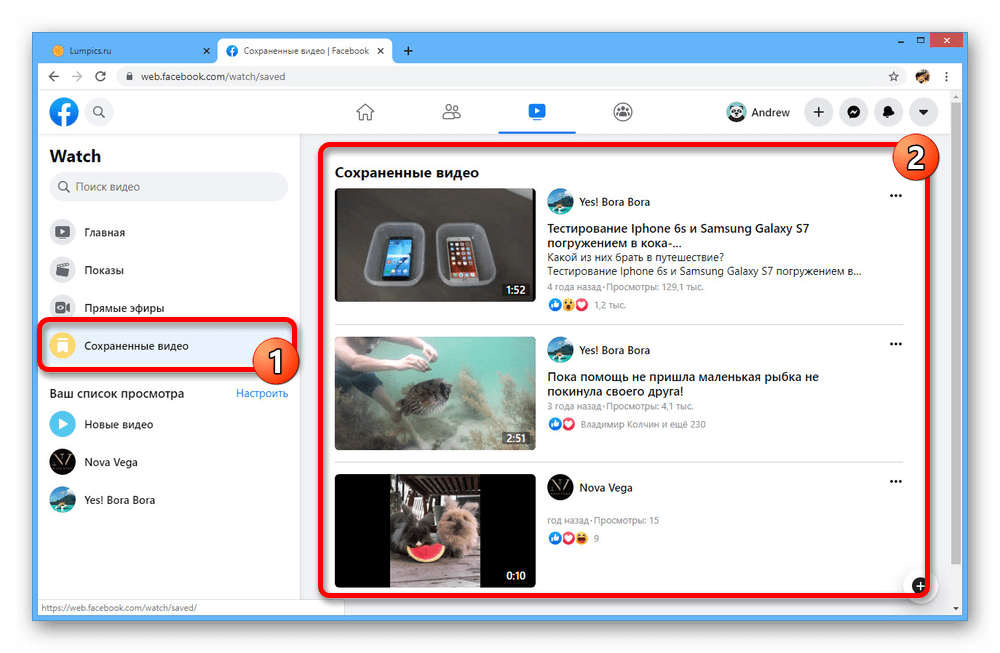
Шаг 2 Задать настройку «Небольшой размер» в выходном окне.
Щелкните на перевернутый треугольник рядом с опцией Конвертировать все файлы в: в верхнем правом углу основной страницы и выбрать формат выходного видео из появившегося списка. Если вы хотите сжать для email, то выбирайте в качестве выходного формата MP4. После того, как будет выбран выходной формат, нажмите на значок Настройки, чтобы перейти в окно настроек. В появившемся окне поставьте флажок рядом с опцией «Небольшой размер».
Советы: Если формат для вас не имеет значения, вы можете конвертировать видео в другие популярные форматы, такие как FLV, M4V, MP4, которые обычно весят меньше.
Также вы можете вручную настроить параметры битрейта, частоты кадров, разрешения, кодека в окне настроек, чтобы добиться нужного вам качества. Чем ниже значения для данных параметров, тем меньше размер файла, а также ниже качество видео.
Шаг 3 Начать сжатие видео на email.
Когда будете удовлетворены результатом, просто нажмите Конвертировать все, чтобы немедленно запустить процесс конвертации. Данный видеокомпрессор является весьма эффективным, вы можете следить за тем, сколько процентов осталось конвертировать.
Когда процесс компрессии будет завершен, вы можете нажать на значок Конечный файл в нижней части основного интерфейса, таким образом вы перейдете к сжатому файлу. После этого можете прикрепить его к email и отправить его свои друзьям.
Советы
Если вы просто хотите сжать видео и отправить его по email, то вы можете выбрать более простой способ для уменьшения размера файла вместе с Wondershare Video Compressor. Перейдите в раздел 
Посмотреть видеоурок того, как сжимать видеофайлы для отправки по электронной почте
Часть 2. Уменьшить размер видео для Email бесплатно онлайн
Если вы не любите скачивать и устанавливать программы на компьютер, то онлайн-инструменты будут для вас альтернативным выбором. Media.io это лучший бесплатный онлайн видеокомпрессор, если вам нужно уменьшить размер видео для отправки по электронной почте. Он поддерживает самые распространенные видеоформаты и позволяет изменять разрешение видео, форматы и размер файла легко и быстро. Этот абсолютно бесплатный онлайн видеокомпрессор имеет простой интерфейс и много функций. Если вы хотите сжать видео для последующей отправки по электронной почте, выполните следующие шаги.
Инструкция по сжатию видео для email онлайн и бесплатно.
Шаг 1: Перейти на сайт Media. io (https://www.media.io/video-compressor.html) в браузере, и вы увидите основной интерфейс приложения. Нажмите на значок +, чтобы выбрать видео для сжатия.
io (https://www.media.io/video-compressor.html) в браузере, и вы увидите основной интерфейс приложения. Нажмите на значок +, чтобы выбрать видео для сжатия.
Шаг 2: Настройте разрешение видео, размер файла и нужный вам формат, котрый нужно выбрать из списка.
Шаг 3: После того, как все настройки заданы, нужно нажать на значок Сжать, чтобы начать процесс компрессии видео. Вы можете сохранить сжатое видео в Dropbox или скачать его и отправить по email.
Часть 3. Как заархивировать видеофайл для Email на Windows
В системе Windows вы можете уменьшить размер своих видео, заархивировав их. Когда вы архивируете файлы, вы, условно говоря, помещаете их в маленький контейнер, который можно легко передвигать. Архивация файлов не влияет на качество видео, поэтому это простой метод сжатия видео для email.
Инструкция того, как архивировать видеофайлы для email на Windows:
Шаг 1: Щелкните правой кнопкой мыши на файл(ы), которые вы хотите отправить по электронной почте. Выберите Отправить > Сжатая (ZIP) папка. Windows заархивирует ваши файлы.
Выберите Отправить > Сжатая (ZIP) папка. Windows заархивирует ваши файлы.
Шаг 2: Откройте свой email аккаунт, введите email адрес и прикрепите заархивированные видеофайлы и отправьте своим друзьям.
Часть 4. Как сжать видео на Mac для Email через iMovie
Если вы работаете на системе Mac и хотите отправить видео через email, вы можете сжать видеофайлы, отредактировав их в iMovie, который можно купить в магазине Apple. Чтобы сжать видео на Mac, вы можете отредактировать их, сделать меньше или просто сжать, т.е. создать новую версию файла, которая весит меньше, чем оригинал.
Инструкция того, как сжать видео для его передачи по email на Mac
Шаг 1: Запустите приложение iMovie на системе Mac. В строке меню щелкните на стрелку вниз и импортируйте видео, которым вы хотите поделиться по почте.
Шаг 2: Откройте видео в iMovie.
Шаг 3: Дальше вам нужно выбрать часть видео, которую вы хотите отредактировать, а для этого вам нужно передвинуть курсор видео.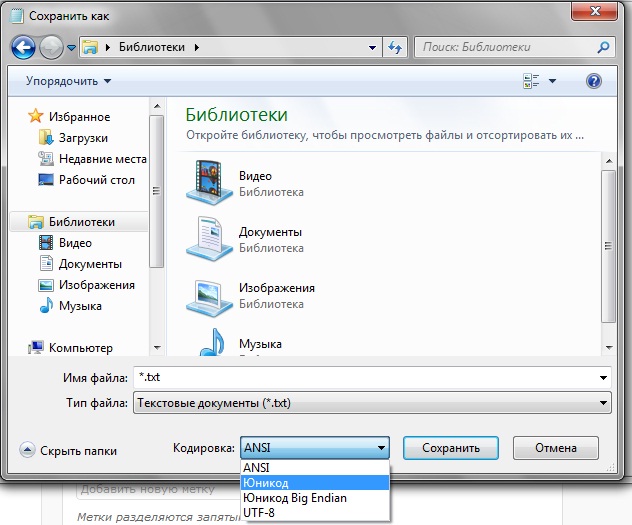
Шаг 4: Нажмите Файл > Поделиться > Email и выберите Маленький, чтобы уменьшить размер видео.
Шаг 5: Нажмите Поделиться, откроется видео в уменьшенном размере на странице email.
Шаг 6: Наконец, введите email получателя и сообщение, чтобы отправить сообщение.
Шаг 7: Вы также можете сжать видео без редактирования и обрезки. Для этого вы можете щелкнуть на значок видео и затем выбрать опцию Сжать. Будет создана новая версия видео в уменьшенном размере.
Часть 5. Инструкция для сжатия видео для Email с использованием облачного сервиса
Сегодня все больше и больше людей пользуются облачным сервисом для хранения своих изображений, видео, текстовых файлов и других данных. Использование Google Drive, Dropbox и других облачных сервисов, возможно, самый удобный способ отправки своих видео, не снижающие качество видео. Более того, облачные сервисы позволяют вам получить доступ к своим файлам в любое время, в любом месте, без каких-либо ограничений.
Метод 1: Инструкция того, как сжать видеофайл для отпраки по электронной почте с использованием Dropbox:
Шаг 1: Открыть приложение Dropbox на своем ПК, нажать Загрузить файлы, чтобы найти и добавить видео, которым вы хотите поделиться.
Шаг 2: Выбрать папку, в которую вы хотите загрузить видео. (При необходимости можно создать новую папку).
Шаг 3: Открыть доступ к общей папке всем людям, с которыми вы хотите поделиться видео. И затем вы можете отправить ссылку друзьям по электронной почте.
Метод 2: Инструкция того, как сжать фильм для email с использованием Google Drive
Шаг 1: Откройте приложение Google Drive в своей системе.
Шаг 2: В верхнем левом углу нажмите на Новый и выберите Загрузка файла. Загрузите фильм или видео, которым вы хотите поделиться.
Шаг 3: В разделе «Недавние» выберите и щелкните правой кнопкой мыши по загруженному файлу.
Шаг 4: Нажмите «Поделиться», чтобы открыть новое окно, где вам нужно будет ввести адрес email человека, с которым вы хотите поделиться видео.
И в Google Drive, и в Dropbox вы можете скопировать ссылку на общее видео, которую нужно потом вставить и отправить своим друзьям по email.
Часть 6. Как уменьшить размер видео для Email на Android устройствах
Современные смартфоны имеют отличную камеру, которая способна записывать высококачественные видео. Просматривать видео на устройстве легко, но когда нужно поделиться ими с друзьями и семьей, процесс не только занимает много времени, но также затрачивает большую часть полосы пропускания вследствие размера файла. Так что вы можете сжать MP4 видеофайл для email и поделиться им через приложение Android. Есть большое количество платных и бесплатных доступных приложений для конвертации. Одно из них — Видеоконвертер Android. Это приложение является бесплатным, оно способствует компрессии видео и сохранению качества.
Инструкция того, как сжимать видео для email с использованием Android приложения:
Шаг 1: Скачайте и откройте Video Converter Android app на своем смартфоне по ссылке: https://play. google.com/store/apps/details?id=roman10.media.converter.
google.com/store/apps/details?id=roman10.media.converter.
Шаг 2: Импортируйте в интерфейс программы видео, которое вы хотите сжать и нажмите на кнопку Конвертировать в нижней части интерфейса.
Шаг 3: Выберите параметр профиля Вручную. Далее выберите следующие настройки к видео: кодек –MPEG4, FPS 23.98, разрешение – 176 X 144, битрейт оставьте, как в исходном видео. Вы также можете ввести другие параметры, способствующие сжатию файла.
Шаг 4: Video Converter Android уменьшит размер файла, не повлияв на качество, а затем файлом можно поделиться по email.
Часть 7. Как сжать видео для Email на iOS устройствах
Имея превосходную камеру на iPhone и iPad, вы не сможете устоять и захотите запечатлеть все моменты на видео. Если у вас есть какие-то особые видео, которыми вы хотите поделиться со своими любимыми, сначала вам понадобится сжать MOV файл для email. Большой размер видео на пару с ограничением файлового размера, который можно передавать по email, приведет к тому, что вам потребуется помощь приложений для сжатия. Более того, «малогабаритное» видео также занимает мало места на устройстве. Одно из iOS приложений, которые помогут вам сжать видео, это Video Slimmer. Используя это приложение, вы можете уменьшить размер видео, не беспокоясь о качестве видео.
Более того, «малогабаритное» видео также занимает мало места на устройстве. Одно из iOS приложений, которые помогут вам сжать видео, это Video Slimmer. Используя это приложение, вы можете уменьшить размер видео, не беспокоясь о качестве видео.
Инструкция того, как сжать MP4 файл для email с использованием iOS приложения:
Шаг 1: Скачайте и откройте приложение Video Slimmer на своем iOS устройстве по ссылке http://www.videoslimmerapp.com/.
Шаг 2: Выберите опцию «Больше», чтобы задать разрешение видео для уменьшения его размера.
Шаг 3: Нажмите на кнопку +, чтобы загрузить видео, которое вы хотите сжать.
Шаг 4: Выберите опцию Уменьшить сейчас.
Это приложение уменьшит размер выбранных видео в соответствии с разрешением видео, которое было указано.
Узнав способы для решения своей проблемы, вы больше не будете задаваться вопросом, как сжать видео для email, не так ли? Но если вы хотите выбрать более качественный и экономный компрессор, вам лучше попробовать Wondershare Video Converter Ultimate, который не только имеет функцию сжатия, но также функции скачивания, редактирования и многие другие.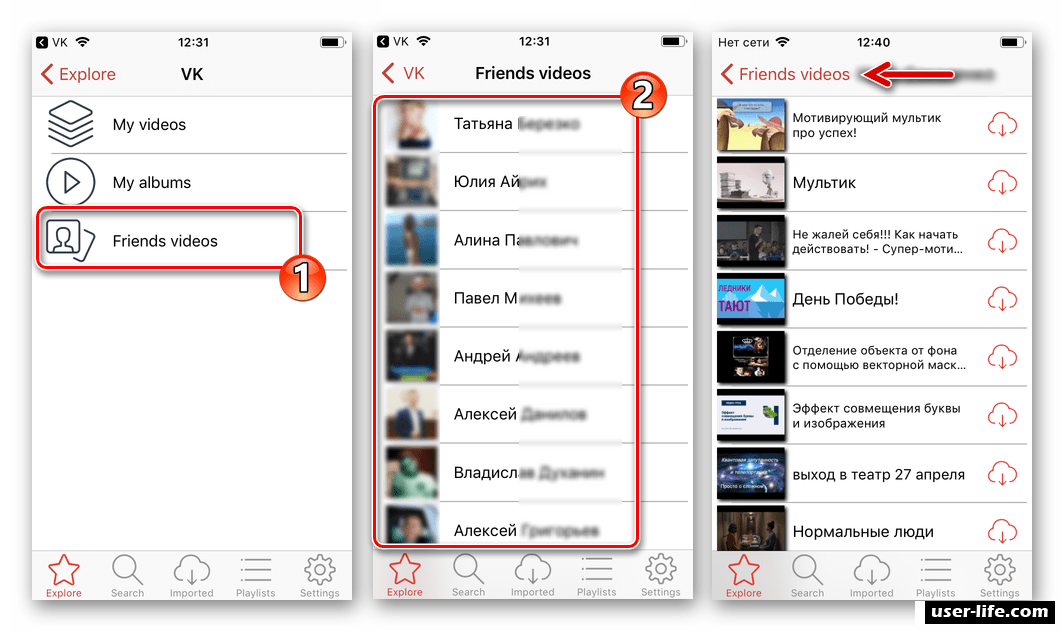
Как создать ZIP архив — быстро и легко
02 июля, 2020
Автор: Maksim
ZIP архив сделать очень просто, такую функцию поддерживает сама операционная система Windows 10 и ее более ранние версии. Также есть множество программ для этих целей.
В данном материале мы рассмотрим самые простые и быстрые способы сделать — создать ЗИП архив быстро и с хорошими параметрами сжатия файлов.
Из прошлого материала вы узнали во всех подробностях, как открыть файл rar. Сегодня мы поговорим о другом типе — ZIP, как запаковать в этот формат файлы.
Как заархивировать файлы в ZIP
Использовать сторонние программы для столь простой операции можно в том случае, если вы хотите иметь дополнительные функции, открывать и другие типы архивов, к примеру, RAR, TAR, 7z. И получить немного большую степень сжатия. В стороннем же софте именно для ZIP она будет выше примерно на 1-5% чем в Windows 10, 7 и других ее версиях, а иногда ее и вообще не будет.
В любом случае — архиватор довольно важная программа и множество архивов идет не только в ЗИП-контейнерах, есть: RAR, 7z, TAR и другие. Поэтому иметь ее у себя все-таки стоит на каждом компьютере или ноутбуке.
1. Сделать ZIP в Windows
Важно! Если необходимо заархивировать сразу несколько файлов — то поместите их вначале в папку.
1. Кликните правой кнопкой мышки по файлу/папке для архивации и в контекстном меню кликните по «Отправить» — «Сжатая ZIP-папка».
2. Контейнер будет создан в той же папке, где находились файлы. Открывается он в проводнике Windows. При желании можете перенести в него дополнительные элементы, перетащив их мышкой или скопировав — CTRL + V.
2. WinRAR
Адрес: WinRAR
1. Выделите правой кнопкой мышкой необходимое на рабочем столе или в директории, в контекстном меню перейдите по добавлению их в архив.
2. Формат укажите ZIP, остальные параметры меняются по желанию.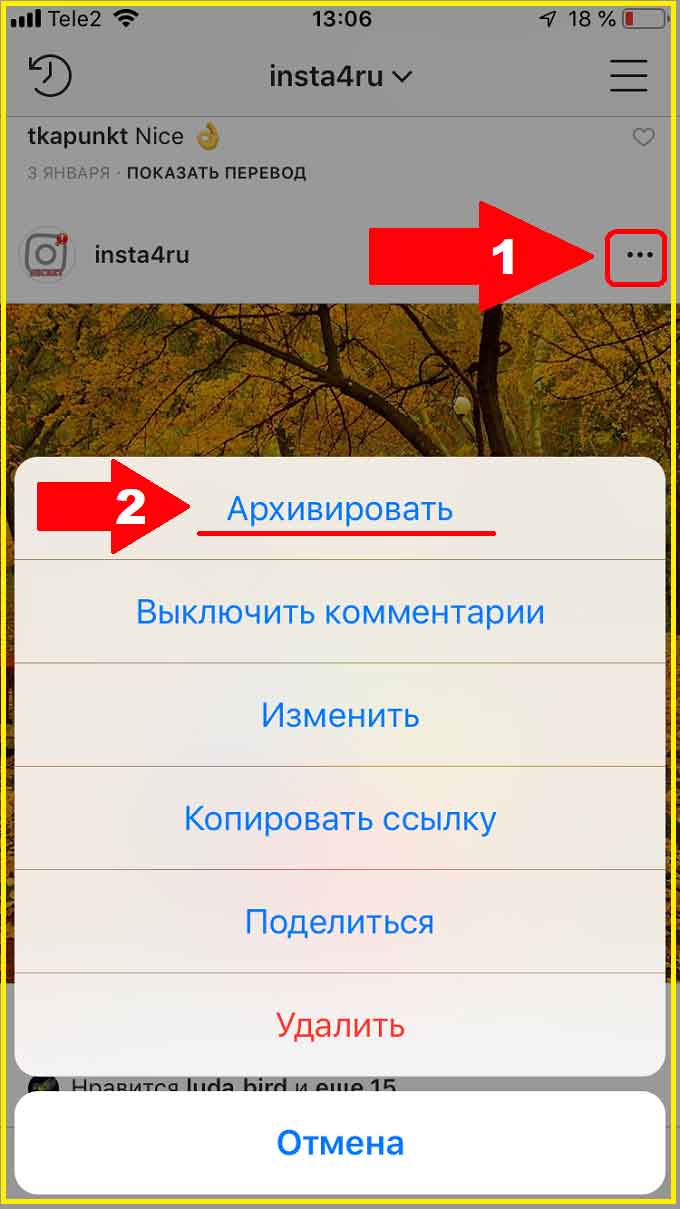 Также здесь можно установить пароль, чтобы никто не смог получить доступ.
Также здесь можно установить пароль, чтобы никто не смог получить доступ.
Еще можно создать ЗИП-архив и из меню самого ВинРАР — откройте его, выделите необходимое и кликните по кнопке добавления.
Далее укажите формат и при желании необходимые установки, которые вам нужны.
Интересно! Точно таким же способом создаются и контейнеры в других типах контейнеров. Процесс ничем не отличается.
3. 7-ZIP
Адрес: 7-Zip
1. Выделите правой кнопкой мышки все, что хотите в директории или на рабочем столе и в контекстном меню кликните по пункту добавления в архив.
2. Укажите формат в ZIP, остальные установки можно не трогать, т.к. особого смысла их менять нет.
В окне же самого софта все делается очень похоже — просто выбираете нужные элементы и нажимаете на «Добавить». Откроется окно с параметрами, где нужно указать ЗИП-формат.
Интересно! 7-zip занимает мало места и обладает своим типом контейнера 7z, который отличается повышенной степенью сжатия данных.
4. HaoZip
Адрес: HaoZip
1. Выделите необходимое с помощью правой кнопкой мыши и в контекстном меню перейдите по пункту создания архива HaoZip.
2. Тип поставьте ЗИП и при желании сделайте другие установки, для небольших документов смысла менять метод сжатия особого нет, сэкономите лишь байты, даже не килобайты. Но, это конечно зависит от того, что будет архивироваться.
В окне софта же все делается идентично — выделяются элементы, далее нужно кликнуть по кнопке добавления и также выбрать параметры и формат ЗИП.
Интересно! Если у вас уже есть подобный софт — то делайте все точно также. Как вы уже могли понять, во всех программах и даже той же ОС Windows процесс создания ЗИП-архива вообще практически ничем не отличается друг от друга. Степень сжатия тоже мало чем отличается.
В заключение
Как видите, это очень популярный формат контейнера, который понимает даже сама операционная система. Сжатие у него отличное и существует множество софта, который позволяет с ним работать.
Сжатие у него отличное и существует множество софта, который позволяет с ним работать.
Как заархивировать папки и файлы — ЛУЧШИЕ программы
02 февраля, 2017
Автор: Maksim
Одним из самых нужных навыков в работе на компьютере является умение создавать архивы. Они не только облегчают хранение и организацию файлов на ПК, но и позволяют уменьшить их размер.
Заархивировать папки и файлы можно, как при помощи особых программ — архиваторов, так и средствами самой Windows. Сделать это достаточно легко, и если это вам интересно, то этот материал именно для вас.
В прошлый раз мы рассмотрели, как разархивировать файлы из архива, темой этого дня станет, как можно заархивировать папки и файлы в самые популярные форматы, как: RAR, ZIP, 7Z и т.д. с помощью самого популярного софта.
Как заархивировать данные в Windows
Чтобы создать архив не обязательно устанавливать дополнительный софт на компьютер, это можно сделать и встроенными средствами ОС.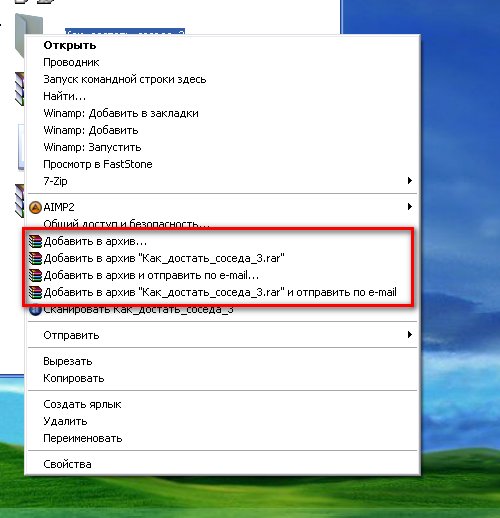 Но, выбор форматов будет не велик — только «.ZIP».
Но, выбор форматов будет не велик — только «.ZIP».
Чтобы сделать его, щелкните мышкой (правой кнопкой) по требуемому файлу или папке и направьте курсор на пункт «Отправить», далее, в выпавшем меню кликните по пункту «Сжатая ZIP-папка».
Откроется окно с процессом «Сжатие…», после чего архив будет создан. Время создания зависит от объема данных, которые вы сжимаете. Дальше вы сможете открывать и пользоваться им, как простой папкой.
Данный способ весьма прост. Он пригодится если у вас нет возможности прибегнуть к стороннему софту для этих целей. Но, к сожалению, он имеет и минусы, такие как, только один формат — «.ZIP», отсутствие возможности указать параметры запаковки, т.е. метод сжатия, обновления, пароль и т.д.
Как заархивировать папку и файлы с помощью WinRAR
Одна из самых известных программ — WinRAR, именно с нее мы и начнем, если ее у вас нет на компьютере скачайте винрар и установите. Не забудьте поставить все необходимые галочки во время установки программы (смотрите картинку). С помощью ВинРАР очень удобно заархивировать папку с фотографиями.
С помощью ВинРАР очень удобно заархивировать папку с фотографиями.
1. Способ — в программе:
Откройте ВинРАР и, как в обычном проводнике, найдите файлы или папки, которые нужно заархивировать. Выделите необходимое и нажмите по кнопке «Добавить» в верхней плашке слева под меню.
Кликните для увеличения
Нажав на кнопку «Добавить», вы откроете окно с параметрами (смотрите картинку). Здесь можно выбрать необходимые вам параметры архивирования.
Кликните для увеличения
Можете сразу нажать на кнопку «OK» и начнется архивирование, или указать его параметры: имя, формат, степень сжатия, разделение по томам, пароль и т.д.
2. Способ — через контекстное меню:
Щелкните по необходимым файлам или папкам правой кнопкой мыши (можно выделить целую группу) и в контекстном меню кликните по «Добавить в архив…».
Также откроется окно с параметрами создания — как в первом пункте — следуйте тем инструкциям.
Если вы выберите пункт «Добавить в архив «название.rar»», то он будет создан с уже определенным названием в формате «.RAR» в этой же папке.
Если у вас нет ВинРАР в контекстном меню, то прочитайте, как присоединить его туда в предыдущей статье — как открыть файлы из архива, там подробно написано об этом.
3. Способ — Заархивировать папку с файлами и отправить по почте:
Также, кликаете по папке правой кнопкой мыши, но в этот раз выбираете пункт — «Добавить архив и отправить по e-mail…».
Это работает и в следующих двух программах, принцип действия абсолютно такой же.
Но, чтобы письмо отправилось, на вашем ПК должен быть инсталлирован какой-нибудь специальный почтовый клиент, к примеру — Mozilla Thunderbird.
Как создать архив при помощи 7-Zip
Еще один популярный архиватор, который можно встретить у большинства пользователей ПК. Одним из его преимуществ является абсолютная бесплатность.
Процесс создания архива практически не будет отличиться от WinRAR, так, что вы быстро привыкните к данному софту. В первую очередь скачайте 7-зип и установите.
В первую очередь скачайте 7-зип и установите.
1. Способ — в программе:
Откройте 7-Зип и в ее окне (выглядит, как проводник) отыщите необходимые элементы, выделите их, после чего нажмите на кнопку в форме плюсика в верхней части, под ней написано «Добавить».
Откроется окно «Добавить к архиву». Здесь вы можете указать нужные настройки для упаковки, такие как: формат, уровень сжатия, его метод, пароль и т.д. В любом случае, будете ли вы менять настройки по умолчанию или нет, в конце нажмите на кнопку «ОК».
Кликните для увеличения
2. Способ — через контекстное меню:
Щелкните по нужному файлу или папке правой кнопкой мыши (вначале можно выделить целую группу) и наведите курсор на пункт «7-Zip» и в выпавшем меню щелкните по «Добавить к архиву…».
Во время установки программа сама встраивается в контекстное меню проводника, но если этого не произошло, чтобы не увеличивать эту статью прочитайте, как ее туда присоединить в статье — как распаковать архив.
Откроется то же самое окно, как в первом пункте, следуйте тем инструкциям, которые мы дали выше. После проделанных действий все будет готово.
Как запаковать файл при помощи WinZip
Данный софт весьма сильно отличается по внешнему виду и эргономике от первых двух обозреваемых. К тому же имеет просто колоссальный функционал. В следствие этого процесс запаковки будет проходить немного по другому. Скачайте винзип и установите.
1. Способ — в программе:
Запустите ВинЗип, вы увидите необычный интерфейс. Кликните по пункту «Файл» в левом верхнем углу программы, далее «создать файл Zip». В самом левом столбце перейдите по разделу «Компьютер» — это будет обычный проводник.
Найдите необходимые вам папки и т.д., добавьте их в архив или просто перетащите в среднюю колонку. Далее, также кликните по меню «Файл» в верхнем левом углу и далее «Сохранить». Останется лишь выбрать место куда сохранить.
Кликните для увеличения
Кликните для увеличения
Также ВинЗип позволяет шифровать данные, выбирать размер, создавать PDF и имеет множество других настроек.
2. Способ — через контекстное меню:
Как и остальные программы WinZip встраивается в контекстное меню проводника, что значительно облегчает с ним взаимодействие.
Кликните по нужным элементам правой кнопкой мыши и далее по пункту «Добавить к архиву…» из выпавшего контекстного меню. Откроется уже знакомое окно программы, делайте все то же самое, о чем вы прочитали выше.
В заключение
Рассчитываю, что вам была интересна и главное полезна данная статья и у вас больше не появятся вопросы по данной теме. В следующих статьях мы продолжим развивать ее, а сейчас — хороших вам выходных.
Как создать архив в Linux tar, zip без сжатия и со сжатием файлов
Как создать архив в linux. В этой статье рассмотрим популярные средства для архивирования файлов и папок. Зачем нужно архивирование? Для удобства хранения и перемещения файлов. С его помощью происходит объединение нескольких файлов или папок в один файл.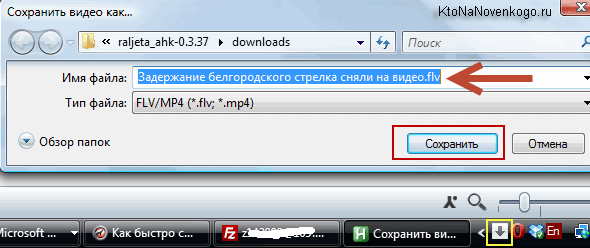
ОГЛАВЛЕНИЕ:Показать
Следует понимать, что архивация и сжатие это не одно и тоже. Можно произвести архивацию без сжатия (уменьшения объема конечного файла) а можно сжать архив для экономии места на диске. Все зависит от задач.Работа с архивами при помощи утилиты TAR. Стандартный архиватор Linux
Стандартная утилита для создания архивов в linux — «tar». Синтаксис команды такой:
tar опции имя_файла_архива файл_для_архивации
tar опции имя_файла_архива файл_для_архивации |
Основные опции:
- c — создание нового архива
- f — имя файла для архива
- r — добавление файлов в конец архива
- x — извлечение файлов из архива
- t — вывод списка содержимого архива
- v — вывод сведений о работе программы
- -C — распаковать в указанную папку
Например. У меня есть папка «Test» и я хочу создать архив tar. Для этого нужно дать команду:
В результате получится файл архива «Test.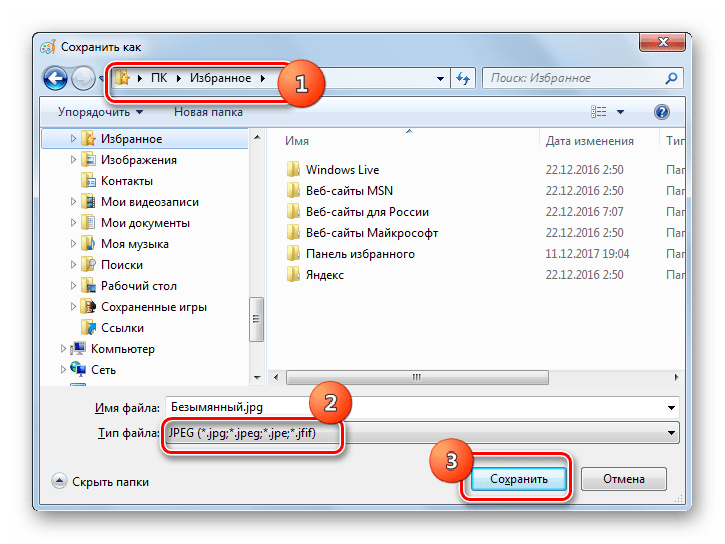 tar»
tar»
Для того, что бы увидеть работу программы можно использовать опцию «v». Будет выведено какие файлы и папки добавлены в архив. Например:
В данном случае архив создается с полной структурой папок. Но часто нужно создать архив не заходя в директорию. Давайте рассмотрим пример как создать архив не сохраняя структуру а создать архив только нужной папки из дерева.
Например, у меня есть папка «test» и вложенные «test1/test2». Внутри каждой папки находится по одному файлу. Если использовать команду вида tar cf test.tar test/test1/test2 то будет архив tar со всеми папками и файлами включая и test и test1.
Чтобы сделать архив папки по определенному пути нужно использовать опцию —directory=КАТАЛОГ либо -C и в конце через пробел указываем нужную папку для архивации.
Пример использования linux tar с опцией «directory»:
tar cf test2.tar —directory=test/test1/ test2
tar cf test2.tar —directory=test/test1/ test2 |
Теперь пример с опцией «-С»:
tar cf test2.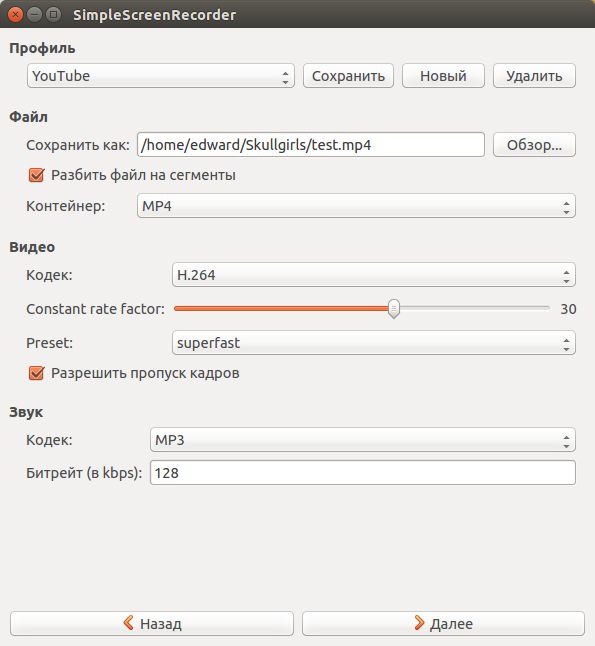 tar -C test/test1/ test2
tar -C test/test1/ test2
tar cf test2.tar -C test/test1/ test2 |
Как видим результат одинаковый. Так, что используйте тот вариант который покажется более удобным.
Теперь давайте рассмотрим как добавить файл или папку в уже созданный архив. Для этого нужно использовать опцию «r». Пример. Добавить файл «file.txt» в архив «Test.tar». Используем команду:
Что бы просмотреть содержимое архива tar используйте команду:
Будет отображено содержимое архива «Test».
Как распаковать tar архив в linux
Теперь давайте рассмотрим как распаковать архив tar. Для этого дайте команду:
Архив будет распакован в текущую папку. Как быть если нужно распаковать не весь архив а извлечь только нужный файл. Допустим я хочу извлечь файл «file.txt». Для этого нужно дать команду:
tar xf Test.tar Test/file.txt
tar xf Test.tar Test/file.txt |
Для того, чтобы извлечь архив в другой каталог используйте атрибут «-C».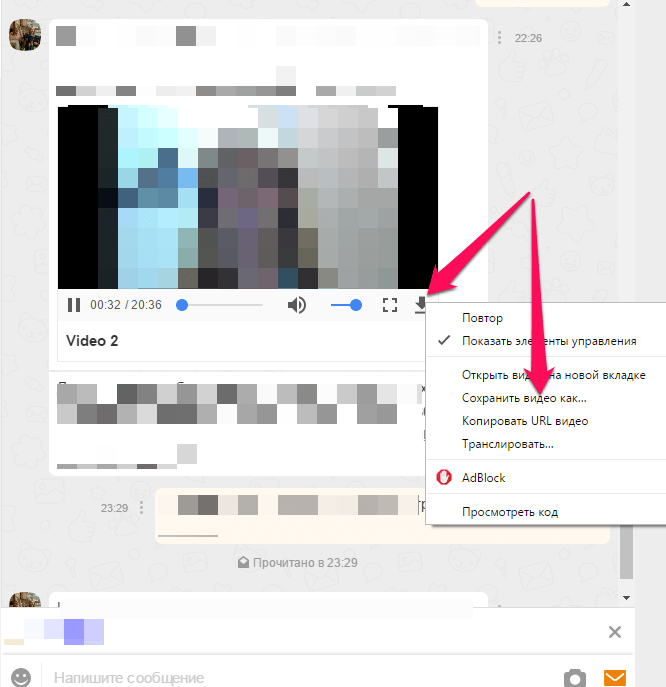 Например требуется распаковать архив в папку «Driver» находящуюся в директории «Zhelezo». Выполню команду:
Например требуется распаковать архив в папку «Driver» находящуюся в директории «Zhelezo». Выполню команду:
tar xf Test.tar -C Zhelezo/Driver/
tar xf Test.tar -C Zhelezo/Driver/ |
Думаю с архивированием и разархивированием файлов и папок в линукс без сжатия все понятно.
Создание архива в Linux с использованием сжатия
Переходим к созданию сжатых архивов. Рассмотрим два основных метода сжатия Gzip (быстрее работает) и Bzip2 (лучше сжимает).
Пример сжатия tar gz linux, методом Gzip (утилита сжатия и восстановления (декомпрессии) файлов, использующая алгоритм Deflate):
Для сжатия gzip используем tar z и расширение .gz :
tar zcvf Test.tar.gz Test
tar zcvf Test.tar.gz Test |
Пример сжатия Bzip2 (утилита для сжатия данных с помощью алгоритма Барроуза — Уилера.):
Для сжатия Bzip2 используем tar j и расширение . bz2 :
bz2 :
tar jcvf Test.tar.bz2 Test
tar jcvf Test.tar.bz2 Test |
Получили два архива «Test.tar.bz2» и «Test.tar.gz».
- Ознакомьтесь с предложением, предоставляет молниеносные скорости и не регистрирует активность пользователей Лучший Сервис VPN
- Один из лучших сервисов хотя и не дешевый. Множество функций безопасности, поддержка P2P и стримов Сервис NordVPN
Распаковать сжатые файлы можно способом описанным выше либо так же используя tar z и tar j . Например. Для распаковки gzip используем команду:
Для распаковки bzip команду:
Как разделить большой архив tar на несколько файлов определенного размера (linux многотомный архив)?
Для передачи по сети файла большого размера иногда необходимо разделить его на более мелкие части. В данном примере я расскажу как сделать это с помощью утилиты split.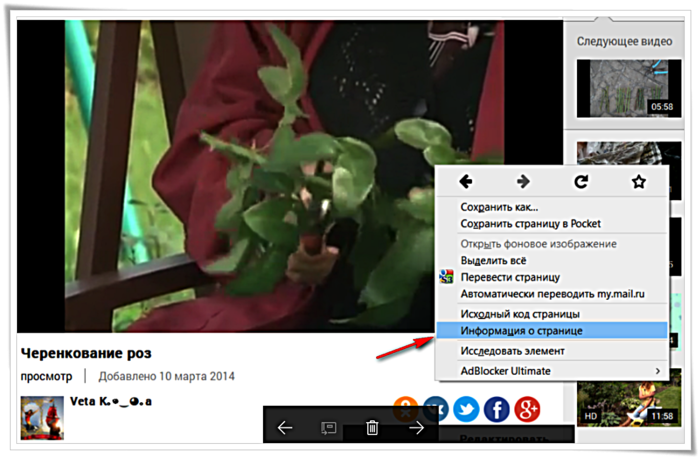 Работа с утилитой проста. Задаем ключ, затем указываем файл и префикс. Разберем на примере. Я «разобью» архив «Test.tar» на части по 10 килобайт:
Работа с утилитой проста. Задаем ключ, затем указываем файл и префикс. Разберем на примере. Я «разобью» архив «Test.tar» на части по 10 килобайт:
split -b 10K Test.tar «Test.tar.part»
split -b 10K Test.tar «Test.tar.part» |
Размер задаётся целым числом и необязательной единицей изменения
(пример: 10K это 10*1024). Единицы изменения:
K, M, G, T, P, E, Z, Y (степень 1024) или KB, MB, … (степень 1000).
Можно разбить не по размеру а по частям указав количество. Например я разделю тестовый архив на 3 части. Для этого нужно использовать ключ -n . Пример:
split -n3 Test.tar «Test.tar.part»
split -n3 Test.tar «Test.tar.part» |
Итак мы поняли как разделить архив и по размеру и обозначив желаемое количество частей. Теперь давайте посмотрим как собрать разделенный архив. Для этого будем использовать утилиту cat . Для объединения всех частей архива вводим команду:
Для объединения всех частей архива вводим команду:
cat Test.tar.parta* > Test.tar
cat Test.tar.parta* > Test.tar |
Символ «*» после «.parta» обозначает, что нужно использовать все файлы с именем «parta». После выполнения команды файл будет объединен.
Создание и распаковка ZIP-архивов в linux
Переходим к работе с архивами zip в linux. Для работы нам потребуется утилита zip . По умолчанию она не установлена. Для инсталляции выполним команду:
Как использовать цифровые инструменты для архивирования и проверки видео
Сезон кампании уже наступил. Вскоре нас поглотит сезонный поток рекламных объявлений. Некоторые из этих политических осадков наверняка будут токсичными. Теперь у репортеров есть множество бесплатных онлайн-инструментов, которые помогут убрать избирательный осадок.
Сохранение спорных видеороликов
Отделить факты от фейков — работа журналиста. Вот что делала моя подруга Джеки Яманака, когда позвонила мне из-за технической проблемы.
В качестве старшего политического репортера Йеллоустонского общественного радио в Биллингсе, штат Монтан, она «работала над сюжетом, основанным на реакции жителей штата Монтанан, о телевизионной рекламе, одобренной кандидатом в Сенат США. Критики возмутились изображениями татуированных мужчин, на вид латиноамериканцев. Они сказали, что реклама Расса Фагга была расистской ».
Вскоре после того, как ее история появилась, на канале кандидата на YouTube пропала реклама. Джеки, профессионал, которая она есть, уже вытащила аудио, но она больше не могла ссылаться на это видео.
К счастью, Джеки и я только что завершили «Доверие и проверка в эпоху дезинформации», отличный MOOC, предложенный Knight Center под руководством Крейга Сильвермана, редактора СМИ BuzzFeed. Нас учили работе с такими репозиториями веб-страниц, как archive.today и Wayback Machine Internet Archive.
Но, она написала мне по электронной почте, «поиск с использованием инструментов из MOOC не дал результатов. Это убедило меня в необходимости найти инструмент для загрузки этих политических рекламных роликов прямо сейчас.Это похоже на создание скриншотов твитов или публикаций в Facebook, которые могут стать спорными ».
Это убедило меня в необходимости найти инструмент для загрузки этих политических рекламных роликов прямо сейчас.Это похоже на создание скриншотов твитов или публикаций в Facebook, которые могут стать спорными ».
Итак, мы оба отправились в Google в поисках лучших способов сохранения видео на YouTube. Мне понравилась надстройка браузера Firefox Загрузка видео с YouTube в один клик. После установки вы увидите кнопку «ЗАГРУЗИТЬ» с раскрывающимся списком форматов видео (и аудио):
Джеки нашла более простое решение через SaveTheVideo.com:
- Перейдите на YouTube, Facebook, Instagram или Vimeo-видео, которое вы хотите скачать.
- Скопируйте URL-адрес веб-страницы с видео.
- Вставьте URL-адрес в форму загрузки SaveTheVideo.
- Нажмите кнопку «Загрузить видео», чтобы отправить форму.
- Нажмите кнопку «Загрузить видео MP4» (или «Конвертировать в MP3» для аудио).
Еще быстрее можно создать ссылку для скачивания самостоятельно, добавив к URL-адресу: https://www.savethevideo.com/?url=
Архивирование сомнительного содержания
Еще один отличный способ сохранить видео — в онлайн-архивах.Марк Грэм, директор The Wayback Machine, сказал мне: «Мы архивируем около 800 тысяч видео на YouTube в неделю (аудио и видео)».
Архивирование каждой ссылки в вашей статье — хорошая журналистская практика. Если ссылка становится 404 Not Found, вы можете переключиться на архивную версию URL.
Кроме того, при освещении фейковых новостей никогда не ссылайтесь напрямую на сайт фальшивых новостей: это помогает обманщикам и вредит вашему сайту. Вместо этого сохраните веб-страницу с фальшивыми новостями в архиве, а затем сделайте ссылку на нее.
The Wayback Machine предоставляет несколько вариантов архивирования страниц, как они говорят: «Если вы что-то видите, сохраните что-нибудь.Вы можете использовать форму «Сохранить страницу сейчас»:
Для вас, программистов, есть также способ API:
https://web.archive.org/save/*/{URL_TO_SAVE_IN_ARCHIVE}
https://web.archive.org/web/*/(URL_TO_VIEW_IN_ARCHIVE }
Поручительство за видео
Большинство журналистов к настоящему времени видели социальную рекламу Джордана Пила-населяет-Обама: Мы смеялись. Мы плакали. Мы целовались, веря в то, что видим на прощание.
Мы живем в новую эру достоверности видео. Крейг Сильверман в своем МООК «Доверие и проверка» указал путь для проверки визуальных изображений: «Вам нужно найти источник, человека, который на самом деле сделал фотографию, кто сделал видео, и заставить их прислать вам эти оригинальные кадры, исходное фото с телефона или с камеры », а также любые другие имеющиеся у них кадры сцены.
Определить исходную версию видео не всегда просто. Набор инструментов IntelTechniques OSINT (разведка с открытым исходным кодом) может помочь. Их форма «Обратное видео» выполняет обратный поиск изображения по миниатюре видео, чтобы найти идентичные кадры в других онлайн-видео.
Сильверман советует внимательно изучить видео, чтобы понять, где и когда оно было снято: «На каком языке говорят люди? Есть ли особый акцент? Есть ли уличные знаки? Есть номера? Как люди одеты? »
Найдите исторические данные о погоде для этого города на этот день.Подходит ли оно к видео? «Вы действительно берете на себя подход детектива, чтобы изучить каждую улику, которая там есть», — сказал он.
Чтобы получить помощь в изучении видео на YouTube, Facebook и Twitter, попробуйте плагин InVID Chrome / Firefox («для опровержения фейковых новостей и проверки видео и изображений»). Он извлекает метаданные о видео: время загрузки и создания, количество лайков и комментариев, миниатюры со ссылками на обратный поиск изображений. Этот отрывок из модуля MOOC Сильвермана относится к разделу InVID:
.
First Draft’s Verification Toolbox проверяет погоду (через Wolfram) на предмет города и даты.Также ознакомьтесь с их «5 бесплатными инструментами для поиска и проверки видео на YouTube в новостях».
Справочник по проверке содержит «пошаговое руководство по проверке видео из социальных сетей» с указанием источника, местоположения и даты, а также примеры примеров из практики. Они говорят, что для того, чтобы «выполнить работу», вам нужна «решимость исследовать предысторию контента, в сочетании со здоровым уровнем скептицизма и знакомством с множеством бесплатных инструментов, которые могут помочь установить факты о видео».
Последнее замечание — Джеки Яманака прислала этот счастливый конец своей пропавшей истории с рекламной кампанией: «Что касается видеообъявления, которое я искал, я смог получить копию благодаря исследованиям OPPO.Политика — это кровавый спорт ».
Видео инструменты, упомянутые в этом посте
- Архив веб-страниц
- Загрузки видео
- Проверочные проверки
- Руководства по поверке
Этот текущий инструмент поможет вам архивировать и загружать видео:
Архивирование видео YouTube — Справочный центр Archive-It
Платформы социальных сетей часто обновляются. Актуальную информацию о любых известных проблемах с архивированием контента Youtube см. На странице Состояние системы страница .
Новые исходные файлы YouTube будут иметь правила области действия по умолчанию, автоматически применяемые на уровне исходных данных, когда они добавляются в коллекцию. Чтобы узнать больше, в том числе о том, как добавить правила области действия по умолчанию к существующим начальным значениям, посетите Сайты с правилами автоматической области действия.
Вы можете добавлять видео или каналы YouTube в свою коллекцию, чтобы сканировать, архивировать и воспроизводить их, как любой другой исходный сайт, при условии, что вы не забываете форматировать и масштабировать их в соответствии с несколькими простыми правилами. Мы рекомендуем сканировать с помощью Brozzler.
На этой странице
Смотреть страницы
Определенные видео на YouTube размещаются на странице просмотра с URL-адресом в следующем формате: https://www.youtube.com/watch?v=XXXXXXXXXX . Следуйте этому форматированию, и всегда используйте тип начального числа «Одна страница» , чтобы избежать ограничения на всем youtube.com
Каналы и пользователи
каналов YouTube — это тематические группы видео и связанного с ними контента.Например, канал Мельбурнского университета доступен по адресу https://www.youtube.com/user/unimelb/ . Этот URL-адрес может служить вашим исходным URL-адресом. Однако, если вы хотите полностью заархивировать канал YouTube пользователя, мы также рекомендуем добавить дополнительный начальный URL для его вкладки «Видео», который имеет формат: https://www.youtube.com/user/[user -name] / videos . Это позволяет нашему сканеру получить доступ ко всем видео, загруженным в учетную запись пользователя.
Исходный тип Standard лучше всего подходит для сканирования видео, связанных со страницей канала, однако тестовое сканирование настоятельно рекомендуется при сканировании канала в первый раз.В зависимости от количества видео эти семена могут содержать очень много данных. Рассмотрите возможность использования тестового обхода, чтобы определить, сколько данных вы должны выделить для этих начальных значений, а затем ограничьте сканирование, добавив предел данных на начальном уровне.
Плейлисты
Плейлисты— это особые списки видео, которые пользователь выбирает из своего аккаунта и / или других видео на YouTube. URL-адрес для каждого списка воспроизведения может быть добавлен в качестве начального числа и обычно имеет формат: https: // www.youtube.com/playlist?list=XXXXXXXXXXXXXXXXXXX
Для архивирования индекса плейлиста и всех страниц просмотра видео, на которые он ссылается:
- Отформатируйте начальное число, как указано выше — , а не , поставьте в конце косую черту (/)
- Используйте «Стандартный» сорт семян
- Используйте технологию сбора Brozzler
Результаты поиска
страницы поиска YouTube, такие как https://www.youtube.com/results?search_query= «william + shakespeare» , лучше всего сканировать с помощью One Page Plus External Links ( One Page +) seed тип.Мы настоятельно рекомендуем тестовое сканирование при сканировании поисковых страниц. Как и в случае с каналами, вам может понадобиться
Как получить копии записей
Перейти к: Бланки заказов | Заказать онлайн
Что вы хотите заказать?
Возникли проблемы с заказом?
- Закройте браузер.
- Откройте браузер Chrome или Firefox и перейдите по этой ссылке.
- Войдите в свой заказ (сначала помогает очистка кеша и файлов cookie).
- Если эти шаги не помогли, отправьте снимок экрана со всеми сообщениями об ошибках по адресу [email protected].
Информация о:
Заказ часто запрашиваемых записей семейной истории
Для следующих записей:
Для заказа вы можете:
- Сделайте заказ в Интернете и разместите заказ на эти записи непосредственно через Интернет. Для онлайн-заказа необходимо зарегистрироваться в качестве пользователя и произвести оплату кредитной картой.
- Запросите эти записи, используя наши специальные бумажные формы. Свяжитесь с нами, чтобы получить эти пустые формы по почте.
Запись военной службы
Заказ публикаций на микрофильмах
Заказ копий других записей
Когда вы просите нас сделать для вас копии записей, вам, как правило, необходимо иметь возможность предоставить точные ссылки на определенные документы.
По этой причине может быть очень сложно заказать копии, если вы не проводите личное исследование в исследовательской комнате NARA
- Когда вы находитесь в комнате для исследований NARA, спросите персонал о вариантах и процедурах заказа копий.
- Когда вы не можете посетить исследовательскую комнату NARA:
- Заказать онлайн
- Свяжитесь с NARA и сообщите подробности записей, которые вы ищете. Справочный персонал NARA сообщит вам, достаточно ли у вас информации для заказа копий документов.
- Если вы знаете, где находятся документы, которые ищете, вы также можете напрямую связаться с этим офисом:
- Обратите внимание, что справочный персонал может выполнять только ограниченный поиск для вас.Иногда единственный способ найти достаточно информации, чтобы можно было заказать копии, — это личное исследование в исследовательской комнате NARA.
- Нанять независимого исследователя
- Заказать онлайн
Самостоятельное копирование в исследовательской
Когда вы используете записи в исследовательской комнате NARA, вы почти всегда можете делать свои собственные копии как бумажных записей, так и специальных носителей, таких как пленка или фотографии. См. Также нашу информацию об использовании сканеров.
Процедуры копирования, копировальное оборудование, которое предоставляет NARA, и правила, касающиеся того, какое оборудование вам разрешено приносить, различаются в разных учреждениях NARA.
Всегда уточняйте информацию в учреждении, которое вы планируете посетить.
Когда записи не копируются
Иногда существуют ограничения, препятствующие копированию записей. Наиболее распространены приоритеты сохранения, авторские права и ограничения доноров.
Если у вас есть вопросы по конкретным материалам, обратитесь к соответствующему справочному персоналу.
Комиссия
За воспроизведение архивных документов взимается плата. Смотрите наш текущий график оплаты.
чатов в архиве, новый дизайн и многое другое
Сегодняшнее обновление дает вам инструменты для сортировки сообщений: заархивированных чатов, , новый дизайн , на Android и несколько других отличных функций, чтобы максимально использовать возможности вашего мессенджера.
Все на своих местах
Представляем архивных чатов , новый инструмент для генеральной очистки вашего списка чатов. Сортируйте свои активные и неактивные чаты, отделяйте личные вещи от работы или отправляйте надоедливые контакты в свой архив, чтобы отомстить!
Проведите пальцем влево по чату, чтобы перенести его в папку заархивированных чатов .Когда архивный чат получает уведомление, он выскакивает из папки и возвращается в ваш список чатов. Отключенные чаты будут храниться в архиве навсегда.
Вы можете скрыть архив , проведя по нему влево. Посмотрите это снова, перетащив экран вниз.
Закрепите на неограниченное количество чатов в вашем архиве, чтобы сообщения оставались в том порядке, в котором вы хотите. Когда чаты всплывают из вашего архива с уведомлением, вы можете снова заархивировать их, чтобы вернуть их на исходное место в папке.
Массовые действия для занятого списка чата
Время — деньги, а за деньги можно купить корм для кошек, поэтому не тратьте время зря и максимально используйте массовые действия в своем списке чатов, теперь также доступном в Telegram для Android . Нажмите и удерживайте чат, чтобы открыть новое меню, где вы можете выбрать несколько чатов , а затем закрепить, отключить, заархивировать или удалить их, и все это быстрее, чем когда-либо прежде.
Новая одежда Android
Telegram для Android стал намного удобнее, начиная с нового значка в приложении и заканчивая каждым меню в приложении с новым дизайном .
Новый значок приложения
Элегантные новые меню
Выбор сообщений в чатах теперь не только стильнее, но и функциональнее — обратите внимание на новую кнопку быстрой пересылки , которая появляется прямо у вас под большим пальцем:
Краткий обзор информации
С расширенным списком чатов вы можете видеть больше текста из сообщений в вашем списке. Просто выберите Три строки в меню Настройки чата , чтобы видеть до трех строк на чат вместо обычных двух.
Настройки просмотра списка чатов
Поделитесь и поделитесь лотом
Хотите распространить сообщение по всему миру? Откройте новое упрощенное меню общего доступа , чтобы охватить весь экран и выбрать всю свою банду. И не волнуйтесь, если у вас мало слов, поле для комментариев теперь поддерживает эмодзи .
Новое меню обмена
Новый дизайн также упрощает обмен наклейками .
Новая программа просмотра стикеров
Не пройдешь
Между тем, в iOS настройки пароля были сделаны более стильными и надежными, чтобы приспособить 6-значных кодов в дополнение к предыдущим 4-значным и пользовательским буквенно-цифровым параметрам.Держите это в секрете, храните в безопасности.
Еще одна новая функция в iOS позволяет очистить от ваших недавно использованных наклеек , чтобы никто не смог доказать, насколько вы любите отправлять забавные наклейки с собаками.
Удалить недавние стикеры
Мы также подумали, что больших эмодзи выглядят более естественно без пузырей чата, и вместо этого сделали их похожими на маленькие стикеры. Разве они не милые?
Новый вид больших смайлов
Упрощенная пересылка, ссылки на сообщения, онлайн-значки
Вы когда-нибудь выбирали неправильный чат при пересылке сообщения ? Коснитесь фрагмента сообщения над текстовым полем перед отправкой на номер измените , на который будет перенаправлено сообщение.
Переключить получателя
Если вы предпочитаете указывать на конкретное место в разговоре, теперь вы можете копировать ссылки на сообщения в частных группах и каналах — точно так же, как вы могли бы с общедоступными сообщениями. Излишне говорить, что ссылки на частные чаты будут работать только для членов их соответствующих сообществ.
Ссылки на отдельные сообщения
И последнее, но не менее важное: теперь вы можете мгновенно увидеть, кто из онлайн из списка чата и меню общего доступа , чтобы узнать, кто еще может смотреть видео с кошками посреди ночи.