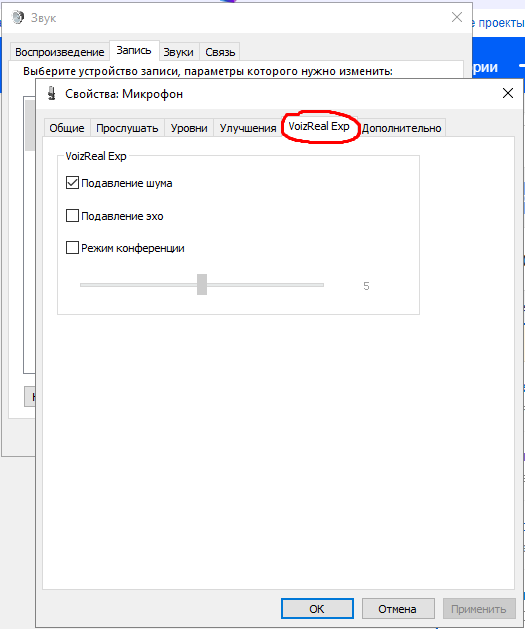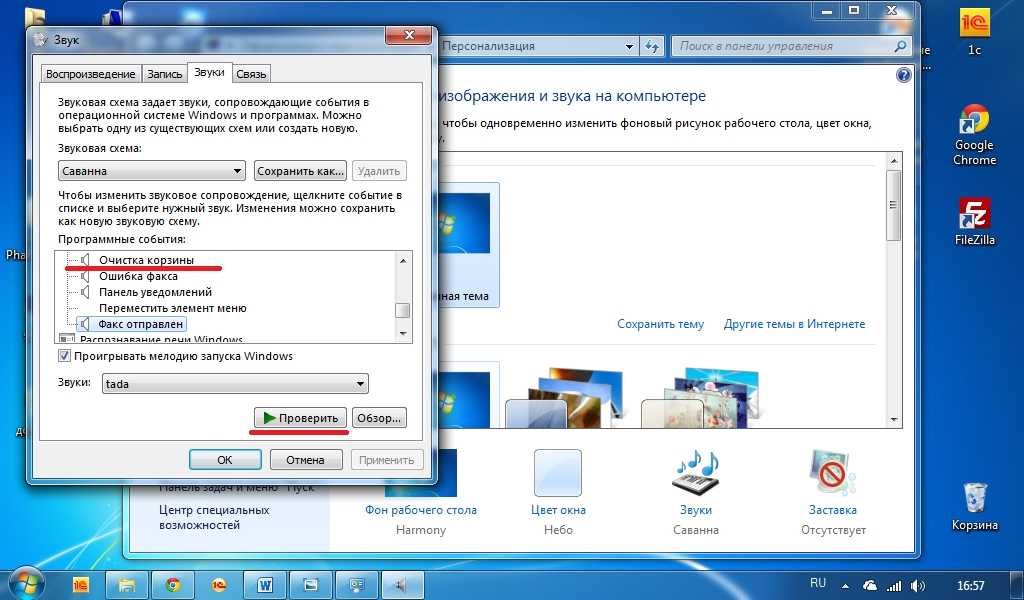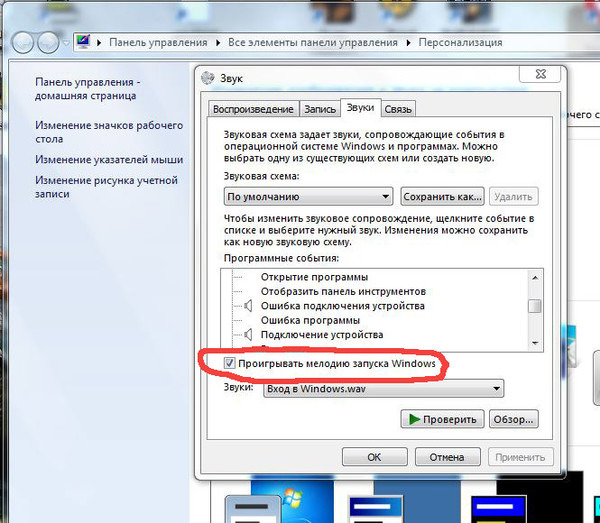— Windows 7 отключает звуки через строку cmd или powershell
спросил
Изменено 8 лет, 9 месяцев назад
Просмотрено 3к раз
Я ищу способ написать скрипт, отключающий звуки.
Звуки, которые я хотел бы отключить, это звук запуска навигации и звук запуска окон воспроизведения.
есть ли какой-нибудь скрипт, который может это сделать?
- windows-7
- script
Самый простой способ найти такие вещи — экспортировать реестр (обычно HKEY_CURRENT_USER), изменить настройку, снова экспортировать реестр (в другой файл) и запустить его через что-то вроде WinDiff или WinMerge, чтобы увидеть, в чем разница.
Как только вы узнаете, что изменилось, вы можете использовать что-то вроде VBScript, чтобы автоматизировать это:
Option Explicit Dim wshShell: установите wshShell = WScript. CreateObject("WScript.Shell") ' Установите звук на Windows Navigation Start.wav WshShell.RegWrite "HKCU\AppEvents\Schemes\Apps\Explorer\Navigating\.Current\", "C:\Windows\Media\Landscape\Windows Navigation Start.wav", "REG_SZ" ' Очистить звук WshShell.RegWrite "HKCU\AppEvents\Schemes\Apps\Explorer\Navigating\.Current\", "", "REG_SZ"
К сожалению, не все так просто, поскольку я не смог найти в реестре ничего, что могло бы изменить звук запуска Windows.
Я обнаружил, что это немного помогает. http://www.sevenforums.com/tutorials/285-sounds-change.html
Он не говорит вам, где что находится, но если вы ищете конкретный звук, он работает.
Я сделал это так: зашел в Панель управления > Звуки и нашел звук, который хочу изменить, например, я выберу звук звездочки в разделе Windows.
Таким образом, звуковое имя «Windows Hardware Insert»
Затем я иду в реестр
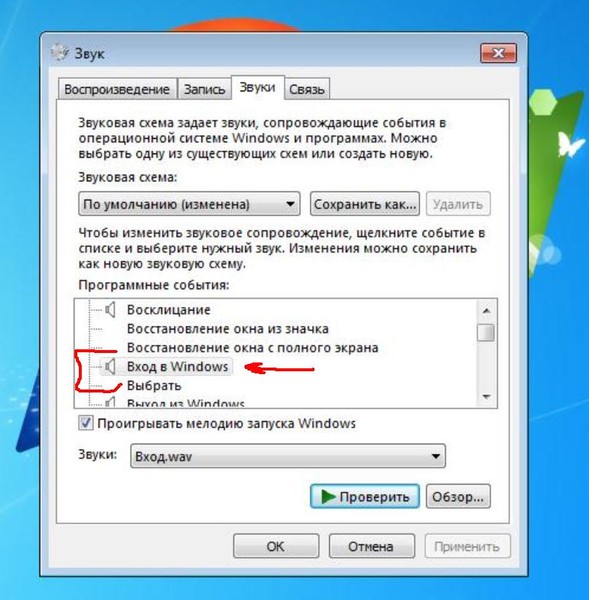
Затем вы можете экспортировать запись реестра и отредактировать ее, а затем написать сценарий для применения изменений, выполнив
regedit /s «Путь к вашей записи реестра»
Зарегистрируйтесь или войдите в систему
Зарегистрируйтесь с помощью Google
Зарегистрироваться через Facebook
Зарегистрируйтесь, используя адрес электронной почты и пароль
Опубликовать как гость
Требуется, но не отображается
Опубликовать как гость
Электронная почта
Требуется, но не отображается
Нажимая «Опубликовать свой ответ», вы соглашаетесь с нашими условиями обслуживания, политикой конфиденциальности и политикой использования файлов cookie
.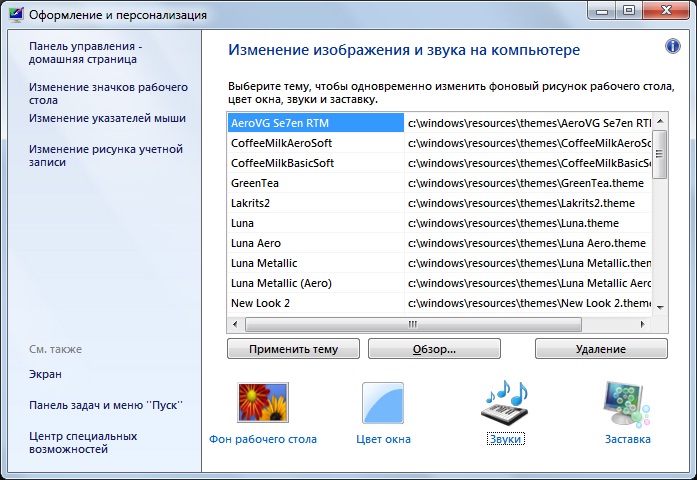
Как управлять системными звуками в Windows 11
Когда вы покупаете по ссылкам на нашем сайте, мы можем получать партнерскую комиссию. Вот как это работает.
Windows 11 меняет системные звуки (Изображение предоставлено Windows Central) Windows 11 поставляется с новыми системными звуками для событий и приложений, чтобы соответствовать языку дизайна на рабочем столе. Microsoft даже создала варианты звуков по умолчанию специально для темного режима. В этой версии вы получите новые новые звуки практически для каждого звука по умолчанию, например для батареи, критической остановки, подключения и отключения устройств, восклицания, звездочки и многого другого. Кроме того, есть даже новый звук запуска, который воспроизводится при каждом запуске компьютера. Хотя настройки по умолчанию подходят большинству пользователей, Windows 11 позволяет изменить звуки по умолчанию на другие мелодии. Вы также можете отключить звук запуска или все звуки для более тихой работы.
Вы также можете отключить звук запуска или все звуки для более тихой работы.
В этом руководстве по Windows 11 мы расскажем вам, как изменить и отключить системные звуки на вашем компьютере.
- Как изменить системные звуки в Windows 11
- Как отключить системные звуки в Windows 11
- Как отключить звуки запуска в Windows 11
- Как создать пользовательскую звуковую схему в Windows 11
Как изменить системные звуки в Windows 11
Чтобы изменить системные звуки в Windows 11, выполните следующие действия:
- Открыть Настройки .
- Нажмите Персонализация .
- Нажмите на страницу Themes справа.
- Выберите параметр Звуки .
- Щелкните вкладку Звуки (если применимо).

- В разделе «Программные события» выберите событие для изменения звука.
- (Необязательно) Нажмите кнопку Test для предварительного просмотра.
- Выберите новый звук в раскрывающемся меню «Звуки». Краткое примечание: Вы также можете нажать кнопку «Обзор», чтобы изменить звук на любой, который вы хотите, если файл имеет расширение «.wav».
- Повторите шагов с 6 по 7 , чтобы изменить другие системные звуки.
- Нажмите Применить кнопку .
- Нажмите кнопку OK .
После выполнения этих шагов новые звуки для системных событий будут применяться в Windows 11.
Как отключить системные звуки в Windows 11
Чтобы отключить все звуки в Windows 11, выполните следующие действия:
- Открыть Настройки .

- Нажмите Персонализация .
- Нажмите на страницу Themes справа.
- Выберите параметр Звуки .
- Щелкните вкладку Звуки (если применимо).
- В разделе «Звуковая схема» выберите параметр Без звука в раскрывающемся меню.
- Нажмите Применить кнопку .
- Нажмите кнопку OK .
После выполнения этих шагов система не будет воспроизводить звук ни для каких событий Windows 11.
Как отключить звуки запуска в Windows 11
Чтобы отключить звук запуска, выполните следующие действия:
- Откройте Настройки .

- Нажмите Персонализация .
- Нажмите на страницу Themes справа.
- Выберите параметр Звуки .
- Щелкните вкладку Звуки (если применимо).
- Снимите флажок Воспроизвести звук запуска Windows .
- Нажмите кнопку Применить .
- Нажмите кнопку OK .
После выполнения этих шагов звук запуска Windows 11 больше не будет воспроизводиться при каждой загрузке компьютера.
Как создать пользовательскую звуковую схему в Windows 11
Чтобы создать звуковую схему в Windows 11, выполните следующие действия:
- Откройте Настройки .

- Нажмите Персонализация .
- Нажмите на страницу Themes справа.
- Выберите параметр Звуки .
- Перейдите на вкладку Звуки (если применимо).
- В разделе «Программные события» выберите событие для изменения звука.
- Выберите новый звук в раскрывающемся меню «Звуки».
- Повторите шагов с 6 по 7 , чтобы изменить другие системные звуки.
- (дополнительно) Снимите флажок Воспроизвести звук запуска Windows .
- Нажмите Кнопка Сохранить как .
- Подтвердите имя схемы.

- Нажмите кнопку OK .
После выполнения этих шагов пользовательские настройки будут сохранены как новая звуковая схема для Windows 11. следующие ресурсы:
- Справка, советы и рекомендации по Windows 11
- Windows 10 в Windows Central — все, что вам нужно знать
Все последние новости, обзоры и руководства для фанатов Windows и Xbox.
Свяжитесь со мной, чтобы сообщить о новостях и предложениях от других брендов Future. Получайте электронные письма от нас от имени наших надежных партнеров или спонсоров. Мауро Хукулак — технический писатель WindowsCentral.com. Его основной задачей является написание подробных инструкций, которые помогут пользователям получить максимальную отдачу от Windows 10 и многих связанных с ней технологий. У него есть опыт работы в сфере ИТ с профессиональными сертификатами Microsoft, Cisco и CompTIA, и он является признанным членом сообщества Microsoft MVP.
 CreateObject("WScript.Shell")
' Установите звук на Windows Navigation Start.wav
WshShell.RegWrite "HKCU\AppEvents\Schemes\Apps\Explorer\Navigating\.Current\", "C:\Windows\Media\Landscape\Windows Navigation Start.wav", "REG_SZ"
' Очистить звук
WshShell.RegWrite "HKCU\AppEvents\Schemes\Apps\Explorer\Navigating\.Current\", "", "REG_SZ"
CreateObject("WScript.Shell")
' Установите звук на Windows Navigation Start.wav
WshShell.RegWrite "HKCU\AppEvents\Schemes\Apps\Explorer\Navigating\.Current\", "C:\Windows\Media\Landscape\Windows Navigation Start.wav", "REG_SZ"
' Очистить звук
WshShell.RegWrite "HKCU\AppEvents\Schemes\Apps\Explorer\Navigating\.Current\", "", "REG_SZ"