Как посмотреть параметры ПК на Windows 7
Виндовс является сложнейшим программным продуктом с множеством параметров. В этой статье мы поговорим о том, какие из них являются важными в повседневной работе и об инструментах системы, предназначенными для их настройки.
Настройки Windows 7
Как мы уже сказали, параметров в «винде» великое множество, но для рядового пользователя важны только некоторые из них (на самом деле их тоже немало). Мы сегодня доберемся до главных свойств системы, узнаем, как определить опции внешнего вида, даты и времени, сети и безопасности, а также многого другого.
Настройки клавиатуры и мыши
Начнем с того, что рассмотрим разделы параметров основных устройств ввода – клавиатуры и мыши. Они находятся в «Панели управления», открыть которую можно из меню «Пуск».
После перехода выбираем режим отображения «Мелкие значки» для удобства поиска нужных элементов.
Мышь имеет довольно много опций чувствительности, скорости перемещения курсора и скролла (колесика).
Подробнее: Настройка чувствительности мышки в Виндовс 7
Раздел «Клавиатура» не так богат опциями. Здесь определяется только скорость повтора ввода символов при зажатии клавиши, его задержка и частота мерцания курсора.
Дополнительные свойства «клавы» находятся в разделе «Язык и региональные стандарты» (см. ниже).
Раздел «Свойства системы»
Это один из наиглавнейших разделов системных параметров. Здесь находятся блоки свойств виртуальной памяти, защиты ОС и несколько дополнительных опций. Открыть свойства можно следующим образом:
- Нажимаем правой кнопкой мыши по ярлыку «Компьютер» на рабочем столе и выбираем самый последний пункт в выпадающем меню.
- Открывшееся окно называется просто «Система», а нам нужны ее свойства. К ним ведут три ссылки, указанные на скриншоте. Не важно, по какой из них переходить, так как результатом будет запуск нужного инструмента с открытой вкладкой с соответствующим названием.

«Имя компьютера»
Здесь содержатся данные о названии ПК, которое будет фигурировать в сети, и осмысленное описание машины (можно добавить для определения в сети).
Подробнее: Изменение имени компьютера на Windows 7
В этом же окне присутствует кнопка «Идентификация».
При нажатии на нее откроется специальная программа – «Мастер», который поможет присоединить ПК к рабочей сети или домену.
«Защита системы»
Это один из важнейших разделов «Свойств». С помощью содержащихся на ней средств включается автоматическое создание точек восстановления (их можно создавать и вручную) для каждого из томов, определяется дисковое пространство, занимаемое этими данными, а также запускается процедура отката.
Подробнее:
Как создать, удалить точки восстановления Виндовс 7
Восстановление системы в Виндовс 7
«Оборудование»
На этой вкладке меняются параметры, отвечающие за автоматическую загрузку и установку драйверов с серверов Windows Update.
Здесь есть два варианта. Первый – отказ от автоматизации процесса или согласие, с указанием особых условий.
«Удаленный доступ»
Этот блок содержит настройки, соответствующие его названию. Они определяют свойства удаленного доступа к ПК, позволяют включить или отключить «Удаленного помощника» и добавить пользователей в доверенный список. Ниже мы приведем ссылки на две статьи, которые относятся к Виндовс 10. Информация, содержащаяся в них, также актуальна и для «семерки».
Подробнее:
Удаленное подключение к рабочему столу в Windows 10
«Дополнительно»
Данный раздел содержит сразу три блока интересующих нас параметров. В «Профили пользователей» мы заглядывать не будем, так как там не содержатся опции, необходимые в повседневной работе, а вот другие два рассмотрим подробнее.
Блок «Быстродействие» содержит настраиваемые опции использования процессора и виртуальной памяти, а также опции визуальных эффектов.
Здесь имеются три собственных вкладки. Первая называется «Визуальные эффекты» и определяет, будет ли присутствовать в интерфейсе ОС анимация, плавно ли будут прокручиваться списки и многое другое, активировать ли режим «Aero», включающий прозрачность, и многое другое. Наличие или отсутствие эффектов некоторым образом влияют на производительность «винды».
Подробнее: Как включить режим Aero в Виндовс 7
В разделе «Дополнительно» определяется, каким приложения
Где найти свойства обозревателя в Windows 10?
Потому что эта система самая распространенная и самая продаваемая. Что толку ломать малоизвестные ОС, от которых никакого профиту?
В Вашем случае скорее всего придется убирать или отключать временно встроенную антивирусную защиту своей новой операционной системы — так как у многих такая неприятность возникает и решают они ее отключение стандартного антивирусника.
Удалить эту недоступную сеть и подключиться к ней заново не пробовали? Хозяин сети пароль поменял?
Если сеть ваша, то вспоминайте что вы учудили с компьютером и/или WiFi-рутером, и откатывайте все назад, в рабочее состояние.
Самый лучший антивирусник для Windows для android или ios считается касперский, потому что он защишает компьютер или телефон от вирусов в интернете и от хакерских атак это все что нужно компьютеру для правильной работы и защиты личных данных!
Во-первых — на фига? Чем они мешают-то?
Во-вторых — элементарно.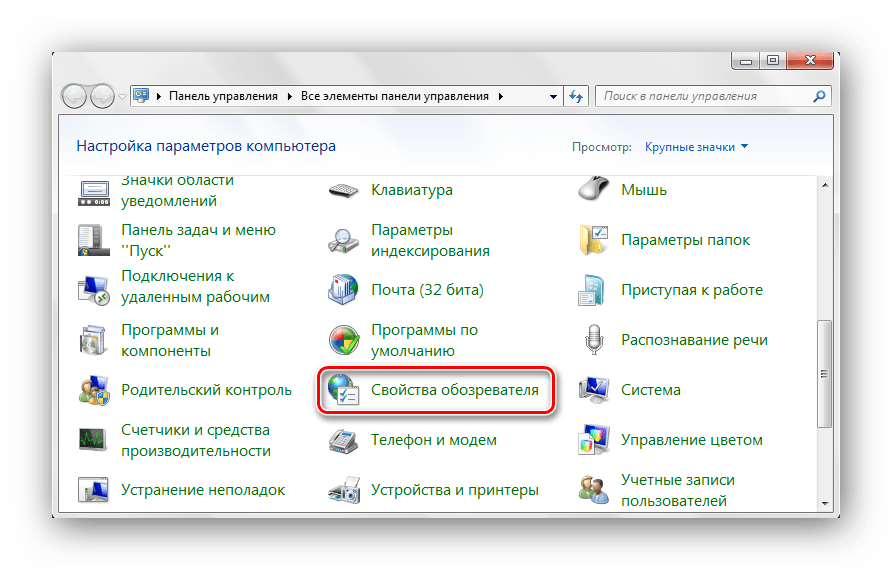 Правой кнопкой нажмите над плиткой и выберите пункт «Unpin from Start» (не знаю, как это перевели в русской версии… ОТкрепить с панели задач, наверно).
Правой кнопкой нажмите над плиткой и выберите пункт «Unpin from Start» (не знаю, как это перевели в русской версии… ОТкрепить с панели задач, наверно).
Настройка обозревателя — База Знаний АО ЦентрИнформ
Автоматическая настройка
Чтобы настроить обозреватель автоматически, выполните следующее:
- Скачайте данный файл
- Запустите файл Security.exe
- Программа настроит обозреватель.
Настройка вручную
Удаление временных файлов интернета
Чтобы удалить временные файлы, выполните следующее:
- Зайдите в Internet Explorer
- Откройте вкладку Сервис
- Выберите пункт Свойства обозревателя или Свойства браузера
- Перейдите во вкладку Общие
- Нажмите кнопку «Удалить.
 ..»
..» - Затем поставьте галочки рядом с пунктами «Временные файлы Интернета» и «Сookie-файлы», затем нажмите «Удалить»
Настройка параметров обновления страниц
- Зайдите в «Панель управления» (Пуск → Настройка → Панель управления или Пуск → Панель управления)
- Откройте «Свойства обозревателя» или «Свойства браузера»
- Откройте вкладку «Общие», в разделе «История просмотра» нажмите кнопку «Параметры»
- В разделе «Проверять наличие обновления сохраненных страниц» установите значение «при каждом посещении веб-узла» и нажмите кнопку «Ок»
Настройка надёжных узлов
- Зайдите в меню
- Щелкните по пункту Настройка, если такого пункта нет, перейдите к следующему шагу.
- Щелкните пункт Панель управления
- Щелкните два раза по иконке Свойства обозревателя
- Перейдите на вкладку Безопасность
- Нажмите на зеленую галочку с надписью Надежные узлы
- Затем нажмите кнопку Узлы или Сайты
- В появившемся окне в поле «Вэб-узлы» найдите https://*.
 atlasnw.ru, https://*.kontur.ru и https://*.kontur-pf.ru.
atlasnw.ru, https://*.kontur.ru и https://*.kontur-pf.ru.
Если у вас нет данных узлов, впишите в поле «добавить в зону следующий узелы:» https://*.atlasnw.ru, https://*.kontur.ru’ и https://*.kontur-pf.ru.
Затем нажмите кнопку Добавить
Включение ActiveX
- Зайдите в меню Пуск
- Пройдите по пути Пуск → Настройка → Панель управления или Пуск → Панель управления
- Щелкните два раза по иконке Свойства обозревателя
- Перейдите на вкладку Безопасность
- Нажмите на зеленую галочку с надписью Надежные узлы
- Затем нажмите кнопку Другой
- В появившемся окне найдите пункт «Элементы ActiveX и модули подключения»
- Все элементы этого списка с одинаковым значком должны быть включены. Рядом с каждым из них должна стоять галочка «Разрешить» или «Включить»
Проверка сертификатов Удостоверяющего центра
- Зайдите в меню Пуск
- Пройдите по пути Пуск → Настройка → Панель управления или Пуск → Панель управления
- Щелкните два раза по иконке Свойства обозревателя
- Перейдите на вкладку Содержание
- Нажмите кнопку Сертификаты
- Перейдите во вкладку Доверенные корневые центры сертификации
- Проверьте, есть ли в списке сертификаты Center-Inform, CentrInform
В случае их отсутствия, скачайте установочный файл с сертификатами и запустить его установку, для скачивания CertToTrust.
Проверка личных сертификатов
- Зайдите в меню Пуск
- Пройдите по пути Пуск → Настройка → Панель управления или Пуск → Панель управления
- Щелкните два раза по иконке Свойства обозревателя
- Перейдите на вкладку Содержание
- Нажмите кнопку Сертификаты
- Перейдите во вкладку Личные
В данном списке должны быть сертификаты ваших организаций, если они отсутствуют, выполните действия по инструкции «Установка личного сертификата» (нажмите здесь, чтобы прочитать инструкцию) - Щелкните на каждом сертификате двойным щелчком.
Установка Capicom и создание хранилища CreateOP
Для установки Capicom выполните следующее:
- Загрузите компонент и сохраните его на компьютер Capicom v.2.1.0.2. (нажмите здесь для того, чтобы скачать)
- Запустите файл CAPICOM-KB931906-v2102.exe и установите его
Для создания хранилища CreateOP выполните следующее:
- Для скачивания скрипта для создания хранилища CreateOP щелкните здесь
- Разархивируйте файл CreateOP_capicom.
 rar и скопируйте файлы из папки
rar и скопируйте файлы из папки - Вставьте скопированные файлы с заменой в каталог:
- C:\WINDOWS\system32 — если у вас 32-разрядная ОС
- C:\WINDOWS\syswow64 — если у вас 64-разрядная ОС
Если вы не знаете разрядность вашей ОС, воспользуйтесь данной инструкцией
- Запустите файл CreateOP.bat (если у Вас не отображается расширение «.bat», то необходимо запустить файл, который отображается как «Пакетный файл MS-DOS»)
- Должно появиться сообщение DLLRegisterServer в capicom.dll завершено успешно. Нажмите «ОК»
- Далее появится второе сообщение: Хранилище создано успешно. Нажмите «ОК»
- Если возникнет следующая ошибка, выполните следующее:
- Скачайте файл capicom64.rar
- Распакуйте архив capicom64.rar в каталог C:\windows\syswow64
- Зарегистрируйте библиотеку dll, для этого в командной строке ( Пуск — Выполнить ) введите: c:\windows\syswow64\regsvr32.
 exe capicom.dll
exe capicom.dll - Если предыдущие действия не помогли, установите на рабочее место 32-битный Internet Explorer
443 порт
Доступ к системе производится через 443 порт. Если данный порт закрыт, доступ к системе невозможен.
Для проверки порта выполните следующие действия:
- Щелкните по кнопке «Пуск«
- Выберите пункт «Выполнить«
- Наберите cmd и нажмите Ок
- В появившемся окне введите telnet nalog.atlasnw.ru 443
- Если вы увидите мигающий курсор, то порт открыт.
- Если система пишет «Не удается подключиться к узлу на порт 443: Сбой подключения», то вам нужно обращаться к вашим системным администраторам или провайдеру.
Параметры Internet Explorer. Сброс параметров
Большинство настроек Internet Explorer, о которых будет рассказываться в этом разделе, осуществляется в дружественном диалоговом окне Свойства обозревателя. Как обычно, в Windows 7 предусмотрена масса способов для получения доступа к этой диалоговому окну, и два наиболее удобных из них описаны ниже.
- Если в текущий момент открыто окно Internet Explorer, щелкните на кнопке Сервис и выберите в ее меню пункт Свойства обозревателя.
- Щелкните на кнопке Пуск, введите строку свойства обозревателя и нажмите клавишу <Enter>, чтобы выбрать вариант Свойства обозревателя в результатах поиска.
Управление работой кэша веб-страниц Internet Explorer
Подобно тому, как в дисковом кэше сохраняются наиболее часто используемые данные для повышения производительности, так и в кэше Internet Explorer сохраняются файлы недавно посещенных веб-страниц. Этот кэш поддерживается для каждого пользователя отдельно и размещается в следующей папке: %UserProfile%\AppData\Local\Microsoft\Windows\Temporary Internet Files
Internet Explorer использует сохраняемые здесь файлы для быстрого отображения веб-страниц как в следующий раз, когда пользователь попросит увидеть их, так и при работе в автономном режиме.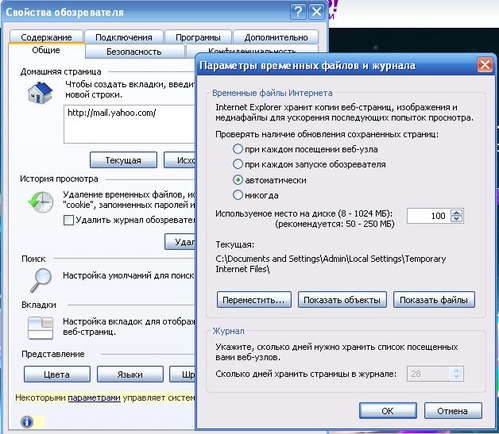 Для управления работой этого кэша откройте диалоговое окно Свойства обозревателя, перейдите на вкладку Общие и воспользуйтесь перечисленными ниже кнопками в разделе История просмотра.
Для управления работой этого кэша откройте диалоговое окно Свойства обозревателя, перейдите на вкладку Общие и воспользуйтесь перечисленными ниже кнопками в разделе История просмотра.
- Удалить. При выполнении щелчка на этой кнопке появляется диалоговое окно Удаление истории обзора (к которому также можно получить доступ, выполнив в окне Internet Exlorer щелчок на кнопке Безопасность и выбрав пункт Удалить журнал обозревателя или нажав комбинацию клавиш <Ctrl+Shift+Delete>). В этом окне можно очищать папку временных файлов Интернета за счет установки отметки рядом с соответствующей опцией и выполнения щелчка на кнопке Удалить.
- Параметры. При выполнении щелчка на этой кнопке появляется диалоговое окно Параметры временных файлов и журнала.
- Проверять наличие обновления сохраненных страниц. В этом разделе можно указывать, когда Internet Explorer должен проверять наличие появившихся более новых версий находящихся в кэше файлов.
 При наличии быстрого подключения и желания всегда точно знать, что отображаются самые актуальные данные, рекомендуется установить здесь переключатель При каждом посещении веб-узла.
При наличии быстрого подключения и желания всегда точно знать, что отображаются самые актуальные данные, рекомендуется установить здесь переключатель При каждом посещении веб-узла. - Используемое место на диске. С помощью этого окна счетчика можно регулировать размер кэша по сравнению с общей емкостью жесткого диска. Чем больше размер кэша, тем больше скорость просмотра веб-узлов, но и тем больше дискового пространства используется.
- Доступная настройка управления сервера gmhost.com.ua с привлекательными ценами. Широкий выбор тарифов. Надежность. Высокая производительность.
- Переместить. Щелкнув на этой кнопке, можно изменить путь размещения кэша. Например, может оказаться удобным переместить кэш в раздел, на котором доступно больше свободного места, чтобы увеличить его размер, или на более быстро работающий жесткий диск, чтобы улучшить его производительность.
- Показать объекты. Выполнив щелчок на этой кнопке, можно отобразить содержимое папки Downloaded Program Files, где размещаются аплеты Java и элементы управления ActiveX, которые были загружены и установлены в системе.

- Показать файлы. Щелкнув на этой кнопке, можно получить доступ к содержимому папки Temporary In tern et Files.
Сброс параметров internet explorer
Чтобы сбросить параметры браузера Internet Explorer, в меню Сервис щелкните Свойства обозревателя. В окне Свойства обозревателя щелкните вкладку Дополнительно. В диалоговом окне Сброс параметров настройки Internet Explorer нажмите кнопку Сброс.
Если требуется удалить журнал веб-обозревателя, поставщиков поиска, ускорители, домашние страницы, защиту отслеживания и ActiveX фильтрация данных, установите флажок Удалить личные настройки.
После применения настроек по умолчанию для Internet Explorer нажмите кнопку Закрыть и нажмите кнопку ОК.
Закройте и снова запустите обозреватель Internet Explorer.
Как найти свойства обозревателя в internet explorer
Среди многих пользователей ПК принято считать браузер Internet Explorer пережитком прошлого. Однако, как показывает статистика, он все еще входит в ТОП-5 самых используемых программ для серфинга в интернете. Далее мы расскажем о том, как изменить свойства этого обозревателя в Windows 10.
Свойства обозревателя в Виндовс 10
Существует два основных способа, которые позволяют добраться до настроек Internet Explorer – непосредственно через сам браузер и «Панель управления» Windows 10. Их оба мы детально опишем далее, вы же выберите наиболее подходящий.
Способ 1: Интерфейс обозревателя
Начнем с самого очевидного метода. Для его реализации выполните следующие действия:
- Нажмите на кнопку «Пуск». В левой части открывшегося окна перейдите в самый низ. Найдите и откройте папку «Стандартные — Windows». В перечне появившегося софта кликните по строке «Internet Explorer».

Запустится обозреватель. В правом верхнем углу нажмите на кнопку с изображением шестеренки, затем в появившемся меню выберите строчку «Свойства браузера».
В результате откроется окно с вкладками, где находятся все основные параметры и свойства обозревателя. Именно с ними мы и будем проводить дальнейшие манипуляции во второй части статьи.
Способ 2: Панель управления Windows
Добраться до свойств обозревателя можно также через «Панель управления». Открывается она различными способами.
- Нажимаем кнопку «Пуск» и прокручиваем левую часть открывшегося окна в самый. Открываем папку «Служебные – Windows» и запускаем из нее «Панель управления».
Откроется перечень доступных разделов. Кликните левой кнопкой мышки по тому из них, который называется «Свойства браузера».
Разделы настроек обозревателя
Окно свойств браузера состоит из семи вкладок, каждая из которых содержит свой набор свойств и параметров. Далее мы рассмотрим детально каждую из них и уделим особое внимание важным настройкам.
Далее мы рассмотрим детально каждую из них и уделим особое внимание важным настройкам.
Общие
В данном разделе вы сможете назначить любую страницу в качестве домашней. Это значит, что она будет автоматически загружаться при запуске браузера. Для этого достаточно лишь прописать нужный адрес в соответствующее поле. Если же вы хотите вместо домашней страницы запускать пустую вкладку, просто нажмите кнопку «Использовать новую вкладку».
При необходимости можно включить функцию автоматической загрузки открытых ранее вкладок вместо запуска домашней страницы. Для этого поставьте отметку возле нужной строки в блоке «Автозагрузка».
Нажав на кнопку «Вкладки», вы сможете настроить все параметры, связанные с ними – группировку, место запуска новой вкладки, ее внешний вид и так далее. После изменения параметров нажмите «ОК» в окне настроек вкладок.
Опция «Параметры» в разделе «Общие» хранит в себе настройки всего, что связано с временными файлами, журналом и кэшем.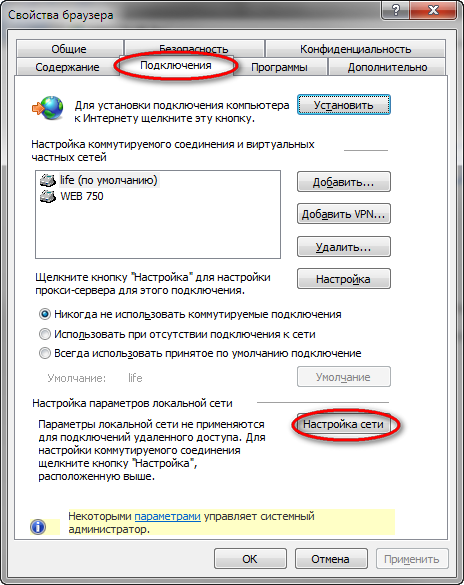 При необходимости вы можете изменить выделенное место на жестком диске под них или же вовсе очистить.
При необходимости вы можете изменить выделенное место на жестком диске под них или же вовсе очистить.
В последнем блоке «Представление» находятся настройки внешнего вида страниц, которые вы будете открывать через Internet Explorer. Для того чтобы сменить цветовую гамму, кликните по кнопке «Цвета» и снимите галочку возле строки «Использовать цвета, установленные Windows» в открывшемся окне. После этого вы сможете задать свои оттенки для текста, фона и ссылок (просмотренных и не просмотренных).
Аналогичным образом работают опции «Языки» и «Шрифты». Важно помнить, что большинство сайтов имеют свои настройки данных параметров, поэтому выбранные опции могут не сработать. Включить их принудительно можно в окне, которое появляется по нажатию на кнопку «Оформление». Достаточно снять галочки возле всех строк, которые указаны на скриншоте ниже, затем просто нажать кнопку «OK» для применения изменений.
Безопасность
Вкладка «Безопасность» содержит четыре так называемые зоны. Для каждой из них можно задать уровень безопасности с помощью специального вертикального ползунка. Чем выше его положение, тем безопаснее будет посещение сайтов. Но учтите, что при этом могут блокироваться элементы, которые нужны для нормального отображения некоторых ресурсов, поэтому без лишней необходимости мы советуем ничего не изменять.
Для каждой из них можно задать уровень безопасности с помощью специального вертикального ползунка. Чем выше его положение, тем безопаснее будет посещение сайтов. Но учтите, что при этом могут блокироваться элементы, которые нужны для нормального отображения некоторых ресурсов, поэтому без лишней необходимости мы советуем ничего не изменять.
Если кликнуть ЛКМ по одной из зон, можно будет в нее добавить любой конкретный сайт. Для этого после выбора зоны нажмите кнопку «Сайты» и в верхнее поле открывшегося окна введите адрес ресурса, после чего нажмите «Добавить». При необходимости уберите проверку протокола «https», сняв галочку возле одноименной строки в этом же окошке.
Последняя кнопка во вкладке «Безопасность» позволяет вернуть все настройки зон в состояние «по умолчанию». Воспользуйтесь ею, если пожелаете вернуть все параметры вкладки в исходное состояние.
Конфиденциальность
В данной вкладке собраны опции, которые позволяют сохранять свою анонимность в сети. Не на 100 процентов, но все же. Нажатие на кнопку «Дополнительно» откроет окно настроек способов обработки файлов cookie, где можно выбрать, принимать ли подобные файлы от сайтов или же нет. Кликните по кнопке «ОК» после внесения изменений.
Не на 100 процентов, но все же. Нажатие на кнопку «Дополнительно» откроет окно настроек способов обработки файлов cookie, где можно выбрать, принимать ли подобные файлы от сайтов или же нет. Кликните по кнопке «ОК» после внесения изменений.
Соседняя кнопка «Сайты» позволяет настроить обработку cookie для конкретного сайта. В открывшемся окне впишите адрес ресурса, а затем разрешите или запретите браузеру принимать от этого сайта файлы cookie. При необходимости занесенные ранее сайты можно удалить из списка.
В этой же вкладке есть возможность отключить надоедливые всплывающие окна, которые так популярны среди рекламодателей. Для этого поставьте галочку возле строки «Включить блокирование всплывающих окон». В качестве исключений укажите сайты, которым разрешено показывать такие уведомления. Нажмите кнопку «Параметры» и в появившемся окне добавьте доверенные ресурсы в список. В этом же окошке можно включить показ уведомлений для тех случаев, когда всплывающее окно было заблокировано. Советуем вам оставить эту функцию активной, так как на некоторых ресурсах всплывающие окна используются для страниц регистрации. В противном случае у вас попросту возникнут сложности с использованием некоторых сайтов.
Советуем вам оставить эту функцию активной, так как на некоторых ресурсах всплывающие окна используются для страниц регистрации. В противном случае у вас попросту возникнут сложности с использованием некоторых сайтов.
Если вы работаете с режимом «InPrivate», пригодится последняя настройка вкладки «Конфиденциальность». Она позволяет включить или отключить использование панели инструментов и всех расширений в режиме «InPrivate».
Содержание
На этой вкладке вам будет полезен лишь один блок – «Автозаполнение». Нажав на кнопку «Параметры» в этом блоке, вы увидите окно с соответствующими названию настройками. В нем можно включить или отключить функцию автозаполнения. Самое интересное – автозаполнение логинов и паролей, а также их сохранение. Включение этой опции поможет вам в будущем быстрее входить на нужные сайты. В этом же окне находится кнопка, которая откроет интерфейс управления сохраненными ранее паролями.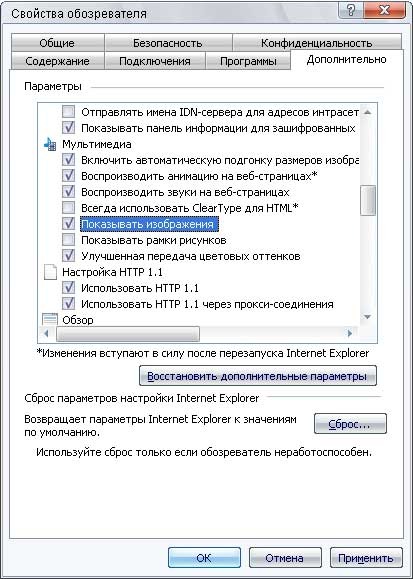
Блок «Сертификаты» в данной вкладке мы не рекомендуем трогать. Изменение этих параметров может вызывать ошибки при попытке открыть некоторые сайты. Что касается блока «Веб-каналы», то он больше предназначен для чтения RSS-новостей через браузер, что далеко не всегда удобно. Более комфортно это делать с помощью специальных плагинов и сервисов.
Подключение
Эта вкладка содержит в себе настройки, которые связаны с подключением браузера к интернету и локальным сетям. Самая первая кнопка «Установить» потребуется вам лишь в том случае, если на компьютере совсем отсутствует интернет. Мы сомневаемся, что вы ею воспользуетесь.
Из интересного стоит выделить кнопку «Добавить VPN». При ее нажатии появляется новое окно, куда можно ввести адрес и название виртуальной сети. В дальнейшем все сайты, которые вы будете открывать в этом браузере, будут «идти» через эту сеть. Для добавления VPN нужно знать точный адрес сервера/узла, к которому браузер будет обращаться.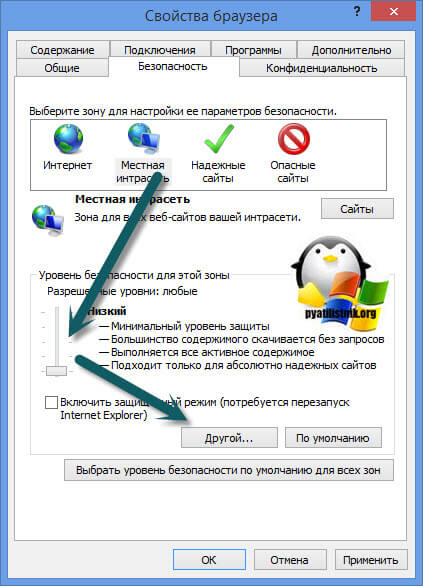 Не стоит вводить сюда данные наугад, так как это может затруднить работу обозревателя в целом.
Не стоит вводить сюда данные наугад, так как это может затруднить работу обозревателя в целом.
В блоке «Настройка параметров локальной сети» при нажатии на одноименную кнопку можно изменить параметры для локальных подключений. К ним относится сценарий настройки и возможность включить/отключить прокси-сервер.
Обратите внимание, что для удаленного доступа к файлам вам не нужны эти опции — в Windows 10 настройка локальной сети происходит несколько иным путем.
Программы
Нажав на самую первую строку в этой вкладке, вы сможете назначить Internet Explorer браузером по умолчанию. После этого не забудьте применить настройки, нажав на соответствующую кнопку в нижней части окна.
Отдельное внимание стоит уделить кнопке «Настроить надстройки». При ее нажатии появляется окно, в котором можно изменить многое – поисковую систему по умолчанию, расширения, ускорители и защитные модули.
Для этого в левой части выберите желаемый тип надстроек, а затем в правой части укажите интересующий элемент. В результате ниже появятся кнопки, которые позволят активировать модуль, отключить его или вовсе удалить. Для поиска других надстроек нажмите на соответствующую строку в левом нижнем углу. Ниже мы показали все на примере поисковой системы, аналогичным образом работают и расширения.
В результате ниже появятся кнопки, которые позволят активировать модуль, отключить его или вовсе удалить. Для поиска других надстроек нажмите на соответствующую строку в левом нижнем углу. Ниже мы показали все на примере поисковой системы, аналогичным образом работают и расширения.
Также на вкладке «Программы» можно указать текстовый редактор, который будет использоваться в связке с IE для изменения HTML-файлов. Для этого выберите нужный софт из выпадающего списка напротив строки «Редактор HTML».
Два последних блока «Программы Интернета» и «Сопоставление файлов» вам скорее всего не понадобятся. Дело в том, что они позволяют переназначить программы по умолчанию – софт для открытия почты, отдельных форматов файлов и т.д. Все это в Windows 10 делается через отдельный интерфейс в параметрах ОС.
Дополнительно
В последней вкладке находится весьма длинный список настроек, которые помогут сделать использование браузера еще удобнее.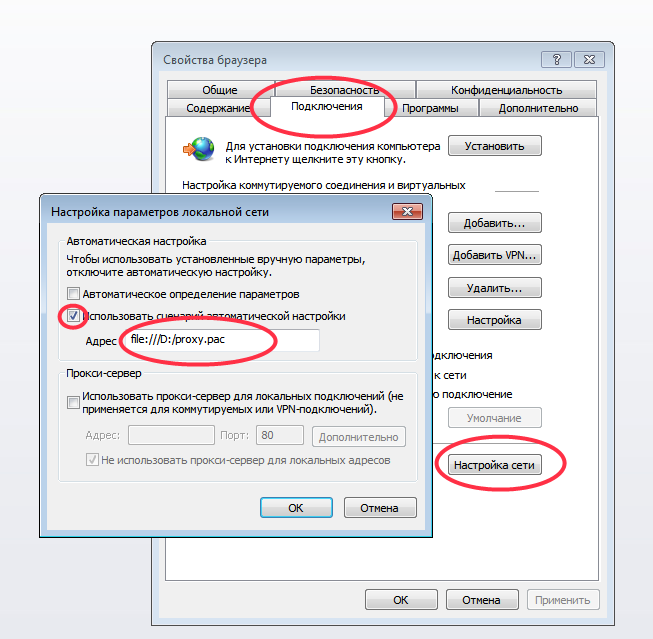 Просто поставьте или уберите отметку возле нужной строки и примените внесенные изменения. Если ваши эксперименты испортят работу браузера, нажмите кнопку «Восстановить дополнительные параметры», после чего все опции будут возвращены к своему исходному состоянию.
Просто поставьте или уберите отметку возле нужной строки и примените внесенные изменения. Если ваши эксперименты испортят работу браузера, нажмите кнопку «Восстановить дополнительные параметры», после чего все опции будут возвращены к своему исходному состоянию.
Ну и напоследок стоит упомянуть о волшебной кнопке «Сброс», нажав на которую вы вернете абсолютно все настройки браузера в состояние по умолчанию.
Свойства браузера Microsoft Edge
Помимо Internet Explorer, в комплекте с Windows 10 поставляется и браузер Microsoft Edge. Функционал и параметры обоих обозревателей очень схож. Если вы отдаете предпочтение фирменному Edge, рекомендуем ознакомиться с нашей отдельной статьей, в которой собраны советы и руководства по использованию и настройке нового браузера от Microsoft.
Таким образом, вы узнали о настройках стандартных для Windows браузеров, которые помогут сделать их использование более комфортным и удобным.
Пусть internet explorer является далеко не самым востребованным браузером, но порой у пользователей ОС Windows возникает необходимость работы с ним.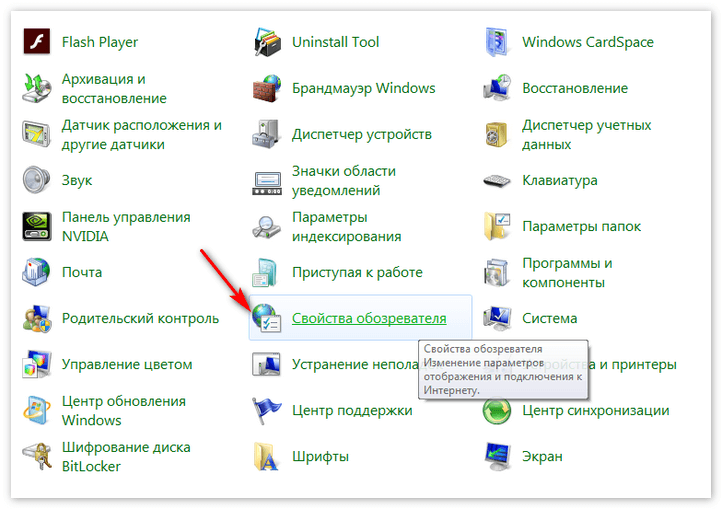 Чаще всего это связано с банковскими, налоговыми и другими подобными приложениями. Их авторы почему то разрабатывают свои программы именно под internet explorer. Эти самые программы зачастую требуют особой настройки самого браузера, которые в internet explorer делаются через свойства браузера или свойства обозревателя.
Чаще всего это связано с банковскими, налоговыми и другими подобными приложениями. Их авторы почему то разрабатывают свои программы именно под internet explorer. Эти самые программы зачастую требуют особой настройки самого браузера, которые в internet explorer делаются через свойства браузера или свойства обозревателя.
Множество инструкций к браузеру Internet explorer подразумевают вход в его свойства, а вот как именно это сделать и где находятся эти свойства умалчивается.
В данной статье мы расскажем где находятся эти свойства обозревателя и где их можно найти?
Где находятся свойства браузера в Internet explorer?
Для входа в настройки Internet explorer есть как минимум два способа. Первый через сам браузер, а второй – через панель управления.
В самом браузере для перехода в настройки нужно в верхнем меню выбрать “Сервис” -> “Свойства браузера”.
Вход в свойства браузера через верхнее меню internet explorer
Если же у вас нет верхнего меню, то тогда нужно нажать на любом свободном месте сразу под адресной строкой правой кнопкой мыши и далее нажать на “Стока меню”.
Включение верхней стоки меню в internet explorer
Чтобы попасть в свойства браузера через панель управления, нужно зайти в нее, например через меню “Пуск”, и нажать на значок “Свойства браузера”.
Свойства браузера в панели задач
Откроется уже знакомое окно, в котором можно настраивать различные параметры браузера Internet explorer.
Открытое окно со свойства браузера internet explorer
Свойства обозревателя — это все настройки браузера. С помощью них вы можете настроить браузер на ваш вкус. Давайте разберемся где же найти эти свойства обозревателя.
Internet Explorer
1. Для того, чтобы открыть свойства браузера, запускаем Internet Explorer и в правом верхнем углу нажимаем на значок шестеренки. Далее в выпадающем меню выбираем «Свойства браузера». Это и есть свойства обозревателя или просто настройки Internet Explorer.
Открываем Свойства браузера
2. В этом окне находятся все параметры браузера.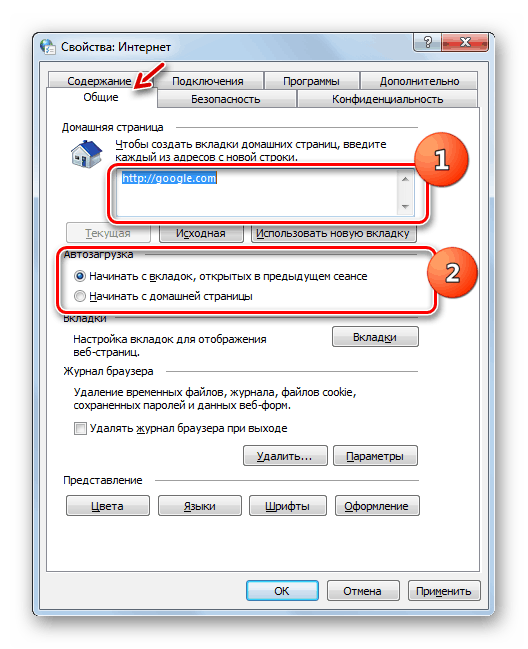 Вы можете переключаться между вкладками и производить нужные настройки.
Вы можете переключаться между вкладками и производить нужные настройки.
Свойства обозревателя internet explorer
Opera
Для того, что зайти в свойства обозревателя Оперы, нужно в левом верхнем углу нажать на значок с надписью «Opera» и в меню выбрать «Настройки».
Mozilla Firefox
В Мозиле найти свойства браузера очень просто. Нажимаем на значок решетки в правом углу и выбираем «Настройки».
Google Chrome
Нажимаем на решетку и в меню выбираем «Настройки». Здесь вы можете настроить Гугл Хром как захотите.
Яндекс браузер
Свойства обозревателя в Яндекс браузере можно найти нажав на решетку, тем самым вызвав главное меню, и выбрав «Настройки».
Свойства Яндекс браузера
Теперь вы знаете где находятся свойства обозревателя в Internet Explorer, Опера, Мазила, Хром и Яндекс браузер.
подключен к Wi-Fi, но нет доступа к Интернету в Windows? Вот исправление!
Вы садитесь поработать на своем компьютере с Windows, и именно тогда вы это видите.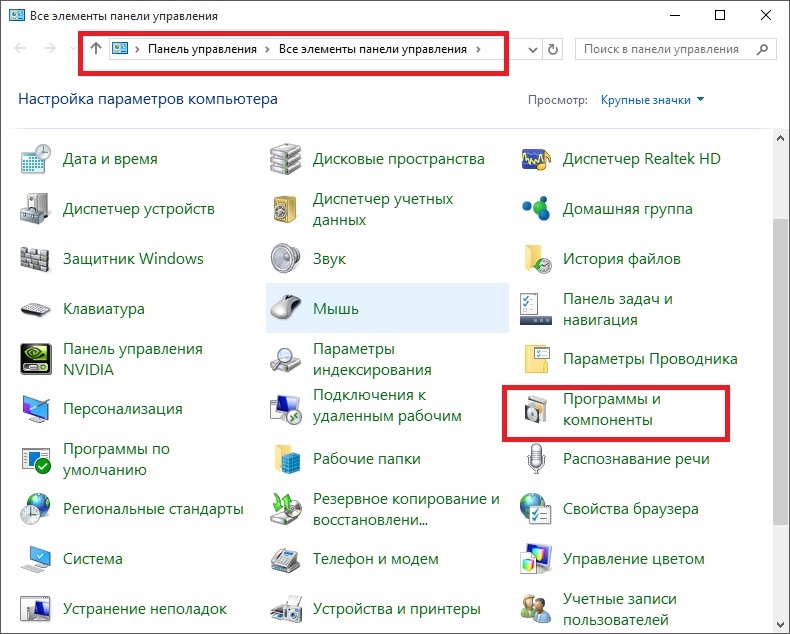 Жуткий желтый треугольник появляется над значком вашего подключения к Интернету, раздражающе заявляя, что у вас Нет доступа в Интернет .
Жуткий желтый треугольник появляется над значком вашего подключения к Интернету, раздражающе заявляя, что у вас Нет доступа в Интернет .
Как исправить эту неприятную ошибку Windows? Вот шаги, которые необходимо выполнить, чтобы решить эту проблему и вернуться в Интернет.
Как исправить ошибку «Нет доступа в Интернет»
Давайте сначала кратко опишем шаги по устранению ошибок «подключен, но нет доступа в Интернет». Затем мы подробно рассмотрим каждый из них.
Затем мы подробно рассмотрим каждый из них.
- Подтвердите, что другие устройства не могут подключиться
- Перезагрузите компьютер
- Перезагрузите модем и роутер
- Запустите средство устранения неполадок сети Windows
- Проверьте настройки своего IP-адреса
- Проверьте статус вашего интернет-провайдера
- Попробуйте несколько команд командной строки
- Отключить программное обеспечение безопасности
- Обновите драйверы беспроводной сети
- Сбросить вашу сеть
Что означает эта ошибка?
Прежде чем продолжить, мы должны объяснить, что именно происходит в вашей сети, когда вы видите эту ошибку. Для этого необходимо объяснить некоторые основы домашней сети.
Для этого необходимо объяснить некоторые основы домашней сети.
Беспроводные устройства, такие как ноутбук, подключаются к вашему маршрутизатору . Маршрутизатор — это устройство, которое обрабатывает соединения между устройствами в вашем доме. Ваш маршрутизатор подключается к модему , устройству, которое соединяет трафик в вашей домашней сети и Интернете.
Когда вы видите Connected, нет доступа к Интернету, подключен, но нет Интернета или аналогичные ошибки на вашем компьютере, это означает, что ваш компьютер правильно подключен к маршрутизатору, но не может подключиться к Интернету.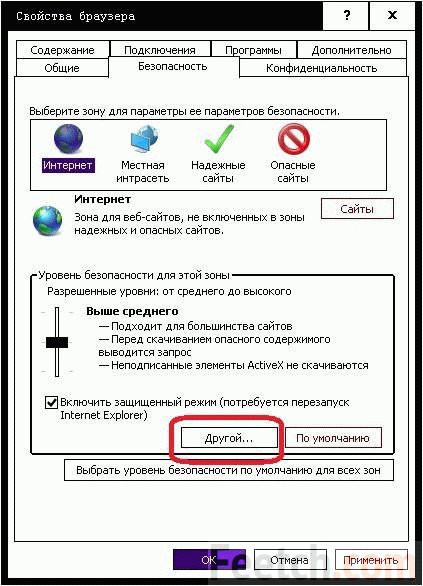 И наоборот, если вы видите сообщения Not connected, no internet или No internet connection , это означает, что ваш компьютер вообще не подключен к маршрутизатору.
И наоборот, если вы видите сообщения Not connected, no internet или No internet connection , это означает, что ваш компьютер вообще не подключен к маршрутизатору.
Это дает вам некоторые подсказки о том, в чем проблема, как мы увидим ниже.
Шаг 1. Подтвердите, что другие устройства не могут подключиться
Подтвердите, что другие устройства не могут подключиться
Прежде чем приступить к устранению неполадок, важно определить, является ли ваш компьютер единственным устройством без подключения к Интернету.Возьмите свой телефон или другой компьютер, подключенный к Wi-Fi, и посмотрите, правильно ли он подключен к сети.
На Android вы увидите значок X над символом Wi-Fi и заметите, что вы подключены к своей мобильной сети для передачи данных. Пользователи iPhone и iPad могут посетить Настройки> Wi-Fi и проверить наличие сообщения Нет подключения к Интернету .
Пользователи iPhone и iPad могут посетить Настройки> Wi-Fi и проверить наличие сообщения Нет подключения к Интернету .
Если ваш компьютер — единственный компьютер, который не подключается, скорее всего, это связано с неправильной настройкой именно этого устройства. Но если у вас нет Интернета на каждом устройстве, проблема заключается в вашем сетевом оборудовании, и вы можете пропустить некоторые из шагов, описанных ниже только для ПК.
Но если у вас нет Интернета на каждом устройстве, проблема заключается в вашем сетевом оборудовании, и вы можете пропустить некоторые из шагов, описанных ниже только для ПК.
Прежде чем продолжить, если проблема затрагивает все ваши устройства, вам следует выполнить быструю проверку.Отсоедините кабель Ethernet, которым модем подключен к маршрутизатору, и используйте его для прямого подключения компьютера к модему.
Если вы можете выйти в Интернет с такой настройкой, проблема заключается в вашем маршрутизаторе.Если вы выполните следующие действия по устранению неполадок и не решите проблему, скорее всего, ваш маршрутизатор неисправен.
Шаг 2: перезагрузите компьютер
В этом шаге нет необходимости, если проблема с подключением затрагивает несколько устройств.
Как и во многих случаях, перезагрузка компьютера — это первый шаг по устранению неполадок, который вы должны попробовать.Если вам повезет, вы можете устранить временный сбой, перезапустив его, а затем вернуться к работе.
Большая часть этого совета предполагает, что вы используете беспроводное соединение. Однако, если вы подключаетесь к своему маршрутизатору с помощью кабеля Ethernet, вам также следует попробовать другой кабель в это время, чтобы убедиться, что ваш не неисправен.
Однако, если вы подключаетесь к своему маршрутизатору с помощью кабеля Ethernet, вам также следует попробовать другой кабель в это время, чтобы убедиться, что ваш не неисправен.
Шаг 3. Перезагрузите модем и маршрутизатор
.youtube.com/embed/R9Te2v-5h6Q» frameborder=»0″ allow=»accelerometer; autoplay; encrypted-media; gyroscope; picture-in-picture» allowfullscreen=»»/>
Поскольку большинство сетевых проблем связано с вашим модемом и / или маршрутизатором, их перезагрузка имеет смысл.Однако вам не нужно перезапускать их через интерфейс, как вы делаете это на своем компьютере. Просто вытащите вилку кабеля питания из обоих устройств и оставьте их отключенными на минуту или две.
Сначала подключите модем, дайте ему загрузиться, а затем снова подключите маршрутизатор.Подождите несколько минут, чтобы они снова заработали. При этом убедитесь, что ваш маршрутизатор и модем работают правильно. Если вы не видите индикаторов на одном из устройств, возможно, у вас неисправное оборудование.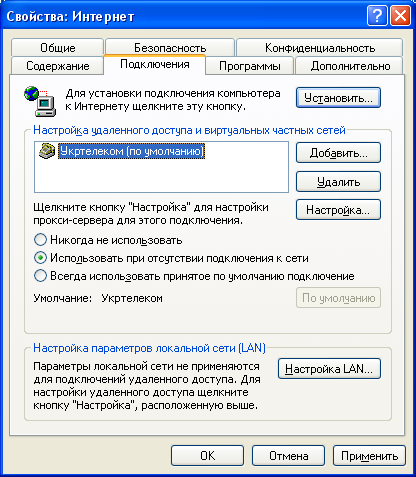
Если ваш компьютер говорит «нет интернета» даже после этого, продолжайте — ваша проблема сложнее, чем простая перезагрузка.
Обратите внимание, что вы перезагружаете , а не , сбрасывая вашего оборудования.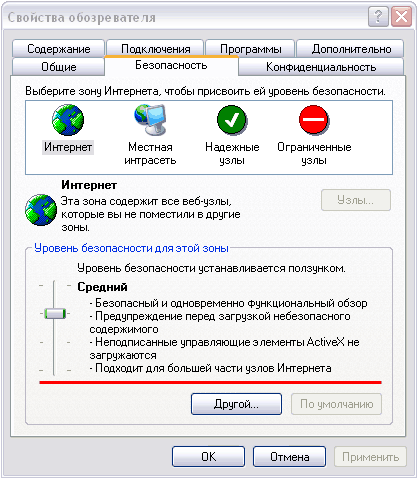 Сброс означает возврат устройства к заводским настройкам по умолчанию; вам пока не нужно этого делать!
Сброс означает возврат устройства к заводским настройкам по умолчанию; вам пока не нужно этого делать!
Шаг 4. Запустите средство устранения неполадок сети Windows
В этом шаге нет необходимости, если проблема с подключением затрагивает несколько устройств.
Если у вас проблема только с ПК с Windows, что-то не так с сетевыми настройками вашего компьютера.Хотя встроенное средство устранения неполадок Windows обычно не устраняет проблемы, стоит попробовать, прежде чем двигаться дальше.
Чтобы получить доступ к средству устранения неполадок в сети, перейдите в раздел «Настройки »> «Сеть и Интернет»> «Состояние ». Выберите средство устранения неполадок сети и следуйте инструкциям, чтобы узнать, может ли Windows решить проблему. В Windows 7 вы найдете тот же инструмент в Пуск> Панель управления> Устранение неполадок> Сеть и Интернет> Сетевые подключения .
Выберите средство устранения неполадок сети и следуйте инструкциям, чтобы узнать, может ли Windows решить проблему. В Windows 7 вы найдете тот же инструмент в Пуск> Панель управления> Устранение неполадок> Сеть и Интернет> Сетевые подключения .
Шаг 5. Проверьте настройки своего IP-адреса
Проверьте настройки своего IP-адреса
В этом шаге нет необходимости, если проблема с подключением затрагивает несколько устройств.
Затем вы должны выполнить один из ключевых шагов для диагностики сетевых проблем: убедиться, что ваш компьютер имеет действующий IP-адрес. В большинстве домашних сетей при нормальных обстоятельствах маршрутизатор выдает адрес устройствам при их подключении. Если настройки IP вашего компьютера неверны, это может вызвать проблему «нет доступа к Интернету» или даже ошибку «Wi-Fi не имеет допустимой конфигурации IP».
В большинстве домашних сетей при нормальных обстоятельствах маршрутизатор выдает адрес устройствам при их подключении. Если настройки IP вашего компьютера неверны, это может вызвать проблему «нет доступа к Интернету» или даже ошибку «Wi-Fi не имеет допустимой конфигурации IP».
В Windows 10 щелкните правой кнопкой мыши значок сети на панели задач и выберите Открыть настройки сети и Интернета . Щелкните запись Изменить параметры адаптера , а затем дважды щелкните соединение, которое вы используете.
Щелкните запись Изменить параметры адаптера , а затем дважды щелкните соединение, которое вы используете.
В Windows 7 щелкните правой кнопкой мыши значок сети и выберите Открыть центр управления сетями и общим доступом . Щелкните имя своей сети рядом с Connections .
Щелкните имя своей сети рядом с Connections .
Отсюда нажмите кнопку Properties . Найдите в списке Internet Protocol Version 4 и дважды щелкните его. Здесь убедитесь, что у вас есть Получить IP-адрес автоматически. и Получить адрес DNS-сервера автоматически. оба выбраны. Настройка IP-адреса вручную предназначена для опытных пользователей; скорее всего, если вы что-то ввели здесь, это недействительно.
Найдите в списке Internet Protocol Version 4 и дважды щелкните его. Здесь убедитесь, что у вас есть Получить IP-адрес автоматически. и Получить адрес DNS-сервера автоматически. оба выбраны. Настройка IP-адреса вручную предназначена для опытных пользователей; скорее всего, если вы что-то ввели здесь, это недействительно.
Щелкните OK и попробуйте снова подключиться к сети.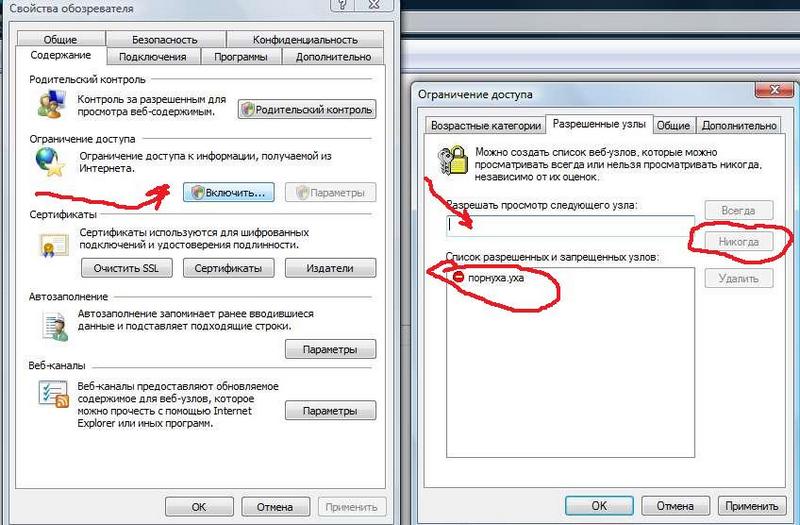
Шаг 6. Проверьте статус вашего интернет-провайдера
На этом этапе, если вы не можете подключить какое-либо устройство к сети, стоит проверить, не возникла ли проблема у вашего интернет-провайдера.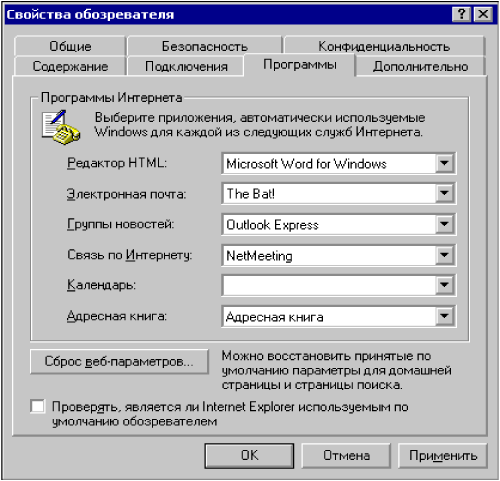 Хотя это случается редко, это может объяснить, почему вы не можете выйти в Интернет.
Хотя это случается редко, это может объяснить, почему вы не можете выйти в Интернет.
Используйте подключение для передачи данных вашего телефона, чтобы узнать, не сообщали ли Comcast, Verizon или другой поставщик услуг в вашем регионе о сбоях в работе. DownDetector — отличный сайт для этого. Быстрый поиск в Google или Twitter может показать, есть ли проблемы у других.
DownDetector — отличный сайт для этого. Быстрый поиск в Google или Twitter может показать, есть ли проблемы у других.
Шаг 7. Попробуйте эти команды командной строки
Попробуйте эти команды командной строки
В этом шаге нет необходимости, если проблема с подключением затрагивает несколько устройств.
Windows предлагает несколько сетевых команд в командной строке. Вам следует попробовать несколько из них, если у вас нет доступа к Интернету в Windows 10. Введите cmd в меню «Пуск», затем щелкните его правой кнопкой мыши и выберите Запуск от имени администратора , чтобы открыть окно командной строки с повышенными привилегиями.
Вам следует попробовать несколько из них, если у вас нет доступа к Интернету в Windows 10. Введите cmd в меню «Пуск», затем щелкните его правой кнопкой мыши и выберите Запуск от имени администратора , чтобы открыть окно командной строки с повышенными привилегиями.
Чтобы сбросить некоторые из файлов, которые Windows сохраняет для доступа в Интернет, используйте эти две команды:
netsh winsock reset
netsh int ip reset
Если это не сработает, попробуйте освободить IP-адрес своего компьютера и получить новый с помощью этих двух команд, по очереди:
ipconfig / релиз
ipconfig / обновить
Наконец, обновите настройки DNS вашего компьютера с помощью этой команды:
ipconfig / flushdns
На этом этапе не помешает еще раз перезагрузить компьютер. Если у вас по-прежнему нет доступа в Интернет, попробуйте еще несколько шагов.
Если у вас по-прежнему нет доступа в Интернет, попробуйте еще несколько шагов.
Шаг 8: отключите программу безопасности
В этом шаге нет необходимости, если проблема с подключением затрагивает несколько устройств.
Другой необычный, но правдоподобный сценарий заключается в том, что на вашем компьютере установлено какое-то программное обеспечение безопасности, предотвращающее доступ в Интернет.Как сообщает The Register, в 2017 году бесплатный антивирус Avast не позволил многим его пользователям выйти в Интернет из-за сбоя. Те, кто вручную установил последнее обновление, обнаружили, что их проблемы исчезли.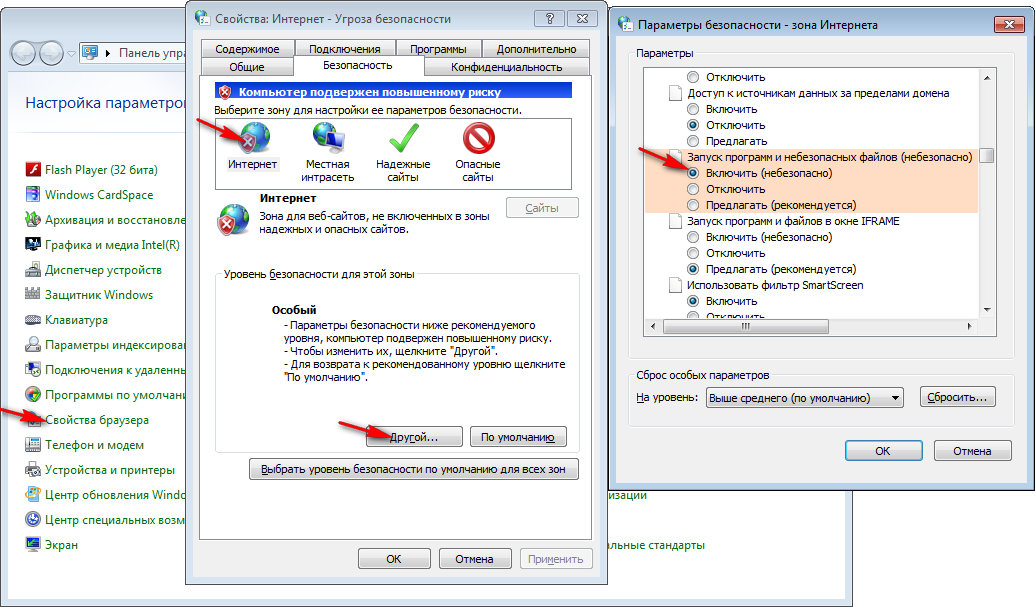
Отключите любые сторонние антивирусные приложения, которые вы могли установить, и посмотрите, вернется ли ваше соединение.Пока мы говорим о безопасности, стоит запустить сканирование на наличие вредоносных программ с помощью такого приложения, как Malwarebytes. Вредоносная программа могла вывести из строя ваше интернет-соединение.
Вредоносная программа могла вывести из строя ваше интернет-соединение.
Шаг 9. Обновите драйверы беспроводной сети
youtube.com/embed/vcjomsHkchY» frameborder=»0″ allow=»accelerometer; autoplay; encrypted-media; gyroscope; picture-in-picture» allowfullscreen=»»/>
В этом шаге нет необходимости, если проблема с подключением затрагивает несколько устройств.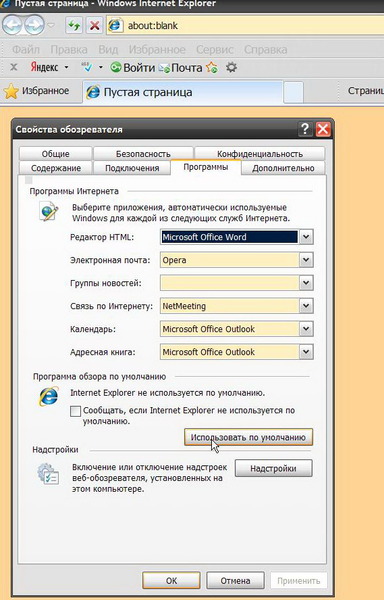
Обычно вам не нужно обновлять драйверы вашего компьютера, так как это часто вызывает больше проблем, чем того стоит.Но поскольку проблема все еще возникает, вам следует проверить наличие обновлений драйверов.
Если на вашем компьютере установлено приложение для обновления от производителя (например, HP Support Assistant или Lenovo System Update), откройте его и проверьте наличие обновлений драйверов беспроводной сети. В противном случае следуйте нашему руководству по обновлению драйверов Windows.
В противном случае следуйте нашему руководству по обновлению драйверов Windows.
Шаг 10. Сбросьте настройки сети
На этом этапе, если вы выполнили все эти шаги и по-прежнему имеете проблему «нет доступа к Интернету, но подключен», вы мало что можете сделать, кроме как сбросить настройки сети.
Если ваш компьютер с Windows 10 — единственное устройство, к которому вы не можете подключиться, вы можете сбросить настройки сети, посетив Настройки> Сеть и Интернет> Статус .Щелкните текст Сброс сети внизу экрана, затем Сбросить сейчас . Это полностью удалит все сетевые адаптеры и вернет все настройки сети к значениям по умолчанию. Вам придется настроить все заново, но это может быть то, что вам нужно.
Это полностью удалит все сетевые адаптеры и вернет все настройки сети к значениям по умолчанию. Вам придется настроить все заново, но это может быть то, что вам нужно.
Хотя, к сожалению, в Windows 7 нет эквивалента этого, но вы можете частично имитировать этот сброс. Щелкните правой кнопкой мыши значок сети на панели задач, выберите Открыть центр управления сетями и общим доступом и щелкните Изменить параметры адаптера . Затем щелкните правой кнопкой мыши адаптер, который вы используете, и выберите Отключить . Перезагрузите и снова включите его, чтобы увидеть, исправлено ли что-нибудь.
Щелкните правой кнопкой мыши значок сети на панели задач, выберите Открыть центр управления сетями и общим доступом и щелкните Изменить параметры адаптера . Затем щелкните правой кнопкой мыши адаптер, который вы используете, и выберите Отключить . Перезагрузите и снова включите его, чтобы увидеть, исправлено ли что-нибудь.
Если вы не можете подключиться к сети ни с одним устройством, лучше всего сбросить настройки маршрутизатора (и модема, если необходимо). Найдите небольшое отверстие на задней или нижней части маршрутизатора и удерживайте его в течение нескольких секунд, чтобы восстановить заводские настройки по умолчанию. Если кнопки сброса нет, вам нужно войти в свой маршрутизатор и выполнить сброс настроек оттуда.
Найдите небольшое отверстие на задней или нижней части маршрутизатора и удерживайте его в течение нескольких секунд, чтобы восстановить заводские настройки по умолчанию. Если кнопки сброса нет, вам нужно войти в свой маршрутизатор и выполнить сброс настроек оттуда.
После всех сбросов вы можете выполнить первоначальную настройку с заводскими настройками по умолчанию.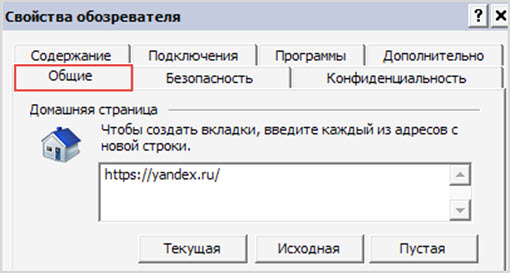 Если после этого он по-прежнему не работает, вероятно, у вас неисправное оборудование.
Если после этого он по-прежнему не работает, вероятно, у вас неисправное оборудование.
Не бойтесь, что «подключен, но нет Интернета»
Надеюсь, вам не нужно ничего сбрасывать до заводских настроек, чтобы решить проблему с подключением. Один из первых шагов должен решить эту проблему, но идеальной формулы для решения сетевых проблем не существует. Если вы выполните все шаги, вы подтвердите, что ваши устройства настроены правильно и ничто не блокирует соединение.
Один из первых шагов должен решить эту проблему, но идеальной формулы для решения сетевых проблем не существует. Если вы выполните все шаги, вы подтвердите, что ваши устройства настроены правильно и ничто не блокирует соединение.
Более подробное руководство можно найти в нашем полном руководстве по устранению неполадок сети Windows. Тем не менее, возможно, стоит обратиться к другу, разбирающемуся в сети, за дополнительной помощью.
Тем не менее, возможно, стоит обратиться к другу, разбирающемуся в сети, за дополнительной помощью.
Телефон для записи резервных копий может пригодиться, даже если вы нечасто им пользуетесь. Вот несколько надежных вариантов использования телефона с аварийной горелкой.
Вот несколько надежных вариантов использования телефона с аварийной горелкой.
Бен — заместитель редактора и менеджер по адаптации в MakeUseOf.Он оставил свою работу в сфере ИТ, чтобы писать полный рабочий день в 2016 году, и никогда не оглядывался назад. В качестве профессионального писателя он освещал технические руководства, рекомендации по видеоиграм и многое другое уже более шести лет.
Больше От Бена СтегнераПодпишитесь на нашу рассылку новостей
Подпишитесь на нашу рассылку, чтобы получать технические советы, обзоры, бесплатные электронные книги и эксклюзивные предложения!
Еще один шаг…!
Подтвердите свой адрес электронной почты в только что отправленном вам электронном письме.
Как найти имя вашего компьютера | Информационные технологии
В определенных сценариях ИТ-служба или местная ИТ-служба поддержки могут попросить вас указать имя, присвоенное вашему компьютеру, чтобы устранить проблему или сделать программное обеспечение доступным для загрузки / установки. Чтобы найти имя своего компьютера, выберите свою операционную систему из вариантов, показанных ниже:
ВАЖНАЯ ИНФОРМАЦИЯ: Если вы являетесь преподавателем или профессиональным персоналом и пользуетесь компьютером, принадлежащим Drexel, ни при каких обстоятельствах не меняйте имя компьютера.Если у вас есть какие-либо вопросы относительно имени компьютера, обратитесь в ИТ-отдел или в службу ИТ-поддержки вашего колледжа.
Windows 7
- Нажмите кнопку Start .
- Щелкните правой кнопкой мыши Компьютер .
- Выберите Свойства .

- В разделе «Имя компьютера, домен и параметры рабочей группы» вы найдете имя компьютера в списке.
Windows 8 / 8.1
- Нажмите кнопку Start .
- Когда появится экран запуска, введите Компьютер .
- Щелкните правой кнопкой мыши Компьютер в результатах поиска и выберите Свойства .
- В разделе «Имя компьютера, домен и параметры рабочей группы» вы найдете имя компьютера в списке.
Windows 10
- Нажмите кнопку Start .
- В поле поиска введите Компьютер .
- Щелкните правой кнопкой мыши Этот компьютер в результатах поиска и выберите Свойства .
- В разделе «Имя компьютера, домен и параметры рабочей группы» вы найдете имя компьютера в списке.
Mac OS X
- Щелкните логотип Apple в верхнем левом углу.
- Нажмите Системные настройки .

- Нажмите Совместное использование .
- Имя компьютера появится в верхней части окна, которое откроется в поле Имя компьютера .
Скриншоты
Windows 7, 8/8.1, и 10
Mac OS X
Сведения о сетевом подключениив Windows 10 Как на
Как узнать сведения о сетевом подключении подключенного сетевого подключения на вашем компьютере с Windows 10? Он предоставляет вам полезную информацию, связанную с состоянием сети, а также поможет вам в устранении неполадок сетевого подключения. Если ваш компьютер подключен к беспроводной сети, то это способ узнать статус сети:1) Перейдите в нижний правый угол (область панели задач) на экране рабочего стола Windows, чтобы щелкнуть значок сети, после этого щелкните Параметры сети .
2) Прокрутите вниз окно «Параметры сети» и нажмите Изменить параметры адаптера .Примечание: Другой способ перейти к этому параметру «Изменить параметры адаптера»: Пуск-> Настройки-> Сеть и Интернет-> Wi-Fi-> Изменить параметры адаптера
3) Щелкните правой кнопкой мыши адаптер Wi-Fi в окне «Сетевые подключения» и выберите « Status ».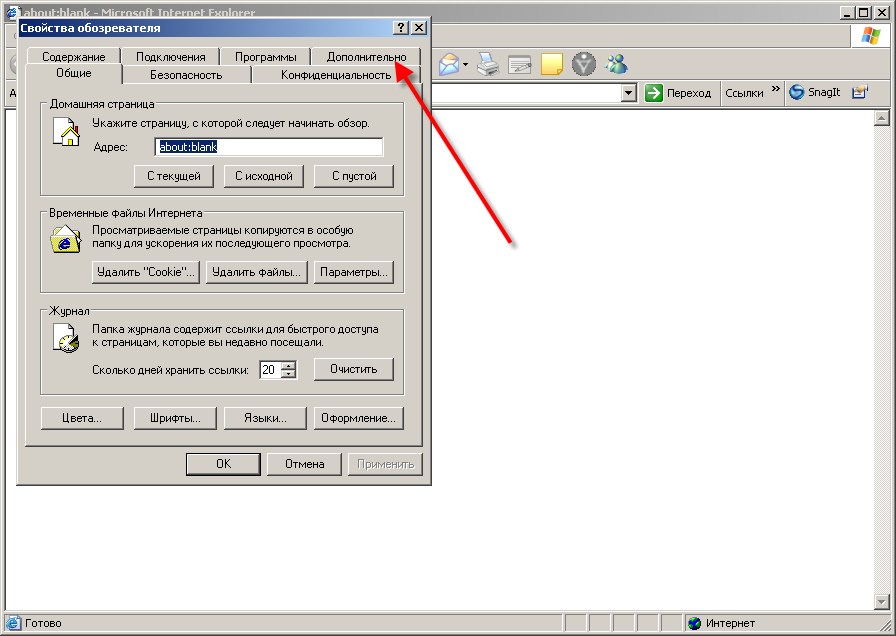
Примечание: Здесь вы можете сделать то же самое с проводным адаптером Ethernet 2, чтобы проверить состояние сетевого подключения.
4) Появится окно состояния Wi-Fi, в котором кратко отображается следующая информация о подключении: подключение IPv4, подключение IPv6, состояние медиа, SSID, продолжительность, скорость, качество сигнала, а также отправленные и полученные байты. Не нажимайте Отключить , если не хотите отключить этот беспроводной адаптер.Примечание: Если вы обнаружите, что отправлены только байты, но получено очень ограниченное количество байтов, скорее всего, он неправильно подключен к сети. В этом случае вы можете нажать Диагностировать , чтобы устранить эту проблему с сетью.
Примечание: Если вы хотите узнать больше, нажмите Подробности . Здесь в основном отображается информация о сети, такая как IP-адрес, маска подсети, шлюз по умолчанию, DNS-сервер и т. Д. Примечание: Если вы нажмете на Wireless Properties , это позволит вам настроить параметры беспроводного подключения для этого подключения, например, когда подключаться, искать другие беспроводные сети, подключаться, даже если сеть не транслирует, тип безопасности, тип шифрования, ключ безопасности сети и т. д. Примечание: Если вы нажмете на Свойства , вы сможете изменить настройки TCP / IP этого беспроводного адаптера. Рекомендованные статьи:
д. Примечание: Если вы нажмете на Свойства , вы сможете изменить настройки TCP / IP этого беспроводного адаптера. Рекомендованные статьи: Быстрый способ включить случайный адрес оборудования в Windows 10
Адаптер Powerline Ethernet — простой способ расширить домашнюю сеть
Простой способ проверить состояние безопасности компьютера в Microsoft Windows
Вернуться к началу «Сведения о сетевом подключении в Windows 10 Как сделать» !!
Установка статического IP-адреса в Windows 10
Важно установить статический IP-адрес, если вы планируете перенаправлять порты.Когда вы настраиваете переадресацию портов, ваш маршрутизатор перенаправляет порты на указанный вами IP-адрес. Если вы не настроите статический IP-адрес, переадресация порта, вероятно, будет работать в первый раз. Но после перезагрузки компьютера он может использовать другой IP-адрес. Когда это происходит, порты больше не перенаправляются на IP-адрес этого компьютера.
Что такое IP-адрес
IP-адреса— это четыре набора чисел, разделенных точками, которые позволяют компьютерам идентифицировать друг друга. Каждый компьютер в вашей сети имеет хотя бы один IP-адрес.Два компьютера в одной сети никогда не должны иметь одинаковый IP-адрес. Если два компьютера получат один и тот же IP-адрес, ни один из них не сможет подключиться к Интернету. По следующей ссылке много информации. Если вы хотите узнать больше о том, как работают сети, ознакомьтесь с информацией здесь.
Динамический IP против статического IP
Ваш маршрутизатор, скорее всего, по умолчанию назначает динамические IP-адреса. Маршрутизаторы делают это, потому что наличие сети с динамическими IP-адресами не требует настройки с вашей стороны.Вы можете просто подключить свой компьютер, и сеть будет работать. Когда IP-адреса назначаются динамически,
их назначение — задача маршрутизатора. Каждый раз, когда компьютер перезагружается, он запрашивает у маршрутизатора IP-адрес. Затем маршрутизатор передает компьютеру IP-адрес, который еще не был передан другому компьютеру. Это очень важно, потому что, когда вы устанавливаете свой компьютер на статический IP-адрес, маршрутизатор не знает, что компьютер уже использует этот IP-адрес. Этот же IP-адрес может быть позже передан другому компьютеру.Это предотвратит подключение обоих компьютеров к Интернету. Важно назначить IP-адрес, который не будет передан другому компьютеру сервером динамических IP-адресов. Сервер динамических IP-адресов обычно называется DHCP-сервером.
Затем маршрутизатор передает компьютеру IP-адрес, который еще не был передан другому компьютеру. Это очень важно, потому что, когда вы устанавливаете свой компьютер на статический IP-адрес, маршрутизатор не знает, что компьютер уже использует этот IP-адрес. Этот же IP-адрес может быть позже передан другому компьютеру.Это предотвратит подключение обоих компьютеров к Интернету. Важно назначить IP-адрес, который не будет передан другому компьютеру сервером динамических IP-адресов. Сервер динамических IP-адресов обычно называется DHCP-сервером.
Настройка статического IP-адреса для Windows 10
Совет: Распечатайте эту страницу перед тем, как начать.
Шаг 1:
Откройте меню «Пуск» Windows 10, нажав клавишу Windows на клавиатуре.Вы также можете открыть это меню, щелкнув значок Windows в нижнем левом углу экрана. Когда появится стартовое меню, просто введите cmd на клавиатуре и нажмите , введите .
Шаг 2:
Окно, подобное тому, которое вы видите выше, должно появиться на вашем экране. Ничего страшного, если он не похож на тот, что вы видите выше. В этом окне вам нужно ввести ipconfig / all и нажать , ввести .
Шаг 3:
Я хочу, чтобы вы записали из окна три вещи.Запишите IPv4-адрес , маску подсети и DNS-серверы . Обязательно отметьте, что есть что. Эта информация понадобится вам немного позже.
Введите , выход и нажмите , введите , чтобы закрыть командную строку.
Примечание: Если ваши DNS-серверы имеют тот же IP-адрес, что и ваш шлюз по умолчанию, прочтите следующее!
Сервер DNS (система доменных имен) может немного усложниться.Некоторые маршрутизаторы действуют как посредник между реальными DNS-серверами и вашим компьютером.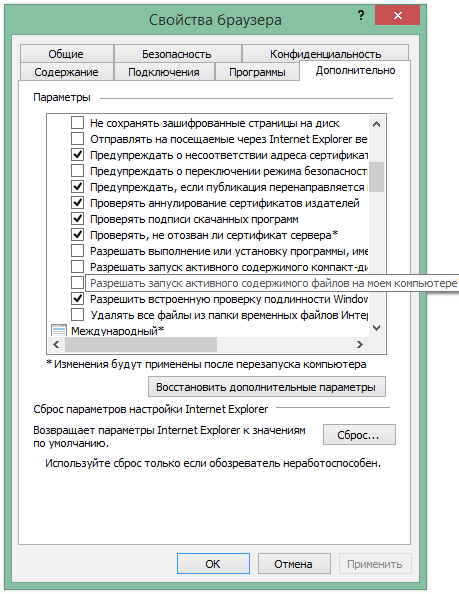 В этом случае ваш шлюз по умолчанию будет указывать тот же IP-адрес, что и запись DNS-серверов. Нам нужны правильные IP-адреса DNS-сервера, а не шлюз по умолчанию. Вы не сможете пользоваться Интернетом, если мы не выясним, каковы ваши настоящие DNS-серверы. Есть несколько способов найти их. Первый способ — войти в веб-интерфейс вашего маршрутизатора и просмотреть страницу состояния вашего маршрутизатора.На этой странице вы должны увидеть запись для DNS-серверов или серверов имен. Запишите IP-адреса этих DNS-серверов. Другой способ узнать, какие DNS-серверы использовать, — это позвонить в местный I nternet S ervice P rovider.
или интернет-провайдер. Они должны сразу знать IP-адреса ваших DNS-серверов. Если они спросят вас, зачем они вам нужны, просто скажите им, что вы пытаетесь настроить статический IP-адрес на своем компьютере. Если они попытаются продать вам статический внешний IP-адрес, не покупайте его.Это совсем другое дело, чем то, что вы пытаетесь здесь настроить.
В этом случае ваш шлюз по умолчанию будет указывать тот же IP-адрес, что и запись DNS-серверов. Нам нужны правильные IP-адреса DNS-сервера, а не шлюз по умолчанию. Вы не сможете пользоваться Интернетом, если мы не выясним, каковы ваши настоящие DNS-серверы. Есть несколько способов найти их. Первый способ — войти в веб-интерфейс вашего маршрутизатора и просмотреть страницу состояния вашего маршрутизатора.На этой странице вы должны увидеть запись для DNS-серверов или серверов имен. Запишите IP-адреса этих DNS-серверов. Другой способ узнать, какие DNS-серверы использовать, — это позвонить в местный I nternet S ervice P rovider.
или интернет-провайдер. Они должны сразу знать IP-адреса ваших DNS-серверов. Если они спросят вас, зачем они вам нужны, просто скажите им, что вы пытаетесь настроить статический IP-адрес на своем компьютере. Если они попытаются продать вам статический внешний IP-адрес, не покупайте его.Это совсем другое дело, чем то, что вы пытаетесь здесь настроить.
Шаг 4:
Еще раз откройте меню «Пуск» Windows 10, нажав клавишу Windows на клавиатуре. На этот раз введите слова Control Panel и нажмите , введите .
Шаг 5:
Щелкните ссылку Просмотр состояния сети и задач под заголовком Сеть и Интернет .
Шаг 6:
Щелкните ссылку в левой части окна Изменить настройки адаптера .
Шаг 7:
В этом окне может быть несколько подключений к Интернету. В этом случае вам необходимо определить, какой из них является вашим подключением к Интернету. Найдя его, щелкните правой кнопкой мыши сетевой адаптер и выберите свойства , чтобы открыть окно свойств этого подключения к Интернету.
Шаг 8:
Найдите вариант Internet Protocol Version 4 (TCP / IPv4) и щелкните по нему. Затем выберите вариант под названием Properties .
Затем выберите вариант под названием Properties .
Шаг 9:
Теперь вы должны увидеть экран, похожий на тот, который вы видите выше. Прежде чем вносить какие-либо изменения, вы должны записать все настройки, которые вы видите в этом окне. Это на тот случай, если что-то пойдет не так, вы можете просто вернуть все как было. Как и на изображении выше, вы должны увидеть точку в круге рядом с . Получить IP-адрес автоматически . Если нет, то вы уже настроили статический IP-адрес.Просто закройте это окно, потому что все готово.
Если ваш экран выглядит так, как показано выше, вам необходимо выбрать статический IP-адрес для этого компьютера. Сначала щелкните кружок рядом с . Используйте следующий IP-адрес: . Затем введите новый IP-адрес в поле IP-адрес . Этот адрес должен быть похож на IP-адрес маршрутизатора. Просто убедитесь, что последний номер другой. Например, если IP-адрес вашего маршрутизатора 192. 168.1.1, возможно, вы выберете 192.168.1.10 Этот новый IP-адрес должен заканчиваться между цифрами от 1 до 254. Он не должен совпадать с IP-адресом вашего маршрутизатора. Каждое устройство в вашей сети должно иметь собственный IP-адрес, иначе ни одно устройство не сможет подключиться к Интернету.
168.1.1, возможно, вы выберете 192.168.1.10 Этот новый IP-адрес должен заканчиваться между цифрами от 1 до 254. Он не должен совпадать с IP-адресом вашего маршрутизатора. Каждое устройство в вашей сети должно иметь собственный IP-адрес, иначе ни одно устройство не сможет подключиться к Интернету.
Помните те числа, которые вы записали в окне командной строки? Время использовать их. Введите маску подсети , которую вы записали в поле Маска подсети . Номер Default Gateway должен войти в поле Default gateway .Наконец, введите DNS Servers , которые вы нашли, в два поля DNS Server .
По завершении нажмите ОК .
Если после этого вы обнаружите, что не можете использовать Интернет, возможно, вы записали DNS-серверы. Позвоните своему интернет-провайдеру и спросите, какие DNS-серверы использовать. Им постоянно задают этот вопрос, и они должны сразу же дать вам ответ.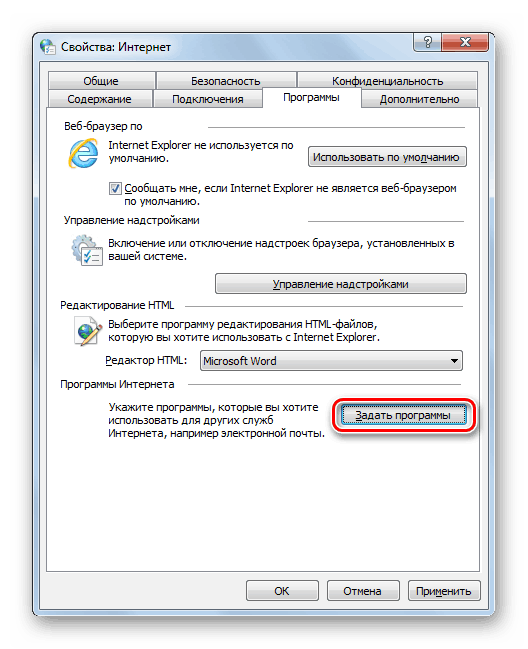

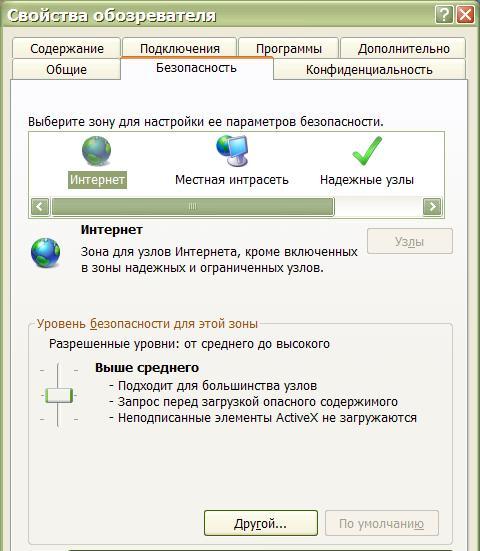 ..»
..»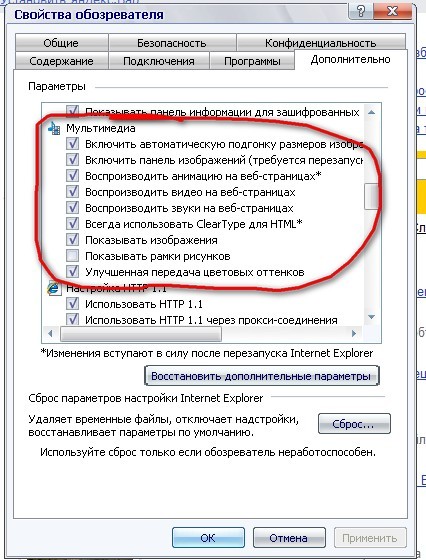 atlasnw.ru, https://*.kontur.ru и https://*.kontur-pf.ru.
atlasnw.ru, https://*.kontur.ru и https://*.kontur-pf.ru.  rar и скопируйте файлы из папки
rar и скопируйте файлы из папки exe capicom.dll
exe capicom.dll

 Подтвердите, что другие устройства не могут подключиться
Подтвердите, что другие устройства не могут подключиться 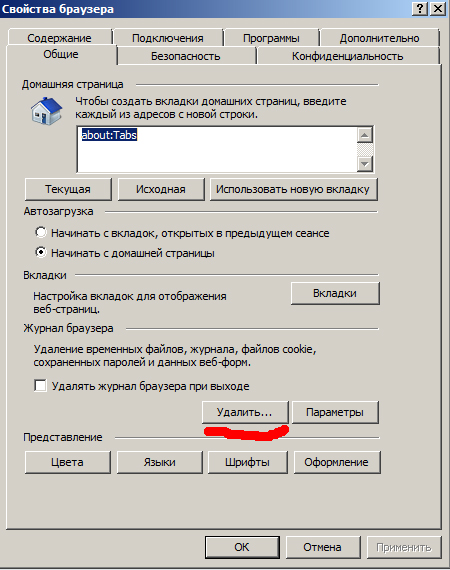 Проверьте настройки своего IP-адреса
Проверьте настройки своего IP-адреса  Попробуйте эти команды командной строки
Попробуйте эти команды командной строки 
