Инструкция, как обрезать или вырезать видео в редакторе VSDC Free
Опубликовано: Автор: Вадим Кулаков
Продолжаем серию статей о бесплатном видеоредакторе VSDC версий x32 и x64. Мы уже рассказали о том, как добавить текст на видео. Теперь поговорим о том, как обрезать видео – вырезать нужный кусок, обрезать ролик по краям, разделить его на две части.
Содержание
- Как вырезать отдельную часть видео?
- Как разбить видео на части?
- Обрезка видео по краям
- Итоги
Как вырезать отдельную часть видео?
Добавляем видео в редактор с помощью комбинации клавиш Shift+V. Самый простой способ вырезать часть видео:
- выделяем временной фрагмент на шкале;
- кликаем на иконку «Вырезать» или нажимаем клавиши Shift+Del.
Чтобы точнее попасть в нужное время, можете увеличивать масштаб с помощью кнопки, указанной на скриншоте.
Второй способ – кликаем правой кнопкой мышки по загруженному ролику. В контекстному меню выбираем пункт «Удаление и разбивка».
В контекстному меню выбираем пункт «Удаление и разбивка».
Появится отдельное окно редактора. Отметьте начальное время и перетягивайте ползунок до конечного времени. Удалите фрагмент, кликнув на иконку «Удалить область». Все удаленные фрагменты сохраняются в «корзине». Можно сразу же отменить удаление или восстановить кусок ролика потом.
Как разбить видео на части?
Чтобы разбить ролик на две части, отметьте на временной шкале момент, где должна закончить первая часть и начаться вторая. Затем кликаем на иконку «Разбить на части» на верхней панели. После этого ролик будет представлен в двух частях, что отразится на нижней панели слоев.
Этот способ подойдет для тех, кому не нужна большая точность разбивки. Хотя, как и в предыдущий раз, вы можете воспользоваться масштабированием.
Второй способ предполагает разбивку видеоролика уже после редактирования – на этапе экспорта. Экспортируйте видео, выбрав вкладку «Экспорт проекта». Там же выбираем иконку «Установить маркеры».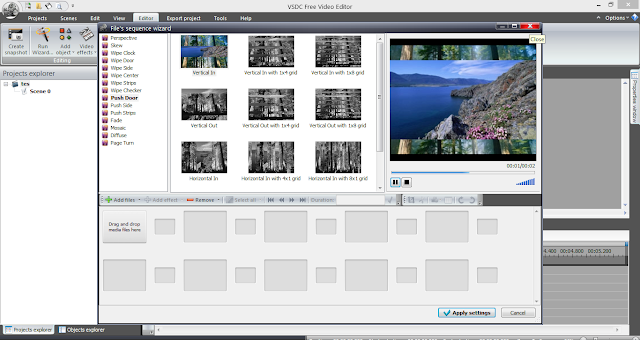
Устанавливаем маркеры – красные флажки, чтобы отметить временные точки разбивки. После этого кликаем внизу «Применить изменения».
Обрезка видео по краям
Возможно, вам нужно обрезать видео не во временном смысле, а грубо говоря – в пространственном.
Чтобы обрезать видеоролик по краям, нам нужно вызвать соответствующее меню из вкладки «Удаление и разбивка».
Редактор предлагает два варианта обрезки: автоматически и самостоятельно, выбрав нужный регион. Если выбрать автообрезку, редактор подгонит ролик автоматически под параметры сцены. Самостоятельная обрезка – пользователь сам отмечает нужную область.
Кликнув на пункт «Выбрать регион обрезки», появится отдельное окно. Здесь вы можете самостоятельно подогнать область обрезки ролика, передвигая маркеры.
Итоги
Обрезать видео в программе VSDC Free Video Editor просто: отмечаем временной отрезок и кликаем на одну единственную кнопку. Также мы рассмотрели два способа, как разбить видео на несколько самостоятельных частей.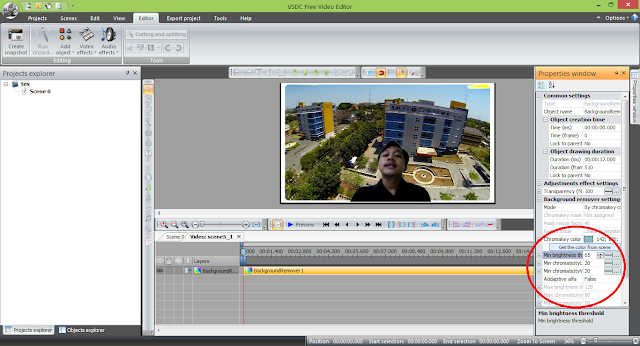 И последнее, о чем поговорили – как обрезать видео по краям.
И последнее, о чем поговорили – как обрезать видео по краям.
Еще много полезного о видеороликах на Public-PC:
Как изменить качество видео на YouTube Андроид.
Программы для сжатия видео без потери качества.
Программы для переворота видео.
Как повернуть видео в Media Player Classic на ноутбуке.
Как обрезать видео или вырезать из него фрагмент своими руками?
Во время монтажа очень часто возникает необходимость разделить видео на части или получить из целого ролика отдельные файлы. Например, когда нужно уменьшить длительность или получился неудачный кадр и никакими другими способами исправить это не удается.
Содержание:
Movavi Video Suite
Скачать
Простой способ обрезать видео с помощью Мовави Video Suite
- Особенности пакета программ
- Как добавить видеофайл в программу?
- Как выполнить обрезку?
- Сохранение вырезанного фрагмента
ВидеоМОНТАЖ
Скачать
Программа ВидеоМОНТАЖ – еще одна возможность быстро обрезать видео
- Преимущества
- Добавление файла
- Обрезка ненужной части
- Экспорт
AVS Video Editor
Скачать
Как обрезать видео на компьютере в AVS Видеоредакторе?
- Преимущества утилиты
- Как загрузить файл в проект?
- Как разрезать видео на части?
- Сохранение файла на жестком диске
Сейчас мы рассмотрим несколько утилит, которые по праву считаются лучшими программами для вырезания фрагментов из видеороликов. Они позволяют выполнять конвертацию в разные форматы, оснащены удобными инструментами для улучшения качества видео и, в целом для его обработки и редактирования. Приложения запустятся на любом ПК, отличаются шустрой работой и поддержкой всех современных форматов аудио и видео.
Они позволяют выполнять конвертацию в разные форматы, оснащены удобными инструментами для улучшения качества видео и, в целом для его обработки и редактирования. Приложения запустятся на любом ПК, отличаются шустрой работой и поддержкой всех современных форматов аудио и видео.
В сети множество полезных инструментов для работы с медиаконтентом, но рассмотренные программы для обрезки видео отличаются быстродействием, понятным пользовательским интерфейсом и продуманными меню. С помощью этих утилит можно без проблем овладеть ключевыми навыками монтажа и редактирования видео, а наша пошаговая инструкция поможет даже начинающему пользователю за несколько минут вырезать нужный отрезок из любого видеофайла.
Как обрезать границы видео с помощью VSDC Free Video Editor
Случайно записали слишком много окружающего пространства? Нужно сфокусироваться на конкретном объекте в сцене? Обнаружили оплошность пальца при предварительном просмотре отснятого материала? Может быть много причин, по которым вы можете захотеть обрезать видео или удалить его границы.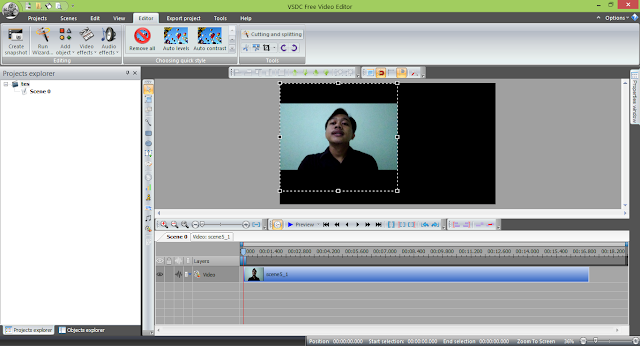 Важно уметь делать это без потери качества, верно?
Важно уметь делать это без потери качества, верно?
В то время как большинство мобильных приложений не способны выполнить эту задачу, большинство настольных видеоредакторов помогут вам точно обрезать границы видео, избавиться от черных полос, окружающих ваше видео, и даже настроить определенную ширину и длину, если это необходимо. В этом уроке мы покажем вам, как бесплатно обрезать границы видео на ПК с Windows с помощью VSDC.
А если вы занимаетесь редактированием видео, VSDC способен на гораздо большее, чем просто кадрирование. Он предоставляет вам набор инструментов для создания фильма любой сложности — будь то короткий ролик на основе записей вашего семейного отдыха или серьезный проект с видеоэффектами, цветокоррекцией и настройкой звука.
Скачать бесплатный видеоредактор VSDC
После того, как вы импортировали видео в VSDC, перейдите в верхнее меню и щелкните значок «Границы обрезки», расположенный в меню «Обрезка и разделение», как показано ниже.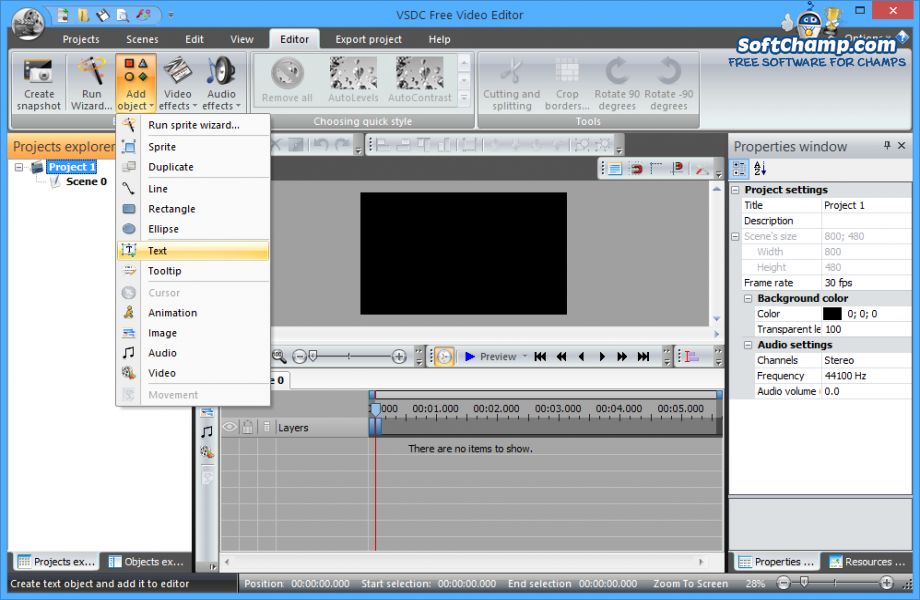
Как вы могли заметить, вам предлагается обрезать произвольную область видео или использовать функцию автообрезки. Последнее означает, что размер видео будет автоматически подстраиваться под размер сцены. Однако большинству пользователей необходимо обрезать границы видео с помощью пользовательских настроек. Давайте посмотрим, как это сделать.
После того, как вы выберете «Пользовательский регион», появится новое окно, в котором вы сможете выбрать область видео, которую хотите обрезать. Вот что вы можете там сделать:
- Выделите, захватите и перетащите выбранную область, чтобы определить, что останется на сцене после обрезки.
- Увеличение для большей точности при кадрировании видео с несколькими объектами.
- Прокрутите вперед и назад, чтобы увидеть, как обрезанная область выглядит на всей сцене.
- Используйте кнопку «Установить исходный размер», чтобы применить выравнивание или установить размер видео в соответствии с соотношением сторон сцены, объекта или изображения.

Наконец, вы можете использовать «Окно свойств» справа, чтобы точно обрезать каждую границу видео, вручную изменив их положение — см. рисунок ниже. Если окно «Свойства» не появляется автоматически, щелкните правой кнопкой мыши видео и выберите «Свойства» в меню.
После обрезки границ видео перейдите на вкладку «Экспорт проекта» (верхнее меню) и выберите нужный формат. Используйте кнопку предварительного просмотра, чтобы убедиться, что выходное видео содержит только ту часть, которую вы определили, а соотношение сторон правильное. Обратите внимание, что качество видео, разрешение, его ширина и высота могут быть изменены, если вы решите отредактировать профиль экспорта. Если все выглядит так, как вы хотите, просто нажмите «Экспорт проекта», чтобы сохранить файл на свой компьютер.
Другие инструкции по редактированию видео, которые могут вас заинтересовать:
- Как исправить вертикальное видео
- Как добавить текстовые объекты, заголовки и субтитры к видео
- Как повернуть видео под любым углом
Как быстро обрезать запись экрана в VSDC
Обрезка записи экрана — распространенная задача. Часто это самый простой способ удалить из видео нежелательную информацию, такую как время, дата, водяной знак или часть программного интерфейса. Вам также может понадобиться обрезать запись экрана, если вы планируете загружать ее на платформы социальных сетей, требующие видео с определенным соотношением сторон.
Часто это самый простой способ удалить из видео нежелательную информацию, такую как время, дата, водяной знак или часть программного интерфейса. Вам также может понадобиться обрезать запись экрана, если вы планируете загружать ее на платформы социальных сетей, требующие видео с определенным соотношением сторон.
В этом руководстве мы покажем вам, как записать обрезанное видео с помощью VSDC Screen Recorder и как обрезать существующую запись с помощью VSDC Video Editor. Оба инструмента полностью бесплатны и предназначены для ПК с Windows.
Как записать часть экрана
Если вы решите записать часть экрана с самого начала, вы можете избежать обрезки записи впоследствии. Удобно еще и тем, что можно сразу выбрать нужное разрешение выводимого видео. Давайте посмотрим, как это делается.
После запуска средства записи экрана VSDC на вашем ПК вы увидите небольшую панель инструментов с четырьмя режимами захвата экрана:
- Выберите область вручную .
 Эта опция позволяет вам выбрать часть экрана, которую вы хотите записать, вручную выделив ее левой кнопкой мыши. Это удобно, когда вам нужно записать точную область экрана, и вас не волнует разрешение.
Эта опция позволяет вам выбрать часть экрана, которую вы хотите записать, вручную выделив ее левой кнопкой мыши. Это удобно, когда вам нужно записать точную область экрана, и вас не волнует разрешение. - Выбор области из предустановок . Щелкнув правой кнопкой мыши по этому параметру, вы можете выбрать, в каком разрешении вы хотите записывать видео. Используйте этот параметр, если вам необходимо выполнить определенные требования для загрузки видео в Интернете.
- Захват полного экрана . Это опция по умолчанию; он полностью запишет экран вашего рабочего стола.
- Захват рядом с курсором . Выберите этот вариант, если вы хотите, чтобы запись следовала за движением вашего курсора. Если вы щелкните правой кнопкой мыши, вы можете выбрать, насколько большой будет область записи вокруг курсора.
После выбора режима захвата экрана нажмите Начать запись ; когда закончите, нажмите Остановить запись .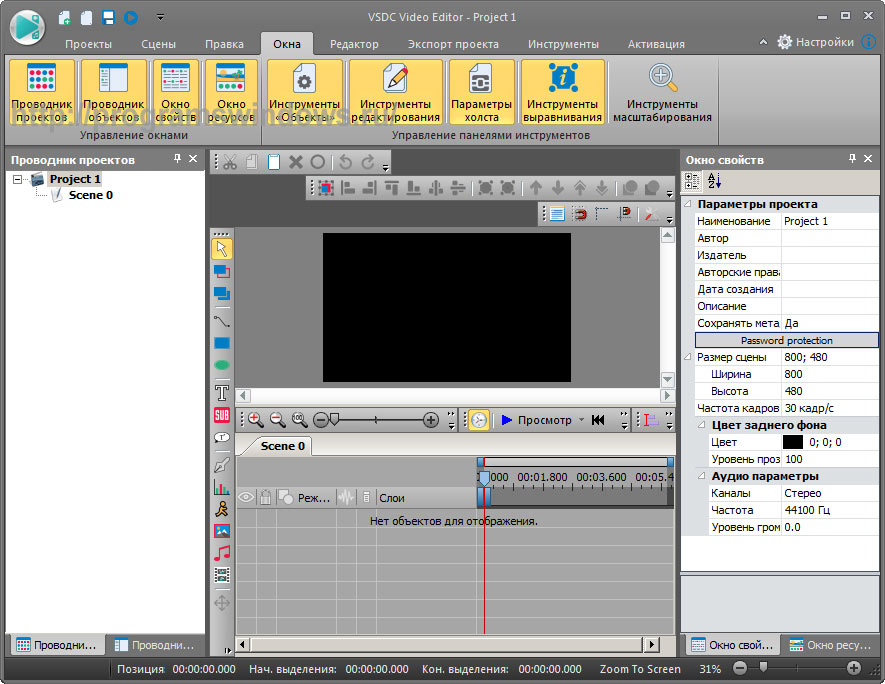 Чтобы легко перейти к местоположению вашего видео, используйте кнопку Открыть выходную папку .
Чтобы легко перейти к местоположению вашего видео, используйте кнопку Открыть выходную папку .
Как обрезать видео после его записи
Вы можете обрезать запись экрана вручную или автоматически. В большинстве случаев последнее проще, быстрее и точнее.
Во-первых, вы хотите создать проект с разрешением и соотношением сторон по умолчанию. Для этого запустите VSDC Video Editor, нажмите Импортируйте контент и выберите видео с вашего ПК. Далее во всплывающем окне Project settings выберите необходимые параметры разрешения и соотношения сторон.
Используйте раскрывающееся меню Устройство , чтобы выбрать устройство или платформу, на которой вы планируете опубликовать свое видео. В зависимости от вашего выбора у вас будет несколько предустановок на выбор. Когда все будет готово, нажмите Готово .
Автоматическая обрезка
После импорта видео нажмите кнопку Обрезка значка .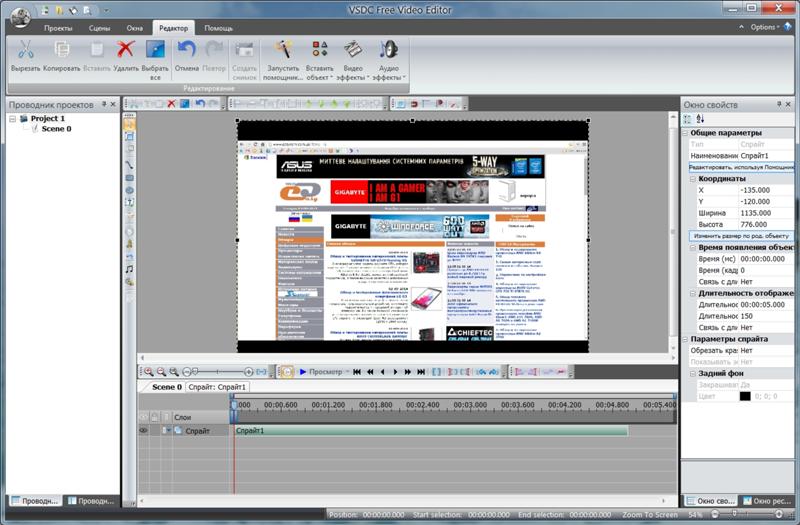 Во всплывающем окне откройте выпадающее меню внизу и выберите Установить размер в соответствии с соотношением сторон сцены — Установить максимальный размер .
Во всплывающем окне откройте выпадающее меню внизу и выберите Установить размер в соответствии с соотношением сторон сцены — Установить максимальный размер .
Таким образом, видео будет автоматически обрезано до размера, указанного вами в настройках проекта. Обратите внимание, что вы можете вручную переместить рамку обрезки, чтобы решить, какую часть отснятого материала вы хотите оставить.
Если вам нужно изменить размер видео, зажмите «Shift» и перетащите один из углов. Таким образом, соотношение сторон останется прежним, а размер можно будет отрегулировать. Когда будете готовы, нажмите «ОК».
Обрезка пользовательской области
Если вы хотите вручную обрезать запись экрана, этот процесс еще проще. После импорта видео откройте инструмент Обрезка и вручную измените размер видео.
Имейте в виду, что если ваше видео и проект имеют разное разрешение — например, если высота или ширина видео меньше, чем высота или ширина проекта — оставшееся пространство будет отображаться в виде черных почтовых ящиков.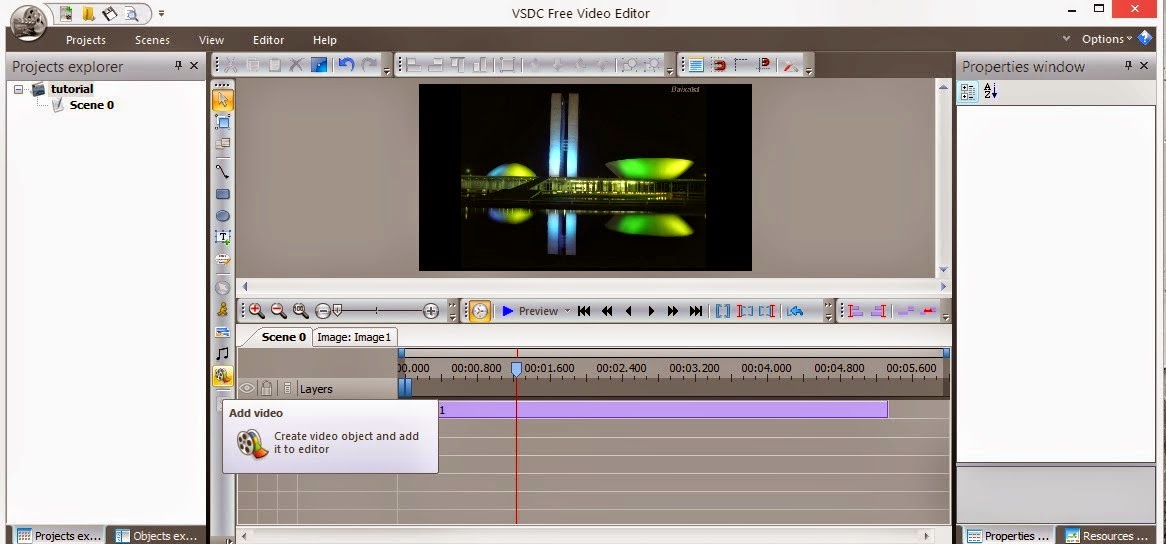

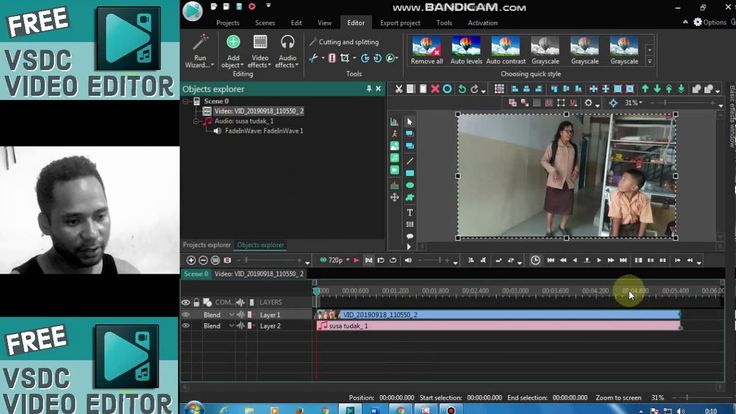 Эта опция позволяет вам выбрать часть экрана, которую вы хотите записать, вручную выделив ее левой кнопкой мыши. Это удобно, когда вам нужно записать точную область экрана, и вас не волнует разрешение.
Эта опция позволяет вам выбрать часть экрана, которую вы хотите записать, вручную выделив ее левой кнопкой мыши. Это удобно, когда вам нужно записать точную область экрана, и вас не волнует разрешение.