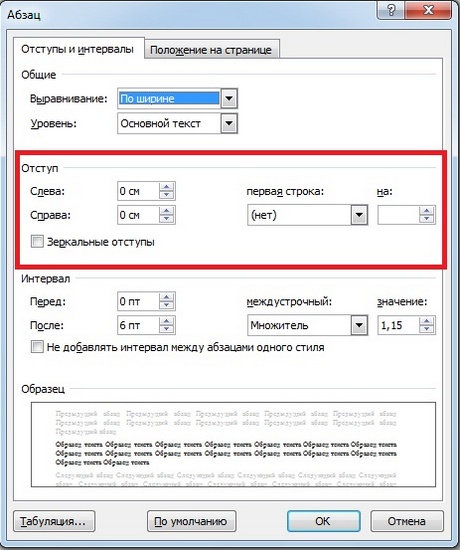Настройка отступов и интервалов в Word
Настройка отступов и интервалов для абзацев
-
Выделите один или несколько абзацев, которые нужно изменить.
-
Откройте вкладку Главная и нажмите кнопку вызова диалогового окна «абзац» .
-
Выберите вкладку Отступы и пробелы .
-
Выберите нужные параметры и нажмите кнопку ОК.
Параметры диалогового окна « абзац » описаны в разделе Настройка отступов и интервалов.
Вы можете быстро изменить отступы и расстояния в Word в Интернете.
-
Если вы еще не перешли в режим правки, выберите редактировать документ > изменить в Word в Интернете
 Документ переключится из режима чтения в режим правки.
Документ переключится из режима чтения в режим правки.
-
Выберите Разметка страницы и обратите внимание на Отступ слева и справа, а также после параметров.
-
Поместите курсор в начало текста, который вы хотите настроить.
-
Чтобы задать отступ абзаца, укажите нужное расстояние в поле Слева или Справа в разделе Макет страницы.
Например, введите 1,0, чтобы сместить абзац на один сантиметр.
-
Чтобы изменить расстояние до или после абзаца, введите число в поле До или После.
Совет: Если нужно изменить отступы для всего документа, проще настроить поля. В разделе Разметка страницынажмите кнопку поляи выберите нужные параметры полей.
В разделе Разметка страницынажмите кнопку поляи выберите нужные параметры полей.
Как сделать абзац и настроить отступы в Ворде
Умение быстро форматировать текст в программе Microsoft Word позволяет эффективно и легко работать с текстовыми документами. Структурированный текст красиво смотрится и проще читается. Один из основных параметров форматирования – это создание отступов от края страницы и редактирование абзацев.
Как создать и выделить абзац
В Microsoft Word есть возможность делать и единичные абзацные отступы, и применить настройки абзацев ко всему тексту или выделенному фрагменту. В различных версиях программы порядок действий схож.
Для того чтобы напечатать текст с новой строки, тем самым создав абзац, необходимо нажать на клавиатуре клавишу
Выделить абзац целиком можно следующими способами:
- Поставьте курсор в начало строки перед первым словом.
 Нажмите и удерживайте левую кнопку мыши, одновременно перемещая её к концу фрагмента. Вы увидите, как текст выделяется голубым цветом.
Нажмите и удерживайте левую кнопку мыши, одновременно перемещая её к концу фрагмента. Вы увидите, как текст выделяется голубым цветом. - Установите курсор мыши в любое место абзаца, который необходимо выделить. Затем быстро крикните 3 раза левой кнопкой мыши. После этого весь абзац выделится голубым цветом.
Чтобы текст не выглядел единым полотном, его необходимо отформатировать – создать в начале абзацев отступы (красные строки) или выступы. Разберемся, как это сделать.
Как создать отступ слева
Отступом в текстовых редакторах называют промежуток между написанным текстом и полями страницы. Сделать его можно различными способами, самый простой из которых – с помощью пробела. Однако такой метод не позволяет выровнять текст по всему документу. При внесении в файл изменений или открытии его на другом компьютере пробелы могут сместиться и оказаться не в тех местах, где должны быть.
Поэтому рассмотрим другие — правильные способы создания абзацных отступов слева.
С помощью табуляции
Единичный отступ проще всего сделать при помощи клавиши «TAB». Поставьте курсор перед текстом, который необходимо сдвинуть вправо, и нажмите «TAB». Вы увидите, как текст переместится на небольшое расстояние от левого края страницы.
Кнопками на главной панели
Еще один простой способ сделать отступ в тексте – воспользоваться меню в верхней части экрана. На вкладке «Главная» найдите кнопку «Увеличить отступ».
Для уменьшения отступа используйте соседнюю кнопку «Уменьшить отступ».
Через контекстное меню
Чтобы указать точное расстояние между левым краем и текстом, сделайте следующее:
- Выделите область текста для редактирования.
- Кликните правой кнопкой мыши и в появившемся окне выберите «Абзац».
- В разделе «Отступы и интервалы» найдите пункт «Отступ» и задайте значение в графе «Слева». Подтвердите действие, нажав на кнопку «ОК».
Обратите внимание: если указанное значение меньше нуля, текст сдвинется за поля страницы.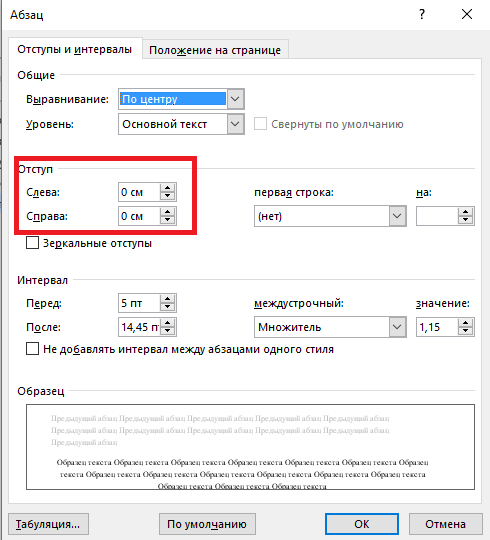
С помощью линейки
Это один из самых удобных и универсальных способов настройки положения абзацев, так как работает в любой версии Word. В верхней панели окна редактора есть инструмент «линейка», на которой расположены три ползунка. С их помощью регулируются длина строки и отступы. Ползунки, расположенные справа и слева снизу, отвечают за длину строки. Верхний левый ползунок регулирует отступ начала абзаца.
Для изменения отступа с помощью линейки выполните следующие действия:
- На вкладке «Вид» в верхней части экрана поставьте галочку напротив окошка с надписью «Линейка».
- Передвиньте нижний левый ползунок до нужного размера абзаца.
- Для выделения красной строки передвиньте верхний левый ползунок вправо. После этого первая строка выделенного абзаца сместится ближе к центру.
С помощью горячих клавиш
Нажмите клавиши Ctrl + М и установите нужный отступ. Для отмены действия используйте сочетание клавиш Ctrl+Shift+M.
Как сделать выступ слева
Помимо отступов, в текстах Microsoft Word могут использоваться выступы — смещения текста в левую сторону относительно первоначального положения без изменения первой строки абзаца. Выступы обычно применяют в нумерованных и маркированных списках, а также в художественных работах и журнальных статьях. Существует несколько способов создания выступа слева.
С помощью контекстного меню абзаца
Это наиболее простой способ создания левого выступа заданной ширины. Порядок действий следующий:
- Щелкните правой кнопкой мыши по тексту.
- В появившемся окне кликните на «Абзац».
- На вкладке «Отступы и интервалы» найдите раздел «Отступ», а в нём пункт «Особый». Поставьте значение «Выступ».
- Задайте параметры вручную или используйте стрелочки.
С помощью контекстного меню списка
- Выделите все строки в маркированном или нумерованном списке.
- Кликните один раз правой кнопкой мыши.

- Во открывшемся окне выберите пункты «Увеличить отступ» или «Уменьшить отступ».
После этого список сдвинется вправо или влево.
Как создать отступ справа
Настроить правый отступ также можно несколькими способами.
С помощью контекстного меню
Чтобы задать точное расстояние между правым краем листа и текстом выполните следующие действия:
- Выделите область, которую необходимо отредактировать.
- Нажмите на правую кнопку мыши и в появившемся окне выберите «Абзац».
- В разделе «Отступы и интервалы» найдите пункт «Отступ» и задайте значение в графе «Справа».
Заданное значение может быть как положительным, так и отрицательным. При выборе отрицательного текст сдвинется за поля страницы.
С помощью линейки
Чтобы воспользоваться этим методом, выполните следующие действия:
- Перейдите на вкладку «Вид» в верхнем меню экрана.
- Поставьте галочку напротив окошка с надписью «Линейка», тем самым включив отображение над рабочей областью.

- Выделите абзац для редактирования и передвиньте правый ползунок, изменяя длину строки.
Как настроить абзац по умолчанию
Чтобы создать определённый стиль абзацев по умолчанию, сделайте следующее:
- Выделитe весь текст, нажав на клавиши Ctrl + A
- Кликните правой кнопкой мыши и в появившемся окне выберите «Абзац».
- На вкладке «Отступы и интервалы» нажмите на кнопку «По умолчанию».
- Задайте текущее положение абзацев для всего документа, поставив галочку напротив соответствующего пункта.
Как создать стиль абзаца
Настроить стили оформления текста и абзацев по своему вкусу можно следующим образом:
- На вкладке «Главная» нажмите на значок «Панель Стилей».
- В появившемся боковом меню выберите «Создать стиль».
- Укажите нужные параметры и настройте форматирование текста.
Как выровнять абзацы во всем документе
При создании нового документа текст на странице выравнивается по левому краю.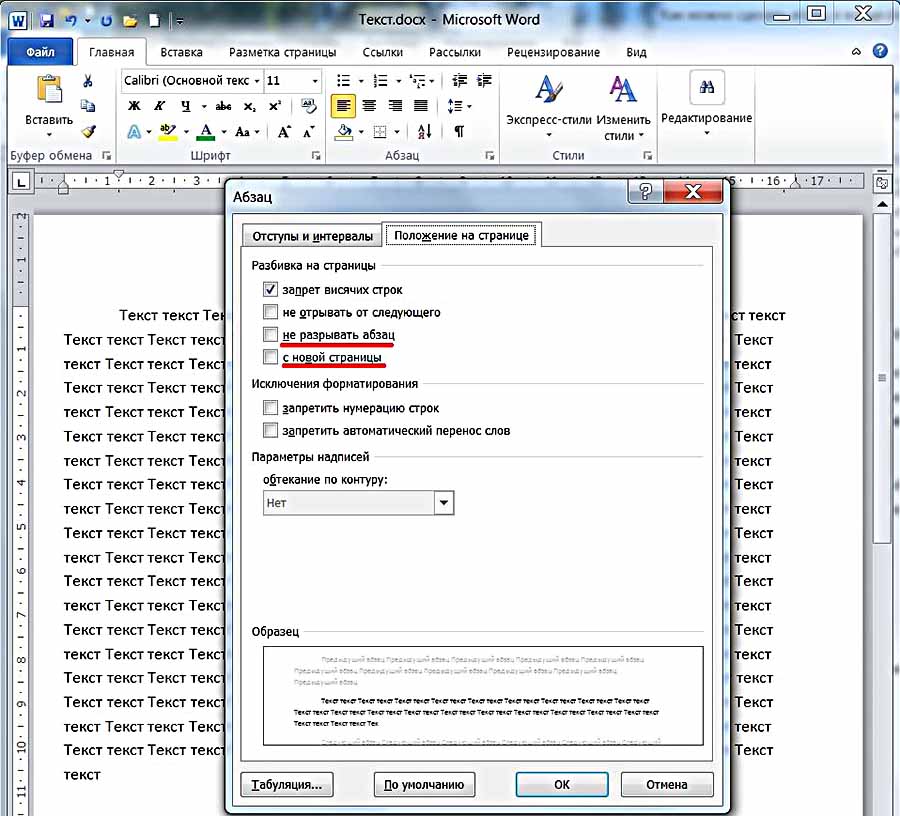 Чтобы изменить этот параметр, сделайте следующее:
Чтобы изменить этот параметр, сделайте следующее:
- Выделитe весь текст, нажав на клавиши Ctrl + A.
- С помощью значков на верхней панели меню выберите выравнивание по центру, по правому краю или по ширине.
При оформлении официальных документов часто используют выравнивание по ширине. Это делает текст ровным с обеих сторон за счет изменения расстояний между словами.
Как сделать абзац в таблице
Порядок действий при изменении положения текста в ячейке таблицы следующий:
- Выделите таблицу и нажмите правую кнопку мыши.
- В появившемся окне нажмите на строку «Свойства таблицы».
- В разделе «Таблица» нажмите кнопку «Параметры».
- Задайте поля ячеек по умолчанию.
Список горячих клавиш для управления абзацами
Чтобы вам было проще работать с текстами в Word, используйте сочетания клавиш:
- Ctrl+J – выровнять абзацы по ширине;
- Ctrl+E – выровнять по центру;
- Ctrl+R – выровнять по правому краю;
- Ctrl+L – выровнять по левому краю;
- Ctrl+M – добавить отступ слева;
- Ctrl+Shift+M – удалить отступ слева;
- Ctrl+Shift+S

Форматирование абзацев в Word
Здравствуйте, друзья. Очень весомым вкладом в ваши умения будут навыки форматирования абзацев в Microsoft Word. Благодаря им, вы сможете придать текстам логичную и удобную структуру, отделить абзацы друг от друга, настроить разнообразные отступы и др. В ваших силах сделать текст более читаемым и удобным, так почему бы этим не воспользоваться?
В этой статье мы рассмотрим такой функционал:
- Настройка полей
- Настройка отступов текста от полей
- Выравнивание текста на странице
- Межстрочные интервалы
- Интервалы между абзацами
- Рисование границ абзацев
- Заливка фона абзаца цветом
- Настройка табуляции
Приступим по порядку. Все примеры я привожу для MS Word 2013, в других версиях программы интерфейс может немного отличаться.
Поля – это пустые пространства сверху, снизу, слева и справа на листе. Именно их размерами ограничивается содержимое страницы.
Чтобы настроить размеры полей, нажмите на ленте Разметка страницы – Параметры страницы – Поля. В открывшемся списке можно выбрать один из предопределенных наборов полей. А если нужно задать собственные размеры – нажмите «Настраиваемые поля…» и в открывшемся окне укажите размеры вручную.
Обычно левое поле делают чуть шире остальных, оставляя место для переплета.
Для более гибкой регулировки структуры документа, существуют отступы. Это расстояния от левого поля до места начала текста. Таким образом, вы можете изменять расположение каждого отдельного абзаца на листе. Это полезно, например, для создания иерархической структуры текста.
Вы можете задавать отступы для каждого абзаца, нескольких или всех абзацев сразу.
Чтобы изменить отступ, установите курсор в любое место внутри абзаца и передвигайте ползунки на линейке:
- Отступ первой строки – задает отступ для первой строчки в абзаце. «Красной строки», как нас учили в школе.
 По умолчанию совпадает и синхронизирован с Отступом слева
По умолчанию совпадает и синхронизирован с Отступом слева - Отступ слева – отступ для всех строк абзаца, начиная со второй
Кстати, если у вас на экране нет линейки – поставьте галочку на ленте: Вид – Показ – Линейка.
Есть упрощенный способ изменить отступы. Нажимайте на ленте кнопки «Уменьшить отступ» и «Увеличить отступ».
В Microsoft Word есть четыре варианта выравнивания текста на листе:
- По левому краю
- По правому краю
- По центру
- По ширине
Последний вариант наименее очевидный. Текст распределяется в строке таким образом, чтобы быть выровненным по обоим краям. При этом, если длина текста менее одной строки – он все равно будет выровнен по левому краю, исключая огромные пробелы между словами.
Для выравнивания используйте кнопки на ленте в группе команд «Абзац».
Чтобы изменить выравнивание сразу нескольких абзацев – предварительно выделите их.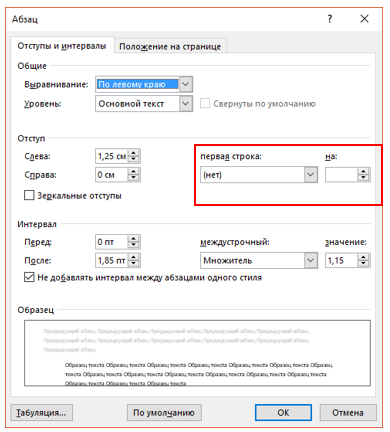
Чтобы изменить междустрочный интервал в абзаце – установите в него курсор и нажмите на ленте Главная – Абзац – Интервал. Выберите один из предложенных вариантов.
Если нужного варианта интервала нет в списке – нажмите «Другие варианты междустрочных интервалов». Там и подберите нужный интервал.
Настраивая интервалы между абзацами, вы улучшаете читабельность текста. Люди лучше воспринимают структуру текста, когда каждый абзац описывает определенные аспекты одного общего вопроса.
Чтобы добавить интервал перед или после абзаца – установите в него курсор. После этого нажмите на ленте Главная – Абзац – Интервал – Добавить интервал перед абзацем (Добавить интервал после абзаца).
Чтобы самостоятельно задать размеры интервалов – нажмите кнопку «Параметры абзаца» в нижнем правом углу группы «Абзац». В открывшемся окне установите требуемые размеры интервалов.
Уточню, когда вы набираете текст, программа сама переходит на новую строку, если курсор достигает конца листа.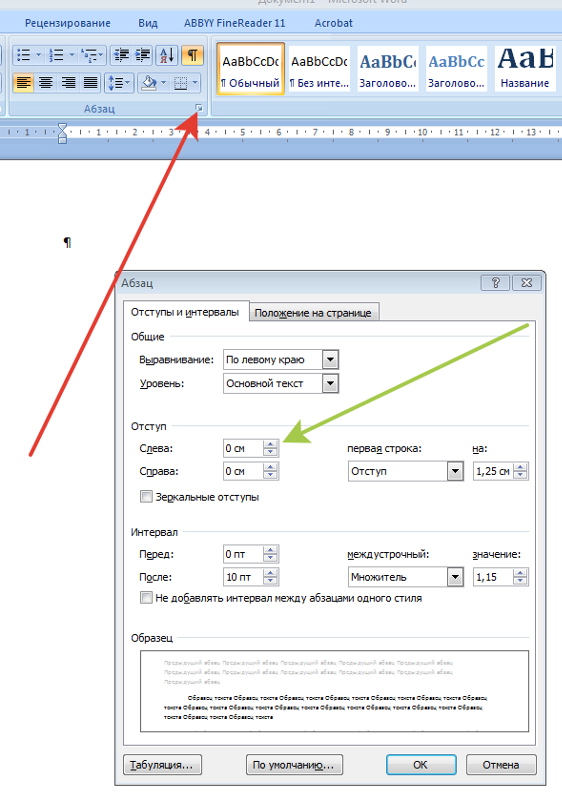 А чтобы закончить абзац – в конце нажмите Enter. Программа переместит курсор на новую строку, а только что набранный абзац будет отделен заданными интервалами.
А чтобы закончить абзац – в конце нажмите Enter. Программа переместит курсор на новую строку, а только что набранный абзац будет отделен заданными интервалами.
Если же нужно перенести строку без начала нового абзаца – используйте один из двух способов:
- Установите курсор в место переноса и нажмите Shift+Enter
- Поставьте курсор в нужное место и выполните на ленте Разметка страницы – Параметры страницы – Разрывы – Обтекание текстом.
В обоих случаях программа вставит в указанную позицию непечатаемый и невидимый символ переноса строки. Чтобы удалить такой перенос – нажмите Ctrl+Shift+8. Отобразятся все непечатаемые символы. Найдите в месте переноса значок переноса строки и удалите его. Снова нажмите Ctrl+Shift+8 для отключения отображения непечатаемых символов.
Вы можете оформить абзац, обрамив его рамкой. Для этого поставьте курсор в нужный абзац (или выделите несколько). Теперь нажмите стрелку у кнопки Главная – Абзац – Границы.
Если в выпадающем мню есть нужный вариант рамки – выберите его.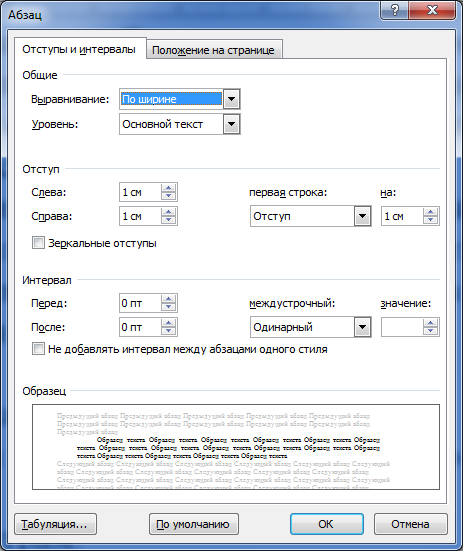 Если нет – кликните «Границы и заливка…».
Если нет – кликните «Границы и заливка…».
В этом окне на трёх вкладках есть всевозможные настройки графики:
- Границы – Можно установить для абзаца границы с определенных сторон, задать для них вид линии, толщину и цвет
- Страница – то же самое, но не для абзаца, а для целой страницы. Можно указать к каким разделам документа будет применено форматирование
- Заливка – задаем заливку цветом для абзаца. Можно указать интенсивность или узор заливки.
Кроме того, для заливки фона абзаца есть отдельная кнопка на ленте: Главная – Абзац – Заливка. Как обычно, можно выбрать из стандартного набора цветов, расширенного, или спектра. Нажмите стрелку справа от кнопки, чтобы открыть дополнительные палитры.
Не переусердствуйте с границами и заливкой, применяйте их дозированно. Нагромождение многих рамок и цветовых эффектов может создать неразбериху на листе.
Чтобы «отодвинуть» участок текста на некоторое расстояние вправо, используется табуляция.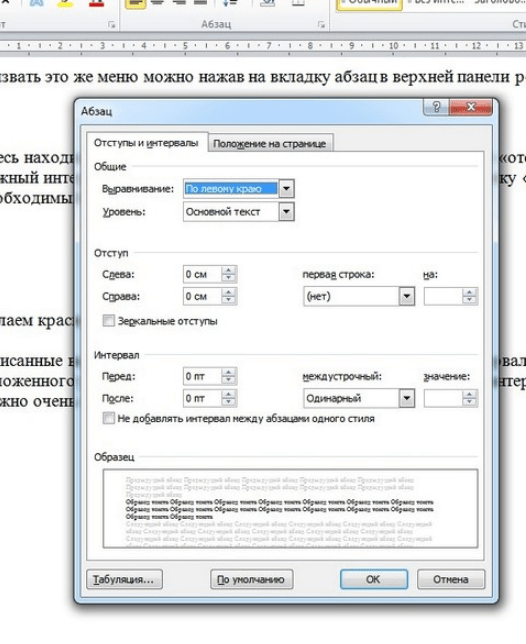 Это выглядит, как несколько поставленных подряд пробелов. Так что, если вы в подобных случаях ставите много пробелов – лучше поставьте один знак табуляции. Для этого установите курсор перед текстом, который нужно сместить и нажмите Tab на клавиатуре.
Это выглядит, как несколько поставленных подряд пробелов. Так что, если вы в подобных случаях ставите много пробелов – лучше поставьте один знак табуляции. Для этого установите курсор перед текстом, который нужно сместить и нажмите Tab на клавиатуре.
Если многократно нажимать Tab – курсор каждый раз будет смещаться на заданное расстояние. По умолчанию это 1,27 см.
Можно настроить расстояния табуляции вручную, на свой вкус. Проще всего это сделать на линейке, расставив мышью пометки, где будут располагаться точки табуляции. Но сначала в верхнем левом углу окна, где пересекаются горизонтальная и вертикальная линейки, выберите нужный вариант выравнивания. Для этого кликайте по белому квадрату, будет изменяться принцип выравнивания:
- По левому краю. Смещенный текст будет расположен справа от пометки
- По центру. Смещенный текст будет отцентрирован относительно пометки
- По правому краю. Смещенный текст расположится слева от пометки
- По разделителю.
 Работает только для числовых данных, в месте пометки будет десятичный разделитель числа. Для стран СНГ это запятая
Работает только для числовых данных, в месте пометки будет десятичный разделитель числа. Для стран СНГ это запятая - С чертой. Смещения вообще не будет, но в месте установки пометки появится разграничительная черта
- Отступ первой строки – устанавливаем отступ для первой строчки абзаца
- Выступ – задаем отступ для второй и последующих строк
Когда выбрали нужный Вам способ выравнивания – кликайте на горизонтальной линейке в тех местах, где должна быть точка табуляции. Будет появляться соответствующий маркер. Эти маркеры потом можно перетаскивать по линейке для изменения настроек.
Чтобы удалить маркер табуляции – перетяните его за пределы линейки.
Чтобы точнее настроить позицию маркера – дважды кликните по нему мышью. Откроется диалоговое окно «Табуляция».
С помощью кнопок управления можно добавлять, удалять и корректировать маркеры, указывать их точное расположение, задавать им способы выравнивания.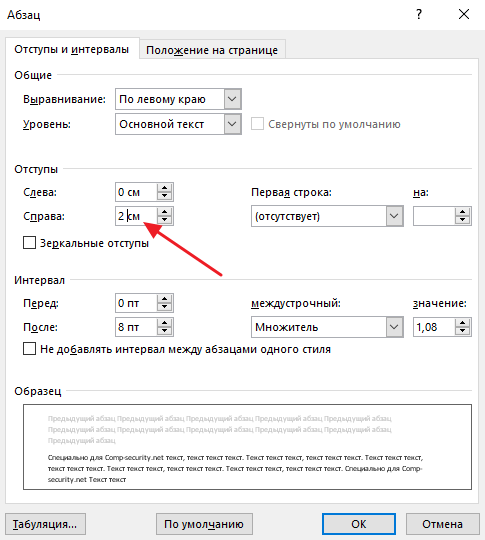
Обратите внимание на группу переключателей «Заполнитель». Здесь можно выбрать символы, которыми заполняется пустое место при табуляции. Это очень удобно при создании вручную оглавлений, предметных указателей и т.п.
Учитывая все перечисленные возможности, табуляция из обычной редко применяемой опции переросла в мощный инструмент создания структуры документа.
Уверен, многим из вас эта статья пришлась по душе, потому что теперь вы умеете создавать структуру документа правильно и точно, а значит, работа в Word становится более осознанной и комфортной, а удовольствие от хорошего результата только увеличивается. Предлагаю продолжать в том же ключе, потому следующий пост я напишу об организации списков. Там и увидимся, до встречи!
Как сделать отступ в Ворде – инструкция
После того, как Вы напечатали в Ворде все необходимое, или Вам дали уже набранный документ, можно переходить к редактированию и форматированию готового текста в Word. И одним из пунктов, которые Вам предстоит сделать – это настроить отступы для строк в документе.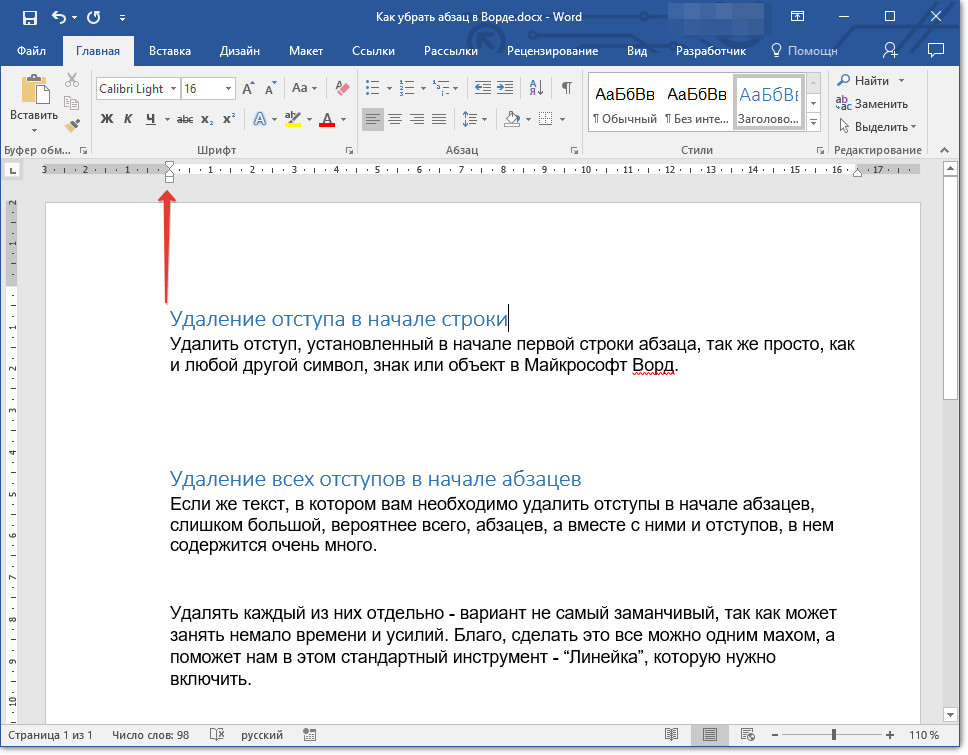
В этой статье мы разберемся, как сделать отступ для всего абзаца, только для первой строки и выступы для текста.
С помощью линейки
Для всего абзаца
Начнем с первого вопроса. Отодвинуть напечатанное от установленных границ полей можно с правой и с левой стороны. Сделать это можно, используя специальные маркеры на верхней линейке документа. Если у Вас она не отображается, перейдите на вкладку «Вид» и в группе «Показать», поставьте галочку в поле «Линейка».
С правой стороны находится всего один маркер. Чтобы отступить от поля, кликните по напечатанному левой кнопкой мыши и перетащите маркер на нужное расстояние на линейке. Цена деления линейки равна 0.25 см.
Если Вы ничего не выделяли, то отступ будет сделан для той части, в которой установлен курсор. Если нужно сделать одинаковое расстояние от поля для всего напечатанного, выделите все, нажав комбинацию «Ctrl+A», и перетащите маркер. Чтобы сделать отступ для разных частей, выделяйте их и перетаскивайте маркер.
С левой стороны на линейке есть три маркера. Для того чтобы отступить слева для одной выбранной части, поставьте там курсив, кликните левой кнопкой мыши по нижнему маркеру, он имеет вид прямоугольника, и перетащите его на нужное расстояние на линейке.
При этом выделяйте весь текст или отдельные абзацы.
Для первой строки
Если Вам нужно отступить только для первого рядка, его еще называют красная строка в Ворде, то на линейке с правой стороны, перетащите верхний маркер на нужное расстояние. Учитывая, что цена деления 0.25 см, в примере мы сделали отступ равный 1.25 см.
Прочесть подробную статью про абзацы в Ворде, Вы сможете, перейдя по ссылке.
Выступ для текста
С помощью последнего маркера, можно сделать выступ для текста. Кликните по нему левой кнопкой мыши и установите его на нужное расстояние на линейке. При этом весь текст, за исключением первой строки, сдвинется на указанное значение.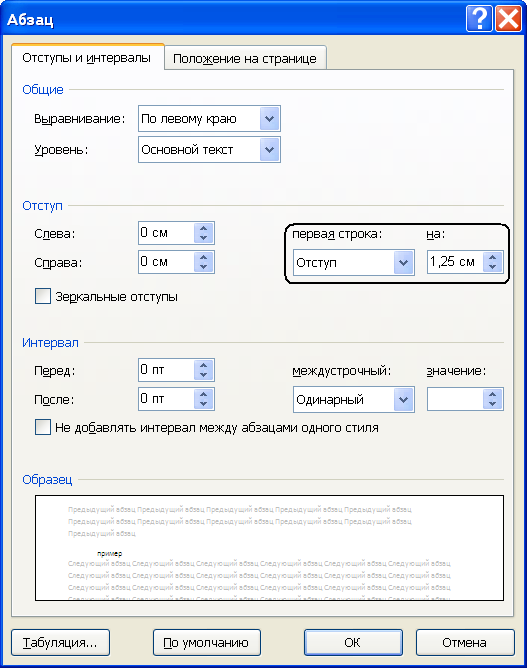
Используя диалоговое окно
Все то, что мы рассмотрели выше, можно сделать и другим способом. Для этого на вкладке «Главная» в группе «Абзац» кликните на маленькую черную стрелочку в правом нижнем углу.
Откроется диалоговое окно с соответствующим названием. В подходящих полях в нем можно задать точные значения для отступов. При этом внизу, в области «Образец», можно на примере посмотреть, как все изменится.
Установить его для всего абзаца можно, указав значения в полях «Слева», «Справа». Абзацный отступ устанавливается в поле «первая строка» – «Отступ», там же устанавливается и «Выступ» для текста в абзаце. Когда выберите нужные значения, нажмите «ОК».
Если Вас интересует, как делаются или убираются интервалы между абзацами в Ворде, прочтите статью, перейдя по ссылке.
Думаю, теперь у Вас точно получится сделать отступы и выступы в тексте для всего абзаца или только для первой строки в Ворде.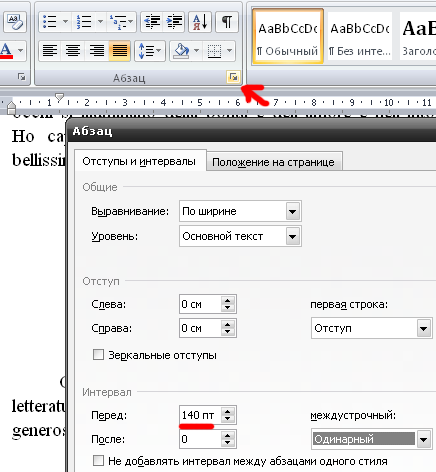
Загрузка…
Как сделать абзац в Ворде
Оформление абзацев в текстовом редакторе, позволяет придать документу более читабельный вид. Часто при выполнении курсовых или дипломных работ, тексту необходимо придать тот формат, который прописан в методических указаниях. Несмотря на простоту и необходимость, не все знают, как сделать абзац в ворде.
Перед тем, как приступить к работе, следует переключить режим просмотра документа на максимально удобный. Для этого на нижней полосе следует выбрать пункт «Разметка страницы», который позволит просматривать документ по одному листу в привычной всем форме.
Создание красных строк
Начать текст в ворде с красной строки можно несколькими способами. Все они подходит для работы с программами различных версий: 2003; 2007; 2010; 2013; 2016.
Обратите внимание! В различных версиях может отличаться последовательность действий.
Линейка
Для удобного оформления фрагментов, на верхней панели в текстовом редакторе, необходимо перейти во вкладку «Вид» и включить визуализацию линейки.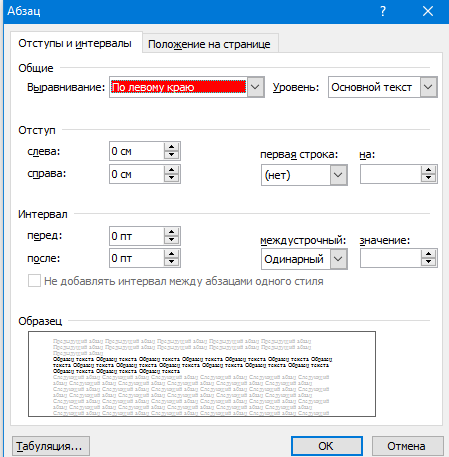
Для работы с текстом, на линейке имеются 4 бегунка, каждый из которых имеет свои функции. Маркер справа, отвечает за отступ текста от правой стороны листа, а те что располагаются слева, отвечают ра расположение информации относительно левого края.
Бегунки располагающиеся слева отвечают:
- нижний — отвечает за отступ всего текста от края;
- средний — отвечает за создание выступа первой строки;
- верхний – отвечает за создание красной строки.
Чтобы создать одинаковый отступ во всем тексте, следует выделить всю информацию в документе, проще всего это сделать сочетанием кнопок «Ctrl+A», и перетащить верхний маркер на необходимое расстояние от края.
Обратите внимание! Одно деление линейки приравнивается к 0,25 см.
Если изменить положение бегунка до ввода текста в документ, то все абзацы будут создаваться по предварительно заданным параметрам. Если красную строку необходимо убрать, маркер следует передвинуть в начало линейки.
Настройки
Создать отступ абзаца можно перейдя в настройки абзаца. Они располагаются в главной вкладке, рядом с кнопкой изменения границ.
В открывшемся меню следует перейти во вкладку «Отступы и интервалы» и в графе «Первая строка» выбрать параметр «Отступ», указав расстояние от края страницы в сантиметрах, по умолчанию стоит – 1,25 см. Минимальный рекомендованный абзац – 1 см.
В этом же окне можно задать интервал между абзацами.
Оформление неразрывного фрагмента
Чтобы при наборе информации, абзац не разрывался и его часть не переносилась на другую страницу, в настройках необходимо поставить галочку у пункта «не разрывать абзац» во вкладке «Положение на странице».
Обратите внимание! Если текст одного фрагмента не будет помещаться на страницу, программа может автоматически изменить заданные интервалы, чтобы уместить текст на одном листе.
Контекстное меню
Чтобы одинаковый абзац был в нескольких фрагментах, необходимо выделить их, и нажав правую кнопку мыши, вызвать меню, в котором можно осуществить настройки. В открывшемся окне, следует выбрать пункт «Абзац» и осуществить применение параметров, как было описано выше.
В открывшемся окне, следует выбрать пункт «Абзац» и осуществить применение параметров, как было описано выше.
В одно касание
Чтобы создать абзацный отступ в одно касание, или убрать ее, можно воспользоваться кнопками на верхней панели задач в главной вкладке.
Параметры для данных кнопок можно менять по своему усмотрению перейдя в настройки абзацев, одним из способов описанных ранее. Заменить эти кнопки можно кнопкой «Tab», она выполняет абсолютно те же функции.
Как сделать абзац в таблице? Оформить отступ табличных конструкциях можно теми же способами, что и при работе с обычным информационным блоком.
Чтобы сделать нумерацию абзацев, можно применять нумерованный список, если в тексте нет других перечислений.
Абзац по умолчанию
Для того, чтобы настройки не производить постоянно рекомендуется установить абзац, который будет работать по умолчанию. Для этого следуйте пошаговой инструкции:
- Поместите курсор в любом месте абзаца.

- На вкладке «Главная» щелкните стиль «Обычный» правой кнопкой мыши, и выберите команду «Изменить».
- Выберите «Формат» и выберите «Абзац».
- На вкладке «Отступы и интервалы» в разделе «Отступ» выберите первую строку.
Нажмите кнопку ОК два раза.
Чтобы отступ первой строки всегда отображался при каждом запуске нового документа, выберите вариант «новых документов на основе этого шаблона», прежде, чем нажать кнопку ОК второй раз.
Как убрать абзацы в ворде
Удалить мешающие отступы можно в настройках, изменить параметр первой строки с «Отступ» на «Нет».
Любой из представленных способов поможет быстро и просто осуществить форматирование документа microsoft word. Задав верные настройки один раз, используя представленную инструкцию и просмотрев видео, можно применять их к красной строке в ходе всей работы.
Урок 8. Интервал, выравнивание, отступ – Эффективная работа в MS Office
Интервал, выравнивание, отступ – Эффективная работа в MS Office
Давайте отдохнём от самого понятия Стили и познакомимся со строением абзаца. Да вы не ослышались, а я не сделала ошибки. Каждый абзац имеет строение, свой скелетик, в котором слова играют роль мускулов. А форму скелетика определяют интервалы, отступы и выступы.
По окончании урока вы сможете:
- Рассказать о строении абзаца.
- Задать междустрочный и межабзационный интервалы.
- Задать выравнивание абзаца.
- Задать различные виды отступов и выступов.
1. Строение абзаца
1.1. Интервал
Базовая линия – воображаемая прямая линия, проходящая по нижнему краю прямых знаков без учёта выносных элементов. В строке символы текста стоят на базовой линии, а нижние выносные элементы текста «свисают» с неё.
Выносной элемент – строчной буквы, выдвинутая выше линии строчных знаков (верхний выносной элемент) или опущенная ниже базовой линии шрифта (нижний выносной элемент).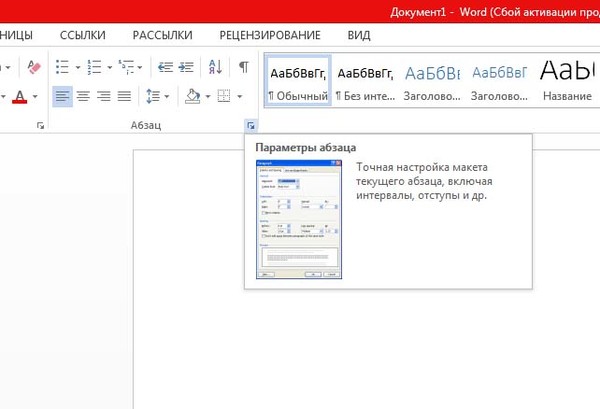
Пример нижнего выносного элемента – буква ф. В кириллице намного меньше букв с выносными элементами, чем в латинице, за счёт чего русские шрифты выглядят более ровными и монотонными:
Пример верхнего выносного элемента – та же буква ф и прописная буква С.
Межстрочный интервал – расстояние между двумя строками текста. Автоматически одиночный интервал определяется по размерам самого высокого элемента строки. И это не обязательно буква, может быть рисунок, надпись. Нам совершенно не обязательно знать точный размер межстрочного интервала. В конце концов, размер межстрочного интервала мы всегда можем выставим исходя из наших соображений.
Межабзационный интервал – интервал между двумя абзацами. Опять-таки этот интервал целиком и полностью зависит от нас. Но маленькое замечание, которое приводит к замечательным результатам:
| Совет | Межабзационный интервал должен быть всегда (!) больше межстрочного |
1. 2. Выравнивание
2. Выравнивание
Поговорим о выравнивании абзаца. Абзац можно выровнять 4 способами:
- Выравнивание по левому краю:
В этом случае мы рискуем получить «рваный» правый край. Это совершенно неприемлемо для официальных документов, да и в обычном тексте производит не очень хорошее впечатление. Но для презентаций следует использовать именно этот способ выравнивания. Дело в том, что восприятие текста с листа и восприятие текста с экрана очень отличается. Но об этом я буду говорить в теме «Дизайн».
2. Выравнивание по центру:
При выравнивание по центру мы получаем два «рваных» края. Такой текст очень тяжело читается и применять этот вид выравнивания следует крайне осторожно в следующих случаях:
- Заголовки главных разделов
- Абзацы, у которых не более 3 строчек.
3. Выравнивание по правому краю:
Мы получаем «рваный» левый край, что для людей, которые читают текст слева-направо, очень тяжело воспринимается. Выравнивание по правому краю допустимо только при использовании цитат и при определенных совместных композициях графики и текста.
Выравнивание по правому краю допустимо только при использовании цитат и при определенных совместных композициях графики и текста.
| Запомните! | Выравнивать утверждающие подписи по правому краю – Утверждаю признак дурного тона! |
4. Выравнивание по ширине текста:
Текст выравнивается по ширине за счет увеличения расстояния между словами. Это хорошо видно на примере второй строчки. Поэтому будьте готовы к тому, что у вас могут появится большие белые промежутки между словами. Представляете, у вас в тексте будет слово, состоящее из 33 букв «рентгеноэлектрокардиографического»! В этом случае большое белое пятно на строчке вам практически обеспечено. Но в документах требуется выравнивание текста по ширине, и нам остаётся только молится, чтобы нам не попались слова типа «автоэлектростеклоподъемники» (всего 27 букв!). Положение может спасти автоматический перенос слов (хорошо, что эта опция в Word’е присутствует), но переносы в официальных документах недопустимы.
Положение может спасти автоматический перенос слов (хорошо, что эта опция в Word’е присутствует), но переносы в официальных документах недопустимы.
Что касается оформления слайдов презентаций, то я категорически против выравнивания текста по ширине. А почему, скажу в теме «Дизайн» и «Секреты PowerPoint».
К сожалению, идеального выравнивание нет, так что будем обходится тем, что есть.
1.3. Отступ и выступ
Самый известный отступ – это красная строка.
В данном случае это отступ первой строки абзаца, служит хорошим определителем начала нового абзаца. Досталась нам в наследство от летописных времён, когда первую букву абзаца рисовали красной краской (киноварью). Наиболее оптимальный размер отступа – 1 см.
Отступ всего абзаца нужен для создания утверждающей подписи. Согласно ГОСТу этот важный реквизит официальной документации должен располагаться в правом верхнем углу страницы. Многие пользователи выходят из положения тем, что выравнивают текст утверждения по правому краю. Я уже говорила и повторюсь – это грубейшая ошибка оформления. Должно быть так:
Я уже говорила и повторюсь – это грубейшая ошибка оформления. Должно быть так:
Что касается выступа, то в Word’е можно задать выступ только первой строки. Это очень интересная возможность для оформления правил:
2. Выравнивание абзаца
Я не буду подробно говорить, как выровнять абзац. Все, кто хоть немного поработал с текстом в Word’е, знают, где находятся эти команды. Я лишь напомню: команды Выравнивания находятся на ленте Главная, группа команд Абзац:
3. Междустрочный и межабзационный интервалы
Кнопка, которая открывает окно-меню с предлагаемыми значениями интервалов, находится на ленте Главная, группа команд Абзац:
Обратите на команду в окне-меню «Другие варианты междустрочных интервалов». Эта команда вызывает диалоговое окно Абзац, в котором имеется большой простор для работы с интервалами и не только с ними. Но об этом позже, в других уроках.
А теперь переходим к практическим занятиям.
4. Отступ и выступ
Отступ и выступ
Скачайте документ тут. Откройте документ.
Чтобы установить положение абзаца на странице воспользуемся интересными объектами, которые находятся на горизонтальной линейке. В левой части горизонтальной линейки есть два маленьких треугольника, смотрящих друг на друга в акробатической поддержке, и маленький прямоугольник, а в левой части – один маленький треугольник.
- Верхний треугольник отвечает за положение первой строки абзаца – позволяет сделать красную строку:Курсор подвести к верхнему треугольнику, нажать ЛМ и, не отпуская, перетащить на нужное расстояние.
- Нижний треугольник отвечает за выступ первой строки (очень интересная возможность оформления какого-нибудь правила):Курсор подвести к нижнему треугольнику, нажать ЛМ и, не отпуская, перетащить на нужное расстояние.
- Прямоугольник отвечает за сдвиг вправо всего абзаца (возможность оформления утверждающей подписи, ведь в официальных документах нельзя делать выравнивание в право, хотя делают сплошь и рядом):Курсор подвести к нижнему прямоугольнику, нажать ЛМ и, не отпуская, перетащить на нужное расстояние вправо.
 Вы обратили внимание, что в этом случае вся конструкция послушно двинулась вместе?
Вы обратили внимание, что в этом случае вся конструкция послушно двинулась вместе? - Правый треугольник отвечает за сдвиг всего абзаца влево:Курсор подвести к правому прямоугольнику, нажать ЛМ и, не отпуская, перетащить на нужное расстояние влево.
Теперь вы сможете:
- Рассказать о строении абзаца.
- Задать межстрочный и межабзационный интервалы.
- Задать выравнивание абзаца.
- Задать различные виды отступов и выступов.
Заключение. Я нечасто пользуюсь этими опциями, так как через диалоговые окна дают больше возможностей для установки точных значений интервалов, отступов и выступов. Но знать возможности работы непосредственно с ленты полезно. Подробнее о возможностях оформления документов я расскажу в следующих статьях.
Word 2013: отступы и табуляторы
закрыть поиск поиск менюТемы
печать- Английский expand_more expand_less
- Español
- Português
Отступы и выступы
Вернуться к учебнику закрыть- Я бы хотел.
 ..
..- Начать работу с компьютерами
- Изучите Microsoft Office
- Устроиться на работу
- Улучшить свои рабочие навыки
- Создавайте красивые документы
- Больше…
- Microsoft
- Офис 2019 | 2016 | 2013
- слово
- Excel
- Силовая установка
- Доступ
- Формулы Excel
- Больше…
- Основные навыки
- Компьютеры
- Смартфоны и планшеты
- Учебник по вводу текста
- Windows
- Больше…
- Интернет-навыки
- Интернет
- Безопасность в Интернете
- Социальные медиа
- Эл. адрес
- Поиск лучше
- Больше…
- Google
- Gmail
- Гугл документы
- Google Таблицы
- Больше…
- Работа и карьера
- Планирование карьеры
- Написание резюме
- Сопроводительные письма
- Поиск работы и работа в сети
- Деловое общение
- Больше.
 ..
..
- Навыки на сегодня
- Адаптация к изменениям
- 3D печать
- Носимые
- Внештатную работу
- Личные финансы
- Совместная экономика
- Принятие решений
- Больше…
- Творчество и дизайн
- Графический дизайн
- Креативность
- Фотография
- Редактирование изображений
- Фотошоп
- Больше…
- Основные навыки
- Математика
- Чтение
- Грамматика
- Изучение языка
- Больше…
- Для преподавателей
- Переводы
- Выбор персонала
- Все темы
висячих отступов в Google Docs или Word (Made Easy)
Вы используете выступающие отступы в библиографии, списке литературы и цитируемых работах.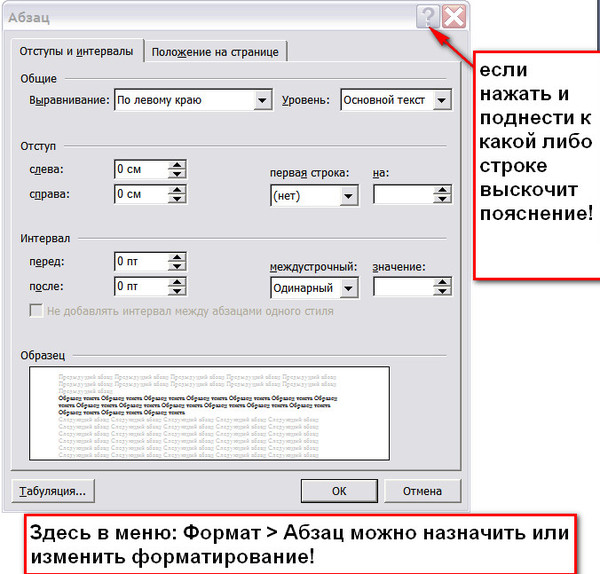 Висячий отступ — это место, где вторая и последующие строки цитаты имеют отступ в пять пробелов. Узнайте, как создать выступ в Документах Google и Microsoft Word. См. Примеры использования висячего отступа в стилях MLA и APA.
Висячий отступ — это место, где вторая и последующие строки цитаты имеют отступ в пять пробелов. Узнайте, как создать выступ в Документах Google и Microsoft Word. См. Примеры использования висячего отступа в стилях MLA и APA.
Что такое выступ?
Также называемый отступом второй строки или обратным отступом, выступ — это форматирование, используемое для второй и последующих строк цитаты в MLA, APA и Chicago. С точки зрения того, как выглядят выступы, это пять пробелов или 1/2 дюйма от левого поля.Таким образом, первая строка вашей цитаты совпадает с левым полем, а все остальные строки имеют отступ.
Вы можете создать выступы, выполнив возврат вручную и нажав пробел пять раз для каждой цитаты. Поскольку это может быть очень утомительно, такие приложения, как Word или Google Docs, создали специальную функцию отступа. Вы можете получить доступ к этой функции на своем компьютере, планшете и даже на телефоне. Чтобы убедиться, что все предельно ясно, как сделать отступ во второй строке, изображения проведут вас через процесс в Word и Google Docs.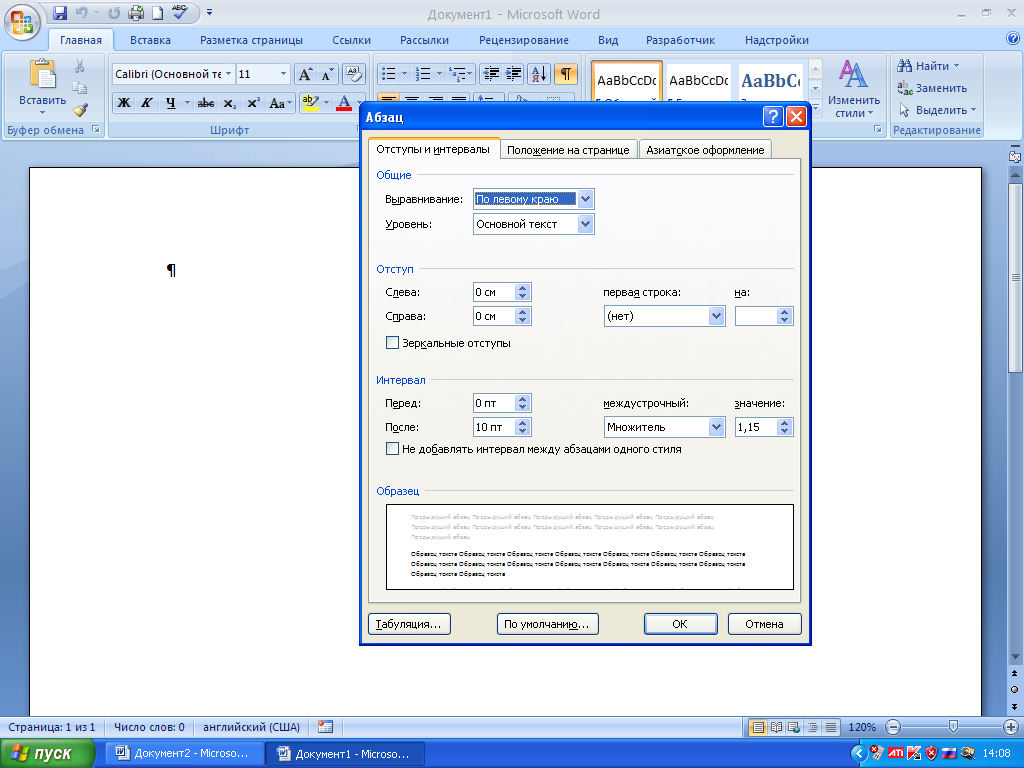
Как создать выступающий отступ в Microsoft Word
Самый простой способ создать обратный отступ для списка цитируемых работ MLA в Microsoft Word на ПК или Mac — открыть документ и ввести или вставить свои цитаты из генератора цитирования. Затем для создания отступа цитаты вы можете отформатировать каждую запись, выполнив следующие действия.
- Поместите курсор в начало записи и выделите ее.
- Щелкните правой кнопкой мыши и выберите «Абзац».
- См. Вкладку «Отступы и интервалы».
- Выберите «Вывешивание» в поле «Специальное» в разделе «Отступ».
- Нажмите «ОК».
Отступ в цитате с помощью раскрывающегося меню в Word
В дополнение к щелчку правой кнопкой мыши вы также можете использовать раскрывающуюся вкладку меню для создания отступа второй строки для ваших цитируемых работ. Для этого метода выполните следующие действия:
- Поместите курсор в начало цитируемой статьи.
- Щелкните вкладку «Главная».

- Перейти на панель инструментов «Абзац».
- Щелкните маленькую стрелку в правом нижнем углу рядом со словом «Абзац».
- Откройте вкладку «Отступы и интервалы».
- Выберите «Вывешивание» в поле «Особый отступ».
- Нажмите «ОК».
Как сделать выступ в Google Документах
Чтобы создать отступ в цитате и выступающий отступ в Документах Google, выполните следующие действия:
- Поместите курсор в начало текста, выделив запись или записи.
- Перейдите в раскрывающееся меню «Формат».
- Выберите «Выровнять и отступ».
- Выберите «Параметры отступа».
- В поле «Особый отступ» выберите «Вывешивание».
- Значение отступа по умолчанию составляет 0,5 дюйма.
- Нажмите «Применить». Вот как должны выглядеть выступающие отступы в вашем списке цитируемых работ MLA после применения этих настроек к вашему тексту.
MLA Примеры выступов — цитируемые работы
Если вы знаете, как делать отступы в цитате, висячие отступы для цитируемых работ MLA сделать довольно легко. Если ваша цитируемая статья длиннее двух строк, продолжайте использовать выступ для дополнительных строк. Висячий отступ используется при форматировании библиографий, списков литературы и страниц с цитируемыми работами, чтобы облегчить чтение каждой записи. Не забудьте также сделать двойным интервалом ваши источники цитирования.
Если ваша цитируемая статья длиннее двух строк, продолжайте использовать выступ для дополнительных строк. Висячий отступ используется при форматировании библиографий, списков литературы и страниц с цитируемыми работами, чтобы облегчить чтение каждой записи. Не забудьте также сделать двойным интервалом ваши источники цитирования.
Примеры работ MLA:
Стил, Томас Дж., С. Дж. И Ровена А. Ривера. Penitente Self-Government: Brotherhoods and Councils, 1797-1947. Santa Fe: Ancient City Press, 1985.
Роб, Стэнли Л., изд. Испанские народные сказки из Нью-Мексико: рассказы из коллекции Р.Д. Джеймсон. Беркли и Лос-Анджелес: Калифорнийский университет Press, 1980.
Уильямс, Райан и Тюдор Уильямс. «Слишком много электронной почты! Новое исследование IABC показывает, кто виноват и что мы можем с этим сделать ». Communication World , 1 ноября 2006 г.
Примеры выступов APA — Список ссылок
Теперь, когда вы посмотрели, как выглядит выступающий отступ в MLA, пора взглянуть на несколько примеров выступов APA.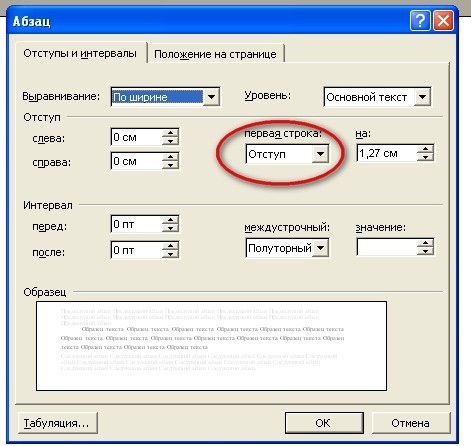 Аналогичным образом создается обратный отступ APA.
Аналогичным образом создается обратный отступ APA.
Примеры справочного списка:
Трейн, Т. Дж., И Ривера, Р. А. (2010). Изучение психики . Издательство Йельского университета. https://doi.org/10.0598409539854039
Райнер, М. Р. (Ред.). (1998). Психология отключена. Калифорнийский университет Press. https://doi.org/10.9438974923872908
Открытие картотеки в кросс-культурной психологии. (2020, 14 октября). Психология сегодня. https://www.psychologytoday.com/us/blog/non-weird-science/202010/opening-the-file-drawer-in-cross-cultural-psychology
Как отформатировать цитату с выступами
Использование выступов в формате MLA важно при создании библиографии, списка литературы или страницы с цитированием работ. Не забудьте использовать Times New Roman 12 и сделать записи двойным интервалом. Как только вы освоитесь, создавать выступы становится легко.
Статьи по теме
FAQ Создание выступов для работ MLA, цитируется
Как создать выступ?
Чтобы создать выступ, необходимо сделать отступ во второй и последующих строках цитаты на 5 пробелов или 1/2 дюйма.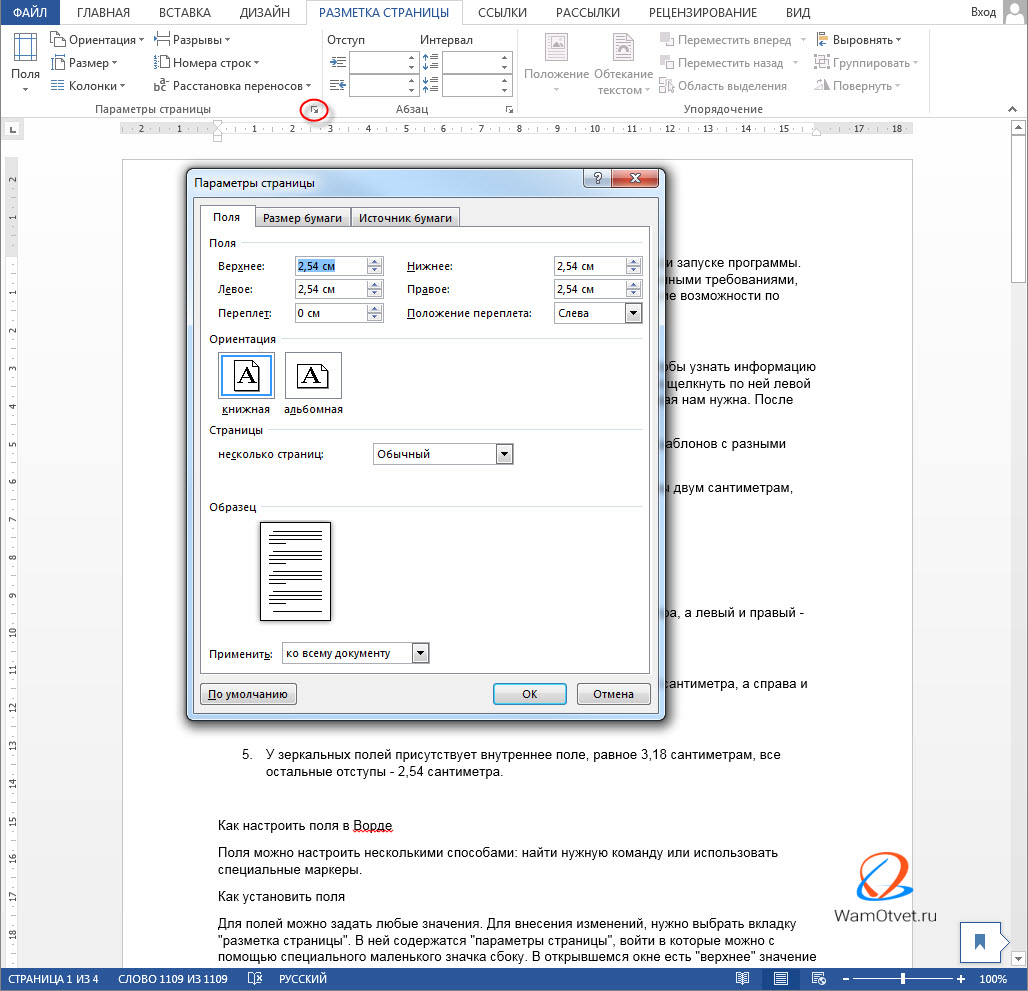 Вы можете сделать это, нажав «Enter» в конце строки и добавив 5 пробелов во вторую строку. Кроме того, в Microsoft Word и Google Docs есть специальные команды для автоматического форматирования выступа на странице справочных материалов.
Вы можете сделать это, нажав «Enter» в конце строки и добавив 5 пробелов во вторую строку. Кроме того, в Microsoft Word и Google Docs есть специальные команды для автоматического форматирования выступа на странице справочных материалов.
Что означает выступ в цитируемых произведениях?
В цитируемых работах висячий отступ — это когда вторая и последующие строки цитаты имеют отступ 1/2 дюйма. Использование висячего отступа на второй и последующих строках цитаты помогает различать, где заканчивается одна цитата и начинается другая.
Как сделать висячий отступ для ссылок?
Вы можете создать выступ в цитате, нажав «Enter» в конце строки и добавив 5 пробелов к следующей строке. Однако в Microsoft Word и Google Docs есть специальные инструменты для создания выступа. В Microsoft Word после выделения раздела вы выбираете абзац, отступы и интервалы, выступ и отступ. Затем щелкните «ОК». В Документах Google выделите раздел, затем нажмите формат, выравнивание и отступ, параметры отступа, специальный отступ и выступ.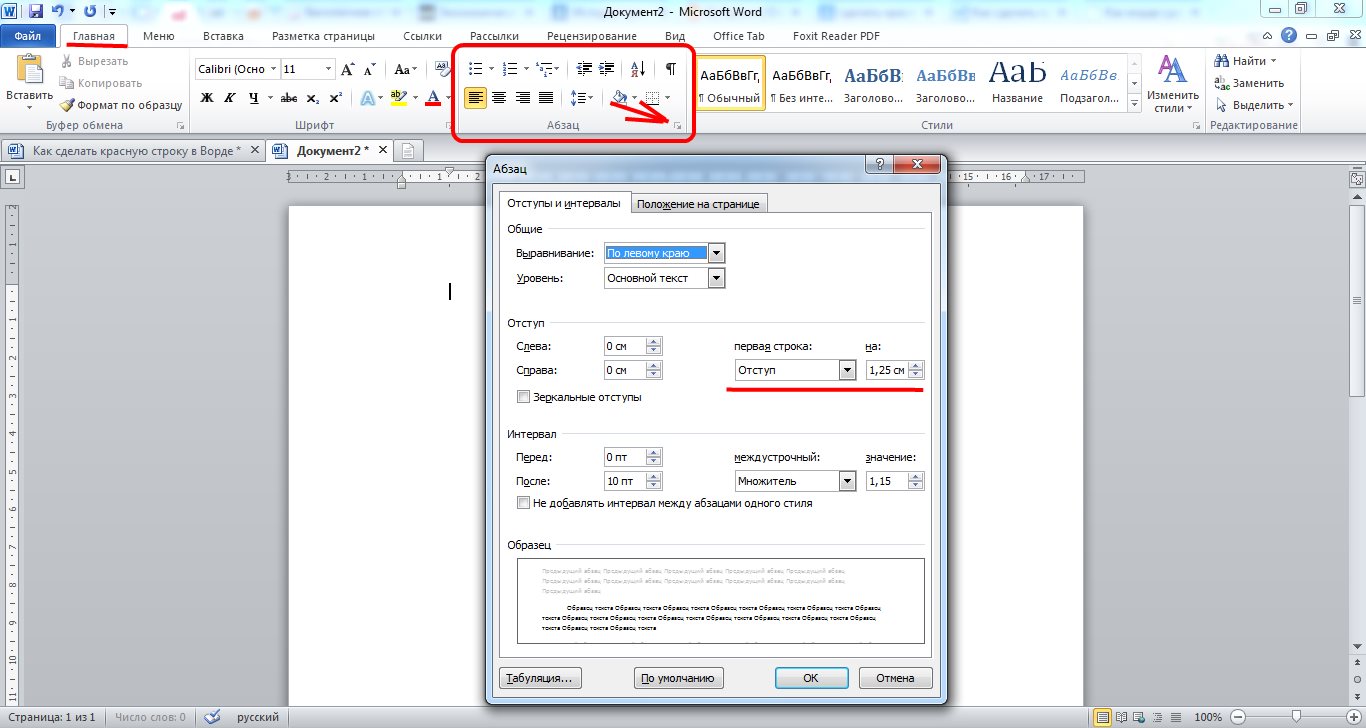 Затем нажмите «Применить».
Затем нажмите «Применить».
Почему у меня не работает выступ?
Во многих случаях выступающий отступ не работает, потому что в текстовом редакторе не были даны правильные команды. Еще раз проверьте инструкции, чтобы убедиться, что вы дали своему текстовому редактору правильные команды. Автоматический висячий отступ также может не работать, если вы нажмете «Enter», чтобы перевести цитату на следующую строку.
Что такое висячий отступ APA?
В стиле APA выступ — это 1/2 дюйма, добавляемая к началу второй и последующих строк цитаты на странице ссылок.Отступы позволяют разделить различные цитаты, чтобы помочь читателям увидеть, где заканчивается одно и начинается другое.
Отступы первой строки | Практическая типографика Баттерика
отступ первой строки От одного до четырех раз больше кегля Отступ первой строки — самый распространенный способ обозначить начало нового абзаца. Другой распространенный способ — использовать пробелы между абзацами.
Отступы в первой строке и интервалы между абзацами имеют такое же отношение, как ремни и подтяжки.Вам нужен только один, чтобы выполнить работу. Использование обоих — ошибка. Если вы используете отступ первой строки в абзаце, не используйте пробелы между ними. И наоборот.
Отступ первой строки в первом абзаце любого текста необязателен, потому что очевидно, где начинается абзац.
Как правило, отступ первой строки должен быть не меньше текущего размера точки, иначе его будет трудно заметить. Он не должен быть больше четырехкратного размера точки, иначе первая строка будет казаться отсоединенной от левого края.Таким образом, абзац размером 12 пунктов должен иметь отступ первой строки размером 12–48 пунктов. (Напомним, что в дюйме 72 точки, поэтому получается 0,17–0,67 ″.)
Но используйте свое суждение — учитывайте ширину текстового блока при установке отступа первой строки. Например, узкие текстовые блоки (3 ″ или меньше) должны иметь отступы первой строки в сторону нижней границы этого диапазона.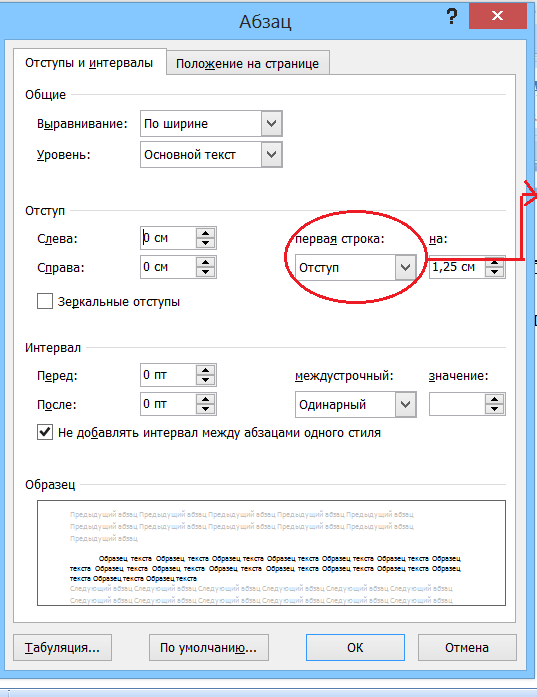 У более широких текстовых блоков должны быть большие отступы.
У более широких текстовых блоков должны быть большие отступы.
Скейтбордисту было отказано во въезде | неверно |
Скейтбордисту было отказано во въезде в дом заявительницы | неверно |
Скейтбордисту было отказано во въезде | справа |
Не используйте пробелы или табуляции для отступа первой строки — как вы помните из пробелов, они не для этого.Абзацы с отступами для слов или табуляцией трудно поддерживать согласованными, и они тратят гораздо больше времени, чем экономят. Используйте подходящий инструмент для работы.
Как установить отступ первой строки
Word Щелкните правой кнопкой мыши текст и выберите «Абзац» → «Отступы и интервалы». В разделе «Отступ» во всплывающем меню с пометкой «Особый» выберите «Первая строка» и введите размер в соседнем поле.
PagesView → Показать панель инструментов (или вариант + ⌘ + t) → кнопка Формат → Панель макета → в разделе Отступы в поле с надписью Сначала введите измерение.
CSS Используйте свойство text-indent
в качестве альтернативы
Можно установить отрицательный отступ первой строки или висячий отступ . Выступающие отступы используются в списках для создания прямоугольного текстового блока с маркером списка, который свисает слева. (Как этот.) Избегайте использования выступа без маркера — ваш текстовый блок не должен напоминать Оклахому. Текст должен быть с отступом внутрь.
заглавные буквы теоретически являются еще одним вариантом для первого абзаца — первая буква абзаца увеличена так, что она спускается на три или четыре строки.В определенных декоративных контекстах они терпимы. Но если вы просто используете функцию буквицы в текстовом редакторе, забудьте об этом. Выглядит плохо.
Обозначения слов — Устранение неполадок
Устранение неполадок
Отступы первого маркера Отступы всех маркеров
Кнопки «Увеличить отступ» и «Уменьшить отступ» на панели инструментов форматирования не работают согласованно с первым маркером в документе.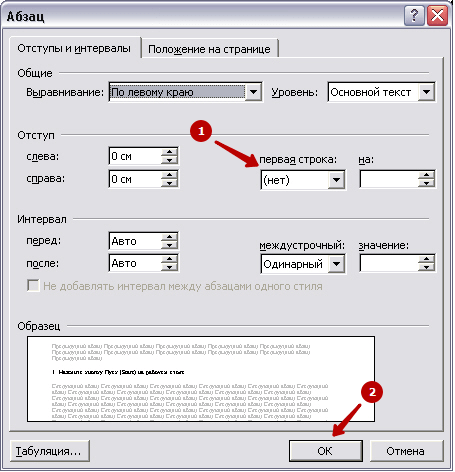
| Уменьшить отступ — Уменьшает или удаляет отступ. | |
| Увеличить отступ — Увеличивает отступ. |
Эта проблема возникает всякий раз, когда вы пытаетесь изменить уровень отступа первого маркера в документе .
Это применимо как к маркированным, так и к нумерованным маркированным спискам.
Нажмите (Файл> Создать), чтобы создать новый документ, и введите четыре строки текста.
Выделите все строки и нажмите кнопку «Маркеры».
Поместите курсор в начало первого маркера и нажмите кнопку «Увеличить отступ».
Вы заметите, что отступ всех пуль увеличился. (все маркеры или только 3-я строка?)
Эта проблема возникает всякий раз, когда вы пытаетесь изменить уровень отступа первого маркера в документе.
Не имеет значения, поместите ли вы курсор где-нибудь в первом маркере или выделите весь маркер.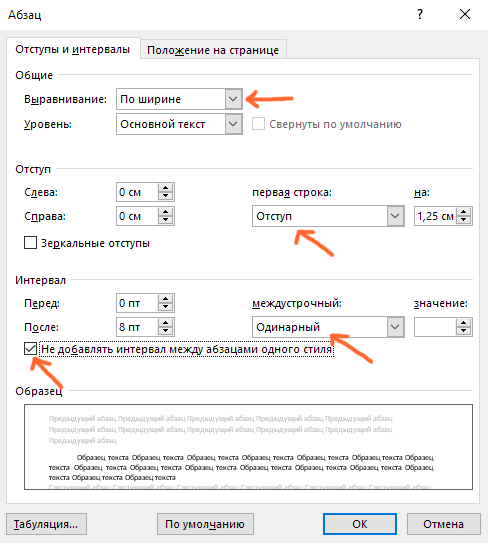 Попытайся.
Попытайся.
Неважно, есть ли текст перед маркерами или сколько у вас маркеров.Попытайся.
Если вы хотите сделать отступ только для первого маркера, у вас это не получится.
Функция или ошибка
Вы могли подумать, что это хорошая функция. Если вы хотите сделать отступ для всех маркеров, вы можете сделать это, поместив курсор в первый маркер.
Это работает только с первым блоком маркеров в документе, хотя
Введите возврат абзаца и добавьте еще несколько маркеров
Вы заметите, что этого не происходит для последующих маркеров в документе.
Вы можете обнаружить действительно раздражающее поведение при использовании следующих кнопок на панели инструментов форматирования.
| Нумерация — добавляет числа или удаляет числа из выбранных абзацев. | |
| Маркеры — Добавляет маркеры в выбранные абзацы или удаляет их из выбранных абзацев. |
Нажмите (Файл> Создать) и создайте новый пустой документ.
Отобразите метки абзаца, чтобы вы могли видеть все форматирование.
Во всех этих примерах используется стандартный шаблон Normal.dot, а также маркеры и числа по умолчанию.
Все они начинаются со следующего текста вверху страницы.
Выделите вторую и третью строки и нажмите кнопку Bullets.
1) Невозможно изменить отступ в первой строке
Так было в Word 2003.
Поместите курсор в начало второй строки и нажмите кнопку «Увеличить отступ».
Третья строка также имеет отступ.Фактически, отступ всех маркеров в блоке будет увеличен.
Это немного раздражает, но становится еще хуже. Фактически, совершенно разные блоки также имеют отступ.
2) Непоследовательно при уменьшении отступа строки
Так было в Word 2003.
Нажмите кнопку «Уменьшить отступ».
У обеих строк изменен отступ, и, что еще хуже, у них все отступы удалены.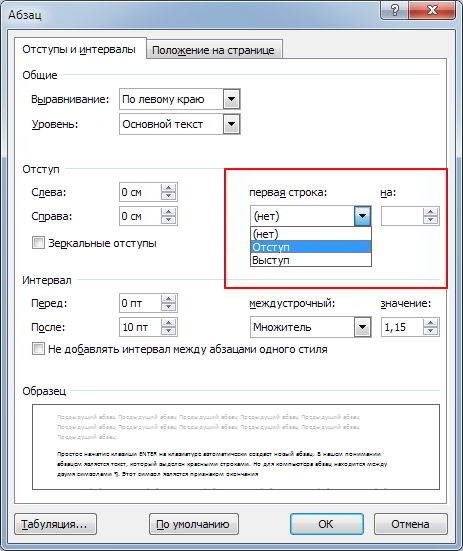
Пули на самом деле находились на уровне 2. Их нужно было уменьшить до уровня 1.
Кажется, что если строки текста были с отступом до уровня 2, 4, 6 или 8, то нажатие кнопки «Уменьшить отступ» фактически уменьшит отступ на 2 уровня вместо одного.
3) Маркеры меняются только при наличии разных уровней.
Так было в Word 2003.
Измените все строки текста на обычный стиль.
Выделите вторую и третью строки и нажмите кнопку маркеров на панели инструментов форматирования
Поместите курсор в начало третьей строки
Нажмите кнопку увеличения отступа на панели инструментов форматирования
Изменение маркера меняется на что-то другое?
4) Различные блоки имеют отступ
Это существовало в Word 2003.
Удалите все маркеры, нажав (Ctrl + «A») и выбрав обычный стиль.
Переместитесь в конец третьей строки и нажмите Enter.
Поместите точку вставки во вторую строку и добавьте маркеры, нажав кнопку «Маркеры».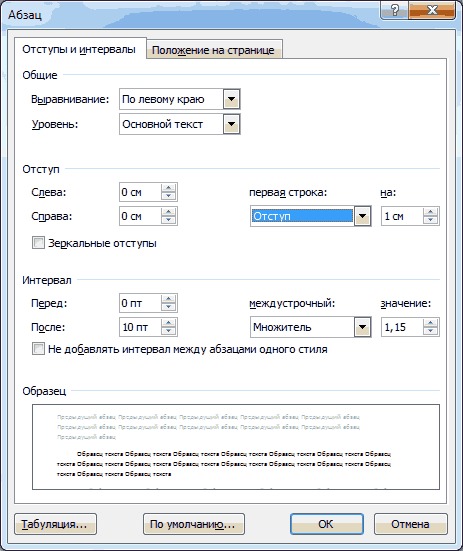
Поместите точку вставки в третью строку и добавьте маркеры, нажав кнопку «Маркеры».
Поместите курсор в начало второй строки и нажмите кнопку «Увеличить отступ».
Четвертая строка также имеет отступ, даже если она находится в совершенно другом блоке.
5) Маркер рядом с фреймом или текстовым полем
Это было введено в 2007 г.
Создание нового пустого документа
Увеличить левое поле до 7 см
Вставить текстовое поле
Введите следующий текст рядом с ним и примените стиль маркера
SS
Выберите текстовое поле и преобразуйте его в рамку.
Форматирование текстового поля, вкладка «Текстовое поле»
Нажмите «Преобразовать в рамку»
Висячий отступ в абзаце игнорируется.
SS
Когда я вношу изменения в маркеры или числа в списке, не все маркеры или числа меняются.
Когда вы щелкаете маркер или номер в списке, выбираются все элементы на этом уровне списка. Нажатая маркер или номер выделяются темно-серым цветом, а остальные маркеры или числа в списке на этом уровне выделяются светло-серым.
Нажатая маркер или номер выделяются темно-серым цветом, а остальные маркеры или числа в списке на этом уровне выделяются светло-серым.
Маркер или номер на том же уровне, который не выделен, не является частью списка, даже если в остальном выглядит так, как будто это так. Изменения, внесенные вами в маркеры или нумерацию в остальной части списка на этом уровне, не повлияют на маркер или номер, которые не выделены.
Чтобы сделать маркер или номер частью списка, выполните следующие действия:
Поместите точку вставки в текст рядом с маркером или номером, который не выделен, а затем нажмите «Маркировка» или «Нумерация» на панели инструментов форматирования (панель инструментов: полоса с кнопками и параметрами, которые вы используете для выполнения команд. Чтобы отобразить панель инструментов, используйте диалоговое окно «Настройка» (наведите указатель на «Панели инструментов» в меню «Вид» и нажмите «Настроить»). Чтобы увидеть больше кнопок, нажмите «Параметры панели инструментов» в конце панели инструментов.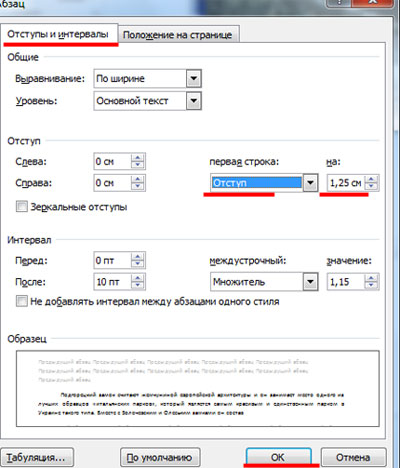 ). Теперь маркер или номер должны быть выделены.
). Теперь маркер или номер должны быть выделены.
Выделите весь список, щелкните «Маркер» или «Нумерация», а затем снова щелкните «Маркированный список» или «Нумерация».
Маркированные символы отображаются в виде циферблатов или пустых полей.
Маркеры отображаются как циферблаты. Если вы не выбрали другой шрифт для маркера, Microsoft Word использует символ маркера из шрифта Symbol. Если шрифт Symbol поврежден или недоступен, Word заменяет шрифт Wingdings. В этом шрифте соответствующий символ ASCII — это циферблат. Попробуйте переустановить шрифт Symbol или используйте команду Bullets and Numbering в меню Format, чтобы выбрать другой символ маркера из шрифта Wingdings.
Маркеры отображаются как пустые поля. Когда вы создаете маркированный список с использованием шрифта Marlett, вместо вставки одного маркера Word либо вставляет хотя бы одно поле, либо вставляет маркер и символ поля. Чтобы использовать маркер из гарнитуры Marlett, нажмите «Символ» (меню «Вставка»), выберите нужный символ и нажмите «Вставить». Возможно, вам потребуется настроить отступы текста. Вы также можете использовать другой шрифт для вставки маркера.
Возможно, вам потребуется настроить отступы текста. Вы также можете использовать другой шрифт для вставки маркера.
Маркируется или нумеруется каждая строка, а не только первая строка.
Чтобы добавить текст под маркированным или нумерованным элементом в списке без добавления маркера или номера, поместите точку вставки в конец элемента списка и нажмите SHIFT + ENTER. Новая строка отступает и выравнивается по тексту в предыдущей строке. Добавьте текст, а затем снова нажмите SHIFT + ВВОД, чтобы создать еще одну строку с отступом, или нажмите клавишу ВВОД, чтобы создать еще одну пронумерованную или маркированную строку.
Я хочу использовать разные форматы для текста и маркеров или чисел в элементах моего списка.
Вы можете выделить жирным шрифтом маркеры или числа и обычный текст, или наоборот.Чтобы изменить форматирование маркеров или чисел, щелкните маркер или номер в списке, а затем нажмите кнопку на панели инструментов форматирования (панель инструментов: панель с кнопками и параметрами, которые вы используете для выполнения команд. Чтобы отобразить панель инструментов, используйте диалоговое окно «Настройка» (наведите указатель на «Панели инструментов» в меню «Вид» и нажмите «Настройка»). Чтобы увидеть больше кнопок, нажмите «Параметры панели инструментов» в конце панели инструментов.), чтобы внести изменения.
Чтобы отобразить панель инструментов, используйте диалоговое окно «Настройка» (наведите указатель на «Панели инструментов» в меню «Вид» и нажмите «Настройка»). Чтобы увидеть больше кнопок, нажмите «Параметры панели инструментов» в конце панели инструментов.), чтобы внести изменения.
Пользовательские символы табуляции исчезают, когда я добавляю или удаляю маркеры.
Когда вы добавляете маркеры или удаляете их из строк текста, содержащих настраиваемые позиции табуляции и символы табуляции, Microsoft Word удаляет символы табуляции и сохраняет позиции табуляции.
Выполните одно из следующих действий.
Щелкните в том месте, где должен отображаться символ табуляции, и нажмите клавишу TAB, чтобы повторно вставить символ табуляции.
Не добавляйте и не удаляйте маркеры из элементов, которые содержат настраиваемые позиции табуляции и символы табуляции.
Примечание Создание настраиваемой вкладки — это двухэтапный процесс. Сначала вы устанавливаете позицию табуляции, а затем нажимаете клавишу TAB, чтобы вставить символ табуляции.
Отступы абзацев исчезают, когда я добавляю или удаляю маркеры или нумерацию.
При выполнении любого из следующих действий Microsoft Word удаляет существующие отступы из текста абзаца:
Добавить маркеры в абзацы с отступом и нумерованные.
Добавьте нумерацию к абзацам с отступом и маркированным спискам.
Удалите маркеры из абзацев с отступом и маркеров.
Удалите нумерацию из пронумерованных и пронумерованных абзацев.
После применения маркированного списка или формата нумерации необходимо вставить отступы в абзац.
Изменения пользовательского форматирования, которые я внес в свои списки, исчезли.
Форматы списков, которые появляются на вкладках с маркировкой и нумерованием, когда вы щелкаете маркеры и нумерация в меню Формат, основаны на встроенных стилях маркированного списка и номера списка (стиль: комбинация характеристик форматирования, таких как шрифт, размер шрифта , и отступы, которые вы называете и сохраняете как набор.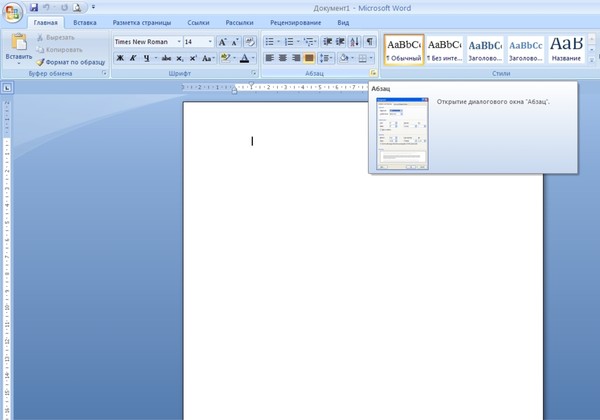 Когда вы применяете стиль, все инструкции по форматированию в этом стиле применяются одновременно.). Если вы создаете собственный стиль на основе этих встроенных стилей, вы можете потерять пользовательское форматирование при копировании стилей между документами или при перезапуске Microsoft Word.
Когда вы применяете стиль, все инструкции по форматированию в этом стиле применяются одновременно.). Если вы создаете собственный стиль на основе этих встроенных стилей, вы можете потерять пользовательское форматирование при копировании стилей между документами или при перезапуске Microsoft Word.
Измените пользовательский стиль нумерации в новом документе. Если вы скопируете пользовательский стиль нумерации из одного документа в другой, номера могут исчезнуть. В новом документе вы можете изменить собственный стиль, включив в него номера списков.
Создание настраиваемого маркера или стиля нумерации, не основанного на встроенных стилях списка. После закрытия документа и перезапуска Word пользовательские изменения могут отсутствовать. Чтобы сохранить внесенные вами изменения форматирования, вы должны создать новый стиль, который не основан на одном из встроенных или базовых стилей (базовый стиль: базовый или исходный стиль, от которого зависят другие стили в документе. При изменении элемент форматирования базового стиля в документе, все другие стили, происходящие из базового стиля, также будут отражать изменение.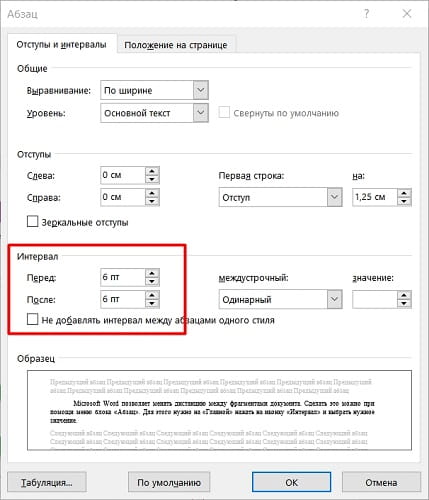 ). На панели задач «Стили и форматирование» (панель задач: окно в приложении Office, которое предоставляет часто используемые команды. Его расположение и небольшой размер позволяют использовать эти команды, продолжая работать с файлами), нажмите «Новый стиль». В поле «Имя» введите уникальное имя, а затем щелкните (без стиля) в поле «На основе».
). На панели задач «Стили и форматирование» (панель задач: окно в приложении Office, которое предоставляет часто используемые команды. Его расположение и небольшой размер позволяют использовать эти команды, продолжая работать с файлами), нажмите «Новый стиль». В поле «Имя» введите уникальное имя, а затем щелкните (без стиля) в поле «На основе».
Создайте новый шаблон, содержащий настраиваемый стиль маркированного списка или нумерации. Чтобы сохранить настраиваемый маркированный список или формат нумерованного списка для повторного использования, вы можете изменить стиль маркированного списка или нумерации списка, чтобы использовать нужный маркированный список или формат нумерованного списка.Откройте шаблон (шаблон: файл или файлы, содержащие структуру и инструменты для формирования таких элементов, как стиль и макет страницы готовых файлов. Например, шаблоны Word могут формировать единый документ, а шаблоны FrontPage могут формировать весь веб-сайт. .), который вы используете для создания ваших документов, изменения стиля в новом шаблоне, а затем сохранения шаблона.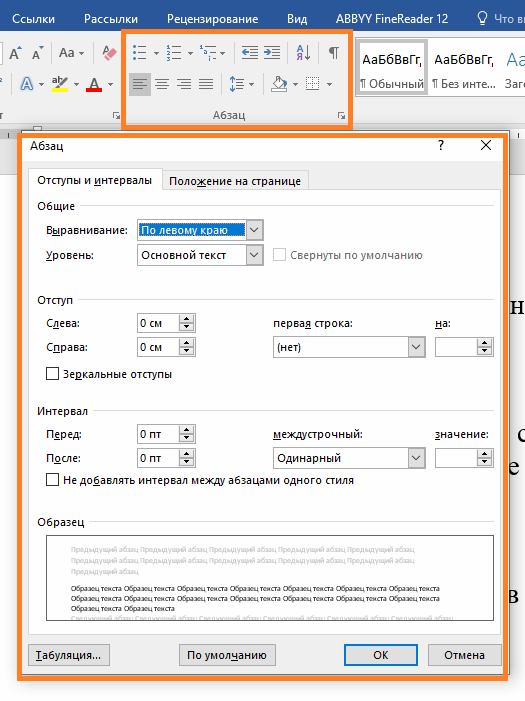 Новые документы, созданные на основе шаблона, будут иметь обновленный стиль списка. Примените стиль к абзацам, которые нужно пометить или пронумеровать.Узнайте об изменении стилей.
Новые документы, созданные на основе шаблона, будут иметь обновленный стиль списка. Примените стиль к абзацам, которые нужно пометить или пронумеровать.Узнайте об изменении стилей.
Схема нумерации включена, но мои заголовки не нумеруются.
Убедитесь, что вы отформатировали заголовки с помощью встроенных стилей заголовков (стиль заголовка: форматирование применено к заголовку. Microsoft Word имеет девять различных встроенных стилей: от заголовка 1 до заголовка 9.). Если заголовки в документе отформатированы с использованием пользовательских стилей, необходимо связать каждый пользовательский стиль с уровнем нумерации структуры.
© 2020 Better Solutions Limited.Все права защищены. © 2020 Better Solutions Limited TopPrevNext
text-indent — CSS: Каскадные таблицы стилей
Свойство CSS text-indent устанавливает длину пустого пространства (отступа), которое помещается перед строками текста в блоке.
Исходный код этого интерактивного примера хранится в репозитории GitHub.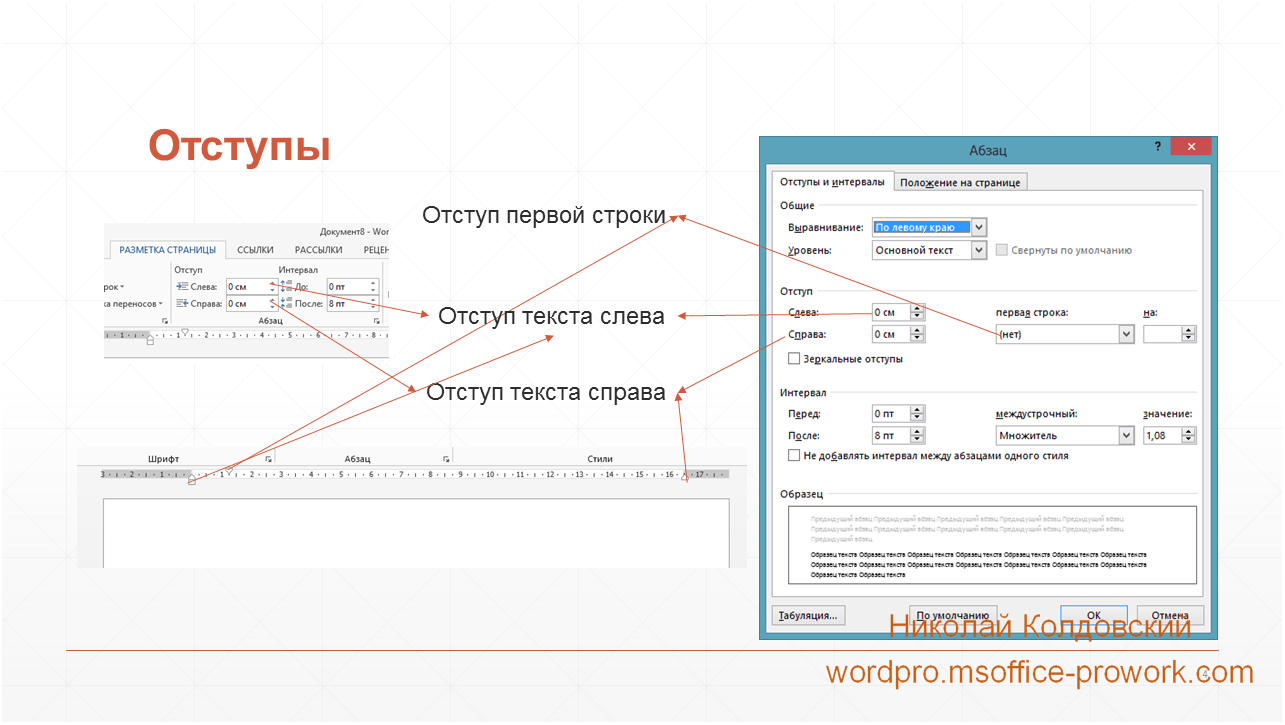 Если вы хотите внести свой вклад в проект интерактивных примеров, клонируйте https://github.com/mdn/interactive-examples и отправьте нам запрос на перенос.
Если вы хотите внести свой вклад в проект интерактивных примеров, клонируйте https://github.com/mdn/interactive-examples и отправьте нам запрос на перенос.
Горизонтальный интервал задается относительно левого (или правого, для компоновки справа налево) края поля содержимого содержащего элемента уровня блока.
отступ текста: 3мм;
текстовый отступ: 40 пикселей;
отступ текста: 15%;
текстовый отступ: 5em на каждую строку;
отступ текста: 5em висит;
текстовый отступ: 5em, висящая на каждой строке;
текст-отступ: наследовать;
текст-отступ: начальный;
текст-отступ: не установлен;
Значения
-
<длина> - Отступ задается как абсолютный
-
<процент> - Отступ — это
<процент>ширины содержащего блока. -
каждая строкаЭто экспериментальный API, который не следует использовать в производственном коде.
- Отступ влияет на первую строку контейнера блока, а также на каждую строку после принудительного разрыва строки , но не влияет на строки после разрыва с мягким переносом .
-
виситЭто экспериментальный API, который не следует использовать в производственном коде. - Инвертирует строки с отступом. Все строки , кроме , будут с отступом.
Простой отступ
HTML
Lorem ipsum dolor sit amet, consctetuer adipiscing elit, sed diam nonummy
nibh euismod tincidunt ut laoreet dolore magna aliquam erat volutpat.
Lorem ipsum dolor sit amet, conctetuer adipiscing elit, sed diam nonummy
nibh euismod tincidunt ut laoreet dolore magna aliquam erat volutpat.
CSS
p {
текстовый отступ: 5em;
фон: пудрово-голубой;
} Результат
Отступ в процентах
HTML
Lorem ipsum dolor sit amet, consctetuer adipiscing elit, sed diam nonummy
nibh euismod tincidunt ut laoreet dolore magna aliquam erat volutpat.
 Документ переключится из режима чтения в режим правки.
Документ переключится из режима чтения в режим правки.
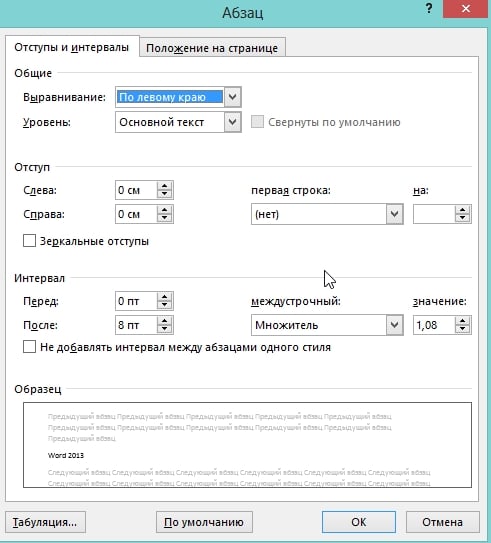 Нажмите и удерживайте левую кнопку мыши, одновременно перемещая её к концу фрагмента. Вы увидите, как текст выделяется голубым цветом.
Нажмите и удерживайте левую кнопку мыши, одновременно перемещая её к концу фрагмента. Вы увидите, как текст выделяется голубым цветом.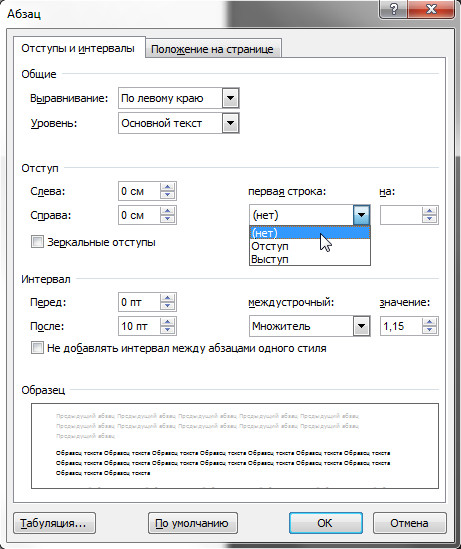
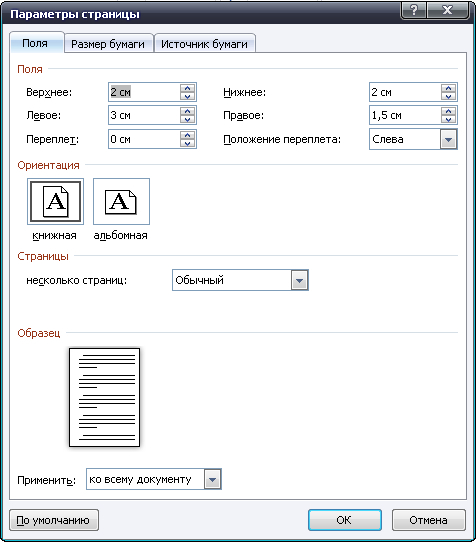
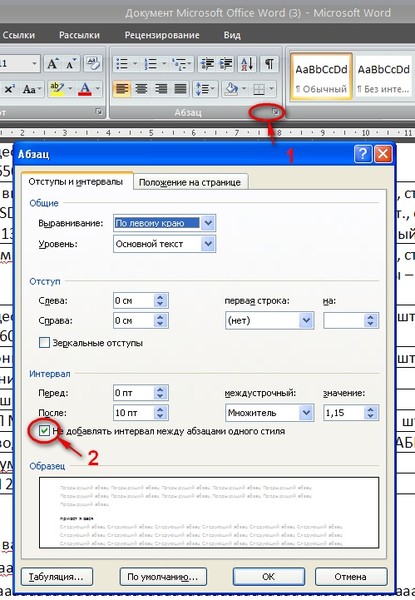
 По умолчанию совпадает и синхронизирован с Отступом слева
По умолчанию совпадает и синхронизирован с Отступом слева Работает только для числовых данных, в месте пометки будет десятичный разделитель числа. Для стран СНГ это запятая
Работает только для числовых данных, в месте пометки будет десятичный разделитель числа. Для стран СНГ это запятая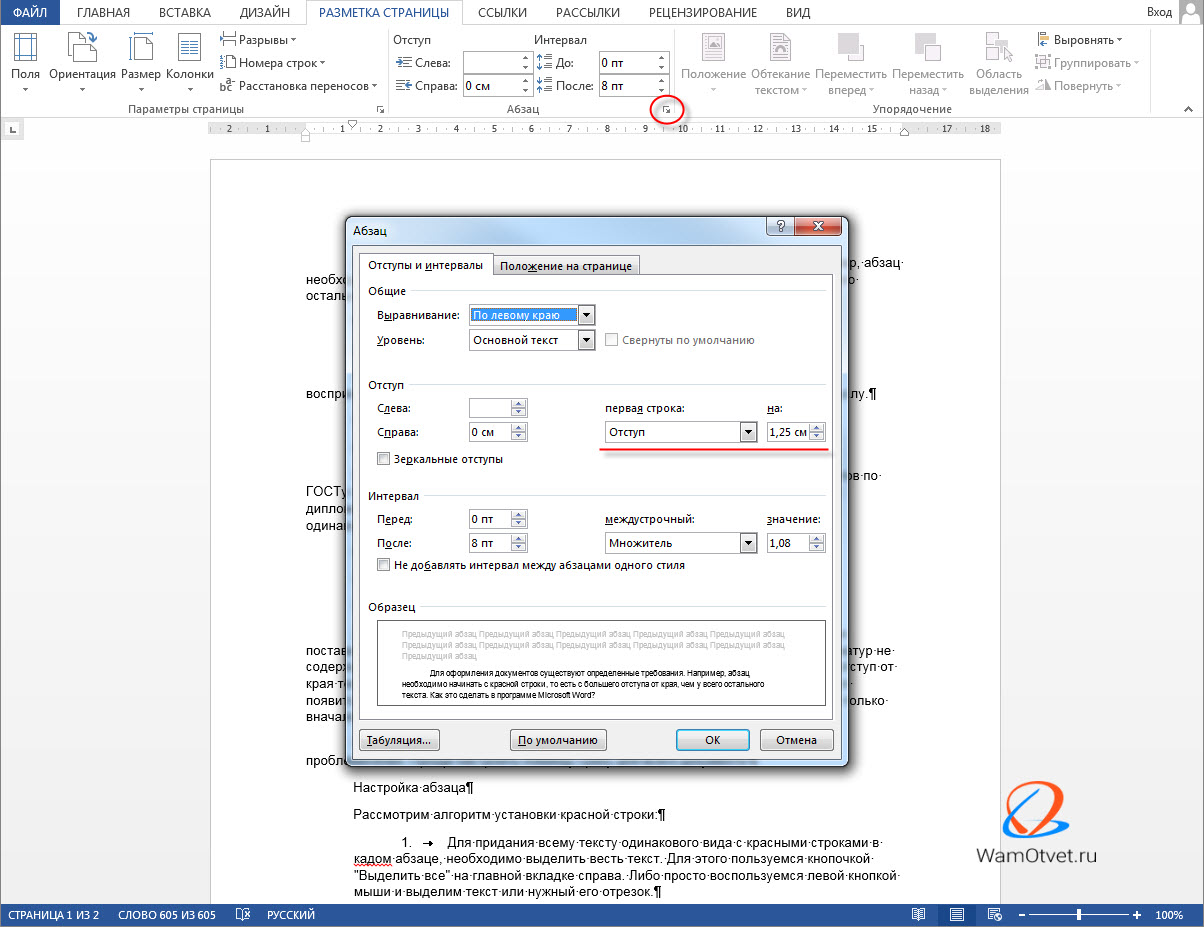
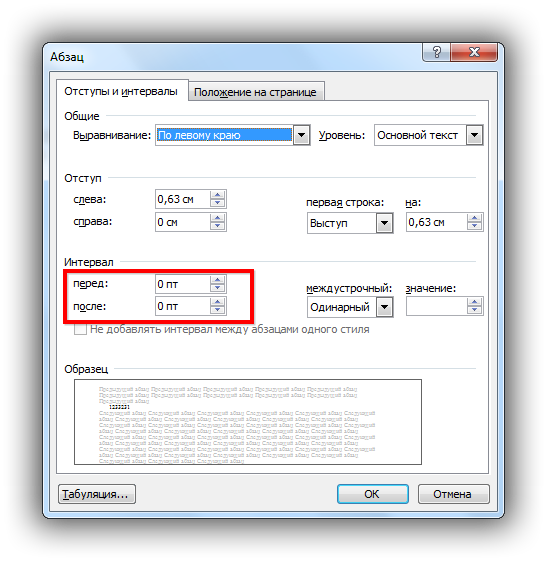 Интервал, выравнивание, отступ – Эффективная работа в MS Office
Интервал, выравнивание, отступ – Эффективная работа в MS Office 2. Выравнивание
2. Выравнивание Отступ и выступ
Отступ и выступ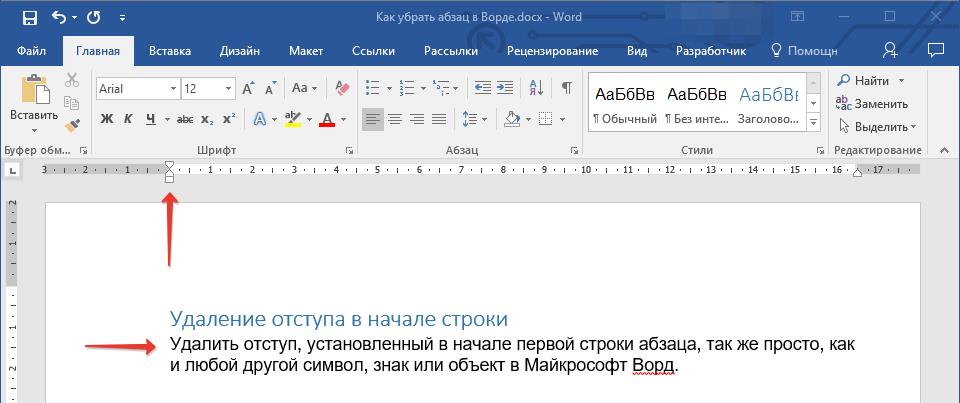 Вы обратили внимание, что в этом случае вся конструкция послушно двинулась вместе?
Вы обратили внимание, что в этом случае вся конструкция послушно двинулась вместе?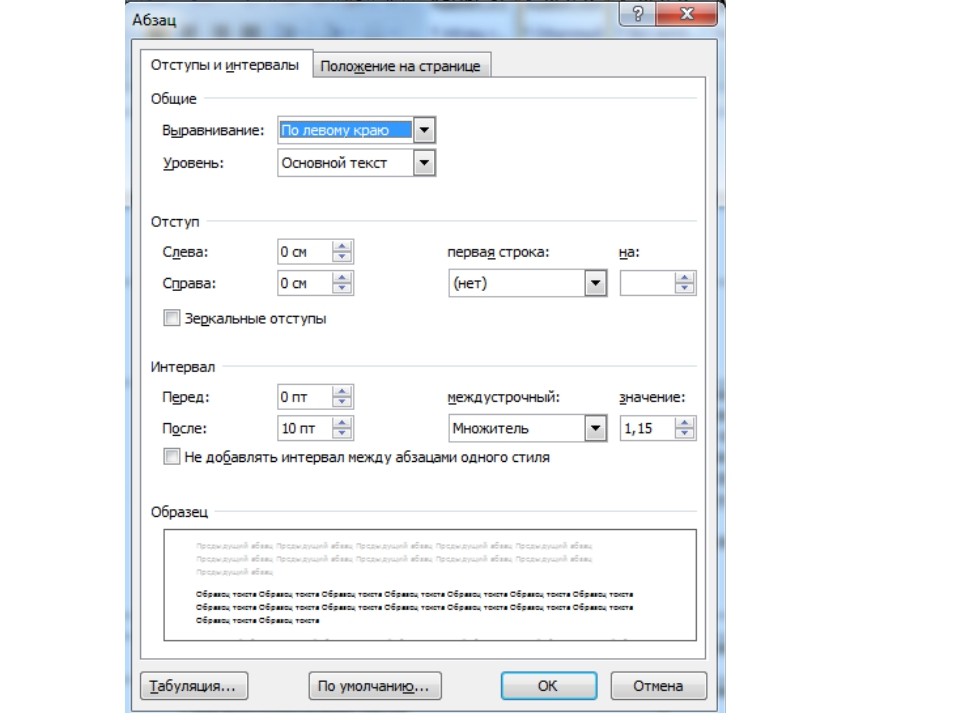 ..
..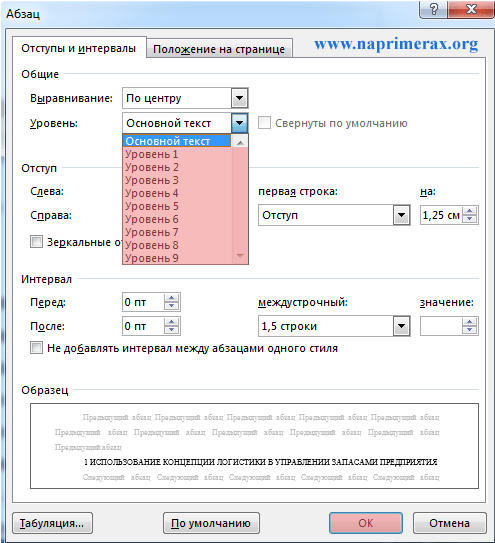 ..
..