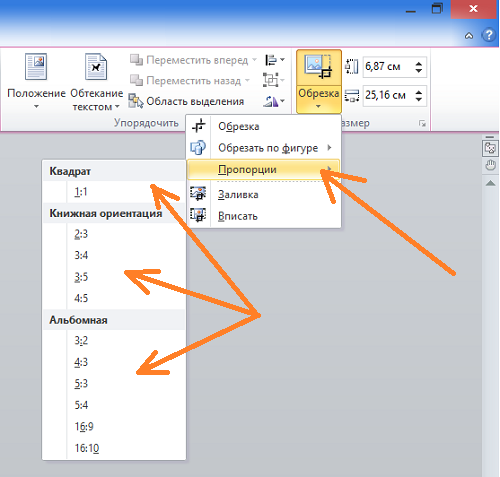Обрезка и изменение рисунков с помощью средства «Работа с рисунками»
Visio Online (план 2) Microsoft Visio профессиональный 2021 Microsoft Visio стандартный 2021 Visio профессиональный 2019 Visio стандартный 2019 Visio профессиональный 2016 Visio стандартный 2016 Visio профессиональный 2013 Visio 2013 Visio премиум 2010 Visio 2010 Visio Стандартный 2007 Еще…Меньше
-
Щелкните рисунок, чтобы выделить его. На ленте появится вкладка «Формат» с заголовком «Средства работы с рисунками».
-
На вкладке «Формат» в группе«Средства работы с рисунками» в группе «Упорядоставить» нажмите кнопку «Обрезать .
-
Чтобы увидеть другую часть рисунка («панорама» рисунка, рисунка или объекта внутри обрезанной границы), перетащите его в нужное место.
-
Когда все будет готово, нажмите кнопку обрезки еще раз, чтобы отключить его.
Перетаскивать их, пока не будет видна только нужная часть рисунка, рисунка или объекта.
В Visio обрезанная часть рисунка не удаляется автоматически, поэтому вы можете изменить его обрезку позже, нажав кнопку обрезки еще раз. Чтобы уменьшить размер файла схемы, полностью удалите обрезанные области рисунка. На вкладке «Формат»вобласти «Средства работы с рисунками» нажмите кнопку «Сжать рисунок», выберите «Удалить обрезанные области рисунков» и нажмите кнопку «ОК».
Обрезка чертежа AutoCAD
-
Разблокировка чертежа AutoCAD следующим образом:
-
Щелкните чертеж AutoCAD правой кнопкой мыши, найдите объект чертежа САПРи выберите пункт «Свойства».
-
На вкладке «Общие» скройте поле «Размер и положение» и нажмите кнопку
-
-
Выберите чертеж САПР.
 Используйте инструменты на вкладке«Формат» вкладки «Средстваработы с рисунками», чтобы обрезать и настраивать изображение.
Используйте инструменты на вкладке«Формат» вкладки «Средстваработы с рисунками», чтобы обрезать и настраивать изображение. -
Для объектов DWG щелкните объект правой кнопкой мыши и выберите инструмент «Обрезка».
-
Когда все будет готово, щелкните пустое место на схеме, чтобы очистить выделение.
Чтобы заблокировать чертеж САПР, чтобы во время работы не было случайного перемещения или перенамерки чертежа, сделайте следующее:
-
Щелкните чертеж САПР правой кнопкой мыши, найдите объект чертежа САПРи выберите пункт «Свойства».

-
На вкладке «Общие» нажмите кнопку «Заблокировать размер и положение» и нажмите кнопку «ОК».
Изменение рисунка
-
Выделите рисунок. Появится вкладка «Формат»
-
Чтобы изменить внешний вид изображения, нажмите кнопку «Автобалансирование», чтобы автоматически настроить изображение, или нажмите кнопку «Яркость» или «Контрастность». Чтобы увидеть эффект предварительного просмотра, наберем указатель на значении.

-
Чтобы уменьшить размер изображения, нажмите кнопку «Сжать рисунок» и сделайте выбор.
-
Измените толщину (толщину), цвет и внешний вид границы вокруг рисунка, щелкнув «Линия» и задав параметры.
-
Чтобы добавить к рисунку эффекты, такие как прозрачность, размытие, резкость и знаменатель, в диалоговом окне «Формат рисунка»:
-
Нажмите кнопку запуска диалогового окна «Формат рисунка»:
org/ListItem»>
На вкладке «Изображение» установите нужный эффект с помощью ползунков.
-
Чтобы добавить эффекты фигуры, такие как тень и отражение, на вкладке «Главная» и в группе «Стили фигур» нажмите кнопку «Эффекты».
Как вырезать фото в ворде
Содержание
- Обрезаем изображение
- Обрезаем изображение для заполнения или размещения в фигуре
- Удаляем обрезанные области изображения
- Изменяем размер изображения без его обрезки
- Продвинутые способы обрезки рисунков в Word
- Удаление обрезанных частей картинки из документа Word
- Как вырезать часть рисунка, фото (изображения) в Word 2010
Как вам наверняка известно, работа в программе MS Word не ограничивается одним только набором и редактированием текста. Используя встроенные средства этого офисного продукта, можно создавать таблицы, диаграммы, блок-схемы и многое другое.
Используя встроенные средства этого офисного продукта, можно создавать таблицы, диаграммы, блок-схемы и многое другое.
Помимо этого, в Word также можно добавлять графические файлы, изменять их и редактировать, внедрять в документ, совмещать с текстом и делать многое другое. О многом мы уже рассказывали, а непосредственно в данной статье мы рассмотрим еще одну довольно актуальную тему: как обрезать рисунок в Ворде 2007 — 2016, но, забегая вперед, скажем, что и в MS Word 2003 делается практически так же, за исключением названий некоторых пунктов. Визуально же все будет понятно.
Обрезаем изображение
Мы уже писали о том, как добавить графический файл в текстовый редактор от Microsoft, подробную инструкцию вы можете найти по ссылке ниже. Поэтому логично будет сразу перейти к рассмотрению ключевого вопроса.
1. Выделите рисунок, который необходимо обрезать — для этого дважды кликните по нему левой кнопкой мышки, чтобы открылась основная вкладка “Работа с рисунками”.
2. В появившейся вкладке “Формат” кликните по элементу “Обрезка” (расположен он в группе “Размер”).
3. Выберите подходящее действие для обрезки:
Обрезать: перемещайте черные маркеры в нужном направлении;
- Совет: Для одинаковой (симметричной) обрезки двух сторон рисунка, перетаскивая центральный маркер обрезки на одной их этих сторон, удерживайте клавишу “CTRL”. Если же вы хотите симметрично обрезать четыре стороны, удерживайте “CTRL” перетаскивая один из угловых маркеров.
Обрезать по фигуре: выберите подходящую фигуру в появившемся окне;
Пропорции: выберите подходящее соотношение сторон;
4. Завершив обрезку изображения, нажмите клавишу “ESC”.
Обрезаем изображение для заполнения или размещения в фигуре
Выполняя обрезку рисунка, вы, что вполне логично, уменьшаете его физический размер (не только объем), а вместе с тем и область рисунка (фигура, внутри которой находится изображение).
Если же вам необходимо оставить размер этой фигуры неизменным, но обрезать само изображение, используйте инструмент “Заливка”, расположенный в меню кнопки “Обрезать” (вкладка “Формат”).
1. Выделите изображение двойным кликом левой кнопки мышки.
2. Во вкладке “Формат” нажмите на кнопку “Обрезка” и выберите пункт “Заливка”.
3. Перемещая маркеры, расположенные по краям фигуры, внутри которой находится изображение, измените его размер.
4. Область, в которой находилась фигура (рисунок) останется неизменной, теперь вы можете продолжить работать с ней, например, залить каким-нибудь цветом.
Если же вам необходимо разместить рисунок или его обрезанную часть внутри фигуры, используйте инструмент “Вписать”.
1. Выделите рисунок, дважды кликнув по нему.
2. Во вкладке “Формат” в меню кнопки “Обрезка” выберите пункт “Вписать”.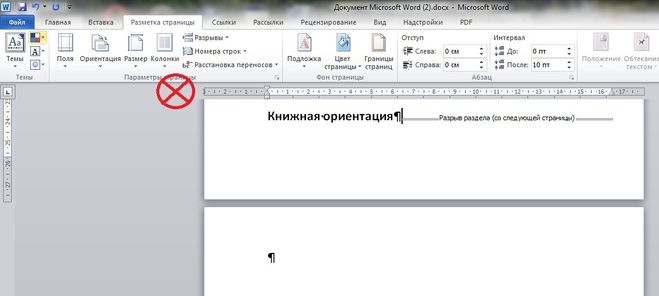
3. Перемещая маркер, задайте необходимый размер для изображения, точнее, его части.
4. Нажмите кнопку “ESC”, чтобы выйти из режима работы с рисунками.
Удаляем обрезанные области изображения
В зависимости от того, какой из методов вы использовали для обрезки изображения, обрезанные фрагменты могут остаться пустыми. То есть, они не исчезнут, а останутся частью графического файла и по-прежнему будут находится в области фигуры.
Обрезанную область рекомендовано удалить из рисунка в случае, если вы хотите уменьшить занимаемый им объем или же сделать так, чтобы никто другой не увидел области, которые вы обрезали.
1. Дважды кликните по изображению, в которм необходимо удалить пустые фрагменты.
2. В открывшейся вкладке “Формат” нажмите на кнопку “Сжать рисунки”, расположенную в группе “Изменение”.
3. Выберите необходимые параметры в появившемся диалоговом окне:
- Удалить обрезанные области рисунков.

4. Нажмите “ESC”. Объем графческого файла будет изменен, другие пользователи не смогут увидеть фрагменты, которые вы удалили.
Изменяем размер изображения без его обрезки
Выше мы рассказали обо всех возможных методах, с помощью которых можно обрезать рисунок в Ворде. Кроме того, возможности программы также позволяют пропорционально уменьшить размер изображения или же задать точные размеры, ничего при этом не обрезая. Для этого выполните одно из следующих действий:
Для произвольного изменения размеров рисунка с сохранением пропорциональности кликните по области, в которой он находится и потяните в нужном направлении (внутрь рисунка для уменьшения, наружу — для увеличения его размера) за один из угловых маркеров.
Если вы хотите изменить рисунок не пропорционально, тяните не за угловые маркеры, а за те, что расположены посредине граней фигуры, в которой находится рисунок.
Чтобы задать точные размеры области, в которой будет находиться рисунок, а вместе с тем и задать точные значения размера для самого графического файла, выполните следующее:
1. Выделите изображение двойным кликом.
Выделите изображение двойным кликом.
2. Во вкладке “Формат” в группе “Размер” задайте точные параметры для горизонтального и вертикального полей. Также, вы можете изменить их постепенно, нажимая на стрелочки вниз или вверх, делая рисунок меньше или больше, соответственно.
3. Размеры рисунка будут изменены, сам же рисунок при этом обрезан не будет.
4. Нажмите клавишу “ESC”, чтобы выйти из режима работы с графическими файлами.
На этом все, из этой статьи вы узнали о том, как обрезать рисунок или фото в Ворде, изменить его размер, объем, а также подготовить для последующей работы и изменений. Осваивайте MS Word и будьте продуктивны.
Отблагодарите автора, поделитесь статьей в социальных сетях.
При работе с программой Microsoft Word часто возникает необходимость вставить картинку или рисунок и подогнать его под имеющийся текст. И если со вставкой изображений обычно проблем не возникает, то их подгонка не редко создает пользователям проблемы.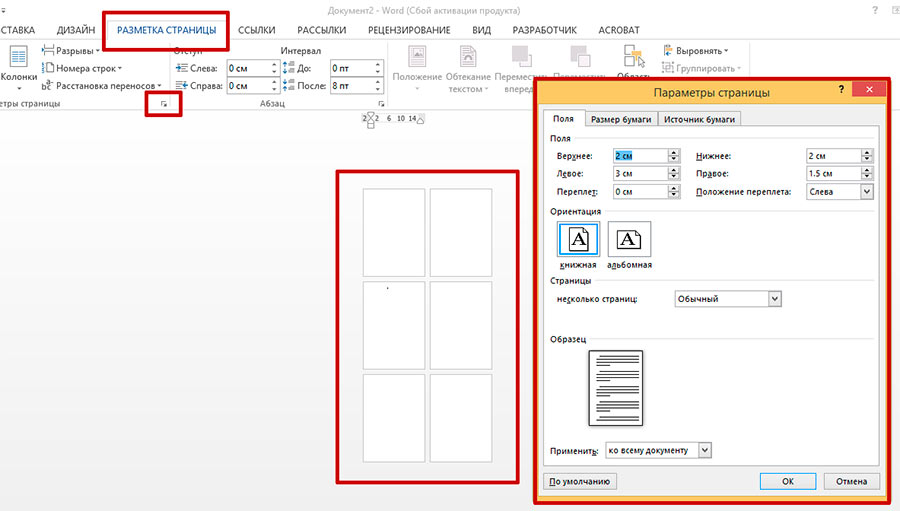
В этом материале вы узнаете, как обрезать картинку или рисунок в Word. Материал будет полезен пользователям современных версий Word, таких как Word 2007, 2010, 2013 и 2016.
Для того чтобы обрезать картинку или рисунок в редакторе Word нужно выделить это изображение мышкой, перейти на вкладку «Формат» и нажать там на кнопку «Обрезка».
В результате на выбранной вами картинке появятся специальные элементы, которые используются для обрезки. Они будут находиться по углам картинки, а также посередине каждой из сторон. Кликните левой кнопкой мышки по одному из таких элементов и не отпуская кнопку потяните в том направлении в котором вы хотите обрезать картинку.
После того, как вы отпустите мышку, станет понятно, как изменится размер картинки после обрезки. Если такой вариант обрезки вас устраивает, то нажмите на клавишу Enter для того чтобы подтвердить изменения. Если же вы хотите обрезать картинку по-другому, то еще раз нажмите на элемент для обрезки и переместите его в другое положение.
Для того чтобы отменить обрезку картинки просто воспользуйтесь комбинацией клавиш Ctrl-Z.
Продвинутые способы обрезки рисунков в Word
Нужно отметить, что в Word есть большое количество продвинутых способов обрезки рисунков. Для доступа к этим альтернативным способам нужно кликнуть по стрелке, которая находится под кнопкой «Обрезка».
Здесь доступны такие варианты:
- Обрезка – обычная обрезка рисунка, тоже самое, что и при нажатии на кнопку «Обрезка».
- Обрезка по фигуре – обрезка рисунка по фигуре.
- Пропорции – обрезка рисунка с сохранением определенных пропорций.
- Заливка – изменение размера рисунка так, что вся область рисунка заполнена с сохранением исходных пропорций.
- Вписать – изменение размера рисунка так, что весь рисунок отображается в области рисунка с сохранением исходных пропорций.
Удаление обрезанных частей картинки из документа Word
При обрезке картинок в Word важно помнить, что обрезанные части картинок сохраняются в документе и их можно посмотреть. Если вы хотите полностью удалить обрезанные части, то вам нужно выделить картинку мышкой, перейти на вкладку «Формат», нажать на кнопку «Сжать рисунки».
Если вы хотите полностью удалить обрезанные части, то вам нужно выделить картинку мышкой, перейти на вкладку «Формат», нажать на кнопку «Сжать рисунки».
После этого появится окно, в котором нужно включить функцию «Удалить» обрезанные области рисунков» и нажать кнопку «ОК».
После этого документ Word нужно сохранить. После выполнения этих манипуляций обрезанные части картинок будут полностью удалены из документа.
Как вырезать часть рисунка, фото (изображения) в Word 2010
С помощью программы Word 2010 мы можем обрезать рисунки и фотографии (наиболее распространённые типы графических файлов) по каким-то контурам, а не только по одной лишь форме прямоугольника. Почему я сделал акцент на распространённых и популярных типах файлах? Потому, что не со всеми типами графических файлов (изображений) мы можем работать в Word.
В тех случаях, когда мы желаем поместить в документ изображение, а у нас ничего не получается, мы не должны паниковать и тем более думать о себе как о каких-то неумехах. Вместо паники и пагубной нездоровой самокритики мы обратимся к главному меню, где одним щелчком мыши ещё раз развернём вкладу «Вставка» и, выбрав опцию «Рисунок» в нижней части открывшегося окошка развернём содержание строки «Типы файлов»:
Вместо паники и пагубной нездоровой самокритики мы обратимся к главному меню, где одним щелчком мыши ещё раз развернём вкладу «Вставка» и, выбрав опцию «Рисунок» в нижней части открывшегося окошка развернём содержание строки «Типы файлов»:
Сравним тип файла нашего выбранного и не читаемого Word изображения с перечисленными типами файлов, с которыми мы можем в программе работать. Они же перечислены в столбик ниже, выделенной синим цветом строки.
Сегодня мы поговорим о вырезании определённого фрагмента из целого изображения.
Итак, «правильное» изображение помещено в документ:
Как только изображение оказалось на листе, оно сразу же захватывается маркерами трансформирования с одновременной активизацией вкладки главного меню «Формат» функционала «Работа с рисунками».
Данное изображение в некоторой степени является сложным, так как содержит 9 объектов, объединённых в одно единое изображение.
Предположим, что нас интересует только телефонный аппарат жёлтого цвета. Для того чтобы его заполучить нам необходимо его вырезать или обрезать изображение таким образом, чтобы только этот самый жёлтый телефон и остался.
Для того чтобы его заполучить нам необходимо его вырезать или обрезать изображение таким образом, чтобы только этот самый жёлтый телефон и остался.
Если мы случайно сбросили первоначальное выделение маркерами трансформирования, то обычным щелчком мыши по изображению восстановим его, а затем переместим свой взгляд и курсор мыши на правый край вкладки верхнего меню «Формат» функционала «Работа с рисунками». Здесь мы и увидим нужную опцию «Обрезка»:
Наведём курсор мыши на её значок и щёлкнем левой кнопкой мыши для активизации. О том, что опция «Обрезка» готова выполнить любой наш каприз (юмор) говорит появление новых и по своему внешнему виду совершенно других маркеров. Эти маркёры имеют вид чёрных чёрточек и чёрных уголков. Именно с помощью их перемещения мы и вырежем жёлтый телефонный аппарат, а все остальные аппараты (элементы изображения) отсечём.
Поскольку жёлтый аппарат занимает положение в нижнем правом углу, то лично для меня, оптимальным видится начать перемещать верхний левый маркёр (чёрный уголок) по диагонали в нижний правый угол изображения, то есть к аппарату жёлтого цвета. Наведём курсор мыши на уголок-маркёр и нажмём левую кнопку мыши (схватим мышкой). Продолжая удерживать левую кнопку мыши, начнём перемещение:
Наведём курсор мыши на уголок-маркёр и нажмём левую кнопку мыши (схватим мышкой). Продолжая удерживать левую кнопку мыши, начнём перемещение:
Начав перемещать маркёр, мы не смогли не заметить появление чуть матовой рамки. Эта рамка определяет ту область на изображении, которая останется в итоге. А то, что находится за пределами этой рамки и окрашивается совершенно самостоятельно серым цветом, будет отсечено. Перемещение маркера (маркеров) производим без какого-либо напряжения, не стараясь, например, строго придерживаться диагонали. Мы можем одновременно двигать мышь верх и вниз. Естественно не обязательно начинать с угловых маркёров. Если удобнее, то перемещаем верхний, нижний и боковые маркёры поочерёдно. Как только мы отпустим левую кнопку мыши, то сможем увидеть будущее изображение (фрагмент) и те элементы, которые будут отсечены:
После того как мы отпустим левую кнопку мыши возможно перемещение бывшего единого изображения по листу документа.
И вот наступает момент, когда мы закончили перемещение углового маркёра и отпустили левую кнопку мыши. Теперь самое время воспользоваться нижним средним маркёром и правым средним маркёром:
Теперь самое время воспользоваться нижним средним маркёром и правым средним маркёром:
Потянем каждый из них поочерёдно, максимально приблизив границы рамки к телефонному аппарату:
Отпустив левую кнопку мыши (отпустим маркёр), мы увидим конечное изображение:
Ну а теперь, закрепим результат нажатием клавиши Enter или же обычным щелчком мыши на свободном пространстве листа документа:
Для того чтобы в процессе вырезания нужного элемента (объекта) большая часть первоначального целого (единого) изображения не покидала рабочую область листа документа, мы, после того как поместили это самое первоначальное изображение на лист, можем задать картинке положение «Посередине»:
Теперь рассмотрим другую технику вырезания (кадрирования) только определённой части (фрагмента) из всего целого изображения.
Вот такое изображение послужит нам примером:
Из всего этого изображения нам нужно заполучить лишь горшок с цветком, на который указывает стрелка.
Давайте обратимся к опции «Обрезка» и щелчком мыши активизируем её работу. После чего манипулируя маркёрами обрезки, определим ту область на фото, которую хотим оставить. На точности выделения этой области, а в нашем примере это цветочный горшок, не зацикливаемся, делаем примерно:
Закончив манипулировать маркёрами (уголки и чёрточки), мы увидим то, что и будет конечным изображением:
И что же дальше? А далее, мы работаем непосредственно с основным целым изображением, перемещая его и если нужно, то дополнительно меняем его размер, сохраняя или же нет его пропорции.
Наведём курсор мыши на затемнённую его часть, нажмём левую кнопку мыши, и удерживая её, начнём перемещать в нужную сторону:
Я специально увёл изображение вверх для демонстрации перемещения. На самом деле я вижу это вот так:
Ухватившись за один из угловых маркеров тёмного выделения с одновременным удержанием клавиши Shift, мы можем увеличивать или уменьшать размер основного целого изображения, сохраняя его пропорции и, наблюдая затем, как изменяется нужный нам фрагмент:
Дополнительно помогаем себе перемещением основного изображения.
Мы можем пользоваться этими техниками по отдельности, а можем их совмещать.
Как в ворде вырезать часть рисунка внутри
Как вырезать фрагмент из рисунка в ворде?
Как вырезать фрагмент из картинки в ворде?
На вкладке «Формат»вобласти «Средства работы с рисунками» нажмите кнопку «Сжать рисунок», выберите «Удалить обрезанные области рисунков» и нажмите кнопку «ОК».
Как из картинки вырезать фрагмент?
Для того, чтобы обрезать фото или вырезать картинку с помощью онлайн конвертера следуйте инструкции:
- Загрузите изображение, нажав на кнопку «Загрузить фото». …
- Удерживая левую кнопку мышки, выделите область, которую необходимо вырезать.
- Для сохранения изображения нажмите на кнопку ‘Сохранить выделенную область’.
Как обрезать картинку в виде круга в ворде?
откройте вкладку «Формат» — при выделении рисунка в майкрософт ворд 2013, 2016 появится опция «Работа с изображениями»; нажмите на опцию «Обрезка» в крайней правой части панели управления; выберите тип кадрирования; наведите курсор на нужный маркер и, удерживая левую клавишу мышки, переместите его в искомую точку.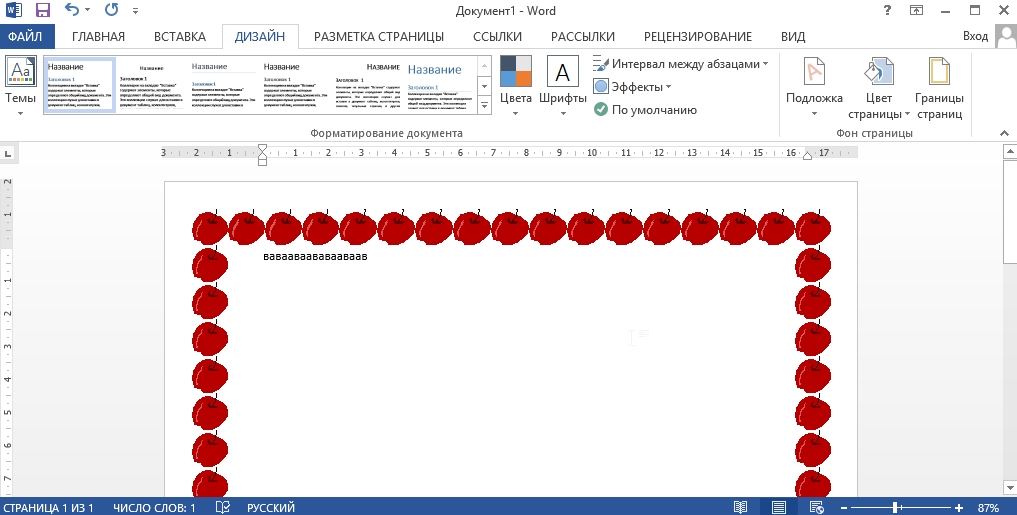
Как в ворде удалить часть рисунка?
Щелкните рисунок, который нужно удалить и нажмите клавишу DELETE. Чтобы удалить несколько рисунков, удерживая клавишу CTRL щелкните рисунки, которые нужно удалить и нажмите клавишу DELETE.
Как закрасить часть картинки в ворде?
В разделе Средства рисования на вкладке Формат в группе Стили фигур щелкните Заливка фигуры и сделайте следующее:
- Чтобы применить или изменить цвет заливки, выберите его или вариант Нет заливки. …
- Чтобы добавить или изменить рисунок заливки, выберите Рисунок, найдите и щелкните нужный файл и нажмите кнопку Вставить.
Как вырезать часть картинки в ворде?
Обрезка до стандартных пропорций
- Чтобы добавить рисунок в файл Office (например, документ Word, презентацию PowerPoint или книгу Excel), на вкладке Вставка нажмите кнопку Рисунки.
- Щелкните рисунок.
- В разделе Работа с рисунками на вкладке Формат в группе Размер щелкните стрелку под кнопкой Обрезать.

Как вырезать таблицу в ворде?
Чтобы скопировать таблицу, нажмите клавиши CTRL+C. Чтобы вырезать таблицу, нажмите клавиши CTRL+X.
Как в ворде вырезать горячие клавиши?
CTRL+X — Удаление выделенного текста или рисунка в буфер обмена Microsoft Office CTRL+V — Вставка последнего добавления в буфер обмена Microsoft Office. F2 (а затем переместите курсор и нажмите клавишу ВВОД) — Однократное перемещение текста или рисунка.
Как вырезать фрагмент фото на айфоне?
Как обрезать фотографии на iPhone или iPad?
- Открыв фотографию, нажмите «Править» в правом верхнем углу.
- Нажмите на расположенный внизу значок «Обрезать и повернуть» (на iPad он будет слева).
- Перед вами появится рамка произвольной формы. …
- После окончания кадрирования вами фотографии просто нажмите «Готово».
Как вырезать изображение по контуру?
Находим инструмент «Выделение произвольной области», обозначенный пунктирной звездочкой. Щелкнули по звездочке левой кнопки мыши, и наведя появившийся крестик на необходимый фрагмент, нажимаем вновь левую кнопку. Удерживая ее в нажатом состоянии, аккуратно вырезаем по контуру фрагмент с требуемым изображением.
Щелкнули по звездочке левой кнопки мыши, и наведя появившийся крестик на необходимый фрагмент, нажимаем вновь левую кнопку. Удерживая ее в нажатом состоянии, аккуратно вырезаем по контуру фрагмент с требуемым изображением.
Как обрезать фото по фигуре в Иллюстраторе?
Три способа обрезать растровое изображение в Adobe Illustrator
- Закиньте файл изображения на монтажную область.
- Выделите его.
- Нажмите на верхней панели кнопку Crop Image.
- Настройте границы обрезки, вводя нужные значения в соответствующие поля, или вручную.
- Нажмите Apply.
Как обрезать фото по фигуре?
Обрезка рисунка по фигуре
- Выберите рисунок.
- В разделе Работа с рисунками на вкладке Формат нажмите кнопку Обрезка и выберите пункт Обрезать по фигуре.
- В коллекции фигур выберите нужную фигуру.
Как обрезать фото в Powerpoint по контуру?
Выделяем изображение — переходим на вкладку Работа с рисунками — Формат и в группе Размер выбираем Обрезка.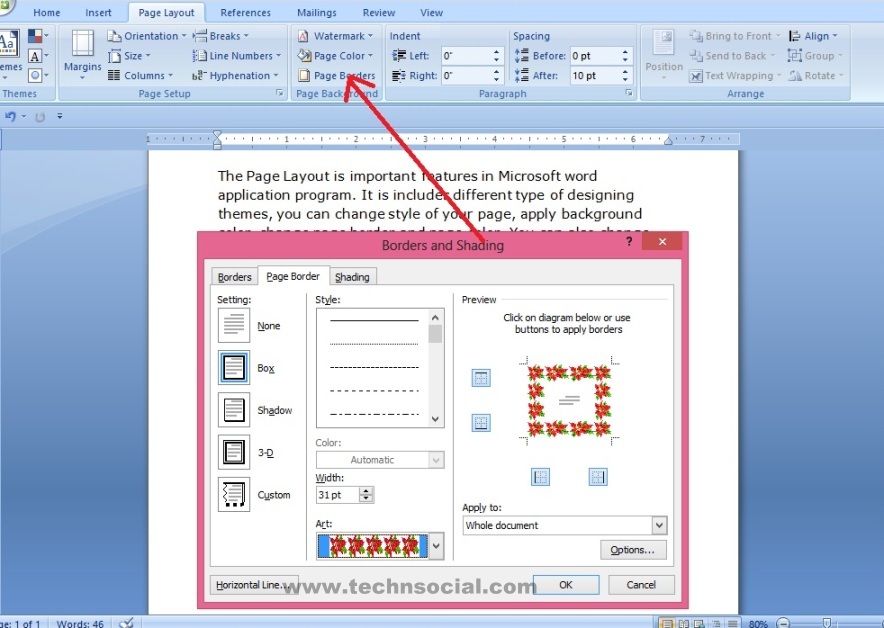 После этого на границах изображения появятся маркеры обрезки изображения, перемещая их, можно удалить лишние части картинки.
После этого на границах изображения появятся маркеры обрезки изображения, перемещая их, можно удалить лишние части картинки.
Как обрезать картинку в Word
При работе с программой Microsoft Word часто возникает необходимость вставить картинку или рисунок и подогнать его под имеющийся текст. И если со вставкой изображений обычно проблем не возникает, то их подгонка не редко создает пользователям проблемы.
В этом материале вы узнаете, как обрезать картинку или рисунок в Word. Материал будет полезен пользователям современных версий Word, таких как Word 2007, 2010, 2013 и 2016.
Для того чтобы обрезать картинку или рисунок в редакторе Word нужно выделить это изображение мышкой, перейти на вкладку «Формат» и нажать там на кнопку «Обрезка».
В результате на выбранной вами картинке появятся специальные элементы, которые используются для обрезки. Они будут находиться по углам картинки, а также посередине каждой из сторон. Кликните левой кнопкой мышки по одному из таких элементов и не отпуская кнопку потяните в том направлении в котором вы хотите обрезать картинку.
После того, как вы отпустите мышку, станет понятно, как изменится размер картинки после обрезки. Если такой вариант обрезки вас устраивает, то нажмите на клавишу Enter для того чтобы подтвердить изменения. Если же вы хотите обрезать картинку по-другому, то еще раз нажмите на элемент для обрезки и переместите его в другое положение.
Для того чтобы отменить обрезку картинки просто воспользуйтесь комбинацией клавиш Ctrl-Z.
Продвинутые способы обрезки рисунков в Word
Нужно отметить, что в Word есть большое количество продвинутых способов обрезки рисунков. Для доступа к этим альтернативным способам нужно кликнуть по стрелке, которая находится под кнопкой «Обрезка».
Здесь доступны такие варианты:
- Обрезка – обычная обрезка рисунка, тоже самое, что и при нажатии на кнопку «Обрезка».
- Обрезка по фигуре – обрезка рисунка по фигуре.
- Пропорции – обрезка рисунка с сохранением определенных пропорций.
- Заливка – изменение размера рисунка так, что вся область рисунка заполнена с сохранением исходных пропорций.

- Вписать – изменение размера рисунка так, что весь рисунок отображается в области рисунка с сохранением исходных пропорций.
Удаление обрезанных частей картинки из документа Word
При обрезке картинок в Word важно помнить, что обрезанные части картинок сохраняются в документе и их можно посмотреть. Если вы хотите полностью удалить обрезанные части, то вам нужно выделить картинку мышкой, перейти на вкладку «Формат», нажать на кнопку «Сжать рисунки».
После этого появится окно, в котором нужно включить функцию «Удалить» обрезанные области рисунков» и нажать кнопку «ОК».
После этого документ Word нужно сохранить. После выполнения этих манипуляций обрезанные части картинок будут полностью удалены из документа.
Обрезка рисунка в Office
Обрезайте рисунки, чтобы удалять ненужные края.
Если вместо этого вы хотите удалить фон рисунка, см.
Если вы хотите увеличить илименьше изображение, см. в этой области.
Важно: Обрезанные части рисунка не удаляются из файла и могут быть видны другим людям; в том числе поисковые системы, если обрезанное изображение опубликовано в Интернете.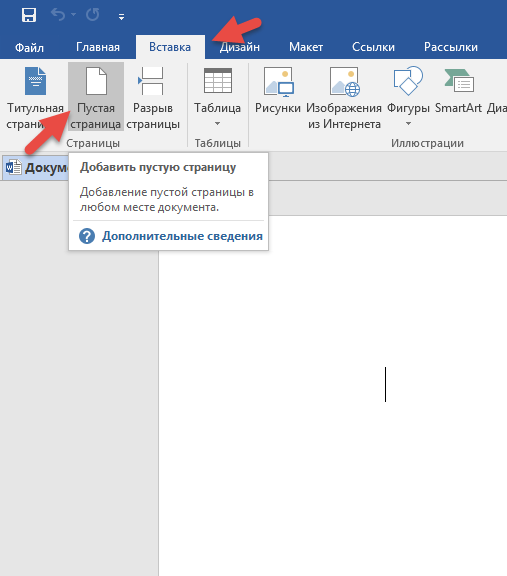 Если в обрезке есть конфиденциальные сведения, убедитесь, что вы удалили обрезанные области (см. ниже), а затем сохраните файл.
Если в обрезке есть конфиденциальные сведения, убедитесь, что вы удалили обрезанные области (см. ниже), а затем сохраните файл.
В Office для Mac, а также в Office 2010 и более поздних версий помимо стандартной обрезки полей поддерживается обрезка изображений в виде определенной фигуры или с определенными пропорциями, а также обрезка заливки рисунком внутри фигуры.
Office поможет в базовом редактировании изображений, как показано в видео выше, но для выполнения более сложных задач может потребоваться выделенное приложение для редактирования изображений. В области цифровых тенденций есть рекомендации для бесплатного программного обеспечения для редактирования фотографий.
Обрезка полей рисунка
С помощью > рисунка можно добавить изображение в файл Office (например, документ Word, PowerPoint или Excel книгу).
Щелкните его правой кнопкой мыши. Появится всплывающее меню с двумя кнопками непосредственно над меню или под ним. Обрезка — одна из кнопок.
Select the Crop button.
На краях и в углах рисунка появятся черные маркеры обрезки.
Обрежьте рисунок, выполнив одно из приведенных ниже действий.
Обрезка одной стороны
Перетащите маркер обрезки на этой стороне к центру рисунка
Обрезка двух смежных сторон одновременно
Перетащите угловой маркер обрезки между этими сторонами к центру рисунка
Одинаковая обрезка двух параллельных сторон одновременно
Перетащите маркер обрезки на одной из этих сторон к центру рисунка, удерживая нажатой клавишу CTRL
Вы также можете увеличить область вырезки , т. е. добавить вокруг рисунка поля. Для этого перетащите маркеры обрезки по направлению от центра рисунка, а не внутрь.
Необязательно: чтобы переместить область обрезки, измените ее, перетащив края или углы прямоугольника обрезки, либо переместите рисунок.
Когда все будет готово, нажмите клавишу ESC или щелкните за пределами рисунка.
Примечание: инструменты обрезки недоступны для фигур, но в Office 2010 и более поздних версиях можно изменить размер фигуры и воспользоваться командой Начать изменение узлов, чтобы получить похожий результат или изменить фигуру. Дополнительные сведения см. в дополнительных сведениях об использовании точек редактирования для изменения или обрезки фигуры.
Дополнительные сведения см. в дополнительных сведениях об использовании точек редактирования для изменения или обрезки фигуры.
Обрезка до фигуры, например круга
Другие виды обрезки
Щелкните заголовок раздела ниже, чтобы открыть подробные инструкции.
Изображения можно обрезать до стандартных размеров фотографий или пропорций, что облегчает их размещение в рамке. Кроме того, с помощью этого способа можно выяснить, как будет выглядеть рисунок с теми или иными пропорциями.
Чтобы добавить рисунок в файл Office (например, документ Word, презентацию PowerPoint или книгу Excel), на вкладке Вставка нажмите кнопку Рисунки.
В разделе Работа с рисунками на вкладке Формат в группе Размер щелкните стрелку под кнопкой Обрезать.
В появившемся меню щелкните Пропорции и выберите требуемое соотношение сторон.
Появится прямоугольник обрезки, показывающий, как будет выглядеть изображение при выбранных пропорциях.
При необходимости измените область обрезки с помощью маркеров, как описано в разделе Обрезка рисунка.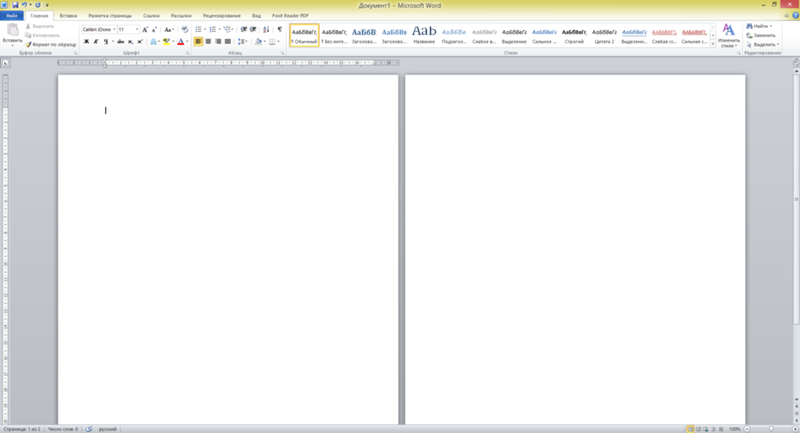
Когда все будет готово, нажмите клавишу ESC или щелкните за пределами рисунка.
Вы можете обрезать рисунок в Paint (в различных версиях Windows) или в Paint 3D (в Windows 10). Открыв рисунок в приложении, вы увидите на панели инструментов кнопку Обрезать. Посмотрите это короткое видео с описанием ряда функций приложения Paint 3D.
По умолчанию после обрезать рисунка обрезанные области остаются частью файла, скрытыми от просмотра. Однако вы можете уменьшить размер файла, удалив из него обрезанные области. Это рекомендуется сделать также для того, чтобы скрыть удаленные фрагменты рисунка от просмотра другими пользователями.
Важно: Если вы удалили обрезанные области, а затем передумали, нажмите кнопку отмены, чтобы восстановить их. Удаление можно отменить, пока файл не будет сохранен.
Чтобы удалить обрезанные области из файла рисунка:
Выберите один или несколько рисунков, из которых вы хотите удалить обрезанные области.
В разделе Работа с рисунками на вкладке Формат в группе Изменение нажмите кнопку Сжать рисунки. Откроется диалоговое окно с параметрами сжатия.
Откроется диалоговое окно с параметрами сжатия.
Если вкладки Работа с рисунками и Формат не отображаются, убедитесь в том, что вы выбрали рисунок. Чтобы выбрать его и открыть вкладку Формат, вам, возможно, нужно будет дважды щелкнуть рисунок. Если размер экрана маленький, может отображаться только значок Сжать рисунки.
В разделе Параметры сжатия установите флажок Удалить обрезанные области рисунков.
Чтобы удалить обрезанные области только в выбранных, а не во всех рисунках в файле, установите флажок Применить только к этому рисунку.
При необходимости выберите разрешение.
Нажмите кнопку ОК.
Совет: Дополнительные сведения об уменьшении размера файла рисунка и его сжатии см. в статье Уменьшение размера файла рисунка в Microsoft Office.
Вырезать часть изображения
Excel для Microsoft 365 Word для Microsoft 365 Outlook для Microsoft 365 PowerPoint для Microsoft 365 Excel для Microsoft 365 для Mac Word для Microsoft 365 для Mac Outlook для Microsoft 365 для Mac PowerPoint для Microsoft 365 для Mac Excel 2021 Word 2021 Outlook 2021 PowerPoint 2021 Excel 2021 для Mac Word 2021 для Mac Outlook 2021 для Mac PowerPoint 2021 для Mac Excel 2019 Word 2019 Outlook 2019 PowerPoint 2019 Excel 2019для Mac Word 2019 для Mac Outlook 2019 для Mac PowerPoint 2019 для Mac Excel 2016 Word 2016 Outlook 2016 PowerPoint 2016 Excel 2016 для Mac Word 2016 для Mac Outlook 2016 для Mac PowerPoint 2016 для Mac Excel 2013 Word 2013 Word 2013 Outlook 2013 PowerPoint 2013 Еще. .. Меньше
.. Меньше
Для изображения в файле Office вы можете удалить части изображения, которые вы не хотите включать.
Как описано ниже, вы начинаете с автоматического удаления фона. Затем вы вручную указываете области изображения, которые хотите сохранить и удалить.
Для файлов векторной графики, таких как масштабируемая векторная графика (SVG), графика Adobe Illustrator (AI), формат метафайла Windows (WMF) и файл векторного рисунка (DRW), подобное удаление фона невозможно, поэтому в этих случаях параметр «Удалить фон» неактивен.
Исходное изображение
То же изображение после удаления некоторых деталей
Выберите изображение, из которого вы хотите удалить фон.

На панели инструментов выберите Формат изображения > Удалить фон или Формат > Удалить фон .
Если вы не видите Удалить фон , убедитесь, что вы выбрали изображение. Возможно, вам придется дважды щелкнуть изображение, чтобы выбрать его и открыть окно 9.0027 Формат изображения вкладка.
Фоновая область по умолчанию будет окрашена в пурпурный цвет, чтобы пометить ее для удаления, в то время как передний план сохранит свой естественный цвет.
Затем на панели инструментов перейдите к Удаление фона и выполните одно или оба из следующих действий:
- org/ListItem»>
Если части изображения, которые вы хотите сохранить, окрашены в пурпурный цвет (помечены для удаления), выберите Отметить области для сохранения , затем используйте свободный карандаш для рисования, чтобы отметить области на изображении, которые вы хотите сохранить.
Для частей изображения, которые вы хотите удалить, которые еще не окрашены в пурпурный цвет, выберите Отметить области для удаления , затем используйте карандаш для рисования, чтобы отметить эти области.
Когда вы закончите, выберите Сохранить изменения .
Пурпурные области изображения удаляются, оставляя прозрачный фон.

Если вы хотите сохранить изображение в отдельный файл для последующего использования, щелкните изображение правой кнопкой мыши и выберите Сохранить как изображение , а затем сохраните файл на своем устройстве.
См. также
Закройте часть изображения
Выберите изображение, из которого вы хотите удалить фон.
Под Инструменты для рисования , на вкладке Формат в группе Настроить выберите Удалить фон .

Щелкните один из манипуляторов на линиях выделения, а затем перетащите линию так, чтобы она содержала ту часть изображения, которую вы хотите сохранить, и исключала большую часть областей, которые вы хотите удалить.
Иногда можно получить желаемый результат без дополнительной работы, поэкспериментировав с положением и размером линий выделения.
Совет: Чтобы отменить отмеченные области, выберите Удалить метку , а затем выберите строку.
Затем на панели инструментов перейдите к Удаление фона и выполните одно или оба из следующих действий:
- org/ListItem»>
Если части изображения, которые вы хотите сохранить, окрашены в пурпурный цвет (отмечены для удаления), выберите Отметьте области для сохранения , затем используйте карандаш для рисования, чтобы отметить области на изображении, которые вы хотите сохранить.
Для частей изображения, которые вы хотите удалить, которые еще не окрашены в пурпурный цвет, выберите Отметить области для удаления , затем с помощью карандаша отметьте эти области для удаления.
Когда вы закончите, выберите Сохранить изменения .
Пурпурные области изображения удаляются, оставляя прозрачный фон.

Если вы хотите сохранить изображение в отдельный файл для последующего использования, щелкните изображение правой кнопкой мыши и выберите Сохранить как изображение , а затем сохраните файл на своем устройстве.
См. также
Закройте часть изображения
Выберите изображение.
Выберите вкладку Формат изображения на ленте, затем выберите Удалить фон .

Если вы не видите Удалить фон или вкладку Формат изображения , убедитесь, что вы выбрали изображение. Возможно, вам придется дважды щелкнуть изображение, чтобы выбрать его и открыть вкладку Формат изображения .
Фоновая область по умолчанию окрашена в пурпурный цвет, чтобы пометить ее для удаления, в то время как передний план сохраняет свой естественный цвет.
Затем на панели инструментов перейдите к Удаление фона и выполните одно или оба из следующих действий:
Если части изображения, которые вы хотите сохранить, окрашены в пурпурный цвет (помечены для удаления), выберите Отметить области для сохранения , затем используйте карандаш для рисования, чтобы отметить области изображения, которые вы хотите сохранить.

Для частей изображения, которые вы хотите удалить, которые еще не окрашены в пурпурный цвет, выберите Отметить области для удаления , затем с помощью карандаша отметьте эти области для удаления.
Когда вы закончите, выберите Сохранить изменения .
Пурпурные области изображения удаляются, оставляя прозрачный фон.
Если вы хотите сохранить изображение в отдельный файл для последующего использования, щелкните изображение правой кнопкой мыши и выберите Сохранить как изображение , а затем сохраните файл на своем устройстве.

Как вырезать фигуру из изображения в PowerPoint (маскировать изображение)
Вырезать фигуру из изображения в PowerPoint с помощью слияния фигур
от группы обучения Avantix | Обновлено 22 октября 2021 г.
Применимо к: Microsoft ® PowerPoint ® 2013, 2016, 2019 и 365 (Windows)
В Microsoft PowerPoint 2013 и более поздних версиях можно использовать функцию «Объединить фигуры», чтобы замаскировать или вырезать фигуру изображения. Форма может быть любой в галерее фигур, включая треугольник, прямоугольник, ромб или овал. Вы также можете создать собственную форму и использовать ее в качестве выреза.
Чтобы вырезать фигуру из изображения, вам потребуется:
- Вставка изображения на слайд (обычно в обычном режиме).
- Нарисуйте фигуру поверх изображения и переместите ее в область, которую вы хотите вырезать из изображения.
- Выберите изображение, а затем фигуру, удерживая нажатой клавишу Shift.

- Используйте Объединить фигуры, чтобы пересечь или вырезать фигуру из изображения.
Когда вы рисуете или перемещаете объект, используйте левую кнопку мыши.
Примечание. Кнопки и вкладки ленты могут отображаться по-разному (с текстом или без него) в зависимости от вашей версии PowerPoint, размера экрана и настроек панели управления. Для пользователей PowerPoint 365 вкладки ленты могут отображаться под разными именами. Например, вкладка «Формат инструментов для рисования» может отображаться как «Формат рисунка», а вкладка «Формат инструментов для рисования» может отображаться как «Формат рисунка» или «Формат формы».
Рекомендуемая статья: Как размыть изображение в PowerPoint
Хотите узнать больше о PowerPoint? Познакомьтесь с нашим виртуальным классом или онлайн-курсами PowerPoint >
Объединить фигуры отображается на вкладках Формат инструментов рисования, Формат рисования или Формат фигуры, когда выбрано несколько объектов:
Объединить фигуры включает следующие параметры (наведите указатель мыши на параметры для просмотра эффекта на выбранных объектах):
- Объединение — преобразует выбранные объекты в один объект.

- Объединить — преобразует выделенные объекты в один объект и удаляет перекрывающиеся области.
- Фрагмент — преобразует более крупные объекты во множество более мелких объектов на основе их перекрывающихся областей.
- Пересечение — удаляет области больших объектов и оставляет только те области, которые перекрывают каждый объект.
- Вычесть — удаляет области последнего выделенного объекта, которые не перекрываются.
Шаг 1. Вставьте изображение на слайд
Чтобы вставить изображение с диска на слайд в PowerPoint 2013, 2016 или 2019:
- В обычном режиме отобразите слайд в то место, куда вы хотите вставить изображение.
- Перейдите на вкладку «Вставка» на ленте и выберите «Изображения». Появится диалоговое окно.
- Перейдите к папке с изображением, которое вы хотите вставить.
- Дважды щелкните изображение. Изображение будет размещено на слайде.
- Перетащите изображение в нужное место.

- Перетащите угловой маркер изображения, чтобы изменить его размер.
Чтобы вставить изображение с диска на слайд в PowerPoint 365:
- В обычном режиме отобразите слайд в то место, куда вы хотите вставить изображение.
- Перейдите на вкладку «Вставка» на ленте и выберите «Изображения». Появится раскрывающееся меню.
- Выберите это устройство. Появится диалоговое окно.
- Перейдите к папке с изображением, которое вы хотите вставить.
- Дважды щелкните изображение. Изображение будет размещено на слайде.
- Перетащите изображение в нужное место.
- Перетащите угловой маркер изображения, чтобы изменить его размер.
Другие способы вставки изображения в PowerPoint 365 см. в разделе Как вставить изображение в PowerPoint 365 с диска, стоковых изображений или изображений из Интернета.
Шаг 2. Нарисуйте фигуру поверх изображения
Чтобы нарисовать фигуру поверх изображения:
- Перейдите на вкладку «Вставка» на ленте, а затем щелкните «Фигуры».
 Появится раскрывающееся меню.
Появится раскрывающееся меню. - : Выберите нужную форму в галерее фигур. Указатель изменится на знак плюс.
- Наведите указатель на слайд и перетащите его, чтобы нарисовать фигуру.
- Отпустите кнопку мыши.
- Выберите форму.
- Перейдите на вкладку «Формат инструментов рисования», «Формат чертежа» или «Формат формы» на ленте и выберите «Заливка фигуры». Появится раскрывающееся меню.
- В меню выберите «Без заливки». Поскольку у фигуры нет заливки, вам нужно будет выбрать ее, щелкнув ее край.
- Перетащите фигуру за край на область изображения, которую вы хотите вырезать. Вы также можете использовать клавиши со стрелками для перемещения фигуры.
Шаг 3. Выберите изображение и фигуру и объедините фигуры
Чтобы выбрать изображение и фигуру, а затем объединить фигуры:
- Щелкните изображение.
- Щелкните край фигуры, удерживая клавишу Shift.
- Перейдите на вкладку «Формат инструментов рисования», «Формат чертежа» или «Формат формы» на ленте.

- В группе «Вставить фигуры» нажмите «Объединить фигуры», а затем выберите «Пересечение» в раскрывающемся меню.
В следующем примере мы выбрали изображение, а затем фигуру на слайде PowerPoint (порядок, в котором вы выбираете объекты, важен):
Ниже приведен окончательный результат с фигурой, вырезанной из изображения. с помощью «Объединить фигуры» и «Пересечение»:
При использовании функции «Объединить фигуры» с изображением и фигурой PowerPoint создает новую фигуру, поэтому вы не сможете раскроить изображение позднее. Вы можете немедленно отменить слияние фигур, нажав Ctrl + Z, но как только вы закроете и сохраните файл, вы больше не сможете отменить слияние.
Подпишитесь, чтобы получать больше статей, подобных этой
Была ли эта статья полезной для вас? Если вы хотите получать новые статьи, присоединяйтесь к нашему списку адресов электронной почты.
Дополнительные ресурсы
Как выровнять объекты в PowerPoint (4 способа)
3 способа изменить шрифт на всех слайдах в PowerPoint
Как вставить галочку в PowerPoint (4 способа с помощью ярлыков)
Как зачеркнуть или вычеркнуть текст в PowerPoint (4 способа с помощью ярлыков)
Как изменить фон слайдов PowerPoint на цветной, градиентный или рисунок
Связанные курсы
Microsoft PowerPoint: средний/продвинутый
Microsoft PowerPoint: дизайн для недизайнеров
Microsoft PowerPoint: анимация Bootcamp
Microsoft Excel: средний/продвинутый
ПРОСМОТРЕТЬ ДОПОЛНИТЕЛЬНЫЕ КУРСЫ >
3 -900 под руководством нашего преподавателя проводятся в формате виртуального класса или в нашем офисе в центре Торонто по адресу 18 King Street East, Suite 1400, Toronto, Ontario, Canada (некоторые очные курсы также могут проводиться в другом месте в центре Торонто).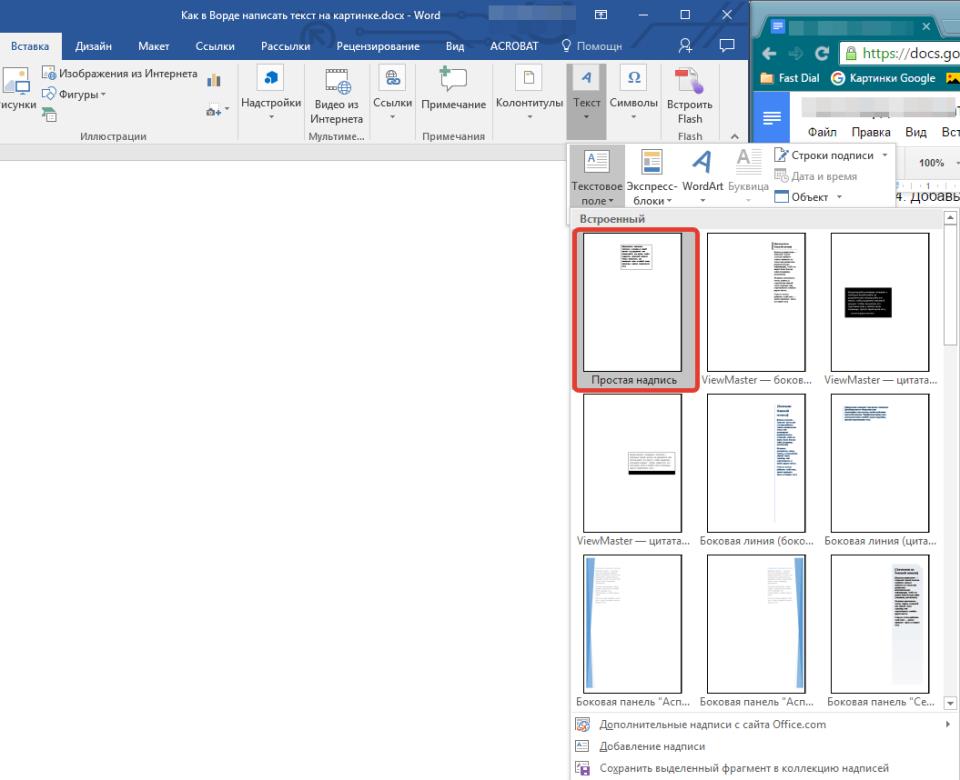 Свяжитесь с нами по адресу [email protected], если вы хотите организовать индивидуальный виртуальный класс под руководством инструктора или обучение на месте в удобное для вас время.
Свяжитесь с нами по адресу [email protected], если вы хотите организовать индивидуальный виртуальный класс под руководством инструктора или обучение на месте в удобное для вас время.
Copyright 2022 Avantix ® Обучение
Вы можете вставить знак или символ евро (€) в презентацию PowerPoint, используя встроенные команды PowerPoint или сочетания клавиш (Alt-код или сочетания клавиш автозамены).
В версиях Word, Excel и PowerPoint 2021 и 365 у вас теперь есть возможность скрывать или отображать панель быстрого доступа. Поэтому, если кажется, что панель быстрого доступа исчезла, возможно, она просто скрыта. В 2021 году Microsoft также удалила команды «Отменить» и «Повторить/Повторить» с панели быстрого доступа и переместила эти команды на вкладку «Главная» на ленте.
Вы можете вставить или ввести символ квадратного корня в презентации PowerPoint с помощью встроенных команд или сочетаний клавиш. Символ квадратного корня или знак радикала можно вводить в заполнители, текстовые поля или блоки уравнений на слайдах PowerPoint. Вы можете использовать сочетание клавиш Alt, запись математической автозамены или создать запись автозамены в качестве пользовательского ярлыка.
Вы можете использовать сочетание клавиш Alt, запись математической автозамены или создать запись автозамены в качестве пользовательского ярлыка.
Microsoft, логотип Microsoft, Microsoft Office и связанные приложения Microsoft и логотипы являются зарегистрированными товарными знаками Microsoft Corporation в Канаде, США и других странах. Все остальные товарные знаки являются собственностью зарегистрированных владельцев.
Avantix Learning | 18 King Street East, Suite 1400, Торонто, Онтарио, Канада M5C 1C4 | Свяжитесь с нами по адресу [email protected]
Как вырезать, копировать и вставлять в Microsoft Word
В этом учебном пособии показаны три способа вырезания, копирования и вставки в Microsoft Word. Во-первых, мы будем использовать сочетания клавиш. Затем мы будем использовать инструменты на ленте. Наконец, мы будем использовать контекстное меню. Кроме того, бонусный совет в конце показывает, как выбрать вариант вставки после вставки текста .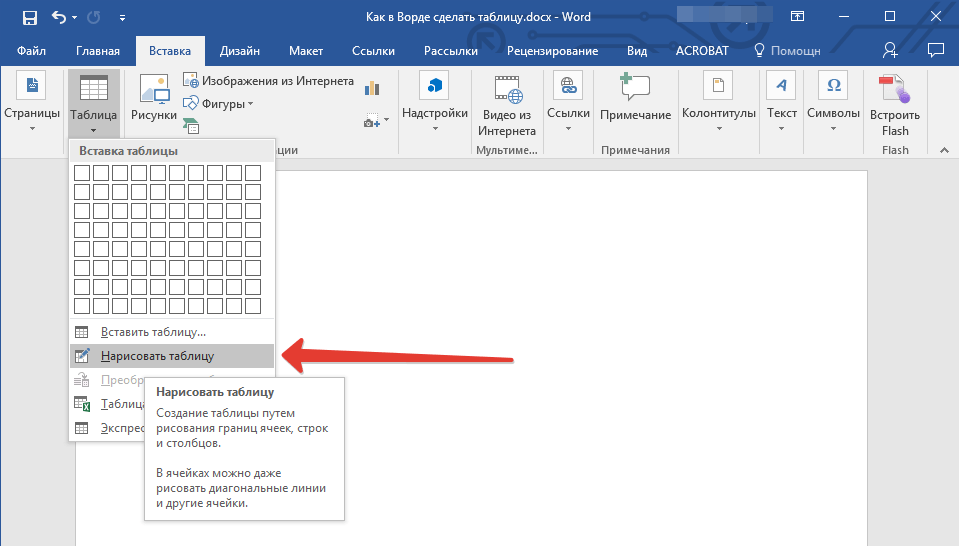
У вас Mac? Посетите страницу «Как вырезать, копировать и вставлять в Word для Mac».
Содержание
- Использование сочетаний клавиш для вырезания, копирования и вставки
- Как использовать ленту для вырезания, копирования и вставки
- Как использовать контекстное меню для вырезания, копирования и вставки
- Дополнительный совет: как выбрать вариант вставки после вставки текста
Но сначала…
Что значит вырезать, копировать и вставлять?
Вырезание: Когда вы вырезаете текст или изображение, вы удаляете его из исходного местоположения, которое может быть вашим текущим документом Word или другим редактируемым местоположением, таким как Microsoft Excel или Google Docs. После вырезания он будет помещен в буфер обмена, который представляет собой область временного хранения на вашем компьютере.
Копирование: Когда вы копируете текст или изображение, вы помещаете дубликат в буфер обмена, но не удаляете его из исходного местоположения.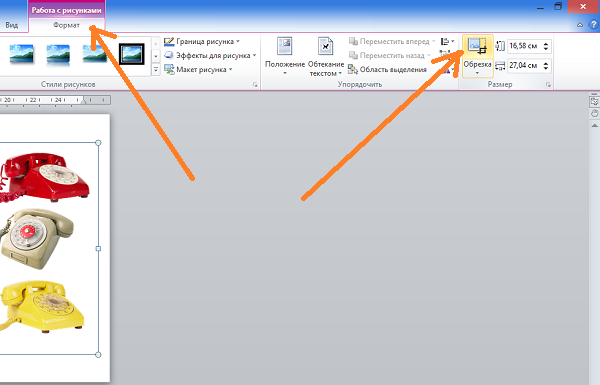
Вставка: После вырезания или копирования вы можете использовать функцию вставки, чтобы переместить текст или изображение из буфера обмена в новое место в документе.
Дополнительные сведения о буфере обмена см. в разделе «Как использовать буфер обмена в Microsoft Word».
Вы хотите скопировать и вставить форматирование вместо текста? Ознакомьтесь с разделом «Как использовать формат по образцу в Microsoft Word».
Это руководство доступно в виде видеоролика на YouTube, демонстрирующего все шаги в режиме реального времени.
Посмотрите более 150 других учебных пособий по программному обеспечению для письма на моем канале YouTube.
Изображения ниже взяты из Word для Microsoft 365. Эти действия также применимы к Word 2021, Word 2019, Word 2016 и Word 2013.
Эти действия также применимы к Word 2021, Word 2019, Word 2016 и Word 2013.
Использование сочетаний клавиш для вырезания, копирования и вставки
Следующая клавиатура ярлыки работают в Windows во всех приложениях Microsoft Office, Adobe Acrobat, Google Docs и во многих других местах, таких как платформы электронной почты, поля для комментариев в социальных сетях и текстовые поля на веб-сайтах.
Чтобы вырезать или скопировать
- Выберите текст или изображение, которое вы хотите вырезать или скопировать.
- Нажмите сочетание клавиш:
Вырезать: Ctrl + X
Копировать: Ctrl + C
Теперь текст или изображение нужно вырезать или скопировать.
Вставить
- Поместите курсор туда, куда вы хотите вставить текст или изображение.
- Нажмите сочетание клавиш:
Вставить: Ctrl + V
Теперь текст или изображение должны быть вставлены в новое место в документе.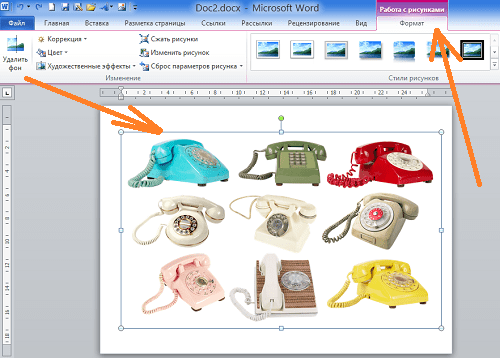
Как использовать ленту для вырезания, копирования и вставки
Ленточный метод требует больше действий, чем сочетания клавиш; однако он предлагает больше вариантов настройки для вставки.
Чтобы вырезать или скопировать
- Выберите текст или изображение, которое вы хотите вырезать или скопировать.
- Выберите вкладку Home на ленте.
- Выберите Вырезать или Копировать из группы Буфер обмена.
Теперь ваш текст или изображение нужно вырезать или скопировать.
Вставить
- Поместите курсор туда, куда вы хотите вставить текст или изображение.
- Выберите на ленте вкладку Home (см. рис. 1).
- Нажмите кнопку Вставить , чтобы вставить текст или изображение без дополнительных параметров.
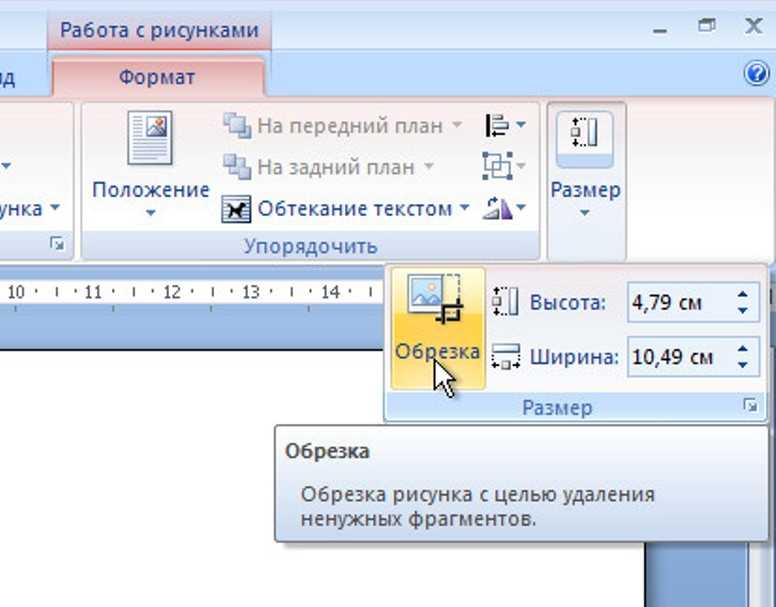 3. Кнопка «Вставить»
3. Кнопка «Вставить»- Выберите стрелку меню Параметры вставки для доступа к дополнительным параметрам.
- Выберите параметр в раскрывающемся меню:
A. Сохранить исходное форматирование сохраняет форматирование (например, шрифт, размер, цвет и т. д.) вставленного текста.
B. Форматирование слияния изменяет форматирование вставляемого текста в соответствии с форматированием нового местоположения.
C. Изображение вставляет текст или другое содержимое в виде изображения (доступно только в Word для Microsoft 365).
D. Сохранить только текст удаляет форматирование вставленного текста и добавляет форматирование нового местоположения.
Рисунок 5. Параметры вставкиВ чем разница между форматированием слиянием и сохранением только текста?
Разница между форматированием слиянием и сохранением только текста немного сбивает с толку, поэтому давайте углубимся в них.
Форматирование слияния сопоставляет форматирование вставленного текста с форматированием нового местоположения. Однако существующее выделение (выделение полужирным шрифтом, курсивом или подчеркиванием) из вставленного текста не удаляется.
Например, если вы используете форматирование слиянием, чтобы вставить абзац из двадцати слов с черным шрифтом и пятью жирными словами в место с красным шрифтом, все двадцать слов станут красными. Но пять выделенных жирным шрифтом слов сохранят жирный формат.
Сохранить только текст Удаляет все форматирование из вставленного текста, включая выделение, а затем добавляет форматирование нового местоположения во вставленный текст.
Таким образом, если вы используете «Сохранить только текст», чтобы вставить тот же самый абзац из двадцати слов с черным шрифтом и пятью жирными словами в место с красным шрифтом, все двадцать слов станут красными, а пять жирных слов потеряют жирный шрифт.
- (необязательно) Для дальнейшей настройки выберите расширенный параметр в раскрывающемся меню:
- Специальная вставка открывает диалоговое окно Специальная вставка с дополнительными параметрами, включая вставку в формате HTML и неформатированного текста Unicode.

- Установить вставку по умолчанию открывает диалоговое окно «Параметры Word», в котором можно выбрать параметры по умолчанию для вставки в пределах одного документа, вставки между документами и вставки из других программ.
- Специальная вставка открывает диалоговое окно Специальная вставка с дополнительными параметрами, включая вставку в формате HTML и неформатированного текста Unicode.
Теперь ваш текст или изображение должны быть вставлены в новое место в документе.
Контекстное меню, прикрепленное к мини-панели инструментов, позволяет вырезать, копировать и вставлять содержимое документа.
Чтобы вырезать или скопировать
- Выберите текст или изображение, которое вы хотите вырезать или скопировать.
- Щелкните правой кнопкой мыши выделенный текст или изображение и выберите Вырезать или Копировать в контекстном меню.
Текст или изображение необходимо вырезать или скопировать.
Вставить
- Щелкните правой кнопкой мыши место, куда вы хотите вставить текст или изображение, а затем выберите параметр в контекстном меню:
A.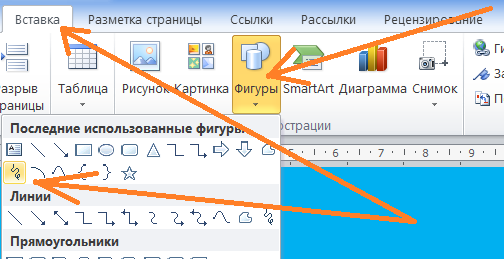 сохранить форматирование исходного источника
сохранить форматирование исходного источника
B. Форматирование слияния
C. Изображение (только в Word For Microsoft 365)
D. . Сохраняйте только
. в шаге 5 раздела выше.
Рисунок 8. Параметры вставкиТеперь ваш текст или изображение должны быть вставлены в новое место в документе.
Дополнительный совет: выберите параметр вставки после вставки текста
Word предоставляет удобный способ выбора параметра вставки после вставки текста в новое место.
- Нажмите кнопку Параметры вставки , которая появится после того, как вы вставите текст в новое место.
- Выберите параметр в контекстном меню:
A. сохранить форматирование источника
B. Форматирование слияния
C. Картина (Слово для Microsoft 365)
D.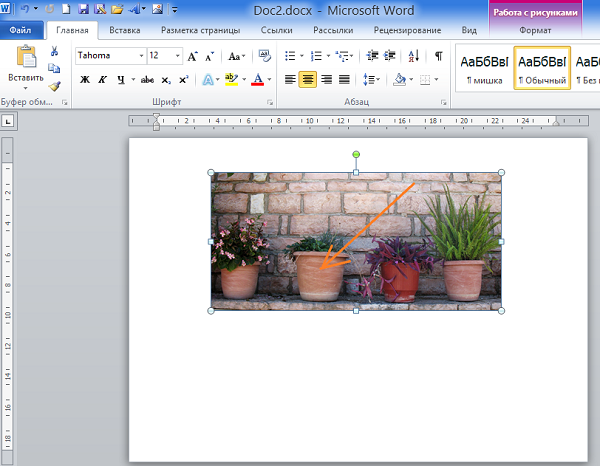
 Используйте инструменты на вкладке«Формат» вкладки «Средстваработы с рисунками», чтобы обрезать и настраивать изображение.
Используйте инструменты на вкладке«Формат» вкладки «Средстваработы с рисунками», чтобы обрезать и настраивать изображение.



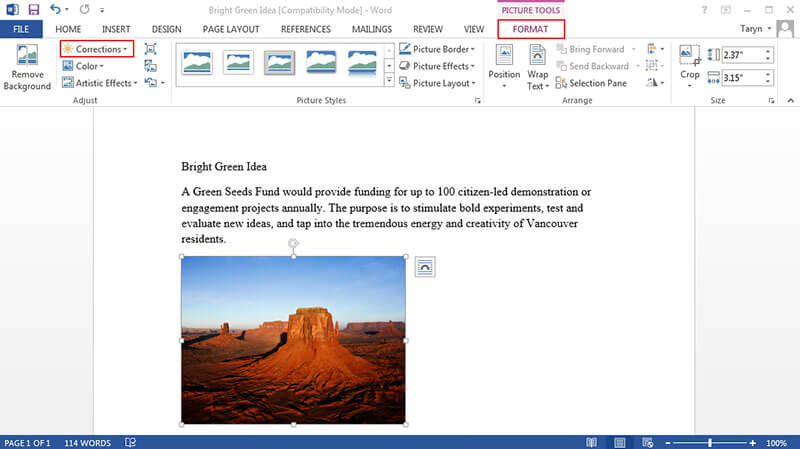
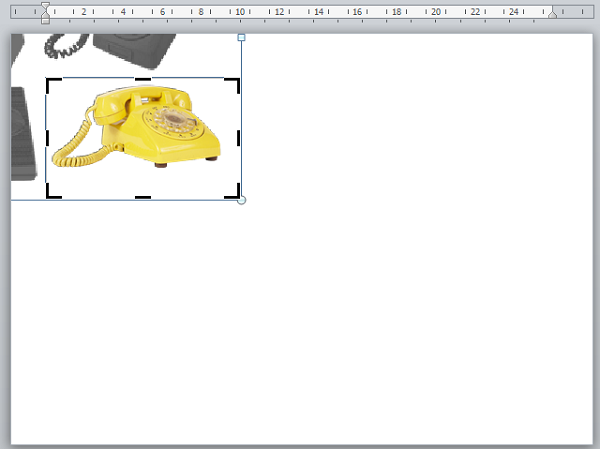


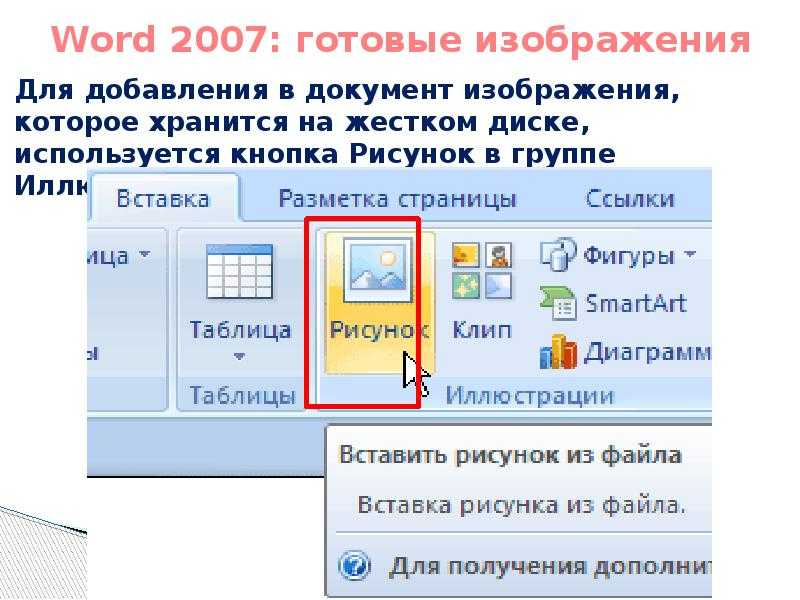
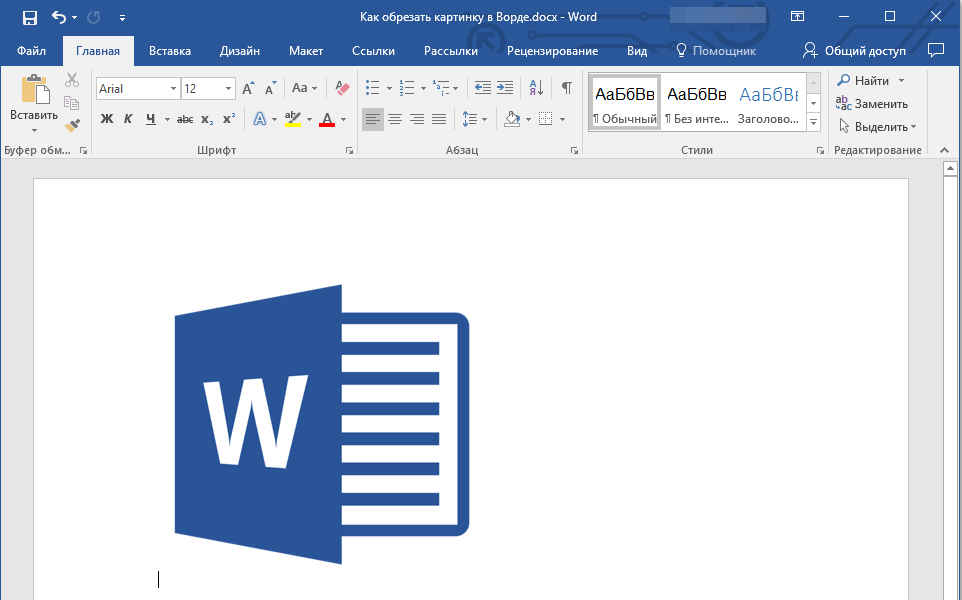
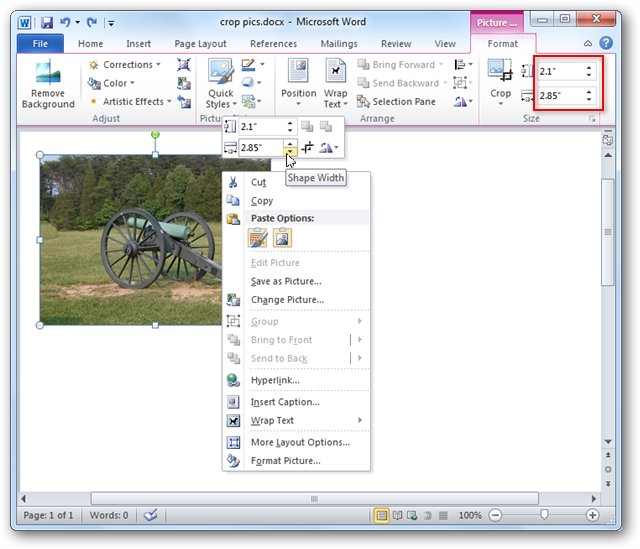
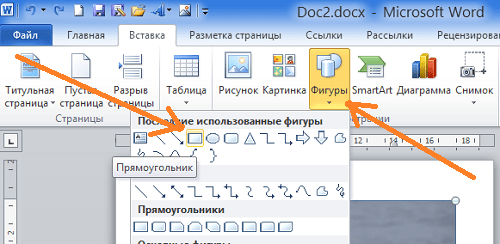



 Появится раскрывающееся меню.
Появится раскрывающееся меню.