Как выделить всю страницу в Word: 3 способа
Опубликовано: Автор: Артём Чёрный
Если у вас возникла необходимость быстро выделить весь текст на странице в документе Word, то вы, конечно, можете это сделать через обычное выделение. Однако есть способы реализовать это более быстрым образом, при этом выделив текст конкретной страницы, а не всего документа.
Содержание
- Как выделить всю страницу с текстом в Word
- Вариант 1: Быстрый поиск и переход
- Вариант 2: Сочетание горячих клавиш
- Вариант 3: Выделение с помощью мыши
Давайте рассмотрим несколько наиболее популярных способов выделения всей страницы в документе Word. Возможности этого офисного редактора позволяют использовать несколько вариантов, а вам остается выбрать наиболее удобный для себя.
Вариант 1: Быстрый поиск и переход
Этот метод удобно использовать в тех случаях, когда на странице помимо текста содержатся другие элементы: изображения, таблицы, фигуры и так далее. Правда, о данном варианте быстрого выделения содержимого страницы знают далеко не все пользователи офисного пакета Word.
Правда, о данном варианте быстрого выделения содержимого страницы знают далеко не все пользователи офисного пакета Word.
Инструкция имеет следующий вид:
- Поставьте указатель курсора в начало страницы, которую требуется выделить.
- Во вкладке “Главная”, что в верхнем меню интерфейса, нажмите по кнопке “Найти”. Данная кнопка находится в блоке “Редактирование”.
- При нажатии на данный пункт появится небольшое контекстное меню, в котором нужно выбрать вариант “перейти”.
- Откроется окошко “Найти и заменить”. В блоке “Объект перехода” выберите пункт “Страница”. В строку “Введите номер страницы”, что расположена правее, введите команду \page.
- Нажмите кнопку “Перейти”. После этого будет выделено все содержимое страницы. Окошко “Найти и заменить” нам больше не нужно и его можно закрыть.
Вариант 2: Сочетание горячих клавиш
Многие действия в Word и других подобных программах можно выполнять с помощью сочетания так называемых горячих клавиш. Часто это быстрее и удобнее, чем искать нужную панель или кнопку и что-то в нее вводить дополнительно.
Часто это быстрее и удобнее, чем искать нужную панель или кнопку и что-то в нее вводить дополнительно.
Читайте также:
Перемещение текста в Word
Добавляем верхний колонтитул в документ Word
Изменение межсимвольного интервала в Word
Делаем дробное число в Word
Есть два варианта использования горячих клавиш для выделения конкретной страницы:
- Установите курсор в начале или в конце страницы (как вам будет удобно), которую вам требуется выделить.
- С зажатой клавишей Shift нажмите клавишу Page Down, если поставили курсор в начале страницы или Page Up, если курсор был установлен в начале страницы. Иногда одного нажатия по page-клавишам недостаточно, в таком случае нажмите еще 1-2 раза, чтобы страница выделилась полностью.
Другой вариант быстрого выделения содержимого страницы с помощью горячих клавиш предполагает быстрое выделения абзацев, а следовательно, и всей страницы:
- Установите курсор в начале или в конце страницы (как вам будет удобно), которую вам требуется выделить.

- Воспользуйтесь сочетанием клавиш Ctrl+Shift+стрелка вверх/вниз. Выделение в таком случае будет происходить по абзацу, поэтому вы можете выделить чуть больше или меньше необходимого текста. Это очень удобно, если вам нужно выделить не всю страницу, а лишь определенный отрезок текст, который занимает примерно одну страницу.
Если ваш документ вообще состоит из одной страницы, то просто используйте сочетание клавиш Ctrl+A. Оно выделяет вообще все содержимое документа. Также можно использовать следующие комбинации клавиш для быстрого выделения части документа:
- CTRL+SHIFT+END. Она выделяет все, что находится ниже установленного курсора;
- CTRL+SHIFT+HOME. Выделяет весь документ, идущий выше установленного курсора.
Вариант 3: Выделение с помощью мыши
Никто, конечно, не отменял вариант с выделением с помощью мыши. Этот вариант наиболее распространен у пользователей. Поставьте курсор в нужной части страницы, зажмите левую кнопку мыши и проведите выделение в нужную сторону, пока не выделите необходимый фрагмент.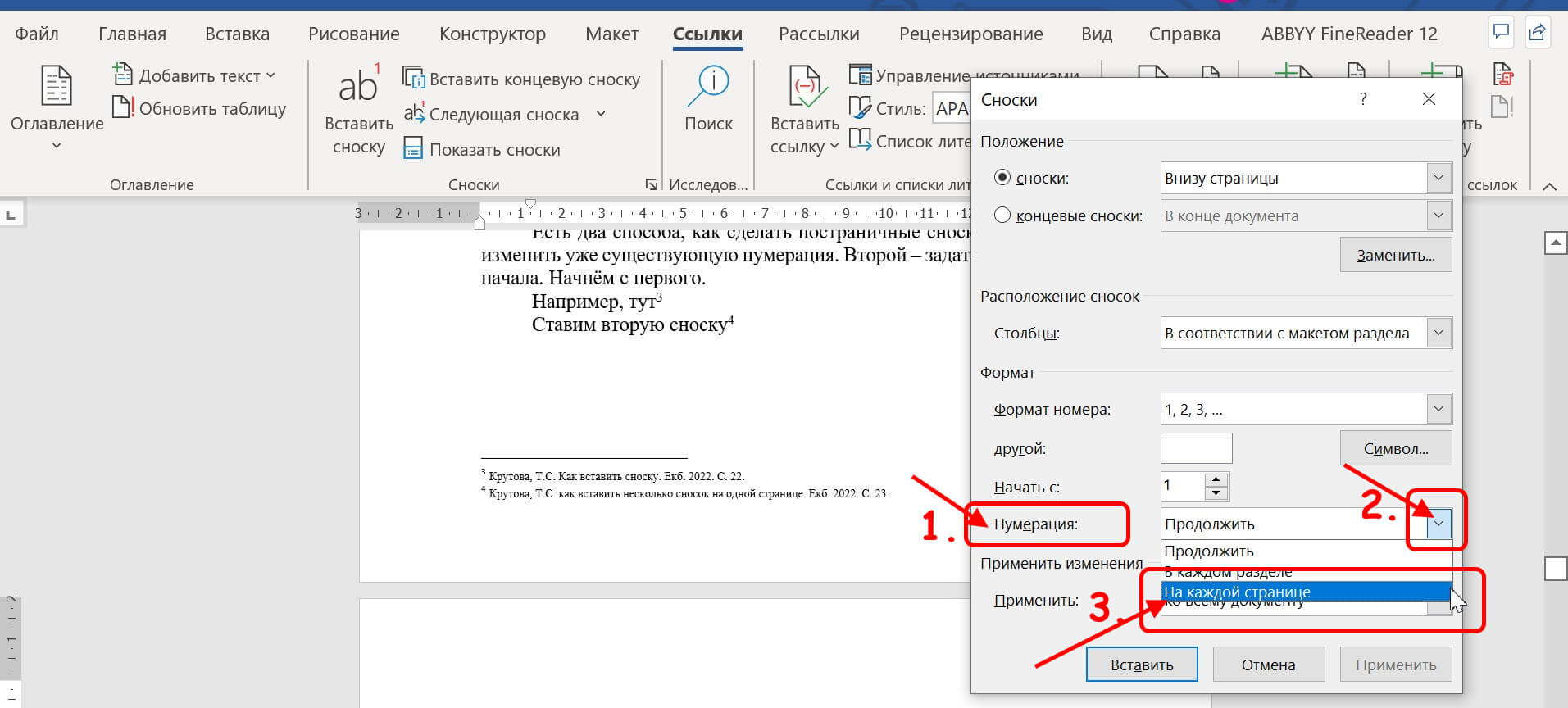 Как только выделите нужный фрагмент отпустите левую кнопку мыши.
Как только выделите нужный фрагмент отпустите левую кнопку мыши.
У этого варианта есть один недостаток — иногда курсор может “цепляться” за картинки, таблицы и фигуры, расположенные в тексте. Если у вас на странице есть несколько таковых элементов вы можете таким образом случайно их перенести их за курсором.
Оказывается есть несколько методов выделения целой страницы в документе Word. Выбирайте наиболее удобный вариант для вашей ситуации.
Как выделить всю страницу в ворде — Dudom
Также статьи о работе со страницами в Ворде:
В процессе редактирования документа иногда приходится удалять не только отдельные слова или фразы, но и целые страницы, и далее мы рассмотрим, как в Ворде выделить страницу для ее дальнейшего удаления или копирования.
Выделить страницу в Ворде можно несколькими способами, например, если имеется всего одна страница, выделить ее можно нажав комбинацию клавиш «Ctrl + A» или выбрав на вкладке «Главная» в меню «Выделить» пункт «Выделить все».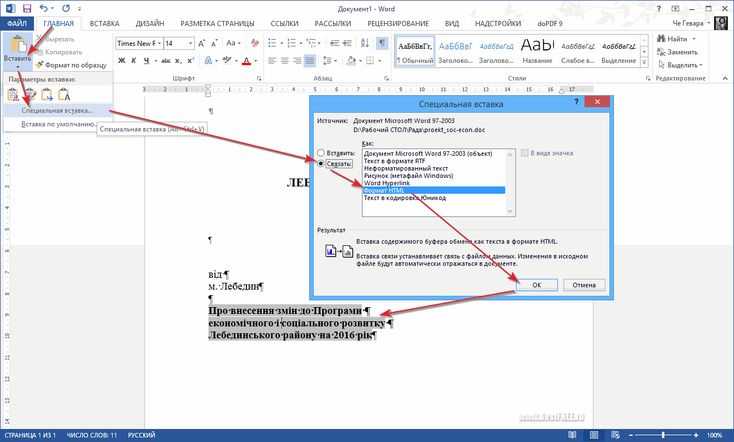
Если необходимо выделить только одну страницу в Ворде, следует прибегать уже к другим способам. Например, можно выделить весь текст и все содержимое мышкой, проведя курсором, зажатым левой кнопкой мыши, от начала листа и до его конца. Этот способ удобен для выделения одной страницы в Ворде и немного затруднителен для выделения нескольких страниц.
Для выделения нескольких страниц в Ворде лучше использовать другой способ. Необходимо установить курсор в начале первой выделяемой страницы, а затем зажать клавишу «Shift» и установить курсор в самом конце последней выделяемой страницы. Этот способ удобен для выделения больших объемов и легко позволяет выделить в Ворде все страницы кроме первой или последней.
Как выделить все страницы в Ворде? При работе с содержимым документа Microsoft Word пользователю может понадобиться выделить всю область страницы для редактирования (как пример можно привести операции копирования или удаление содержимого страницы).
Чтобы провести выделение всей страницы в Microsoft Word, можно использовать несколько способов. Если в документе есть только одна страница, то выделить её можно нажав на клавиатуре сочетание клавиш «Ctrl + A» . Также аналогичную операцию можно провести во вкладке «Главная», где нужно в программном инструментарии нажать на меню «Выделить» и выбрать пункт «Выделить все».
При выделении одной или нескольких страниц можно использовать очень простой способ. Достаточно лишь нажать левую кнопку мыши и выделить нужно содержимое документа. Минусом этого способа является то, что выделить много страниц затруднительно так как получаются большие временные затраты на это действие.
Для того чтобы выделить большой объема страниц в Word есть более оптимальный вариант. Для начала надо поставить курсор на первой странице в месте с которого нужно начать выделение и после этого зажать на клавиатуре клавишу «Shift» и установить курсор в конце последней страницы в месте где нужно закончить выделение.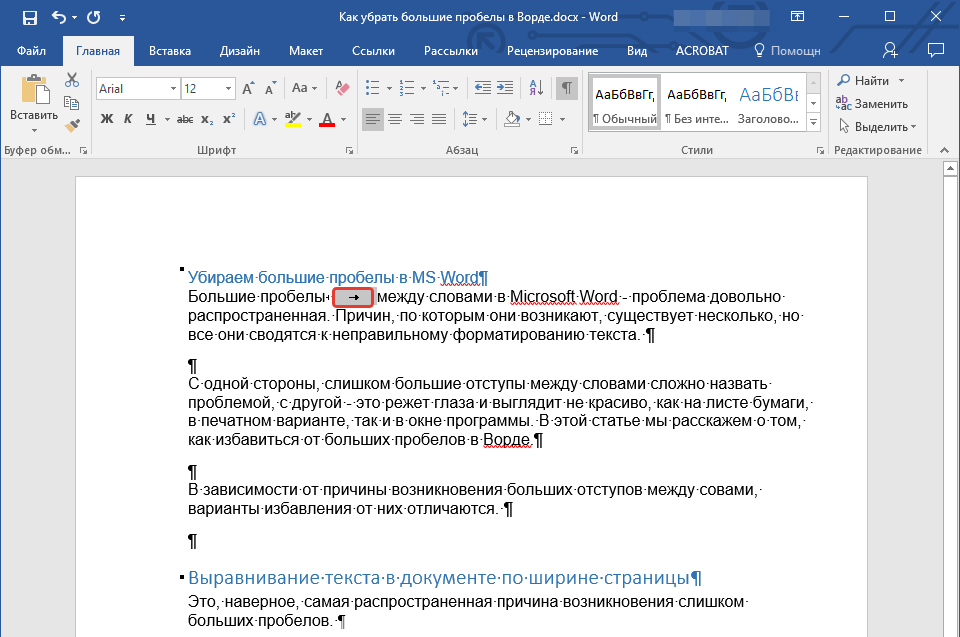 Этот способ является самым оптимальным для большого количества страниц в документе.
Этот способ является самым оптимальным для большого количества страниц в документе.
Ниже представлен короткий ролик в котором показано успешное применение данных способов.
Активные пользователи офисного комбайна MS Word наверняка знают о том, как в этой программе выделить текст. Вот только далеко не каждый знает о том, как выделить одну страницу документа целиком. Собственно, именно о том, как это сделать мы расскажем ниже.
Выделяем всю страницу в Ворде
Даже такую простую процедуру, как выделение страницы, в Microsoft Word можно выполнить несколькими способами. Какими именно, расскажем далее.
Способ 1: Средства быстрого поиска и перехода
Этот метод может показаться наиболее удобным для многих пользователей. К тому же его куда эффективнее использовать в случаях, когда на странице, которую необходимо выделить, помимо текста содержатся и различные объекты (изображения, фигуры, таблицы и т. д.).
д.).
- Установите указатель курсора в начале страницы, которую нужно выделить.
Во вкладке «Главная», расположенной на панели быстрого доступа, в группе инструментов «Редактирование» разверните меню кнопки «Найти», нажав на небольшую стрелку справа от нее.
Выберите пункт «Перейти».
Нажмите «Перейти», после чего все содержимое страницы будет выделено. Теперь окно «Найти и заменить» можно закрыть.
Скопируйте или вырежьте выделенную страницу. Если ее необходимо вставить в другое место документа, в другой файл или любую другую программу. Сделав это, кликните в нужном месте и нажмите
Зажмите клавишу SHIFT и несколько раз (обычно требуется 2-3 нажатия) нажмите клавишу PageDown до тех пор, пока не будет выделена вся страница.
Аналогичное можно сделать и в обратном направлении, то есть установив каретку в самый конец выделяемого документа.
Только вместо клавиши PageDown потребуется несколько раз нажать противоположную ей PageUp.
Существует и другой вариант выделения всей страницы в документе Word с помощью горячих клавиш.
- Установите указатель курсора в начало или конец страницы.
Зажмите клавиши CTRL+SHIFT и, в зависимости от того, в каком направлении осуществляется выделение (вверх или вниз) нажимайте указывающую в нужную сторону стрелку (вверх или вниз) на клавиатуре несколько раз, пока не будет выделена вся страница.
Примечание: Одно нажатие CTRL+SHIFT+Стрелка выделяет один текстовый (или любой другой) блок, то есть один абзац или отдельную строку, или подзаголовок.
Когда содержимое страницы будет выделено, сделайте с ним то, что планировали – скопируйте, вырежьте или переместите.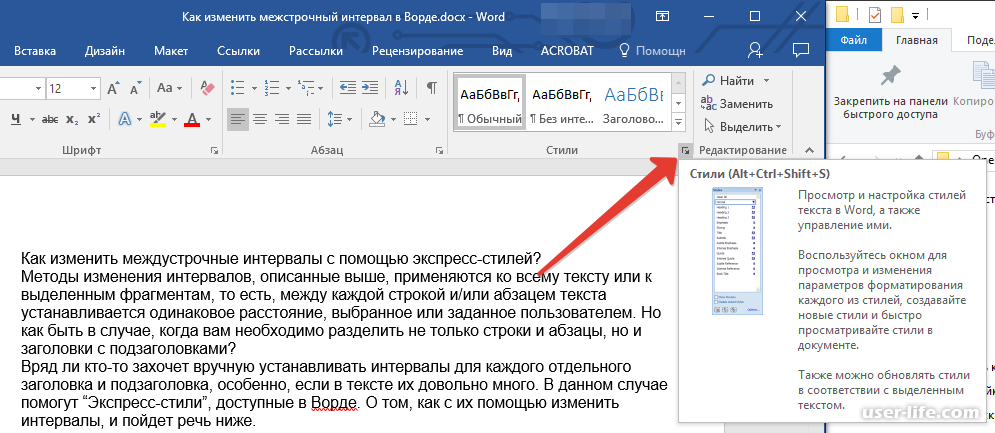
Дополнительно
Если требуется выделить весь документ или он просто состоит из одной страницы, логичнее всего будет воспользоваться общеизвестной комбинацией клавиш CTRL+A.
Комбинации CTRL+SHIFT+END или CTRL+SHIFT+HOME можно использовать для выделения как всего документа, так и его части. Первая отвечает за выделение всего, что находится за кареткой, то есть все содержимое документа, расположенное сразу за и ниже области, в которую установлен курсор. Второе сочетание клавиш делает обратное – выделяет все то, что идет перед и выше обозначенного кареткой места.
Пример для понимания. Допустим, у нас есть документ, состоящий из трех страниц, и нам нужно выделить последнюю.
- Устанавливаем указатель курсора в самом начале третьей страницы.
Зажимаем горячие клавиши CTRL+SHIFT+END.
В результате получаем полностью выделенную страницу.
Если бы аналогичным образом нам с вами требовалось выделить, например, первую или вторую и первую страницу, мы бы установили каретку в самый конец последней из выделяемого диапазона и нажали бы CTRL+SHIFT+HOME, после чего произошло бы выделение обозначенной области в направлении снизу вверх.
Способ 3: Мышка
Большинство пользователей наверняка сочтут наиболее простым способом выделения всей страницы текстового документа использование мышки. Все что потребуется в данном случае – это зажать левую кнопку мышки (ЛКМ) в начале или конце страницы и повести выделение вниз или вверх соответственно, пока не будет достигнут желаемый результат. Как только все содержимое одной страницы будет выделено, отпустите ЛКМ и выполните то, что планировали делать с отмеченной областью (копирование, перемещение и т.п.)
Заключение
Как видите, выделить страницу в Word очень просто. Выберите способ, который более удобен для вас, и используйте его, когда это необходимо.
Отблагодарите автора, поделитесь статьей в социальных сетях.
«>
3 быстрых способа выделения большого фрагмента текста в документе Word без перетаскивания и прокрутки
В этой статье описаны 3 быстрых способа выделения большого фрагмента текста в документе Word без перетаскивания и прокрутки.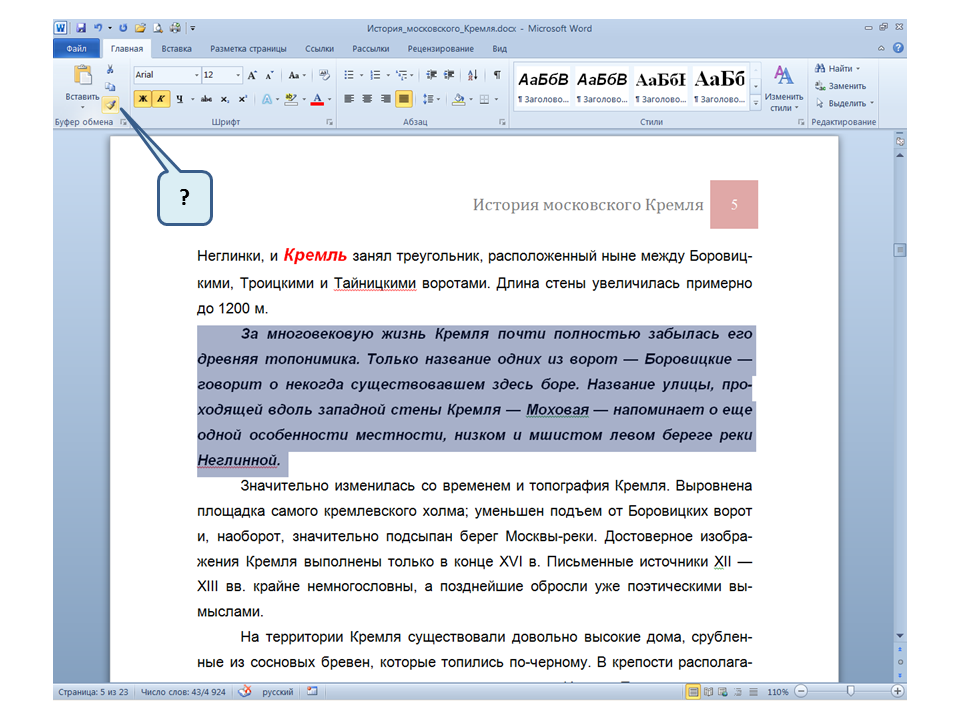
Много раз нам нужно выделить большой фрагмент содержимого в документе, который может занимать несколько страниц. И, конечно же, есть обычный способ сделать это, щелкнув мышью и перетащив выделение на целевые тексты. Тем не менее, у такого метода есть свой недостаток, так как вы можете легко отменить выбор случайно. По этой причине мы хотим поделиться с вами тремя быстрыми и умными решениями.
Способ 1: Выделить тексты от начала документа до определенной точки
Как мы знаем, «Ctrl+A» выделяет весь документ. Но бывают случаи, когда нам нужно выделить большую часть документа, скажем большую часть, кроме последнего абзаца. Вот комбинация клавиш.
- Прежде всего, поместите указатель вставки в точку остановки выделения.
- Затем нажмите «Ctrl+Shift+Home».
Теперь все, что находится перед точкой остановки, находится в выборе.
Способ 2. Выберите тексты от определенной точки до конца документа
- Аналогичным образом поместите указатель вставки в исходное положение.

- Затем нажмите «Ctrl+Shift+End». Миссия выполнена.
Способ 3: выбор текстов между двумя случайными местами в документе
Теперь существует более распространенное требование, заключающееся в выборе диапазона текстов, находящихся в любом месте документа. Чтобы удовлетворить такое требование, мы будем использовать макрос.
- Прежде всего, поместите указатель вставки в начальную точку.
- Затем щелкните вкладку «Разработчик», затем команду «Visual Basic», чтобы запустить редактор VBA. Или просто нажмите «Alt + F11», если вкладка «Разработчик» недоступна.
- Затем щелкните проект «Обычный» и затем вкладку «Вставка».
- Выберите «Модуль», чтобы создать новый.
- Затем дважды щелкните новый модуль, чтобы открыть область редактирования с правой стороны.
- Вставьте туда следующие коды:
Sub SelectARangeOfTexts()
Dim ObjSelectText как диапазон
Dim strText как строка
strText = InputBox("Введите слово(а) маркировки здесь:", "Выберите диапазон текстов")
Установите ObjSelectText = Selection. Range
С выбором
Модуль .HomeKey:=wdStory
С выделением.Найти
.ClearFormatting
.текст = стртекст
.MatchCase = Истина
.MatchWildcards = Ложь
.Выполнять
Конец с
ObjSelectText.End = Selection.Range.End - Len(strText)
ObjSelectText.Select
Конец с
Конец суб
Range
С выбором
Модуль .HomeKey:=wdStory
С выделением.Найти
.ClearFormatting
.текст = стртекст
.MatchCase = Истина
.MatchWildcards = Ложь
.Выполнять
Конец с
ObjSelectText.End = Selection.Range.End - Len(strText)
ObjSelectText.Select
Конец с
Конец суб - Нажмите кнопку «Выполнить».
- Теперь появится всплывающее окно. Введите ваши маркирующие слова. Обратите внимание, что слова маркировки не будут выбраны. Нажмите «ОК» в конце.
Вот эффект:
Справиться с неожиданной потерей документов
Поскольку Word может рухнуть из-за ошибок и ошибок пользователя, высок риск потери важных данных. Иногда, чтобы обойти такую проблему, может быть эффективным резервное копирование документов. Тем не менее, если резервная копия не обрабатывается должным образом, нам все равно приходится нести последствия повреждения docx. Поэтому нам понадобится помощь инструмента для восстановления.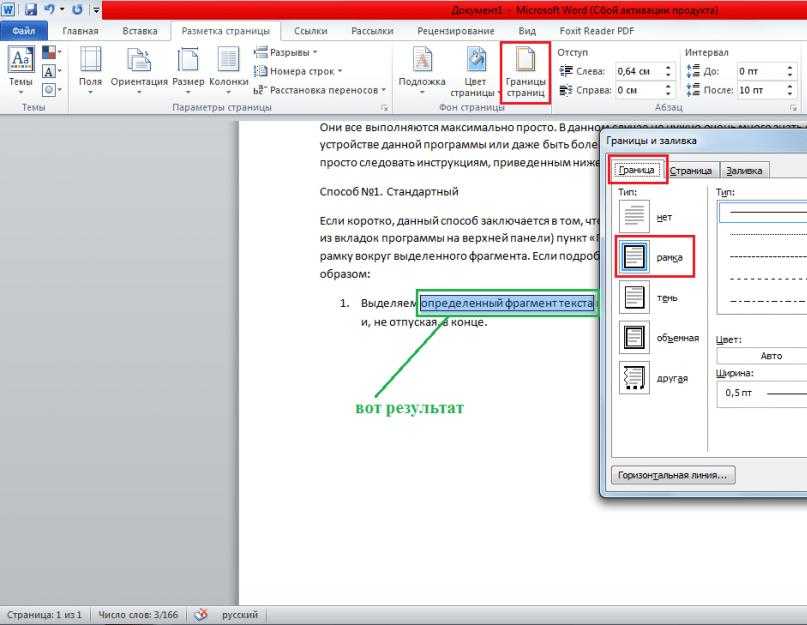
Введение автора:
Вера Чен является экспертом по восстановлению данных в компании DataNumen, Inc., которая является мировым лидером в области технологий восстановления данных, включая программное обеспечение для восстановления файлов xlsx и pdf. Для получения дополнительной информации посетите сайт www.datanumen.com
Удаление диапазона страниц (Microsoft Word)
Обратите внимание: Эта статья предназначена для пользователей следующих версий Microsoft Word: 97, 2000, 2002 и 2003. Если вы используете более позднюю версию (Word 2007 или более позднюю), этот совет может вам не подойти . Чтобы просмотреть версию этого совета, написанную специально для более поздних версий Word, щелкните здесь: Удаление диапазона страниц.
Автор Allen Wyatt (последнее обновление 13 февраля 2021 г.)
Этот совет относится к
Предположим, у вас есть документ из 50 страниц, и вы хотите удалить страницы с 10 по 15.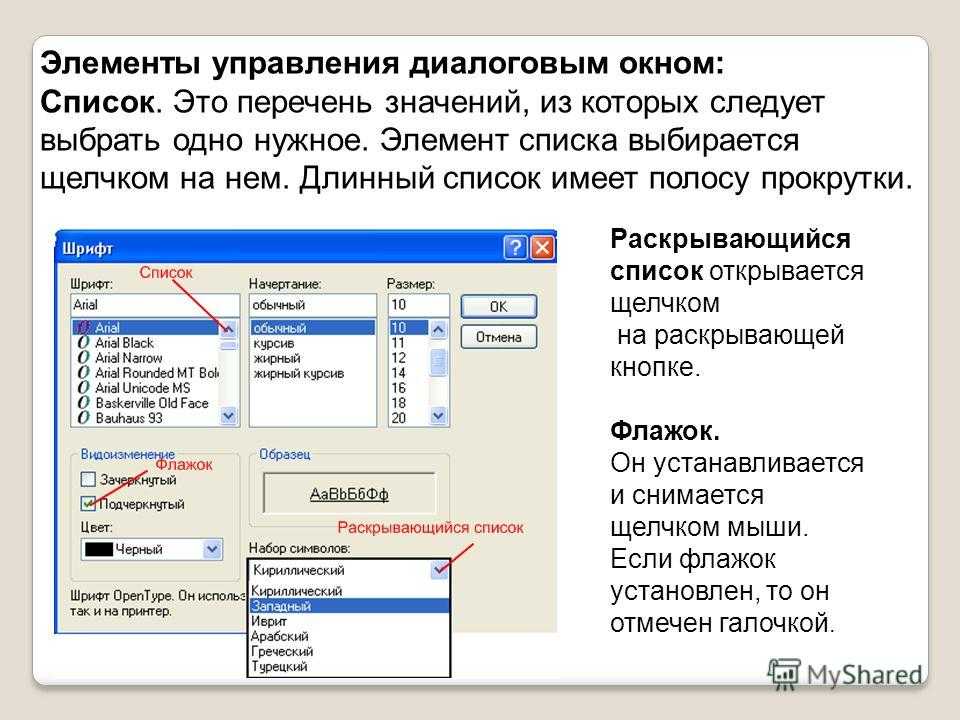 Вы можете задаться вопросом, есть ли способ удалить этот диапазон одним действием.
Вы можете задаться вопросом, есть ли способ удалить этот диапазон одним действием.
Ни одним действием, нет. Причина в том, что Word технически ничего не знает о страницах. Обозначения страниц очень изменчивы и зависят от всевозможных переменных, таких как количество текста в документе, применяемое форматирование и используемый драйвер принтера.
При этом существует относительно простой способ удалить страницы с 10 по 15. Выполните следующие действия:
- Нажмите F5 . Word отображает вкладку «Перейти» диалогового окна «Найти и заменить». Параметр «Страницы» должен быть выбран по умолчанию в левой части диалогового окна.
- Введите 10 в поле Введите номер страницы и нажмите Введите . Word переходит к началу страницы 10.
- Если диалоговое окно «Найти и заменить» не исчезает само по себе (в некоторых версиях Word оно исчезает), нажмите Esc .
- Нажмите F8 . Это включает режим расширения.
- Нажмите F5 .
 Word снова отображает вкладку «Перейти» диалогового окна «Найти и заменить».
Word снова отображает вкладку «Перейти» диалогового окна «Найти и заменить». - Введите 16 в поле Введите номер страницы и нажмите Введите . Word переходит к началу страницы 16, но выбирает все с последней точки вставки, потому что вы используете режим расширения. Это означает, что теперь у вас выбрано все на страницах с 10 по 15.
- Если диалоговое окно «Найти и заменить» не исчезает само по себе (в некоторых версиях Word это происходит), нажмите Esc .
- Нажмите клавишу Удалить .
Несмотря на то, что этот процесс отмечен здесь как 8 шагов, он действительно выполняется довольно быстро. Я смог выполнить их менее чем за 5 секунд, что является довольно быстрым способом избавиться от группы страниц.
Еще один способ приблизиться к задаче — использовать элемент управления «Масштаб», чтобы установить очень маленький коэффициент масштабирования. Если вы установите что-то вроде 10% или 20%, вы должны одновременно видеть несколько страниц на экране.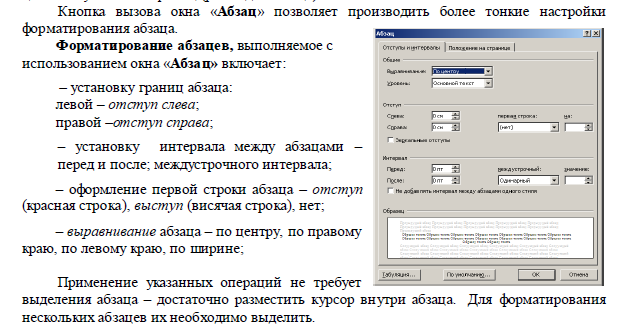 Затем вы можете использовать мышь, чтобы легко выбрать страницы, которые вы хотите удалить, а затем удалить их.
Затем вы можете использовать мышь, чтобы легко выбрать страницы, которые вы хотите удалить, а затем удалить их.
Если вы еще не уловили идею, в Word вам нужно выделить текст (не страницы), а затем удалить текст. Таким образом, еще один способ быстро выделить текст, содержащий страницы с 10 по 15, состоит в том, чтобы перейти к началу страницы 10 и убедиться, что точка вставки находится там. Затем щелкните «кнопку большого пальца» на вертикальной полосе прокрутки в правой части окна и перетащите ее, пока не увидите, что она находится на странице 15. Удерживая нажатой клавишу Shift , щелкните точку на странице, где вы хотите, чтобы ваш выбор текста закончился. Затем вы можете удалить выделение.
WordTips — ваш источник недорогого обучения работе с Microsoft Word.
(Microsoft Word — самая популярная в мире программа для обработки текстов.)
Этот совет (7161) относится к Microsoft Word 97, 2000, 2002 и 2003. Вы можете найти версию этого совета для ленточного интерфейса Word (Word 2007 и более поздние версии) здесь: Удаление диапазона страниц .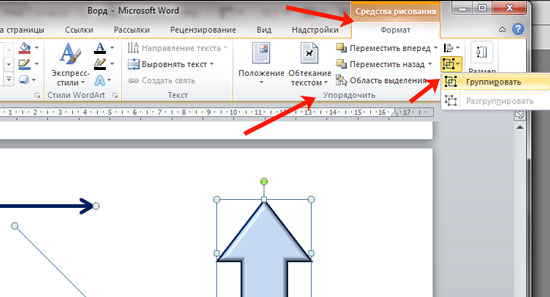
Биография автора
Allen Wyatt
На его счету более 50 научно-популярных книг и множество журнальных статей. Аллен Вятт является всемирно признанным автором. Он является президентом Sharon Parq Associates, компании, предоставляющей компьютерные и издательские услуги. Узнать больше об Аллене…
Подробное руководство по VBA Visual Basic для приложений (VBA) — это язык, используемый для написания макросов во всех программах Office. Это полное руководство показывает как профессионалам, так и новичкам, как освоить VBA, чтобы настроить весь пакет Office под свои нужды. Ознакомьтесь с курсом Mastering VBA для Office 2010 уже сегодня!
Подписаться
БЕСПЛАТНАЯ УСЛУГА: Получайте подобные советы каждую неделю в WordTips, бесплатном информационном бюллетене по продуктивности. Введите свой адрес и нажмите «Подписаться».
Просмотреть последний информационный бюллетень.
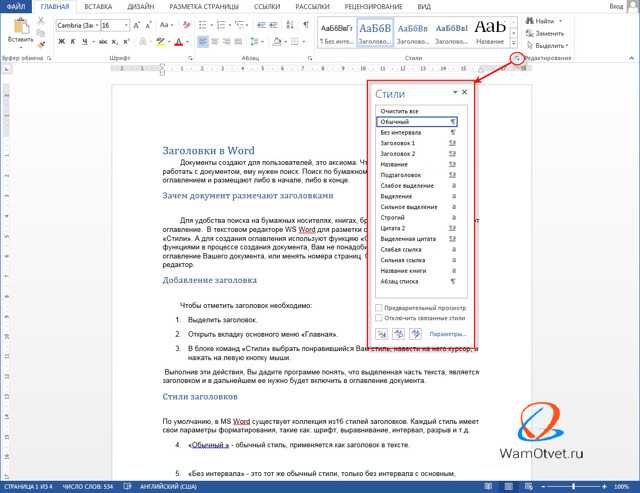
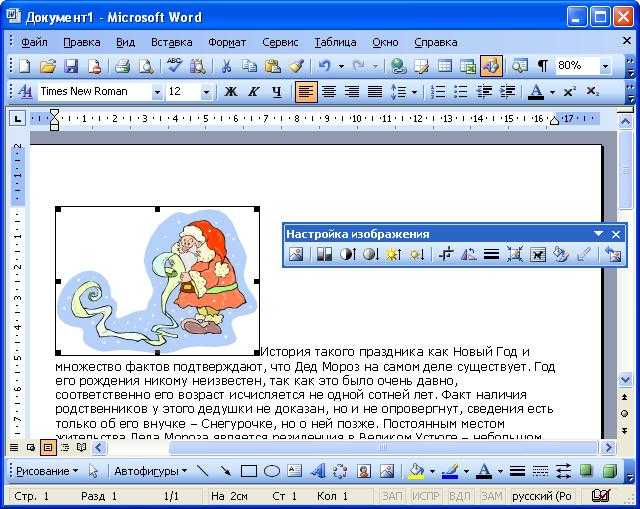
 Range
С выбором
Модуль .HomeKey:=wdStory
С выделением.Найти
.ClearFormatting
.текст = стртекст
.MatchCase = Истина
.MatchWildcards = Ложь
.Выполнять
Конец с
ObjSelectText.End = Selection.Range.End - Len(strText)
ObjSelectText.Select
Конец с
Конец суб
Range
С выбором
Модуль .HomeKey:=wdStory
С выделением.Найти
.ClearFormatting
.текст = стртекст
.MatchCase = Истина
.MatchWildcards = Ложь
.Выполнять
Конец с
ObjSelectText.End = Selection.Range.End - Len(strText)
ObjSelectText.Select
Конец с
Конец суб  Word снова отображает вкладку «Перейти» диалогового окна «Найти и заменить».
Word снова отображает вкладку «Перейти» диалогового окна «Найти и заменить».