Как убрать подчеркивание в Word
Подчеркивание текста
Подчеркивание, наряду с полужирным и курсивом, – это один из вариантов изменения вида шрифта в Word, его начертания, но для него доступно куда больше параметров. Черта под текстом, добавленная таким образом, может быть не только прямой, но и двойной, волнистой, пунктирной, жирной и т. д., а также иметь разный цвет. Кроме того, иногда она оказывается не подчеркиванием, а линией в прямом смысле этого слова, например, добавленной для простановки подписи, инициалов или даты. Рассмотрим, как все это можно убрать.
Читайте также:
Как добавить подчеркивание в Ворде
Как нарисовать линию в Ворде
Как писать поверх линии в Ворде
Как сделать подпись в Ворде
Вариант 1: Параметры шрифта
Если подчеркивание в Word было применено к тексту с помощью соответствующего инструмента из группы «Шрифт», убрать его можно следующим образом:
- Выделите подчеркнутый фрагмент текста.

- Во вкладке «Главная», в группе инструментов «Шрифт», разверните выпадающий список справа от кнопки «Ч» и выберите там пункт «Нет».
Совет: Вместо выполнения этого действия можно воспользоваться сочетанием клавиш «Ctrl+U», которое применяет и снимает подчеркивание. Но этот вариант не сработает, если в параметрах шрифта выбран отличный от стандартного вариант начертания.
Читайте также: Горячие клавиши для удобной работы в Ворде
- По необходимости повторите эти действия с другими фрагментами текста в документе, чтобы убрать подчеркивание.
Если же вы хотите не полностью избавиться от подчеркивания в документе, а изменить его вид, следует обратиться к параметрам группы «Шрифт». На примере статей, ссылки на которые даны ниже, можно более детально узнать о возможностях, представленных в данном разделе программы.
Подробнее: Как подчеркнуть слово двойной и волнистой линией в Word
Рассмотренное выше решение позволяет убрать подчеркивание, сохранив при этом такие параметры текста, как шрифт, размер, цвет и т. д. неизменными. Если же требуется привести запись к изначальному, чистому виду, следует также очистить ее форматирование – для этого на панели инструментов предусмотрена отдельная кнопка.
д. неизменными. Если же требуется привести запись к изначальному, чистому виду, следует также очистить ее форматирование – для этого на панели инструментов предусмотрена отдельная кнопка.
Подробнее: Как очистить форматирование в Ворде
Вариант 2: Линия
Как уже было сказано выше, подчеркивание в Word может быть не одним из вариантов начертания шрифта, а буквально линией. Ее можно нарисовать, вставить, добавить посредством автозамены, создания рамки, таблицы и некоторыми другими способами. Исходя из того, каким образом этот элемент появился в документе, и следует выбирать вариант его удаления. Все доступные решения нами ранее рассматривались в отдельной статье, с которой и рекомендуем ознакомиться.
Подробнее: Как убрать линию в Майкрософт Ворд
Вариант 3: Ссылки
Еще одним вариантом подчеркивания, правда, имеющим значительные визуальные отличия от рассмотренных выше, являются ссылки. Обычно это синий текст с линией внизу, необязательно адрес сайта, но по желанию его внешний вид можно изменить. Избавиться от такого рода оформления можно с помощью специальной комбинации клавиш или путем полной очистки форматирования. Оба метода, а также ряд нюансов, с которыми можно столкнуться в ходе их реализации, рассматривались нами в инструкции по ссылке ниже.
Избавиться от такого рода оформления можно с помощью специальной комбинации клавиш или путем полной очистки форматирования. Оба метода, а также ряд нюансов, с которыми можно столкнуться в ходе их реализации, рассматривались нами в инструкции по ссылке ниже.
Подробнее: Как убрать ссылки в Microsoft Word
Подчеркивание ошибок
Подчеркивание текста в Ворде, от которого требуется избавиться, также может быть не самостоятельно установленным вариантом оформления, а обозначением ошибок: грамматических, орфографических, пунктуационных. В рассматриваемом текстовом редакторе есть встроенное средство проверки правописания, которым мы и воспользуемся для решения озвученной в заголовке статьи задачи.
Читайте также:
Как включить проверку правописания в Word
Как проверить на ошибки текст в документе Word
Способ 1: Исправление ошибок
В актуальных версиях Ворд подчеркивание, которым обозначаются ошибки, бывает двух видов – волнистая линия красного и синего цвета. Первая означает обычные опечатки, неправильно написанные (в том числе и с учетом регистра) или попросту неизвестные встроенному в программу средству проверки слова, а также отсутствующие пробелы.
Первая означает обычные опечатки, неправильно написанные (в том числе и с учетом регистра) или попросту неизвестные встроенному в программу средству проверки слова, а также отсутствующие пробелы.
Вторая – это пунктуационные ошибки, то есть пропущенные или неправильно расставленные знаки препинания, лишние пробелы.
Решение в данном случае очевидно – для того чтобы избавиться от подчеркивания, обозначающего допущенные ошибки, их нужно исправить, ориентируясь на общепринятые правила языка, с которым вы работаете в документе,
а также на подсказки, доступные в контекстном меню, вызываемом на «проблемном» фрагменте текста.
Читайте также: Как убрать большие и двойные пробелы в Ворде
Примечание: Word также подчеркивает красной волнистой линией слова, написанные на языке, отличном от того, который в настоящий момент используется для проверки правописания. Проверить и по необходимости изменить его можно на нижней панели программы.
Способ 2: Пропуск или добавление слов в словарь
Как уже было сказано выше, интегрированное в Ворд средство проверки правописания знает не все слова (особенно часто это случается с новыми терминами и выражениями), и зачастую подчеркивает их красной волнистой линией, считая ошибками. Если вы уверены, что слово написано правильно, или попросту не хотите его исправлять, для того чтобы убрать подчеркивание, его необходимо добавить в словарь или пропустить.
- Найдите в текстовом документе слово, подчеркнутое красной волнистой линией, и, не выделяя, кликните по нему правой кнопкой мышки.
- В появившемся контекстном меню выберите пункт «Добавить в словарь».
В качестве альтернативы слово можно пропустить, выбрав обозначенный ниже пункт меню.Обратите внимание! Пропуск слов применяется только к их употреблению в текущем документе на вашем компьютере. В то же время добавление в словарь не только распространяется на все текстовые файлы, с которыми вы будете работать в дальнейшем, но рано или поздно может стать глобальным – разработчики Майкрософт предлагают отправить им сохраняемую таким образом информацию, а потому после проверки и утверждения вполне могут пополнить ею словарь программы.

- Подчеркивание исчезнет с выбранного вами слова, после чего останется лишь повторить данное действие с оставшейся частью документа.
Способ 3: Отключение проверки на ошибки
Если Microsoft Word вы используете не в рабочих или образовательных целях, а в качестве условной записной книжки, где соблюдение правил языка и общая грамотность не являются обязательными условиями, избавиться от подчеркивания ошибок можно путем отключения проверки правописания. Делается это в настройках текстового редактора.
- Вызовите меню «Файл» (в старых версиях нажмите кнопку с логотипом MS Office)
и откройте «Параметры». - В появившемся окне перейдите на вкладку «Правописание».
- На свое усмотрение снимите все или только некоторые галочки, установленные в чекбоксах напротив пунктов в блоке «При исправлении орфографии в программах Microsoft Office».
По желанию также можете отключить или, наоборот, добавить, «Настраиваемые словари»,
воспользовавшись соответствующей кнопкой в данном разделе параметров и затем изменив их.
- Выполните действия, аналогичные таковым на предыдущем шаге, в блоке опций «При исправлении правописания в Word».
Если вы хотите, чтобы Ворд перестал подчеркивать не все, а только некоторые ошибки, помимо обозначенных выше вариантов, набор правил для проверки правописания можно сконфигурировать более тонко. Для этого:
- Нажмите на кнопку «Настройка».
- Выберите желаемый «Набор правил» (по умолчанию доступен только один) в одноименном выпадающем списке.
- В перечне «Грамматика» снимите все или некоторые галочки, действуя на свое усмотрение.
- Кликните «ОК» для закрытия окна и сохранения внесенных изменений.
Вышеописанные действия позволяют отключить проверку правописания для всех документов. Если же требуется это сделать только с текущим или теми, которые будут создаваться в программе в дальнейшем, вместо изменения обозначенных выше опций, следует указать «Исключения для файла», а затем отметить галочками пункты «Скрыть орфографические ошибки только в этом документе» и «Скрыть грамматические ошибки только в этом документе».
После выполнения данной инструкции вы больше не увидите ни красного, ни синего подчеркивания текста в Microsoft Word.
Опишите, что у вас не получилось. Наши специалисты постараются ответить максимально быстро.
Помогла ли вам эта статья?
ДА НЕТСпециализированные | #ОкейГик
Линия в Ворде может помочь отделить смысловые части текста друг от друга или выделить акценты на определенных абзацах. Иногда прямую горизонтальную линию в документе принято ставить в конце раздела. А некоторые пользователи предпочитают для красивого оформления текста ставить волнистую линию в конце страницы. Сценариев применения линий в Ворде может быть много, мы же в этой статье рассмотрим как их поставить. При этом предложим разные варианты — от обычной прямой горизонтальной…
Вставка таблицы в Ворд — привычная процедура для всех, кто работает с документами.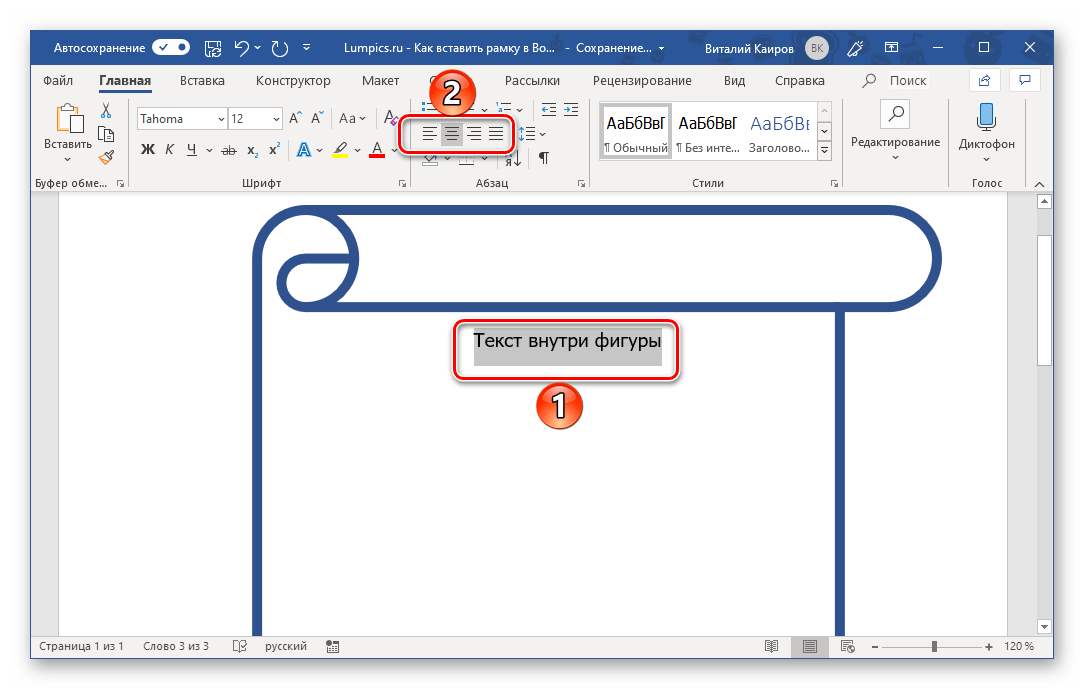 В таблице можно удобно отобразить статистику, сравнить различные показатели и даже выполнить различные математические функции, например, рассчитать сумму. В этой статье мы рассмотрим способы выровнять таблицу в Ворде, чтобы она хорошо смотрелась в общем тексте. Оглавление:
1. Как выровнять таблицу в Ворде
— Способ 1 — через главное меню
— Способ 2 — через свойства таблицы
2. Как выровнять текст в…
В таблице можно удобно отобразить статистику, сравнить различные показатели и даже выполнить различные математические функции, например, рассчитать сумму. В этой статье мы рассмотрим способы выровнять таблицу в Ворде, чтобы она хорошо смотрелась в общем тексте. Оглавление:
1. Как выровнять таблицу в Ворде
— Способ 1 — через главное меню
— Способ 2 — через свойства таблицы
2. Как выровнять текст в…
Фотографии могут дополнять текст, который излагается в документе, а картинки может потребоваться вставить в Ворд при добавлении логотипов или других иллюстраций. От того важно понимать принципы работы с картинками и фото в Ворде. В нашей статье подробно о том, как вставить картинку в Ворд, на какие моменты обратить внимание, как сделать обтекание картинки слева или справа текстом. Оглавление: 1. Как вставить картинку (фото) в Ворд — Из проводника — Через вставку 2. Как вставить в Ворд…
Работая в Ворд с документом, особенно если это научный труд, может потребоваться вставить ссылку или несколько ссылок на различные источники.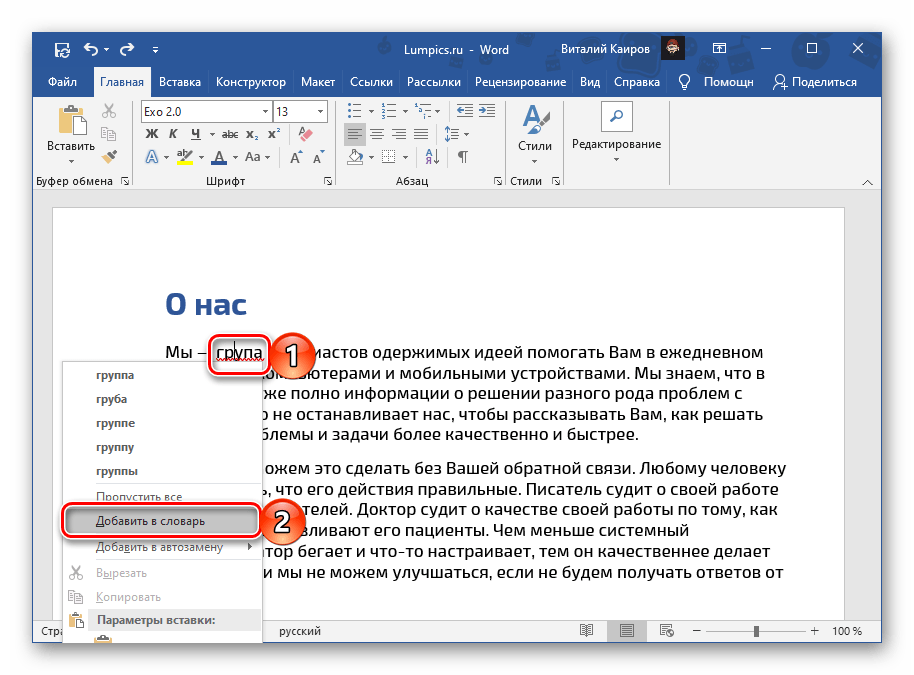 Ссылка, она же гиперссылка, дает возможность читателю быстро перейти к материалу, на который ссылается автор. Например, это может быть сайт, откуда взяты статистические данные для работы, другой документ или элемент текста в текущем документе. В рамках этой статьи мы рассмотрим различные способы вставить ссылку в Ворде. Оглавление:
1. Как…
Ссылка, она же гиперссылка, дает возможность читателю быстро перейти к материалу, на который ссылается автор. Например, это может быть сайт, откуда взяты статистические данные для работы, другой документ или элемент текста в текущем документе. В рамках этой статьи мы рассмотрим различные способы вставить ссылку в Ворде. Оглавление:
1. Как…
Работая с большим текстом, всегда есть вероятность допустить ошибку — в орфографии, пунктуации или других правилах. А при редактировании текста на иностранном языке, шансы ошибиться еще больше. Чтобы снизить количество ошибок в итоговом тексте практически на любом языке, в Ворде есть функция проверки орфографии и правописания. В нашей статье подробно о том, как включить или убрать такую проверку, что означают красные и зеленые подчеркивания текста, и каким образом от них…
Работая в Вроде с рефератом, курсовой или другой студенческой работой, часто нужно ссылаться на различные источники — книги, сайты, другие работы. Ссылки можно выполнять в виде сносок прямо из текста, либо в общем списке используемой литературы в конце документа. В этой статье мы по шагам рассмотрим удобный способ создать список литературы в Ворде или отсортировать по алфавиту уже имеющийся список литературы. Оглавление:
1. Как сделать список литературы в Ворде
2. Как отсортировать…
Ссылки можно выполнять в виде сносок прямо из текста, либо в общем списке используемой литературы в конце документа. В этой статье мы по шагам рассмотрим удобный способ создать список литературы в Ворде или отсортировать по алфавиту уже имеющийся список литературы. Оглавление:
1. Как сделать список литературы в Ворде
2. Как отсортировать…
При написании докладов, рефератов и других работ или публицистических статей, может потребоваться выполнить сноску из текста. Это соответствует общепринятым правилам орфографии и пунктуации во многих языках, в том числе и в русском. Сноска в документе поможет лучше понять информацию, которую пытаются донести до читателям. В Ворде сноски можно выполнить в таком же виде, как они делаются в книгах — то есть внизу страницы. В этой статье мы приведем подробные инструкции, как сделать…
Часто можно видеть, что в документах важные абзацы текста выделяются в рамку. Это дает возможность дополнительно сконцентрироваться на данном тексте, что приводит к лучшему его запоминанию. Рамка в Ворде может пригодиться и для создания обводки вокруг всего документа, что может потребоваться, например, при печати различного рода документов. В нашей статье подробно рассмотрим способы работы с инструментом рамки в Ворде. Оглавление:
1. Как сделать рамку в Ворде для текста
2. Как сделать…
Рамка в Ворде может пригодиться и для создания обводки вокруг всего документа, что может потребоваться, например, при печати различного рода документов. В нашей статье подробно рассмотрим способы работы с инструментом рамки в Ворде. Оглавление:
1. Как сделать рамку в Ворде для текста
2. Как сделать…
Таблицы Google — удобный инструмент, если нет желания пользоваться Microsoft Excel, из-за его дороговизны или сложности. В таблицах Гугл можно работать совместно — добавлять или редактировать данные. Один из плюсов этого инструмента — понятный интерфейс, но иногда можно запутаться и в нем. В этой статье мы поможем понять, как объединить ячейки в Гугл Таблицах. Оглавление: 1. Как объединить строки в Гугл Таблицах 2. Как объединить столбцы в Гугл Таблицах 4. Как объединить ячейки в Гугл…
Водяной знак в документах и на фотографиях обычно используют для их защиты от копирования. Популярный офисный клиент Word дает возможность поставить водяной знак штатными средствами на документ, либо убрать его с документа, где он уже установлен.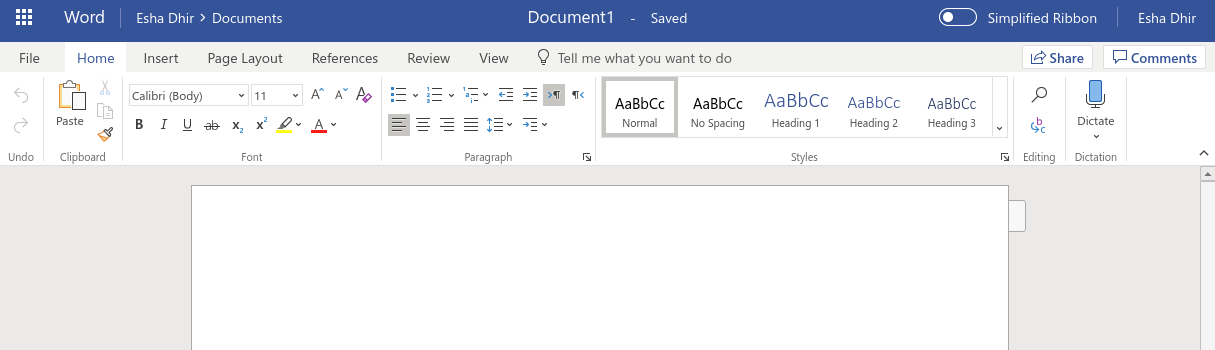 В нашей статье рассмотрим способы сделать водяной знак в Ворде или убрать его. При этом приведем несколько методов реализации данного средства защиты от копирования, которые будут полезны в разных ситуациях. Оглавление:
1. Как сделать водяной…
В нашей статье рассмотрим способы сделать водяной знак в Ворде или убрать его. При этом приведем несколько методов реализации данного средства защиты от копирования, которые будут полезны в разных ситуациях. Оглавление:
1. Как сделать водяной…
Как убрать красные линии в Word — Как избавиться от синего волнистого подчёркивания в Word 2013
Microsoft Word — удобный инструмент, предназначенный для создания текстовых файлов. Опции программы позволяют красиво и грамотно оформлять документы для официальной, деловой или личной переписки. Иногда некоторые функции редактора вызывают легкое раздражение. Давайте разберемся, как в «Ворде» убрать красное подчеркивание текста, и рассмотрим ситуации, когда это действительно нужно.
В текстовом редакторе от компании Microsoft по умолчанию включена проверка орфографии и пунктуации. Красным цветом подчеркиваются фрагменты, содержащие орфографические ошибки, зеленым — пунктуационные. Встроенный словарь программы не может вместить полный спектр существующих слов русского (либо любого другого) языка. Поэтому отдельные слова Word безжалостно подчеркивает красными линиями, считая их написание ошибочным. Особенно это касается имен и фамилий людей, названий фирм и предприятий, профессиональной терминологии и сленговых выражений.
Встроенный словарь программы не может вместить полный спектр существующих слов русского (либо любого другого) языка. Поэтому отдельные слова Word безжалостно подчеркивает красными линиями, считая их написание ошибочным. Особенно это касается имен и фамилий людей, названий фирм и предприятий, профессиональной терминологии и сленговых выражений.
Если в тексте пропущены запятые, нарушена синтаксическая связь слов, то Word выделит такие предложения волнистой чертой зеленого цвета. В большинстве случаев эта функция является очень полезной, так как позволяет избежать грамматических ошибок и случайных описок в создаваемом документе. Но бывают случаи, когда нет другого выхода, кроме как убрать красное подчеркивание в «Ворде» с целью придания тексту эстетичного вида.
В файлах для личного или внутрикорпоративного пользования на эти яркие линии можно не обращать внимания. Но представьте, что текстовый файл предназначен для демонстрации на экране. Это может быть список сотрудников компании, таблица с фамилиями учеников школы, отчет о работе предприятия и множество других вариантов.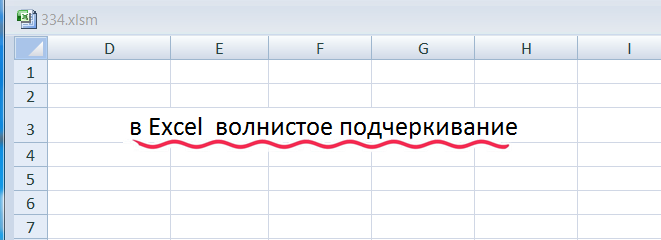
Человеку непосвященному покажется странным, почему отдельные слова подчеркнуты красным. Или, например, с созданного текстового документа планируется сделать скриншот с дальнейшей вставкой картинки в презентацию, для размещения на сайте или рассылки по электронной почте. Поэтому вопрос, как убрать красное подчеркивание в «Ворде», отнюдь не праздный, требующий немедленного решения.
Рассмотрим несколько способов, как убрать красное подчеркивание в «Ворде» для отдельно взятого документа.
Откройте меню для подчеркнутого слова и выберите «добавить в словарь». Теперь в любом текстовом документе, создаваемом на вашем компьютере, данное слово будет считаться написанным правильно. Однако при изменении падежного окончания в слове Word снова его выделит, заметив ошибку.
Волнистая линия на клавиатуре. Способы вставки символов в документ
Если в документе Microsoft Word, с которым Вы работаете, нужно поставить галочку в тексте, или сделать список, в котором каждый новый пункт будет начинаться с нее, и у Вас возникает вопрос: «Как это сделать?», то в этой статье давайте разбираться.
Расскажу, где искать символ Галочка в Ворде, и как поставить ее в квадрате в документе. Последнее довольно часто используется, если Вы отвечаете в Ворде на вопросы в анкете. Ну а если Вам часто приходится ее использовать, тогда можно назначить комбинацию горячих клавиш.
Вставка галочки через Символы
Возьмем вот такой пример: есть анкета, в которой нужно указать, что отмечать ответы нужно определенными символами. Один из них и будет птичка.
Установите курсор в том месте, куда хотите его поставить. Дальше перейдите на вкладку «Вставка» и в группе «Символы» нажмите на аналогичную кнопку. В открывшемся меню выберите «Другие символы» .
Откроется вот такое окно. В поле «Шрифт» выберите «Wingdings» . Пролистайте немного вниз и там Вы увидите птичку. Кликните по ней, и нажмите кнопку «Вставить» . Чтобы закрыть данное окно, нажмите «Отмена» .
После этого, выбранный символ появится на листе.
Для того чтобы можно было вставить ее в квадратики, нужно просто выбрать соответствующий символ из списка.
Делаем галочку, с помощью горячих клавиш
Если в документе нужно поставить галочку в таблице или в тексте не один раз, тогда будет удобно не переходить каждый раз на нужную вкладку и выбирать ее, а назначить для вставки определенную комбинацию клавиш.
В окне «Символ» в поле «Код знака» указан для каждого конкретный код. Если во время набора текста нажать «Alt» и набрать цифры, на странице появится то, что нужно.
Например, выделяю птичку, для нее код «252» . Ставлю курсив в тексте документа, нажимаю «Alt» и «252» на цифровой клавиатуре. После этого она должна вставиться, но у меня этого не произошло, было добавлено что-то другое.
Если у Вас тоже не получилось, можете самостоятельно определить для нее комбинацию клавиш. Для этого нажмите «Сочетание клавиш» .
В следующем окне убедитесь, что выбрана именно галочка. Затем поставьте курсор в поле «Новое сочетание клавиш»
и нажмите на клавиатуре те клавиши, которые хотите использовать.
Обратите внимание, их нужно не печатать в данном поле, а именно нажать.
Я выбрала «Alt+P» . В поле «Текущее значение» должно стоять «[нет]» – это значит, что выбранная комбинация нигде не используется. Если там указана другая команда, тпридумайте другое сочетание клавиш. Когда все сделаете, жмите «Назначить» .
После этого, в окне должно быть указано, что для вставки птички в документ нужно нажать «Alt+P» . Закройте окно, нажав на соответствующую кнопку.
После этого, во всех документах, не только в текущем, нужно будет нажать на клавиатуре «ALT+P» , Вы могли выбрать другое сочетание, чтобы вставить нужный знак на страницу.
Ставим галочки, используя Списки
Для того чтобы , в котором каждый новый пункт будет начинаться с птички, необходимо сделать его маркированным, а в качестве маркера выбрать нужный значок. Про это на сайте есть отдельная статья, прочесть ее можно перейдя по ссылке.
Создается он так: ставим курсор в том месте, где будет начало, затем на вкладке «Главная»
нажмите на черную стрелочку возле кнопки «Маркеры»
. Выберите нужное из открывшегося меню.
Выберите нужное из открывшегося меню.
Напечатайте первый пункт, нажмите «Enter» и перейдете ко второму. Каждый новый пункт будет начинаться с галочки.
Если для списка нужно, что данный символ бы не один, а в квадрате, тогда нажмите «Определить новый маркер» .
В следующем окне нажмите на кнопку «Символ» .
Здесь все делаем так же, как я описывала выше. Выберите шрифт «Wingdings» , найдите в окне знак и нажмите «ОК» .
В поле «Образец» можно посмотреть, как будет выглядеть список. Нажимайте в данном окне «ОК» .
Печатайте первый пункт и все последующие, каждый с новой строки – начинаться они будут с галочки в квадрате.
Добавление галочки в анкету
Если Вам нужно заполнить анкету в документе Ворд, тогда возникает вопрос: как отметить подходящий вариант? Здесь все просто, нам нужно не вставлять галочку, а просто заменить пустой квадратик в нужном поле ответа, на квадратик, в котором будет стоять птичка.
Для начала нужно определить, каким образом был создан перечень с вариантами ответа: автоматически или вручную. Чтобы это сделать, включите непечатаемые знаки. На вкладке «Главная» нажмите «Отобразить все знаки» .
Теперь в вопросе кликните мышкой по тому квадратику, который соответствует нужному ответу. Если он подсветился, как в примере, значит список автоматический. Соответственно, нужно нажать на кнопку «Маркеры» на вкладке «Главная» , чтобы его убрать.
Квадратик пропадет в выбранном варианте. Теперь поставьте курсор в начале строки с вариантом ответа. Дальше перейдите на вкладку «Вставка» , в группе «Символы» кликните по нужной кнопке. В выпадающем меню откроются последние использованные. Если нужный значок есть, жмите на него, нет- выбирайте «Другие символы» . Про поиск необходимого и вставки его в документ, прочтите в начале статьи.
Теперь пустой квадрат мы заменили на заполненный. Можно поставить пару пробелов между квадратом и текстом, чтобы отделить их друг от друга.
Если же в анкете Вы кликаете по квадрату, а он не выделяется, и курсор ставится справа или слева от него – значит нумерация проставлена вручную. Соответственно, удалите квадратик.
Вот так мы и разобрались, как поставить в Ворде обычную галочку или галочку в квадрате различными способами. Как видите данный символ можно вставить просто в тексте, в таблице, создать с ним список, или отметить выбранный вариант ответа в анкете.
Раздел: 23 март 2016 8496
Вопросов, которые возникают при работе с программой Word возникает крайне много. Причем все они имеют самый разнообразный характер. Есть действительно сложные вопросы, которые опытному пользователю весьма сложно разобрать с первого раза. А есть простые, которые достаточно один раз разобрать и запомнить. Сегодня мы расскажем как поставить галочку в квадратик в документе Microsoft Office Word.
Итак, заходим в документ и в разделе «Главная » находим блок «Абзац». В этом блоке самый первый пункт будет «Маркеры «. На него и необходимо нажать.
В этом блоке самый первый пункт будет «Маркеры «. На него и необходимо нажать.
В этом же месте нажимаем на пункт «Определить новый маркер «. Откроется еще окно, в котором нужно нажать на пункт «Символ «. После этого откроется окно с многочисленным вариантом разнообразных символов.
В зависимости от стиля текста, используемого в документе, будут и определенные символы. Для того чтобы найти быстро символ «галочку в квадрате», нужно поставить стиль Wingdings . В списке символов выберите 254 по счету символ. Это и будет галочка в квадрате. Если же это не поможет и там не будет необходимого символа, то можно поступить по-другому.
Заходим в блок «Вставка » и нажимаем на раздел «Символ «. Выбираем пункт «Другие символы «.
Любой редактор, установленный на компьютере, является многофункциональны инструментом, и практически каждый пользователь имеет возможность в этом убедиться. Немало статей я посвятил программе Excel, которая позволяет качественно и графиками. Однако если вы думаете, что Word – приложение намного проще, вы ошибаетесь! Да, некоторые возможности Экселя для него недоступны, тем не менее, с помощью Ворда также можно выполнять различные действия, в которых возникает необходимость у того или иного юзера.
Однако если вы думаете, что Word – приложение намного проще, вы ошибаетесь! Да, некоторые возможности Экселя для него недоступны, тем не менее, с помощью Ворда также можно выполнять различные действия, в которых возникает необходимость у того или иного юзера.
Например, представим ситуацию, когда вам нужно в тексте документа поставить галочку внутри квадрата. Некоторые ломают голову над этой задачей, хотя на самом деле все предельно просто.
Как поставить галочку в квадратике
Для того чтобы решить вопрос касательно того, как поставить галочку в ворде в квадратике, не нужно прикладывать много усилий. Нужно лишь знать несколько маленьких хитростей. На самом деле, символ галочки, причем как обычной, так и в квадрате, является встроенным символом текстового редактора. Однако, учитывая, что необходимость ее использования нельзя назвать частой, далеко не все пользователи знают, где этот символ искать и как применять. Если вы из их числа, значит следующий алгоритм действий для вас.
Альтернативный способ
Найти символы вы можете и другим способом. Для этого в меню Ворда откройте раздел «Вставка» и с правой стороны самой крайней кнопкой будет «Символ». После нажатия на нее кликните на строчку «Другие символы», после чего вы попадете в окошко с полным перечнем знаков. Теперь просто выполните два последних пункта, описанных выше.
Вот так легко в вашем текстовом документе может появиться значок в виде галочки внутри квадрата.
Видео в помощь:
Одно из простых действий, вызывающее напряжение у начинающих пользователей — как поставить галочку в ворде. Такая проблема возникает с любым другим значком, отсутствующим на клавиатуре. Нарисовать его с помощью графического редактора и вставить довольно затруднительно. Можно отыскать документ с аналогом, скопировать и вставить. Такой способ тоже требует затрат времени и определенных усилий.
Во всех компьютерах и большинстве текстовых редакторов предусмотрен ввод меток, отсутствующих на клавиатуре.
Рисунок 1. Таблица символов в ворде.
Основным методом, позволяющим вставить отсутствующие на клавиатуре буквы и метки, является таблица символов. При помощи этой функции можно вставлять дополнительные метки не только в word, а и во все другие редакторы, включая блокнот .
Для начала работы следует открыть рабочий файл нужным текстовым редактором. Затем открыть главное меню. Для этого нужно нажать на клавиатуре клавишу Windows или навести указатель мыши на значок Window, левый нижний угол монитора. В открывшемся меню следует выбрать пункт «Все программы» (рис. 1).
Прокрутив колесиком вниз, найти пункт «Служебные», навести указатель, нажать (кликнуть) левую клавишу. Откроется меню с дополнительными пунктами. Среди них нужно найти «Таблица символов» и открыть (рис. 1).
В операционных системах Windows 8 и 8,1 таблицу проще найти через окно поиска, набрав это словосочетание.
Таким же методом можно открыть данную функцию для предыдущих версий (Win XP, 7).
Открывшееся окно представляет собой полный набор меток, возможных для отображения при наборе текста. В верхнем окне есть название шрифта, в котором отображаются иконки. Небольшой черный треугольник при нажатии открывает список возможных для отображения наборов. Большинство содержит один и тот же набор, отображенный различными способами.
Значок находится среди набора «Wingdings» и «Wingdings 2». Для поиска нужно кликнуть на треугольник, верхнее окно, найти указанный набор, перейти на него. В изменившемся окне найти изображение. «Wingdings» содержит 2 изображения — просто значок и квадратик с меткой. В «Wingdings 2» создано большее количество вариантов.
После нахождения нужной иконки нужно выделить ее мышкой. Навести указатель на иконку и нажать левую клавишу мыши. Иконка увеличится в размерах, выйдет на передний план. В нижней части окна нужно нажать кнопку «Выбрать», затем «Копировать».
После копирования следует перейти в окно текстового редактора, установить курсор на необходимое место, нажать на клавиатуре комбинацию клавиш «Ctrl+V» или воспользоваться правой клавишей мыши.
В открывшемся меню выбрать пункт «Вставить», выделить, нажать левую клавишу мыши. Выбранный значок отобразится в текстовом поле. При необходимости можно вставить любое количество раз.
Способы для ворда
Вставить галочку word также довольно просто. Поскольку операционные системы имеют дружелюбный интерфейс (способ общения), выполнить операцию можно несколькими методами.
Панель символов
Рисунок 2. Расположение вкладки «вставка» в ворде.
Для начала нужно открыть рабочий или новый документ с помощью word. Курсор текстового поля следует установить на необходимое для вставки место. Не следует путать понятия «курсор текстового редактора» и «указатель мыши». Указатель мыши (рис. 2) следует установить на вкладку «Вставка», англоязычная версия «Insert».
Нажать клавишу мыши. Открывшееся меню или панель покажут возможные дальнейшие действия. Среди них нужно найти значок Ω, обычно расположен справа с краю. При нажатии клавиши на нем откроется панель дополнительных символов.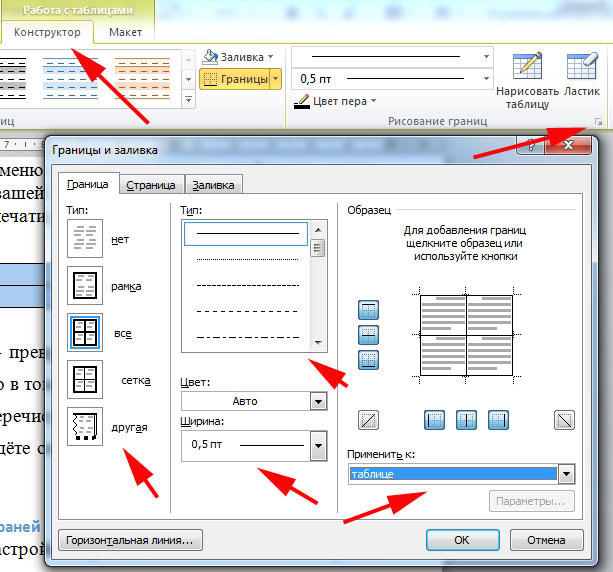
Окно содержит большое количество изображений, найти среди которых самостоятельно нужный довольно затруднительно. Иконка со значком расположена среди набора «Wingdings» или «Wingdings 2».
Это название следует выбрать из открывающегося списка при нажатии на черный треугольник окошка «Шрифты». Иконки значка расположены в нижней строке. Нужно мышкой выбрать нужный и нажать кнопку «Вставить». При частом использовании с помощью кнопок можно выбрать комбинацию кнопок, позволяющую автоматизировать вставку.
Вставка через выбор шрифта
Рисунок 3. Выбор нужного шрифта «Wingdings 2».
Этим способом также можно вставить любой символ в word. Операция выполняется через окошко выбора шрифтов. В открытом документе следует при помощи мыши открыть список шрифтов, выбрать «Wingdings» или «Wingdings 2» (рис. 3). Вторая версия содержит более богатый набор меток.
Проверить местонахождение курсора текстового редактора, нажать комбинацию клавиш «Shift + P». Язык печати должен быть английским.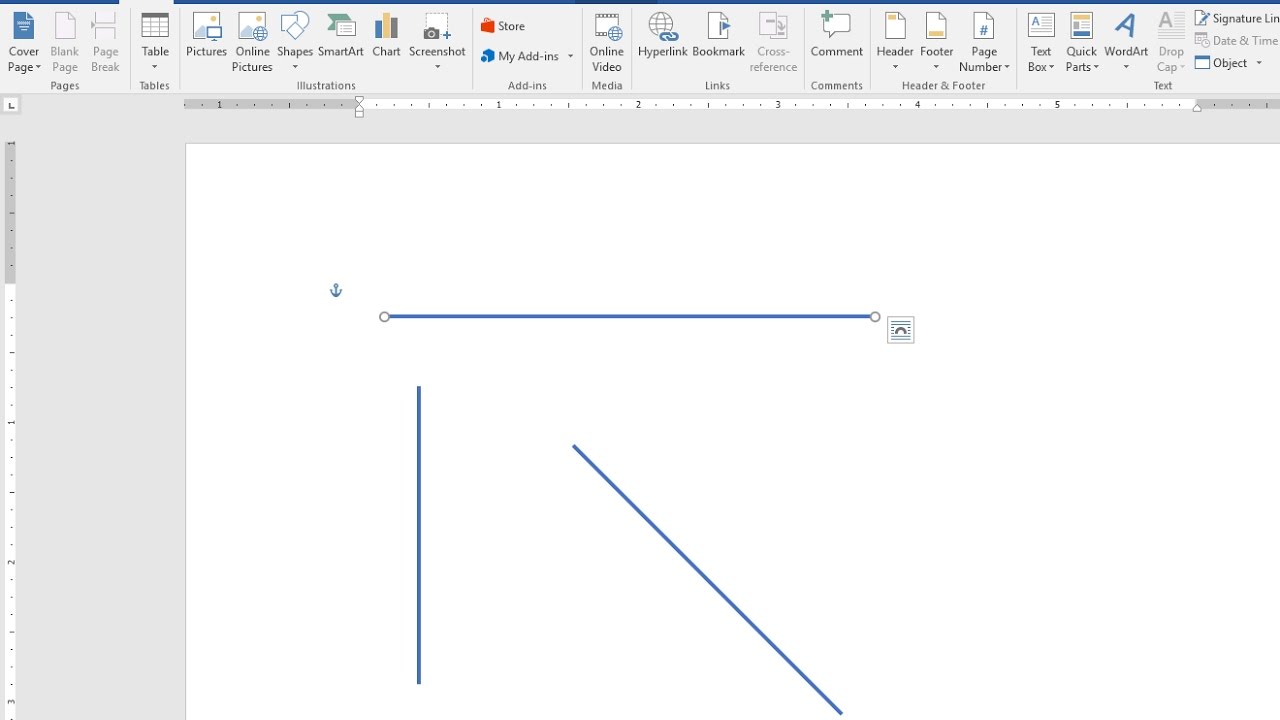 На текстовом поле должна отобразится P.
На текстовом поле должна отобразится P.
Изменить размер и вид можно при помощи размера шрифта, его свойств:
- P — изменен размер символов на 18;
- P — подчеркнутый.
При незнании нужной комбинации клавиш для определенного знака можно определить ее следующим способом. Установить шрифт «Wingdings», распечатать все знаки на клавиатуре:
- `1234567890-= — 1 ряд клавиатуры;
- qwertyuiop\ — 2 ряд;
- asdfghjkl;’ — 3 ряд;
- zxcvbnm,./ — 4.
Получится вот такой набор.
Если среди них нет нужного символа, следует воспользоваться одним из описанных выше способов.
Такими способами можно вставить печатный знак. Для установки интерактивного окна word с возможностью вставлять или удалять галочку используются другие функции.
Работа с программой «Ворд» может быть самой разнообразной. Порой вам необходимо напечатать сухой текст, в другой раз вы будете работать с изображениями в документе, а когда-нибудь придется печатать формулы.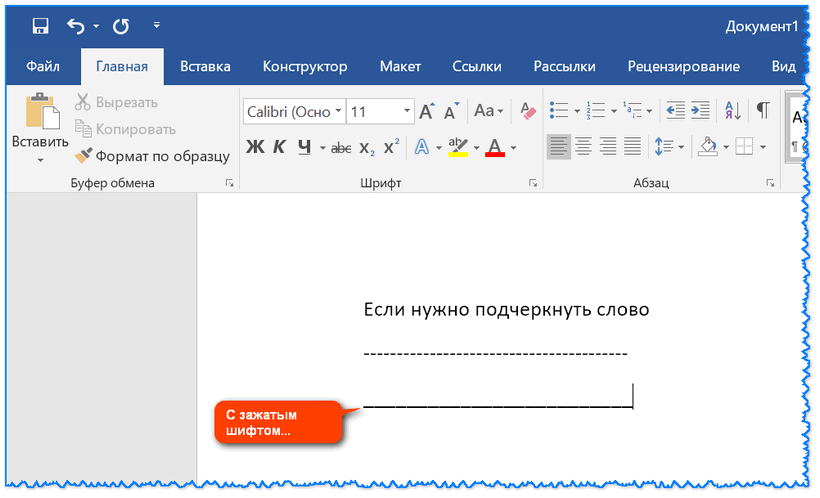 В этой статье мы поговорим, как поставить галочку в «Ворде». Будут разобраны все возможные способы. Поговорим про встроенные шрифты, про ALT-коды и о многом другом.
В этой статье мы поговорим, как поставить галочку в «Ворде». Будут разобраны все возможные способы. Поговорим про встроенные шрифты, про ALT-коды и о многом другом.
Ставим галочку через окно символов
Как поставить галочку в «Ворде»? Самым простым способом для начинающего пользователя будет использование окна с символами в самой программе. Однако данный метод требует временных затрат, так что дочитайте статью до конца, чтобы выбрать тот способ, который подойдет именно вам. Ну а тем временем мы переходим непосредственно к инструкции о том, как вставить галочку в «Ворде» при помощи панели с символами.
Открыв программу, вам необходимо перейти во вкладку «Вставка». Теперь на панели инструментов найдите кнопку «Символы», нажмите на нее и в выпадающем меню выберите «Другие символы» — появится нужное нам окно.
В наборе символов по умолчанию, к сожалению, галочку вы отыскать не сможете, вам необходимо в выпадающем списке «Шрифт» выбрать Wingdings. Теперь в поле с символами вы сможете найти нужный.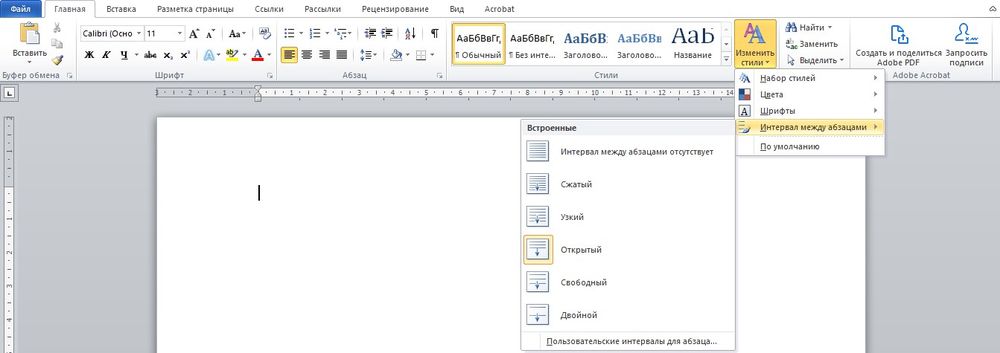 Зачастую он располагается в самом низу, поэтому опустите ползунок ниже, найдите галочку, а после этого нажмите кнопку «Вставить».
Зачастую он располагается в самом низу, поэтому опустите ползунок ниже, найдите галочку, а после этого нажмите кнопку «Вставить».
Ставим галочку с помощью шестнадцатеричного кода
Первый способ, как поставить галочку в «Ворде», мы разобрали, но, как говорилось выше, он не последний. Сейчас поговорим про шестнадцатеричный код. Хоть формулировка и может подвигнуть в ужас неопытного пользователя, но в этом нет ничего сложного, сейчас разберемся поподробнее.
Из названия становится понятным, что мы будем иметь дело с кодом. В данном случае код у галочки 221A. Зная его, можно быстро поставить символ в нужном месте, не прибегая к таблице с символами.
Итак, поставьте курсор там, где должен стоять символ. После этого введите код 221A (на латинском языке). Далее, не нажимая других клавиш, нажмите сочетание ALT+X. Теперь ваш код преобразовался в нужный символ.
Данный способ выполняется довольно быстро по сравнению с предыдущим, но многие могут забывать данный код, поэтому решать лишь вам, пользоваться им или нет.
Ставим галочку через ALT-код
Теперь поговорим о том, как поставить галочку в «Ворде» с помощью ALT-кода. Данный метод практически ничем не отличается от предыдущего, всего-навсего используется другой код и иной метод его ввода, но обо всем по порядку.
Код, который мы будем использовать, запомнить довольно просто — это 251. Однако в этот раз вводить его необходимо по-другому. Вам следует изначально зажать клавишу ALT, а после этого, удерживая ее, на правой цифровой клавиатуре нажать последовательно числа 2, 5 и 1. После того как вы отпустите ALT, символ будет введен в указанное место.
Теперь вы знаете еще один способ, как ставится символ «галочка» в «Ворде». Кстати, данный метод можно использовать не только в программе, он исправно работает во всех полях для ввода, но только в операционной системе Windows. Например, в UBUNTU код останется таким же, но клавиша другая — она назначается пользователем вручную, в настройках.
Ставим галочку с помощью шрифта
Все знают, что такое шрифт в «Ворде». Он бывает разнообразным, может удивлять своей креативностью и красотой, но мало кто знает, что среди всего разнообразия есть шрифт, который предназначен не для письма. Название его Wingdings 2, о нем сейчас и поговорим.
Он бывает разнообразным, может удивлять своей креативностью и красотой, но мало кто знает, что среди всего разнообразия есть шрифт, который предназначен не для письма. Название его Wingdings 2, о нем сейчас и поговорим.
Чтобы быстро его выбрать, начните вводить его название в поле, где прописано название шрифта. Выбрав его и нажав пару клавиш, вы обнаружите, что вместо привычных букв ставятся различные символы. Именно среди всех возможных клавиш и находится наша галочка. Чтобы долго не томить, стоит сразу назвать эти клавиши — «P» и «R». Только перед их вводом обязательно зажмите клавишу SHIFT и проследите, чтобы раскладка клавиатуры была на английском языке, иначе нужного результата вы не добьетесь.
Теперь вы знаете, где находится галочка на клавиатуре. Помимо этого, можно скачать специальные шрифты с галочками. Там могут быть разные вариации этого знака.
Делаем список из галочек
Ну, а напоследок стоит поговорить о самом банальном и непопулярном способе. К сожалению, он работает лишь при создании
К сожалению, он работает лишь при создании
Суть заключается в следующем: во вкладке «Главная» в области «Абзац» нажмите на иконку маркированного списка. А из выпадающего меню выберете ту самую галочку. Однако это не дает возможности вставлять галочки произвольно, но если вы хотели список таким образом устроить, то он отлично подойдет для вас.
4 способа добавления разделителей в Microsoft Word »WebNots
Доступно множество инструментов для обработки текста, но когда-то вы работали с Microsoft Word, вам может не понравиться любое другое программное обеспечение. Совершенно очевидно, что никто точно не знает всех функций, которые предлагает Word. Добавление разделителей — одна из таких скрытых функций, и вы можете сделать это с помощью ярлыков. В этой статье мы покажем, как быстро добавить разделители в документы Microsoft Word.
Связанный: Как исправить медленный Microsoft Word и повысить производительность?
Как быстро добавить разделители в Microsoft Word?
Вы можете добавлять разделители разными способами.
- Используйте дефис и подчеркивание
- Использование сочетаний клавиш с другими символами
- Вставить изображение как разделитель
- Вставить из меню
1. Использование дефисов и подчеркиваний
Самый простой и легкий способ — использовать непрерывные дефисы и подчеркивания. Вы можете непрерывно нажимать дефис или подчеркивание, чтобы вставить разделительную линию между абзацами. Преимущество состоит в том, что вы можете определить длину и выравнивание разделителя в соответствии с вашими потребностями.
- Разделитель с использованием дефисов: —————–
- Разделитель с подчеркиванием: ____________
2. Быстрый способ добавления разделителей с помощью ярлыков
Если вы хотите установить разделитель на всю ширину между двумя разделами или элементами, вы можете использовать следующие сочетания клавиш.
- Нажмите дефис три или более раз и нажмите клавишу ввода (- и ⏎). Это создаст разделитель во всю ширину в виде тонкой непрерывной линии.

- Нажмите три звездочки и введите (*** и ⏎), если вам нужна пунктирная линия.
- Используйте три знака равенства и введите (=== и ⏎), чтобы добавить двойную строку.
- Используйте три символа подчеркивания и введите (___ и ⏎), чтобы сделать разделитель средней толщины.
- Введите три числовых знака и нажмите клавишу (### и ⏎), чтобы создать более толстую линию с границами.
- И, наконец, с тремя тильдами и вводом (~~~ и ⏎), чтобы создать волнистую разделительную линию.
На рисунке ниже объясняются сочетания клавиш и отображение разделителя в документе Word.
Ярлыки для вставки разделителей в Microsoft WordКак удалить разделитель?
Итак, вы создали разделитель, и теперь пора посмотреть, как его удалить. Возможно, вам будет сложно удалить разделители, поскольку эти разделители на самом деле не являются линиями — это границы, действующие как подчеркивание. Следуйте приведенным ниже инструкциям, чтобы удалить разделители.
- Поместите курсор на предыдущую строку разделителя.
 Если у вас есть такой элемент, как абзац, перед разделителем, выберите абзац.
Если у вас есть такой элемент, как абзац, перед разделителем, выберите абзац. - Щелкните вкладку «Главная», а затем кнопку «Граница» в группе «Абзац».
- Выберите вариант «Без границы» или «Нет».
Это работает со всеми пакетами Word, такими как 2007, 2010 и т. Д., На всех платформах, таких как Windows 7/8/10. Это также работает с Microsoft Word 2011 на Mac.
3. Использование изображений для разделителей
Использование изображения — еще один вариант для вставки изображения разделителя в документ Word. Вы можете создавать подходящие изображения и вставлять между элементами как объект. Ознакомьтесь с коллекцией изображений с бесплатными разделителями с тонкими и толстыми размерами, чтобы выбрать хороший стиль для своего документа.
Толстый разделитель Тонкий разделитель4. Использование параметра меню по умолчанию
Последний вариант для вставки разделителя в документ Word — это использование опции меню с горизонтальной линией, доступной в группе «Абзац» на вкладке «Главная». Однако этот параметр варьируется в Word 2016 и более ранних версиях.
Однако этот параметр варьируется в Word 2016 и более ранних версиях.
Word 2010 или более ранней версии
- Нажмите кнопку «Границы и затенение» и нажмите «Горизонтальная линия», чтобы вставить разделитель в документ.
- Если вы хотите вставить причудливый разделитель, выберите пункт меню и нажмите кнопку «Горизонтальная линия…». Во всплывающем окне выберите стиль разделителя, который вы хотите вставить.
Word 2016 или новее
- Если вы используете Word 2016 или более поздние версии, щелкните значок «Граница» на вкладке «Главная» в группе «Абзац».
- Выберите параметр «Горизонтальная линия», чтобы вставить разделительную линию серого цвета.
- Дважды щелкните разделитель, чтобы открыть всплывающее окно «Форматировать горизонтальную линию».
- Выберите цвет, выравнивание, ширину и высоту разделителя.
- В отличие от разделителей, вставленных с помощью ярлыков, вы можете перемещать горизонтальные линии, перетаскивая их.

Просмотры: 730
Навигация по записям
Похожие записи
В Windows 10 есть уникальный способ показывать уведомления каждый раз в виде всплывающего всплывающего окна из нижнего правого угла. У вас есть возможность проверить невидимые уведомления из центра действий позже. Хотя уведомления помогают получать информацию мгновенно, получение большого количества уведомлений каждый раз может раздражать. Это становится слишком много, когда несколько приложений отправляют уведомления каждый раз,…
WeChat — замечательное приложение, которое сочетает в себе социальные и финансовые потребности пользователей. Хотя он в основном используется в материковом Китае, его популярность растет во всех странах. Подобно другим платформам, таким как WhatsApp и Facebook Messenger, WeChat также позволяет использовать смайлики и стикеры в разговоре в чате и в моменты. Связанный: Руководство WeChat Pay для…
Связанный: Руководство WeChat Pay для…
Домой » Технические советы » Ярлыки » Сочетания клавиш для числового знака Цифровой знак является частью любой стандартной раскладки клавиатуры. В стандартной раскладке клавиатуры США он отображается вместе с клавишей с цифрой 3, вы можете просто использовать клавиши «Shift и цифра 3», чтобы ввести цифровой знак #. На некоторых европейских клавиатурах она может отображаться как…
Многие пользователи жалуются, что Google часто показывает проверку reCaptcha «Я не робот» и блокирует использование поиска. В настоящее время многие веб-сайты блокируют пользователей по разным критериям. Обычно в браузере отображается сообщение «Доступ запрещен» с объяснением или без него. Некоторые сайты, такие как Google, будут блокировать и просить вас подтвердить, что вы являетесь пользователем. Вот некоторые…
Microsoft Word предлагает простой способ вставки таблиц в ваши документы. Однако редактировать таблицы в документе Word и управлять ими — сложная задача. Например, вы можете легко применить форматирование и применить формулы в таблицах Excel по сравнению с таблицами Word. Таким образом, простой способ создать сложную таблицу в документе Word — сначала создать таблицу в Excel,…
Однако редактировать таблицы в документе Word и управлять ими — сложная задача. Например, вы можете легко применить форматирование и применить формулы в таблицах Excel по сравнению с таблицами Word. Таким образом, простой способ создать сложную таблицу в документе Word — сначала создать таблицу в Excel,…
При просмотре веб-сайтов вы найдете много полезной информации. Однако вы не можете запомнить все детали, доступные на разных веб-страницах. Один из простых способов — добавить страницу в закладки или добавить ее в список для чтения, в зависимости от используемого вами браузера. В определенных случаях вам также может потребоваться скопировать контент с веб-страницы для использования в…
Волнистая линия на клавиатуре. Символы на клавиатуре: хотим печатать всё
Набрать текст сегодня может каждый. Даже самые стойкие противники новых технологий знают, как печатать символы на клавиатуре (но не делают это из принципа
). Ведь всё, что требуется – это найти клавишу с нужной буквой или знаком препинания и нажать на неё пальцем:
Ведь всё, что требуется – это найти клавишу с нужной буквой или знаком препинания и нажать на неё пальцем:
Но иногда возникают ситуации, когда нужного символа просто нет на клавиатуре. К примеру, человек пишет текст о температуре на Южном полюсе, а символ, обозначающий градусы, отсутствует. В таком случае может растеряться не только новичок, но и достаточно опытный пользователь (или тот, кто себя им считает ).
Но выход из такого положения, безусловно, существует. Когда символы на клавиатуре не удовлетворяют требованиям, необходимо воспользоваться другими способами ввода. Некоторые из них будут рассмотрены в этой статье.
Почему на клавиатуре есть не всё?
Если опустить взгляд чуть ниже экрана монитора, то можно увидеть разные символы на клавиатуре, которые, тем не менее, выглядят очень знакомыми. Они используются, как ни странно, для того, чтобы печатать, а этим занятием человечество увлекается уже достаточно давно.
Еще в 1868 году миру представили пишущую машинку (хотя пытались это сделать еще веком ранее
), буквы на ней были расположены в алфавитном порядке, и людям понадобилось 22 года, чтобы устранить это неудобство.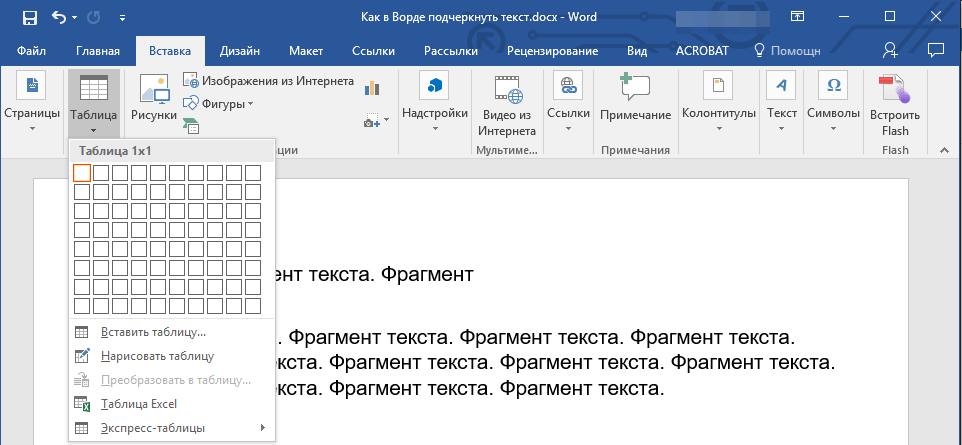 В свою очередь в 1890 года, появилась раскладка QWERTY
, которая перекочевала на современные клавиатуры.
В свою очередь в 1890 года, появилась раскладка QWERTY
, которая перекочевала на современные клавиатуры.
Таким образом, состав и расположение основных символов вырабатывались годами, и с течением времени человечество не придумывало что-то радикально новое в этом плане, а лишь совершенствовало старое.
Почему же клавиатуры остаются прежними, и не найдётся тот, кто захочет заработать на новизне? Нужно понимать, что крупные компании, производящие технику, должны ориентироваться на широкую аудиторию, поэтому символы и знаки на клавиатуре рассчитаны на самые общие потребности. Чтобы понять производителей, необходимо определить категории людей, которые пользуются компьютерами.
- Обычные пользователи. Им нужно зайти в интернет, проверить почту и в некоторых случаях написать небольшие тексты (сообщения, объявления ):
Для этих людей не требуются дополнительные символы на клавиатуре, и даже тех, которые есть, многовато.
- Программисты:
Символы клавиатуры включают в себя основные зарезервированные конструкции многих языков программирования (&, |, #, {} и т. д. ). Такие популярнейшие и наиболее широко применяемые языки, как С, С++, Lisp, Java
имеют устоявшийся синтаксис, который изначально частично подстраивался под имеющиеся на клавиатуре символы. Поэтому, если сейчас стандартная раскладка существенно изменится, это приведет к значительным неудобствам для программистов, а такое никому не нужно.
д. ). Такие популярнейшие и наиболее широко применяемые языки, как С, С++, Lisp, Java
имеют устоявшийся синтаксис, который изначально частично подстраивался под имеющиеся на клавиатуре символы. Поэтому, если сейчас стандартная раскладка существенно изменится, это приведет к значительным неудобствам для программистов, а такое никому не нужно.
- Офисные работники. Данные товарищи в большинстве случаев оперируют цифрами, поэтому их нужды тесно пересекаются с программистскими:
Математические операции, процент и знак доллара – верные спутники каждого отчета.
Стоит ли говорить, что на сегодняшний день компьютером пользуются все и везде. Во многих случаях людям необходимо вводить символы, которых нет на клавиатуре. Это могут быть какие-то научные обозначения или просто более подходящие в конкретной ситуации средства отображения.
Для того чтобы вместить все известные символы понадобились бы тысячи клавиатур, но у клавиш есть замечательное свойство: их можно нажимать по несколько штук сразу. Однако об этом чуть позже.
Однако об этом чуть позже.
Спецсимволы
Мы привыкли к тому, что символ – это что-то визуальное, однако при форматировании текста часто необходимо делать отступы и переносы строк, которые игнорируются браузером при отображении. В этом случае применяют специальные символы. На клавиатуре их нет, а вот в html-коде можно, к примеру, прописать   , что будет означать неразрывный пробел.
Представим другую ситуацию: вы пишете статью об интернет-технологиях и хотите привести примеры тегов языка html . Но вот ведь незадача: вы знаете, как ставить на клавиатуре символы (не маленькие ведь уже ), однако браузер воспринимает теги как теги и ничего не отображает. В таком случае на помощь снова приходят спецсимволы.
Иногда перед авторами статей встает замысловатая задачка: как написать символы на клавиатуре, если их на ней нет. Слабые сдаются и применяют ухищрения, называя словами то, что не смогли напечатать. Посвященные же обращаются к спецсимволам и находят то, что нужно:
К примеру, 7
– иудейская звезда; символ на клавиатуре отсутствует, но при написании религиозных текстов очень даже пригодится.
Коды символов
Выше уже были рассмотрены коды спецсимволов языка html , однако существуют и другие способы показать то, что не изображено на клавишах клавиатуры.
Прежде всего, следует упомянуть стандарты кодировок: ASCII , Unicode , UTF-8 , которые позволяют не только вводить символы с помощью клавиатуры, но и задавать их программно, когда на экран выводится не число 300, а красивое сердечко (если установлена кодировка ASCII ).
Существует способ расширить существующие символы на клавиатуре – ALT -код. Чтобы вводить символы таким образом совершенно не нужно переходить в какой-то специальный редактор:
Для того чтобы знать как делать символы на клавиатуре (даже те, которых там нет и про которые вы не знаете ), достаточно иметь перед глазами табличку и, зажав клавишу alt, вводить последовательность цифр.
Как ввести то, чего нет на клавиатуре?
Для тех, кто не знает, как сделать символы на клавиатуре, которые не отображены на клавишах, собирая воедино всё, о чем упомянуто выше, можно выделить несколько способов.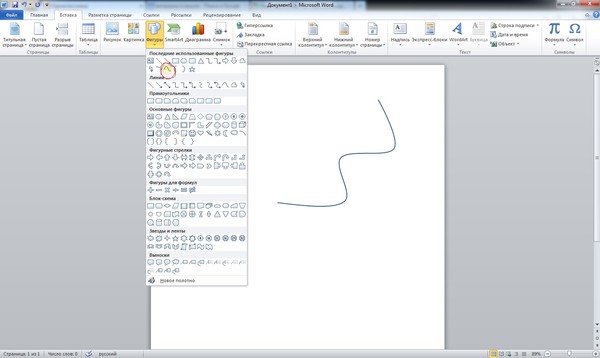
- Пользоваться возможностями текстового редактора. Такие программы, как Microsoft Word и ее аналоги предлагают массу возможностей, помимо того, как писать символы на клавиатуре (составление формул, отображение физических единиц, выбор различных стилей знаков пунктуации ). Поэтому можно смело набирать тексты любой тематики;
- Спецсимволы html . Не зная, как поставить символы на клавиатуре во время публикации статей во Всемирной паутине, можно воспользоваться таблицей спецсимволов. Она поможет отобразить практически любое известное обозначение, однако при этом следует выбирать распространенные шрифты (Arial, Times ).
- Применять коды символов клавиатуры. При обычном редактировании текста можно зажимать клавишу alt и вводить определенную числовую последовательность. Если же вывод на экран программируется, то символы задаются с помощью своих кодов (в зависимости от выбранной кодировки ).
В заключение, стоит отметить, что все секретные символы на клавиатуре на самом деле таковыми не являются. Отобразить можно всё, что угодно, нажав чуть больше, чем одну клавишу, а информация о кодах символов доступна всем любознательным пользователям.
Отобразить можно всё, что угодно, нажав чуть больше, чем одну клавишу, а информация о кодах символов доступна всем любознательным пользователям.
Ни один пользователь компьютера или ноутбука не обойдется без буквенных знаков на клавиатуре, вводимых с помощью соответствующих клавиш. Почти на каждой клавише обозначены 2 буквы – английская вверху и русская внизу, т.е. на клавиатуре есть 26 букв английского алфавита и 33 буквы русского. Причем это могут быть как строчные буквы, так и прописные, которые печатаются с помощью клавиши Shift.
Знаки препинания есть и в английской, и в русской раскладке, хотя и находятся в разных местах клавиатуры. Удобно при работе с русским текстом, что точка и запятая – это одна и та же клавиша, которая находится в нижнем ряду буквенных клавиш самой последней. Только запятая печатается в комбинации с клавишей с Shift. А в английской раскладке точка – клавиша с русской буквой Ю, а запятая – Б. Так что для ввода данных знаков препинания не нужно переключаться с одного шрифта на другой.
Цифровые знаки или цифры мы используем не только для вычислений, но и в тексте для обозначения различных числовых данных. При этом можно пользоваться как верхним цифровым рядом клавиатуры, так и дополнительным цифровым блоком (малая цифровая клавиатура), находящимся у клавиатуры справа.
Основные знаки арифметических действий (плюс «+», минус «-», умножение «*», деление «/»), расположенные на малой цифровой клавиатуре по аналогии с привычным калькулятором, поэтому ими удобно пользоваться при расчетах. А вот если Вам нужно именно напечатать знак равно «=», а не узнать результат вычислений, то такого знака Вы там не найдете. Он находится в верхнем цифровом ряду после цифры 0 через одну клавишу.
Какие часто используемые знаки есть на клавиатуре
Если внимательно посмотреть на клавиатуру, то можно увидеть, что многие знаки скрываются в цифровом ряду и с правой стороны буквенных рядов, последние клавиши. Для ввода при печати знаков вместо букв или цифр нужно переключить верхний регистр клавишей Shift.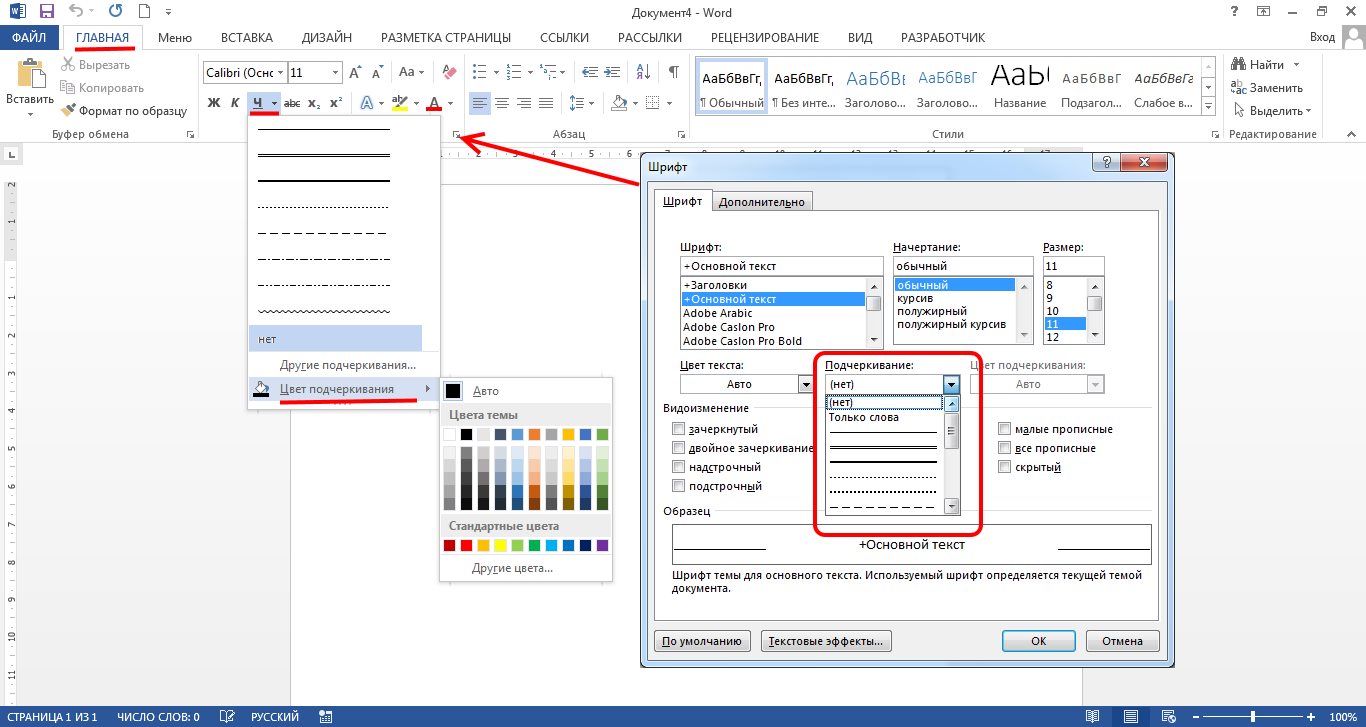
Если идти по порядку, начиная с цифры 1, то таким способом при печати русских текстов вводится:
1) восклицательный знак «!»;
2) открывающиеся и закрывающиеся кавычки в начале и конце фразы «…»;
3) затем при необходимости знак номера «№»;
4) точка с запятой «;»;
5) «%»;
6) двоеточие «:»;
7) вопросительный знак «?»;
8) знак звездочка «*», который используется и как знак умножения при компьютерных вычислениях;
9) круглая открывающаяся «(»;
10) круглая закрывающаяся скобка «)» на клавише с цифрой 0;
11) дефис и знак «-» – в компьютерном варианте выглядят одинаково. Знак тире (более длинный) появляется автоматически с использование пробелов до и после этого знака в текстовых программах или же вводится с помощью специального кода.
12) знак равно «=» и знак «+» в верхнем регистре, т.е. в комбинации с клавишей Shift.
Примечательно, что восклицательный знак, %, *, круглые скобки находятся как в русской, так и в английской раскладке клавиатуры на одних и тех же клавишах.
Но некоторые знаки существуют только в английской раскладке. Например, квадратные […] и фигурные {…} скобки, которые находятся на клавишах с русскими буквами Х (открывающиеся) и Ъ (закрывающиеся), «>» (клавиша с русской буквой Ю) и меньше «Редко используемые знаки на клавиатуре
В повседневной жизни обычному пользователю редко приходится пользоваться знаками, существующими только в английской раскладке: разные варианты кавычек “…”, ‘…’, `…`, черточек «|», прямой «/» и обратный «\» слеш, тильда «~». А вот знак параграфа «§» или градуса «°» не помешал бы , но на клавиатуре их нет. Приходится вводить в текст некоторые символы другим способом.
Бывают случаи, когда необходимо использовать символы, которых нет на клавиатуре. Например, всякие крестики, звездочки и сердечки в статусах или никнеймах в социальных сетях, типа ВКонтакте или Facebook. В этой статье подробно расписано как набирать такие символы.
И так, чуть ниже Вы увидите два способа, первый это набор таких символов на компьютере с помощью кодов с клавишей Alt, а второй способ набора на Андроид планшете или смартфоне, что бывает так же необходимо. А еще чуть ниже Вы узнаете как набрать на клавиатуре знак рубля.
А еще чуть ниже Вы узнаете как набрать на клавиатуре знак рубля.
Набор символов и знаков на клавиатуре.
Есть такая замечательная клавиша — «Alt». Она нередко используется, например, при использовании или сочетаний клавиш других программ, например таких как . Но сегодня она нужна нам для других случаев, а именно — для набора различных символов и знаков, которых нет на клавиатуре. Ниже Вы увидите список кодов и напротив символы. Вам лишь необходимо удерживать клавишу Alt и на правой стороне клавиатуры набрать код, который соответствует нужному Вам символу.
Если данные кнопки не работают, то Вам нужно включить NumPad, для этого необходимо нажать на клавишу Num Lock, иначе кнопки NumPad у Вас будут работать как управление .
Как видите все просто.
Коды символов с Alt клавишей. И так, как же вводить символы на клавиатуре с клавишей Alt? Все намного проще, чем кажется. Для того, что бы ввести какой-либо символ, необходимо удерживать клавишу Alt и набирать цифры на NumPad.
После чего можно опускать клавишу Alt, но возникает главный вопрос: какие цифры вводить, что бы получить нужный символ? Вот тут и придет Вам на помощь список кодов Alt символов, который ниже. Список немалый, здесь собраны различные символы от сердечек и крестиков до знаков зодиака.
Таблица Alt символов:
Как набрать символ рубля на клавиатуре?
Если Вам необходим знак рубля, то Вы наверное уже заметили, что его нет нигде на клавишах, давайте разберемся, как ввести знак рубля.
В Windows 10, 8.1, 8 и Windows 7 набрать знак рубля можно также с помощью клавиши Alt. Для этого необходимо нажать и удерживать правую клавишу Alt + 8 . Если в Windows 7 не получается набрать знак рубля, то возможно не установлено обновление, просто обновите систему через центр обновлений Windows.
Также, можете просто скопировать знак рубля здесь — ?.
Символы знаков зодиака.
Эти символы знаков зодиака Вы можете просто выделить, скопировать (Ctrl+C) и вставить (Ctrl+V) в нужное место, хоть с компьютера, хоть с мобильного устройства.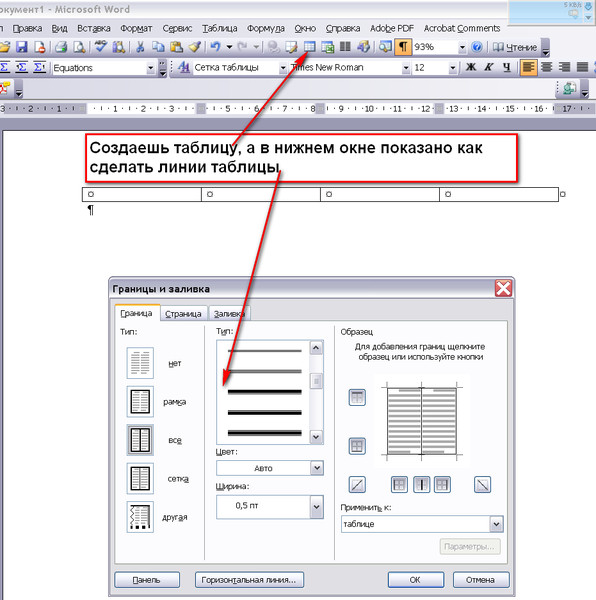
Близнецы.
Скорпион.
Стрелец.
Козерог.
Водолей.
Набор символов на Android устройстве.
Если Вы используете планшет или смартфон на Андроид, то сдесь еще проще вводить символы, потому как не нужно использовать никакие коды. Клавиатура, которая идет по-умолчанию (обычно клавиатура Google), конечно хорошая и удобная, но есть более универсальный аналог «Hackers Keyboard». В этой клавиатуре присутствует множество символов, которые вводятся без кодов. Клавиатура эта полностью бесплатная и есть в Play Market.
Теперь Вы можете набирать символы, которых нет на клавиатуре, благодаря Alt таблице символов, так же Вы узнали как набрать знак рубля и ввод символов на Android устройстве. На этом все, если у Вас появились вопросы или есть что добавить, то прошу в комментарии.
Часто при первом знакомстве с персональным компьютером у пользователя возникает вопрос о том, какие знаки на клавиатуре есть и как их вводить. В рамках данной статьи детально будет описана каждая группа клавиш с указанием ее назначения.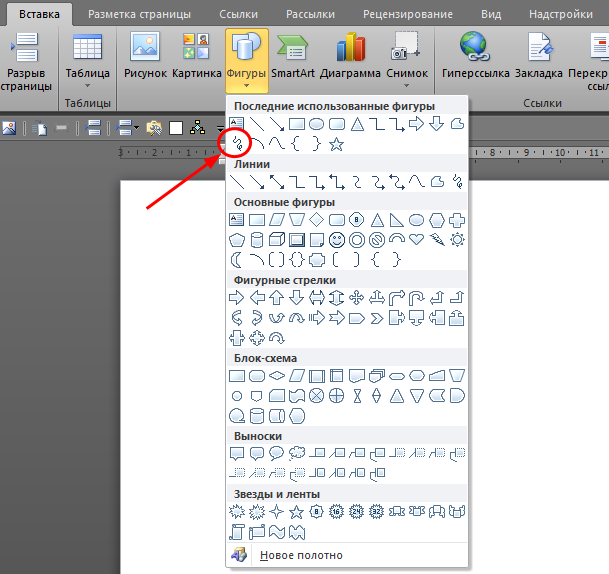 Также будет изложен метод ввода нестандартных символов с использованием ASCII-кодов. Наибольший интерес этот материал представляет для тех, кто работает с текстовым редактором, например Microsoft Word или другим аналогичным приложением (OpenOffice Writer).
Также будет изложен метод ввода нестандартных символов с использованием ASCII-кодов. Наибольший интерес этот материал представляет для тех, кто работает с текстовым редактором, например Microsoft Word или другим аналогичным приложением (OpenOffice Writer).
Функциональный набор
Начнем с Их на клавиатуре 12 штук. Располагаются они в самом верхнем ряду. Назначение их зависит от открытого приложения в текущий момент времени. Обычно внизу экрана высвечивается подсказка, и это наиболее часто выполняемые операции в данной программе (например, создание директории в Norton Commander — это «F7»).
Ключи и регистр
Особая группа клавиш — это ключи. Они управляют режимом работы другой части клавиатуры. Первый из них — это «Caps Lock». Он изменяет регистр букв. По умолчанию вводятся строчные знаки. Если же мы однократно нажмем данный ключ, то уже при нажатии клавиш будут появляться Это наиболее простой и удобный способ того, как поставить знаки на клавиатуре с разным регистром. Второй ключ — это «Num Lock». Он используется для переключения цифровой клавиатуры. При его выключенном состоянии ее можно использовать для навигации. А вот при включении она работает как обычный калькулятор. Последняя клавиша данной группы — это «Scroll Lock». Она используется в табличных процессорах. При неактивном ее положении идет переход по ячейкам, а при включении — прокручивается лист.
Второй ключ — это «Num Lock». Он используется для переключения цифровой клавиатуры. При его выключенном состоянии ее можно использовать для навигации. А вот при включении она работает как обычный калькулятор. Последняя клавиша данной группы — это «Scroll Lock». Она используется в табличных процессорах. При неактивном ее положении идет переход по ячейкам, а при включении — прокручивается лист.
Управление
Отдельно стоит рассмотреть клавиши управления. В первую очередь это стрелочки. Они перемещают курсор на одно положение влево, вправо, вверх и вниз. Еще есть постраничная навигация: «PgUp» (страница вверх) и «PgDn» (страница вниз). Для перехода в начало строки используется «Home», в конец — «End». К управляющим клавишам принадлежат «Shift», «Alt» и «Ctrl». Их сочетание переключает раскладку клавиатуры (это зависит от настроек операционной системы).
При зажатом «Shift» изменяется регистр вводимых символов и появляется возможность ввода вспомогательных символов. Например, выясним, как набрать знаки на клавиатуре из этого набора. Введем «%». Для этого зажимаем «Shift» и «5». Набор вспомогательных символов зависит от активной раскладки клавиатуры в текущий момент времени. То есть в английской раскладке доступны одни знаки, а в русской — другие.
Введем «%». Для этого зажимаем «Shift» и «5». Набор вспомогательных символов зависит от активной раскладки клавиатуры в текущий момент времени. То есть в английской раскладке доступны одни знаки, а в русской — другие.
Обращаем внимание на обозначения, которые есть на клавиатуре. Удаление символа слева — «Backspace», а справа — «Del». «Enter» — переход на новую строку. Еще одна особенная клавиша — это «Tab». В таблице она обеспечивает переход на следующую ячейку, а в конце добавляет новую строчку. Для текста ее нажатие приводит к появлению «увеличенного» отступа между символами. А в файловом менеджере ее нажатие приводит к переходу на другую панель.
Основной набор
Основной набор зависит от активной раскладки в текущий момент времени. Это может быть русская или английская. Переключение между ними осуществляется с помощью комбинаций «Alt» + «Shift» слева или «Ctrl» + «Shift». Выбранное сочетание определяется в настройках операционной системы. Выяснить активную комбинацию можно путем подбора. То есть нажимаем первую из них и смотрим на состояние языковой панели (расположена в правом нижнем углу экрана). Если произошла смена языка, значит, это нужное нам сочетание (например, с «En» на «Ru» или наоборот). По умолчанию устанавливается первое из них.
То есть нажимаем первую из них и смотрим на состояние языковой панели (расположена в правом нижнем углу экрана). Если произошла смена языка, значит, это нужное нам сочетание (например, с «En» на «Ru» или наоборот). По умолчанию устанавливается первое из них.
Буквенные знаки на клавиатуре располагаются в ее центральной части и разделены на три ряда. Чем чаще символ используется, тем он ближе к центру, чем реже — тем он дальше от него. То есть буквы распределены не по алфавиту, а по Вначале к такому принципу организации распределения знаков трудно привыкнуть, но чем больше вы работаете, тем больше привыкаете и понимаете, что это действительно удобно. Еще один нюанс, который нужно учитывать. Для кратковременного переключения между заглавными и прописными буквами лучше использовать «Shift», а для длительного набора — «Caps Lock».
Цифровая клавиатура
Еще один обязательный компонент таких устройств ввода — это цифровая клавиатура. Она расположена в правой его части. У нее есть два режима функционирования: ввод и навигация. В первом случае набираются знаки на клавиатуре (это цифры и основные математические операции). Это удобно при работе с большим А во втором варианте дублируются клавиши перемещения курсора и постраничной навигации. То есть стрелочки для перемещения маркера, «PgUp», «PgDn», «Home» и «End» — все это здесь присутствует.
У нее есть два режима функционирования: ввод и навигация. В первом случае набираются знаки на клавиатуре (это цифры и основные математические операции). Это удобно при работе с большим А во втором варианте дублируются клавиши перемещения курсора и постраничной навигации. То есть стрелочки для перемещения маркера, «PgUp», «PgDn», «Home» и «End» — все это здесь присутствует.
Переключение между ними выполняется с помощью ключа «Num Lock». При выключенном его состоянии (светодиод неактивен) работает навигация, а при включении — цифровой набор. При необходимости можно установить нужный режим работы после загрузки персонального компьютера в BIOS (это лучше делать продвинутым пользователям, поскольку у новичков с этой операцией могут возникнуть проблемы).
Знаки препинания
Знаки препинания на клавиатуре сосредоточены большей частью возле правой клавиши «Shift». Это точка и запятая. Также в английском варианте раскладки здесь находится Остальные символы (двоеточие, вопросительный и восклицательные знаки) находятся на основной цифровой клавиатуре, которая расположена сразу же под функциональными клавишами. Для их ввода кратковременно зажимаем «Shift» и вместе с ним соответствующую кнопку.
Для их ввода кратковременно зажимаем «Shift» и вместе с ним соответствующую кнопку.
О том, чего нет
А как же знаки, которых нет на клавиатуре? Можно ли их каким-то образом получить? Ответ на этот вопрос положительный. Существует два способа набора таких символов. Первый из них подразумевает использование текстового редактора Word. После его запуска переходим на панель инструментов «Вставка» и там выбираем пункт «Символ». В открывшемся списке выбираем «Другие». Затем откроется специальное окно ввода. Тут с помощью клавиш навигации находим нужный символ и нажимаем «Enter».
Дополнительные знаки на клавиатуре можно набрать еще одним способом — с использованием ASCII-кодов. Это работает во всех Windows-приложениях — основной плюс. Минус же его — использование большого кода, который нужно помнить. Для начала выясняем цифровой код нужного нам знака на официальном сайте корпорации Microsoft или в любом другом источнике, где есть соответствующая таблица, и запоминаем его.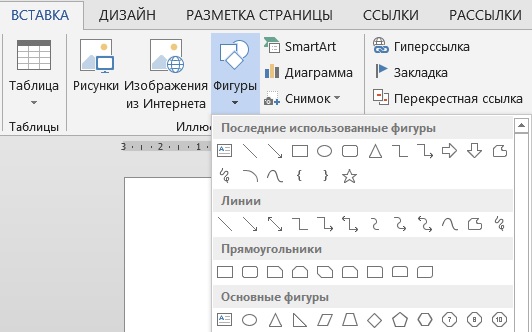 Затем переходим в нужное нам приложение.
Затем переходим в нужное нам приложение.
Обязательно включаем «Num Lock», зажимаем «Alt» и на цифровой клавиатуре справа последовательно набираем код, найденный на предыдущем этапе. В конце нужно отпустить «Alt» и после этого нужный символ должен обязательно появиться. Например, для ввода « » используется комбинация «Alt»+«9829». Это удобно использовать для нестандартного
Оформления текстовых сообщений в чате или страниц в социальных сетях. Ведь намного удобнее запомнить нестандартную запись, чем обычную. И такое решение этому как раз способствует.
Итоги
В рамках данного материала были описаны все знаки на клавиатуре, которые есть на сегодняшний день. Указано назначение всех клавиш и приведены практические примеры работы. Также показана методика работы, позволяющая выйти за рамки обычного набора знаков с применением ASCII-кодов. Все это в сумме поможет начинающему пользователю досконально разобраться с работой клавиатуры и понять основные принципы функционирования персонального компьютера.
Читайте также…
Как создавать пазлы в Microsoft Word, PowerPoint или Publisher — Вокруг-Дом
Когда вы изучаете один продукт Microsoft Office Suite, вы на самом деле получаете знания, необходимые для работы как минимум с пятью другими программами, все с похожей навигацией и функциями. Например, во многих случаях процесс выполнения задачи в Word по существу такой же, как и в других приложениях Suite, таких как PowerPoint и Publisher, с минимальными различиями. Для такого ремесла, как создание мозаики, между программами нет абсолютно никаких различий относительно того, как вы создаете образ.
Процесс выполнения задачи в Word по сути такой же, как и в других приложениях Suite, таких как PowerPoint и Publisher.Шаг 1
Откройте Word, PowerPoint или Publisher. Word и PowerPoint по умолчанию являются пустой страницей / слайдом на экране. Для Publisher нажмите кнопку «Пусто 8,5 x 11» в верхнем левом углу экрана «Доступные шаблоны».
Для Publisher нажмите кнопку «Пусто 8,5 x 11» в верхнем левом углу экрана «Доступные шаблоны».
Шаг 2
Нажмите вкладку «Вставить» в верхней части любого из трех рабочих пространств программы. Нажмите кнопку «Изображение».
Шаг 3
Найдите изображение, которое вы хотите использовать для создания мозаики. Дважды щелкните изображение, и оно откроется на странице. Нажмите на изображение, чтобы выделить его, затем перетащите в нужное место на странице. Чтобы уменьшить изображение, щелкните его угол, нажмите клавишу «Shift» и перетащите угол к середине изображения. Увеличение изображения не рекомендуется, так как это может привести к размытости или пиксельной графике.
Шаг 4
Нажмите кнопку «Фигуры» на вкладке «Вставка». В раскрывающемся меню выберите инструмент «Каракули», который представляет собой волнистую линию в конце раздела «Линии». Обратите внимание, как курсор меняется на карандашный инструмент.
Шаг 5
Поместите курсор на картинку. Нажмите и удерживайте левую кнопку мыши. Нарисуйте линии, чтобы сформировать кусочки головоломки, с «отверстиями» и «пробками», где части соединяются вместе. Не отрывайте палец от левой кнопки мыши, но продолжайте удерживать его нажатым во время рисования. Если вы поднимете палец, программа решит, что вы покончили с инструментом «Каракули», и окружит линии рамкой. Если это произойдет, просто снова щелкните инструмент «Scribble» и продолжайте.
Шаг 6
Отпустите кнопку мыши, и появится новая оранжевая вкладка «Инструменты рисования». Нажмите кнопку «Форма контура» на ленте. Нажмите «Вес» и выберите опцию «3 pt», чтобы линии были достаточно толстыми, чтобы их можно было легко прорезать при разделении частей головоломки.
Шаг 7
Нажмите кнопку «Форма контура» и выберите новый цвет для кусочков головоломки, если хотите.
Шаг 8
Нажмите вкладку «Файл» в любой из трех программ. Нажмите «Сохранить как». Введите имя головоломки в поле «Имя файла», выберите место, куда вы хотите сохранить файл, например, рабочий стол Windows, и нажмите «Сохранить».
Нажмите «Сохранить как». Введите имя головоломки в поле «Имя файла», выберите место, куда вы хотите сохранить файл, например, рабочий стол Windows, и нажмите «Сохранить».
Рисование кривой (Microsoft Word)
Если вы хотите вставить изогнутую линию в документ Word, вы можете сделать это, выполнив следующие действия:
- Отображение вкладки «Вставка» на ленте.
- Щелкните инструмент Фигуры в группе Иллюстрации. Word отображает палитру различных категорий фигур.
- В группе «Линии» выберите параметр «Кривая». (Убедитесь, что вы выбрали «Кривая» справа от доступных линий. Не выбирайте параметр «Изогнутый соединитель».) Word изменяет указатель мыши на индикатор перекрестия.
- Щелкните в том месте документа, где должна начинаться кривая.
- Щелкните в каждой точке, где вы хотите, чтобы линия изгибалась.
- Когда вы дойдете до места, где вы хотите, чтобы кривая закончилась, дважды щелкните.

Чтобы получить именно ту кривую, которую вы хотите, с вашей стороны может потребоваться немного практики. После того, как кривая помещена в ваш документ, она обрабатывается так же, как и любое другое графическое изображение.
WordTips — ваш источник экономичного обучения работе с Microsoft Word. (Microsoft Word — самая популярная программа для обработки текстов в мире.) Этот совет (8181) применим к Microsoft Word 2007, 2010, 2013, 2016, 2019 и Word в Office 365. Вы можете найти версию этого совета для старого интерфейса меню Word здесь: Рисование кривой .
Автор Биография
Аллен Вятт
Аллен Вятт — всемирно признанный автор, автор более чем 50 научно-популярных книг и многочисленных журнальных статей.Он является президентом Sharon Parq Associates, компании, предоставляющей компьютерные и издательские услуги. Узнать больше о Allen …
Узнать больше о Allen …
Изменение границ для серии данных
Microsoft Graph позволяет легко добавлять диаграммы в документ Word без использования Excel. Этот совет объясняет, как можно …
Открой для себя большеВставка разных тире
Дефисы могут использоваться в письменной форме по-разному.Word поддерживает три типа тире, как описано в этом совете.
Открой для себя большеФорматирование по умолчанию для сводных таблиц
Хотелось бы, чтобы был способ определить, как вы хотите отформатировать сводные таблицы, прежде чем вы действительно создадите сводную таблицу? Вы можете быть …
Открой для себя большеИзменение ориентации текста
Word позволяет изменять ориентацию текста, содержащегося в определенных объектах, таких как фигуры, текстовые поля и таблица…
Открой для себя большеДобавление строк в документ
Линии — один из наиболее распространенных графических элементов, добавляемых в документы. Вот как вы можете добавить нужные строки.
Вот как вы можете добавить нужные строки.
Рисование кривой (Microsoft Word)
Если вы хотите вставить изогнутую линию в документ Word, вы можете сделать это, выполнив следующие действия:
- Убедитесь, что панель инструментов рисования отображается.
- Щелкните Автофигуры.Word отображает меню различных категорий фигур.
- Щелкните параметр «Линии». Word отображает палитру различных типов линий, которые вы можете вставить.
- Щелкните параметр «Кривая». (Это тот, который находится в нижнем левом углу палитры.)
- Щелкните в том месте документа, где должна начинаться кривая.
- Щелкните в каждой точке, где вы хотите, чтобы линия изгибалась.
- Когда вы дойдете до места, где вы хотите, чтобы кривая закончилась, дважды щелкните.
Чтобы получить именно ту кривую, которую вы хотите, с вашей стороны может потребоваться немного практики. После того, как кривая помещена в ваш документ, она обрабатывается так же, как и любое другое графическое изображение.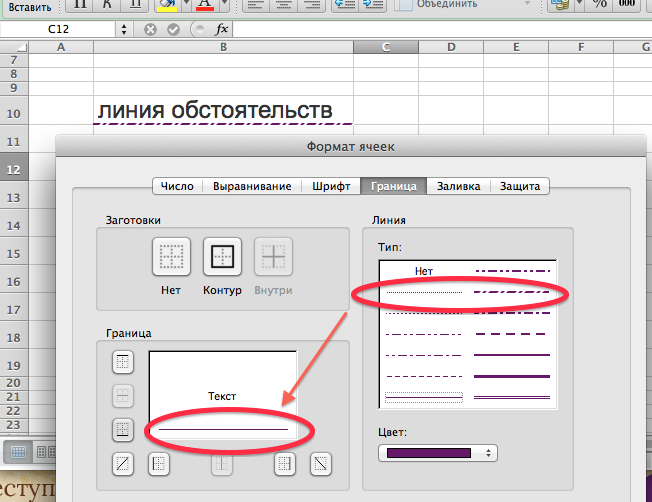
WordTips — ваш источник экономичного обучения работе с Microsoft Word. (Microsoft Word — самая популярная программа для обработки текстов в мире.) Этот совет (695) применим к Microsoft Word 97, 2000, 2002 и 2003. Вы можете найти версию этого совета для ленточного интерфейса Word (Word 2007 и более поздних версий) здесь: Рисование кривой .
Автор Биография
Аллен Вятт
Аллен Вятт — всемирно признанный автор, автор более чем 50 научно-популярных книг и многочисленных журнальных статей. Он является президентом Sharon Parq Associates, компании, предоставляющей компьютерные и издательские услуги. Узнать больше о Allen …
Макрос работает медленно, но шагает быстро
Когда у вас есть макрос, обрабатывающий огромное количество данных, может показаться, что на его завершение уходит вечность. Эти …
Эти …
Определение и использование пользовательских цветов
Хотите оживить свои рабочие листы своими собственными цветами? Вот как их легко определить.
Открой для себя большеРазделение ячеек таблицы
При форматировании таблиц вы можете как объединять, так и разделять ячейки. Вот несколько способов, которыми вы можете легко выполнить последнее …
Открой для себя большеОтображение меню автофигур
Автофигуры очень полезны для добавления общих фигур чертежей в документ.Вы можете упростить автофигуры …
Открой для себя большеЛинии чертежа
Линии — один из наиболее распространенных графических элементов, добавляемых в документы. Вот как вы можете добавить нужные строки.
Открой для себя большеПеремещение соединителя AutoShape
После того, как на холсте для рисования установлены соединители между различными автофигурами, может потребоваться переместить .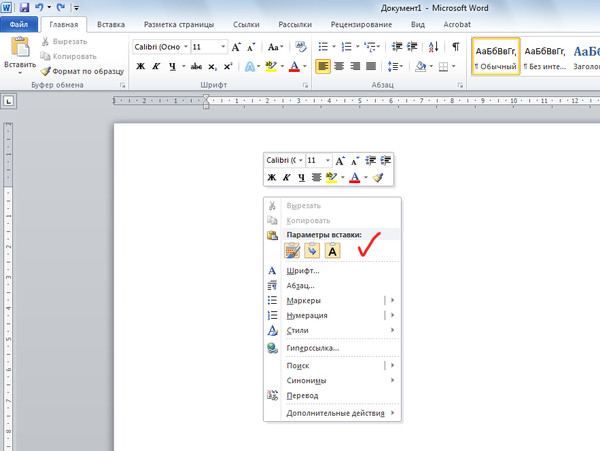 ..
..
Как вставить строку в Word (3+ способа)
Вставить строки в документы Microsoft Word
от Avantix Learning Team | Обновлено 18 ноября 2020 г.
Применимо к: Microsoft ® Word ® 2010, 2013, 2016, 2019 и 365 (Windows)
Вы можете вставить строку в Word с помощью ленты или сочетаний клавиш.Лучше избегать рисования линий и вместо этого вставлять линии границ в Microsoft Word (обычно границы абзацев), чтобы линия или линии перемещались при редактировании документа.
В этой статье мы сосредоточимся на вставке строк с помощью границ, прикрепленных к абзацам. В Microsoft Word все, что имеет жесткий возврат после абзаца. Если вы используете линии границы, вы можете настроить тип границы, толщину линии и цвет. Вы также можете включить линии границ абзацев в стили, чтобы они отображались по всему документу.Если вы рисуете линии с помощью Insert Shapes, вам придется беспокоиться о том, будет ли линия встроенной или плавающей.
Вы можете вставить строку в Word тремя способами, используя границы:
- Используйте кнопку «Границы» на вкладке «Главная» на ленте
- Выберите и примените различные типы линий с помощью диалогового окна «Границы и затенение»
- Вставка разных типов линий с помощью сочетаний клавиш (которые добавляют строки с помощью автозамены)
Рекомендуемая статья: Как сохранить текст вместе в Microsoft Word
Вставка линии с помощью кнопки Границы
Чтобы вставить строку в Word над и / или под абзацем с помощью кнопки «Границы»:
- Выберите абзацы, к которым вы хотите добавить строку.
- Щелкните вкладку «Главная» на ленте.
- Щелкните Границы в группе Абзац. Появится раскрывающееся меню.
- Выберите линию, которую хотите использовать.
Ниже находится кнопка «Границы» на ленте:
Удаление линий с помощью кнопки Границы
Чтобы удалить границу или строки из одного или нескольких абзацев:
- Выберите абзацы с границами, которые вы хотите удалить.

- Щелкните вкладку «Главная» на ленте, а затем щелкните «Границы».Появится раскрывающееся меню.
- В раскрывающемся меню выберите «Без границы».
Вставка линии с помощью диалогового окна «Границы и заливка»
Вы можете применить линию или пользовательские линии границы к одному или нескольким абзацам с помощью диалогового окна «Границы и заливка».
Чтобы вставить строку в Word над и / или под абзацем с помощью диалогового окна «Границы и затенение»:
- Выберите абзацы, к которым вы хотите добавить строку.
- Щелкните вкладку «Главная» на ленте.
- Щелкните Границы в группе Абзац. Появится раскрывающееся меню.
- Выберите «Границы и заливка». Появится диалоговое окно.
- Выберите стиль, цвет и ширину границы.
- Щелкните между направляющими в области образца справа (над или под образцом).
- Нажмите «Параметры» (при необходимости), введите любые значения смещения для управления расстоянием между линией и абзацем и нажмите «ОК».
- Убедитесь, что в Применить к выбран пункт «Абзац».
- Нажмите ОК.
Ниже находится диалоговое окно «Границы и заливка», в котором можно добавить строку или строки к абзацам:
Удаление линий с помощью диалогового окна «Границы и заливка»
Чтобы удалить строки из одного или нескольких абзацев с помощью диалогового окна «Границы и затенение»:
- Выделите абзацы со строками, которые нужно удалить.
- Щелкните вкладку «Главная» на ленте и щелкните «Границы». Появится раскрывающееся меню.
- Выберите «Границы и заливка».Появится диалоговое окно.
- Щелкните Нет в области настроек.
- Убедитесь, что в Применить к выбран пункт «Абзац».
- Нажмите ОК.
Вставка строки с помощью сочетаний клавиш
Вы также можете вставить строку с помощью сочетаний клавиш (которые вставляют линии границ как записи автозамены).
Введите следующие символы и нажмите Enter или Return, чтобы вставить строки:
- Чтобы вставить простую одинарную строку, введите три дефиса (-).
- Чтобы вставить простую двойную линию, введите три знака равенства (===).
- Чтобы вставить пунктирную линию, введите три звездочки (***).
- Чтобы вставить жирную одинарную строку, введите три подчеркивания (___).
- Чтобы вставить волнистую линию, введите три тильды (~~~).
- Чтобы вставить тройную строку, введите три числовых знака или хэш-теги (###).
Чтобы удалить эти строки, выделите абзац с линией, нажмите кнопку «Границы» на вкладке «Главная» и выберите «Без рамки».
Подпишитесь, чтобы получать больше подобных статей
Вы нашли эту статью полезной? Если вы хотите получать новые статьи, присоединяйтесь к нашему списку рассылки.
Связанные
Как создать выступ или отступ первой строки в Microsoft Word
3 зачеркнутых ярлыка в Microsoft Word
Ярлыки для выбора 14+ слов для быстрого выделения текста
Рекомендуемые учебные курсы Microsoft Word
Microsoft Word: средний / продвинутый
Microsoft Word: стили, шаблоны и оглавление
Microsoft Word: Опытный пользователь
ПРОСМОТРЕТЬ КУРСЫ>
Как вставить горизонтальную линию в Word
Чтобы вставить горизонтальную линию в Word:
- Поместите указатель вставки в то место, куда вы хотите вставить линия.
- Найдите значок Borders на вкладке Home в Пункт группа
- Щелкните маленькую стрелку раскрывающегося списка рядом с полем Borders икона.
- Появится меню с параметрами границы, посмотрите вниз и выберите Горизонтальная линия.
Как как только вы выберете опцию Horizontal Line , Word вставит ее в именно туда, куда вы помещаете указатель вставки.
Более простые способы вставки горизонтальной линии в WordВ сторону от использования вышеуказанных шагов для вставки горизонтальной линии в слово, есть некоторые другие способы, которые вы могли бы использовать. Это еще проще.
ВWord есть функция Автоформат, которая автоматически форматирует определенные слова и символы по мере ввода.
Эту функцию автоформат можно также использовать для вставки горизонтальных линий в Word.
Вот как это работает:
Прежде всего, вы вводите определенный символ три раза, затем нажимаете клавишу ввода, чтобы преобразовать эти символы в горизонтальную линию.очень простой!
Используя этот подход, вы можете вставлять в Word одиночные, двойные, тройные, пунктирные и даже волнистые или зигзагообразные линии.
Ниже как вы можете вставить горизонтальные линии, упомянутые выше, в ваш Word документ.
- Чтобы вставить одну строку в Word: введите три дефиса (-) в новой строке, затем нажмите клавишу ввода. Три дефиса преобразуется в одну строку.
- Чтобы сделать двойные строки в Word: введите три знаки равенства (===) в новой строке, затем нажмите клавишу ввода.Три равных знаки вставят двойные линии в ваш документ.
- Чтобы вставить тройную строку в Word: Введите три знака решетки (###) в новой строке и нажмите клавишу Enter. Эти знаки решетки автоматически сделают тройную строку.
- Чтобы вставить пунктирную линию в MS Word: введите три звездочки (***) в новой строке, затем нажмите клавишу Enter. Эти три звездочки превратятся в пунктирную линию.
- Чтобы вставить волнистую или зигзагообразную линию в Word: Введите три тильды (~~~) в новой строке и нажмите клавишу Enter.Эти тильды будут автоматически преобразуются в волнистую линию.
Чтобы вставить в Word одну строку, выделенную жирным шрифтом: введите три символа подчеркивания (___) на новой строке, затем нажмите клавишу Enter, чтобы преобразовать эти символы в строку, выделенную жирным шрифтом.
Это различные способы использования функции Автоформат для добавления горизонтальных линий в Word.
Как вставить горизонтальную линию с помощью границИспользование границы абзаца, вы также можете вставить горизонтальную линию в слово.
Просто соблюдайте инструкции ниже:
- Поместите указатель вставки в то место, где вы хотите вставить горизонтальную линию.
- Найдите значок Borders под вкладкой Home в группе Paragraphs
- Щелкните стрелку раскрывающегося списка рядом со значком Borders .
- Теперь щелкните Либо Bottom Border , либо Top Border , в любом случае горизонтальная линия будет вставлена в ваш документ Word.
Статьи по теме:
Как вставить строку в Word
Линии — это основной элемент дизайна в Word. Это помогает нам улучшить читаемость документа. В Microsoft Word мы можем вставлять линии двух типов.
1. Горизонтальные линии
Горизонтальные линии также называются горизонтальными линиями . Эти строки помогают нам разделять части текста.
Существуют следующие методы вставки горизонтальной линии в Word.
Метод 1. Использование вкладки формы
ВкладкаФорма содержит множество параметров линий, включая линии со стрелками, прямые линии и многое другое.
Шаг 1: Откройте документ Word и поместите курсор в документ, куда вы хотите вставить строку.
Шаг 2: Щелкните вкладку Вставка на ленте и выберите Фигуры в разделе Иллюстрации .
Шаг 3: После того, как мы щелкнем по фигурам, на экране появится меню фигур.
Шаг 4: Выберите линию, которую вы хотите вставить, удерживайте эту линию и перетащите ее в выбранное место.
На снимке экрана ниже показано, что строка вставлена в документ Word.
Метод 2. Использование клавиши Shift + тире («-«)
Shift + тире (-) — самый простой способ вставить жирную строку . Жирные линии обычно используются в таких документах, как письма, заголовки страниц, резюме, отчеты по проектам, формы и т. Д. .Основная цель вставки жирных линий — сделать наш документ ухоженным и красивым.
Выполните следующие шаги, чтобы вставить жирную линию, используя клавиши Shift + тире («-»).
Шаг 1: Перейдите в документ Word, в который вы хотите добавить жирную линию.
Шаг 2: Нажмите «клавишу ввода» , чтобы освободить пробел между текстом и строкой.
Шаг 3: Нажмите и удерживайте Shift и клавиши тире («-») .Как только линия будет нарисована на странице, нажмите «Enter Key». Вы можете видеть, что Word автоматически выделяет жирную линию на странице.
Метод 3. Ввод нескольких символов (—, ===, ___, ***, ###, ~~~) с клавиатуры
В Microsoft Word вы можете вставлять различные типы линий, используя следующие простые шаги.
Шаг 1: Откройте документ Word и поместите курсор в то место, куда вы хотите вставить строку.
Шаг 2 : Введите символы, перечисленные ниже, и нажмите клавишу Enter.
Чтобы вставить простую линию, введите три непрерывных дефиса (—) и нажмите Введите клавишу . На приведенном ниже снимке экрана показано, что на экране появляется простая линия.
- Чтобы вставить двойную прямую линию, введите три непрерывных знака равенства (===) и нажмите клавишу ввода .
- Чтобы вставить жирную линию, введите три непрерывных подчеркивания (___) и нажмите клавишу ввода .
- Чтобы вставить прерывистую или пунктирную линию, введите три непрерывных звездочки (***) и нажмите клавишу ввода .
- Чтобы вставить тройную линию с толстым центром, введите три непрерывных числовых знака (###) и нажмите клавишу Enter .
- Чтобы вставить волнистую линию, введите три непрерывных тильды (~~~) и нажмите клавишу Enter .
Метод 4. Использование границы с ленты
Чтобы вставить линию с использованием границы, выполните следующие действия —
Шаг 1: Откройте текстовый документ и поместите курсор на документ, в который вы хотите вставить строку.
Шаг 2: Перейдите на вкладку Home и щелкните опцию Bottom border в разделе Paragraph .
Шаг 3: На экране появится следующее меню, в котором щелкните горизонтальную линию .
Шаг 4: На экране появится горизонтальная линия. Если вы хотите изменить высоту, ширину, цвет и выравнивание , затем дважды щелкните линию. Появится окно «Горизонтальная линия формата ».Установите высоту, ширину, цвет и выравнивание в соответствии с вашими требованиями и нажмите OK .
На экране появится следующая строка.
2. Вертикальные линии
Вертикальные линии используются для разделения столбца текста в текстовом документе.
Существуют следующие методы вставки вертикальной черты в текстовый документ —
Метод 1. Использование макета страницы
Шаг 1: Откройте документ Word, в который вы хотите вставить вертикальную линию.
Шаг 2: Выберите документ, как показано на снимке экрана ниже.
Шаг 3: Щелкните Макет страницы вверху экрана и выберите Столбцы в разделе Параметры страницы.
Шаг 4: На экране появится следующее меню столбцов, щелкните Дополнительные столбцы .
Шаг 4: Появится окно «Столбцы». Выберите число столбцов , которое вы хотите добавить, установите флажок Line между , а затем щелкните OK .
На снимке экрана ниже показано, что страница разделена на две колонки.
Метод 2: Использование вкладки «Форма»
Шаг 1: Откройте документ Word и поместите курсор на документ, в который вы хотите вставить строку.
Шаг 2: Щелкните на вставке и выберите Фигуры в разделе иллюстраций .
Шаг 3: На экране появится окно «Фигуры».Выберите форму в соответствии с вашими требованиями и нарисуйте ее в документе Word.
На снимке экрана ниже показано, что строка добавлена в документ Word.
Метод 3: Использование нижней границы
Шаг 1: Перейдите на вкладку Home и щелкните значок Bottom Border в разделе абзаца .
Шаг 2: На экране появится следующее окно со списком границ.Щелкните по левой границе .
На снимке экрана ниже показано, что к документу Word добавлена левая вертикальная граница.
Как сделать в Word волнистое подчеркивание?
Если щелкнуть правой кнопкой мыши текст, отмеченный синим волнистым подчеркиванием , в верхней части всплывающего меню отобразятся три варианта: «Заменить прямое форматирование стилем Нормальный», «Игнорировать один раз» и «Игнорировать правило». Первый вариант будет меняться в зависимости от типа несоответствия форматирования.
Нажмите, чтобы увидеть полный ответ
Также знаете, как в Word создать волнистое подчеркивание?
Волнистые подчеркивания, двойные подчеркивания и др.
- Выделите текст, который нужно подчеркнуть.
- Щелкните правой кнопкой мыши и выберите «Шрифт».
- Когда появится диалоговое окно с несколькими вкладками «Шрифт», выберите вкладку «Шрифт».
- Щелкните раскрывающееся меню «Стиль подчеркивания» и выберите желаемый стиль подчеркивания. Посмотрите на поле «Предварительный просмотр», чтобы увидеть, как ваше подчеркивание будет выглядеть на выделенном тексте.
Кроме того, почему волнистые красные линии подчеркивания, если слова написаны неправильно? Как видите, почти все слов имеют под собой красных волнистых линий , что указывает на то, что эти слов являются неправильно написанными . (Если вы не видите этих строк под словами с ошибками в своих документах, попробуйте включить Правка> Орфография , > Динамическая орфография , .) В других словах , возможно, в документ проникли небольшие искажения.
Кроме того, как избавиться от синих волнистых линий в Word?
Избавление от синих волнистых подчеркиваний
- Выберите «Параметры» в меню «Инструменты». Word отображает диалоговое окно «Параметры».
- Убедитесь, что отображается вкладка «Правка». (См. Рис. 1.)
- Снимите флажок «Отметить несоответствия форматирования».
- Нажмите ОК.
Как сделать красное подчеркивание в Word?
Если вы не хотите видеть красные волнистые подчеркивания на экране, вы можете отключить эту функцию тремя простыми щелчками мыши:
- Выберите Параметры в меню Файл:
- На вкладке Проверка щелкните Установите флажок Скрыть орфографические и грамматические ошибки:
- Нажмите ОК.
Как нарисовать изогнутую стрелку в Word
Как нарисовать изогнутую стрелку в Word 2010
Использование стрелок в документе Microsoft Word — хороший способ привлечь внимание читателя к определенному моменту. Прямые стрелки хороши, стрелки с изгибами и углами могут работать, но иногда изогнутая стрелка — это именно то, что доктор прописал. Одна из причин, по которой изогнутые стрелки так хороши, заключается в том, что они могут огибать другие важные элементы документа и не закрывать их.
Есть фигуры, которые вы можете рисовать в Word, которые дают вам стрелку, но это либо прямые стрелки, либо изогнутые стрелки, которые изогнуты странным образом. Есть также блочные стрелки, но если вам нужна простая кривая со стрелкой на конце, вы застряли.
На самом деле, вы не застряли, потому что вы можете использовать следующий метод secret для создания изогнутой стрелки.
Создание изогнутой стрелки
Первым делом нарисуем изогнутую линию. Нажмите «Вставка»> «Иллюстрации»> «Фигуры» и выберите одну из изогнутых линий.Для этого можно нарисовать дугу или кривую:
Для этого упражнения мы будем использовать кривую (первая выделенная фигура на изображении выше). Щелкните один раз в том месте, где должна начинаться стрелка, а затем щелкните еще раз в том месте, где стрелка должна заканчиваться. Не беспокойтесь об изгибе линии в данный момент; прямая линия в порядке. Вы обнаружите, что конец линии следует за курсором, изгибая линию в разные стороны. Не паникуйте! Нажмите клавишу выхода, чтобы остановить рисование, и у вас останется прямая линия.
Отлично.
Теперь нам нужно отредактировать точки линии, чтобы придать ей нужный вид кривой. Не снимая выделения с линии, вы должны увидеть вкладку Drawing Tools на ленте и вкладку Format внутри нее. Оставаясь на вкладке Format , перейдите к группе Shape Styles и нажмите Shape Outline> Arrows, и выберите стиль стрелки.
Стрелка добавлена, но линия еще не совсем правильная.Нам нужно сделать его более изогнутым. Не снимая выделения с линии, нажмите Edit Shape> Edit Points (в группе Shape Styles ). Нажмите на одну из точек в конце линии, чтобы активировать ее, и вы заметите, что появляется маркер направления. Если вы перетащите его, вы можете изменить размер и ориентацию кривой.
Вы также можете изменить размер и стиль стрелки, щелкнув Контур фигуры> Стрелки> Еще стрелки, и измените начальный размер или конечный размер , в зависимости от того, какую стрелку вы хотите изменить (та, что находится в начале строка или та, что в конце).
Вот сделанная нами стрела:
Я знаю , вы впечатлены.



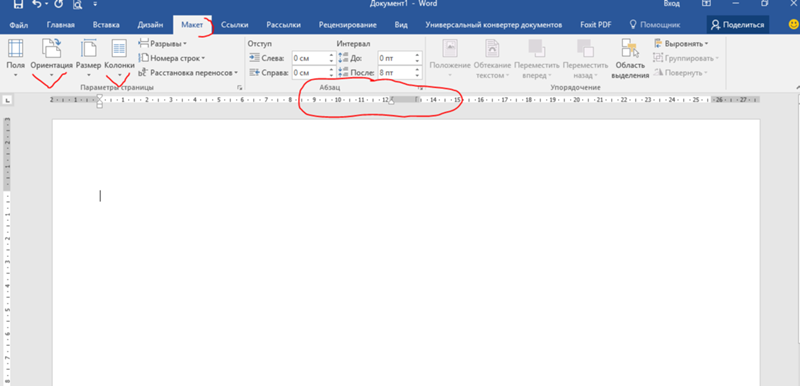

 Если у вас есть такой элемент, как абзац, перед разделителем, выберите абзац.
Если у вас есть такой элемент, как абзац, перед разделителем, выберите абзац.

